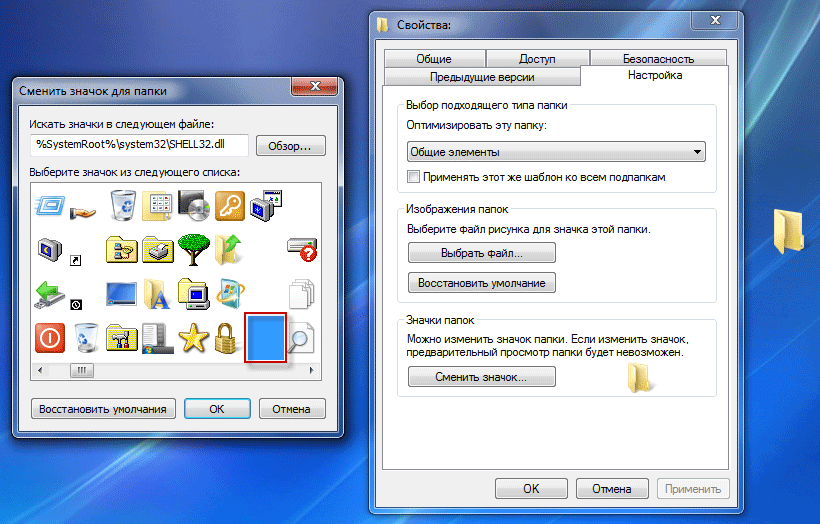Создание скрытой папки
Стандартные средства Андроид позволяют создать скрытый каталог, куда можно поместить личные фото и видео, без дополнительного софта. Кроме того, на Самсунг есть функция скрытой папки, а устройства Xiaomi и Huawei (Honor) позволяют запаролить любой каталог. Однако это не то, что нам нужно, так как в данном случае каталог не скрывается, а информация в нем становится доступной после ввода пароля.
Поэтому мы будем скрывать, а не запароливать директории. Так никто не догадается, что где-то на смартфоне есть секретный каталог. Выполнить скрытие можно как через стандартный диспетчер файлов, так и при помощи стороннего ПО вроде ES Проводник. Эта программа удобна в ситуациях, когда требуется выполнение различных операций с файловой системой устройства.
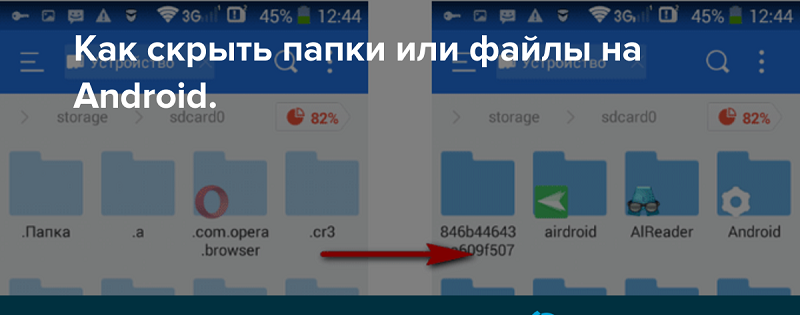
На ее примере рассмотрим, как создается скрытый каталог:
- Установите ES Проводник, используя Play Market.
- Запустите приложение.
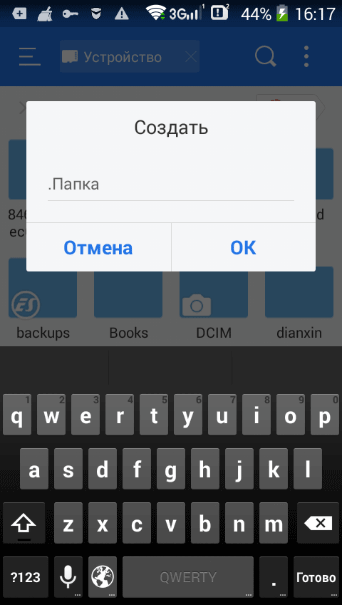
Выберите, где планируется создать каталог (во внутреннем хранилище или на SD-карте).
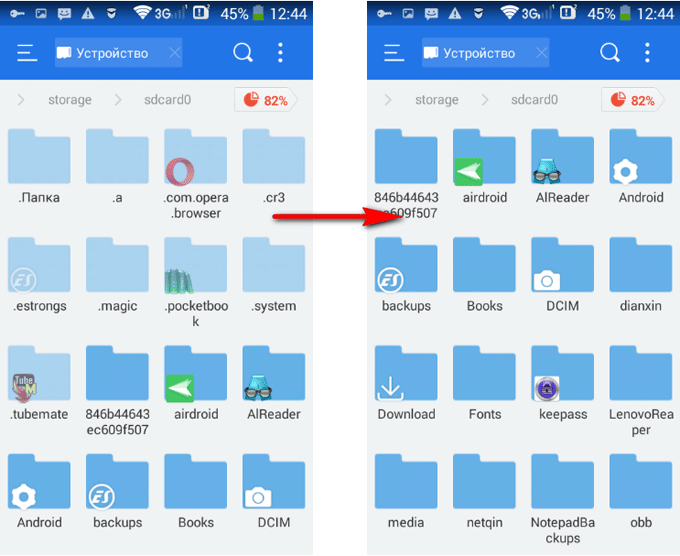
- Нажмите на кнопку в виде трех точек, а затем последовательно нажмите «Создать» и «Папка».
- Присвойте каталогу любое имя, но перед названием поставьте точку. Имя директории должно выглядеть примерно так: «.Фото».
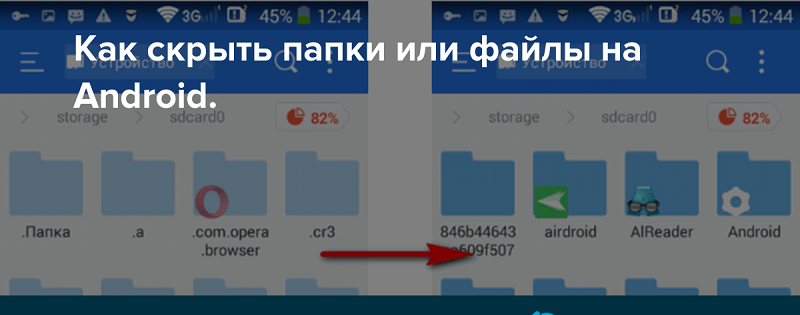
Эта точка перед названием каталога становится средством, позволяющим сделать скрытую директорию через ES Проводник и любой другой диспетчер. По умолчанию она не будет видна никому, но далее мы расскажем, как активировать показ спрятанных элементов. При этом помните, что в зависимости от используемого диспетчера алгоритм действий и названия пунктов меню могут отличаться.
Скрыть в настройках Windows
Самый простой способ — это отключить показ скрытых папок. Любой кто знаком с данной настройкой легко сможет обнаружить скрытую папку.
Для этого перейдите в меню Пуск >> Панель управления (сделайте вид крупными значками
) >> Параметры папок.
Затем войдите во вкладку «Вид» и поставьте галочку в «Не показывать скрытые файлы, папки и диски» как на изображении ниже.
Теперь вам нужно зайти в свойства. Правой кнопкой вызовите контекстное меню и выберите его.
Здесь отметьте «Скрытый» атрибут и сохраните результат.
Это скроет папку. Чтобы её увидеть, понадобится снова включить отображение скрытых элементов.
В этом видео показан ещё 1 способ с применением num цифр на клавиатуре (могут отсутствовать
), который позволит сделать имя и значок невидимыми на рабочем столе. Отлично подойдёт для использования с остальными методами.
Открываем скрытые файлы при помощи сторонних программ
Keep Safe – это только одна из множества программ, которые предназначены для скрытия пользовательских данных. Так что для работы с «секретными» файлами вы можете использовать другие приложения. Далее предлагаем ознакомиться с лучшими программами в своей области.
Total Commander
Это файловый менеджер, который пользуется популярностью как среди владельцев смартфонов, так и среди тех, кто работает за ПК. «Проводник» доступен в виде специального приложения, доступного для бесплатного скачивания через магазин Google Play Маркет.
После запуска программы пользователю необходимо выполнить те же действия, что и в случае со стандартным диспетчером файлов, то есть:
- Запустить приложение.
- Открыть дополнительное меню нажатием на кнопку с тремя полосками.
- Активировать опцию «Показать скрытые файлы и папки».
Если все сделано верно, то фотографии отобразятся в исходных директориях. Вы их сможете опознать по размытым миниатюрам, которые, впрочем, не помешают управлять файлами, осуществляя их передачу, удаление или редактирование.
ES Проводник
Еще один файловый менеджер, который можно использовать в качестве альтернативы стандартному «Проводнику». Здесь функция реализована похожим образом, а потому для просмотра скрытых элементов нужно сделать всего пару несложных шагов:
- Запустить ES Проводник.
- Перейти в дополнительное меню через «Три полоски».
Передвинуть ползунок напротив пункта «Показывать скрытые файлы» в положение «Вкл.».
Обратите внимание, что опция будет работать только в том случае, если при первом запуске ES Проводника вы выдали программе все необходимые разрешения. Иначе функция окажется заблокированной, и вы сможете ознакомиться со скрытыми элементами только при помощи стандартного диспетчера файлов
Hide Files & Folders
В отличие от двух предыдущих программ, это приложение не является файловым менеджером, а используется исключительно для защиты персональных данных. С функциональной точки зрения Hide Files & Folders очень похож на Keep Safe.
То есть для отображения спрятанной информации не нужно активировать специальную опцию. Достаточно запустить Hide Files & Folders и ввести пароль, который был создан ранее в процессе настройки. Разумеется, если для скрытия элементов использовалось не это приложение, то Hide Files & Folders не сможет их обнаружить. Поэтому будьте внимательны и используйте для поиска скрытых файлов стандартный «Проводник».
Folder Lock
Похожее приложение, защищающее папки и файлы, хранящиеся в них. Защита здесь реализована стандартным методом, то есть через пароль. Следовательно, получить доступ к защищенной информации сможет только тот человек, который знает пароль. Если вы забудете пароль, то Folder Lock предложит несколько способов восстановления доступа. Самый популярный из них – подтверждение аккаунта через электронную почту.
Folder Lock обладает множеством дополнительных функций, способных пригодиться в подходящий момент. Например, внутри проги есть опция блокировки приложений. То есть вы можете использовать Folder Lock в качестве посредника, устанавливая пароль на «Галерею», где хранятся ваши фотографии. Тогда для просмотра снимков понадобится ввести пароль при запуске «Галереи».
File Hide Expert
Многофункциональная программа для тех, кому нужна опция скрытия и запароливания папок. File Hide Expert обладает перечнем всех необходимых инструментов и поддерживается даже на старых устройствах с Android 4.4.
Владелец смартфона может использовать разные методы защиты данных, включая:
- скрытие фото и видео;
- установка пароля;
- удаления приложений из списка недавних.
Как скрыть файлы и папки на Android?
Вячеслав Гришанков 11.02.2015 0
По разным причинам у пользователей смартфонов и планшетов под управлением возникает потребность скрыть фотографии, документы и прочее от посторонних глаз.
Как известно, Android – открытая система, поэтому даже в таком вопросе не возникает затруднений. Существует несколько способов скрыть файлы на Андроиде. Мы рассмотрим самый простой. Метод заключается в использовании обычного файлового менеджера и переименовании имени папки или документа.
Скачиваем на устройство менеджер. Мы рекомендуем использовать ES Проводник, так как в нем есть множество полезных функций и понятный интерфейс.
Следуйте инструкции:
- Найдите через проводник файл, который нужно скрыть.
- Выберите объект и нажмите Переименовать на нижней панели ES Проводник.
- Поставьте перед название обычную точку и сохраните изменения.
Не пугайтесь, если переименованный файл моментально исчез не только из галереи, плеера или документов, но и диспетчера. Чтобы увидеть спрятанную папку, откройте меня приложения и включите пункт Показывать скрытые файлы. Если хотите, чтобы они снова отображались как раньше, удалите точку из названия и сохраните изменения.
Обратите внимание на скриншоты – на них приведены два скришота галереи. На первом папка Камера есть, на втором нет, так как она была переименована
androidlime.ru
FX File Explorer
FX File Explorer существует с 2012 года. Приложение доступно в Play Store совершенно бесплатно, имеет не только отличные функции управления файлами и приложениями, но и очень привлекательный дизайн. Содержит встроенный текстовый редактор, медиаплеер и средство просмотра изображений. За небольшую плату можно перейти на версию Plus и разблокировать передачу файлов на другие девайсы.
Преимущества:
- режим разделения экрана;
- качественный дружелюбный интерфейс;
- использует рекомендованный Google material-дизайн;
- поддерживает много форматов, включая архивы;
- root-доступ.
Недостатки:
удалённый доступ и облачное хранилище только по подписке.
Версия для Android имеет весь необходимый для проводника функционал – создать, переименовать, копировать, сжать или распаковать .zip, .gzip, .tar и т.д. Для массового копирования или сравнения каталогов предусмотрен режим разделения экрана. Такой вид предлагают далеко не все проводники на Android, что поднимает рейтинг FX File Explorer в топах Play Store. В зависимости от содержимого папки доступны такие режимы просмотра: сетка, таблица, список и миниатюры, а также сортировка по алфавиту или по дате. Есть встроенный полнотекстовый поиск на основе свободно настраиваемых критериев, таких как место хранения, тип файла, данные или размер.
Чтобы синхронизировать FX File Explorer с облачными сервисами Google Диск, Dropbox, SugarSync или ownCloud, необходимо приобрести подписку. Предусмотрен удалённый доступ через SSH, FTP, HTTPS или веб-интерфейс WebDAV, который в бесплатной версии недоступен. Все «фишки» версии Plus функции можно бесплатно протестировать на протяжении 7 дней.
Как настроить ES проводник для Андроида?
Загрузка …
Чтобы настроить приложение, следует открыть соответствующий пункт во всплывающем меню слева. ES проводник имеет следующие параметры, которые подлежат изменению:
Очистка – раздел задает поведение программы в отношении очистки истории и кэша при выходе. Также здесь можно немедленно удалить временные файлы и сбросить настройки до значений по умолчанию. Настройка папок – здесь задается домашняя папка, директория для скачанных файлов и передачи по Bluetooth-каналу. Уведомления – раздел позволяет задать уведомления о разрешениях, которые были получены приложением после установки, а также создании файлов и т.д. Настройка всплывающего виджета, который уведомляет о создании новых файлов, заключается в его активации, выборе типов документов и источников для отслеживания. Пароли – раздел позволяет задать цифровую защиту от постороннего использования ES проводника, просмотра сетевых папок и скрытых файлов. Резервирование – определяет создание запасных копий настроек и их синхронизацию с удаленным сервером.
С помощью предоставленного описания разделов можно разобраться, как настроить ES проводник для Андроида. Опытные пользователи могут изменить некоторые дополнительные параметры:
- APPs – задает резервирование приложений перед выполнением команды об удалении. Здесь же выбирается папка для хранения копий и выставляется очистка связанных директорий.
- Менеджер загрузок – активируется использование этого модуля и применение многопоточного копирования.
- В настройках окон определяются окна, которые будут автоматически открыты при запуске программы.
- Корзина – полезная функция, с помощью которой все удаляемые документы сначала помещаются в специально выделенную папку, из которой, при необходимости, могут быть восстановлены.
Преимущества
Основным преимуществом данного софта является большое разнообразие выполняемых функций, по сравнению с аналогами, при относительно небольшом весе приложения – от 2,1 до 15,6 Мб в зависимости от выбранной версии.
Какие же еще особенности имеет данная программа для Андроид?
- Возможность редактирования текстовых файлов различных форматов без скачивания дополнительных программ и приложений;
- Отправка, передача данных прямо из приложения через имеющиеся службы – электронную почту, мессенджеры, соцсети и т. д.;
- Управление данными на FTP и т. д.;
- Простой и интуитивно понятный интерфейс, к которому легко привыкнуть уже в ходе первого использования;
- Незначительная нагрузка на аппаратные ресурсы – не ведет к быстрой разрядке батареи и т. д.;
- Работает стабильно – почти без сбоев, багов и т. д.;
- Имеется 32 языка управления, потому можно выбрать наиболее подходящий;
- Есть функция общего анализа карты памяти, позволяющая оценить общий объем занятой и свободной памяти устройства;
- Позволяет удалять временные данные приложений и программ, что позволяет не скачивать для этой цели отдельную программу;
- Можно работать со скрытыми системными файлами.
Благодаря этим достоинствам, а также ряду других, данное приложение пользуется значительной популярностью. В том числе и потому, что может заменить собой достаточно много программ, тем самым, сэкономив память на устройстве. Что особенно актуально для операционной системы Андроид, так как не любые приложения в этом случае можно перенести на карту памяти и актуальным становится вопрос об экономии памяти на устройстве.

<Рис. 4 Особенности>
Дополнительные возможности
К дополнительным возможностям приложения относятся следующие компоненты:
- Note Editor – открывает текстовые файлы любого формата и кодировки. Пригодится людям, связанным с программированием.
- Трансляция – позволяет транслировать звук и видео с мобильного телефона на подключенное устройство, например, телевизор.
- APPs – отображает список всех установленных приложений. Нажатие на одну из иконок позволяет просмотреть контент apk-пакета, выполнить удаление или запуск, заблокировать программу с помощью пароля.
- Облако – обеспечивает отображение файлов, хранящихся на одном из сервисов удаленного размещения. В число поддерживаемых входит: DropBox, OneDrive, Google Диск, Yandex Disc и другие.
- Загрузчик – заменяет стандартный инструмент загрузки файлов ОС Андроид. Поддерживает многопоточное скачивание.
- Сеть – инструмент обеспечивает просмотр и передачу файлов через локальную сеть и FTP-протокол. С его помощью можно отобразить документы с компьютера на телефоне, или наоборот – открыть фильм, который размещен на жестком диске.
- Шифрование – позволяет защитить личные данные при передаче на другое устройство или хранении в облаке. Используется 128-битное шифрование.
- Отправитель – инструмент для быстрой передачи документов между двумя устройствами, на которых установлен ES проводник.
- Сжатие – аналог WinRar, который обеспечивает создание архивов или их распаковку.
Представленная в статье информация позволяет разобраться, как настроить проводник для Андроида на русском, познакомиться с основными и дополнительными возможностями популярного ПО. Благодаря ES проводнику нет необходимости устанавливать множество дополнительных приложений, в программе собраны все инструменты, которые обеспечивают контроль и передачу файлов как в самом устройстве, так и других подключенных хранилищах.
Виталий Солодкий
Возвращение видимости
Если файлы и папки, название которых начинается с точки, не видны системе, то как затем вернуть их видимость? Это очень хороший вопрос. Как вы поняли, скрыть папку на Андроид можно как при помощи смартфона, так и воспользовавшись компьютером. Эти же слова относятся и к обратному процессу.
На компьютере сделать файлы видимыми не составляет большого труда, ведь в «Проводнике
» все они отображаются — достаточно вновь их переименовать, избавившись от точки в начале. На смартфоне и планшете всё чуть сложнее. Здесь придется использоватьсторонний файловый менеджер . Подойдет практически любая программа такого типа. В нашем случае используетсяES Проводник .
Шаг 1.
Зайдите в скачанный и установленный файловый менеджер.
Шаг 2.
Нажмите на три полоски, находящиеся в левой верхней части экрана. Или же просто вытяните пальцем из левого края шторку с основным меню.
Шаг 3.
Нажмите на пункт «Настройки ».
Шаг 4.
Перейдите в «Настройки отображения ».
Шаг 5.
Поставьте галочку в строке «Показывать скрытые файлы ».
Вот и всё! Теперь вы можете свободно просматривать скрытые папки и файлы. Если необходимо сделать их видимыми и в других приложениях — просто их переименуйте.
Известна своей открытостью. В ней можно менять абсолютно всё. Одной из возможностей, которая может изредка пригодиться пользователю, является возможность скрыть некоторые файлы, например, фотографии и видео от посторонних глаз. Это может быть очень удобно. Рассмотрим, как скрыть фото на Андроиде
Обратите внимание, что эти советы можно применить и к любым другим файлам
Простые способы скрытия фотографий и других файлов на Андроид
Когда вы запустите галерею, сможете увидеть, что в ней отображаются все папки, в которых находятся фото или видео. Сюда относится и папка, в которой хранятся фотографии с камеры, и все ваши фильмы, и видеоролики, хранилище временных файлов, загрузки и даже обложки музыкальных альбомов. Обычно в настройках невозможно изменить отображаемые папки. Если вы скачаете альтернативную галерею, например, Quick Pic, то в ней можно выбрать расположения, которые будут отображаться при запуске программы.
https://youtube.com/watch?v=2E06_rfgrbw
Применение дополнительного софта
Скрывать на Андроиде можно не только файлы и папки, но и установленные программы. Делается это с помощью утилиты Hide It Pro. Работает она следующим образом:
- Скачиваем утилиту на мобильный аппарат. После инсталляции она не будет отображаться ни на рабочем столе, ни в разделе «Приложения». Зато у вас появится ярлык Audio Manager. Именно он нам и нужен.
- Кликаем по нему и в открывшемся окне зажимаем название Audio Manager на несколько секунд.
- Задаем пароль или PIN-код для дальнейшего управления программой, а затем подтверждаем его.
- Попав в главное окно Hide It Pro, отмечаем приложения, которые мы хотим скрыть, после чего нажимаем «Спрятать файлы».
Выбранные ярлыки будут находиться в папке ProgramData/Android/Language/.fr. Для их видимости вам потребуется войти в файловый менеджер и поставить метку напротив пункта «Отображать скрытые файлы и папки».
Пожаловаться на контент
Инструкция скрыть файлы и папки в файловом менеджере Android и Windows
Android построен на базе ядра Linux и соответственно имеет общие черты с аналогичными операционными системами на этом ядре. К сожалению Windows ни как не относится к Linux и для того чтобы тщательно запрятать файл или папку, нужно немного постараться.
Прячем папку или файл на Android
Для того чтобы скрыть из файлового менеджера (проводника) файл или папку необходимо переименовать требуемый файл или папку дописав перед названием точку. То есть чтобы скрыть файл xxxx.jpg
необходимо переименовать файл в .
xxxx.jpg
. Для того чтобы скрыть папку AlenaNu необходимо перед названием добавить точку.AlenaNu
файл видно ———————> xxxx.jpg
файл не видно ———————>.
xxxx.jpg
папку видно ———————> AlenaNu
папку не видно ———————>.AlenaNu
Вот так вот можно скрыть фото на андроид и не только — папку и другие файлы!
После такой вот несложной процедуры, вы скроете необходимое в Android, но есть одна проблема, при подключение к компьютеру вы увидите, что все что вы скрывали в Windows прекрасно видно! По этому нужно «доработать» невидимость.
Прячем папку или файл на компьютере с ОС Windows
Ниже представлен скриншот на котором представлены в начале папки которые уже не видны в Android, но видны в Windows: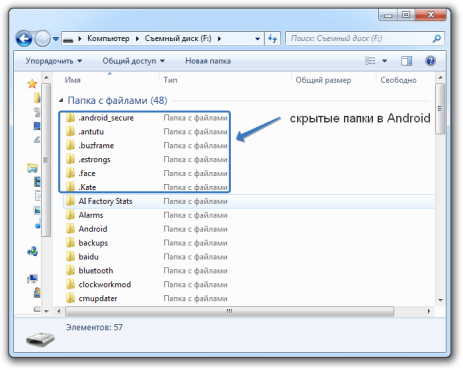
Чтобы скрыть папки или файл вам необходимо выделить все или выбрать по одиночке -> нажать правую кнопку мыши -> выбрать свойства — поменять в атрибутах файла или папки на Скрытый.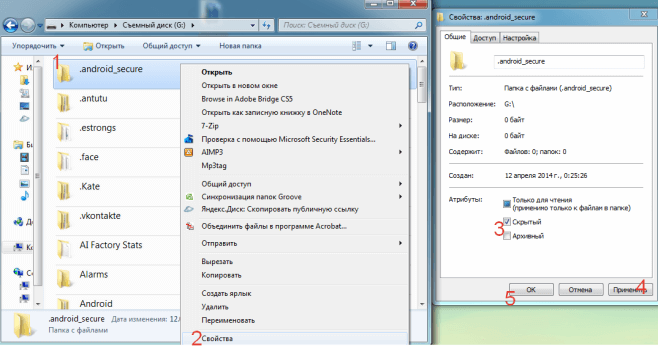
Вот и все! Оставайтесь вместе с сайтом Android +1, дальше будет еще интересней! Больше статей и инструкций читайте в разделе Статьи и Хаки Android.
Если на вашем Андроид смартфоне или планшете хранятся данные, которые не желательно видеть всем, кто берет ваше устройство в руки, то вы обратились по адресу. Пожалуй, лучшим решением данного вопроса является скрытие файлов из галереи, файлового менеджера и медиа-проигрывателя.
Данный способ очень простой и его можно сделать на любом устройстве. не требуются.
Как скрыть файлы из галереи либо медиа-проигрывателя
2. Создайте пустой текстовый файл с названием.nomedia внутри папки, файлы которой вы хотите скрыть.
3. Перезагрузите ваше устройство.
4. Зайдите в галерею или проигрыватель и убедитесь, что изменения вступили в силу.
Как скрыть файлы или папку в файловом менеджере
1. Откройте ваш файловый менеджер.
2. Выберите файл или папку, которую хотите скрыть.
3. Перейдите к опциям и нажмите «Переименовать».
4. Поставьте точку перед названием файла или папки. Например, если вы хотите скрыть Downloads, переименуйте эту папку в.Downloads, film.avi в.film.avi и т.д.
5. Теперь перейдите к настройкам вашего файлового менеджера и снимите галочку напротив пункта «Показывать скрытые файлы».
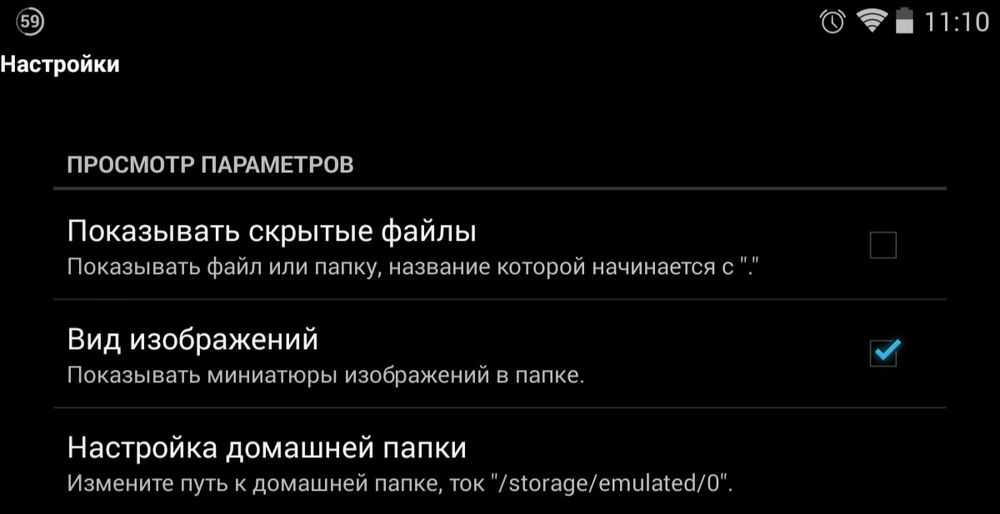
После этого все файлы и папки, названия которых начинаются с точки перестанут отображаться.
В отличие от Windows, система Android не оснащена функцией скрытия файлов и папок. Однако не стоит забывать, что данная операционка отличается своей открытостью и возможностью вносить различные изменения в ее работу. Поэтому, при выполнении определенных манипуляций вы все же сможете надежно спрятать важные документы от сторонних лиц. Давайте рассмотрим, как скрыть файлы и папки на Андроиде.
Как настроить ES проводник для Андроида?
Какой файловый менеджер используете?
Стандартный установленный в системе
Es File Explorer
AndroZip
Total Commander
Gira
Чтобы настроить приложение, следует открыть соответствующий пункт во всплывающем меню слева. ES проводник имеет следующие параметры, которые подлежат изменению:
- Настройка отображения – в этом разделе задается показ различных элементов программы и информации: использование и размер SD-карты, отображение скрытых файлов и свободного пространства на внутреннем накопителе, карточки новостей на главной, всплывающее сообщение при подключении устройства по USB и т.д.
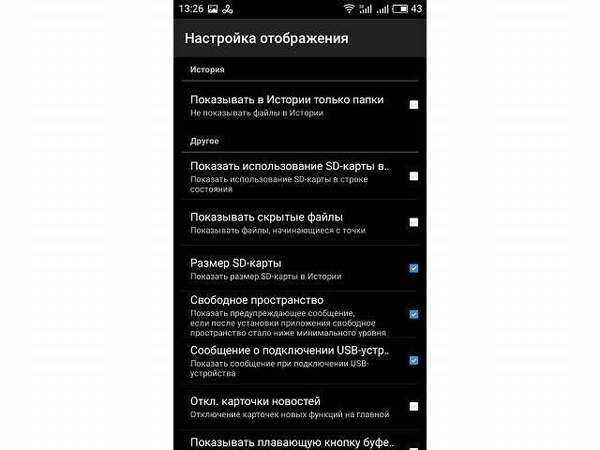
Очистка – раздел задает поведение программы в отношении очистки истории и кэша при выходе. Также здесь можно немедленно удалить временные файлы и сбросить настройки до значений по умолчанию.
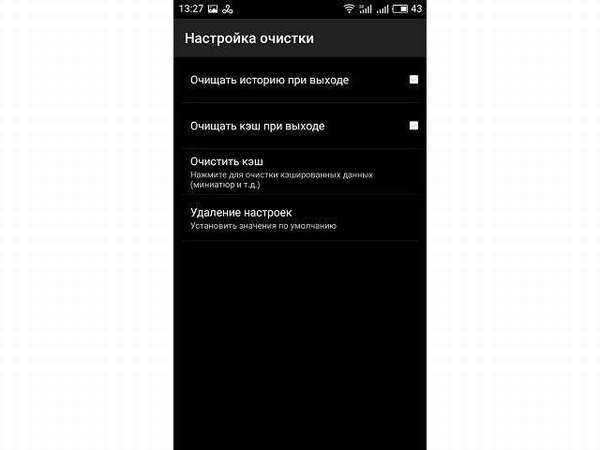
Настройка папок – здесь задается домашняя папка, директория для скачанных файлов и передачи по Bluetooth-каналу.
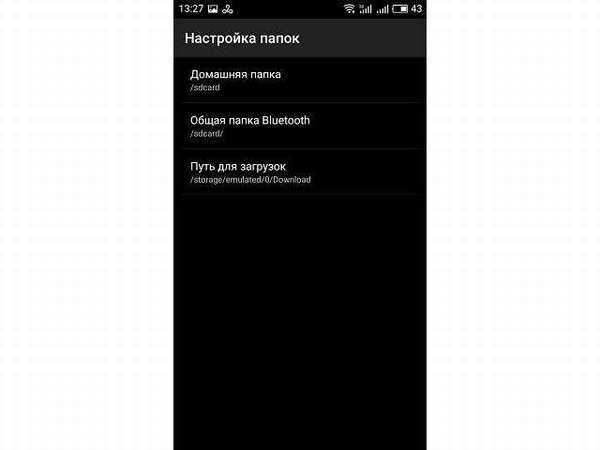
Уведомления – раздел позволяет задать уведомления о разрешениях, которые были получены приложением после установки, а также создании файлов и т.д.
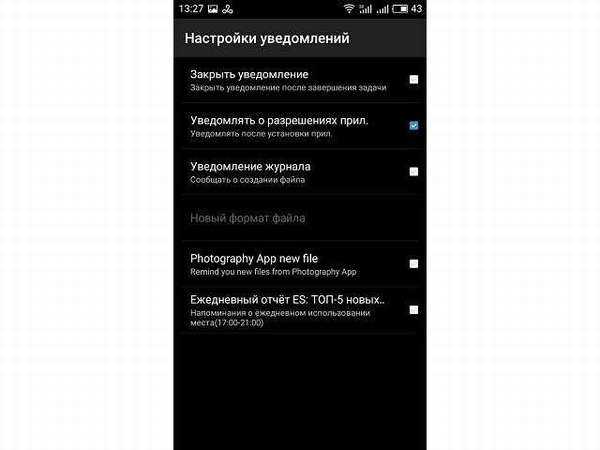
Настройка всплывающего виджета, который уведомляет о создании новых файлов, заключается в его активации, выборе типов документов и источников для отслеживания.
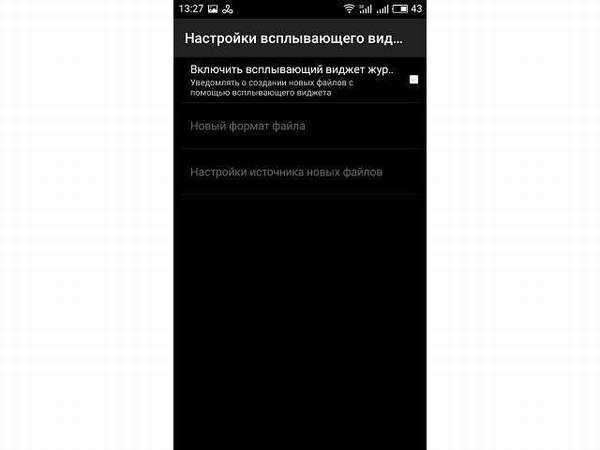
Пароли – раздел позволяет задать цифровую защиту от постороннего использования ES проводника, просмотра сетевых папок и скрытых файлов.
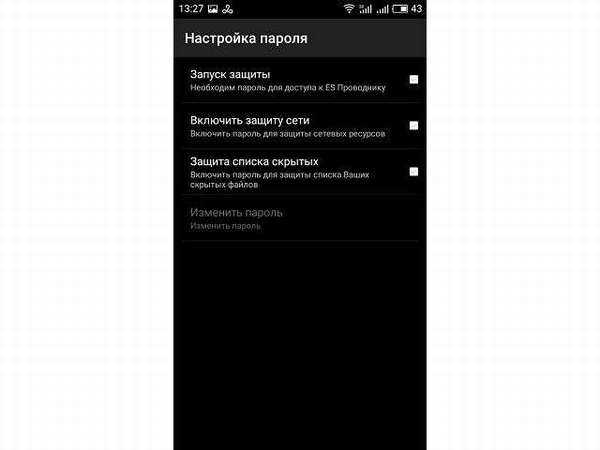
Резервирование – определяет создание запасных копий настроек и их синхронизацию с удаленным сервером.
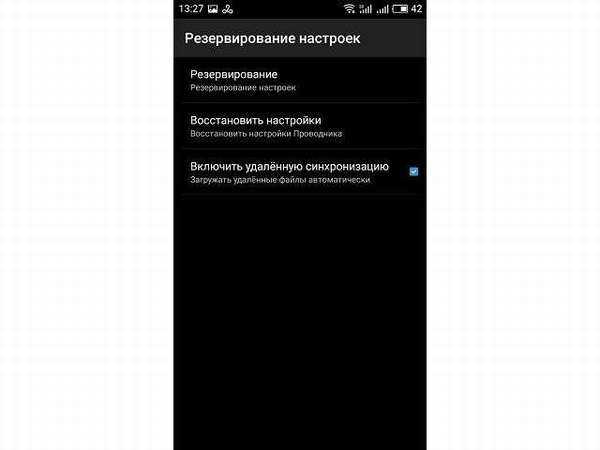
С помощью предоставленного описания разделов можно разобраться, как настроить ES проводник для Андроида. Опытные пользователи могут изменить некоторые дополнительные параметры:
- APPs – задает резервирование приложений перед выполнением команды об удалении. Здесь же выбирается папка для хранения копий и выставляется очистка связанных директорий.
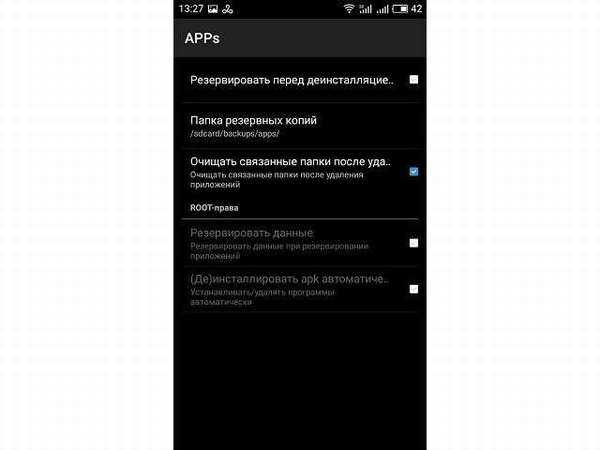
Менеджер загрузок – активируется использование этого модуля и применение многопоточного копирования.
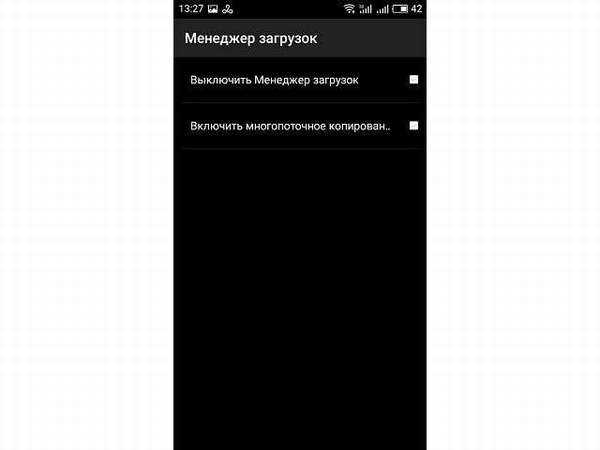
В настройках окон определяются окна, которые будут автоматически открыты при запуске программы.
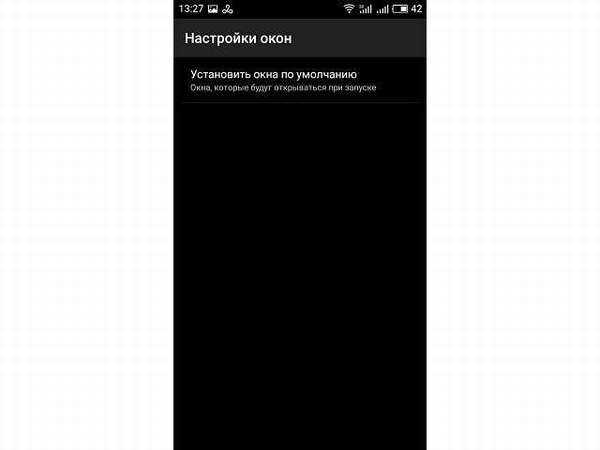
Корзина – полезная функция, с помощью которой все удаляемые документы сначала помещаются в специально выделенную папку, из которой, при необходимости, могут быть восстановлены.
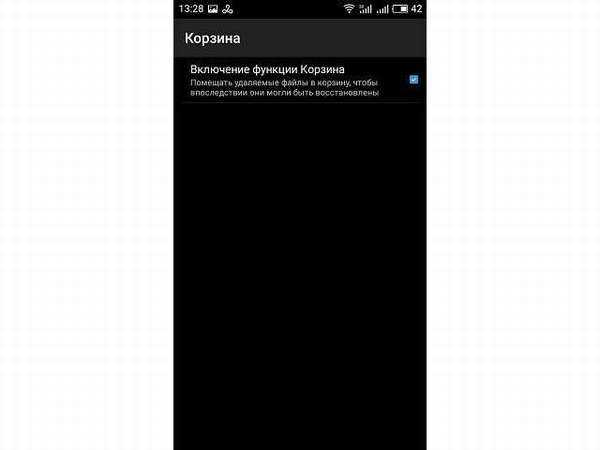
Файловые операции в диспетчере ES Explorer
Не будем перечислять все операции с файлами, доступные в менеджере ES Explorer для Андроид, однако глянем в список контекстного меню, доступный при выделении одного или нескольких элементов в списке файлов. Безусловно, это может быть пакетное выделение файлов. В ES File Explorer, как полагается, файлы можно копировать, перемещать в различные области локального диска, по сети, в облачное хранилище. Из дополнительных файловых операций присутствуют сжатие (архивация) и шифрование файлов. Все эти опции доступны без каких-либо дополнительных модулей. Кроме того, очень удобные возможности по встроенному просмотру мультимедийной информации, включая видео и аудиофайлы, то есть, нет нужды использовать сторонние приложения, медиаплееры.
Пару слов о Total Commander
Как известно многим пользователям Android, встроенный системный файловый менеджер мало приспособлен к активному выполнению файловых операций. Безусловно, для Android можно скачать удобный двухпанельный файловый менеджер Total Commander. Однако Total CMD представляет собой устаревшее решение, пригодное, скорее, для консервативных пользователей Android, которые используют данный проводник на десктопных (настольных) решениях и поэтому им привычен именно двухпанельный диспетчер для работы с файлами на мобильном устройстве. Если вы хорошенько исследуете топ системных приложений для Android, обнаружите в списке ES File explorer – файловый навигатор для мобильных телефонов на базе Android. В действительности, данная замена Проводнику заслуживает пристального внимания, поэтому мы посвятили ES Эксплорер’у наш обзор.
Резюме. Менеджер приложений для андроид ES Explorer оправдывает ожидания и полностью устроит многих пользователей ОС Андроид в качестве основного менеджера файлов. Наиболее примечательные возможности – быстрый доступ и передача файлов по сети или беспроводным протоколам, достаточно удобное управление файлами и пакетные операции, гибкое управление отображением.
Как установить ES проводник на Андроид?
Получить приложение к себе на телефон можно стандартным методом – через Play Market. Для этого следует:
- Открыть магазин приложений.
- В строку поиска вписать «ES проводник».
Перейти на страницу программы и нажать кнопку «Установить».
Дождаться окончания процесса.
Бесплатная версия обладает несколько урезанным функционалом и имеет множество рекламных блоков, которые мешают восприятию нужной информации о состоянии памяти. ES проводник PRO для Андроида лишен указанных недостатков.
Обратите внимание
ES проводник PRO можно загрузить с Play Market, оплатив указанную стоимость, или воспользоваться взломанным экземпляром.
Как перемещать папки
Чтобы переместить файлы, нажмите и удерживайте файл или папку, чтобы перейти в режим выбора. Затем вы можете вырезать, копировать и вставлять, используя файловый менеджер рабочего стола, как и ожидалось. В правом нижнем углу нажмите «Еще», чтобы просмотреть дополнительные параметры, такие как совместное использование файлов, сжатие и шифрование.
Последнее падение и причина этой статьи заключается в том, что ES File Explorer недавно добавил еще одну вредоносную программу: DU Charge Booster. Я обычно устанавливаю файловый проводник, потому что мне нужен файловый проводник, а не усилитель заряда. Однако команда ES File Explorer не согласилась, и именно так DU Charge Booster появился на экране блокировки моего телефона, когда я подключил его для зарядки.
Как создать невидимую папку
Для начала необходимо будет создать новую папку, или использовать уже существующую. Папку, которую вы будете делать невидимой, передвиньте с центра к краю экрана монитора, чтобы она не находилась в рабочей части монитора.
Для того, чтобы сделать папку невидимой, необходимо кликнуть по ней правой кнопкой мыши, а потом нажать на пункт контекстного меню «Переименовать». На клавиатуре нажмите и удерживайте клавишу «Alt», а на цифровом блоке введите поочередно цифры «255». После этого на «Рабочем столе» вы увидите папку без имени. Эта папка еще не скрыта.
Далее нажмите правой кнопкой мыши на папку без имени, а в контекстном меню выберите пункт «Свойства».
Вам также может быть интересно:
- WinMend Folder Hidden — как скрыть папку на компьютере
- Wise Folder Hider — программа для скрытия папок и файлов на компьютере
- Anvide Seal Folder — скрываем папки
Затем открывается окно «Свойства». В этом окне во вкладке «Настройка», необходимо нажать на кнопку «Сменить значок…».
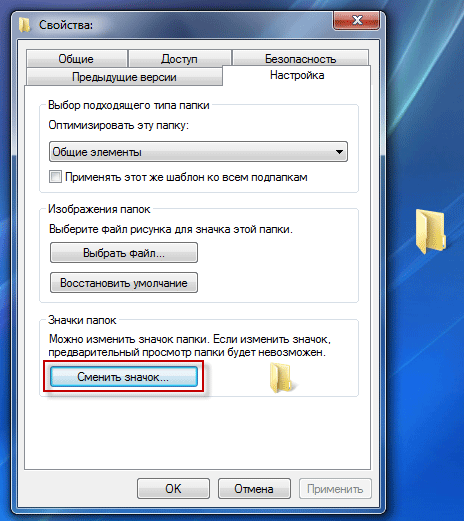
В открывшемся окне «Сменить значок для папки», в поле «Выберите значок из следующего списка» нужно будет найти свободное пространство с прозрачными значками, а затем кликнуть по такому прозрачному значку. После этого в обоих окнах нажмите на кнопку «ОК».
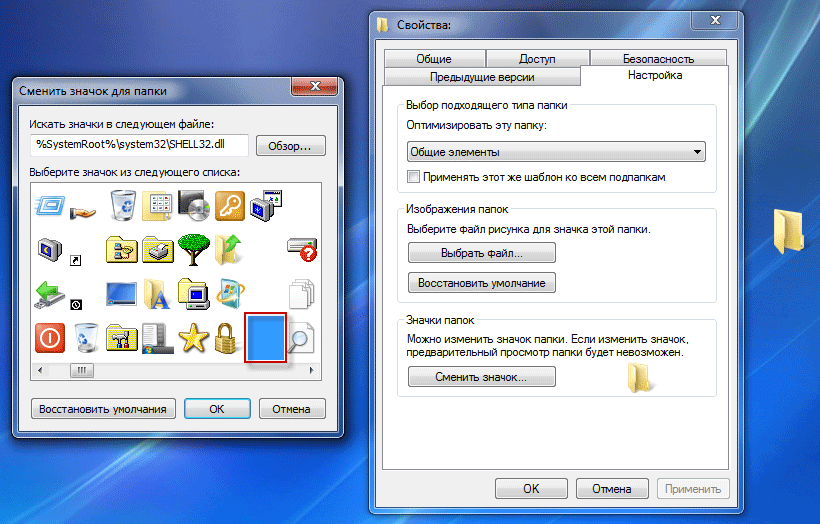
Папка исчезает с «Рабочего стола», эта папка стала невидимой.
У этого способа есть недостатки. Такая невидимая папка будет заметна при перетаскивании другой папки или файла через это место, или при выделении этой части экрана монитора.
Невидимую папку также можно будет увидеть с помощью Проводника. Откройте в Проводнике папку Рабочий стол. В этой папке вы увидите папку с прозрачным значком, которую вы можете открыть для того, чтобы посмотреть содержимое невидимой папки.
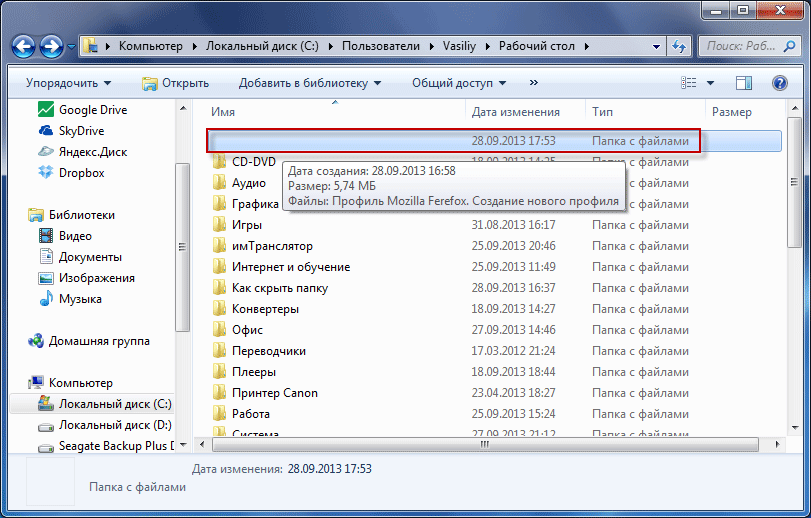
Выводы
Организовывать порядок и наводить чистоту в своём смартфоне бывает просто необходимо.
Это освобождает место, экономит память, время на поиски файлов или попытку открыть какой-нибудь из них, и очень важно иметь под рукой программу, которая сумеет сделать всё это легко и быстро. Таких приложений сейчас существует великое множество, начиная от совсем простых и совсем бесплатных, которые несут в себе только основной функционал вроде создания или удаления папок и файлов, и до очень «умелых» и весьма дорогостоящих, которые, конечно, уже рассчитаны на тех, кто собирается использовать свой телефон по полной
Таких приложений сейчас существует великое множество, начиная от совсем простых и совсем бесплатных, которые несут в себе только основной функционал вроде создания или удаления папок и файлов, и до очень «умелых» и весьма дорогостоящих, которые, конечно, уже рассчитаны на тех, кто собирается использовать свой телефон по полной.
Ведь можно заставить его не только перемещать файлы, но и просматривать самые необычные форматы, выполнять одновременно несколько заданий, или и вовсе сканировать всё устройство на наличие памяти или ненужных приложений.
Набор функций при этом может быть совсем разным, смотря, что именно ищет пользователь.
Может, это будет желание сделать образцовую чистоту в папках смартфона, может, нужно что-нибудь распаковать или заархивировать, а, может, и вовсе одновременно перемещать файлы и, к примеру, набирать или редактировать текст в обыкновенном компьютерном документе .doc.
А найти любую из таких программ можно в приложении от Android под названием Google Play, где прекрасно видно и рейтинг, и стоимость, и функции, и сразу же можно установить, всего лишь в один щелчок.
Ну а в рейтинге представлены самые лучшие файловые менеджеры для Андроид, которые станут полезны любому, обладают самыми лучшими функциями и параметрами.
Здесь есть представители с самыми разными функциями и особенностями, которые сложно будет отыскать в других программах для этой платформы. А выбор такого приложения, как и всегда, остаётся только за пользователем.




![Как настроить es file explorer на андроид – подробный обзор функций [2019] | softlakecity.ru | softlakecity.ru](http://rozblog.ru/wp-content/uploads/e/e/0/ee0947e0d33b8067e58a909ed343c612.png)






![Как настроить es file explorer на андроид – подробный обзор функций [2020]](http://rozblog.ru/wp-content/uploads/4/d/b/4db2cb3c3efcc68db1cb431982570a65.jpeg)