Как настроить и пользоваться ForkPlayer
Теперь, когда вы знаете, как установить Aforkplayer на Андроид приставку, осталось только настроить программу. В нём доступно много опций, и некоторые из них автоматически отключены на старте. Поэтому настроить сервис при запуске нужно в любом случае.
- Запустите ForkPlayer.
- Перейдите к Настройкам – Настройкам приложения.
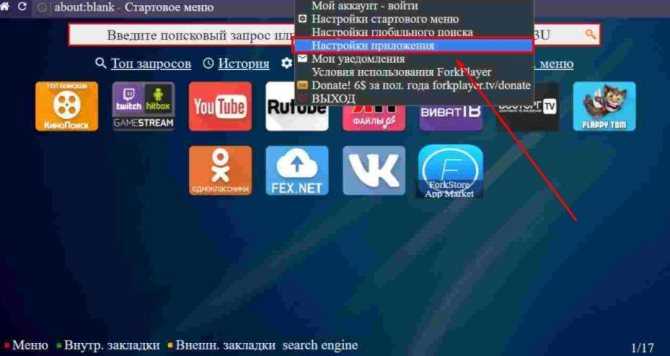
Включите «Сторонний контент».

Отрегулируйте качество видео.
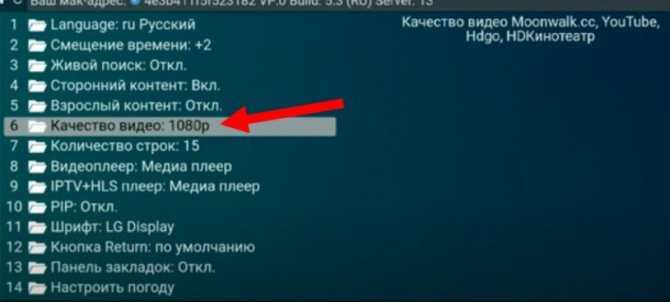
Просмотрите другие пункты – то, что вам нужно. Если программа запросит пароль, то стандартный пароль – четыре нуля.

Перейдите в меню к настройкам глобального поиска и настройкам стартового меню. Добавьте все ссылки.
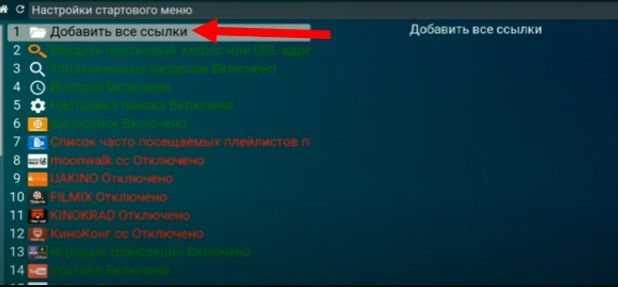
Базовая отладка успешно окончена.

Теперь, когда настройка Форк Плеера для приставки Андроид завершена, у вас в реальном времени будет отображаться содержимое из торрентов-трекеров и онлайн-кинотеатров, преобразований в удобную для Андроид ТВ форму. Управлять Форк Плеером удобно и с пульта, и вы сможете сразу же запустить какой-то фильм, чтобы проверить работу сервиса.
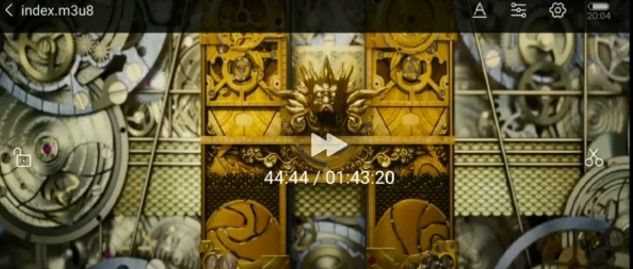
Для работы с торрентами и ресурсов, требующих DNS, можно установить дополнительное ПО – aRemoteFork, а также AceStream. Для того, чтобы просмотр торрентов заработал, выполните такие действия:
Установите AceStream.
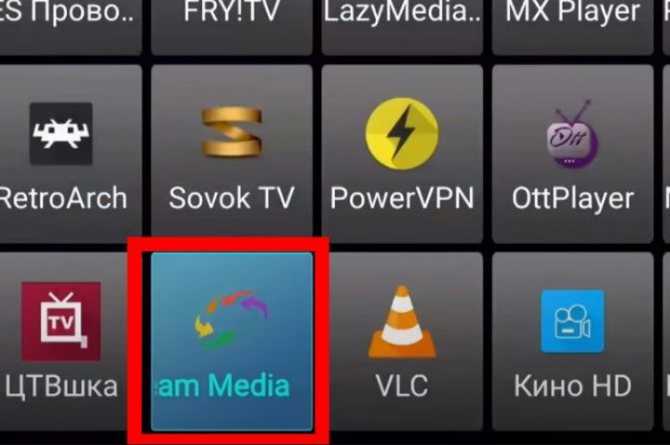
- В Форк Плеер перейдите в Меню – Настройки – Настройки приложения.
- Выберите AceStream direct и пропишите поле IP строку «127.0.0.1:6878», или с другим адресом. Адрес должен указывать на машину с установленным с AceStream, которая должна быть в той же ВайФай сети, что и ТВ Бокс. Порт 6878 указывать обязательно.

После этого у вас появится раздел Acestream, где будут находиться торренты и раздачи Acestream.
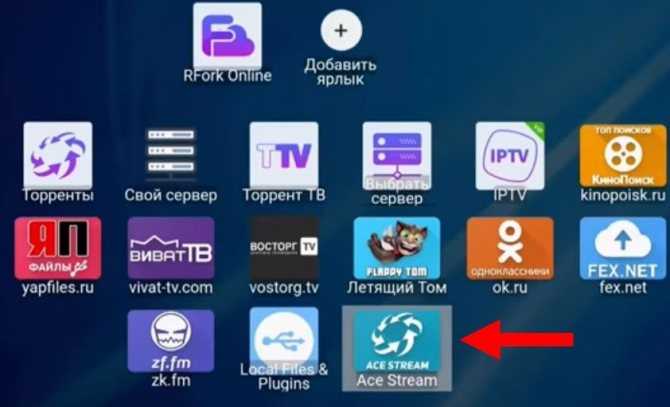
Можно сказать, что Forkplaer TV для Андроид ТВ приставки настроен полностью. Конечно, вы можете добавлять надстройки и контент со временем, создавать свои папки, но сейчас вы полностью справились с целью — Форк Плеер запущен и работает.
Установка приложений
Перед тем, как приступить к настройке и использованию устройства установите эти приложения, затем продолжим настраивать разные мелочи.
Диспетчер файлов
Если на вашей приставке уже есть хоть один файловый менеджер, можете смело пропускать этот пункт! Нет никакой разницы, какое приложение у вас будет стоять, главное, чтоб Вы могли устанавливать приложения с флешки.
Ранее я уже писал про файловые менеджеры, можете выбрать один из них:
Launcher
Это приложение необходимо только тем устройствам, которые имеют полноценный Андроид ТВ, т.е. если ваше устройство не видит приложения, которые сделаны под обычный Андроид. Launcher будет служить только для того, чтоб запускать наш компьютер, но можно обойтись и без него, открыв нужное приложение в «Настройки», «Приложения», «Все приложения».
Предлагаю установить лаунчер только ради удобства использования. Подойдет абсолютно любой, который Вы сможете найти в Google Play. Я, например, использую этот:
Оболочка Windows
Чтоб наш компьютер хоть как-то был похож на компьютер, предлагаю установить на него подобию интерфейса Windows 10 и в этом нам поможет ещё один launcher (загрузчик) с названием «Sentio Desktop».
Sentio Desktop имеет очень схожий интерфейс с ОС Windows 10, рабочий стол, привычное меню пуск, панель быстрого доступа, область уведомлений и всё остальное, что вам может понадобится.
Ссылка на приложение и скриншоты интерфейса:
Если у вас полноценный Android TV, установить это приложение из магазина Google Play Вы не сможете, поэтому оставляю ссылку на загрузку с 4pda (нужна авторизация):
Android TV-box: назначение, преимущества
ТВ-бокс представляет собой небольшое электронное устройство под управлением ОС «Андроид». Подобно смартфону или планшету оно оснащено процессором и оперативной памятью, но не имеет собственного экрана. В качестве дисплея ТВ-приставка использует монитор телевизора, к которому подключена. Функционал TV-box очень широк: он позволяет пользователям не только просматривать цифровые телевизионные программы и потоковое видео, но и слушать музыку, играть в игры, посещать веб-сайты, общаться в соцсетях, заниматься коммерческой деятельностью через интернет.
Аналогичные функции может предоставить пользователю и смарт-телевизор. Тогда зачем покупать отдельное устройство в виде приставки? Оказывается, при всех своих заслугах умные телевизоры не поддерживают большинство приложений из Google Play Store, ограничивая возможности своих владельцев лишь предустановленным софтом. В этом плане Андроид-приставки шагнули вперёд и позволяют пользователям устанавливать любые понравившиеся приложения из магазина Google, от игр, торрент-клиентов, онлайн-кинотеатров до визуального прогноза погоды с «живым» ландшафтом.
Самый простой способ установить нужное приложение на ТВ-бокс — загрузить его из магазина Play Market Google
Среди других преимуществ ТВ-боксов следует отметить следующие:
- доступная стоимость. Цены на Android TV-box среднего класса варьируются в пределах 3 тыс. рублей, в то время как стоимость смарт-телевизоров начинается от 8 тыс. рублей;
- привычный интерфейс. Все Андроид-приставки работают на одноимённой ОС, поэтому пользователям, имеющим смартфоны или планшеты Android, разобраться с рабочим столом не составит труда;
- удобное переключение между окнами приложений. Свернув одно приложение, можно организовать просмотр контента во втором приложении, как на ПК;
- простое подключение. Подсоединить приставку к телевизору можно через AV-выход, разъёмы HDMI или VGA, после чего включить бокс в розетку;
- мощная аппаратная часть. Большинство ТВ-приставок оснащено двух или четырехъядерным процессором и достаточным количеством ОЗУ для полноценной работы с интернет-контентом;
- частое обновление ОС. Благодаря постоянным апгрейдам приставка может долго сохранять актуальность;
- мобильность устройства. Android-box можно подключить к любому из телеприёмников в доме, на даче, в гостях.
Минусов у ТВ-приставок как таковых нет, разве что использование бокса займёт некоторое пространство на тумбочке, поскольку не имеет настенного крепления и добавит ещё один дистанционный пульт к уже имеющимся в доме. Компактные размеры Android TV box, а также различная форма дизайна (стики, по форме напоминающие флешку, и коробки-боксы, чаще всего квадратной или прямоугольной формы) позволяют пользователю выбрать устройство, идеально вписывающееся в любой интерьер.
Стики и боксы — два основных форм-фактора для ТВ-приставок на ОС Android
Подключение телефона по adb
Прежде чем начать, обратите внимание, что на компьютере должна быть установлена утилита adb. В Ubuntu это можно сделать командой:
Шаг 1. Включить режим разработчика
Первым делом на телефоне необходимо включить режим разработчика. Для этого откройте Настройки, затем перейдите в пункт О телефоне и там найдите пункт Номер сборки. Вам необходимо коснутся 7 раз этого пункта.
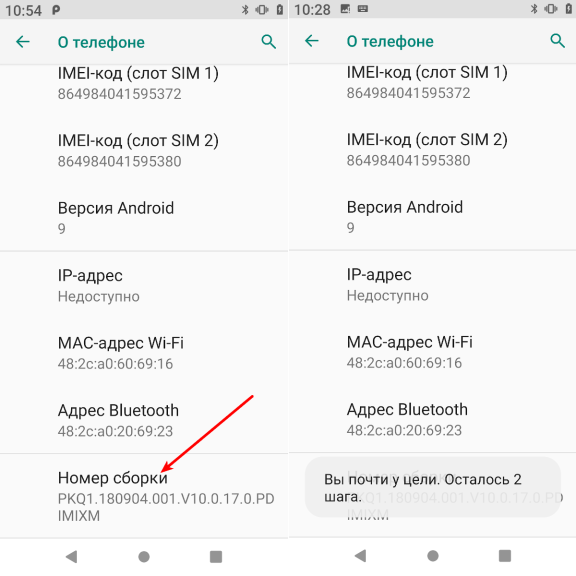
После этого устройство сообщит, что вы стали разработчиком. Теперь в разделе Система появился пункт Для разработчиков.
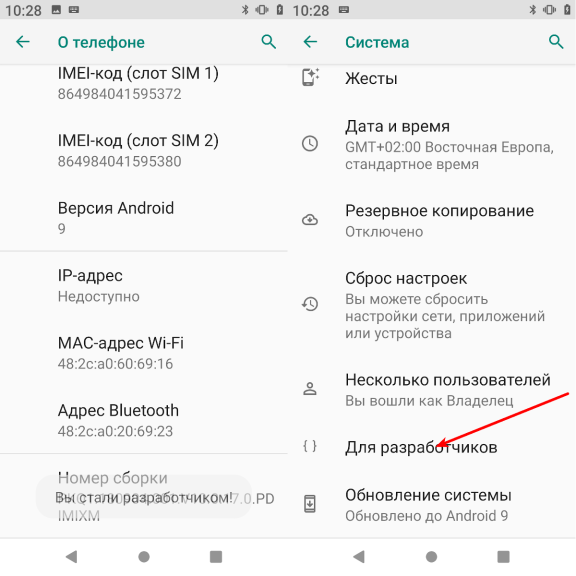
Шаг 2. Разрешить отладку по USB
Теперь откройте раздел настроек Система, затем Для разработчиков и найдите там пункт Отладка по USB. Переключатель напротив него необходимо включить. После этого система попросит подтвердить действие:
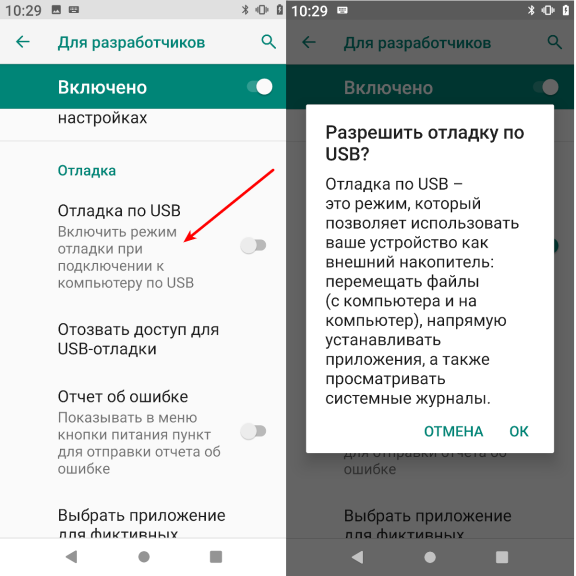
Теперь можно подключать телефон по USB к компьютеру
Обратите внимание, что лучше использовать оригинальный шнур
После того, как телефон подключён необходимо запустить сервер adb на компьютере. Для этого выполните:
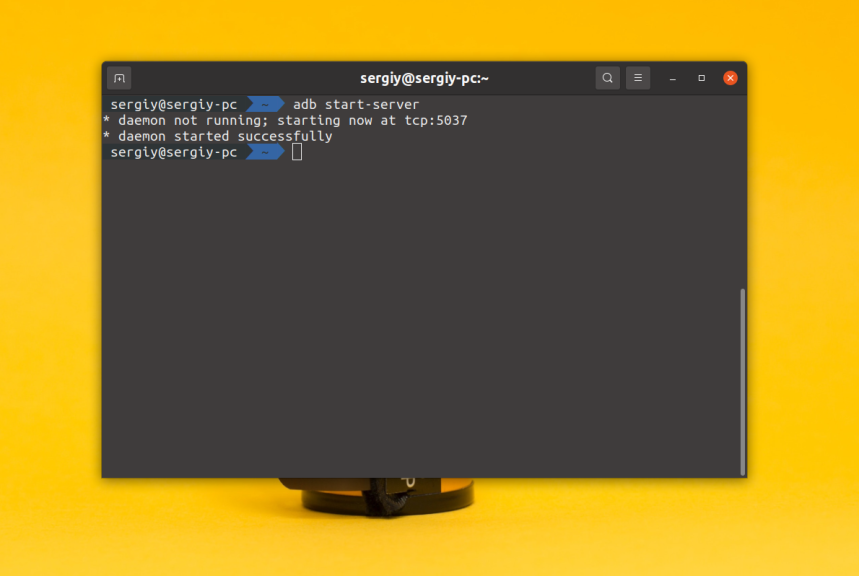
Шаг 5. Разрешить отладку на телефоне
Сразу же после запуска adb сервера на телефоне появится запрос на разрешение отладки по USB. В этом окне вы можете поставить галочку напротив пункта Всегда разрешать отладку с этого компьютера для того чтобы не отвечать на этот вопрос каждый раз:
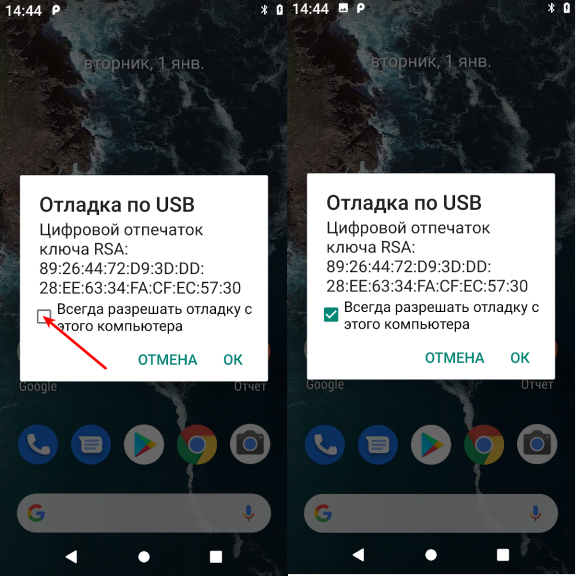
Шаг 6. Проверить работу
Теперь можно посмотреть какие устройства подключены к компьютеру для того чтобы убедится, что всё работает корректно:
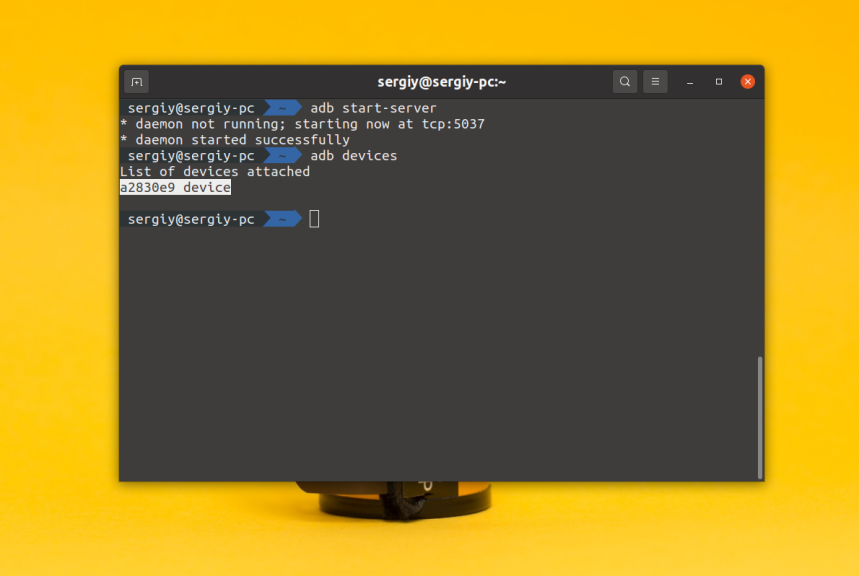
Ещё можно посмотреть логи на устройстве:
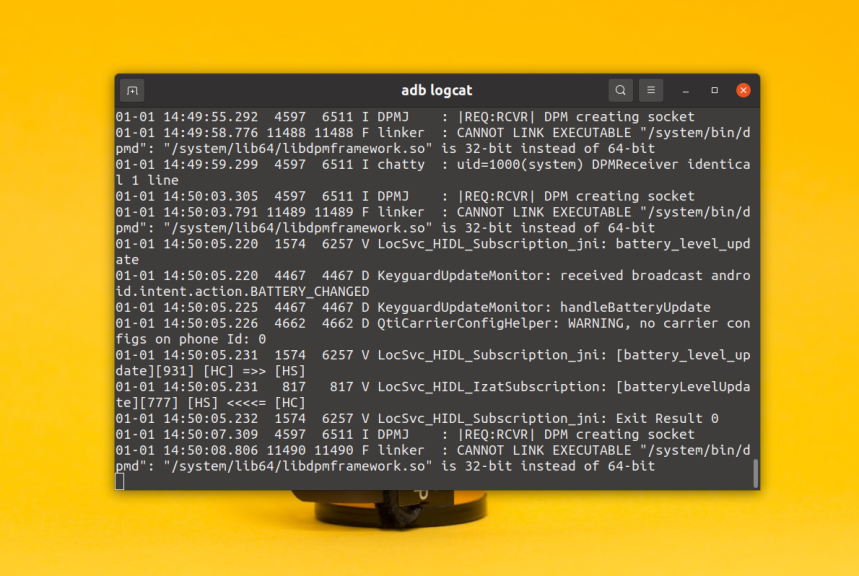
Теперь вы знаете как подключить adb к телефону. Давайте ещё разберемся с возможными ошибками.
Как управлять своим Android TV с Windows и Mac
При управлении устройством Android TV с компьютера мы будем следовать той же процедуре, которая обычно выполняется, когда мы хотим сделать то же самое, но с мобильным телефоном Android. Ключевым моментом является использование разрешений разработчика для удаленного доступа к устройству через режим отладки ADB. Эта опция остается скрытой, поэтому первое, что нам нужно сделать, это активировать ее. В зависимости от соединения, которое у вас есть в вашей локальной сети, вы даже можете удаленно видеть, что происходит на вашем телевизоре с любого входа сигнала, таким образом имея возможность удаленно видеть, когда кто-то играет с PS5, например, через порт HDMI 1.
1 — Активировать режим отладки ADB
Для этого войдем в «Настройки»> «Настройки устройства»> «Информация» и перейдем к последнему варианту: «Компиляция».
В этом варианте мы нажмем кнопку выбора на нашем пульте дистанционного управления 8 раз, чтобы активировать секретное меню параметров разработчика. После этого появится сообщение о том, что параметры разработчика были активированы.
Вернитесь в предыдущее меню, нажав кнопку «Назад» и найдите параметр «Параметры разработчика». Войдите в опцию и найдите функцию «Отладка ADB». Активируйте это.
2 — Установите Scrcpy на свой компьютер
На этом этапе мы будем использовать приложение зеркалирования экрана Scrcpy, которое позволяет удаленно управлять любым устройством Android с компьютера. Это доступно для Windows, Маки Linux, поэтому у вас не должно возникнуть проблем с его установкой. Однако в каждом случае требуются разные шаги.
С Mac : Версия Scrcpy для Mac не имеет инструментов ADB, поэтому вам придется установить их заранее. Для этого мы собираемся установить менеджер пакетов Homebrew, и для этого мы откроем окно терминала и запустим следующую команду:
После установки Homebrew пора скачать инструменты ADB. Выполните в терминале следующую команду:
И, наконец, установите Scrcpy с помощью следующей команды:
3 — Установите соединение с телевизором
Со всем установленным настала очередь подключаться к нашему телевизору через ADB. Для этого нам нужен IP-адрес устройства, поэтому мы войдем в Настройки> Cеть и Интернет> и щелкните по сети, к которой мы подключены (она должна быть такой же Wi-Fi или проводная сеть, к которой подключен ваш компьютер).
Запишите появившийся IP-адрес и используйте его в следующих шагах:
Из Windows : Откройте окно командной строки из папки, распакованной из Scrcpy. Для этого откройте папку и в строке пути введите CMD и нажмите ввод. Это откроет командное окно командной строки прямо в пути к папке Scrcpy.
Там вам нужно будет написать команду для подключения к телевизору, используя записанный ранее IP. Команда будет следующей:
После выполнения команды подключения ваш телевизор отобразит сообщение с запросом о входящем подключении. Вы должны принять это сообщение, так как мы дадим разрешение нашему компьютеру установить соединение со Smart TV.
4 — Откройте Scrcpy
После установления соединения вам нужно будет только запустить Scrcpy для удаленного управления телевизором.
- Из Windows : напишите scrcpy из уже открытого командного окна.
- С Mac : напишите scrcpy из уже открытого окна Терминала.
Новое окно откроется и покажет удаленное изображение вашего Android TV, с возможностью перемещаться по меню с указанием даты адреса клавиатуры или напрямую с помощью мыши, чтобы делать жесты и возвращаться в предыдущее меню, нажимая вторичную кнопку.
Miracast
Заключительный способ – воспользоваться технологией Miracast, которая стала очень популярной после официального включения в операционную систему Android. Если версия ОС на смартфоне выше 4.2, то можно воспользоваться всеми ее плюсами.
Кроме того, большая часть телевизоров со Smart TV полностью поддерживает Miracast трансляции. То есть связь обеспечивается на уровне ОС, пользователю остается лишь провести поверхностную настройку, да еще и с проводами морочиться не нужно.
Соединение корректно устанавливается на штатных Wi-Fi передатчиках устройствах: никаких дополнительных приспособлений, кроме смартфона и непосредственно телевизора не требуется. Если у ТВ нет передатчика, можно воспользоваться внешними модулями (донглами), подключаемыми к HDMI входу.
В обоих случая поддерживается разрешение до 1920 на 1200 точек и 5.1-канальное звуковое сопровождение, что несколько слабее конкурентов. Зато есть поддержка 3D, плюс возможно обратное соединение, когда картинка с телевизора будет транслироваться на телефоне.
Плюсы спутникового ТВ на компьютере
Перед тем, как подключить ресивер к компьютеру, нужно сначала определиться, нужен ли он вам? Просмотр спутниковых каналов на мониторе ПК имеет ряд преимуществ по сравнению со стандартным использованием телевизора:
- Для просмотра телеканалов на экране компьютера не нужно скачивать специальные приложения. Нет необходимости тратить большие пакеты трафика.
- Спутниковое телевидение становится возможным даже в отдаленных населенных пунктах.
- Относительно простая настройка системы. Даже новичок в этой области сможет понять, как подключить ресивер к компьютеру.
- Отличный уровень сигнала, хорошее качество изображения.
Как работает Smart-приставка для телевизора
Для начала расскажем, что такое медиаплеер и для чего он собственно нужен. Приставка Smart TV обеспечивает TV в цифровом качестве, а также предлагает ряд других интересных возможностей. Зачем она нужна, когда у вас старый телеприёмник, который в ближайшем времени не планируется менять, и так понятно. А вот для чего устройство, если в наличии уже есть современная модель телевизора, и без того поддерживающая функцию Smart TV, вопрос более актуальный. Smart TV приставка не только выполняет основную задачу, которая заключается в предоставлении телетрансляции в современных высококачественных форматах HDTV, Full-HD и 4K, дело в том, что она даёт пользователю гораздо больше.
Теперь поговорим о том, как работает Smart TV приставка. Медиаплеер декодирует цифровой сигнал и выводит картинку на экран телевизора. Настройка и работа программ выполняются именно на приставке, а телеприёмник используется её только для подачи изображения, по аналогии с монитором компьютера. При этом подключаться устройство может не только к телевизору, но и ПК или ноутбуку. Отличаются умные приставки как системными, аппаратными возможностями, так и принципом работы. Конструктивное исполнение медиаплеера тоже может быть разным. Это миниатюрные TV-стики или TV боксы, отличающиеся не только внешне, но и по функциональности:
-
Мини-приставка в виде донгла (TV-стик) — это простое миниатюрное, напоминающее USB-флешку, устройство с разъёмом USB или HDMI. Поддерживая технологию подключения Smartфона к телеприёмнику (Miracast, DLNA или Airplay), такая приставка транслирует контент с мобильного устройства на экран. Процесс осуществляется посредством программы или путём дублирования экрана.
-
TV-боксы можно разделить на два вида. Это небольшие боксы, являющие собой мини-компьютер для решения всевозможных задач или мощные стационарные аппараты с расширенными возможностями, множеством входов и выходов для подключения различных устройств. Одни модели данные приложений хранят в облаке, откуда те и подгружаются, что не позволяет запускать ПО в отсутствие интернета, другие же медиаплееры могут хранить программы в памяти, куда инсталлируется софт. Вторые обладают большой мощностью и значительно превосходят по функциональным возможностям, при этом их стоимость будет выше.
Габариты Android TV приставки
Одним из важных преимуществ таких устройств является их размер. Сейчас есть большой выбора различных ТВ боксов, которые разделяются на две категории.
- TV miniStick – размер приставки чуть больше флешки, включается либо напрямую в HDMI вход вашего телевизора или через небольшой удлинитель. Такие приставки имеют, как правило, средние технические характеристики и их приобретают из-за его портативности.
- TV box. Средний размер такой приставки 10х10х2 см. В любом случае, ТВ бокс не занимает много места, а некоторые модели, можно прикрепить сзади телевизора на стену.
Подключение TV приставки к телевизору
Покупая Смарт ТВ бокс, некоторые пользователи задаются вопросом, как подключить ТВ бокс самостоятельно. Тут нет никаких хитростей. Раньше мы покупали DVD плееры и подключали самостоятельно, тут тоже такой же принцип.
Подключение Медиабокса к телевизору может происходить несколькими способами: по HDMI (передается от самого низкого разрешения, HD-качество и выше), через AV выход (передача видео-разрешение ниже HD). Также можно подключить к монитору с разъемами VGA, но с помощью специального конвертера HDMI to VGA.
Подключая по AV кабелю (тюльпаны), помните, что высокого качества тут не ожидается.
Одним из важных достоинств ТВ приставок – это возможность воспроизведения видеофайлов в форматах Full HD и Ultra HD. Эту функцию предоставляет наличие мощной встроенной видеокарты.
Также, стоит отметить, что HD медиаплееры подключается к интернету беспроводным способом по Wi-Fi, что делает ее более мобильной и удобной в обращении.
Как управлять ТВ приставкой
Для управления Android боксами чаще всего используют пульт ДУ, который входит в заводскую коплектацию. Но они предусмотрены не во всех моделях и, к тому же, не зря Android TV box называют Mini PC. Android Mini PC поддерживает манипуляторы более универсальные, чем просто ИК Пульт – компьютерная мышь, клавиатура, но более удобным считается гироскопический пульт AirMouse или пульт с клавиатурой и тачпадом. А для любителей поиграть можно подключить даже джойстик-Gamepad.
Как правильно выбрать ТВ приставку по техническим характеристикам?
Мини ПК к телевизору отличаются определенными техническими характеристиками, которые отвечают за их производительность.
Если рассматривать аппаратную часть, то важную роль играет количество ядер у центрального процессора (например, 2, 4 или 8). Далее графический процессор (или видеоускоритель), который в Android Box неотделим от центрального процессора и отвечает за графику, форматы воспроизведения и максимально допустимое разрешение видео- и фото-контента.
Еще одной из основных характеристик является объем оперативной памяти. ОЗУ заполняется в зависимости от размера запущенных приложений, чем весомей само приложение, тем больше оно заполняет оперативную память, а когда она заканчивается, устройство начинает тормозить.
Также, при выборе приставки обращают внимание на внутреннюю память, это место необходимо для приложений, для хранения данных приложений, скаченных файлов, фотографий, картинок и т.д. Минимальная внутренняя память на ТВ приставках 8Гб, при этом не стоит забывать, что система тоже входит в этот объем и при 8Гб пользователю доступно только около 6Гб
Дополнительными нюансами при выборе приставки являются разъемы, порты и выходы устройства, а также способы беспроводных подключений к другим гаджетам и интернету. Но тут чаще всего, приставки имеют универсальный набор в виде видеовыходов HDMI и AV, USB порты, RJ-45 для подключения интернета кабелем и слот расширения SD карт памяти.
Программная составляющая приставки обеспечивается операционной системой, в данном случае Android. На мини ПК обычно установлены версии от 4.2 до 7.1. Это зависит от года выпуска приставки. Конечно, более новые версии операционной системы имеют расширенные функции, облегчающие использование приставки, например в Android 6.0 и 7.1 есть обновление версии ОС «по воздуху», т.е. через интернет.
Теперь, понимая для чего нужна приставка, какие функции она может выполнять, различие в технических характеристиках, вы с легкостью можете подобрать TV box для своих целей.
Хорошим бонусом от Androidmag является то, что на все Андроид ТВ бокс устанавливается пакет приложений для просмотра фильмов (онлайн-кинотеатры) и телевидения (более 500 каналов) через интернет на бесплатной основе.
Если возникают сложности с выбором той или иной приставки, можно проконсультироваться с менеджером магазина по онлайн-чату или по телефону.
Доставку осуществляем транспортной компанией или почтой России. Оплата при получении или по предоплате – выбор за вами! Срок доставки – 1 день по Москве и от 2х дней по всей России.
Как настроить Android Smart TV box приставку?
Установка языка
На рабочем столе нажимаем на ярлык Settings далее More Settings. Далее мы видим расширенные настройки тв приставки, прокручиваем чуть ниже и заходим в раздел Language & input, в котором нажмем Language и выбираем нужный язык — украинский или русский. Язык изменится автоматически, но некоторые пункты меню и центральной страницы могут содержать английские слова.
Настройка даты и времени
Важно знать, что неправильная установка даты и времени может влиять на работу тв приставки. Могут появятся ошибки в приложениях, проблемы с доступом в Google Market, ошибки в браузере, некоторые приложения могут перестать работать, проблемы с доступом в интернет и т.д
В настройках даты и времени должно быть: использование даты и времени сети — включено, 24-часовой формат — включено, выбран нужный часовой пояс.
Подключение к интернету через Wi-Fi
Заходим в настройки далее Wi-Fi и ищем название своего роутера в списке Доступные сети (вам отобразится список всех ближайших W-Fi точек), выбираем необходимую и вводим пароль. Если все сделано верно, то в статусе вашей сети появится надпись Подключено.
Смена лаунчера
Лаунчер — это графический интерфейс с помощью которого вы управляете тв приставкой. Если вам не нравится заводской лаунчер, то его можно поменять на любой другой с помощью установки приложения. Наиболее популярный и удобный — Nova Launcher, позволяет сделать стандартный рабочий стол Android. Вы можете установить его с помощью флешки или скачать в интернете через приставку. После установки необходимо зайти в настройки, далее Домашний экран (иконка — домик) и выбрать из списка Nova Launcher.
Установка приложений
Любое приложение для Android Tv box можно установить с флешки или карты памяти, а при использовании программы Apk installer это делается очень быстро. Для начала необходимо перенести необходимые приложения на съемный носитель, вставить в тв приставку, запустить Аpk installer, поставить галочки на против необходимых программ и в меню нажать install. Все установится автоматически. Список полезных приложений для Андроид тв приставки можно посмотреть тут.
Также приложения можно скачивать через сервис Play.google.com, но для этого необходимо иметь учетную запись Google, можно использовать существующий аккаунт или создать новый. Если вы использует почтовый сервис Gmail то у вас уже есть учетная запись и для доступа к приложениям можно использовать логин и пароль от почты. Некоторые полезные приложения удалены из Google Play и их нужно устанавливать с флешки.
В данной статье описаны настройки экрана в самых распространенных моделях тв-приставок с версией Android 6.0 и Android 7.0. В случае, когда Вас не устраивает вид Вашего экрана у Вас будет возможность настроить экран, пользуясь простыми инструкциями ниже.
В моделях версии Android 6.0 необходимо зайти:
Меню – Настройки – Экран
Вам будут доступны функции для изменения:
Screen resolution – Изменение разрешения экрана.
Screen position – Изменение положение экрана( ширина, высота)
Screen rotation – Вращение экрана
Заставка – Изменение типа заставки, время запуска заставки
HDR – включение/выключение HDR
В моделях версии Android 7.0 необходимо зайти:
Меню – Droid seting – Display.
Вам будут доступны функции для изменения:
Screen resolution – Изменение разрешения экрана.
Screen position – Изменение положение экрана( ширина, высота)
1. Выберите Настройки в строке настроек Главного экрана .2. В строке Устройство выберите Экран.
3. Выберите Screen resolution .
4. Выберите Разрешение экрана из списка.
Обратите внимание, что возможен автоматический выбор лучшего разрешения экрана. Выберите Auto switch to best resolution
Чтобы изменить разрешение экрана, необходимо зайти в Настройки (Droid Settings, либо Settings) – Display (Экран) – Screen resolution (Разрешение экрана) – выбрать требуемое разрешение экрана:
Для изменения размера изображения под конкретный телевизор/монитор, необходимо зайти в Настройки (Droid Settings, либо Settings) – Display (Экран) – Screen position (Позиция экрана) – выбрать Zoom in screen для уменьшения или Zoom out screen для увеличения изображения:
Запускаем компьютер
НУ что барабанная дробь – заработает? Конечно ДА! Все прекрасно запустилось, видеосигнал передается, звук идет, клавиатура с мышкой работают.
Теперь нам нужно поставить задачи, что нужно для того чтобы заменить этим «ТВ БОКСОМ» «стационарник».
- Распознавание флешек
- Распознавание micro SD карт.
- Документы — набор, сохранение, просмотр, редактирование
- Прослушивание музыки
- Просмотр фильмов
- Полноценный интернет серфинг, желательно просмотр встроенного FLASH в страницу (видео в YOUTUBE, соцсетях)
- Игрушки
- SKYPE
НУ вроде это основные задачи которые стоят перед 80% обывателей, конечно нам могут понадобиться – графические программы, а также для написания софта, но это уже профессиональная деятельность, я ее затрагивать ПОКА не буду! Возможно, будет дополнительная статья.
Делаем телеприставку из старого смартфона или планшета
Хватит копить хлам! Все — в дело! У каждого из нас есть парочка старых гаджетов из категории «выбросить жалко, а использовать негде». Почему бы не сделать из него бесплатную приставку для телевизора или монитора?
Зачем?
Не знаю, как у вас… А у меня (с учетом ближайших родственников) наберется не меньше 5-10 старых устройств, валяющихся без дела.
Подозреваю — так у всех. Смартфоны на Android, смартфоны на iOS, пара планшетов. Некоторые из них вполне работоспособны и могут использоваться, «перекантоваться до покупки нового». Некоторые — неисправны. Сначала систематизируем такие устройства по классам неисправностей:
1. Полностью исправные — устаревшие морально. 2. Полностью исправные — устаревшие технологически. 3. С батареей, потерявшей емкость. 4. Без батареи (полностью неисправный элемент питания). 5. С неисправным модулем связи.
6. С неисправным экраном.
Все, кроме 4 и 6 категории, способны работать в качестве мультимедийного комбайна. Сегодня мы расскажем о аппаратных ограничениях.
Проводное подключение iOS-устройств
iOS-устройства способны работать по проводам двух типов. Устаревшие использовали кабель «30-pin -> AV» или «Lightning -> AV». Вариантов выхода несколько несколько:
— VGA (поддерживается масштабирование); — композитный (поддерживается 576p и 480p);
— компонентный (поддерживается 576p и 480p);
Подробнее о совместимости можно прочитать в «Википедии». Проблем с такими проводами не наблюдается у iPod и iPad, iPhone 4 и старше.
Проводное подключение Android-устройств
Поддерживают видеовывод двумя способами, каждый должен поддерживаться аппаратно (смотреть — в спецификациях):
— HDMI (полноценный, mini/micro – не важно) — подключение напрямую к дисплею; — MHL — подключение через соответствующий переходник microUSB->HDMI/miniHDMI. Разрешение на внешнем дисплее при MHL-подключении соответствует разрешению устройства
Разрешение на внешнем дисплее при MHL-подключении соответствует разрешению устройства.
Что предпочтительнее выбрать?
Как видите, предпочтительнее выглядят iOS-устройства. Хотя и для Android-гаджетов найдутся подходящие провода — но покупать их придется в китайских магазинах вслепую. Иначе старые мониторы без HDMI не подключить.
Если HDMI в телевизоре или мониторе имеется, а выбор устройств довольно широк — лучше остановиться на старом планшете с mini/microHDMI. Даже 512 Мб оперативной памяти будет достаточно для HD-кинолент. Подобрать кодек, разрешение исходного видеопотока не составит труда.
Для функционирования необходим работающий дисплей. Отдельные устройства по умолчанию передают на соответствующий разъем видеопоток, поэтому стоит попробовать подключить устройство даже с разбитым экраном. При отсутствии фантомных нажатий тачскрина — приставка на руках.
Подключение с использованием Wi-Fi
Проще всего для превращения смартфона или планшета в медиаприставку — воспользоваться одним из вариантов передачи потока через сеть Wi-Fi. К сожалению, с неработающим тачскрином сделать что-либо будет проблематично.
Кроме того, дисплей должен оснащаться модулем Wi-Fi. Большинство современных телевизоров уже имеют соответствующее аппаратное оснащение. В противном случае — необходим HDMI-порт и дополнительная приставка (Chromecast или его китайский аналог). Устройства на базе Android предлагают воспользоваться технологией Miracast, позволяющей передавать по Wi-Fi видео с разрешением до 1920×1200 и аудио вплоть до 5.1-канального AC3. В настройках системы необходимо включить «Беспроводной дисплей» — дальше ничего сложного. Некоторые устройства поддерживают аналогичную технологию от Intel. Большинство устройств на iOS оснащены поддержкой знакомого нашим читателям AirPlay. К сожалению, из-за ограничений лицензии, к телевизору или тем более монитору подключиться не получится. Потребуется дополнительное звено. Это усложняет задачу, и она теряет всякий смысл.
…А у меня!..
Наверняка среди наших читателей есть те, кто пользуется мобильными устройствами в качестве источников контента для телевизора или монитора.
Расскажите, как делаете это вы?
Рейтинг поста:
В закладки
Инженер-пилотажник, аудитор, физик и музыкант. Рассказываю просто о сложной технике, ловлю новые тренды и учу экономить на гаджетах.





























