Раздел меню планшета «Устройство».
«Звук». Здесь настраивается все то, что связано со звуковыми сигналами: уровень громкости, звуки уведомлений, звуки нажатий на экран и т.п. Этот пункт меню довольно прост и интуитивно понятен, поэтому останавливаться на нем нет необходимости.
«Экран». Яркость, обои рабочего стола, спящий режим, заставка, размер шрифта – вот стандартный набор функций этой вкладки. С яркостью и размером шрифта, думаю, все ясно, здесь выбираем на свой вкус и цвет. А вот обои и спящий режим разберем подробнее.
Если зайти в меню «Обои рабочего стола», то увидим сразу три вкладки: Галерея, Живые обои, Обои. Нажав «Галерея» вы окажетесь в папке «Pictures» на планшете. Здесь вам предстоит выбрать одно из существующих там изображений для заставки на рабочий стол. После того как вы выбрали изображение планшет предложит вам его обрезать, причем сделать это сразу для вертикальной и горизонтальной ориентации. Этот процесс отражен на рисунке:
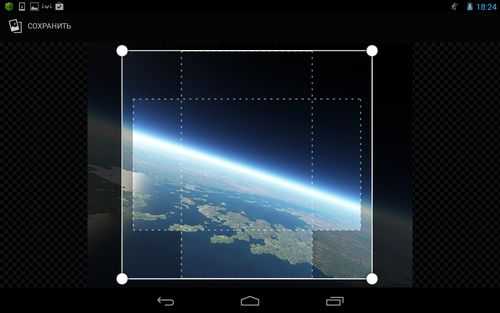
Пункт «Живые обои» может оживить ваш планшет. Выбрав это меню, вы можете установить анимированную заставку на рабочий стол.
Пункт «Спящий режим» устанавливает время ожидания действия со стороны пользователя, по истечении которого планшет гасит экран. Основная функция этого пункта меню настройки планшета – экономия энергии батареи. Подробнее об этом: «Как увеличить время работы планшета от аккумулятора».
Пункт «Заставка» определяет, что будет изображено на экране блокировки.
«Память». Здесь можно оценить, сколько места осталось на вашем планшете, а так же узнать, чем это место занято.
«Батарея». Очень полезный пункт меню, который позволяет проанализировать ситуацию с быстрым разрядом батареи. Вот скриншот меню «Батарея» моего планшета.
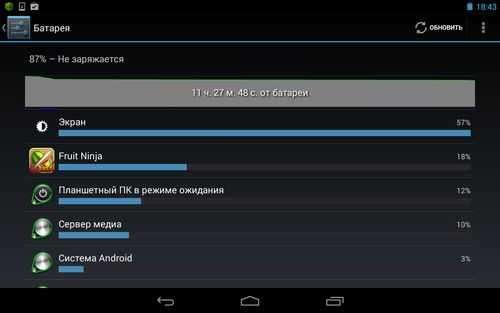
Из нее видно, что львиную долю заряда батареи забрал экран. Второе место по потреблению заняла очень популярная игра «Fruit Ninja».
«Приложения». Здесь можно узнать, какие приложения установлены на вашем планшете, какие запущены на данный момент, так же можно удалить программу или данные которые она сохранила на вашем планшете.
«Пользователи». Здесь можно создать еще одного пользователя, у которого будет свои приложения и контент. Так же этот пункт поможет ограничить некоторым пользователям доступ к вашим приложениям и данным.
Как избежать зависания планшета?

Зависание планшета может подвести в самый неподходящий момент. Но можно этого избежать, если придерживаться следующих рекомендаций:
- Чтобы не допустить зависания планшета, не загружайте несколько приложений одновременно, запуская новый процесс до окончания предыдущей задачи.
- Настройте обновления так, чтобы они не мешали работе. Например, установив расписание в ночное время.
- Удаляйте ненужные приложения.
- Уберите из автозагрузки нечасто используемые программы.
- Если вы хотите смотреть с помощью планшета кино, играть в игры, слушать музыку, одновременно выполняя несколько задач, выбирайте устройства, соответствующие данным системным требованиям.
Жесткая перезагрузка
Для радикального решения проблемы можно воспользоваться функцией Hard Reset, которая есть у многих планшетов. Жесткая перезагрузка сотрет всю информацию с вашего планшета. У некоторых устройств данная процедура может отличаться, поэтому перед тем, как перезагрузить планшет полностью, желательно скопировать все данные на съемный носитель или жесткий диск компьютера. Во избежание потери информации необходимо уточнить все пункты инструкции к планшету. Карту памяти также извлеките перед сбросом настроек.
Для сохранения данных можно пользоваться облачными сервисами. В большинстве устройств запуск процедуры начинается одновременного с зажатием кнопки выключения питания и регулятора звука. Через несколько секунд должна появиться табличка с запросом процедуры Hard Reset. Подтвердите ее начало, затем зайдите в «Настройки», откройте «Форматирование системы» (Settings — Format System). Нажимаем «Сбросить Android» либо «Reset Android».
Перемещение в меню осуществляется кнопкой регулятора звука. Вверх — громче, вниз — тише. Подтверждением задачи является нажатие кнопки питания. Внимательно читайте меню до того как перезагрузить планшет, чтобы избежать ошибок. После сброса поэтапно устанавливаем приложения, чтобы определить, какое из них вызывает программный сбой.
Для большинства устройств процедура похожа. Перед тем как перезагрузить планшет «Самсунг», прочтите инструкцию. У разных моделей этого производителя способ сброса настроек существенно отличается. Если соблюсти все пункты инструкции, обращение в сервис вам может и не понадобиться.
Если верить последним исследованиям, то уже через несколько лет планшеты по популярности могут превзойти столь привычные нам ПК и ноутбуки. Что ж, в этом нет ничего удивительного, поскольку это действительно очень удобное устройство, которое большинству пользователей может заменить компьютер.
Планшетом в большинстве своем пользоваться гораздо удобнее и проще, нежели тем же персональным компьютером, однако и с ним могут происходит необычные вещи. Например, он зависает. Возникает вполне резонный вопрос — что теперь с ним сделать? Ведь подобная проблема происходит крайне редко и пользователи даже не знают, к каким действиям им необходимо прибегать. Я подготовил небольшую и простую инструкцию по применению.
Прежде, чем мы начнем, я хочу отметить, что практически все из описанных мною методов подходят для любых планшетов, включая Samsung, Lenovo, Asus, Prestigio, Acer, Huawei, Sony, Digma и т.д. Исключением, пожалуй, станет лишь iPad, но о нем я расскажу отдельно.
Как обнулить настройки на Андроиде до заводских
Перед началом работы по удалению всех ненужных файлов и обнулению системы, следует скопировать всю важную информацию на карту памяти или перенести на другое устройство.
После сброса настроек навсегда исчезнут:
- все установленные приложения;
- контакты;
- скачанные и полученные файлы (фото, видео и музыка);
- установленные настройки (будильник, напоминания);
- аккаунты и пароли.
При этом, обновления самой операционной системы и версия ПО остаются и не «откатываются» до изначальных
Кроме сохранения важной информации, необходимо обязательно удалить аккаунт Google и очистить пароли. В противном случае, при включении устройство будет запрашивать вход в аккаунт
Сбросить настройки до заводских на телефоне Андроид можно через меню настроек, если это позволяет система (некоторые вирусы блокируют доступ к ним).
Для этого необходимо:
- Открыть «Настройки» – «Восстановление и сброс». В некоторых устройствах эта функция скрывается в разделе «Архивация и сброс», «Конфиденциальность» или «Учетные записи».
- Найти пункт «Сброс настроек (данных)» и нажать на него.
- Система покажет уведомление об удалении всех файлов и аккаунтов.
- Необходимо выбрать пункт «Сбросить настройки».
- Операционка выдаст повторный запрос, его надо подтвердить.
Система начнет удаление всех ненужных файлов и перезагрузит устройство после окончания операции. Следует заранее зарядить устройство до 100 %, поскольку если оно разрядится в процессе удаления, то возникнут неприятные трудности, решить которые самостоятельно вряд ли удастся.
Когда необходим сброс настроек устройства
Полное обнуление настроек на Андроид может помочь эффективно решить незначительные проблемы в работе устройства, но не устранит серьезные поломки, особенно, если речь идет о «начинке» смартфона, а не программном обеспечении и «мозе» устройства. Вопросом «как сделать хард ресет?», как правило, задаются пользователи, устройство которых перестает отвечать на команды, тормозит, самостоятельно перезагружается.
Способ также поможет решить проблемы с Play Market, когда загруженные приложения не обновляются, а новые не скачиваются. Хард ресет является возможным, но далеко не единственным вариантом сбросить забытый графический ключ. Манипуляция также необходима при подготовке смартфона или планшета к продаже — сброс настроек очистит память устройства от личных файлов и данных предыдущего владельца.
Что сделать в первую очередь
Когда аппарат включился и виден рабочий стол (разные программы и иконки на фоне изображения), есть несколько инструкций, которым нужно следовать в первую очередь.
Все они касаются настроек мобильного устройства, и если сделать нижеперечисленные действия после включения, то в последующем эксплуатировать девайс будет легче и удобнее.
Проверяем обновление системы
Системой называется операционная система, на которой работает устройство. Грубо говоря это главный механизм управления, некий “каркас” между всеми элементами и “проводник” между человеком и техникой.
Эта система регулярно обновляется теми, кто ее создал. Главные причины обновления — это пункт о безопасности и добавление новых функций.
Инструкция:
- Разблокировать экран.
- Нажать на символ “Настройки”, отмеченный шестерней.
- В самом верху нажать на “Обновление системы”.
- Выбрать пункт “Проверить обновление”.
- Если оно есть, нажать “Обновить” и не трогать аппарат пока он не обновится.
Язык
Язык системы очень важен, ведь при выборе неправильного языка всё будет не понятно. Если при включении аппарата языком был не русский, то лучше попросить кого-нибудь опытного в эксплуатации гаджетов, чтобы он произвел настройку и поставил русский язык.
Инструкция для смены языка:
- Перейти в Настройки.
- Найти раздел “Язык и ввод”. Если его нет, выбрать “Расширенные настройки” и там найти данный раздел.
- Нажать на вкладку “Язык” или “Языки”.
- В списке языков выбрать нужный.
Важно! Название каждого языка написано на его языке
Дата и время
Параметр даты и времени важен не только для информирования человека, но и для многих внутренних процессов устройства. Так неправильная дата и время могут мешать синхронизации, загрузке обновлений и работе приложений.
Как установить дату и время:
- Открыть Настройки.
- Найти раздел “Дата и время”. Если его нет, выбрать раздел “Расширенные настройки” и там найти нужное.
- Во вкладке “Дата” выбрать дату.
- Во вкладке “Время” выбрать время.
Если планшет уже подключен к работающей мобильной сети через сим-карту или подсоединен к интернету через Wi-Fi, лучше включить функцию “Использовать время сети” и “Использовать часовой пояс сети”.
Установка сим-карты
Сим-карта — это маленький чип, который дает доступ к мобильной сети. Доступ предоставляется операторами, такими как Tele2, МТС, МегаФон, Билайн. Если в планшете есть место для симки, то через нее можно звонить и подключаться к интернету.
Установка сим-карты:
- Выключить аппарат.
- Найти на корпусе место для вставки симки. Его можно посмотреть в инструкции.
- Открыть отсек для сим (если есть именно отсек), вставив скрепку (идет в комплекте с устройством) в маленькое отверстие рядом со слотом. Этой скрепкой надо нажать на кнопку в углублении.
- Вытянуть слот и вставить в него карту.
- Обратно вставить слот и включить гаджет.
Экран
Экран на Андроидах можно настраивать очень детально и я не рекомендую делать это новичкам, так как есть вещи важнее. Единственное, что нужно сделать с экраном в самом начале — это настроить яркость под себя.
Для этого надо:
- Открыть Настройки.
- Перейти в раздел “Экран” или “Дисплей”.
- Нажать на пункт “Яркость”.
- Настроить ее под себя, двигая ползунком влево-вправо.
Можно выбрать автоматическую настройку яркости, поставив галочку напротив такой же надписи.
Как Сбросить Планшет До Заводских Настроек с Помощью Кнопок?
Метод будет полезен в том случае, если вы забыли собственные пароли для включения телефона. В этой ситуации пользователь может воспользоваться только физическими клавишами, которые располагаются на торцах смартфона. Нажатие комбинации кнопок позволяет получить доступ к системным настройкам аппарата.
Важно! Зажимая комбинации клавиш, вы попадаете в сервисное меню телефона. Будьте предельно аккуратны, когда работаете в нем
Одно неправильное нажатие может сильно повлиять на внутренней функционал аппарата.
Каждый производитель использует разные комбинации кнопок, чтобы пользователь смог попасть в сервисное меню. Если зажата правильная комбинация клавиш, то вы увидите на телефоне построчное или плиточное меню. Через него можно сделать сброс телефона до базовых настроек.
Как Войти в Сервисное Меню на Планшете для Сброса?
Смартфоны отличаются друг от друга наличием тех или иных клавиш. Но четыре кнопки можно найти на 98% устройств: повышение и понижение громкости, выключение/разблокировка телефона, кнопка домой (home). Именно через эти клавиши можно добраться до сервисного меню любого смартфона:
- Samsung: зажмите кнопку домой + повышения громкости + включение.
- Google Nexus/Pixel: зажмите кнопку понижения громкости + включение.
- HTC: зажмите кнопку понижения громкости + включения. В отдельных моделях нужно продолжать удерживать клавишу понижения громкости после того, как отпустите кнопку включения.
- Motorola: нажмите понижение громкости + включения. Для большей части смартфонов потребуется зажать кнопку понижения громкости, после чего один раз нажать на клавишу включения.
- LG: зажмите понижение громкости + включения. В моменте появление логотипа бренда на экране устройства, отпустите клавишу включения и сразу же нажмите снова. При этом не отпускайте кнопку понижения громкости.
- Asus. Зажмите клавишу понижения громкости + включения.
- Samsung: зажмите кнопку домой + включения + увеличения громкости.
- Meizu, Xiaomi: зажмите клавишу включения + повышения громкости. Как только появиться логотип «Mi», нужно отпустить кнопку включения.
- Huawei, Honor: зажмите клавишу понижения громкости + включения.
- One plus: зажмите клавишу включения + громкость вниз.
Нажатие кнопок должно быть одновременным. Их нужно удерживать от 2-10 секунд, пока смартфон не перейдет в сервисное меню. В некоторых случаях, нужно дождаться загрузки логотипа компании, после чего зажать указанную выше клавишу.
https://youtube.com/watch?v=9V26WelV-Wk
Как Сделать Жесткий Сброс Планшета Через Recovery?
При входе в сервисное меню (Recovery), вы видите темное меню на английском языке. Оно может иметь вид плитки или набора строк. Чтобы не запутаться в них, ищите пункт со словами: Wipe data – factory reset. Он отвечает за откат телефона к заводским настройкам.
Информация! На некоторых смартфонах нет пунктов с точным названием «wipe data». В этом случае нужно искать строки или кнопки с надписью, в которых есть слова: «wipe», «delete» или «perform factory reset».
Вы можете перемещаться через сервисное меню Recovery посредством тех же аппаратных клавиш. Обычно кнопки увеличения или понижения громкости работают как стрелки «вверх» и «вниз», а кнопка «домой» или клавиша «включения» – как подтверждение команды.
Некоторые современные смартфоны позволяют пользователю перемещаться по Recovery через нажатие на дисплей. Обычно на таких устройствах сервисное меню сделано в форме плитки. Как только вы нажмете клавишу «factory reset», телефон попросит подтверждение команды. После этого он перейдет к ее выполнению. Начнется процедура отката к базовым параметрам.
Как Обойти Защиту Гугл при Сбросе Планшета Через Рековери?
Любое устройство, под управлением Android 5.0 Lollipop, либо более свежей версии ОС, имеет встроенную защиту от сброса FRP. Она не дает выполнить команду «factory reset», пока пользователь не введет данные от аккаунта Google, который привязан к смартфону.
Интересно! Если вы случайно сделали сброс и удалили все данные, не стоит отчаиваться. Фактически, в системе остались ваши файлы. Операционная система просто «почистила» их адреса. С помощью специализированного ПО данные можно вернуть. Главное, ничего не записывать и не копировать на смартфоне после сброса настроек.
Как вернуть заводские настройки планшета Asus
Для того как сбросить планшет от Асус до изначальных параметров, существует два метода. Они зависят от модели планшетного компьютера в плане нажатия клавиш для перехода в режим восстановления, но в то же время подойдут вне зависимости от наименования планшета.
Через настройки
На планшете любого производителя, в том числе и на мобильном устройстве от Asus, есть опция сброса через настройки. Это очень удобный способ, который несложно выполнить.
Пошаговая инструкция:
- Перейти в Настройки.
- Открыть раздел “Восстановление и сброс”.
- Тапнуть на пункт “Сброс настроек”.
- Ознакомиться с предупреждением и подтвердить действие.
Мобильное устройство перезагрузится и будет готово к работе.
Жесткая перезагрузка
Для радикального решения проблемы можно воспользоваться функцией Hard Reset, которая есть у многих планшетов. Жесткая перезагрузка сотрет всю информацию с вашего планшета. У некоторых устройств данная процедура может отличаться, поэтому перед тем, как перезагрузить планшет полностью, желательно скопировать все данные на съемный носитель или жесткий диск компьютера. Во избежание потери информации необходимо уточнить все пункты инструкции к планшету. Карту памяти также извлеките перед сбросом настроек.

Для сохранения данных можно пользоваться облачными сервисами. В большинстве устройств запуск процедуры начинается одновременного с зажатием кнопки выключения питания и регулятора звука. Через несколько секунд должна появиться табличка с запросом процедуры Hard Reset. Подтвердите ее начало, затем зайдите в «Настройки», откройте «Форматирование системы» (Settings — Format System). Нажимаем «Сбросить Android» либо «Reset Android».
Перемещение в меню осуществляется кнопкой регулятора звука. Вверх — громче, вниз — тише. Подтверждением задачи является нажатие кнопки питания. Внимательно читайте меню до того как перезагрузить планшет, чтобы избежать ошибок. После сброса поэтапно устанавливаем приложения, чтобы определить, какое из них вызывает программный сбой.
Для большинства устройств процедура похожа. Перед тем как перезагрузить планшет «Самсунг», прочтите инструкцию. У разных моделей этого производителя способ сброса настроек существенно отличается. Если соблюсти все пункты инструкции, обращение в сервис вам может и не понадобиться.
Планшет — это многофункциональный компактный гаджет, который по своей производительности легко может посоревноваться даже с ноутбуками. Его можно использовать для звонков, игр, интернета, а также в качестве электронной книги. Но, к сожалению, уже давно стало ясно, что никакая компьютерная техника не застрахована от сбоев. И вы в любой момент можете столкнуться с тем, что ваш планшет зависнет и не будет реагировать ни на какие манипуляции с кнопкой Вкл./Выкл. Что делать? Как перезагрузить планшет? На эти и другие вопросы я сейчас постараюсь вам ответить.
Как сделать сброс настроек до заводских если андроид не включается
Если вы не можете вернуться к «Заводским настройкам» в настройках системы, тогда попробуйте использовать «режим восстановления», чтобы скинуть телефон к заводским.
- Ваши шаги могут изменяться в зависимости от модели телефона / смартфона / планшета.
- Все данные будут потеряны после перезагрузки.
- Перед выполнением сброса убедитесь, что уровень заряда батареи выше 15%, или подключите зарядное устройство.
- После подтверждения, процесс сброса займет около 4-8 минут.
В зависимости от модели устройства андроид ваши первые действия должны быть примерно следующими. Когда телефон выключен, нажмите одновременно и удерживайте:
- кнопку запуска и кнопку увеличения громкости
- кнопку запуска и кнопку уменьшения громкости
- кнопку запуска, кнопку увеличения громкости и третью, которую найдете, но не сенсорную
- кнопку запуска и кнопку уменьшения громкости и третью, которую найдете, но не сенсорную
Далее телефон должен завибрировать (может не у всех) и вы должны войти в режим восстановления.
Теперь передвигаясь по меню (верх / вниз) кнопками увеличения / уменьшения громкости звука выберите строку «wipe data/factory reset» и подтвердите кнопкой пуска.
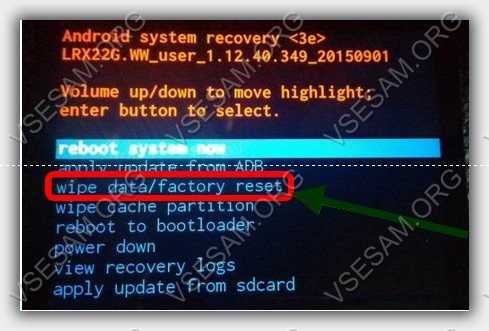
Затем окно сменится и в нем подтвердите свой выбор кликнув по строке «Yes — delete all user data».
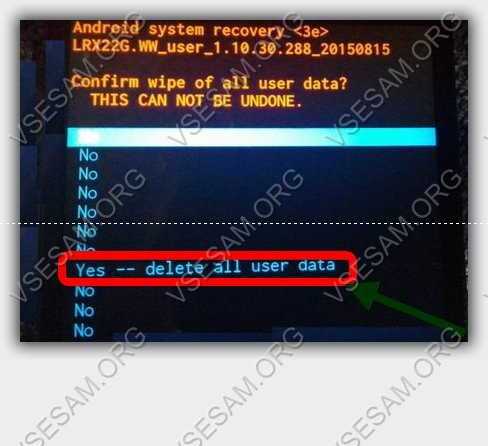
Начнется процесс обнуления. Когда откат будет завершен, выберите «reboot system now»
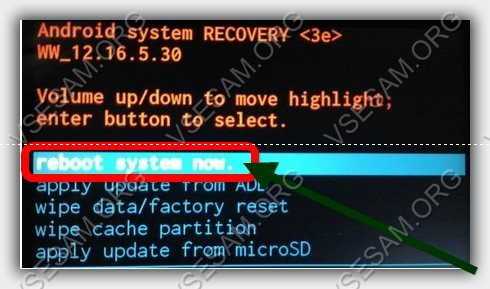
Теперь начнется перезагрузка системы и вы получите настройки как на новом телефоне.
Как уже упомянуто выше ваша главная задача войти в режим восстановления. Для этого можете экспериментировать (вариантов не так уже и много – примерно четыре).
Можете поискать информацию в сети или просто почитать руководство, которое идет вместе с телефоном при покупке.
Чтобы описать варианты для каждого устройства андроид – писать пришлось бы очень много – ведь телефонов, смартфонов, планшетов с ОС андроид найдется тьма. Успехов.
Зачем делать Hard Reset?
Прежде чем перейти к подобной процедуре, хотелось бы сказать пару слов о том, что она в себя включает, чем чревата и почему она может пригодиться пользователю. Hard Reset — это полный сброс настроек, то есть вы возвращаете состояние системы к первоначальному виду. Как правило, в таком виде вы и покупаете новое устройство. В первую очередь Hard Reset понадобится владельцу девайса при его продаже. Этот способ гораздо проще, чем самому выискивать все пользовательские данные и удалять их, к тому же сброс настроек гарантирует полную очистку от кэша и прочего цифрового мусора. Hard Reset используют как панацею от различных неисправностей. Например, смартфон может зависать, тормозить, выдавать различные ошибки. В таком случае можно «взбодрить» систему сбросом. И наконец, Hard Reset — это выход, если вы забыли графический или цифровой пароль от блокировки экрана. Так как сделать Hard Reset на Android?
Несколько способов сбросить планшет Samsung до заводских настроек
Если у вас произошел системный сбой в операционной системе Android, вам может быть интересно, как восстановить заводские настройки планшета Samsung. Необходимость в этом может возникнуть после установки программного обеспечения из непроверенных источников, ошибок в программном обеспечении или физического сбоя планшета. К счастью, существует несколько способов исправить эту ситуацию, и сегодня мы обсудим каждый из них.
- Сброс данных через меню1
- Восстановление системы с помощью Recovery2
- Ввод кода обслуживания3
- Сервисный центр Samsung4
Сброс данных через меню
Наиболее эффективным способом восстановления нормального состояния планшета Samsung является сброс настроек или так называемый заводской сброс. Чтобы использовать эту опцию, повторите следующие шаги
- Откройте системное меню и выберите раздел «Настройки»;
- Перейдите к пункту Восстановить заводские настройки (обычно в разделе Резервное копирование или Информация, в зависимости от версии вашей операционной системы);
- Выберите опцию для полного сброса данных.
На экране смартфона появится сообщение об удалении всех данных и рекомендация сохранить резервную копию на устройстве или в облачном хранилище. Подтвердите свои действия, нажав OK, и начнется процесс отката.
Сброс путём набора сервисного кода
Для смартфонов и планшетов с модулем 3G настройки сбрасываются путем ввода комбинации символов. Для этого откройте клавиатуру набора номера (зеленая трубка на главном экране) и введите один из трех вариантов:
- *2767*3855# является самым популярным и работает на большинстве устройств;
- *#*#7780#*#* или *#*#7378423#*#* — это коды, которые не сбросят ни один смартфон или планшет Samsung.
После ввода комбинации номеров с помощью сенсорного номеронабирателя нажмите кнопку Вызов. Это сначала перезагрузит систему, а затем приведет к процессу сброса. Для планшетов без модуля 3G, на которых нет приложения «Телефон», эта методика не подходит.
Метод номер два — через физические кнопки планшета.
- Выключите свой гаджет.
- Если на вашем устройстве есть кнопка Home, нажмите и удерживайте одновременно кнопки Power, Home и Volume Up (или Down). Если кнопка Home отсутствует, нажмите и удерживайте кнопки включения и уменьшения (или увеличения) громкости. Независимо от комбинации клавиш, этот метод используется для доступа к меню восстановления.
- Когда на дисплее появится логотип Samsung Galaxy, перестаньте удерживать клавишу питания.
- Удерживайте пальцы на остальных кнопках до появления меню восстановления (около 15 секунд). Это ограниченный режим гаджета, который выглядит как текстовое меню. Он предназначен для выполнения некоторых полезных действий (например, сброса настроек). Чтобы понять, что вы попали в нужное меню, просто посмотрите на верхнюю надпись. Там должно быть написано одно из следующих слов: «Recovery», «Android Recovery» или «Data Recovery».
Иногда меню восстановления может не появляться. Ничего страшного, просто снова выключите устройство и повторите шаги 2 и 3. Выполняйте эти действия до тех пор, пока не появится режим ограничения. Если гаджет не имеет аппаратных дефектов, то долгожданное меню появится через 2-4 попытки.
- Меню восстановления имеет несколько вкладок. Перемещение по ним осуществляется с помощью кнопок увеличения и уменьшения громкости. Нажмите клавишу уменьшения громкости, наведя курсор на пункт «Wipe data/factory reset». Это сброс к заводским настройкам.
- Выбор осуществляется нажатием кнопки питания. Нажмите на нее.
- Устройство попросит вас подтвердить, и на экране появятся варианты для выбора: «Нет» и «Да». Нажмите на «Да». На некоторых устройствах написано «Да — «Удалить все данные пользователя».
- Через несколько секунд ваши данные будут удалены, и меню восстановления откроется вновь. Ползунок уже будет направлен на первый пункт — «Перезагрузить систему сейчас». Выберите его с помощью кнопки питания.
- Планшет перезагрузится и будет готов к работе.
Следует отметить, что вышеописанный вариант отлично подходит и для решения других проблем. Например, если вы забыли пароль или графический ключ экрана, то сброс настроек первым способом будет невозможен. Но второй метод будет полезен.
С помощью рекавери
Шаг 1. Выключите планшет.
Шаг 2. Нажмите и удерживайте кнопку «Power», кнопку «Home» и кнопку «Volume Up».
Шаг 3. Подождите, пока телефон завибрирует, затем отпустите только кнопку «Power».
Шаг 4. Дождитесь появления экрана восстановления Android, затем отпустите кнопки Home и увеличения громкости.
Шаг 5. Нажмите кнопку «Громкость вниз» и выберите опцию «Wipe data / factory reset».
Необходимые настройки
Теперь можно переходить к другим настройкам. После выполнения предыдущих действий принцип обращения с девайсом явно должен стать более понятным, и это как раз то что нужно для дальнейших действий.
Подключение к интернету по Wi-Fi
Чтобы на планшете был интернет, нужно подключиться к Wi-Fi, но только в том случае, если он есть дома.
Инструкция для подключения:
- Открыть Настройки.
- Выбрать раздел “Wi-Fi” или “Беспроводное подключение”.
- Передвинуть ползунок напротив надписи “Wi-Fi” в активное положение.
- В списке ниже появятся названия найденных сетей. Нажать на название собственной сети.
- Ввести пароль.
Название и пароль от сети можно узнать у тех, с кем человек проживает, либо у провайдера.
Настройка 4G интернета
4G интернет доступен только при наличии симки, которая поддерживает 4G. Также нужно чтобы сам планшет поддерживал этот тип связи.
Инструкция:
- Открыть Настройки.
- Выбрать “Сети” или “Сети и подключение”.
- Передвинуть ползунок напротив надписи “Передача данных” или “Мобильная сеть” во включенное положение.
- Включить пункт “4G” или “LTE”.
Установка обязательных приложений
Обязательные приложения у каждого свои, но в основном это Ватсап, так как YouTube уже установлен. Любое приложение загружается через магазин. Магазин на Андроиде называется Play Market.
Инструкция:
- Открыть Play Market.
- Зарегистрироваться, придумав адрес электронной почты и пароль.
- В поисковой строке магазина набрать “WhatsApp”.
- Нажать на приложение.
- Нажать на надпись “Установить”.
Как только приложение загрузится и установится, оно появится на рабочем столе.
Настройка собственного удобного меню
Настройка меню не особо важный пункт, но для удобства стоит переместить или удалить некоторые элементы по своему усмотрению. Перемещение происходит путем удерживания пальца на элементе, а удаление путем перетаскивания на символ мусорки.
Для чего нужен хард ресет (hard reset)
В большинстве случаев хард ресет необходим если смартфон начинает работать не корректно (глючить, зависать). Если пользователь забыл пароль или графический ключ, то hard reset также спасёт сложившуюся ситуацию. Но бывает так, что даже при сбросе всех настроек до заводских, устройство продолжает работать не так как надо, тогда уже поможет только прошивка гаджета.
Как сбросить через Recovery Mode: сочетание клавиш для разных моделей телефонов
Recovery — это режим ОС Android в котором выполняется сброс до заводских настроек, перепрошивка устройства и есть возможность получить права суперпользователя.
Вход в режим осуществляется путём нажатия клавиш на смартфоне или планшете. Какие клавиши отвечают за вход в Recovery Mode, определяет производитель. Поэтому есть несколько способов. Перед началом процедуры вытащите из телефона провод заряда или USB. Не забудьте убедиться, что телефон заряжен. Некоторые модели блокируют возможности зайти в режим, если заряд батареи низкий.
| Производитель | Способ попадания в Recovery Mode |
| Samsung |
|
| HTC | Громкость вниз + питание |
| Nexus | Выключить и зажать Громкость ВНИЗ + ВКЛ/ВЫКЛ |
| Lenovo |
|
| Sony |
Выключить, включить и когда появиться на экране логотип Sony или загорится индикатор нажать:
|
| Fly |
|
Управление осуществляется с помощью качельки громкости. Выбор осуществляется кнопкой «Питание».
Когда вы зайдёте в этот режим, выбираем пункт «wipe data/factory reset».
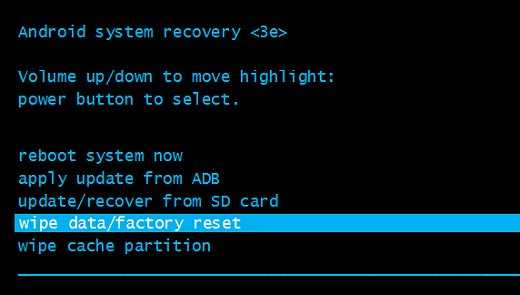
Выбираем пункт «wipe data/factory reset»
Подтверждаем удаление данных. И ждём завершение процесса.
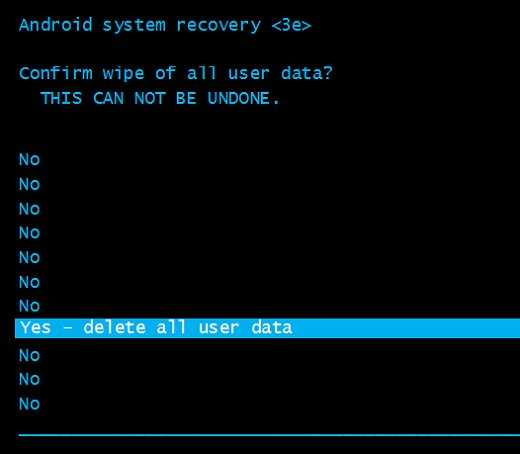
Подтверждаем удаление данных
Далее выбираем «reboot system now», чем перезапускаем мобильное устройство.
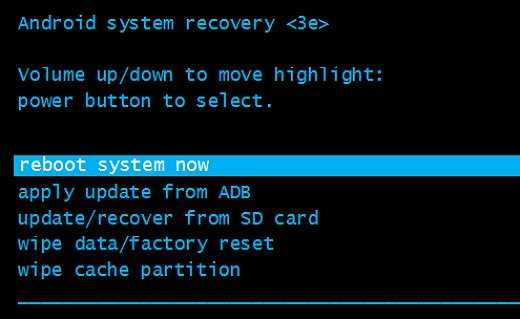
Перезагружаем мобильное устройство





























