Play market что это за программа
Play Market Xiaomi — это официальный каталог приложений, идентичный тому, который используется в Андроид устройствах других производителей. Он также известен среди пользователей под названием «Андроид Маркет» и «Гугл Маркет». Как и большинство аналогов, каталог содержит сотни тысяч единиц различного контента: программы, игры, музыка, фильмы, книги.
Все содержимое сервиса является лицензионным. Стоит упомянуть ряд преимуществ использования сертифицированного ПО, в сравнении с «пиратскими» аналогами:
- Качество . Все материалы проходят тщательную проверку перед публикацией. Ошибки в работе такого софта и прочие неприятности практически исключены.
- Безопасность . Все содержимое проверяется на наличие вредоносного ПО — риск скачивания зараженного контента сведен к нулю.
- Поддержка . Регулярный выпуск новых версий, исправление ошибок, адаптация под новые устройства.
- Комментарии . Возможность ознакомится с мнением и отзывами других потребителей перед покупкой, добавить свое мнение или заявить о проблеме.
Как установить Media Station X
Скачать можно на Smart-телевизоры под управлением операционных систем Tizen (Samsung), webOS (LG) и Android TV (Sony, Philips, Xiaomi, Ergo и другие).
На современной технике выполняется скачивание и установка через встроенный в систему магазин.
- Для LG это LG Content Store (или LG Store).
- На Samsung магазин называется Apps (Samsung Apps).
- На «Андроид ТВ» есть Play Market от Google.
Установка на LG Smart TV с webOS
- На пульте нажмите «Домой» (кнопка со значком домика).
- Найдите магазин с названием LG Content Store и запустите.
- Справа сверху нажмите на значок поиска.
- Начните вводить название приложения, пока поиск не предложит выбрать его из доступных.
- Выберите Media Station X.
- Перейдите на страницу телевизионной программы.
- Нажмите «Установить».
- Дождитесь, пока завершится скачивание и инсталляция. После окончания кнопка сменится на «Запуск».
- А в Smart-меню значок программы будет находиться в самом конце панели.
Как установить на старые LG TV 2011-2014 NetCast 2.0+
- Отформатировать Флеш-накопитель в файловой системе FAT32.
- Создать на флешке папку «lgapps», а внутри нее директорию «installed».
- Внутрь последней папки нужно закинуть содержимое архива.
- В конечном итоге должен получиться путь «lgapps/installed/1084255».
- Подключите флешку к USB-порту телевизора.
- Откройте раздел приложений на телевизоре, перейдите в «Мои приложения» и выберите значок флешки.
Установка на Samsung Smart TV через магазин
Чтобы пользоваться магазином, обязательно нужно иметь учетную запись Samsung. Можно создать ее в самом магазине на ТВ-устройстве, но проще зарегистрировать аккаунт через компьютер или смартфон.
- Откройте Smart Hub меню (кнопочка «Home» на ПДУ).
- Слева отыщите пункт «Apps» и выберите. Запустится магазин.
- Авторизуйтесь в учетную запись или сначала создайте аккаунт, если еще не регистрировались.
- В правом углу сверху экрана находится значок поиска. Кликните один раз по нему и введите часть названия. Телевизор должен предложит совпадения.
- Переместите выделение на Media Station X и нажмите «ОК».
- Внутри карточки приложения выберите «Установить».
- После инсталляции система предложит открыть программу. Отказываемся и выбираем «Добавить на главный экран».
- По аналогии с телевизором LG значок добавится в панель быстро доступа к приложениям в самый конец списка. Но сразу будет возможность переместить приложение в любое удобное место. Сделайте перемещение и подтвердите расположение нажатием центральной кнопки пульта.
Установка на Samsung TV 2011-2014 Orsay WebApi 1.0+
- Загрузите архив, создайте папку на флешке с любым названием английскими буквами.
- Поместите внутрь созданного каталога все папки и файлы с архива.
- Вставьте съемный носитель в USB-разъем телеприемника.
- Программа MSX должна появиться в перечне приложений.
Установка на Samsung TV 2015-2016 Tizen 2.3+
Можно зашить приложение в память ТВ-приемника через компьютер. Для этого нужно установить ряд компонентов на компьютер, синхронизировать ПК и ТВ через единую точку интернет-доступа.
Скачайте дистрибутив приложения и воспользуйтесь инструкцией по установке сторонних приложений на телевизор Samsung.
Как скачать на Android
Программой можно воспользоваться на телевизионной технике под управлением системы Android TV (телеприставки и полноценные ТВ марок Sony, Philips, Ergo, Toshiba, Haier, Hyundai, BBK, SUPRA и т. д.) и мобильных гаджетах «Андроид».
Откройте Play Market, в поиске пропишите название программы и установите стандартным способом.
Если вкратце, то установка делается так (на примере меню Xiaomi Mi TV):
- Нжамите «Домой» на пульте.
- Выберите слева раздел «Приложения» и найдите «Google Play Store».
- Сверху справа нажмите на четыре квадратика.
- Переместитесь пультом на поиск (жмите влево).
- В строке начните вводить название утилиты. По первым введенным буквам телевизор уже предложит интересующий вариант, выберите его.
- Внутри приложения нажмите «Установить», дождитесь загрузки и инсталляции, после чего можете открыть и настроить утилиту.
Преимуществом использования телефона или планшета является работоспособная функция возврата на первый экран и вызова меню. Для этого предусмотрены стрелка «Назад» и иконка меню с тремя черточками.
Инструкция по настройке IPTV на ТВ приставке Андроид через плеер
Теперь поговорим о самой программе и ее настройке на приставке Android TV. Приложение так и называется — «IPTV». Нужно вбить его в поиске в Play Market и установить на свой Smart Box.
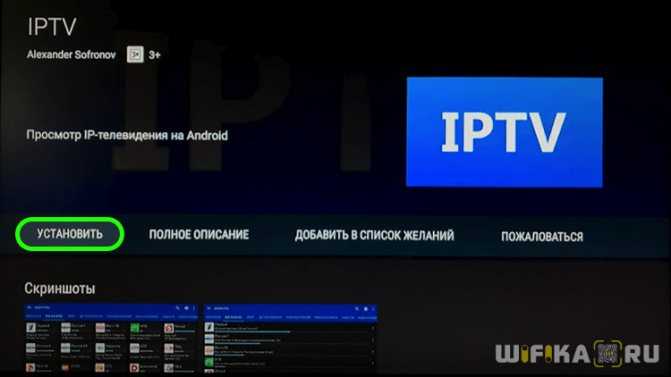
- Далее запускаем приложение и нажимаем на «Добавить плейлист»
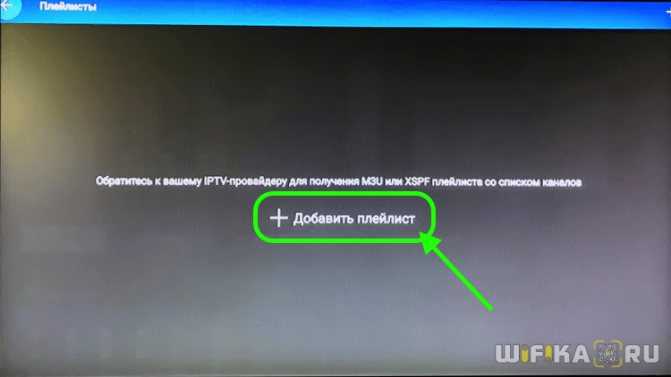
Выбираем, каким способом будет импортироваться плейлист
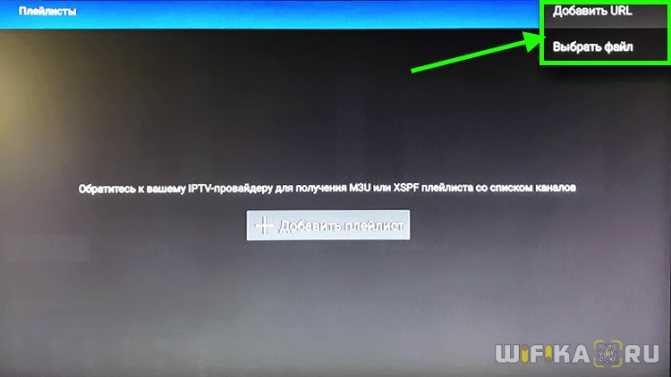
Как я уже говорил, можно вписать вручную адрес, где лежит файл. Однако делать это с помощью ввода через пульт то еще удовольствие. Хотя в такой версии есть и одно большое преимущество — возможность онлайн обновления файла с сервера и автоматическое добавление тем самым плейлиста. При условии, что автор будет поддерживать его актуальность — добавлять новые каналы и удалять устаревшие ссылки.

Гораздо проще скачать его предварительно из браузера на встроенный накопитель и выбрать из него. Предварительно потребуется разрешить доступ приложению к папкам Андроида на ТВ приставке.
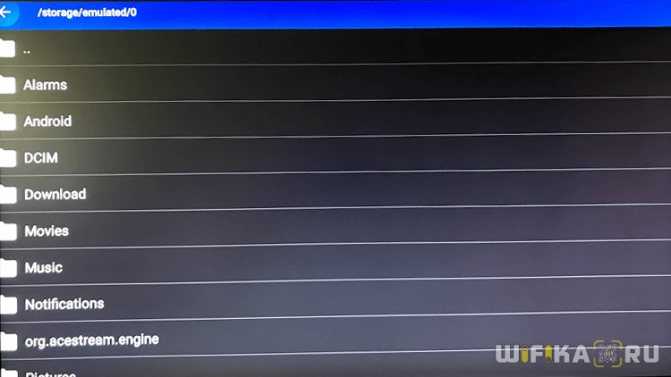
После загрузки файла на экране телевизора появится список телеканалов, сгруппированных в соответствии с их тематикой в плейлисте. Выбираем любой и смотрим

При воспроизведении виде можно также из меню плеера вызвать программу передач на все все добавленные каналы с подробным описанием каждой программы. Здесь отображается и сколько времени прошло с начала текущей телепрограммы.
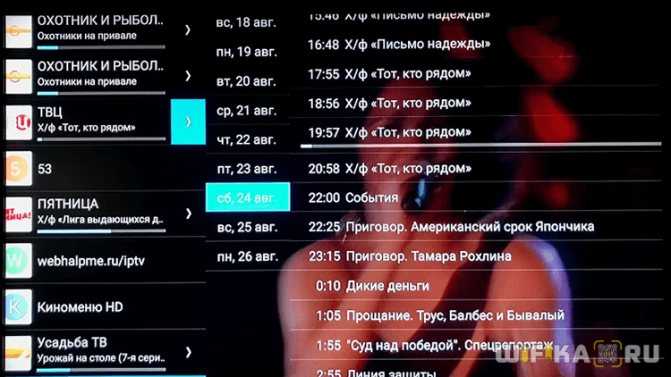
Для детальной настройки программы IPTV можно углубиться в меню, которое открывается при нажатии на иконку в левом верхнем углу экрана.
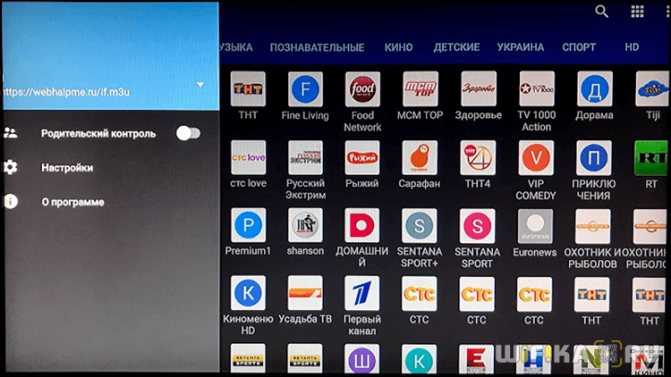
Не буду подробно рассказывать про каждый пункт в отдельности. Тут лучше вам самим полазить, посмотреть, что к чему и поиграть с конфигурациями. В основном все параметры отвечают за внешнее отображение каналов и картинки, а также за взаимодействие с пультом управления.
К минусам работы с IPTV можно отнести зависимость от конкретного плейлиста. Для того, чтобы расширить список телевизионных программ, рекомендую установить на свою ТВ приставку еще одно приложение — Fry TV. Это агрегатор всех доступных мировых каналов с онлайн вещанием в интернете.
Также через технологию IPTV невозможно просматривать на телевизоре видео торренты, что значительно ограничивает возможности устройства. Решается вопрос с помощью еще одного приложения, о котором мы рассказываем отдельно.
Инструкция по настройке Xiaomi Mi Box S
Средняя цена за устройство – 70 долларов. В комплекте имеется инструкция, однако пояснения на русском языке отсутствуют. Поэтому ниже рассмотрены самые часто задаваемые вопросы по настройке. Приставки с поддержкой Android TV настраиваются аналогично. Пользоваться советами могут пользователи и других моделей Mi Box. Начнём с подключения бокса к телевизору.
Как подключить к телевизору
Процесс подключения и дальнейшей настройки тв бокса требует наличия пульта дистанционного управления. Чтобы он работал, заранее приобретите две батарейки типа ААА. Или можете купить аккумуляторы, чтобы в дальнейшем перезаряжать их.
Не забудьте пополнить интернет. Без скоростной Wi-Fi сети настройку не выполнить, ведь приложения работают с интернет браузером. Рассмотрите комплектацию и найдите HDMI кабель (в приставке и в телевизоре имеется разъем под него). Соедините шнур с блоком. Далее потребуется создать учётную запись Google и войти в аккаунт.
Совершаем полную настройку
Выполните указанные ниже действия:
- Рассмотрите пульт ДУ – найдите кнопку включения и нажмите на неё. Если устройство включилось, на экране выскочит приветственная надпись;
- Выберите язык – система автоматически высветит полный список поддерживаемых языков. Найдите среди них русский с помощью клавиш для перелистывания;
- Определитесь со способом настройки – программа предложит воспользоваться смартфоном или планшетом, или же пультом управления;
- Совершите синхронизацию – сделайте это обычным способом через проверочный код, а далее войдите в приложение.
Ознакомьтесь с интерфейсом приложения и задайте команду настройки устройства (введите текст в соответствующее окно). Здесь же и подтверждается проверочный код. Далее дело за системой – происходит копирование уже имеющихся аккаунтов и подключение к интернету. Если действия выполнены правильно, программа откроет главное меню Android TV.
https://youtube.com/watch?v=KqXXCRSnLdE
Как установить Aptoide tv
Разберёмся, что такое Aptoide и зачем он нужен. Рассматриваемая модель приставки работает на операционной системе Андроид. Это значит, что для скачивания доступны большинство программ из Google Play. Однако не все приложения адаптированы под Xiaomi Mi Box S, поэтому некоторые из них исключены из магазина.
И здесь на помощь приходит Aptoide, где доступна установка программ, отсутствующих в привычном маркете Гугл. Именно поэтому его наличие обязательно. Как установить браузер, рассмотрено ниже.
От пользователя требуется:
- Загрузить Aptoide на карту памяти
- Вставить флешку в Mi Box
- Открыть и запустить программу
Браузер откроет множество возможностей, например, бесплатный просмотр фильмов и видеороликов. Касательно качества, это разрешение HD. Рассмотрим детальнее, как скачать и установить браузер.
Устанавливаем Aptoide правильно:
- Заранее скачайте и установите программу для чтения файлов .apk с карты памяти (X-plore File Manager);
- Кликните по меню настроек и перейдите в опцию безопасности, а затем – ограничения;
- Найдите раздел неизвестных источников – там должно быть название установленной программы из пункта 1. Поставьте напротив неё галочку в соответствующем окне.
https://youtube.com/watch?v=a4EtNsPioAM
Особенности IPTV
Наличие программы также желательно, т.к. это интернет-телевиденье прямого эфира. Настройка IPTV через операционку Андроид займёт 3 минуты, поэтому данный способ считается самым удобным. Ознакомьтесь детальнее с процессом на официальном сайте интернет-телевиденья.
После установки доступны три приложения – Peers.TV, Lazy IPTV и IPTV Pro. Приложения не нужно настраивать. Запускайте их, чтобы смотреть каналы различных стран в прямом эфире. Также открывается новый функционал – создание подборок и плейлистов, дополнительных ссылок и пр. Также здесь имеется ещё одно преимущество – запись любимой телепередачи. Если пользователь пропустил эфир, устройство сохранит запись на неделю.
Подключение Ми ТВ Стик
Подключается очень легко к любому телевизору. Однако в зависимости от модели и производителя, иногда могут возникать некоторые трудности. Поэтому для максимального удобства предоставляем пошаговый мануал:
- Прежде всего, найдите на корпусе своего телевизора HDMI-разъем и с помощью соответствующего кабеля подключите Mi TV Stick. Если же у вас совсем старая модель телевизора и разъем HDMI отсутствует, то воспользуйтесь специальным переходником (придется докупить) HDMI на AV (тюльпан). А входом AV оснащены даже старые телевизоры.
Далее необходимо дать приставке питание — это можно сделать либо от USB-порта на самом телевизоре (если он присутствует и выдает необходимую силу тока), либо с помощью обычного блока питания, который идет в комплекте с приставкой Ми ТВ Стик.
На этом шаге необходимо включить телевизор. Если после включения перед вами полностью черный экран или появилась надпись «Нет сигнала», а на корпусе приставки горит светодиод белого цвета, это говорит о том, что в настройках телевизора в качестве источника получения сигнала необходимо выбрать HDMI-разъем. Делается это через пульт, нажатием на кнопку «Input/Source» .
Как пользоваться приставкой Mi TV Stick?
Обзор разных функций и возможностей. Дополнительные настройки. Думаю, что этот раздел больше пригодится для новичков, которые никогда не пользовались приставками на Android TV.
Полезно: для управления приставкой Mi TV Stick можно использовать смартфон. Настроить можно по этой инструкции.
Приложения
По умолчанию уже установлен YouTube, NETFLIX, Prime Video и другие приложения. Вы можете открыть тот же YouTube и сразу смотреть видео.
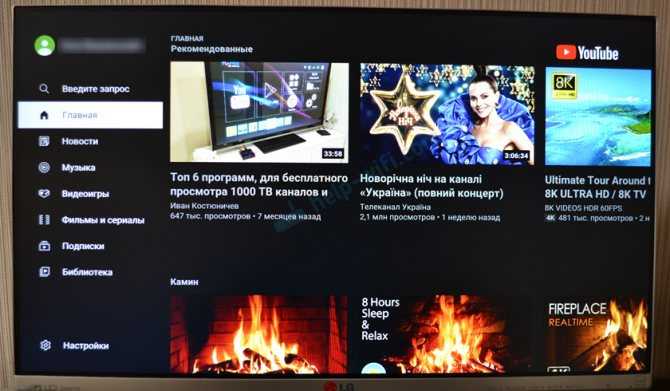
В случае с NETFLIX – понадобится регистрация и оформление подписки (30 дней бесплатно). Из Play Маркет вы можете установить приложение практически любого онлайн-кинотеатра (MEGOGO, ivi, Amediateka, START и т. д.) и смотреть фильмы, сериалы, мультики и даже ТВ каналы через интернет. Но все эти сервисы работают по платной подписке.
Чтобы открыть список всех установленных приложений и игр нажмите на кнопку с точками на пульте ДУ.
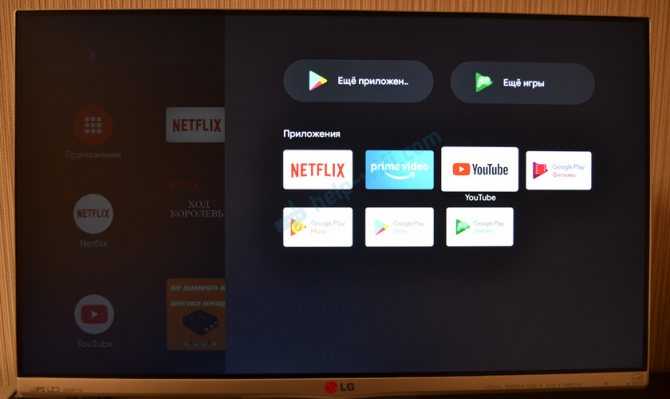
Есть Play Маркет, откуда вы можете установить необходимые приложения. Так же можно устанавливать сторонние приложения через APK файл. Я на эту тему уже подготовил отдельную инструкцию: установка приложений на Xiaomi Mi TV Stick через APK файл или Play Маркет. Приложения типа TorrServe, Wink, HD Videobox для бесплатного (или почти бесплатного) просмотра фильмов, сериалов и ТВ каналов придется устанавливать через APK файл.
Если необходимо, можете установить браузер для просмотра сайтов. Вот инструкция: как установить браузер на Xiaomi Mi Box S или другую Android TV приставку.
Раздел с настройками
Чтобы перейти в настройки на Ми ТВ Стик выберите кнопку в виде шестеренки.
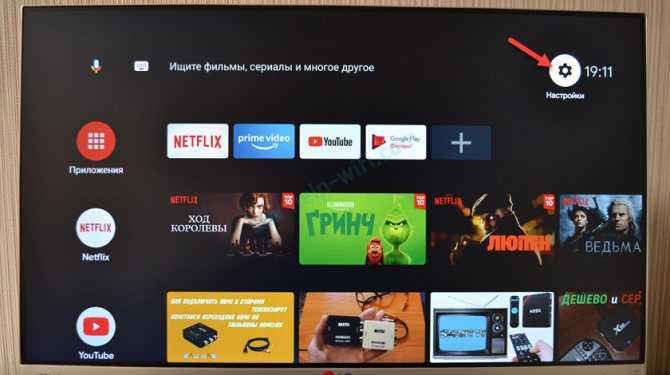
Там находятся следующие разделы:
- Сеть и Интернет. Можно подключиться к Wi-Fi сети, удалить сеть, выключить Wi-Fi.
- Аккаунты и входы. Управление аккаунтами.
- Приложения. Можно посмотреть установленные приложения, закрыть их, настроить, удалить.
- Настройки устройства. Расширенные настройки приставки Xiaomi Mi TV Stick. Их мы рассмотрим более подробно.
- Пульты и аксессуары. Подключение Bluetooth устройств. Например, можно подключить мышку, или Bluetooth наушники. Там же отображается подключенный пульт ДУ. Инструкция, которая вам может пригодиться: как подключить Bluetooth устройство к Xiaomi Mi Box S, TV Stick или другой Android ТВ приставке.
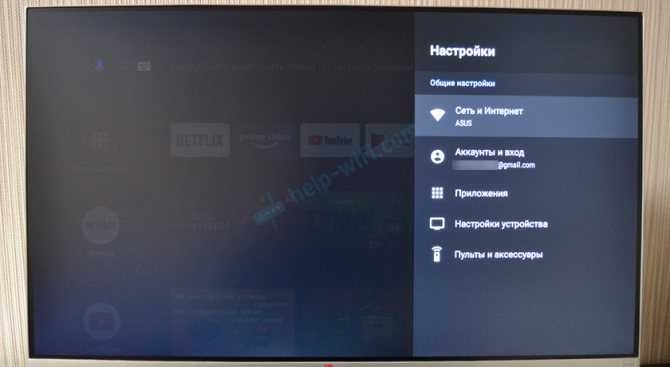
В разделе «Настройки устройства» находятся следующие параметры:
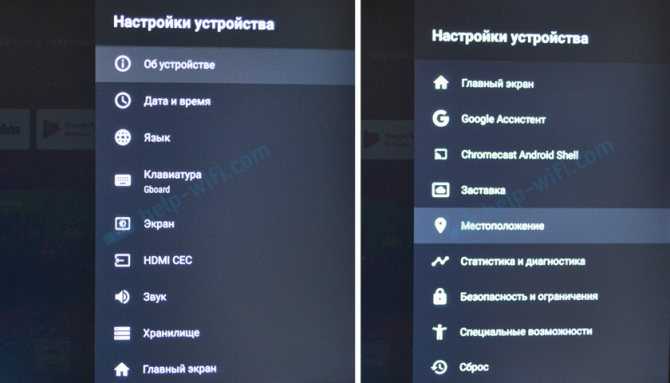
Лично я дополнительно там ничего не настраивал. Можете только в разделе «Об устройстве» сменить «Название устройства». Название, которое будет отображаться на других устройствах при трансляции контента через Chromecast. Ну и можно попробовать включить функцию CEC в разделе «HDMI CEC», чтобы была возможность управлять приставкой и телевизором с помощью одного пульта. При условии, что ваш телевизор поддерживает эту функцию.
Включение, выключение и заставка
Рекомендую выключать приставку с пульта ДУ. Тогда она переходит в спящий режим и при следующем включении загружается практически мгновенно. Если выключить полностью, отключить питание, то загрузка длится примерно одну минуту.
Если Mi TV Stick включена но не используется, то через 15 минут (время можно сменить в настройках) на экране появиться красивая заставка. Периодически изображение будет меняться.
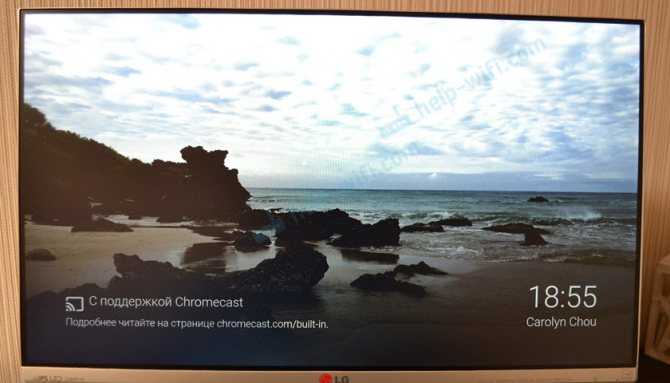
Период неактивности и время, через которое приставка сама будет переходить в спящий режим можно сменить в настройках, в разделе «Заставка».
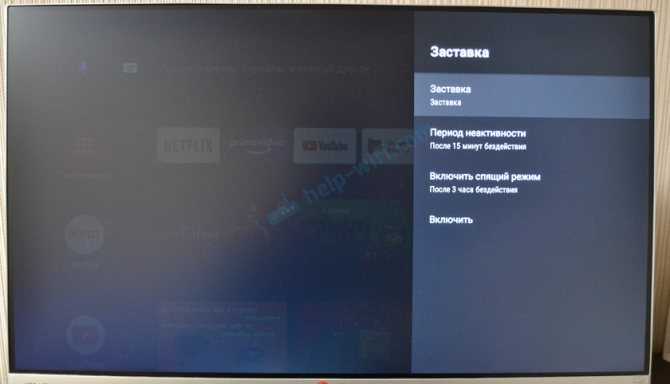
Вместо заставки (изображения) можно выбрать «Сон» (переход в режим сна), или «Цвета» (яркая анимация).
Головой поиск
Чтобы активировать голосовой поиск на Ми ТВ Стик нужно нажать на специальную кнопку на пульте дистанционного управления, или выбрать кнопку голосового поиска в интерфейсе Android TV.
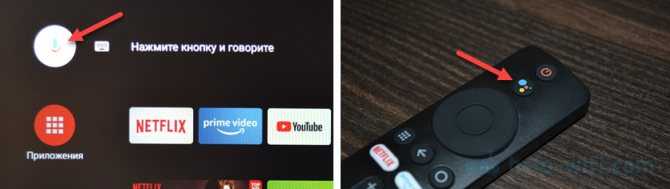
Произнесите фразу. После чего появляться результаты поиска. В зависимости от запроса, появляться результаты поиска по YouTube и другим приложениям. Если это возможно, то Google озвучит ответ на ваш вопрос.
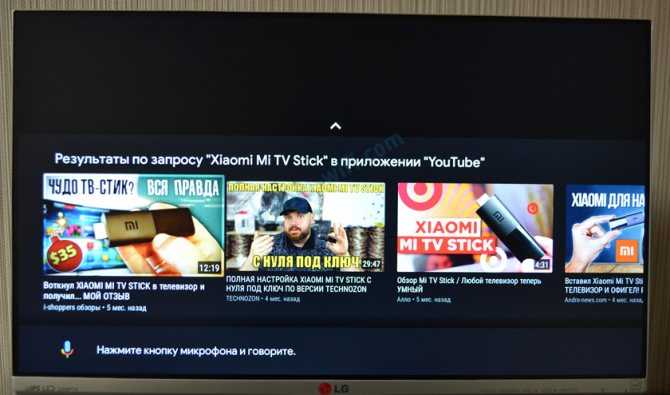
Голосовой поиск работает неплохо. Но фразу «Хелп Фай-Фай» он так и не смог понять
Что брать: Apple TV или Mi TV Stick:
Лучше — вместе.
Сравнивать эти устройства категорически нельзя, потому что они и стоят по-разному, и в Apple TV всё-таки примочек разных будет побольше.
Например, Mi TV Stick поддерживает максимум FullHD-разрешение, а в Apple TV уже есть 4К. Если немного доплатить, можно взять какой-нибудь Chromecast с Google TV, и вот он уже будет более-менее сравним по своим возможностям и начинке с приставкой от Apple.
Если у вас есть возможность, и вы глубоко сидите в экосистеме Apple, то однозначно лучше брать Apple TV. Но для тех, кто не оценивает просмотр фильмов из интернета и стрим на телевизор в стоимость приставки из Купертино, то Mi TV Stick окажется более уместной покупкой.
3 причины, почему Xiaomi Mi TV Stick можно купить:
1. Если вы просто хотите попробовать что-то новое за недорого. Android TV – крайне удобная платформа для потребления контента.
2. Идеальное решение для того, чтобы сделать второй телевизор (в кухне или спальне) умнее. Плюсом можно подключить Bluetooth-наушники и смотреть в них телевизор.
3. MI TV Stick подойдёт путешественникам, ведь сам донгл очень компактный и не будет занимать места в рюкзаке и чемодане.
Функциональность, которую даёт Mi TV Stick за свою цену, выше всех похвал. А гаджет однозначно заслуживает внимания. Заменять его чем-то другим вовсе не хочется.
Купить такой можно в среднем за 3500 рублей, и эту стоимость девайс отрабатывает полностью.
iPhones.ru
Это не альтернатива Apple TV, но за такие деньги – просто чудо.
Рассказать
Внешний вид
Часть корпуса Mi TV Stick — глянцевая, другая — матовый пластик. Есть световой индикатор. ТВ-приставка внешне похожа на увеличенную флешку. Размеры: 92,4 х 30,2 х 15,2 мм.
Размер приставки Mi TV Stick в сравнении с флешкой
Только вместо USB на её конце — HDMI.
Mi TV Stick со стороны HDMI
Есть у ТВ-приставки Micro USB разъём, но он используется только в качестве разъёма для питания.
Micro USB разъём Mi TV Stick
Bluetooth-пульт включает в себя следующий набор кнопок:
1. Питание.
2. Google Assistant.
3. Круглая навигационная кнопка: вверх, вниз, влево, вправо. Внутри — кнопка действия.
4. Приложения.
5. Назад.
6. Переход на Главную страницу или «Домой».
7. Переход на стриминговый сервис Netflix.
8. Переход на стриминговый сервис Prime Video.
9. Регулировка громкости.
Пульт ДУ Mi TV Stick
Пульт ДУ Mi TV Stick питается за счёт 2 батареек типа ААА.
Внимание! Батарейки не идут в комплекте. Пульт ДУ Mi TV Stick с обратной стороны
Пульт ДУ Mi TV Stick с обратной стороны
Но что же входит в комплект Mi TV Stick?
1. ТВ-приставка.
2. Bluetooth-пульт.
3. Кабель USB A — Micro USB 80 см.
4. Адаптер питания.
5. Инструкция.
Комплектация Xiaomi Mi TV Stick
Вопросы и ответы
Как перезагрузить MI TV Stick?
Для перезагрузки достаточно выключить и повторно включить устройство или же на несколько секунд зажать кнопку питания и в появившемся меню выбрать пункт “Перезапустить”.
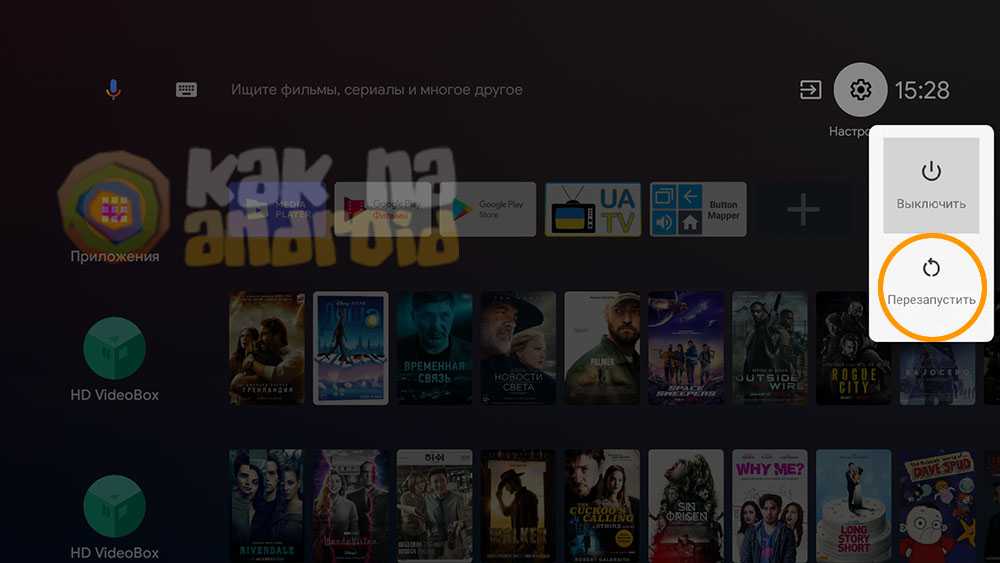
Как смотреть ТВ на MI Stick TV?
Для просмотра телевизионных каналов существует множество официальных приложений адаптированных под управление пультом. В зависимости от страны проживания, это может быть WINK, MTS TV, MEGOGO, OLL.TV и другие, где за просмотр придется оплачивать согласно выбранному тарифу. Также можно использовать приложение IPTV с загруженным плейлистом, который или ищется в интернете или же предоставляется вашим провайдером для бесплатного просмотра (входит в стоимость вашего интернет-пакета). Установка таких приложений может без каких либо проблем осуществляться через Google Play.
Как передать файл на MI TV Stick?
Наиболее простой способ – выгрузка его в облачное хранилище с последующей загрузкой в память приставки. Довольно неплохо с этим справляется приложение X-Plore, которое позволяет подключать к себе разные популярные “облака” взаимодействовать с ними.
На MI Stick TV тихий звук – как увеличить?
Если звука недостаточно – попробуйте увеличить громкость на пульте своего телевизора.
Установка Kodi на Android TV
Для поиска, скорее всего, придётся использовать виртуальную клавиатуру, так как голосовое управление не распознаёт слово Kodi (из нашего опыта).
Установка приложения займёт всего несколько секунд, если у вас быстрое подключение к интернету.
Не можете найти Kodi в Google Play?
Также существует ручной способ, но он потребует больше времени, потому что браузера Chrome нет для Android TV.
Сначала установите Puffin TV и File Commander из Google Play.
- Загрузите Puffin TV, затем выберите Google в разделе популярных сайтов.
- Перейдите на официальную страницу загрузки плеера – https://kodi.tv/download, или наберите в строке поиска «Kodi download».
Прокрутите вниз, чтобы найти значок Android, затем нажмите на кнопку ARMV8A (64BIT).
Программа будет скачана в папку загрузок вашего Android TV устройства.
Для доступа к файлу нужно запустить File Commander.
В программе выберите «Загрузки», и увидите файл, который скачали в Puffin TV, установщик Kodi .apk.
Откройте его и согласитесь со всеми условиями.
YouTube
Сейчас у обычных YouTube блогеров контент и монтаж гораздо круче, чем на ТВ. В ютубе есть музыка, фильмы, передачи, ролики, сериалы… Я думаю это вопрос времени, когда видеохостинг вытеснит всё ТВ. Не буду вставлять графики, сколько в среднем пользователи проводят в нём время, я думаю Вы и сами всё знаете.
Это самое востребованное приложение для ТВ, наверное, потому оно с коробки идёт в каждой Андроид приставке. Если по каким-то причинам у вас его нет, установить можно по этой ссылке:
https://play.google.com/store/apps/details?id=com.google.android.youtube.tv&hl=ru
Альтернативный вариант:
https://4pda.ru/forum/index.php?showtopic=707007
Как работает Xiaomi Mi TV Stick и для чего она нужна?
В первую очередь для просмотр разного медиаконтента на экране вашего телевизора (с разрешением до 1920×1080) . Приставка подключается к интернету по Wi-Fi, после чего мы можем смотреть фильмы, сериалы, ТВ каналы через интернет. Для этого можно использовать разные онлайн-кинотеатры (их положения) . Такие как: Netflix, ivi, MEGOGO, Amediateka, START, Amazon Prime Video и т. д. Практически все они работают по платной подписке. Очень часто эти приставки используют для просмотра видео на YouTube. Можно слушать музыку и радио через отдельные приложения. Есть возможность установки приложений и игр из Play Маркет. Если немного заморочиться, можно установить приложения через .apk файл. Например, HD Video Box, Wink и смотреть разные фильмы, сериалы и ТВ-каналы бесплатно (или почти бесплатно) . Можно настроить просмотр торрентов (онлайн, не загружая их) .
Так как в Mi TV Stick есть Bluetooth, то можно подключить беспроводные наушники, Bluetooth колонку, мышку, клавиатуру и т. д. Более подробно об этом я писал в статье как подключить Bluetooth устройство к Xiaomi Mi Box S, TV Stick или другой Android ТВ приставке.
Приставка на Android TV, а это значит, что в ней отлично работает голосовой поиск и функция Chromecast, с помощью которой можно транслировать изображение на телевизор с мобильных устройств, или компьютера. Через Chromecast можно транслировать только фото, видео и музыку из приложений, которые это поддерживают. Например, из приложения YouTube на вашем телефоне. Или через браузер Chrome на компьютере. Если вы захотите полностью дублировать экран своего телефона (на Android или iOS) , то придется установить на Mi TV Stick отдельное приложение. Например, AirSсreen.
Из Play Маркет, или через .apk файл файл можно установить браузер для просмотра сайтов. Я об этом писал в статье как установить браузер на Xiaomi Mi Box S или другую Android TV приставку. В официальном магазине приложений на Android TV доступны два неплохих браузера: Puffin и TVWeb Browser.
Есть возможность настроить управление с телефона. Так же можно использовать телефон для установки приложений на приставку (для передачи файлов) , так как USB в этой версии нет, то закинуть .apk файл можно либо через облако, либо через телефон по локальной сети.
Lazy iptv
Lazy IPTV обладает следующими достоинствами:
- Плеер занимает не больше 5 мегабайт памяти – это достаточно маленькое значение для IPTV клиента. Также он подразумевает простой интерфейс, при изучении которого ни у кого не возникнет вопросов.
- Встроен менеджер плейлистов, позволяющий создавать специальные списки трансляций. При возникновении ошибок можно с помощью двух нажатий перейти на другой плейлист.
- Списки каналов периодически обновляются самостоятельно. При желании можно отключить данную опцию и обновлять списки вручную.
- Предусмотрена функция «ТВ-программа». Вы сможете ознакомиться с расписанием ближайших и прошедших эфиров.
- Категория «Избранное». Добавляйте любимые каналы в закладки.
Помимо описанных опций приложение предусматривает и другие полезные возможности. Например, поисковая система, позволяющая отыскивать нужные эфиры, таймер, напоминания и т.д.




























