Как скрыть экранные кнопки на телефонах Хуавей и Хонор
Кроме того, обратите внимание на то, что навигационные кнопки можно скрыть. Для этого следует раскрыть дополнительные настройки и активировать переключатель, расположенный напротив одноименного пункта
На этой же странице можно изменить порядок навигационных кнопок, выбрав одну из четырех доступных комбинаций.
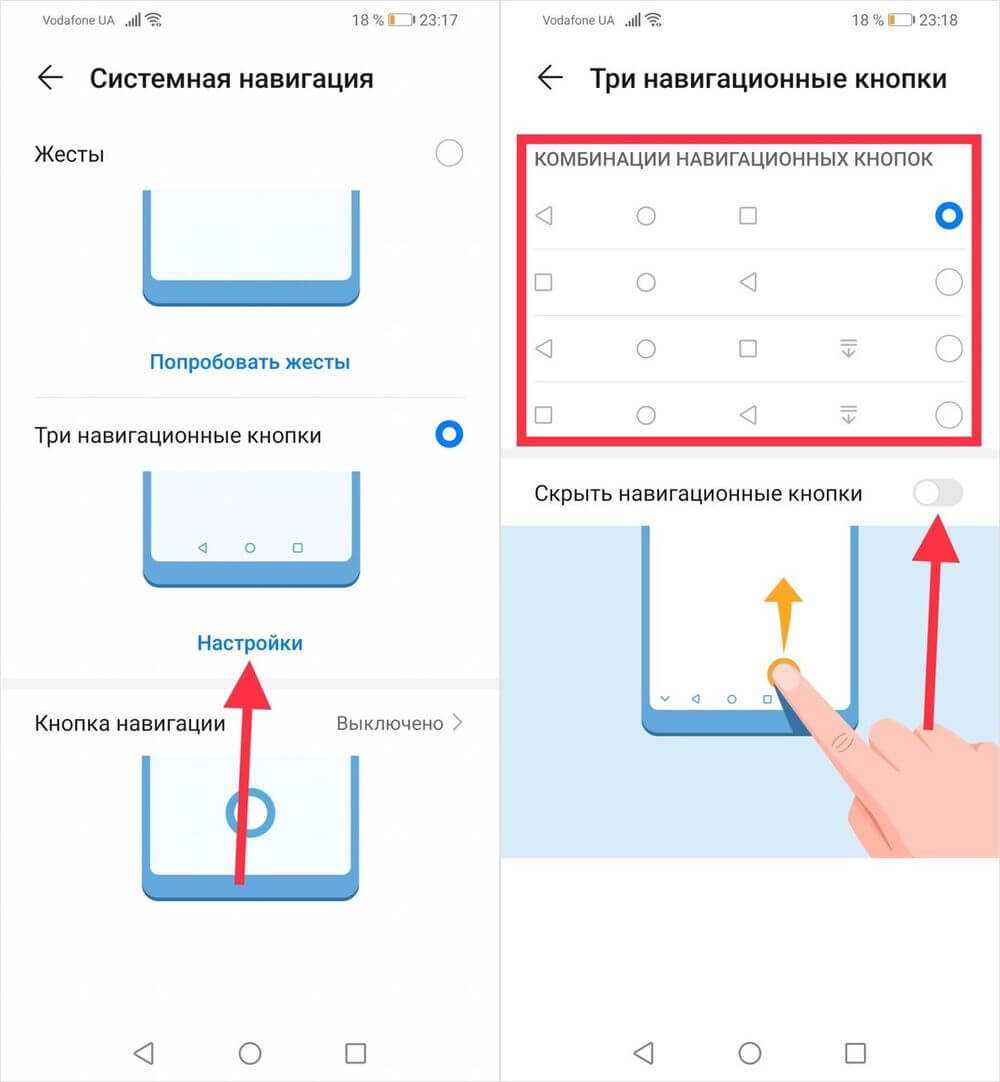
После выполнения перечисленных в предыдущем абзаце действий слева от экранных кнопок появится еще одна, нажатие которой приведет к «сворачиванию» навигационной панели.
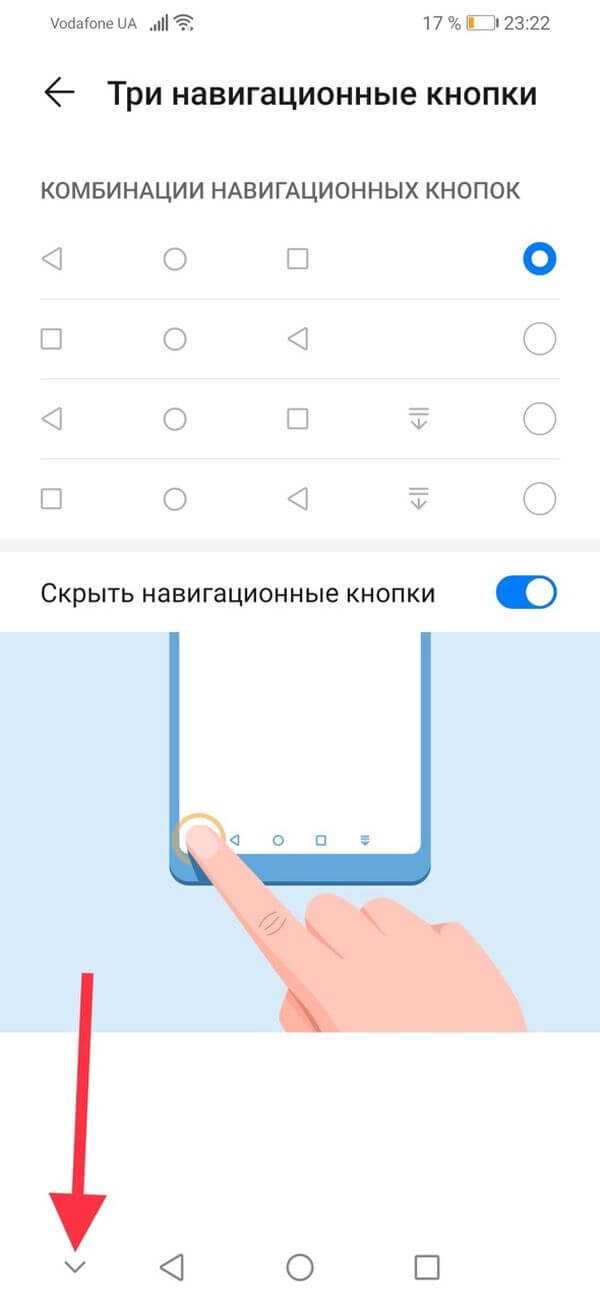
Чтобы вернуть кнопки, достаточно сделать свайп (провести пальцем) вверх от нижнего края экрана.
А еще в EMUI добавили презентацию, просмотрев которую, можно ознакомиться с работой жестов.
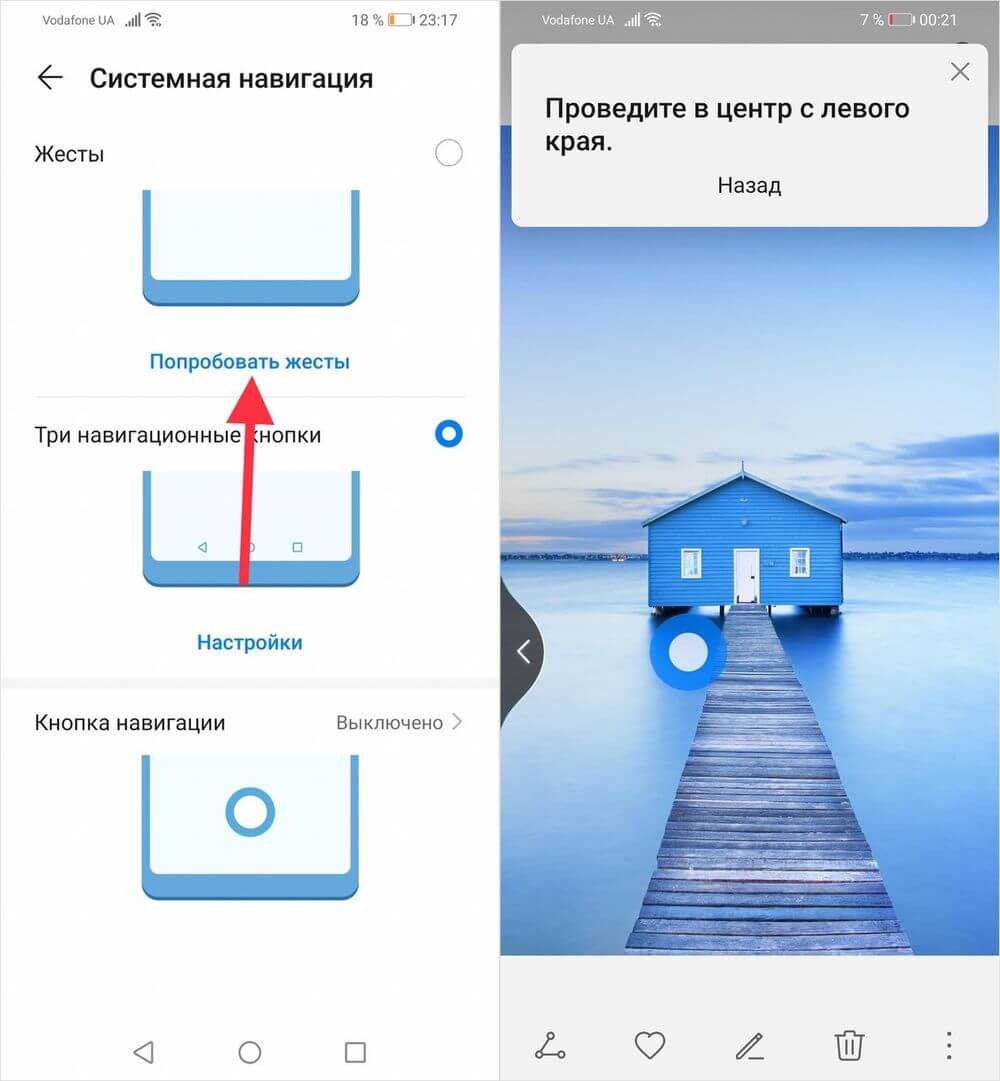
Что если телевизор не реагирует на пульт и кнопки на телевизоре одновременно – причины и что делать
На устаревших моделях иногда случается такое, что телевизор не переключает каналы ни с пульта, ни с кнопок на панели управления. Проверить наличие электропитания можно, посмотрев на индикатор. Если он светится, то причина, вероятнее всего, заключается в управляющей плате.
Телевизор BBK не реагирует на кнопку включения/выключения и пульт дистанционного управления:
 Смотрите это видео на YouTube
Смотрите это видео на YouTube
Зачастую это связано с выходом из строя конденсаторов. Иногда происходит вздутие этих элементов на плате питания. Если это случилось, понадобится выполнить разборку корпуса. После этого проводится проверка плат кнопок посредством тестера, предназначенного для измерения сопротивления.

Ремонт телевизора в домашних условиях стоит проводить только при наличии узкоспециализированных знаний
Когда клавиша зажата, значение должно быть равным нулю. В случае неисправности кнопки на панели потребуется произвести замену. Это делается с помощью аккуратного выпаивания и установки на это место идентичной детали.
Не реагирует на пульт LED телевизор – диагностика и ремонт:
 Смотрите это видео на YouTube
Смотрите это видео на YouTube
Особенности
Основная особенность устройства – сенсор на верхней панели. Благодаря этому можно управлять телевизором, осуществлять вход в интернет с помощью браузера. Благодаря тачпаду с направлением курсора не возникает проблем.

Прибор обладает встроенным датчиком движения. Это позволяет осуществлять управление приемником, просто перемещая пульт из стороны в сторону, вверх, вниз. Курсор на экране появляется после прикасания к сенсорной панели. После этого он будет перемещаться туда, куда его будет направлять пульт простым движением руки.
Устройство оснащено джойстиком. Он позволяет осуществлять переход от одного пункта меню в другой.
С помощью Samsung Smart Control можно:
- выполнять настройку приемника;
- активизировать опции;
- корректировать меню.
Чтобы с работой сенсорного устройства не возникало проблем, не рекомендуется отходить с ним от телевизора на расстояние больше, чем 6 метров.
Подключение

Чтобы выполнить подключение сенсорного пульта, выполняют такие манипуляции:
- в отсек прибора устанавливают элементы питания;
- приемник включают с помощью соответствующей кнопки;
- одновременно нажимают, удерживают определенные кнопки, в зависимости от модели приемника;
- ожидают появления на экране надписи, сообщающей о подключение интерактивного прибора, или значка Bluetooth;
- ожидают завершения процесса подключения.
В зависимости от модели телевизор, одновременно нажимают и удерживают такие кнопки:
- Pairing, расположенную на задней панели прибора – для прибором марки F;
- «Return», «Guide» — для приемников серии H;
- «Extra», «Return/Exit» — для серии J;
- «Назад», «Плей/стоп» — для серии K.
Что делать, если не удалось выполнить подключение
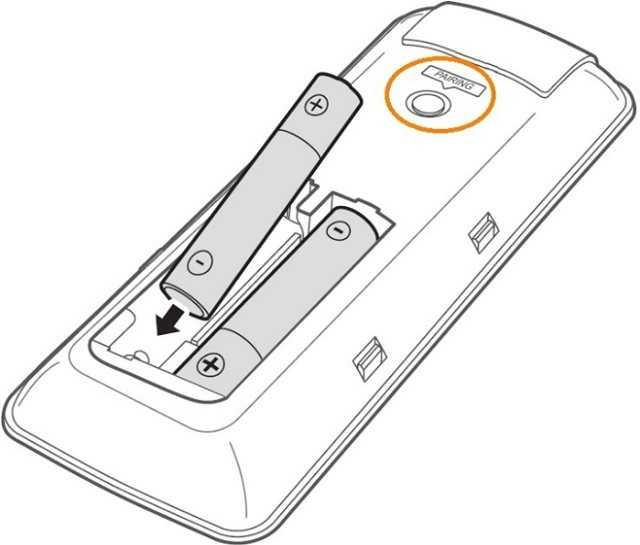
Если после подключения пульт не работает, решить проблему помогут такие действия:
- Зарядка элементов питания. Узнать, что они разряжены, поможет соответствующий значок на мониторе.
- Повторная установка элементов питания. Возможно, что первый раз они были неправильно расположены. Если сделать все правильно, соединение установится.
- Перезагрузка телевизора. Для этого рекомендуется вынуть вилку из розетки и через минуту установить обратно.
- Повторно выполнить настройку. Возможно, что первый раз была допущена ошибка.
Samsung Smart Control – сенсорный пульт, который облегчает управление телевизором и позволяет легко и быстро осуществлять вход в браузер. Устройство можно настроить самостоятельно. Для этого рекомендуется внимательно изучить инструкцию, указанную выше.
Как поменять местами кнопки навигации на android 9?
Владелец устройства наделен возможностью поменять местами кнопки навигации на android 9. Если появится желание перейти на полное управление жестами, их можно скрыть. Есть стандартная схема изменения кнопок:
- Необходимо зайти в раздел с настройками экранного управления;
- Открывается Система;
- Далее нужно нажать на строку Системная навигация;
- Производится переход на строку Три кнопки навигации. Здесь следует нажать на Настройки и поменять местами;
- В этой строке выбирается требуемая комбинация кнопок.
Если не получилось отыскать нужный пункт, потребуется действовать иным образом. В поиске следует указать ключ Кнопка. Далее выбирается пункт меню. Подобная схема действий активна на всех сенсорных телефонах.
Как сохранить данные при неработающем дисплее
Если экран смартфона перестал работать окончательно и вы хотите сохранить файлы, имеющиеся на телефоне, Вам придётся использовать обычный ПК и специальную программу.
Broken Android Data Extraction
iSkysoft разработали программу, которая позволяет сохранить или восстановить необходимую информацию со сломанных телефонов. Для этого установите приложение Android Data Extraction на компьютер и следуйте инструкции.
Инструкция
- Подключите смартфон к компьютеру при помощи провода.
- Откройте программу, раздел «Извлечение данных» (Поврежденные устройства).
- Выберите тип файла для восстановления.
- Укажите текущее состояние смартфона: а) «Сенсор не работает»; б) «Чёрный/сломанный дисплей».
- Введите название смартфона и модель. Затем нажмите «Следующее» и «Подтвердить».
- Отключите смартфон.
- Продолжите процесс сохранения данных на компьютере.
Сенсорный экран современных смартфонов довольно хрупкий, поэтому в его работе легко может произойти сбой. Вы всегда можете попробовать восстановить работу тачскрина самостоятельно или сдать его в ремонт, если поломка окажется сложной.
Другие способы открыть панель уведомлений на Андроид
Если панель уведомлений не открывается из-за неисправности сенсора в верхней части экрана, вам могут помочь сторонние приложения.
С помощью Status Bar Shake Opener вы можете открывать панель уведомлений жестами, наклонив устройство влево. Выберите в приложении силу реагирования на поворот устройства, которая будет для вас удобна. Так вы сможете открывать панель уведомлений без использования сенсорного экрана.
Приложение Open Notification Bar добавляет на рабочий стол устройства кнопку, нажатие на которую открывает панель уведомлений. Можете поместить эту кнопку в удобное для вас место на рабочем столе и пользоваться панелью уведомлений с помощью неё.
Какие причины лежат в основе самопроизвольного срабатывания тачскрина
Условно причины того, что сам по себе нажимается сенсор можно разделить на две категории:
- Программный сбой — возникает вследствие ошибок ПО (программного обеспечения) смартфона;
- Аппаратный сбой — ошибки, связанные с повреждением комплектующих частей девайса.
В зависимости от модели вашего смартфона и обстоятельств возникновения ошибочной работы экрана можно с большей или меньшей вероятностью утверждать, ввиду какого из вышеперечисленных сбоев возникла данная проблема. Так, в китайских бюджетных моделях (по статистике, чаще всего в Alcatel и Xiaomi) неправильное функционирование тачскрина происходит в результате низкокачественной сборки аппарата и дешевого резистивного дисплея, уязвимого, как известно, к накоплению статического заряда на своей поверхности. Падение смартфона или сильное нажатие на его экран также может послужить поводом к возникновению неприятностей с работой тачскрина.
Однако, отчаиваться не стоит. Перед тем, как утверждать, что ошибки функционирования экрана возникли ввиду повреждения «железа», следует попробовать устранить данную проблему программными методами. Рассмотрим их подробнее.
Проверяем работу сенсора
JVC DX-T5
Данная система открывает новую линейку продуктов домашней аудио- и видеоаппаратуры
Сразу же обращает на себя внимание ее необычный дизайн. Если колонки и выглядят ортодоксально, то центральный блок напоминает по форме системный блок персонального компьютера
Его элементы только усиливают это сходство. В верхней части расположен чейнджер на 5 DVD дисков. Чуть пониже — небольшой яркий и красочный дисплейчик. Под ним выстроились в ряд кнопки контроля воспроизведения, здесь же несколько кнопок управления функциями звука, кнопки управления чейнджером и др. Деки для проигрывания аудиокассет расположены одна под другой и умело замаскированы. В самом низу располагаются разъемы для подключения микрофонов и наушников. Не привыкшему глазу сложно отказаться от мысли поискать USB интерфейс, а черная отделка передней панели корпуса вызывает в памяти компьютерное словечко «моддинг».
Акустика данной системы построена с помощью четырех колонок — двух основных и двух окружающего звука. Фронтальные АС, обладающие суммарной выходной мощностью до 300 Вт, имеют внушительные габариты. Передняя панель, защищенная металлической сеткой, несет на себе три динамика — большой конусный (18 см) НЧ динамик, конусный же среднечастотник (5 см) и двухсантиметровый твитер купольной геометрии. Сюда же вынесен порт фазоинвертора.
В плане функциональности система также напоминает универсальное устройство обработки информации. Проигрыватель дисков читает все, то есть просто все… DVD-Audio/Video, DVD-RAM, DVD-R/RW, CD, CD-R/RW, SVCD/VCD, mp3/JPEG /WMA (CD-R/RW), DivX.
Воспроизведение кроме случайного и повторного предусматривает программирование до 99 треков. Встроены декодеры Dolby Digital и DTS. Реализована технология Rolling Pickup, позволяющая читать поврежденные диски. Функция Express Play Start позволит начать просмотр, минуя блок рекламных роликов. Есть выход прямой прогрессивной развертки (PAL).
Цифровой тюнер обладает автоматической настройкой и памятью.
Две кассетные деки работают абсолютно независимо, осуществляя автоматическую перемотку в тех случаях, когда это необходимо.
Достаточно широко представлены функции караоке — регулируется уровень микрофонного входа, настраивается эффект «эхо», можно осуществлять маскировку вокала и даже подсчет набранных вами при пении очков.
Управление звучанием возможно по нескольким критериям. Есть специальные функции, такие, как RHYTMAX — усиление звучания частот, образующих «ритм» мелодии. Реализована активная схема усиления звучания на низких частотах. Имеется функция включения псевдообъемного звучания 3D-Phonic, работающая в трех режимах. Тембры также поддаются регулировке. Кроме простой настройки уровня верхних и нижних частот есть предустановленные режимы эквалайзера, кроме того, можно сохранять и пользовательские пресеты. Также есть три режима «живого», объемного звучания для прослушивания музыки.
Как сохранить данные при неработающем дисплее
Если экран смартфона перестал работать окончательно и вы хотите сохранить файлы, имеющиеся на телефоне, Вам придётся использовать обычный ПК и специальную программу.
Broken Android Data Extraction
iSkysoft разработали программу, которая позволяет сохранить или восстановить необходимую информацию со сломанных телефонов. Для этого установите приложение Android Data Extraction на компьютер и следуйте инструкции.
Инструкция
- Подключите смартфон к компьютеру при помощи провода.
- Откройте программу, раздел «Извлечение данных» (Поврежденные устройства).
- Выберите тип файла для восстановления.
- Укажите текущее состояние смартфона: а) «Сенсор не работает»; б) «Чёрный/сломанный дисплей».
- Введите название смартфона и модель. Затем нажмите «Следующее» и «Подтвердить».
- Отключите смартфон.
- Продолжите процесс сохранения данных на компьютере.
Сенсорный экран современных смартфонов довольно хрупкий, поэтому в его работе легко может произойти сбой. Вы всегда можете попробовать восстановить работу тачскрина самостоятельно или сдать его в ремонт, если поломка окажется сложной.
Назначение клавиш

Для корректного и свободного использования пульта дистанционного управления от приставки Ростелеком, абонентам обязательно нужно знать главные функции всех кнопок, размещенных на панели управления. Поэтому мы предлагаем вам ознакомиться с информацией о функционале пульта в списке функций ниже:
- В верхней части пульта находится кнопка Power, отвечающая за включение и выключение приставки. Она находится по центру и отмечена красным цветом.
- По правую сторону от кнопки POWER находится кнопка A/V, отвечающая за переключение выходов телевизора. Данная кнопка работает только после сопряжения с ТВ и переходом в режим его управления;
- По левую сторону от POWER находится кнопка TV, которая также работает только в режиме управления телевизором – выключает и включает ТВ;
- Под кнопкой POWER находится клавиша Меню, отвечающая за переход в главное меню системы приставки;
- Справа от меню можно обнаружить Toggle – кнопка переключения между режимом просмотра и меню приставки;
- Слева от меню находится кнопка Back, отвечающая за возврат в предыдущее состояние интерфейса приставки;
- Ниже находится кольцо, выступающее в роли джойстика. С его помощью можно перемещаться между элементами меню, а также открывать дополнительные панели;
- В центральной части кольца управления находится кнопка ОК, о назначении которой, пожалуй, ничего лишнего сказать нельзя – это подтверждение сделанного выбора. Если вы находитесь в режиме просмотра, кнопка открывает доп. панель;
- Ниже находятся кнопки, отвечающие за перемотку назад или вперед в режиме просмотра;
- Между кнопками «Назад» и «Вперед» находится клавиша PLAY/PAUSE, предназначение которой также не нуждается в дополнительном разъяснении;
- Кнопки CH относятся к клавишам, конфигурирующим переключение каналов на приставке от Ростелеком, кроме того с их помощь можно листать программу TV-передач;
- Левее находятся кнопки громкости, а также MUTE – отключение громкости;
- Клавиша LAST CHANNEL относится к функциональной кнопке, осуществляющей перемещение между двумя последними телеканалами.
Как настроить пульт на телефоне?
После установки приложения важно провести процесс настройки, особенно в универсальном софте. Здесь есть 2 основных варианта: автоматический и ручкой
Если утилита поддерживает первый способ, то достаточно только запустить процесс поиска, предварительно включив Bluetooth или Wi-Fi на ТВ в зависимости от метода подключения. Софт сам найдет устройство, обнаружит модель и подберет нужный вариант работы. В ручном варианте соединения все немного сложнее.
Инструкция по настройке:
- Включаем беспроводную связь на телевизоре. В основном требуется подключиться к сети Wi-Fi, но некоторые устройства просят активировать Bluetooth. Чтобы управлять телевизором со смартфона через ИК-порт, никаких дополнительных действий на ТВ не требуется.
- Скачиваем и запускаем выбранное приложение.
- Из списка устройств жмем на «Телевизоры», касаемся названия производителя ТВ и выбираем модель.
- Сейчас должен отправиться запрос на подключение к ТВ, подтверждаем его штатным пультом ДУ или кнопками на корпусе.
- Проверяем, сработало ли подключение или нет.
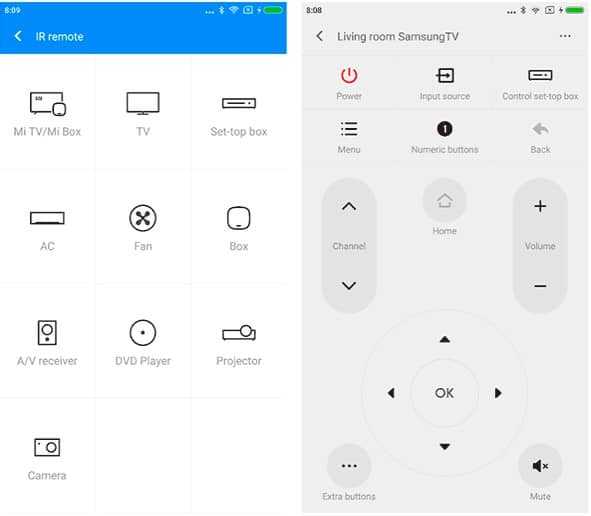
Скорее всего уже сейчас можем управлять телевизором с телефона без каких-то трудностей. На экране будут подобные клавиши, как и на обычном пульте, и работают они аналогичным образом.
Телевизор Samsung не работает и не переключает каналы
Иногда случается такое, что телевизор Самсунг не реагирует на пульт. При этом кнопки не откликаются на нажатия. Если это случилось с панелью управления, понадобится проверить, не настроена на телеприемнике функция защиты от детей. О наличии данного параметра можно узнать, прочитав руководство пользователя.
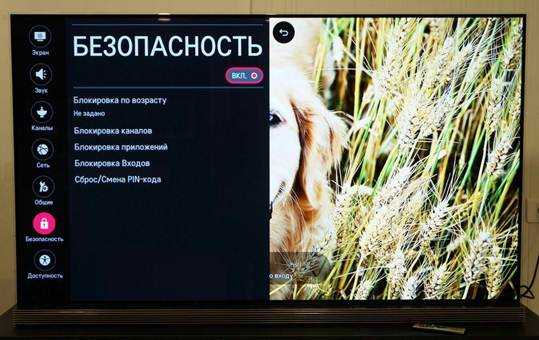
Если телевизор не реагирует на пульт, что делать: в случае потери связи следует провести сопряжение, нажав на кнопку «Pairing». Затем воспользоваться клавишей питания на панели. После включения телеприемника сопряжение должно произойти автоматически.
Если это не помогло, необходимо щелкнуть по кнопке ПДУ «Reset», чтобы выполнить сброс. Затем повторить попытку сопряжения устройств.
Телевизор Samsung UE32C4000PW не реагирует на кнопки и пульт – быстрый ремонт без затрат:
 Смотрите это видео на YouTube
Смотрите это видео на YouTube
Вопрос
Здравствуйте.читаю ваши ответы про кнопку TEMP и не понимаю ваших ответов. скажу так. 1.задал я температуру к примеру 26 градусов. 2.через какое то время нажав на кнопку TEMP появляется домик,ничего от этого не изменяется ни на экране ни в работе вообще сплит системы. 3.нажимаю еще раз кнопку temp, в домике появляется значок термометра и на ВБ сплита появляется температура в помещении 27 градусов. через 5 секунд она пропадает и на ВБ сплита появляется заданная 26 градусов. 4.нажимаю еще раз temp и появляется знак градусника за пределом домика,но ни на пульте ни на ВБ сплита никаких изменений не происходит. вопрос.зачем при первом нажатии появляется просто домик?что это означает, почему при втором нажатии домик с значком градусника внутри,и мне показывается температура в помещении на 5 секунд на ВБ сплита.и зачем вообще тогда еще одно нажатие где домик с вынесенным градусником который так же не меняет ни нет никакой информации так же как при первом нажатии кнопки с просто нарисованным домиком. какую вообще функцию несут лишние нажатия картинки ?к примеру заданную темпу видно и так на ВБ сплита да и на самом пульте.для чего этот пустой домик и домик с внесенным градусником.для чего темпа в помещении при втором нажатии пропадает через 5 секунд.как вообще увидеть опять темпу в помещении?опять о кругу 3 раза тыкать эту кнопку temp? как то бредово она устроена эта функция. и еще вопрос.максимальная температура на улице при которой может работать сплит?
Общие рекомендации по управлению телевизором без пульта
ТВ Филипс, Сони, Самсунг, LG и прочие модели можно настраивать и включать без пульта дистанционного управления. Для этого всегда предусмотрены клавиши на нижней, боковой или задней панели. Производители всегда учитывают разные факторы выхода из строя техники, включая сломанный пульт. Поэтому клавишное, ручное управление интуитивно понятно и просто.
Чтобы быстрее разобраться в ручном управлении, достаточно:
При необходимости можно использовать смартфон в роли пульта для Смарт ТВ. Но желательно заранее позаботиться об установке и синхронизации приложения. Только в этом случае при установленном «Родительском контроле», все будет работать и без пульта.
Мы в Telegram
- 60
JVC EX-A5
Первое, на что стоит обратить внимание в данной микросистеме, — это колонки из натурального вишневого дерева c деревянными диффузорами динамиков. В отличие от предыдущих моделей, они построены по двухполосной схеме
К коническому широкополоснику, диаметр которого составляет 10,5 см, присоединился твитер купольной геометрии, имеющий 2 см в диаметре. Диффузоры посажены на сверхмягкий подвес из бутилового каучука. Динамические громкоговорители держатся на массивном литом алюминиевом каркасе, обеспечивающем безукоризненное звучание в басовом регистре. Чтобы добиться максимума отдачи от использования революционной конструкции диффузоров, разработчики пошли на замену магнитов из ферритового сплава на неодимовые. Этот шаг позволил получить больше мощности звука при тех же габаритах магнитной системы. Провода от центрального блока крепятся с помощью позолоченных винтовых терминалов.
Внешний дизайн блока строг, как и подобает технике высокого класса. Основные возможности для коммутации реализуются с помощью разъемов и портов на задней панели. Здесь имеется видеовыход SCART. Аудиовыходы представлены цифровыми портами (оптическим и коаксиальным). Есть аналоговый аудиовход (RCA). К системе можно подключить сабвуфер, для этого тоже есть разъем на задней панели.
Применение гибридной обратной связи в усилителе обеспечило высочайшую точность формы выходного сигнала.
Проигрыватель дисков обладает отличной базой читаемых форматов: DVD-Audio/Video, DVD-R/RW (формат Video), CD, CD-R/RW, SVCD/VCD, mp3/JPEG (CD-R/RW).
Встроен в систему и тюнер, с системой автонастройки и возможностью приема сигналов RDS. Память радиостанций вмещает 30 позиций в диапазоне FM и 15 в AM.
Глядя на этот совсем небольшой музыкальный центр, сложно представить себе, что качество его звучания соответствует аппаратуре самого высокого класса. Сбалансированный частотный спектр, идеальный переход между басом и серединой. Кстати, о среднечастотном диапазоне: именно благодаря применению деревянных диффузоров они звучат необыкновенно реалистично. Возвращая звуку его естественную динамику, колонки наделяют звучание народных инструментов их исконным темпераментом, позволяя вам окунуться в мир эмоций.
Как начать работу кондиционера с помощью пульта ДУ?
Начало работы кондиционера осуществляется с нажатием кнопки «включения/выключения» на пульте дистанционного управления. После этого издается звуковой сигнал, на панели загорается зеленый светодиод, называемый AIRCON, и открываются жалюзи.
Затем возникает вопрос, как настроить кондиционер на холод или теплый режим, включить вентиляцию или сушку? Для этого существует кнопка «MODE», каждое нажатие которой переключает текущий режим на другой. Таким способом вы выбираете наиболее приемлемый для вас вариант.
Чтобы настроить необходимую температуру, необходимо воспользоваться кнопками «+» и «-», в зависимости от того, хотите вы включить обогрев или охлаждение помещения. Стоит заметить, что некоторые модели кондиционеров имеют весьма ограниченный температурный диапазон, который следует уточнить заранее перед процессом покупки, чтобы не расстраиваться позже. Также убедитесь, что выбираете температуру в соответствии с используемым режимом. Например, при использовании режима «обогрев» не получится создать прохладный поток воздушных масс в помещении.
При выборе функции «таймер» вы программируете автоматическую работу вентилятора на ближайшие сутки. Это осуществляется с помощью кнопки «TIMER», расположенной на пульте ДУ. На его экране появится «START» и первоначальное время, через которое включится кондиционер. Нажав кнопку «SET», вы сможете увеличить этот диапазон от 0 до 10 часов. При еще одном нажатии «START» вы программируете кондиционер на выключение, которое выставляется аналогичным способом.
Мобильная клавиатура исчезла
Начнем с одной из самых «серьезных» проблем, по крайней мере, с точки зрения удобства использования, поскольку мы будем не иметь клавиатуры ни в одном приложении. Как правило, когда мы хотим написать и щелкнуть соответствующее поле, клавиатура появится автоматически. В данном случае это не так, и сколько бы мы ни нажимали, мы не можем заставить это появиться.
Перезагрузите мобильный
Это первый и самый быстрый шаг в попытке решить проблему. Это также одно из самых удачных решений. Любой проблема в работе или конфликт в приложении решается простой перезагрузкой системы. Для этого зажимаем кнопку включения и касаемся перезагрузки. Когда мы снова запускаем систему, мы щелкаем приложение, для которого требуется клавиатура, и пытаемся снова.
Очистить кеш клавиатуры и данные
Эта мера позволяет стереть и восстановить данные клавиатуры , чтобы использовать его снова, как в первый день. Если файл был поврежден или был изменен конкретный параметр, это решит проблему, и клавиатура снова появится.
Для этого в первую очередь нужно найти клавиатуру, которая у нас есть, поскольку у нас может быть несколько, включая некоторые из самых известных, такие как клавиатура Google, MicrosoftSwifkey или одна из самой системы. Мы можем сделать это в Настройки / Язык и ввод текста.
После того, как мы нашли нашу клавиатуру, мы переходим в Настройки / Приложения и нажимаем на нее. Затем нажмите Хранилище и удалите как данные, так и кеш. Последний шаг — перезагрузить мобильный и снова убедиться, что он работает правильно.
Начать в безопасном режиме
Безопасный режим — один из лучших инструментов для проверки проблем, унаследованных в наших телефонах Android от первых версий Windows на ПК. Цель состоит в том, чтобы подтвердить или исключить, что любое приложение вмешательство в правильное функционирование клавиатуры, либо на уровне разрешений, либо вступая в конфликт и препятствуя появлению клавиатуры. Кроме того, в худшем случае это может быть результатом недавно установленного на нашем мобильном телефоне вредоносного ПО.
Мы можем запустить безопасный режим, удерживая кнопку выключения и нажав «ОК», когда появится перезагрузка в безопасном режиме. Цель состоит в том, чтобы выполнить поиск установленных приложений, от самых новых до самых старых, которые могут вызывать проблемы с клавиатурой. Затем мы удалим одну за другой и перезапустим позже, чтобы проверьте, исчезла ли проблема . Мы должны повторять этот процесс, пока не сможем загрузить приложения, которые, как предполагается, вызывают сбой.
Позволяет автоматический запуск клавиатуры
Причина, по которой не появляется клавиатура также может быть связано с проблемой разрешения . Одно из самых важных, с чем вы должны согласиться, — это автоматический запуск нашей клавиатуры. Если по какой-либо причине этот флажок не установлен, клавиатура не сможет запускаться автоматически при перезагрузке системы, когда приложения удаляются в фоновом режиме. Несомненно, это будет причиной, по которой он не появится. Мы можем найти эту опцию в Настройки / Приложения / Автоматический запуск. Мы также можем искать «Дом» в поле поиска, чтобы получить прямой доступ, если маршрут отличается.
Просмотреть ожидающие обновления
Удивительно, сколько раз обновление системы или патч устраняют проблемы с клавиатурой. Поэтому, если ничего из вышеперечисленного не помогло, возможно, пришло время проверить, нет ли ожидающих обновлений. Мы можем сделать это из Настройки / Система / Обновления системы. Если это так, нам придется применить все обновления и повторить попытку. Кроме того, удобно зайти в Гугл игры и щелкните «Мои приложения», а затем «Обновить все». Если наше приложение для клавиатуры является одним из самых популярных и ожидает обновления, обновление самого приложения может решить эту проблему и заставьте клавиатуру снова появиться.
Сброс, если ничего не работает
Этот метод удалит все данные, файлы, приложения и системные настройки. Само собой разумеется, что перед выполнением этого шага мы должны сначала обезопасить наши данные. Затем заходим в Настройки / Система / Сбросить систему и ждем завершения процесса. Когда система перезагружается, клавиатура будет казаться безопасной, и мы сможем работать снова нормально.
Shortcut, Short cut
На русский Shortcut (Short Cut) переводится «сокращенный», «короткий путь», «ярлык». Эта функция позволяет быстро включить нужные настройки. Работает она следующим образом:
- Во время работы кондиционера вы выбираете оптимальные настройки температуры, скорости обдува и т.д.;
- Зажимаете на 2 секунды кнопку Shortcut;
- В память кондиционера записываются текущие установки;
- В любое при нажатии Shortcut кондиционер применят настройки температуры, скорости вентилятора и т.д.
Важно При сохранении установок кондиционер также запоминает режимы Sleep. Некоторые модели записывают настройки таймера включения и отключения. Если настройки не были сохранены, при нажатии кнопки Shortcut включается режим Auto
Если настройки не были сохранены, при нажатии кнопки Shortcut включается режим Auto.
Как разобрать пульт ДУ
До того, как разбирать ПДУ, нужно проверить пригодность батареек, работу светодиода. Сделать последнее можно с помощью фотоаппарата, видеокамеры. У них необходимо отключить вспышку, затем объектив направить на светодиодный элемент, поочередно нажимать кнопки. Впоследствии на фото или видео должны остаться яркие вспышки. При их отсутствии дистанционный переключатель придется разбирать.
Составные части пульта ДУ:
- корпус, состоящий из двух половинок;
- накладка с кнопками;
- печатная плата.

Если открыть пульт с помощью плоской отвертки, не повредив корпус, не получается, рекомендуется использовать канцелярский нож с тонким лезвием и пластиковую карточкуИсточник kak-zarabotat-v-internete.ru
В процессе выполнения ремонтных работ требуется внимательно осмотреть резиновую накладку, плату. Но для этого сначала нужно открыть корпус.
Порядок действий:
- Убрать заслонку, извлечь батарейки.
- Нажать на защелки или раскрутить винтики.
- В щель между частями корпуса вставить нож, отделить верх от низа.

Если части корпуса ПДУ соединяются шурупами, стоит помнить, что их может быть несколькоИсточник signalizacia.in.ua
Последовательность действий
Простая инструкция для вскрытия почти любого современного пульта ДУ:
- Осмотрите пульт на предмет размещения крепежных элементов. Некоторые производители убирают часть шурупов в отсек с батарейками. Извлеките батарейки;
- Возьмите отвертку подходящего размера и снимите все крепления;

Может возникнуть сложность в вопросе – а как разобрать пульт от телевизора lg, на котором нет шурупов? Обратите внимание на стыки по боковым сторонам устройства. Нужно создать в стыках зазоры, затем расширить щели и поддеть, чтобы снять пластиковую оболочку
Инструкция пошаговоя, с описанием нюансов:
Проверьте швы на корпусе. Если они соединены для надежности клеем, используйте нож или плоскую отвертку.Поддевайте с их помощью края корпуса, пока кромки не разойдутся;

- Чтобы разобрать пульт от телевизора sony bravia, как и многие другие устройства этого типа, нужно ножом отодвинуть расположенные внутри корпуса защелки. Не тяните половинки сразу корпуса в разные стороны, пройдитесь лезвием по краям и нащупайте скрытые крепления. Аккуратно отожмите их;
- Пластиковой картой проведите по стыкам между корпусами, чтобы окончательно разжать пластик и вскрыть пульт;

Достаньте клавиатуру;
Осторожно открутите микросхему, не снимая с нее датчик;

Проведите необходимые манипуляции по чистке или ремонту изделия.
Как открыть пульт, если пластик сидит на крепежных шурупах, а поблизости нет крестовой отвертки? Крепежи можно свернуть при помощи кончика ножа. Удобно будет взять для этой цели нож с изогнутым на конце лезвием.
Пульт philips легко отщелкивается при помощи даже простого пинцета. В филипсе крепление верхней крышки может быть немного утоплено в пластике задней поверхности. Как правильно разобрать ПДУ в этом случае? Аккуратно поддевайте крышку по стыкам, и желательно не лезвием. Нож может царапнуть крышку и испортить ее внешний вид. Также существует опасность случайно пройтись острой кромкой по кнопкам. Если вы что-то повредили, ничего страшного – пульты от телевизоров samsung и других распространенных производителей стоят недорого, и в некоторых случаях взаимозаменяемы.
Модель rmctpj1ap2 – оригинальный пульт от телевизора самсунг.

Процесс разбора принципиально не отличается от уже описанной схемы. Если открыть пульт от телевизора все равно не получается – попробуйте надавить с узких краев, чтобы заставить пластик выскользнуть из пазов.
Обзоры медиацентров BBK
10 марта 2013
+2
статья
Обзор медиасети: Что нам стоит сеть построить
В статьях об «умных домах» часто приводится рассказ об «электрическом домике мистера Рипли» из произведения «Одноэтажная Америка» Ильфа и Петрова. Напомним, что книга вышла в 1937 году, а этот проект был рекламой возможностей компании General Electric. Естественно, в то время подобные проекты не могли получить массового распространения по причине стоимости и сложности производства используемого оборудования. Первые «умные дома» появились в 50-х годах прошлого века, конечно, позволить их себе могли единицы. Под этим термином подразумевается возможность объединения нескольких систем в одно целое — обычно систему домашних развлечений, бытовую и климатическую технику и систему безопасности.






























