Краткое введение в USB-OTG
Что же такое USB-OTG? Данная технология появилась ещё в далёком 2001-м году и была предназначена для того же, для чего и сейчас: подключать USB-устройства к гаджетам вроде мобильных телефонов и носимых медиаплееров. Ключевая особенность OTG заключается в том, что головное устройство (в нашем случае, планшет) может работать как в режиме «хозяина», так и в режиме «клиента».
Как это работает
Но как, собственно, это всё работает? Удивительно, но с самого момента изобретения технология не претерпела никаких существенных изменений. Для того, чтобы переключить планшет в режим «хозяина», OTG — кабель оснащается специальной перемычкой, которой нет в обычном USB-кабеле из комплекта. Благодаря этой перемычке планшет «понимает», что подключён именно такой кабель и «отдаёт» энергию на флэшку, а не принимает её, например, для зарядки. Звучит довольно просто, не правда ли?
Принципиальная схема работы OTG
Кстати, на данный момент существуют устройства, позволяющие планшетам работать с OTG и заряжаться одновременно, что невероятно удобно по нескольким причинам. В них вместо перемычки используется сопротивление (резистор) и напряжение с зарядного устройства подаётся не только самому планшету, но и подключенной к нему флэшке. К сожалению, данную функцию поддерживают пока далеко не все планшеты.
Подключение модема, монитора, проектора
Эти устройства подключаются по похожему принципу: либо по шнурам, либо беспроводным способом. Под шнуром, конечно, я подразумеваю вышеупомянутый otg кабель.
Подключить планшет к проводному интернету можно через usb модем. Все очень просто: большинство модемов делают с юсб разъемом, где вы можете использовать стандартный кабель. Если вход другой, otg поможет все исправить. Возможно, придется пользоваться и другими видами переходников – смотрите по ситуации.
Так же подключаются и монитор, и проектор: в случае, если у них предусмотрены нужные входы, пользуйтесь ими. Тут нечего объяснять.
Другой вопрос – как пользоваться ими без использования проводов. Можно подключить Wi-Fi 3g модем к планшету Android за счет Wi-Fi сети либо через Bluetooth. Многие беспроводные аксессуары подключаются с их помощью без особых проблем, например джойстик или беспроводная мышка. Чаще всего, внешние мониторы оснащаются встроенным Wi-Fi модулем либо же он идет в комплекте и его просто нужно подключить. В таком случае, соединиться с сетью и работать с проектором/монитором можно через Wi-Fi.

Проводное подключение
В данном случае речь пойдет о подключении мышки непосредственно к устройству с помощью проводного подключения. В первом случае мы говорим об устройствах, которые снабжены полноценным USB-портом. В этом случае единственное, что вам необходимо сделать, это подключить мышку к порту.
К сожалению, большинство планшетов не поддерживает USB-порты, что неудивительно: при такой толщине самого устройства встроить в него USB-порт, мягко говоря, проблематично. Тем не менее, это не значит, что ваш девайс не поддерживает подключение других девайсов. Если У вас имеется только порт для Micro USB (не путайте с Mini USB, это два разных разъема), то вы можете воспользоваться OTG-кабелем. OTG-кабель одной стороной подключается к порту Micro USB, а на втором его конце находится USB-порт, к которому вы можете подключить мышку. Вот как он выглядит:
Wi-Fi соединение
Это один из самых редких способов синхронизации устройства ввода и планшета. Конечно, если голосовой набор по каким-то причинам вам не подходит и экранная клавиатура не работает, вы можете попробовать настроить внешнюю физическую по протоколу Wi-Fi. Но следует помнить, что без танцев с бубном ему не обойтись.
Не все пользователи смогут выполнить аналогичную процедуру подключения. И найти подходящий мобильный гаджет, способный подключаться к периферийным устройствам по протоколам Wi-Fi, будет непросто.
Стоит отметить, что с каждым годом пригороды с Wi-Fi становятся все больше и больше.
Почему планшет не видит мышь

Существует две распространенные причины, по которым гаджет может не распознать или не увидеть мышь.
- Первая причина заключается в том, что планшет просто не поддерживает работу с внешней периферией на аппаратном и системном уровне. Это означает, что даже если вы подключите мышь через адаптер, и формально все слоты совпадут, устройство все равно не увидит мышь. Поэтому перед подключением проверьте, поддерживает ли ваша модель эту функцию. Для этого просто введите вопрос в Google.
- Вторая причина более банальна: неисправен адаптер или сам кабель мыши. В этом случае может помочь замена адаптера или внешнего периферийного устройства.
Способы подключения флешки к планшету.
Очень часто форм-факторы планшета не позволяют производителям на нем разместить полноразмерный USB-порт и в зависимости от его габаритов они оснащают цифровые устройства портом MicroUSB или же своим фирменными интерфейсом. В первом случае к планшету можно подключить флешку по средством USB OTG кабеля, а во втором — понадобиться фирменный USB переходник (адаптер).
Чтобы подключить флешку к планшету по MicroUSB, достаточно в конец OTG кабеля вставить USB-накопитель, а его разъем воткнуть в MicroUSB-порт устройства. Если устройство поддерживает функцию USB Host (USB OTG), то USB-флеш-накопитель определится автоматически.
Существенной разницы между фирменным переходником и OTG кабелем нет, так как задача у них одна — обеспечить пользователя полноразмерным USB-портом для подключения ведомых устройств. Грубо говоря OTG кабель переключает девайс из режима ведомого в ведущий.
Управление параметрами мыши
Поскольку многие производители гаджетов предполагают, что их устройства будут использоваться только на компьютерах, то редко в Play Market, Galaxy Store, Huawei AppGallery и других каталогах удаётся увидеть официальное программное обеспечение. Можно использовать системные настройки либо сторонний софт для изменения параметров.
Настройки телефона
Функциональность, нужная для управления параметрами мыши, представлена как в «чистом» Android, так и в его прошивках по типу MIUI, Samsung One UI.
- Откройте настройки смартфона;
- Перейдите в раздел «Общие настройки»;
- Нажмите «Мышь и сенсорная панель»;
- Измените настройки, если посчитаете это нужным.
Сохранение будет произведено автоматически и мгновенно – перезагружать смартфон и заново подключать мышь не понадобится.
Easy DPI Changer
Эта программа требует рутирования, как и все решения для управления параметрами мыши, не считая настроек системы.
- Перейдите на страницу скачивания программы. Воспользуйтесь кнопкой «Установить»;
- Запустите приложение;
- Выставите подходящие параметры. Для их применения нажмите «Apply».
После повторного подключения мыши настройки сбросятся, если приложение не запущено хотя бы в фоновом режиме, поэтому понадобится запомнить введённые данные для их дальнейшего ввода.
DPI Changer | Display DPI Changer
Данное приложение тоже обладает немалой долей популярности в Play Market.
- Откройте страницу утилиты в Google Play;
- Запустите программу по окончании инсталляции;
- Передвигая ползунок, выставьте подходящее значение. Сохраните его нажатием кнопки «Apply».
Если ваш девайс не рутирован, на экране возникнет соответствующая надпись. В таком случае задействовать утилиту не получится.
Подключение флешки на старом смартфоне Андроид
В старых версиях операционной системы Android функция USB Host не работает. Поэтому необходимо воспользоваться сторонним софтом, для использования которого необходимо получить рут-права на Андроиде, например, при помощи программы Kingo Root.
Две платные программы: Nexus Media Importer и Nexus USB OTG FileManager, работают без root прав на устройстве. Перед установкой необходимо убедится в том, что эти программы будут работать на вашем устройстве.
В других случаях, сначала потребуется получить права суперпользователя, а затем воспользоваться приложениями для монтирования флешки, например, бесплатными программами StickMount или USB OTG Helper.
Подключение мышки к Android телефону через Bluetooth
Если у вас есть беспроводная мышка с Bluetooth, то подключить ее к телефону на Андроид еще проще. Для начала нужно убедиться, что мышка включена и не спарена ни с каким другим устройством. После этого нужно зайти в настройки Андроид и включить там Bluetooth.
Включение Bluetooth
После включения Bluetooth на Андроид телефоне, нужно перевернуть мышку и нажать на кнопку, отвечающую за спаривание устройств. Обычно данная кнопка находится на нижней стороне мышки и выделена синим цветом.
Кнопка для спаривания устройств через Bluetooth
После нажатия на эту кнопку, на Андроид телефоне в настройках Bluetooth, должна обнаружится ваша мышка. Кликните на нее для того чтобы подключить ее к устройству. После подключения мышки по Bluetooth, на экране появится курсор, и вы сможете им управлять.
В наше время планшетные компьютеры весьма популярны. Их преимущество перед ноутбуками — это малые габариты и вес соответственно, а также более продолжительное время работы. Однако, иногда, например, при написании относительно длинного текста пользоваться сенсорным экраном не очень удобно. Многие поддерживают управление джойстиком. Работа в некоторых приложениях стала бы проще с применением компьютерной мыши. Но не все знают, как подключить мышку к планшету.
Подключение мыши к можно осуществить несколькими способами. Первый из них — проводной. Часть моделей планшетных компьютеров имеет полноценный USB-порт. В таком случае стандартное USB-устройство (мышь или клавиатура) подключаются без проблем. Но большинство аппаратов оснащено разъемом Mini-USB или же Micro-USB. Тогда подключить мышь к планшету Аndroid можно при помощи USB OTG кабеля. Он представляет собой кабель, на одном конце которого расположен штекер для Micro-USB, а на втором — стандартный USB разъем. Если USB OTG кабеля нет в комплекте, то переходник можно приобрести в магазине электроники.
Иногда может возникнуть необходимость подключения к устройству мыши и клавиатуры одновременно. Что делать, если отсутствует второй порт? Эту проблему поможет разрешить USB-hub (разветвитель). Случается так, что разветвитель не обеспечивает одновременную работу клавиатуры и мышки. Причиной этого является недостаток питания. Поэтому во избежание проблем, рекомендуется использовать активный USB-hub с внешним блоком питания.
Способы подключения флешки к планшету.
Очень часто форм-факторы планшета не позволяют производителям на нем разместить полноразмерный USB-порт и в зависимости от его габаритов они оснащают цифровые устройства портом MicroUSB или же своим фирменными интерфейсом. В первом случае к планшету можно подключить флешку по средством USB OTG кабеля, а во втором — понадобиться фирменный USB переходник (адаптер). Например, некоторые модели планшетов Samsung и Asus имеют такой фирменный интерфейс и подключив к нему специальный адаптер вы получите полноразмерный USB-порт.
Чтобы подключить флешку к планшету по MicroUSB, достаточно в конец OTG кабеля вставить USB-накопитель, а его разъем воткнуть в MicroUSB-порт устройства. Если устройство поддерживает функцию USB Host (USB OTG), то USB-флеш-накопитель определится автоматически. Существенной разницы между фирменным переходником и OTG кабелем нет, так как задача у них одна — обеспечить пользователя полноразмерным USB-портом для подключения ведомых устройств. Грубо говоря OTG кабель переключает девайс из режима ведомого в ведущий.
Беспроводное подключение
Беспроводную мышку Bluetooth подключить к планшету можно очень быстро и просто. Она работает как любое другое Bluetooth-устройство без проводов. Все, что потребуется, так это само устройство ввода информации и гаджет:
- Первым делом включается функция Bluetooth на планшете и запускается мышь. Очень часто мышь не работает изначально (заводской брак и т.п.), поэтому, если она не горит (манипуляторы оснащаются специальными датчиками), стоит проверить устройство на компьютере.
- Следует открыть настройки девайса, раздел беспроводных подключений и активировать опцию видимости таким образом, чтобы планшет распознавали лишь подключенные устройства.
- После этого система запустит поиск устройств. Если в зоне видимости появится мышка, то следует выбрать из списка ее название. При этом возникнет окошко для ввода специального кода подключения (в большинстве случаев это стандартная комбинация – 0000).
- Осталось только правильно ввести код, и через пару секунд на экране девайса появится небольшого размера стрелочка. Это значит, что все сделано правильно, и мышку можно использовать.
Еще один способ подключения беспроводной мышки основывается на технологии Wi-Fi. Он считается более сложным и трудоемким, но все-таки возможным. Как правильно подключить мышку? Для применения данного метода требуется соблюдение некоторых условий, в противном случае мышь не будет работать вообще, либо некорректно:
Если в планшете функция Wi-Fi считается стандартной, то устройство ввода с наличием встроенного радиомодуля Wi-Fi отыскать не так уж и просто
Тем не менее, это одно из главных условий.
Для нормальной работоспособности мыши не должно требоваться дополнительное сетевое оборудование.
При объединении таблета и мыши в одну сеть важно, чтобы параметры их масок сети совпадали полностью, а адреса IP только частично.
Компьютерная мышка, подключаемая к девайсу, должна обрабатывать команды самостоятельно, а также отправлять их на планшет в соответствующей форме.. Таким образом, можно ли подключить мышку к планшету, используя технологию Wi-Fi? Определенно да, однако этот способ осложняется многочисленными факторами, и, следовательно, используется крайне редко
Подобного рода соединение часто используется для подключения прочих периферийных устройств (принтеров, сканеров)
Таким образом, можно ли подключить мышку к планшету, используя технологию Wi-Fi? Определенно да, однако этот способ осложняется многочисленными факторами, и, следовательно, используется крайне редко. Подобного рода соединение часто используется для подключения прочих периферийных устройств (принтеров, сканеров).
Подключение флешки к устройству на базе Android с помощью StickMount
Читай также: Форматирование MicroSD, защита от записи и как ее снять — Все способы
Если у пользователя имеется доступ к мобильному устройству — то он может автоматически установить флешку с доступом к ней из каких угодно файловых менеджеров.
Для этого можно воспользоваться бесплатным приложением StickMount (при желании можете воспользоваться платной Pro версией, которая доступна и в Google Play).
Подключив гаджет, откройте StickMount и предоставьте этому приложению права суперпользователя.
Подключение флешки к Android с помощью StickMount
После этих действий у пользователя будет доступ к файлам, загруженным на флешку, которые будут находиться в соответствующей папке в файловом менеджере.
На поддержку разнообразных систем файлов влияет устройство и его прошивка. Чаще всего это бывает fat или etxt2.
Нередко используются различные файловые системы от Linux. Обязательно учитывайте это при подключении флешки.
Стоит сказать о том, что также можно читать файлы с USB флешки с помощью приложений Nexus Media Importer и Nexus File Manager.
Для работы с ними не нужны root права на устройстве. Вот только скачивание их платное. Далее, о них будет рассказано подробнее.
1
Как скачать видео из интернета на телефон с Андроид? | ТОП-3 Проверенных способа
Простой вариант
Если возиться не хочется, то идём в Google Play Store и покупаем там приложение Nexus Media Importer (оно работает не только с Нексусами) за $3. Этого хватит.
Если устройство у вас рутованное, то платить не придётся. Качаем бесплатное приложение StickMount (работает только с рутом) и попутно любой файловый менеджер, если он у вас по тем или иным причинам не установлен (нам нравится ES Проводник).
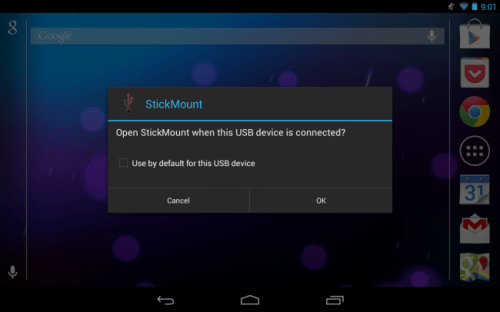
Остаётся подключить съёмный диск и разрешить StickMount рут доступ.
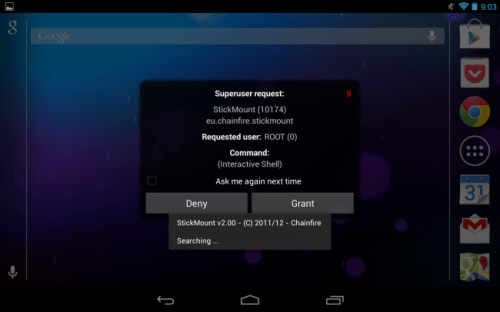
В области уведомлений появится соответствующее сообщение о том, что хранилище успешно подключено и имеет адрес /sdcard/usbStorage.
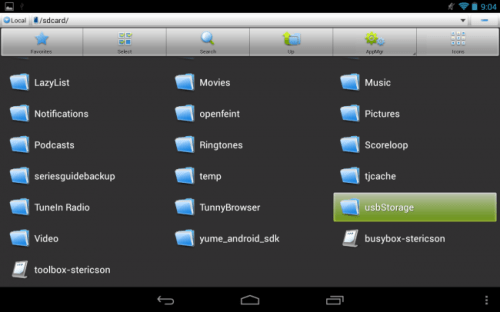
Идём в эту папку через файловый менеджер и наслаждаемся.
Подключение USB-клавиатуры/мышки
Для подавляющего большинства клавиатур и мышек с интерфейсом USB на аппаратном уровне никакие особые настройки не требуются. Подключение выполняется через кабель USB OTG.
На вашем гаджете должна поддерживаться функция хоста USB. Подобный кабель стоит несколько долларов. С одной его стороны находится разъем microUSB, а на другой – интерфейс USB, куда следует подключать проводную мышь или клавиатуру.
Не знаешь как решить проблему в работе своего гаджета и нужен совет специалиста? На вопросы отвечает Алексей, мастер по ремонту смартфонов и планшетов в сервисном центре.Напиши мне »
Если ваш девайс Андроид не оснащен разъемом USB, то необходимо приобрести специальный переходник, который подходит для девайса. В него потребуется вставить кабель USB OTG.
Что понадобится
- Смартфон или планшет, к которому мы хотим подключить USB хранилище
- Съёмный USB диск
- USB OTG кабель
USB On-The-Go кабель представляет собой переходник, одним концом подключающийся к micro USB порту смартфона, а в другой его конец втыкается стандартный USB порт съёмного диска. Крутые самоделкины могут сами спаять его (может и инструкции со скринами пришлют нам, мы их с радостью опубликуем), остальные же могут пойти в интернеты или ближайший специализированный магазин и купить там такой переходник за очень смешные деньги. Этот проводок на самом деле открывает широкие возможности. С его помощью можно подключать джойстики, клавиатуры и другие устройства с USB интерфейсом, лишь бы смартфон или планшет их понимал.

На начальном этапе этого хватит. Теперь нужно узнать, захочет ли наше мобильное устройство дружить со съёмным носителем без дополнительных манипуляций. Смартфоны и планшеты одним производителей позволяют подключать USB накопители из коробки. Подключаем и смотрим. Если получить доступ к хранилищу не удалось, то идём далее.
Подключение модема
Основная задача планшета – предоставить пользователю доступ в Интернет. Это обычно происходит через сетеи 3G/4G или Wi-Fi.Подключение модема к USB порту следует проводить, сохранив предварительно информацию, имеющуюся на виртуальном приводе. Далее, запустив приложение telnet и следуя указаниям мастера установки установить рекомендуемые параметры. После этого вставляем в USB порт «таблетки» устройство и настраиваем соединение.
Подключаем джойстик, мышь, и прочее
В том, как подключить мышку к планшету или флешку, клавиатуру, джойстик, GPS-модуль, внешний жесткий диск, карту памяти или даже все сразу не считается особой проблемой. Если планшет с полноценным разъемом USB — подключайте соответствующий девайс и через пару мгновений и кликов в мастере установки ими можно пользоваться.Также возможно, что у планшета нет USB, только MiniUSB или MicroUSB. коробке должен находиться специальный переходник. Если и его нет, то придется такой приобрести самостоятельно в компьютерном магазине.Подключаем нужный девайс и… далее все тоже самое.
Подключаем планшет к монитору или телевизору
Функциональные возможности планшета позволяют просматривать изображения на полноразмерном экране компьютера или телевизора. Для этого его просто нужно подключение планшета к телевизору или другому соответствующему устройству.Проще всего это сделать через кабель MiniHDMI — HDMI. Просто присоединяете соответствующий разъем к HDMI монитора или телевизора, а другой – к MiniHDMI планшета. Может (не всегда) появиться окно выбора разрешения: 720p (HD) или 1080p (Full HD). Настройки менять не нужно, сразу появится картинка.При отсутствии у планшетника MiniHDMI, можно подключить устройство, используя обычный «тюльпан» и выход наушников. Некоторые модели имеют док станции для подключения к монитору, компьютеру, телевизору. Подключение такое же, как и в первом случае.
Stick mount
Stick Mount — программа, автоматически монтирующая съёмные диски. Чтобы сработало автоопределение накопителя, установите программу и подключите флешку к смартфону. Вы увидите всплывающее окошко с подтверждением запуска Stick Mount. Нажмите OK. Если окошко не появляется, откройте приложение и нажмите кнопку Mount. В файловом менеджере появится новый раздел «Съёмный диск» (USB Storage).
Кнопка Mount для монтирования флешки
Для безопасного извлечения карты памяти по окончании работы вновь откройте программу и нажмите Unmount.
Приложение Stick Mount — бесплатное, но требует root доступа. Работает с системами Android версий 4.0 и выше.
Азы работы с внешними накопителями
Итак, подключили мы флэшку к нашему планшету, дальше-то что? Все современные файловые менеджеры поддерживают работу с USB-OTG. Наиболее популярен и функционален «». Для того, чтобы «попасть» на флэшку, нужно выбрать соответствующий пункт в главном меню. Теперь вы можете просматривать файлы на ней, редактировать их, копировать, удалять и осуществлять с ними вообще любые действия, как вы это делаете с microSD-картой или памятью самого планшета.
Главное меню программы ES проводник
Открытый в программе USB-накопитель
Если возможности установить файловый менеджер нет, можно найти подключенную к планшету флэшку и через менеджер, встроенный в прошивку. Некоторые стандартные ФМ способны отображать внешние флэшки в главном меню, как «ES проводник», иные же требуют самостоятельного поиска внешних накопителей. Найти USB-флешку можно по следующему адресу – корень памяти планшета (root) – storage – usbdisk.
Корень памяти планшета
Папка «Storage»
А вот и сама флэшка
Скорость чтения/записи зависит как от самой флэшки, так и от характеристик вашего планшета. Новые устройства, поддерживающие USB 3.0, например, позволяют работать с внешними накопителями со скоростью, ничуть не уступающей внутренней памяти.
Программа A1 SD Bench
Лучшие способы подключения HDD к планшету в 2018
Диск Wi-Fi
Настоящее новшество, набравшее пик популярности в 2017 году. Представляет собой жесткий диск, подключаемый к устройству через беспроводную сеть Wi-Fi (существуют аналоги и с Блютуз). Это автоматически избавляет от утомительного выбора подходящих проводов и всевозможных переходников.
Объем памяти обычно измеряется в терабайтах, и такого количества определенно хватит любому пользователю. Работает на мобильных операционных системах (Android, IOS), также совместим с ПК и ноутбуками под управлением Windows. Поддерживает проводное подключение.
Как и любое устройство, данный диск имеет несколько минусов:
- Достаточно высокая стоимость. Разумеется, для его приобретения потребуется намного больше средств, чем для покупки OTG-адаптера или USB-провода.
- Батареи хватает лишь несколько часов. При активном использовании вам придется заряжать диск каждые 2-4 часа. И только самые дорогие, качественные и новые модели имеют встроенный модуль подзарядки.
- Требуется точка доступа Вай-Фай. Вы будете все время «привязаны» к Интернету, и в местах, где он отсутствует — единственным вариантом станет уже известное и надоевшее проводное подключение.
Программа USB Media Explorer (Nexus Media Importer)
Достойное решение для пользователей, не разбирающихся в кабелях и не желавших приобретать специальные адаптеры. Подключение осуществляется с помощью ЮСБ, а всю остальную работу проводит и настраивает непосредственно сам софт.
Приложение в свободном доступе можно скачать с Google Play, заплатив всего около 3 долларов. Программа без проблем работает практически на всех моделях всех брендов (исключения составляют никому неизвестные и слишком дешевые китайские телефоны).
Подключение мышки к Android телефону через Bluetooth
Если у вас есть беспроводная мышка с Bluetooth, то подключить ее к телефону на Андроид еще проще. Для начала нужно убедиться, что мышка включена и не спарена ни с каким другим устройством. После этого нужно зайти в настройки Андроид и включить там Bluetooth.
После включения Bluetooth на Андроид телефоне, нужно перевернуть мышку и нажать на кнопку, отвечающую за спаривание устройств. Обычно данная кнопка находится на нижней стороне мышки и выделена синим цветом.
Кнопка для спаривания устройств через Bluetooth
После нажатия на эту кнопку, на Андроид телефоне в настройках Bluetooth, должна обнаружится ваша мышка. Кликните на нее для того чтобы подключить ее к устройству. После подключения мышки по Bluetooth, на экране появится курсор, и вы сможете им управлять.
Как подключить внешний жесткий диск к планшету?
Подключение внешнего жесткого диска к андроид устройству осуществляется обычным usb шнуром с «таблеткой» — переходником, к которому он подключается. На большинстве устройств это работает так:
- подключаем шнур с переходником к устройству и диск;
- ждем несколько минут пока планшет распознает и подготовит его;
- в файловом менеджере находим подключенное устройство.
Если вышеописанные действия не помогли, то используем шнур OTG-USB, представляющий собой переходник, к которому кроме внешнего жесткого диска можно подключить другие устройства, например, мышку.
Работает он таким же образом — после подключения телефон или планшет найдет новое устройство и им можно будет пользоваться.
askandroid.ru
Подключение проводной USB-мышки
Вначале следует определиться, какие именно разъемы встроены в ваш планшет. Если есть полноценный разъем USB, то вас можно поздравить — просто подключите вашу мышку к планшетному компьютеру и через несколько мгновений мышью можно будет пользоваться. Разумеется, мышка должна иметь USB интерфейс.
Также вполне возможно (и более вероятно), что ваш планшет не имеет полноценного USB и в нем, к сожалению, присутствует лишь стандартный MiniUSB либо MicroUSB. В этом случае загляните в фирменную коробку с девайсом, и поищите там примерно такого вида провод либо переходник:
Как правило, такие провода с переходниками уже имеются в комплекте с гаджетом, но если в вашем наборе его обнаружить не получилось либо он был потерян, расстраиваться не стоит. Приобрести данный переходник можно по доступной цене в ближайшем от вас компьютерном магазине, продавец-консультант сразу поймет, что вам нужно.
Далее следует подключить мышь к планшетному устройству через купленный переходник, подождать пару секунд и полноценно работать при помощи этой самой мыши. Будут работать левая и правая кнопка мышки (дублируют друг друга), и колесико мышки (листает рабочие столы). Вот видео по подключению мышки к планшету:
https://youtube.com/watch?v=-K2tUZfPc_8
Инструкция по подключению клавиатуры к телефону

И действительно, клавиатура на Android— и iOS-устройствах работает отлично, один клик равен одному касанию к виртуальной букве. Но проблема состоит в том, что решать серьёзные задачи на ней невозможно. По этой причине пользователи ищут выход из создавшегося положения.
И такой выход есть. Практически в любом салоне мобильной связи можно приобрести устройство, которое подключается к Андроид-устройству через порт USB или через Bluetooth, один из популярных видов беспроводной связи. Следует отметить, что это в основном высококачественные приспособления, с лёгким ходом кнопок, минимальным собственным весом.
Они годятся для серьёзной работы, поэтому есть смысл в их приобретении и подключении даже для тех, кто профессионально работает с текстами. Не говоря уже о том, что это мобильная клавиатура, она позволит работать на природе, в транспорте, не перенося тяжестей типа ноутбука весом в несколько килограмм.
Как подключить клавиатуру к телефону Андроид
 Собственно есть всего несколько вариантов подключения устройства к планшету или смартфону. У них обычно попросту нет полноценных USB-портов или специальных разъёмов. А поддержка протоколов беспроводной связи есть, ровно как и разъёмы mini-USB и micro-USB. Вот через них и следует провести подключение.
Собственно есть всего несколько вариантов подключения устройства к планшету или смартфону. У них обычно попросту нет полноценных USB-портов или специальных разъёмов. А поддержка протоколов беспроводной связи есть, ровно как и разъёмы mini-USB и micro-USB. Вот через них и следует провести подключение.
Подключение USB-клавиатуры
 Чтобы появилась возможность использовать смартфон или планшет для качественного сёрфинга в Интернете, для набора текстов или редактирования графической информации, следует воспользоваться клавиатурой от сторонних производителей.
Чтобы появилась возможность использовать смартфон или планшет для качественного сёрфинга в Интернете, для набора текстов или редактирования графической информации, следует воспользоваться клавиатурой от сторонних производителей.
Необходимо приобрести следующие устройства и приспособления:
Теперь инструкция о непосредственном подключении.
Подключение Bluetooth-клавиатуры
 Для того чтобы задействовать Bluetooth-соединение, необходимо приобрести соответствующую клавиатуру, которая тоже наверняка есть в любом салоне мобильной связи или магазине компьютерной техники. После чего чётко выполнить пошаговую инструкцию.
Для того чтобы задействовать Bluetooth-соединение, необходимо приобрести соответствующую клавиатуру, которая тоже наверняка есть в любом салоне мобильной связи или магазине компьютерной техники. После чего чётко выполнить пошаговую инструкцию.
Всё, Bluetooth-клавиатура готова к работе, и она будет функционировать, пока не отключится связь или зарядка аккумулятора.
Не исключено, что клавиатура не будет замечена мобильным устройством при подключении. Это значит, что необходимо произвести определённые настройки, чтобы она заработала.
Почему планшет не видит мышь
Если мышь, подключенная к планшету через проводное или беспроводное соединение, не работает должным образом, мы часто говорим, что планшет не видит мышь. Проблема заключается в том, что операционная система не распознает подключенное устройство.
В случае с проводными мышами соответствующий драйвер может отсутствовать в системе, это часто случается со старыми моделями планшетов, в этом случае необходимо найти драйвер на сайте производителя, скачать и установить обычными средствами операционной системы. Если у вас беспроводная модель, следует проверить работоспособность батареи, а также убедиться, что внешний передатчик установлен правильно, Если вы не можете решить проблему, обратитесь к специалисту.
Подключение мышки к планшету на базе Android
Если ваш планшет не имеет USB-выхода, вам придется приобрести OTG-адаптер, например, Remax USB-A to Type-C. Это позволит вам подключить любое USB-устройство, вплоть до осветительных приборов и конденсаторных микрофонов.
Важно: не все гаджеты Android поддерживают эту технологию, поэтому необходимо заранее проверить, работает ли ваш планшет с таким адаптером




























