Что делать, если DroidCam выдает ошибку и показывается черный экран вместо видео
Нередко пользователи сталкиваются с проблемой, связанной с тем, что в клиенте DroidCam используется устаревшая версия adb, которая не может определить многие современные смартфоны под управлением Android. Если после выполнения всех вышеперечисленных действий вместо изображения с камеры на экране ПК появится надпись вида «No devices detected. Please refer to the FAQ at dev47apps.com for manual USB set-ap info», следует сделать следующее:
- Перейти на сайт https://developer.android.com/studio/releases/platform-tools.html.
- Найти в списке и скачать SDK Platform-Tools for Windows.
- Из скачанного архива извлечь файлы: adb.exe, AdbWinApi.dll, AdbWinUsbApi.dll.
- Найти папку, в которую установлена программа, и скопировать в нее с заменой все эти файлы.
Если процесс копирования завершился некорректно, то проверьте, чтобы программа не была запущена на компьютере. В противном случае можно вручную остановить процесс adb.exe через «Диспетчер задач».
Такое же окно с ошибкой «No devices detected…» может появиться и по другим причинам. К примеру, если смартфон подключить одновременно к вайфай сети и с помощью кабеля зарядки к компьютеру. В таком случае в окне клиента на ПК следует переключить тип соединения с USB на Wi-Fi.
При одновременном подключении телефона по wi-fi и через usb шнур может появиться окно с ошибкой, если в клиенте выбран тип подключения по usb
Как использовать мобильный телефон в качестве веб-камеры на компьютере
Нужна камера для общения в видео чатах или скайпе с компьютера? Не торопитесь приобретать вебку! Дешевые китайские камеры с 0,3 МПикс имеют очень маленький угол обзора – в кадр едва попадает лицо. Картинка при малейшем увеличении выглядит как набор разноцветных квадратиков. Покупать же более дорогие брендовые web-камеры Logitech или их аналоги из Поднебесной для бытового использования зачастую нецелесообразно.
Решить проблему без каких-либо затрат можно с помощью камеры любого мобильного телефона под управлением Андроид или iOS. Прекрасно подойдет даже старый смартфон с треснутым дисплеем. При этом качество изображения в скайпе, чат рулетке и других аналогичных сервисах в большинстве случаев будет не хуже, чем у современных веб-камер.
Что делать, если DroidCam выдает ошибку и показывается черный экран вместо видео
Нередко пользователи сталкиваются с проблемой, связанной с тем, что в клиенте DroidCam используется устаревшая версия adb, которая не может определить многие современные смартфоны под управлением Android. Если после выполнения всех вышеперечисленных действий вместо изображения с камеры на экране ПК появится надпись вида «No devices detected. Please refer to the FAQ at dev47apps.com for manual USB set-ap info», следует сделать следующее:
- Перейти на сайт https://developer.android.com/studio/releases/platform-tools.html.
- Найти в списке и скачать SDK Platform-Tools for Windows.
- Из скачанного архива извлечь файлы: adb.exe, AdbWinApi.dll, AdbWinUsbApi.dll.
- Найти папку, в которую установлена программа, и скопировать в нее с заменой все эти файлы.
Если процесс копирования завершился некорректно, то проверьте, чтобы программа не была запущена на компьютере. В противном случае можно вручную остановить процесс adb.exe через «Диспетчер задач».
Такое же окно с ошибкой «No devices detected…» может появиться и по другим причинам. К примеру, если смартфон подключить одновременно к вайфай сети и с помощью кабеля зарядки к компьютеру. В таком случае в окне клиента на ПК следует переключить тип соединения с USB на Wi-Fi.
При одновременном подключении телефона по wi-fi и через usb шнур может появиться окно с ошибкой, если в клиенте выбран тип подключения по usb
В бесплатной версии приложения DroidCam Wireless Webcam для Android отсутствуют некоторые полезные функции, такие как смена разрешения, выставление необходимых параметров яркости и контрастности видео, поворот и зеркальное отображение картинки, фонарик.
Возможные проблемы и способы решения
Если после совершенных операций появляется сообщение «подключение потеряно» или «сброс подключения»:
- Запустите диспетчер задач, воспользовавшись комбинаций «Ctrl» + «Alt» + «Del».
- Найдите в запущенных процессах «adb» и остановите его: «правая кнопка мыши» – «снять задачу».
Другой способ устранить ошибку — изменить значение «Порт DroidCam» в настройках приложения на телефоне. Используйте повторяющиеся значения вроде 6565 или 53535.
Для исправления ошибки «устройство в автономном режиме»:
- Проследуйте в «Опции разработчика» на смартфоне, отключите и включите функцию «Отладка по USB».
- Вновь закройте процесс «adb» через диспетчер задач.
Если на компьютере есть порты USB версии 3.0 и 2.0, используйте последние.
Что такое USB Device Over Current Status Detected
Для справки стоит отметить, что эта ошибка не обязательно может появиться сразу же после включения компьютера. Бывают случаи, когда пользователь работает себе за компьютером (смотрит видео, играет в игры или занимается любыми другими делами, для которых предназначен современный Windows ПК), никого не трогает и внезапно его устройство отключается, а на экране появляется ошибка USB Device Over Current Status Detected. В особо неприятных случаях пользователь может заметить не только ошибку на экране, но и запах чего-то подгоревшего.
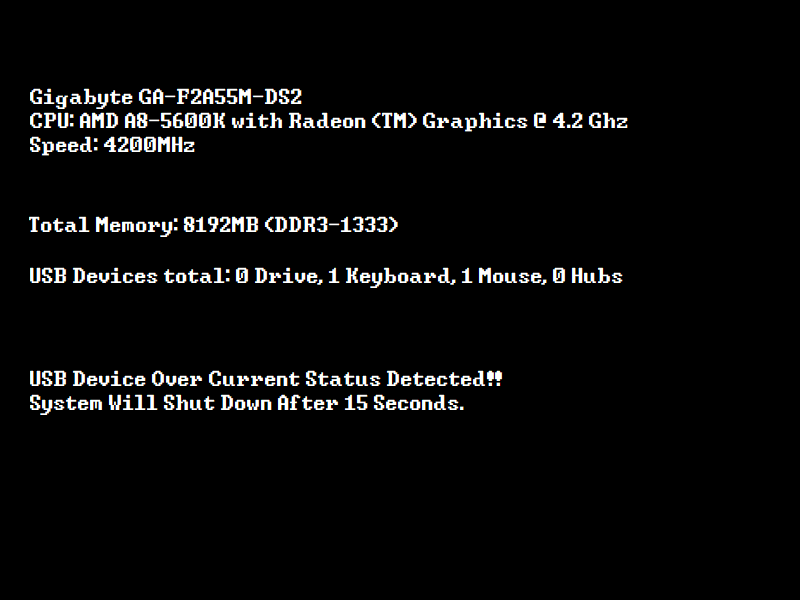
Примерно так выглядит эта ошибка.
Судя по самому тексту ошибки, проблема в ваших USB-устройствах. Говоря конкретнее, какой-то компонент компьютера, подключенный по USB, испытывает проблемы с чрезмерной нагрузкой или некорректной подачей питания. Чтобы защитить компьютер от последующего повреждения, материнская плата отключает ПК. Если вы услышали запах горелого, значит какая-то часть вашего компьютера уже успела серьезно пострадать. Благо, компьютер или подключенные к нему устройства горят далеко не всегда, поэтому в подавляющем большинстве случаев аварийное завершение работы служит предохранителем, который избавляет вас от куда более серьезной головной боли.
Почему не удается подключиться к камере на телефоне
Разберемся с причинами, по которым камера перестает работать:
- Одной из причин бывает обновление прошивки. Если камера отказала после обновления версии Андроид, операционную систему следует откатить и поставить заново.
- Повреждения модулей настройки камеры. К такому результату приводят серьезные механические воздействия на аппарат, коррозия внутренностей вследствие попадания жидкости, усталостное разрушение на единицах старой техники.
- Вирусные программы. Сбить корректную работу камеры способны вредоносные программы, которые с легкостью попадают в компьютер прибора при незащищенности антивирусными приложениями.
- Засорился кэш модуля.
IP camera Lite
IP Camera Lite выделяется на фоне других приложений тем, что бесплатная версия сильно не ограничивает пользователя в функциональности. Помимо этого поддерживается целая куча сервисов для общения, а также имеется возможность использовать для видеосвязи не только камеру смартфона, но и его микрофон, который зачастую куда качественнее того, что устанавливают в ноутбуки и обычные вебки. В бесплатной версии вам будет докучать водяной знак на экране, который убирается за небольшую плату. А еще после оплаты вы получите возможность выгружать записи трансляций на FTP и еще несколько функций, без которых вполне можно обойтись.
Еще больше интересных материалов вы найдет на нашей страничке в . Там регулярно выходят уникальные статьи, которых нет на сайте. Присоединяйтесь!
IP WebCam
Начнем разбор приложений с уже упомянутого IP WebCam. Интерфейс приложения довольно аскетичный, но тут есть все самое необходимое. Вы можете установить логин/пароль для клиентского приложения или выбрать порт для связи с сервером. Приложение поддерживает потоковую передачу максимально возможного разрешения камеры. Вы можете подключиться к камере телефона через веб-браузер или настольное приложение. Tакже имеется возможность установить разрешение видео через мобильное приложение или через настольное приложение клиента. Из интересного — использование телефона в качестве камеры видеонаблюдения. Трансляцию можно посмотреть в режиме реального времени через защищенный веб-портал.
Как подключить камеру телефона
В качестве примера будет выступать связка из приложений Skype и IP WebCam, но и в других продуктах все делается аналогичным образом.
- Откройте приложение на смартфоне и перейдите в нижнюю часть экрана и нажмите «Run server». Убедитесь, что ваш телефон и компьютер находятся в одной сети Wi-Fi.
- После запуска сервера вы увидите URL-адрес для подключения на экране.
- Запустите настольное приложение и в нем введите тот же URL-адрес, который отображается в мобильной версии.
- После того, как вы ввели URL, нажмите на кнопку “Auto Detect”, чтобы проверить соединение.
- В случае успеха, нажмите на кнопку “Apply”, чтобы сохранить изменения.
- Теперь откройте настольное приложение Skype и зайдите в пункт «Настройки». Перейдтие на вкладку «аудио и видео».
- В настройках видео измените камеру с «HD Webcam” на «MJPEG Camera». Теперь видеопоток будет транслироваться с вашего телефона.
Настройка передачи видео
Настройка «IP Webcam» для работы в Skype сводится к установке соответствующих приложений на Android и Windows и настройки камеры телефона в настройках Skype.
Настройка IP Webcam на Android
Установите на телефон и запустите приложение. Пролистайте вниз и нажмите «Запустить».
Запустится трансляция, доступ к которой можно получить через браузер по адресу, указанному внизу экрана. Эту ссылку вам также нужно будет ввести позже в настройках Skype.

Во время трансляции видео, можно сфокусировать камеру, включить/отключить вспышку (если имеется) и т.д., нажав на кнопку «Действия…» и выбрав желаемую опцию.

Настройка видео в Skype (Windows)
Скачайте с сайта разработчика и установите драйвер IP Camera Adapter.
Запустите Skype и кликните по команде меню «Инструменты > Настройки…». В левой области окна настроек выберите «Настройки видео». В выпадающем списке «Выбрать веб-камеру» выберите «MJPEG Camera». Нажмите на кнопку «Настройки веб-камеры»
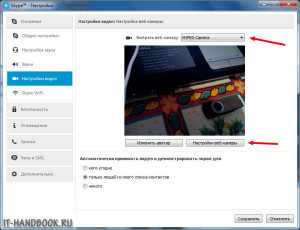
В окне настроек веб-камеры введите адрес в формате «http:// :8080/video» в поле для URL, заполните имя пользователя и пароль (если установлены), и нажмите на кнопку «Autodetect» для автоматического определения разрешения камеры.
Должно появиться видео с камеры телефона. Нажмите на кнопку «Сохранить», чтобы сохранить настройки в Skype.
Что делать, если DroidCam не работает в браузере
Нередко пользователи сталкиваются с проблемой, когда смартфон как веб-камера прекрасно работает в Skype, однако в онлайн-чатах любой браузер показывает лишь черное окно. В некоторых случаях даже появляются предупреждения. Например, в чат рулетке запрещено использовать такие программы, как DroidCam, SplitCam, ManyCam и им подобные.
Однако, при правильной настройке приложений данное ограничение легко обойти. Достаточно выполнить следующие действия:
Как видно на вышеприведенном скриншоте, изображение в программе ManyCam показывается зеркально относительно видео в окне программы DroidCam. Однако уже в самой Чат рулетке все отображается так, как нужно. При необходимости платная версия программы DroidCamX позволяет одним нажатием кнопки повернуть или зеркально отразить картинку. Если же эти кнопки в приложении не активны, достаточно развернуть сам смартфон в нужном направлении.
Для использования ManyCam в чатрулетке в 2020 году проделать описанные действия недостаточно. На видео ниже показано, как просто можно обойти данный запрет, прибегнув к редактированию параметров реестра системы.
Существуют и альтернативные программы, позволяющие пользоваться смартфоном как веб-камерой. Как правило, они работают аналогичным образом. Если же необходимо с использованием телефона организовать удаленное наблюдение, то сделать это можно при помощи не менее популярного приложения IP Webcam.
Комментариев: 3 на “ Как использовать мобильный телефон в качестве веб-камеры на компьютере ”
Михаил, можете подробнее описать суть проблемы? Вы имеете ввиду Чат Рулетку? На подобных сайтах периодически возникают проблемы с использованием такого софта, как ManyCam и т.п. Можно попробовать найти решение, но для этого нужно знать, что конкретно у вас не работает.
IOS-устройства
Алгоритм подключения iOS-устройств будет приблизительно таким же, как и в случае c девайсами на Android. Меняется только набор программного обеспечения. Следующие приложения получили наибольшее количество положительных отзывов среди обладателей «яблочных» аппаратов:
- iVCam – автоматическое сопряжение ПК и гаджета без возни с IP-адресами, есть выбор ориентации экрана, разрешения и частоты кадров, требуется установка клиента на ПК;
- EpocCam – предлагает те же минимальные функции, что и для Android-версии. Есть возможность использовать любую камеру гаджета. Требуется установка клиента на ПК. Автоматическое сопряжение;
- iCam – дает возможность записи трансляции в облако. Просмотр потока через браузер. Позволяет изменять яркость и контрастность видео, использовать вспышку. Дополнительное ПО для установки на компьютер не требуется.
Использование USB Webcam
Если вы не можете или не хотите установить это приложение, то для вас есть альтернатива. Это программа USB Webcam.
Developer:
Price:
Free
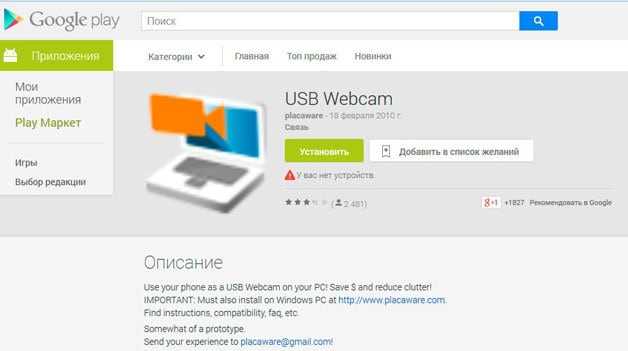
Инструкция аналогична: запускаете клиент на смартфоне, включаете отладку через USB и активируете веб-камеру через персональный компьютер. При выборе источника в каком-либо видеочате вам высветиться строка «G Webcam Video». Это приложение можно использовать в том случае, если «Скайп» или любое другое подобное программное обеспечение не видит в источниках изображения ваш мобильный девайс.
Существует еще одна подобная программа под названием IP Webcam. Но она подразумевает работу только с беспроводным соединением Wi-Fi.
Пожаловаться на контент
Ошибка вызвана повреждением разъема или перемычкой USB питания
Если вы проверили все подключенные к компьютеру USB устройства и не смогли найти источник проблемы, то дальше нужно проверять USB разъемы. Возможно один из разъемов поврежден и при подключении к нему устройства он вызывает появление ошибки «USB device over current status detected System will shut down after 15 seconds». В особо запущенных случаях поврежденный разъем может вызывать ошибку даже без подключения устройств.
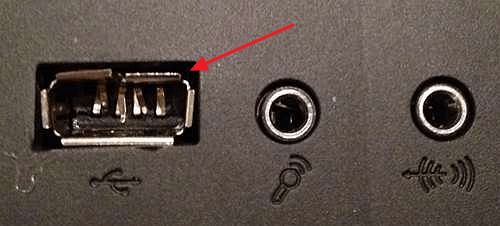
Чтобы проверить этот вариант нужно внимательно осмотреть все USB разъемы, как на передней панели, так и сзади компьютера (на материнской плате). Если нашелся поврежденный разъем, то скорее всего проблема именно в нем.
С поврежденными разъемами на передней панели разобраться достаточно просто. Нужно полностью обесточить компьютер, снять боковую крышку и отключить кабель, который идет от материнской платы к USB разъемам на передней панели компьютера. Таким образом вы отсоедините поврежденный разъем от компьютера, и он больше не будет вызывать появление проблем.

С поврежденными разъемами на самой материнской плате все сложнее. Можно попробовать исправить такой разъем самостоятельно, но есть риск сделать еще хуже и при следующем включении компьютера сжечь материнскую плату. Поэтому для решения такой проблемы лучше найти сервисный центр, который занимается ремонтом материнских плат.
Кроме этого, ошибка «USB device over current status detected» может возникать из-за отсутствия или неправильного положения перемычки (джампера) питания USB разъемов. Такие перемычки могут называться USB_PWR, USBPWR или USB POWER. В некоторых случаях на плате их по две штуки (Front и Rear).

Для того чтобы найти место подключения передних USB-разъемов или расположение перемычек USB-питания воспользуйтесь инструкцией к вашей материнкой плате.
Программа IP Webcam
Скачайте программу IP Webcam на смартфон. Утилита распространяется бесплатно, интерфейса русскоязычный. Запустите загруженный софт на ПК и телефоне. Включите Wi-Fi на мобильном устройстве и нажмите кнопку «Запустить» в главном окне приложения IP Webcam (в самом низу).
В программе отобразится IP-адрес, который нужно ввести на официальном сайте клиента. Для этого в строку браузера нужно ввести адрес, который выдаст приложение. В окне настройки видеотрансляции можно установить разрешение изображения. По умолчанию софт автоматически определяет качество камеры на телефоне. После указания IP начнется трансляция видео со смартфона на компьютер.
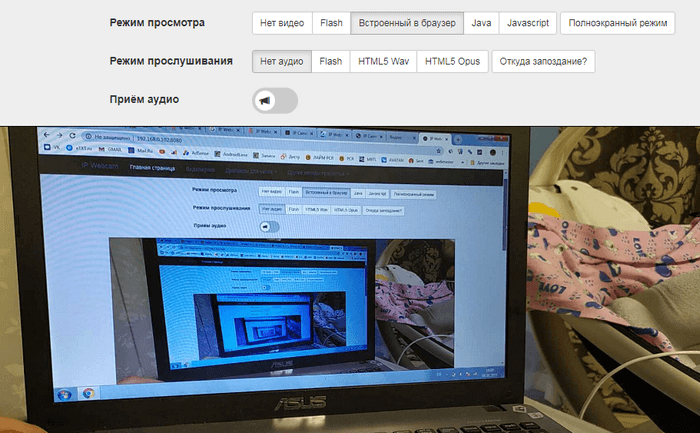
В программе IP Webcam можно включить функцию записи видео. Поддерживаются форматы MPEG4, WebM и MOV. Для веб-визуализации потокового изображения поддерживаются форматы JavaScript, Flash и специальный режим, встроенный в ПО.
Утилита поддерживает функцию распознавания звука и движения. Передача звука со смартфона на компьютер выполняется в трех форматах: AAC, Opus и Wav.
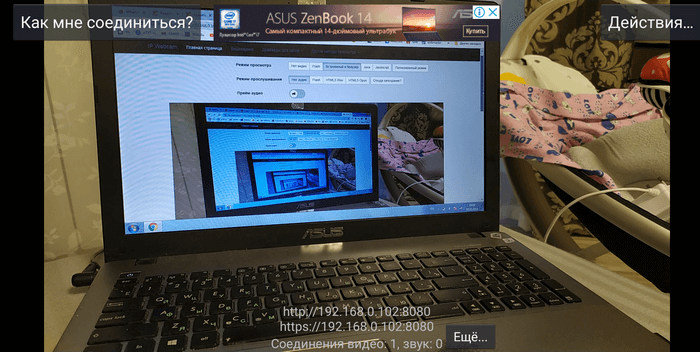
01 — Install Universal ADB Drivers on Your Computer
ADB drivers are essential to connect your Android Device (Smartphone, Tablet) with the DroidCam PC Client software. So if you haven’t installed them yet, it could be the reason behind the “no device detected” error.
Advertisements
Step 1 — Install ADB Drivers
Once you downloaded the setup file from the given link above, run the setup file and install ADB Drivers on your computer.
(You have to remove your Android Device from the computer, if it is connected, before installing ADB Drivers.)
When you select the installation folder, you can keep the default settings. But, if you want to change the default location, then you have to remember the location because we need that in the next step.
Step 2 — Copy Installed ADB Files to the Installation Path of DroidCam
Now, you need to know the installation path of ADB Drivers and DroidCam PC client. If you don’t know where you installed DroidCam on your computer, run a quick search in the Windows File Explorer.
First go to the installation folder of Universal ADB Drivers and copy everything including the files and folders that are inside of it.
After this, go to the installation folder of DroidCam and open the “ADB” folder.
Delete everything inside the “ADB” folder and paste there the files and folders you copied from the Universal ADB Drivers folder.
Done with the steps above? Great! Now, you can run the DroidCam PC client and reconnect your Android Device.
Как настроить удаленное видеонаблюдение через Интернет, используя только ноутбук и смартфон
Как-то, понадобилось мне организовать видеонаблюдение за своей квартирой, используя только подключенный к Интернету ноутбук с веб-камерой и смартфон. Необходимо было с помощью смартфона или браузера другого компьютера просто подключится к веб-камере, для наблюдения за происходящим в квартире.
Задача показалась мне не сложной и для начала я попробовал использовать программу по удаленному управлению операционной системы, чтобы включить веб-камеру ноутбука через Интернет.
Протестировав несколько программ по удаленному администрированию, я пришел к выводу, что они не совсем годятся при работе со смартфоном, так как приходится совершать слишком много нажатий на экран, для включения веб-камеры ноутбука, не говоря уже об отсутствии у некоторых программ версий под Android.
Решение задачи нашлось в Интернет, где я наткнулся, на сайт «Облачное видеонаблюдение через интернет от компании Ivideon«. Ознакомившись со много обещающей информацией на сайте, я легко и просто организовал для себя бесплатное удаленное видеонаблюдение с кучей дополнительных возможностей.
И вот теперь, я хочу поделится с вами, как шаг за шагом, зарегистрировать, установить и настроить программу для удаленного видеонаблюдения через Интернет.
Ошибка Unknown Device работает неверно код 43 – исправление
Как мы видим, описываемых причин возникновения ошибки – много. Оттого исправлять её мы будем, поступательно пробуя различные варианты, которые описываются ниже.
- Самым первым способом, к которому необходимо прибегнуть, это перезагрузить компьютер. Возможно, это просто временно возникший сбой, который исчезнет после перезагрузки.
- Если ошибка появляется при подключении периферии через USB порт, то попробуйте подключить устройство в один из других портов, избегая удлинителей и USB портов на лицевой стороне системного блока. Самое надёжное соединение зачастую обеспечивается через USB порты, которые находятся сзади системного блока.
- Проверьте само подключаемое устройство на работоспособность, для этого подключите его к другому компьютеру. К примеру, довольно часто вышедшие из строя съёмные накопители вызывают ошибку Unknown Device при подключении.
- Произведите поиск драйвера для устройства. Для этого откройте Диспетчер устройств (как это сделать), найдите в списке устройств Unknown Device (Неизвестное устройство) и осуществите по нему двойной клик мышью.
В открывшемся окне свойств перейдите во вкладку Сведения. Будучи там, в выпадающем меню Свойство выберите вариант под именем ИД оборудования. В после Значение высветится соответствующая информация, которая идентифицирует устройство.
Примечание: если там будет указано USB\UNKNOWN, то ознакомьтесь с данным материалом.
Скопируйте данную информацию и попытайтесь найти драйвера в сети Интернет, используя для этого популярную поисковую систему.
Помните, что преимущество в скачивании драйверов следует отдавать официальным сайтам.
Скачав драйвер, установите его в систему. Если драйвер распространяется в виде архива, то распакуйте его. Некоторые драйвера не имеют в своём составе инсталлятора (установщика). В этом случае в окне свойств устройства переключитесь во вкладку Драйвер.
Там нажмите на кнопку Обновить…, и далее следуйте инструкциям, что будут указаны в окне установщика драйвера, указав пусть до директории, куда вы распаковали скачанные ранее драйвера.
- В редких случаях обновлённый драйвер как раз таки и является источником проблем. Это легко проверить и исправить. Для этого откройте окно свойств проблемного устройства, как об этом было рассказано чуть выше. И переключившись там во вкладку Драйвер, обратите снимание на кнопку Откатить – если она доступна к нажатию, то воспользуйтесь ей.
Это позволит вернуть изначально установленный вариант драйвера для устройства, при котором не было никаких проблем в его работе.
- Не лишним будет проверить компьютер на наличие зловредов. Для этого установите на компьютер антивирус, или, если таковой уже есть, то обновите его антивирусную базу и просканируйте систему.
Дополнительно не лишним будет воспользоваться бесплатным антивирусным сканером, который представлен одним единственным исполняемым файлом и работает без установки в систему. К примеру, зарекомендовавший себя Dr.Web CureIt!
- Обязательно проверьте и установите все имеющиеся для операционной системы Windows обновления. Они призваны улучшить безопасность, стабильность работы системы и совместимость с самым разнообразным аппаратным обеспечением.
- Если вы не подключали никаких новых устройств, а ошибка всё равно появилась, то имеет смысл произвести откат операционной системы до момента, когда всё работало исправно и никаких ошибок не возникало. Более подробно о контрольных точках восстановления и процедуре отката системы можно прочесть в соответствующей статье.
- Не лишним будет обновить BIOS материнской платы в вашем компьютере или ноутбуке, дабы обеспечить большую и лучшую совместимость с подключаемыми устройствами. Подробную инструкцию по обновлению БИОС-а вы можете подчеркнуть на официальном сайте производителя имеющейся в вашем распоряжении материнской платы или ноутбука.
Программа IP Webcam
Скачайте программу IP Webcam на смартфон. Утилита распространяется бесплатно, интерфейса русскоязычный. Запустите загруженный софт на ПК и телефоне. Включите Wi-Fi на мобильном устройстве и нажмите кнопку «Запустить» в главном окне приложения IP Webcam (в самом низу).
В программе отобразится IP-адрес, который нужно ввести на официальном сайте клиента. Для этого в строку браузера нужно ввести адрес, который выдаст приложение. В окне настройки видеотрансляции можно установить разрешение изображения. По умолчанию софт автоматически определяет качество камеры на телефоне. После указания IP начнется трансляция видео со смартфона на компьютер.
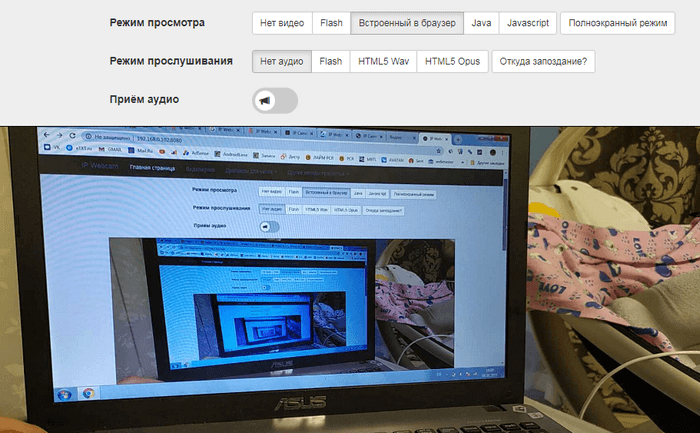
В программе IP Webcam можно включить функцию записи видео. Поддерживаются форматы MPEG4, WebM и MOV. Для веб-визуализации потокового изображения поддерживаются форматы JavaScript, Flash и специальный режим, встроенный в ПО.
Утилита поддерживает функцию распознавания звука и движения. Передача звука со смартфона на компьютер выполняется в трех форматах: AAC, Opus и Wav.
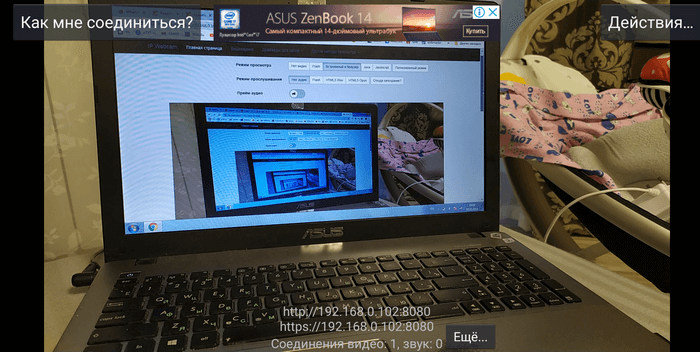
Как подключить эндоскопическую камеру к телефону
Устройство подключается либо к компьютеру либо планшету или смартфону на Android. В первом случае необходимо просто подсоединить камеру при помощи USB к ПК, система находит девайс. Используйте программу из комплекта для просмотра видеоматериалов. Для соединения со смартфоном тоже просто подсоедините кабель и изображение появится на экране. Если же этого не произошло, то можно воспользоваться вариантом подключения через Wi-Fi по следующей инструкции:
- Зарядите, идущий в комплекте Wi-Fi модуль, и подключите к нему эндоскоп для смартфона.
- Один раз нажмите клавишу включения. Если клацнуть дважды быстро, то модуль выключится, а при зажатии кнопки активируется фонарик.
- Включите беспроводную сеть на смартфоне и найдите название сети, которая записана в вашей инструкции к эндоскопу. Паролем выступает, как правило, последовательное нажатие цифр от 1 до 8.
- Для работы с камерой понадобится скачать приложение под названием «MOQO VIWE» из плеймаркета (у разных моделей камер утилита своя).
- Затем откройте программу – и перед вами появится изображение с эндоскопа. Внутри есть дополнительные настройки для смены разрешения, настройки подсветки. Есть возможность записать видеоматериал, чтобы затем скинуть на компьютер.
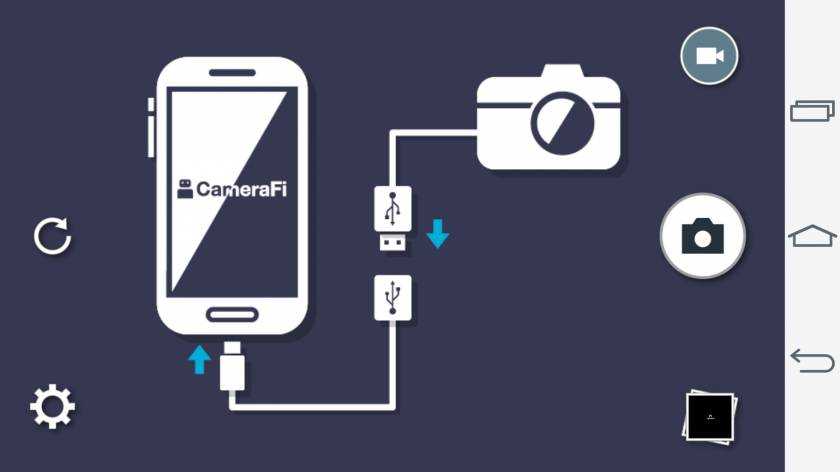
Причины, из-за которых возникает ошибка Unknown Device
С самим определением ошибки мы разобрались, теперь давайте детально рассмотрим причины, которые зачастую приводят к её появлению:
- отсутствие драйвера для устройства, некорректный установленный драйвер
- неисправность подключаемого через USB порт устройства (Flash диск, портативный HDD, USB удлинитель или разветвитель и т.д.)
- выход их строя имеющегося в компьютере USB порта
- возникший сбой в недрах самой ОС Windows, или в реестре операционной системы
- конфликт драйверов устройств, что были добавлены накануне
- деструктивная деятельность вредоносных элементов, которыми может быть заражена операционная система
Рассмотрев основные причины появления злополучного сообщения об ошибке – Unknown Device (Неизвестное устройство), мы далее разберём основные шаги, которые необходимо предпринять, дабы исправить положение.
Настройка передачи звука
Настройка Wo Mic на Android
К сожалению, приложение «IP Webcam» хоть и умеет транслировать звук с микрофона телефона по Wi-Fi, но не имеет соответствующего драйвера для Windows. Поэтому Skype не сможет получить доступ к аудиопотоку телефона. К счастью, есть приложение «Wo Mic» для Android, позволяющее передавать по Wi-Fi (Bluetooth, USB) звук c микрофона телефона на компьютер.
Внимание! Для нормальной работы на 64-битных системах, Windows должна работать в тестовом режиме (см. ниже)
Установите на телефон и откройте приложение «Wo Mic». Зайдите в «Settings > Transport» и переключитесь в режим передачи по Wi-Fi.
Вернитесь на главный экран приложения и нажмите кнопку «Start».
Скачайте и установите программу клиент Wo Mic Client с сайта разработчика.
Оттуда же скачайте и установите драйвер «Wo Mic device driver».
Установка драйвера в Windows
Запустите инсталлятор и следуйте инструкциям на экране. Программа установки должна автоматически определить версию Windows. В появившемся во время установки предупреждении нажмите «Все равно установить этот драйвер».
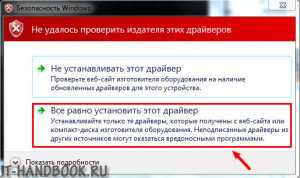
Перезагрузите компьютер. Если у вас 64-битная система Windows, после перезагрузки она запустится в тестовом режиме (и так будет запускаться до тех пор пока вы не удалите приложение и драйвер, читайте ниже), позволяющем запускать неподписанные Microsoft драйвера.
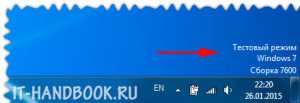
Запустите программу «Wo Mic Client», выберите команду меню «Connection > Connect…» установите переключатель в положение Wi-Fi, укажите IP-адрес телефона и нажмите «ОК».

В настройках Skype выберите устройство «Wo Mic Device».
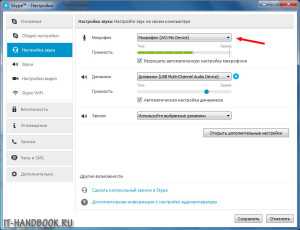
Правильное удаление Wo Mic в 64-битных системах Windows
Если вы по какой-то причине передумаете использовать приложение «Wo Mic», перейдите в «Пуск > Панель управления > Удаление программы» и удалите программу «Wo Mic Client». Далее, удалите драйвер. Для этого нажмите правой кнопкой мыши по значку «Компьютер», виберите команду «Свойства». В окне свойств компьютера, нажмите «Диспетчер устройств». В окне диспетчера, в ветке «Звуковые видео и игровые устройства» нажмите правой кнопкой на «Wo Mic Device» и виберите опцию «Удалить». В окне подтверждения удаления устройства поставьте галочку «Удалить программы драйверов для этого устройства».
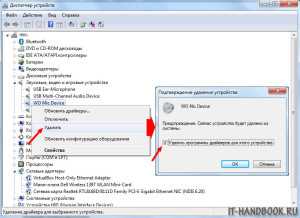
Если после перезагрузки системы сообщение «Тестовый режим» не исчезнет, запустите командную строку от имени администратора.

и перезагрузите компьютер.
Комплектация
Эндоскопическая камера поставляется в упаковке вместе с диском для установки программного обеспечения на ноутбук или компьютер. Количество дополнительных аксессуаров (Wi-Fi модуль, держатель, насадки) зависит от модели прибора и его стоимости. При распаковке стандартной комплектации девайса вы найдете следующее:
- Гибкая камера для смартфона. Это основная часть эндоскопа, которая выполняет главную функцию – захват и передача изображения.
- Переходник для ПК. Дополнительный шнур для соединения эндоскопа с компьютером, чтобы можно было записать видео.
- Зеркало. Используется эта деталь для просмотра не только с ракурса глазка камеры, но и со стороны от нее. Зеркало поможет увеличить угол обзора, чтобы провести максимально детальный осмотр.
- Диск с драйверами. Необходим для распознания эндоскопа компьютером при подключении через micro USB-кабель. Можно найти драйвера и в интернете, если на вашем ПК нет дисковода.
- Магнит и крючок. Удобные дополнительные приспособления, если кроме осмотра нужно выполнить какие-то дополнительные действия (достать, повернуть, прочистить). При помощи магнита можно вытащить железные мелкие вещи (болтик завалился вглубь) или украшения из слива раковины.




























