Настройка
На этом установка окончена, однако нам нужно выбрать, будет ли планшет в качестве основного, дублирующего или дополнительного монитора. Для этого в ОС Windows переходим в настройки разрешения дисплея (для вызова меню — правый клик мышкой на рабочем столе).
Напротив слов “Несколько экранов” нажмите на маленький треугольник. Если будет выбрано “Дублировать экраны”, все содержимое основного монитора планшет будет повторять, почти как попугай. Параметр “Расширить экраны” даст возможность на двух мониторах отображать разную информацию. Они будут использовать один и тот же рабочий стол, однако могут работать независимо, дополняя друг друга.
А теперь самое интересное. Если желаете, чтобы планшет выполнял роль основного монитора, выбирайте “Отобразить рабочий стол только на 2”, а затем жмите кнопку применить. Затем следует открыть трей, нажать правой кнопкой мышки по значку iDisplay, выбрать “Settings”, и нажать на “launch at Windows startup”, чтобы там появились галочка.
Теперь, когда вы перезагрузите комп, и отключите обычный монитор, при загрузке системы программа автоматически запустится, и вам достаточно будет через планшет подключиться к этой программе, и рабочий стол вашей ОС появится на экране вашего планшета.
Чтобы не быть голословным, я провел эксперимент, будет ли планшет работать в роли монитора, когда я отключу обычный монитор, и записал результат на видео. Я зашел в текстовый редактор, открыл браузер, посмотрел видео через ютуб, и зашел на сайт androidtab.ru, на котором вы читаете эту статью. Подключался к планшету через Wi-Fi, плюс была включена программа для захвата видео с экрана, так что возможно будут видны небольшие задержки на видео. Если подключаться через USB, связь будет стабильнее, а картинка — быстрее. Заранее извиняюсь за качество видео (максимум 480p).
У такого монитора есть пара недостатков. Первое, чтобы пользоваться экраном планшета в качестве монитора, нужно предварительно установить программу, а для этого нужно видеть, что делаете. Т.е. если монитор сломался, нужно подключить к компу другой, рабочий, устанавливать и настраивать прогу, а уже затем отключать монитор, и пользоваться вместо него экраном планшета. Второй недостаток — при запуске системы нужно каждый раз вручную на планшете запускать установку связи с ПК
Ну и третье, самое важное — нужен планшет с хорошим разрешением и довольно большим дисплеем. Тот планшет, что на видео — 7-ми дюймовый, самый дешевый на планете китайский девайс с треснутым стеклом
Комфорта от использования такого “монитора” очень мало, однако планшет на 9-10 дюймов подойдет для таких целей гораздо лучше.
Преимущества: остается возможность сенсорного ввода с планшета; с “монитором” можно лечь на диван, или пойти на кухню, если сигнала Wi-Fi хватит, и пользоваться своим компьютером.
Стоит ли?
Если срочно необходим дополнительный экран, то можно смело использовать это решение. Следует иметь в виду, что планшеты имеют экраны небольшого размера, поэтому рабочая поверхность тоже будет небольшая. Как было отмечено, также можно использовать для этого смартфон, но там экран еще меньше и работа будет не достаточно комфортной.
Несмотря на все изложенные минусы, это реальный способ дешево и быстро увеличить рабочую поверхность. Программное обеспечение является бесплатным, а планшет или смартфон имеются у большинства пользователей, как и USB-кабель, позволяющий подключать устройства с компьютером. Стоит отметить, что программа Wired XDisplay доступна как для платформы Android, так и для Apple, однако ей не смогут воспользоваться пользователи планшетов с установленной Windows.
Используйте устройство Android в качестве второго монитора для вашего ПК или MAC
Следовательно, в этой статье мы поделимся несколькими лучшими методами использования Android в качестве второго монитора для ПК. Итак, давайте проверим.
Использование Spacedesk
Spacedesk – отличное приложение для Android и Windows компьютеры, которые позволяют быстро превратить любое устройство Android во второй дисплей для вашего Windows компьютер. Давайте узнаем, как использовать Spacedesk, чтобы использовать Android в качестве второго монитора.
Шаг 1. Прежде всего, вам необходимо скачать и установить Клиент Spacedesk на вашей Windows ПК. Вы можете получить файл по этой ссылке.
Шаг 2. Установите Spacedesk на свой Windows компьютер. Для этого запустите загруженный файл и следуйте инструкциям на экране.
Шаг 3. Теперь после завершения Windows часть, вам необходимо загрузить и установить Spacedesk на свое устройство Android.
Шаг 4. На следующем этапе вам нужно подключить Android к компьютеру. Для этого убедитесь, что ваш Android подключен к той же сети Wi-Fi, что и ваш компьютер. Запустите приложение Spacedesk на своем телефоне, и оно покажет вам компьютер. Нажать на ‘Соединять’
Шаг 5. Вы сделали! Теперь вы увидите всю свою Windows рабочий стол на вашем Android-смартфоне.
Вот и все; вы сделали! Вот как вы можете использовать Spacedesk, чтобы использовать Android в качестве второго монитора для вашего ПК.
Использование TeamViewer
TeamViewer – один из лучших и популярных инструментов удаленного доступа, доступный практически для всех основных платформ, включая Windows, iOS, Android и Mac. Самое замечательное в TeamViewer – это возможность удаленного управления.
Чтобы использовать Android-устройство в качестве второго монитора для вашего ПК или MAC, вам необходимо установить TeamViewer для удаленного управления на Android и клиент Teamviewer на компьютере. Затем выполните простые шаги, приведенные ниже, чтобы продолжить.
Шаг 1. Прежде всего, загрузите и установите TeamViewer для удаленного управления на свой смартфон Android.
Шаг 2. Теперь загрузите TeamViewer на свой компьютер по этой ссылке. Наконец, установите оба приложения на соответствующую платформу.
Шаг 3. Затем запустите TeamViewer на своем компьютере, и вы увидите идентификатор и пароль.
Шаг 4. В TeamViewer для удаленного управления на Android вам будет предложено ввести идентификатор и пароль. Просто введите идентификатор и нажмите ‘Дистанционное управление’. Теперь вам будет предложено ввести пароль. Просто введите пароль и нажмите ‘Ok.’
Шаг 5. После подключения вы увидите весь экран компьютера на вашем Android. Итак, теперь вы можете использовать свой Android в качестве второго монитора для вашего ПК.
Вот и все; вы сделали! Вот как вы можете использовать TeamViewer для использования Android в качестве второго монитора для вашего ПК.
Альтернативы
Как и два вышеупомянутых приложения, в Интернете доступно несколько других. Все, что вам нужно, чтобы установить эти приложения на свой смартфон Android и драйвер приложения на свой компьютер. После этого вам необходимо подключить Android к компьютеру через USB-кабель или сеть Wi-Fi. Вот еще несколько приложений, которые вы можете использовать.
Проводной экран Splashtop XDisplay
Чтобы использовать это приложение, вам понадобится USB-кабель. Самое замечательное в Wired XDisplay заключается в том, что его можно установить как на Windows и компьютеры Mac, что сразу дает ему преимущество перед Air Display.
По сравнению со всеми вышеперечисленными приложениями Wired XDisplay обеспечивает более быстрое реагирование и работу в режиме реального времени.
Удаленный рабочий стол Google
Google Remote Desktop больше похож на приложение для удаленного рабочего стола, которое позволяет пользователям управлять своими компьютерами через устройства Android. Этот инструмент можно использовать для зеркалирования, но пользователи не могут использовать отдельные приложения на обоих экранах.
Приложение довольно простое в использовании и настройке. Кроме того, вы можете отразить экран Android на своем компьютере через Google Remote Desktop.
Итак, это лучшие методы и приложения для использования устройства Android в качестве второго монитора для вашего ПК. Надеюсь, эта статья вам помогла! Пожалуйста, поделитесь им также со своими друзьями. Если у вас есть какие-либо сомнения по этому поводу, сообщите нам об этом в поле для комментариев ниже.
Использование Chromecast
Как подключить монитор к планшету без проводов и Miracast? Сделаем из него SMART-TV. В подобие SMART-телевизора можно превратить любой современный монитор, подключив к нему Chromecast — недорогой ретранслятор, подключаемый к HDMI-порту и принимающий видео и аудиосигналы с мобильных гаджетов (в случае с Android можно отправлять зеркальное изображение с устройства). Стоит это добро всего 35$ и работает с любым монитором, поддерживающим HDMI. Более продвинутая версия с поддержкой 4K-видео обойдется в 60$, что в любом случае дешевле, чем покупка SMART-телевизора, и удобнее, чем подключение монитора через MHL-адаптер.
Несколько советов
Выше был описан метод вывода экрана мобильника на компьютер через ОС Windows 10. Но надо сказать, что при этом не исключены и некоторые проблемные нюансы, о которых стоит упомянуть.
Парой при первом подключении все работает вполне исправно. Но после того, как произошло отключение, повторить трансляцию уже невозможно. Почему-то беспроводный дисплей себя не отображает и не находит. Что следует предпринять?
- Во-первых, попытаться вручную запустить приложение «Подключить».
- Во-вторых, отключить возможности синхронизации в параметрах и повторно включить ее.
- В-третьих, перезагрузиться, непременно убедившись, что на обоих объектах включен Wi-Fi адаптер.
Ничего не получается? И подключение не происходит, и монитор беспроводный не виден? Тогда скорее всего дело в Wi-Fi модуле. Причем, говорят, это бывает и с Wi-Fi адаптерами, полностью поддерживающими Miracast и имеющими оригинальные драйвера. Тогда попытайтесь вручную установить эти самые оригинальные драйвера.
Что для этого потребуется
Для этого необходимо специальное приложение. При этом приложение ставится на все устройства, которые требуется совместить.
Нужно сказать, что с учётом размера дисплея устройства, примерно 10”, производить работу с ПК с его помощью очень неудобно, тем более с таблицами и текстами. Но для определённых задач это может быть идеальным вариантом. Особенно если производится беспроводное соединение. Помимо того, для корректного показа картинки нужно поставить разрешение монитора на ПК, соответствующее разрешению устройства.
Внимание! Чтобы произвести подключение, разработано множество разных приложений. Но вне зависимости от выбора и модели планшета, подключение производится одинаково
Для этого нужно скачать клиентское приложение на устройство и серверную программу на ПК. Затем указать, какой экран главный, а какой дополнительный. Всё это выполняется в настройках параметров монитора в Windows.
Использовать устройство в качестве основного экрана можно с помощью нескольких приложений:
- iDisplay, самое доступное и недорогое приложение, поддерживающее iOS и Андроид.
- Приложение поддерживает любые ОС ПК и планшетных компьютеров.
Это самое надёжное и популярное программное обеспечение. Естественно, программы платные, но цена (примерно 5$) себя оправдывает. Приложения имеют стабильную работу и множество настроек. Помимо них есть и другие, но чаще всего используется iDisplay. Если выбирать другие программы, то настройки производятся аналогично.
Как транслировать телефон на ПК, если разбит экран

Заметно затрудняет процесс организации трансляции ситуация, когда у владельца мобильного устройства разбит экран. Дело в том, что практически каждый способ подключения требуется выполнения одного или нескольких нажатий на дисплее телефона. А если он поврежден, трансляция становится недоступна.
Правда, метод, предполагающий использование браузера Google Chrome, подходит даже в такой трудной ситуации. Пользователю достаточно просто подключить телефон к ПК по кабелю, а затем сделать пару простых действий с расширением Chrome Vysor. Узнать подробнее о том, как организовать подключение, можно при помощи соответствующего пункта материала или видеоинструкции.
Чтобы способ сработал, необходима предварительная активация режима «Отладки по USB» на телефоне.
Подключение компьютера к планшету
Безусловно, это достаточно удобно: использовать агрегат не по основным назначениям. То есть владелец может не только применять монитор в качестве трансляции изображения, которое передается через персональный компьютер, но и для передачи информации посредством планшета. Однако предварительно необходимо проверить непосредственно саму конструкцию: просмотреть все боковые поверхности.
Если у вас изобретение современной модели, то оно должно быть оснащено таким разъемом, как HDMI. В другом же случае вы сможете наблюдать входы типологии DVI и VGA. Следовательно, в этом нет ничего страшного, так как с помощью переходников можно также выполнить процедуру.
Особенное значение отдавайте боковым и задним местам изделия. Таким образом, пользователь должен определить соответствие выходом между основным устройством и дополнительным — экраном, что поможет в дальнейшем выбрать подходящий кабель. Следовательно, к такому способу обеспечения удобства пренебрегают любители просмотра фильмов на значимых размерах или же воспроизведению игр. Но в любой ситуации достижение результата считается оправданным. Так что, если вы всё ещё питаете сомнения по поводу этого дела, то не сомневайтесь и беритесь за дело. Поскольку сама процедура не занимает много времени, а справиться с ней сможет любой желающий, не имея профессиональных навыков.
Дальнейшая настройка
После того как удалось «подружить» компьютер с новым монитором, необходимо выбрать, в каком качестве он будет использоваться чаше всего. Напомним: это может быть основной монитор (когда нет другого), дублирующий или дополнительный (функция «расширить экран»). Настройка стандартная – через правый клик мыши на рабочем столе.
В случаях когда планшет является единственным монитором ПК, в настройках рабочего стола нужно нажать на “Отобразить рабочий стол только на 2”. Далее кликнуть правой кнопкой на ярлык программы iDisplay, выбрать строчку “Settings” и нажать на “launch at Windows startup”, чтобы там появились галочка.
После перезагрузки и отключения стандартного монитора (если он имеется), рабочий стол будет доступен на экране планшета. Для этого необходимо войти с него в программу iDisplay, которая запустится в автоматическом режиме.
Параллельно с этим можно пользоваться и всеми преимуществами планшетного компьютера. В частности, использовать сенсорный ввод данных и перемещаться по квартире, не обращая внимания на предельную длину провода. Насладиться всеми прелестями автономного монитора поможет планшет с большим дисплеем и хорошим разрешением экрана.
Источник
Что для этого потребуется
Для этого необходимо специальное приложение. При этом приложение ставится на все устройства, которые требуется совместить.
Нужно сказать, что с учётом размера дисплея устройства, примерно 10”, производить работу с ПК с его помощью очень неудобно, тем более с таблицами и текстами. Но для определённых задач это может быть идеальным вариантом. Особенно если производится беспроводное соединение. Помимо того, для корректного показа картинки нужно поставить разрешение монитора на ПК, соответствующее разрешению устройства.
Для этого нужно скачать клиентское приложение на устройство и серверную программу на ПК. Затем указать, какой экран главный, а какой дополнительный. Всё это выполняется в настройках параметров монитора в Windows.
Использовать устройство в качестве основного экрана можно с помощью нескольких приложений:
- iDisplay, самое доступное и недорогое приложение, поддерживающее iOS и Андроид.
- Приложение поддерживает любые ОС ПК и планшетных компьютеров.
Это самое надёжное и популярное программное обеспечение. Естественно, программы платные, но цена (примерно 5$) себя оправдывает. Приложения имеют стабильную работу и множество настроек. Помимо них есть и другие, но чаще всего используется iDisplay. Если выбирать другие программы, то настройки производятся аналогично.
Инструкция: как подключить планшет к телевизору без проводов
Беспроводное подключение позволяет выводить картинку на экран телевизора без проводов. Такой способ особенно полезен, когда телевизор или на планшет не оснащены нужным разъёмом.
Наиболее распространенным способом подключить планшет к телевизору через Wi-Fi является налаживание беспроводной связи между двумя устройствами при помощи технологии Wi-Fi Direct (Miracast).
Такой технологией оснащается большинство современных приборов. При таком способе не понадобится Wi-Fi роутер, главное требование, чтобы оба прибора, между которыми будет устанавливаться связь, были оснащены радиомодулем, поддерживающим технологию Wi-Fi Direct.
Пошаговая инструкция
- Включаем Wi-Fi Direct на планшете;
- Включаем Wi-Fi Direct на телевизоре;
- Нажимаем на кнопку поиска устройств;
- После обнаружения нужного устройства, подключаемся нему;
- На дисплее устройств нужно будет нажать «да», связь будет установлена.
Такое соединение потребует наличие более новых планшетов и смартфонов, наличия на телевизоре технологии смарт TV. Лучшее соединение может обеспечить наличие планшета следующих производители: Samsung, Lenovo и Asus.
Что такое Sidecar
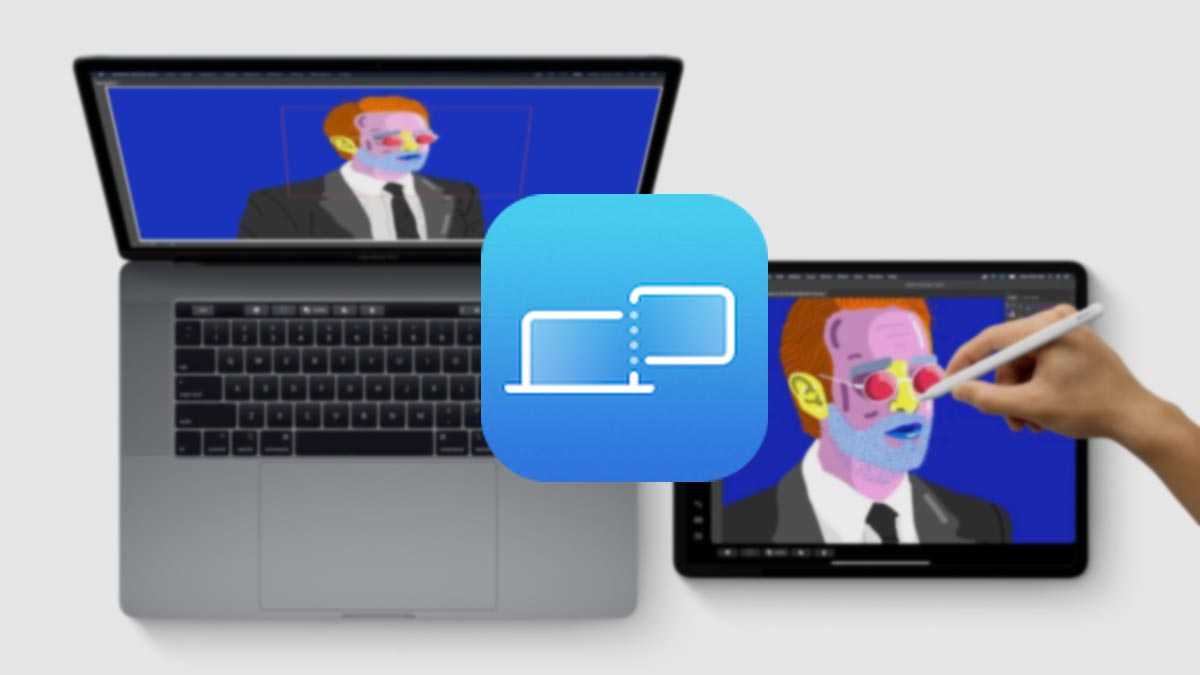
Sidecar – это опция экосистемы Apple, которая позволяет использовать совместимый планшет Apple в качестве дополнительного монитора для компьютера Mac. Планшет при этом выступает исключительно в виде дисплея, вычислительные мощности iPad не могут быть задействованы для каких-либо операций, пользователь просто получает расширение рабочего стола на дополнительный экран, как в случае со вторым дисплеем.
Никакого взаимодействия между операционными системами на iPad и Mac не предусмотрено.
Фишка появилась еще в 2019 году и, что самое примечательное, заработала в первой же тестовой бета-версии macOS и iPadOS через несколько дней после WWDC 19. С того времени любой актуальный планшет можно за несколько секунд превратить во второй экран для компьютера.
Стоит ли?
Если срочно необходим дополнительный экран, то можно смело использовать это решение. Следует иметь в виду, что планшеты имеют экраны небольшого размера, поэтому рабочая поверхность тоже будет небольшая. Как было отмечено, также можно использовать для этого смартфон, но там экран еще меньше и работа будет не достаточно комфортной.
Несмотря на все изложенные минусы, это реальный способ дешево и быстро увеличить рабочую поверхность. Программное обеспечение является бесплатным, а планшет или смартфон имеются у большинства пользователей, как и USB-кабель, позволяющий подключать устройства с компьютером. Стоит отметить, что программа Wired XDisplay доступна как для платформы Android, так и для Apple, однако ей не смогут воспользоваться пользователи планшетов с установленной Windows.
Проводное сопряжение
Стандартно все модели работают через стандарт VGA. Очень многие дополнительно поддерживают HDMI. В последнее время всё больше оснащается USB и Wi-Fi-модулями.
VGA — аналоговый стандарт передачи видеосигнала, используемый с 1987 года для цветных мониторов и видеоадаптеров.
HDMI — цифровой интерфейс, позволяющий передавать видео высокого разрешения и многоканальный цифровой звук.
С точки зрения качества, HDMI существенно выигрывает, потому, если ваша модель поддерживает оба стандарта, лучше использовать связь по HDMI. Но в бюджетных вариантах обычно ставят только VGA-интерфейс.
Использование стандартного разъёма mini-HDMI
Многие гаджеты уже оснащены разъёмом mini-HDMI, поэтому, если проектор также поддерживает этот стандарт, то подключение не составит никакого труда:
- Подсоедините один конец кабеля к разъёму mini-HDMI планшета, второй — к проектору
- Включите оба устройства и соединение готово. Далее действуйте согласно инструкции к вашему оборудованию.
Но если оборудование поддерживает только стандарт VGA, можно ли в этом случае планшет подключить к проектору? При отсутствии других возможностей, есть вариант воспользоваться различными переходниками от HDMI к VGA. Только нужно учитывать следующее:
- Вы потеряете в качестве сигнала.
- Нужен не просто переходник и кабель, а ещё активный конвертер сигнала, который стоит весьма недёшево.
В общем, этим вопросом лучше озадачиться на этапе приобретения оборудования, иначе потом всё может обернуться дополнительными затратами или ограниченным функционалом.
USB-кабель
Практически все мобильные устройства обладают гнездом micro-USB. Если и проектор поддерживает этот стандарт, то можно подключаться напрямую через него.
Есть важный момент, поддерживает ли гаджет технологию MHL (Mobile High Definition Link). Если речь идёт просто о передаче данных через USB, то проектор распознаёт планшет как обычную флешку и будет воспроизводить находящиеся на нём медиафайлы.
Технология MHL позволяет воспроизводить цифровое потоковые видео и аудио с планшета на экран, так же как и любое изображение с дисплея. Для соединения в этом случае достаточно обычного кабеля micro-USB — HDMI. Если же проектор не поддерживает данную технологию, то необходим активный кабель с конвертером и дополнительным проводом питания.
В некоторых моделях гаджетов уже в комплекте идут переходники для внешних мониторов, т.е. от стандартного разъёма зарядки в HDMI.
Wi-Fi
Наиболее удобное и часто используемое решение, это беспроводная связь. Возможны следующие варианты:
- Модель оснащена встроенным модулем Wi-Fi и всё, что нужно, это найти его в сети с экрана мобильного устройства и ввести пароль сети. Качество передачи сигнала при этом будет весьма высоким.
- Если встроенного модуля нет, то есть внешние передатчики, подключающиеся по VGA-кабелю. Они могут идти уже в комплекте либо продаваться отдельно у сторонних производителей.
Плюсом этого вида является возможность его применения даже для «капризных» устройств марки Apple. В некоторых моделях проекторов уже всё для этого готово, достаточно лишь установить специальное приложение из App Store.
Главным минусом определённо является цена. Моделей с такими возможностями и так немного, и, как правило, это топовые выпуски передовых производителей. Отдельные же передатчики для беспроводного сопряжения тоже могут стоить сотни долларов. В этом случае проще приобрести планшет с HDMI-разъёмом.
https://youtube.com/watch?v=DrOSVHVqfmo
Выбирая, как планшет с наименьшими хлопотами можно подключить к современному проектору, лучше остановиться на стандарте HDMI. USB также удобен, но нужно внимательно читать спецификацию оборудования, чтобы знать, что именно и как можно производить через этот интерфейс. Wi-Fi — очень удобное, но весьма недешёвое решение. Идеально на этапе до приобретения оборудования решить, как вы будете его использовать, и подобрать модели с необходимым функционалом.
Через HDMI
Надо выполнить абсолютно те же действия, что и при подключении планшета (например, такого, как Lenovo Yoga Tablet) к ТВ. Подбирать нужный кабель стоит с учетом размера порта. Дальше устройства соединяются шнуром и «Вуаля!».

Через micro-USB и MHL
Как уже было сказано в одном из предыдущих разделов, MHL – это аналог HDMI. Если ПК и планшет поддерживают технологию, никаких проблем. Шнур просто подключается в нужные порты, синхронизация происходит автоматически. Если нужно, используется переходник с micro-USB на HDMI. Плюс – планшет постоянно заряжается от монитора.
Интересно также: Как подключить к моноблоку телевизор или монитор: 4 простых способа
Установка
Нам понадобится USB кабель для подключения планшета к ПК (либо можно подключаться через Wi-Fi), установить программу на компьютер, и на планшет.
- Устанавливаем на компьютер iDisplay — бесплатно скачать для своей версии операционки можно с официального сайта. Обязательно перезагружаем комп, иначе подключение не состоится.
- Устанавливаем приложение на планшет с Google Play. Оно платное, и стоит 5 баксов (но если сильно хочется испробовать приложение на халяву, воспользуйтесь 4pda.ru.
- Запускаем iDisplay на компьютере.
- Запускаем приложение iDisplay на планшете. Нажимаем на плюсик, чтобы добавить “сервер”, т.е. данные вашего ПК (для подключения через Wi-Fi). Для подключения по USB подключите шнур USB к компу и к планшету, и нажмите кнопку “Подключение по USB”.
Нас просят ввести IP, порт, и имя. IP-адрес и номер порта можно посмотреть в трее, наведя мышку на iDisplay. Переписываем данные на планшет. В качестве имени введите что угодно.
Когда все готово, нажимаем “Добавить и подключиться”.
Далее, если IP и порт введены верно, на экране компьютера появится окошко “iDisplay autorization” с вопросом, желаете ли вы отклонить подключение планшета, подключить единожды, или автоматом подключаться каждый раз при поступлении запроса с планшета. Я рекомендую нажать “Always allow”, таким образом этот вопрос больше выскакивать не будет, и подключение будет происходить автоматом.
Монитор будет на пару секунд гаснуть, немного поморгает, и успокоится. Затем рабочий стол компьютерной ОС появится на планшете.
Использование других методов
Как известно, существует не только два способа решения потребности. Кроме основных различают ещё несколько, которые разберем ниже: С помощью chromecast можно преобразить любое изделие в умную технологию. Изобретение предоставляет из себя ретранслятор небольшой себестоимости, который соединяет монитор с разъемом HDMI. Если же вы — владелец ipad, то у вас другие преимущества, однако, возникают и некоторые сложности в плане осуществления процедуры. Напрямую не получится, конечно же, подключиться. Это объясняется тем, что скрытность у такого устройства повышенная. Если желаете прослушивать или проигрывать обычные видеозаписи, то вам способен помочь опять тот же chromecast. Но для полноценной работоспособности стоит уделить денежные средства на приобретение apple tv3. То есть необходим будет агрегат, так сказать, нового поколения. А они уже присоединяются за счет того же разъема, что используется для остальных сооружений с помощью wi-fi. Для этого надо открыть раздел под наименованием «видео повтор», а далее выбрать необходимую для вас приставку. После чего на автоматической основе будет показаны изображение те, что находятся непосредственно на основном устройстве.
Как подключить планшет к телевизору: 5 способов
Самым простым и действенным способом настроить связь между устройствами например, можно подключить через шнур HDMI Каждого человека, у которого есть планшет, хоть раз посещала мысль, «А не подключить ли мне мой планшет к телевизору и посмотреть так фильм», но не каждый знает, как это сделать, ниже описаны все варианты объединения планшета с телевизором.
Предоставление доступа к ПК
6. Создадим пароль для доступа:
x11vnc -storepasswd |
после запуска этой команды x11vnc спросит у вас пароль, попросит повторить его, после чего уточнит, следует ли его записать. Нужно предоставить ему все требуемые ответы на вопросы.
7. Запустим в терминале x11vnc:
Если у вас дополнительный монитор справа от вашего основного:
В приведенной команде, в строке «1024х600+1600+0» нужно заменить часть «1024х600» на ваше разрешение планшета (мы его определяли в пункте 2), а часть «1600» на ширину вашего основного экрана (пункт 1)
x11vnc -rfbport 25900 -clip 1024x600+1600+ -forever |
Если дополнительный монитор слева от вашего основного:
В приведенной команде, в строке «1024х600+1600+0» нужно заменить часть «1024х600» на ваше разрешение планшета (мы его определяли в пункте 2)
x11vnc -rfbport 25900 -clip 1024x600++ -forever |
в обоих командах вместо 25900 можно поставить тот номер порта, который вам больше нравится. На этом порту будет слушать VNC-сервер.
Как работает второй экран?
После этого можно начинать работать. Устройство должно работать таким же образом, как стандартный монитор, однако может снизиться качество и количество FPS.
Конкретно у этого программного обеспечения имеются некоторые ограничения. Во-первых, необходимо использовать кабель USB и доступ к порту USB 3.0. При этом не каждый хочет устанавливать дополнительный кабель, да и не всегда есть свободный порт. Но от этого зависит качество. Во-вторых-это ограничение по времени сеанса. В бесплатной версии XDisplay сеанс длится до 10 минут, после чего программа выключается и ее необходимо запустить снова. Конечно, это раздражает и может отпугнуть от работы с ней.
Кабель или WiFi?
Для экстренного расширения рабочей поверхности можно использовать планшет, если его нет, то подойдет даже смартфон. В дополнение к этому устройству также нужно правильное программное обеспечение.
Отлично справится с этой задачей бесплатная программа Wired XDisplay компании Splashtop. Также потребуется проводное соединение с компьютером – лучше всего с помощью USB-кабеля и порта USB 3.0 (можно использовать USB 2.0).
Возможно также установить беспроводное соединение, используя такие программы, как, например, Spacedesk ли iDisplay. Но первая программа работает не всегда стабильно, а вторая платная, поэтому выбор лучше сделать в пользу кабеля.
iDisplay и Twomon USB
iDisplay и Twomon USB — ещё два приложения, позволяющие выполнить подключение Android как монитора. Первое работает по Wi-Fi и совместимо с самыми разными версиями Windows (начиная с XP) и Mac, поддерживает почти все версии Android и было одним из первых приложений такого рода, второе — по кабелю и работает только для и Android, начиная с 6-й версии.
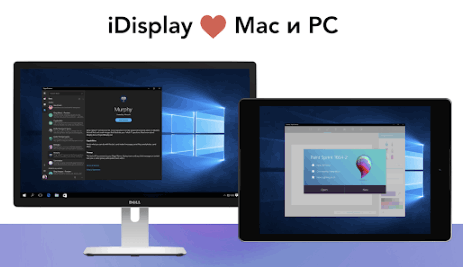
Надеюсь, материал был полезен. О схожих возможностях можно прочитать здесь: Лучшие программы для удаленного доступа к компьютеру (многие работают на Android), Управление Android с компьютера, Трансляция изображения с Android на .
А вдруг и это :
Быстрые ссылки

Как подключить монитор к планшету через USB?
Рассмотрим первый способ подключения через кабель USB. Сразу стоит отметить, что существует два варианта подключения планшета:
- В качестве USB-накопителя (как флешку).
- В качестве дополнительного дисплея (как компьютер через HDMI).
В первом случае необходим телевизор, поддерживающий USB-накопители. Если таковой есть, то достаточно подключить планшет к телевизору с помощью стандартного кабеля, идущего в комплекте с любым смартфоном, планшетом и так далее. Затем на телевизоре нужно выбрать в качестве источника подключенное устройство, найти файл для воспроизведения и нажать Play.
Во втором случае телевизор с поддержкой USB не нужен, но понадобится переходник для планшета. Самый простой и удобный вариант – это MHL-адаптер (на одной стороне micro-USB, а на второй – HDMI). Большая часть телевизоров поддерживает эту технологию, что позволяет в потоковом режиме воспроизводить данные с планшета на экране или мониторе. Таким образом, можно «стримить» игры, фильмы и музыку на большой экран и в полной мере насладиться контентом. Старые мониторы и телевизоры работают либо через USB to VGA, либо через композитные переходники. Данный метод подходит только для планшетов, работающих на базе Android версии 4.0 и выше.




























