Как сделать из планшета полноценный ноутбук
Планшеты давно вытеснили ноутбуки и нетбуки из категории портативных устройств. Сегодня, последние чаще всего используются как стационарные устройства, взамен персональным компьютерам. Однако, как бы там ни было, операционные системы Android и iOS, не способны обеспечить такой производительности и функционала как Windows, Linux, Mac OS. Для некоторых задач нужно расширить возможности, например для работы над собственным сайтом требуется несколько больше, с админкой WordPress удобнее работать на большом экране, кстати можем посоветовать один хороший плагин Ozh Better Feed. Для того чтобы расширить возможности планшета нужно использовать дополнительные аксессуары, которые мы рассмотрим ниже.
 Делаем из планшета полноценный ноутбук
Делаем из планшета полноценный ноутбук
Для комфортного набора текста на планшетах, выпускаются специальные чехлы, имеющие аналоговую клавиатуру. Так, при её использовании также увеличивается и рабочее пространство на сенсорном дисплее, поскольку стандартные QWERTY-клавиши не задействуются. Для подключения этого модуля используется OTG-кабель, который как зачастую поставляется в комплекте. Используя внешнюю клавиатуру нужно быть готовым к увеличению расхода электроэнергии, и соответственно снижению автономной работы устройства. Нередко производители оснащают эти чехлы светодиодной подсветкой, или дополнительным тачпадом. Безусловно, это повышает комфортабельность во время работы, однако бюджетный планшет, с дешёвой аккумуляторной батареей не отработает и нескольких часов.
Делаем из планшета полноценный ноутбук
Все современные сенсорные гаджеты оснащаются слотами для поддержки карт micro SD, объёмом до 32 Гб. Существуют также модели, способные обработать до 64 Гб, однако это, как правило, типовые устройства, цена которых находится в пределах 700-1000$. Однако, увеличить память планшета до нескольких терабайт можно через обычный жёсткий диск, подключённый с помощью OTG-кабеля. Для уменьшения нагрузки на батарею, рекомендуется использовать SSD хранилища, поскольку они потребляют меньше энергии, а также имеют большую скорость обработки данных. Популярные ныне HDD могут и вовсе не работать на планшетах, так как OTG-кабель, не способен обеспечить требуемое для нормальной работы напряжение.
 Делаем из планшета полноценный ноутбук
Делаем из планшета полноценный ноутбук
По такому же принципу подключаются и внешние оптические приводы. Однако, как в первом и втором случае, на устройстве должен быть установлен хороший файловый менеджер, с возможностью работы через OTG-кабель. Данный шнур, является универсальным переходником с USB на micro USB разъём. Поэтому также можно подключить геймпад, или мышку. Для сохранности аккумуляторной батареи устройства, рекомендуется приобретать модули, имеющие собственный источник питания. Это не только повысит автономность планшета, но и сохранит некоторые его узлы.
Выходы
«Располагает ли мой планшет необходимыми видами портов, с помощью которых я могу подключить его к внешнему монитору или ТВ-панели?» Это один из первых вопросов, на который вы должны найти ответ, если намереваетесь превратить планшет в замену классическому ПК.
Более дорогие представители этого класса устройств, такие как Surface Pro 2, Pro 3 и Lenovo ThinkPad 8, например, имеют необходимые видеовыходы, но в Micro/Mini вариантах – Mini DisplayPort и microHDMI соответственно. Т.е. для передачи выходного видеосигнала с планшета на внешний монитор вам понадобится переходник с порта Mini/Micro на полноформатный HDMI или DisplayPort. Но вы также можете просто раздобыть кабель Mini DisplayPort-HDMI или microHDMI-HDMI, в зависимости от типа разъема на вашем планшете.
Хорошая новость в том, что на практике это единственное препятствие на вашем пути, потому что после подключения планшета к монитору с помощью надлежащего переходника и/или кабеля, все остальное сделает Windows 8.1. Другими словами, операционная система сама приспособит большинство вещей на внешнем мониторе – например, наиболее подходящее разрешение и DPI. Но вы, конечно, при желании можете получить полный контроль над этими параметрами в меню «Разрешение экрана».
Что предпочтительнее выбрать?

Как видите, предпочтительнее
выглядят iOS-устройства. Хотя и для Android-гаджетов найдутся подходящие провода — но покупать их придется в китайских магазинах вслепую. Иначе старые мониторы без HDMI не подключить.
Если HDMI в телевизоре или мониторе имеется, а выбор устройств довольно широк — лучше остановиться на старом планшете с mini/microHDMI. Даже 512 Мб
оперативной памяти будет достаточно для HD-кинолент. Подобрать кодек, разрешение исходного видеопотока не составит труда.
Для функционирования необходим работающий дисплей
. Отдельные устройства по умолчанию передают на соответствующий разъем видеопоток, поэтому стоит попробовать подключить устройство даже с разбитым экраном. При отсутствии фантомных нажатий тачскрина — приставка на руках.
Подключение с использованием Wi-Fi
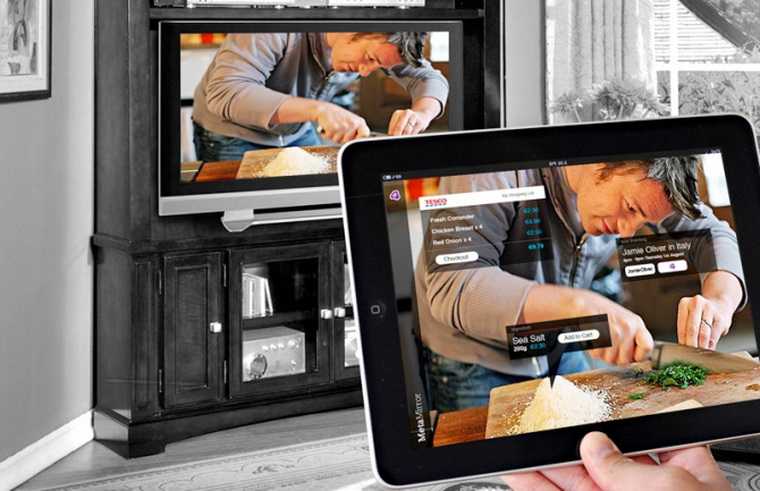
Проще всего для превращения смартфона или планшета в медиаприставку — воспользоваться одним из вариантов передачи потока через сеть Wi-Fi
. К сожалению, с неработающим тачскрином сделать что-либо будет проблематично.
Кроме того, дисплей должен оснащаться модулем Wi-Fi. Большинство современных телевизоров уже имеют соответствующее аппаратное оснащение
. В противном случае — необходим HDMI-порт и дополнительная приставка (Chromecast
или его китайский аналог).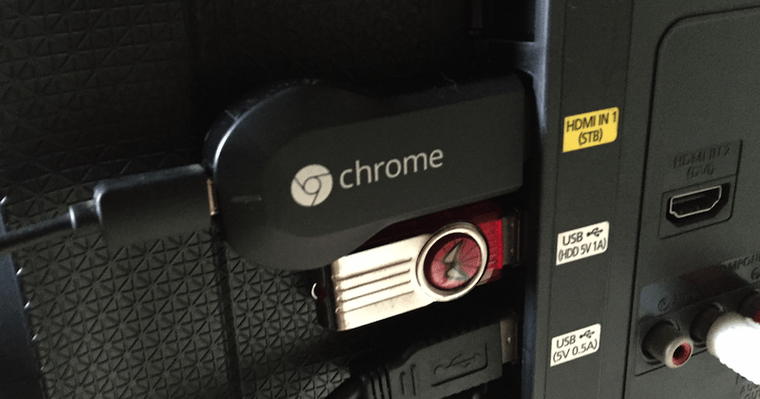
Устройства на базе Android предлагают воспользоваться технологией Miracast , позволяющей передавать по Wi-Fi видео с разрешением до 1920×1200 и аудио вплоть до 5.1-канального AC3. В настройках системы необходимо включить «Беспроводной дисплей» — дальше ничего сложного. Некоторые устройства поддерживают аналогичную технологию от Intel.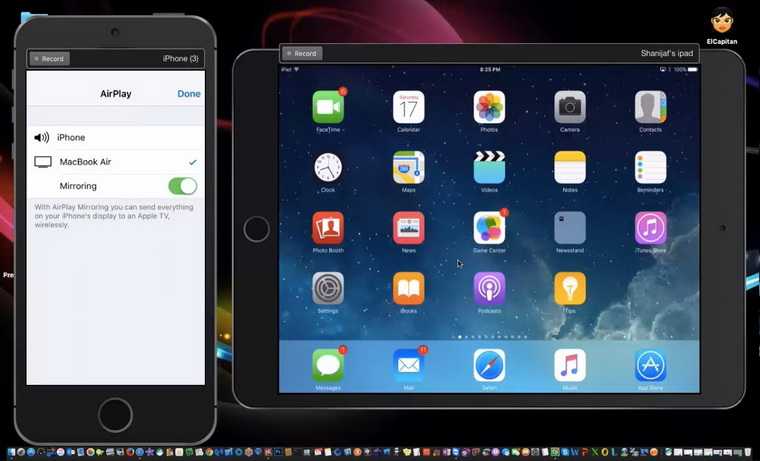
Большинство устройств на iOS оснащены поддержкой знакомого нашим читателям AirPlay . К сожалению, из-за ограничений лицензии
, к телевизору или тем более монитору подключиться не получится. Потребуется дополнительное звено. Это усложняет задачу, и она теряет всякий смысл.
Настройка
На этом установка окончена, однако нам нужно выбрать, будет ли планшет в качестве основного, дублирующего или дополнительного монитора. Для этого в ОС Windows переходим в настройки разрешения дисплея (для вызова меню — правый клик мышкой на рабочем столе).
Напротив слов “Несколько экранов” нажмите на маленький треугольник. Если будет выбрано “Дублировать экраны”, все содержимое основного монитора планшет будет повторять, почти как попугай. Параметр “Расширить экраны” даст возможность на двух мониторах отображать разную информацию. Они будут использовать один и тот же рабочий стол, однако могут работать независимо, дополняя друг друга.
А теперь самое интересное. Если желаете, чтобы планшет выполнял роль основного монитора, выбирайте “Отобразить рабочий стол только на 2”, а затем жмите кнопку применить. Затем следует открыть трей, нажать правой кнопкой мышки по значку iDisplay, выбрать “Settings”, и нажать на “launch at Windows startup”, чтобы там появились галочка.
Теперь, когда вы перезагрузите комп, и отключите обычный монитор, при загрузке системы программа автоматически запустится, и вам достаточно будет через планшет подключиться к этой программе, и рабочий стол вашей ОС появится на экране вашего планшета.
Чтобы не быть голословным, я провел эксперимент, будет ли планшет работать в роли монитора, когда я отключу обычный монитор, и записал результат на видео. Я зашел в текстовый редактор, открыл браузер, посмотрел видео через ютуб, и зашел на сайт androidtab.ru, на котором вы читаете эту статью. Подключался к планшету через Wi-Fi, плюс была включена программа для захвата видео с экрана, так что возможно будут видны небольшие задержки на видео. Если подключаться через USB, связь будет стабильнее, а картинка — быстрее. Заранее извиняюсь за качество видео (максимум 480p).
У такого монитора есть пара недостатков. Первое, чтобы пользоваться экраном планшета в качестве монитора, нужно предварительно установить программу, а для этого нужно видеть, что делаете. Т.е. если монитор сломался, нужно подключить к компу другой, рабочий, устанавливать и настраивать прогу, а уже затем отключать монитор, и пользоваться вместо него экраном планшета. Второй недостаток — при запуске системы нужно каждый раз вручную на планшете запускать установку связи с ПК
Ну и третье, самое важное — нужен планшет с хорошим разрешением и довольно большим дисплеем. Тот планшет, что на видео — 7-ми дюймовый, самый дешевый на планете китайский девайс с треснутым стеклом
Комфорта от использования такого “монитора” очень мало, однако планшет на 9-10 дюймов подойдет для таких целей гораздо лучше.
Преимущества: остается возможность сенсорного ввода с планшета; с “монитором” можно лечь на диван, или пойти на кухню, если сигнала Wi-Fi хватит, и пользоваться своим компьютером.
Функционал приложения и нюансы
Итак, когда нам удалось подключиться к собственному ПК, давайте же разберемся в функционале данного приложения.
Remote System Monitor отображает разнообразную системную информацию, такую как температура, скорость вентилятора, нагрузка, напряжение и т.д. Также данное приложение позволяет управлять вентиляторами ПК, если на сервере включена соответствующая опция.
Вам позволено самостоятельно настроить монитор ресурсов для отображения тех показателей, которые необходимы именно вам.
Также в отдельной вкладке вы можете пронаблюдать детальный мониторинг, того, что необходимо именно вам. Проследить за частотой кадров с соответствующим графиком или пронаблюдать за напряжением, подаваемым на отдельные ядра процессора. Вам доступна практически любая необходимая энтузиасту информация.
Есть два основных нюанса в работе данного приложения. Первый нюанс состоит в том, что такой мониторинг не имеет аппаратной точности измерения. И если вы профессиональный оверклокер и занимаетесь серьезным разгоном, то не стоит полагаться на данные показатели. Второй нюанс заключается в задержке. Такого рода мониторинг ресурсов обладает серьезной задержкой, которая не позволяет узнать именно актуальное значение того или иного показателя.
От сюда следует, что данное приложение подходит лишь для развлечения. Но это не изменяет того факта, что старый смартфон или планшет с данным установленным приложением можно использовать для украшения системного блока.
9 Новые задачи для мобильного телефона в автомобиле

Планшет — это портативный компьютер, который имеет множество различных полезных функций. Конечно, его удобно использовать для выполнения простых задач: серфинга в интернете, просмотра фильмов, выполнения офисной работы (если подключена клавиатура) и т. д. А главное — его можно взять с собой в любое место. К сожалению, если функции, которые не под силу даже самым лучшим девайсам.
Планшет сложно использовать для создания нового контента. Помехой этому становится неточность линий и неудобство в рисовании. Многие девайсы не предназначены для этих функций, в отличие от Но многие пользователи пытаются добавить функции своему устройству и сделать его уникальным. Давайте рассмотрим, как из планшета сделать графический планшет.
Разбираем Skype
Предоставляет возможность пользоваться платными и бесплатными звонками. В программе доступны пересылка текстовых и видеофайлов, картинок, изображений. Тарифный план для одного региона России очень доступный — не более 3 долларов в месяц. Оплатить счёт можно через любой электронный счёт или кредитную карту в интернете, прямо не выходя из дому. Видеосвязь доступна совершенно бесплатно. У этого программного софта есть один неоспоримый недостаток перед простыми телефонными звонками. Вы сможете дозвониться до абонента только в том случае, если он находится рядом с устройством со скайпом.
Помните! Качество связи по Skype напрямую зависит от скорости и типа интернет-соединения на момент совершения звонка.
Android-приложения
Какие утилиты стоит использовать?
-
PaperSimple
. На первый взгляд может показаться, что это довольно простое приложение, которое не способно удовлетворить пользователя. Но это совсем не так. После того как вы разберетесь с приложением и начнете рисовать, у вас начнут появляться первые качественные изображения. С помощью векторной графики вы сможете максимально приблизить изображения без потери качества для дальнейшего редактирования. -
Skedio
. Неплохое приложение для создания изображений с помощью векторной графики. Однако оно больше подойдет новичкам, профессионалам будет довольно некомфортно в нем работать.
Конечно, это не все приложения, но только они позволят действительно окунуться в атмосферу творчества. Вот мы и узнали, как из обычного планшета сделать графический.

Звонок через сим карту
Для того чтобы позвонить через сим-карту, достаточно найти в меню гаджета иконку в виде трубки телефона. При нажатии на неё на экране появится цифровое табло. Набрав номер, можно сохранить его в памяти устройства или сразу перейти к звонку — ничего сложного для тех, кто хоть раз в жизни держал в руках сотовый телефон.
- Если возникли сложности с установкой симкарты, ознакомтесь с инструкцией.
- Симка другого размера? Как обрезать читайте здесь.
Но далеко не все планшеты, оснащённые слотом под симку, имеют возможность совершать звонки. Например, iPad, без серьезного вмешательства в операционную систему iOs, может использовать модуль связи только для передачи данным, но не голоса. Наличие современных модулей связи 3G, LTE и Wi-Fi обеспечивают пользователей скоростным выходом в интернет, позволяя общаться посредством мессенджеров и разнообразного софта.
Отсюда следует, что если на вашем аппарате отсутствует GSM модуль, то использовать его для звонков с помощью операторов сотовой связи (Yota, Мегафон, Теле2, или Билайн) не получится. Убедиться в наличии модуля можно в технических характеристиках или спросив у специалиста при покупке. Как правило, на коробке из-под устройства имеется отметка «Cellular».
Как сделан CameraTablet
Писать программу я решил в Python, якобы на этом языке очень быстро можно разрабатывать прототипы. Самое забавное, что в итоге CameraTablet получилась очень небольшим. Больше всего времени понадобилось, чтобы понять, как opencv распознает образы. Плюс немного пришлось повозиться, чтобы найти нормальный скрипт для эмуляции мыши. В остальном благодаря массе библиотек на Python удалось довольно быстро сделать все, что хотелось. Что мне понадобилось в итоге:
- opencv
- распознавание пальца на видео
- сохранение файла с фотографией пальца
- калибровка камеры
- keyboard – обработка горячих клавиш
- TkInter — пять кнопок для GUI.
Единственная более-менее математическая проблема с которой я столкнулся – как вычислить позицию курсора на экране, если известно расположение пальца. Палец перемещается внутри неравностороннего четырехугольника, а курсор движется внутри прямоугольного экрана. Так что проблема сводится к проекции произвольного четырехугольника на прямоугольник. Получилось, хоть и не с первой попытки, но довольно неплохо.
Если планшет через USB потерялся
Не стоит паниковать, если ПК перестал видеть или отображать стороннее устройство. В случае если компьютер не видит планшет, подключённый через usb, существует несколько путей решения проблемы. Фирма производитель при этом не имеет никакого значения. Такое может случиться и с Samsung, и с Lenovo на базе андроид.
Попробуйте следующие пути решения проблемы:
Проверьте провод подключения на предмет механических повреждений
Иногда он ломается от времени или от неосторожного использования. В случае обнаружения неполадки произведите замену шнура
Осмотрите разъём под USB кабель
Если контакты расшатались, то необходимо произвести срочную замену гнезда в сервисном центре
Несовместимость USB стандартов. Последние версии ноутбуков оборудуются портами 3.0. Старые планшетники могут поддерживать выход 2.0. Внимательно осмотрите кабели и порты на предмет соответствия техническим требованиям
Перезагрузите таблетку. Это самый первый и самый верный способ устранить сбои в работе любого IT-девайса, если он заряжается, но не видит основное устройство
Сразу после подключения стационарного ПК к мобильному, на последнем должно высветиться табло с несколькими вариантами использования последнего. По умолчанию windows выбирает использовать планшет, как накопитель. Попробуйте переключиться между режимами несколько раз
Возможно, у вас на компьютере не установлены необходимые драйвера. ОС автоматически уведомит об этом. Инсталляция необходимых драйверов полностью решит проблему
Устаревшее программное обеспечение может дать сбой. Периодическое обновление софта по умолчанию делает работу любого девайса бесперебойной. Прежде, чем выполнять перепрошивку, создайте резервную копию данных. Ведь вы не хотите потерять любимые фотографии?
Ищем причины неисправности подключения и варианты решения
Если после действий с компьютером и планшетом устройство все так же не подключается к компьютеру, то стоит рассмотреть варианты различных поломок и неисправностей.
Планшет не отображается в списке устройств
Если после того, как вы произвели подключение к компьютеру, планшет начал заряжаться, но в списке устройств на ПК нет вашего девайса, значит, проблема заключается в самом софте, который установлен на планшете. Можно попробовать решить эту проблему частично. Вам необходимо просто перезагрузить планшет, после чего он высветится в списке подключенных устройств и при необходимости начнется скачивание и установка дополнительных драйверов.
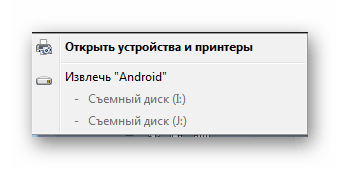
Проблема с кабелем
Зачастую проблема с подключением может быть связана с тем, что USB-кабель поврежден. Может быть, он где-то перегнут или уже имеет совсем плохой вид, с возможными повреждениями по длине кабеля. В этом случае попробуйте заменить кабель на другой, и подключите устройство снова.

Проблема с USB-разъемом компьютера
Возможно, проблема заключается в том, что сломался разъем на компьютере. В этом случае подключите к этому же разъему флешку или другое устройство. Если не помогло, то попробуйте подключить планшет к другому разъему. Если нет такой возможности, то обратитесь в сервисный центр, где вам заменят или починят USB-разъем.
Отладка по USB
В определенных случаях, это касается некоторых моделей, проблема подключения может быть связана с тем, что включена или выключена отладка по USB.
Эта функция нужна для того, чтобы проверять работоспособность некоторых приложений и всей системы Андроид в целом.
Отключить или включить отладку по USB можно следующим образом:
- Перейдите в «Настройки».
- Выберете пункт «Для разработчиков» (в некоторых случаях это пункт «Приложения»).
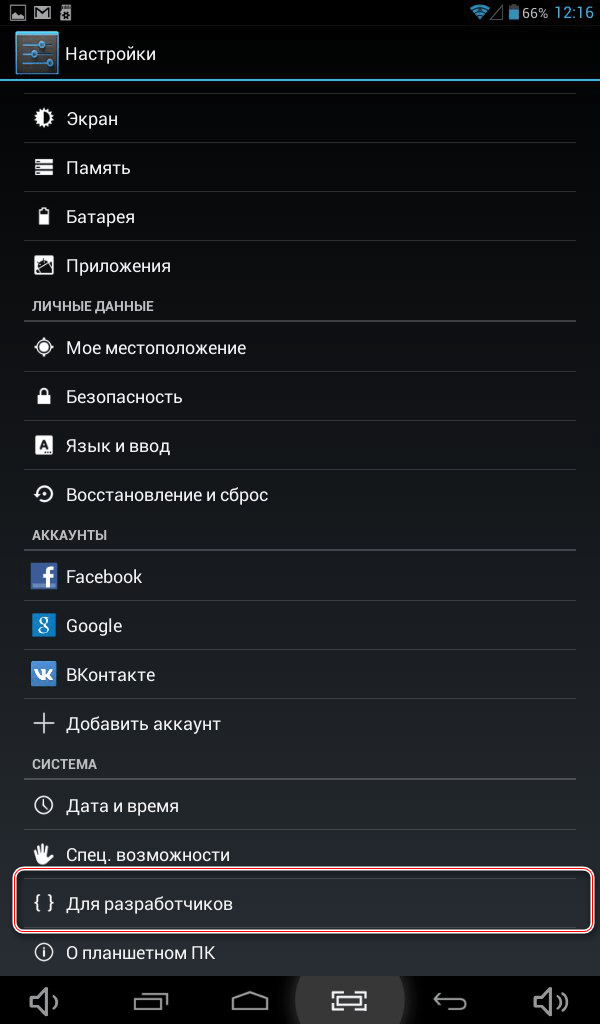
Если у вас отладка находится в пункте «Для разработчиков», то сначала нужно включить сам режим, а после поставить или убрать галочку напротив «Отладка по USB».
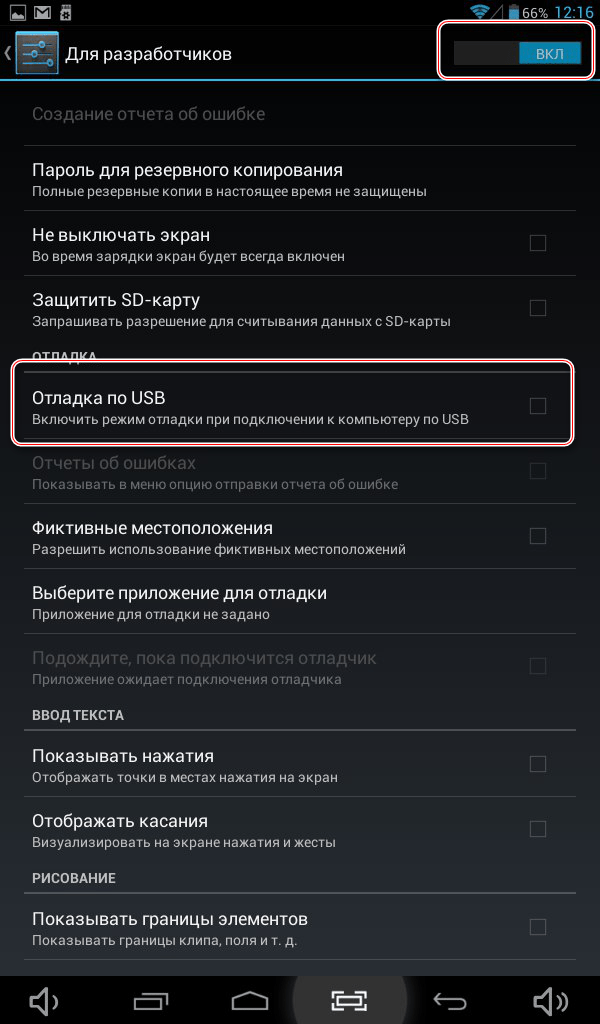
Стоит обратить внимание, что на разных моделях и прошивках местонахождения отладки может отличаться. Варианты расположения отладки:
- «Меню» — «Настройки» — «Разработка».
- «Меню» — «Настройки» — «Для разработчиков».
- «Меню» — «Настройки» — «Приложения» — «Для разработчиков».
- «Меню» — «Настройки» — «Еще» — «Параметры разработчика»
Еще есть несколько вариантов, но они на данный момент уже менее актуальны, да и найти этот параметр будет довольно просто.
Другое
Если ни один из вышеперечисленных способов вам не помог, значит, можно совершить несколько действий, которые помогут в таких критичных случаях. Вы можете вернуть планшет к заводским настройкам. Таким образом удалятся все пользовательские настройки и удалятся все файлы. Если и этот способ не помог, тогда нужно перейти к самому последнему варианту – перепрошивка устройства. Возможно, вы поймали какой-то вирус или возник системный сбой, который не решился при возвращении к заводским настройкам.
Вернуть планшет к заводским настройкам можно таким образом:
- Перейдите в «Меню», а после в «Настройки».
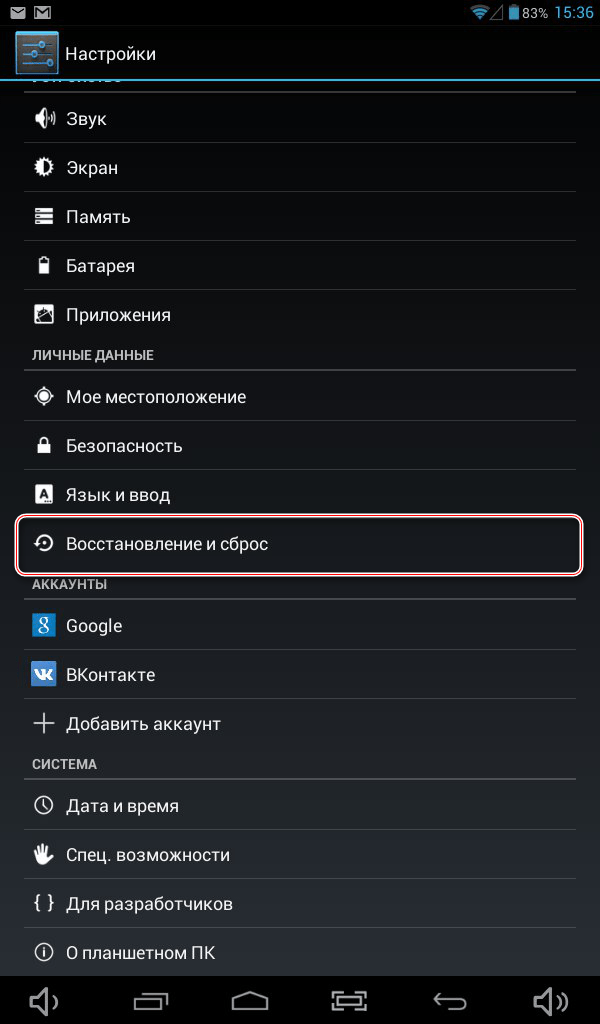
Выберете пункт «Восстановление и сброс» и нажмите «Сброс настроек».
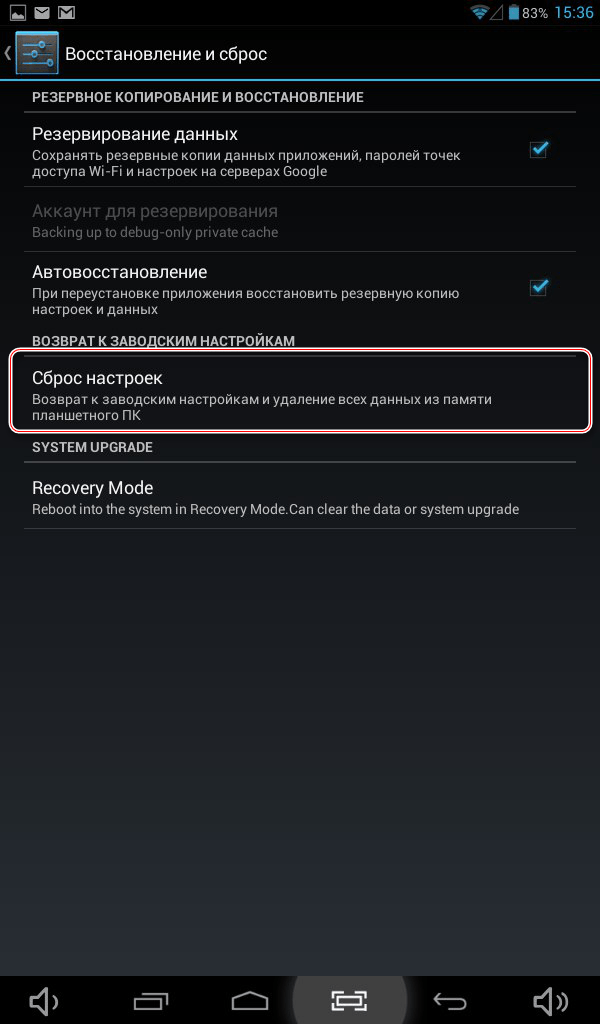
Подтвердите сброс.
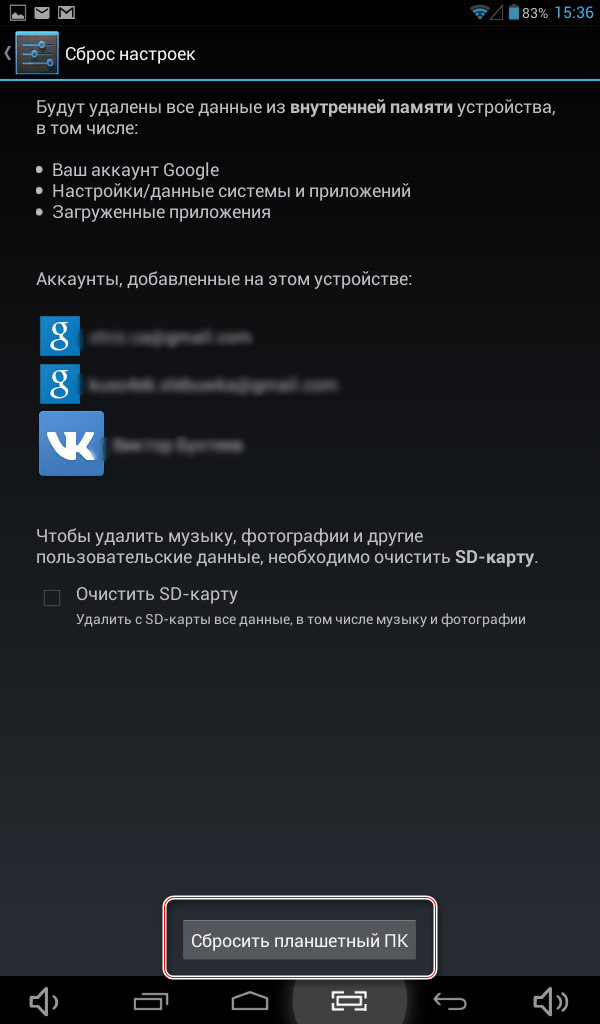
После выполнения сброса планшет перезагрузится, и вы сможете им пользоваться.
Если вы неопытный пользователь, то не пытайтесь прошить планшет самостоятельно, так как можете получить «кирпич» лучше обратитесь в сервисный центр.
Совершайте все действия очень осторожно, лучше попросить кого-нибудь другого вам помочь, если вы не разбираетесь в таких устройствах, так как вы можете сделать только хуже. Также не пытайтесь силой вставлять провод в разъемы, так как возможно вы делаете что-то не так, и это приведет к поломке
Режимы работы USB
Существует несколько режимов работы ситемы Андроид с ПК. Можно использовать аппарат как флешку или модем, а можно просто поставить его на зарядку.
Выбор определенного параметра подключения производится в настройках планшетника или во всплывающем окошке при подключении:
- Кликнуть на тачскрине по уведомлению о соединении;
- Выбрать необходимый режим (выделен красным на картинке);
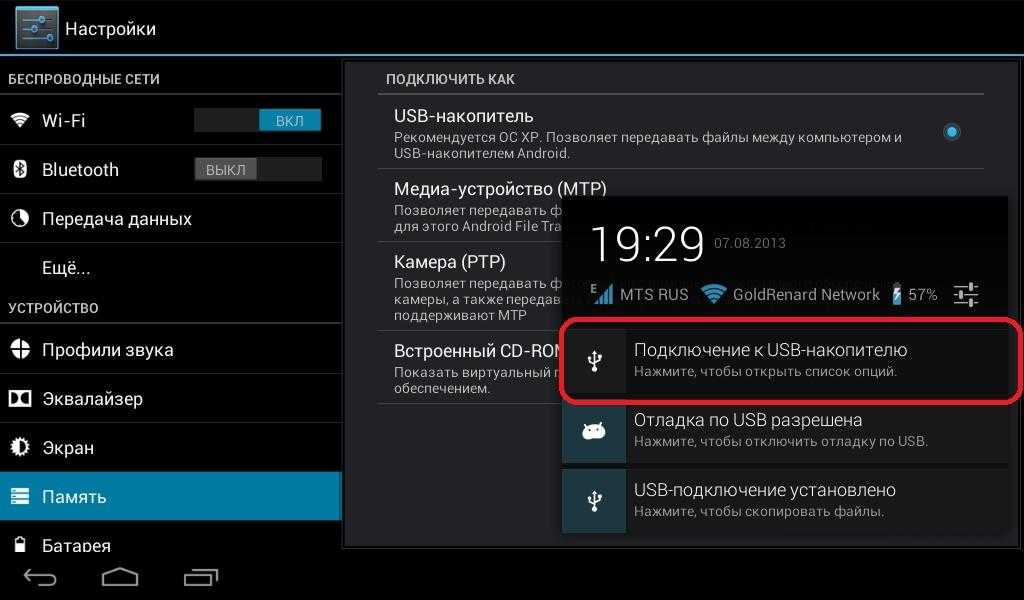
Не забудьте подтвердить факт присоединения.
Зарядка
Как отдельный пункт меню присутствует не во всех версиях ОС. При выборе этого параметра идет быстрая зарядка, но отключается весь другой функционал. Вы не сможете переносить данные, использовать девайс как модем, флеш-накопитель или внешнюю камеру.
Как флешка + доступ к SD-карте
USB-накопитель или USB-large storage — именно этот пункт необходимо выбрать для осуществления самых разнообразных действий: обмен файлами, загрузка фото и видео.
Передача фото (PTP)
Посредством РТР осуществляется передача фотографий при помощи программного обеспечения камеры.
Есть еще один пункт режимного меню — МРТ. Он практически идентичен с РТР, но здесь передача данных осуществляется в одностороннем порядке — только на комп.
Отладка по USB
Отладка по ЮСБ — это режим для разработчика, позволяющий вносить изменения в ОС и производить отладку приложений и гаджетов, осуществлять перепрошивку.
Функция разработчика открывает обзор нескольких скрытых параметров и позволяет внести изменения в заводские настройки планшетного компа. Получить доступ достаточно просто:
Настройки планшета — Об устройстве — Номер сборки — кликаем 7 раз;
Теперь вы являетесь администратором планшета.
Для разработчиков — Отладка по USB — ставим галочку;
Функция активирована и можно вносить необходимые изменения.
Решение №12. Крутой будильник или настольный календарь
Всё еще пользуетесь китайским будильником? Лучше отдайте его бабушке, а сами используйте старый смартфон на изящной подставке. Благодаря приложениям, вроде Timely Alarm Clock , смартфон превращается в современный будильник.
Если же у вашего гаджета ОС Android 4.2 или выше, то вы можете использовать что-то вроде Beautiful Widgets . Помимо функций будильника это приложение порадует вас очаровательным экраном, который можно настроить по вашему вкусу, а также интерактивным прогнозом погоды при разблокировке.
Оба этих приложения имеют «ночной режим», который приглушает яркость экрана при работающей заставке. Но стоит вам дотронуться до него, как экран вновь засияет на полную мощность.
Также вы можете превратить свой девайс в отличный электронный календарь, который будет неплохо смотреться на вашем рабочем месте. Просто, воспользуйтесь приложением-календарем
Советуем вам обратить внимание на Cal: Any.do. Это приложение заменит вам не только календарь, но и ежедневник
Для кого это не
Прежде чем читать дальше, вы должны знать, что если у вас есть какое-то специальное программное обеспечение, предназначенное для настольных компьютеров, которое вам нужно запустить на вашем ноутбуке, то использование планшета Android в качестве замены, вероятно, не сработает для вас.
Программы для Windows, мобильные приложения, игры — ВСЁ БЕСПЛАТНО, в нашем закрытом телеграмм канале — Подписывайтесь:)
Лучшими кандидатами на удаление ноутбука являются те пользователи, которые не ограничены конкретным программным обеспечением для своих задач. Итак, если вы можете найти приложение для Android, которое выполняет ту же работу, что и приложение, которое вы использовали на своем ноутбуке, то у вас хорошее начало. Однако, если вы не можете найти его, существуют обходные пути.
Можно ли рисовать на обычном планшете
Любой планшетный компьютер годится для того, чтобы на нем рисовали. Разумеется, сложные работы будет изготовить трудно, но зато для схем и набросков планшета хватит «с головой». Также очень удобно рисовать быстрые скетчи и зарисовки. Пришла идея в голову — сразу же хватаете планшет и рисуете
И неважно где вы находитесь: за рабочим местом, дома, в кафе или в парке. Планшет устройство удобное и всегда под рукой
AnjelikaGr / Shutterstock.com
Для графического планшета необходим Photoshop или же другой редактор для графики и вы просто устанавливаете необходимую программу на свой компьютер.
Несколько видеоуроков помогут вам освоиться с рисованием. С обычным планшетным компьютером все обстоит намного интереснее.





























