Условно-бесплатные программы
имеет бесплатную версию и понятный интерфейс. Локальную копию СМС телефона с ее помощью можно создать следующим образом:
- Запустить программу и выбрать пункт SMS Backup.
- Нажать Backup для копирования всех сообщений или Backup Conversations для сохранения отдельных диалогов. После этого архив с данными появится на карте SD.
- При желании пользователя приложение может отправить резервную копию на e-mail.
Сохраненные данные лучше всего разместить на облаке или скинуть на флеш-карту.
Еще один вариант — SMS Backup Android Trial
. Бесплатная версия запускается на устройстве всего несколько раз, но этого вполне хватит для создания резервной копии сообщений на компе. Приложение позволяет скачать СМС в текстовом формате на жесткий диск или внешний носитель, а также может отправить файл с перепиской на Gmail.
Есть еще 2 менее популярные, но более функциональные утилиты:
Как скопировать текстовое сообщение
Копирование текстовых сообщений в «Сообщениях» или мессенджерах, наподобие WhatsApp, обычно требуется для их пересылки. Вот как это работает в «Сообщениях» на вашем iPhone:
1. Нажмите и удерживайте сообщение, которое хотите скопировать.
2. Появится всплывающее меню с одним из вариантов копирования. Нажмите на него, а затем вставьте текст в любое место.
В зависимости от содержания сообщения, на экране появится другое меню быстрого действия, которое можно коснуться и удерживать. Приложения iOS динамически обновляют свои быстрые действия, когда появляется новая информация. Есть три типа меню:
Меню по умолчанию с опцией «Скопировать», которая выбирает все сообщение.
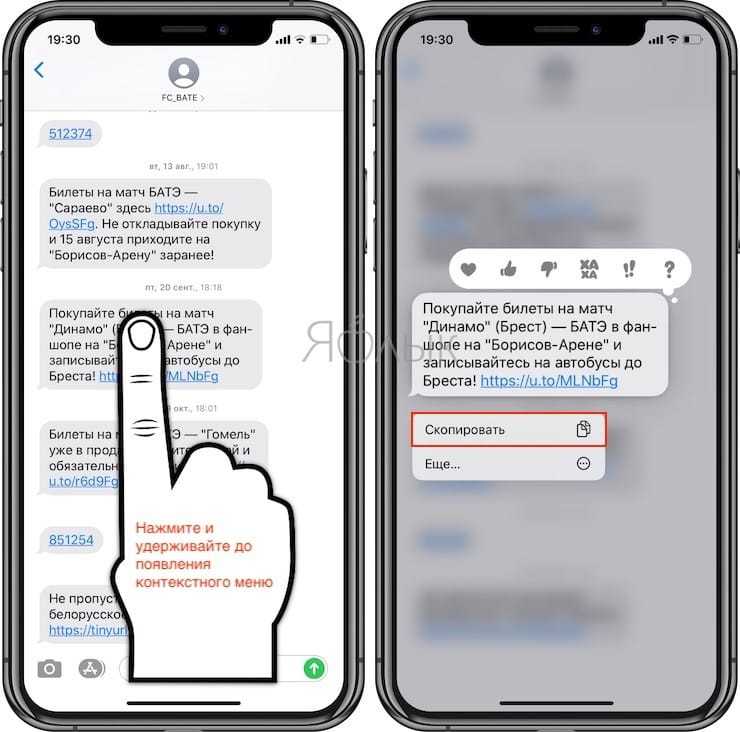
Предварительный просмотр отображается вместе с параметром «Копировать ссылку» в меню быстрого действия, если в сообщении содержится ссылка.
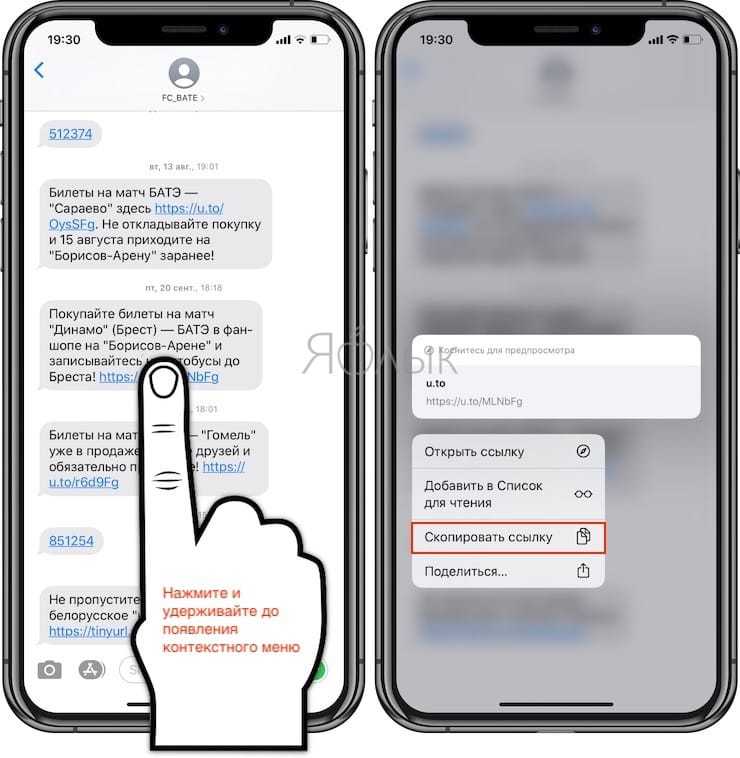
Номер телефона в сообщении отображает меню быстрого действия с одним из вариантов «Скопировать».
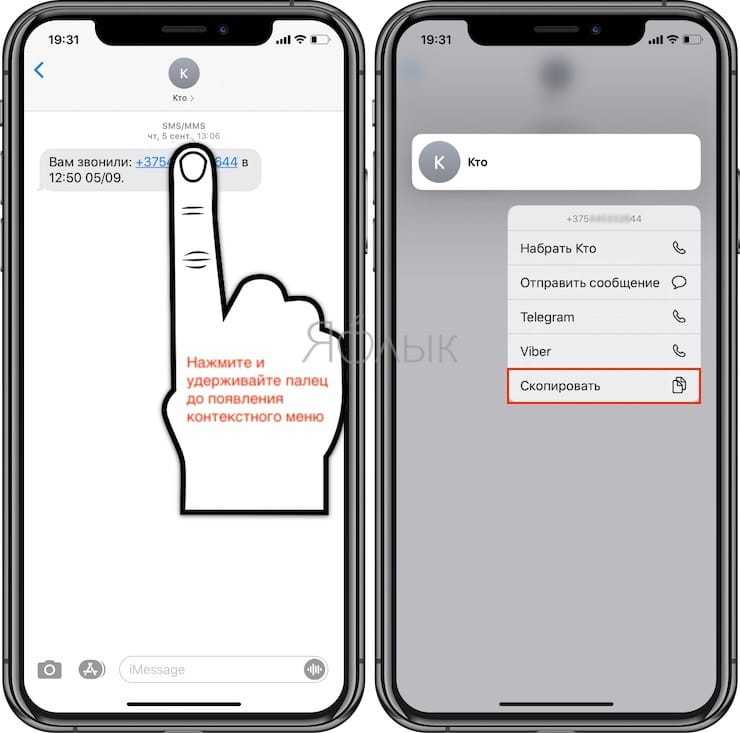
Платные приложения
Цикл смены мобильных устройств сокращается постоянно. На данный момент он составляет 1-3 года. Разработчики ОС Андроид не учли это обстоятельство и не предусмотрели перенос сохраненных сообщений на внешний носитель встроенными сервисами.
Одной из лучших сторонних программ для резервирования СМС, контактов и журнала звонков является Backup to Gmail
. Для создания архива пользователю нужно завести учетную запись в Google.
Перед тем как перенести СМС на другое устройство, на нем тоже нужно установить Backup to Gmail. Пользователь должен авторизоваться и нажать кнопку Restore. После этих действий начнется копирование данных в память нового устройства.
Приложение также поможет скачать СМС в архиве для устройств iOS, поскольку существует версия и для этой платформы. Купить и скачать программу можно в Google Play. Цена — $2.
Работа с программой: Фотоввод
Какой перевод показывается в миникарточке?
В миникарточке показывается краткий перевод. Это первое значение из первого по приоритету словаря в соответствующем направлении перевода.
Какие направления перевода поддерживаются при Фотовводе?
При Фотовводе поддерживаются все направления перевода доступные в приложении кроме направлений, где исходный язык казахский или китайский.
Почему приложение не находит перевод ни одного слова из текста?
Причины могут быть следующие:
1) Неверно выставлен исходный язык – необходимо изменить направление перевода.
2) Низкое качество исходного снимка – необходимо перефотографировать текст. Обеспечьте хорошее освещение бумажному тексту, твердо держите телефон и не двигайте его, пока не будет сделан снимок.
3) Некорректно определился верх и низ текста – необходимо проверить, что в окне видоискателя на кнопке, по которой происходит фотографирование, иконка камеры ориентирована горизонтально.
Как сохранить сообщения WhatsApp при смене телефона?
Этот метод называется резервным копированием и позволяет при смене телефона перенести информацию снова в Ватсап. Лучше всего копировать файлы в облачное хранилище, хотя на некоторых устройствах возможен способ сохранения переписки WhatsApp и в телефоне.
Для смартфонов, созданных на основе разных операционных систем, способы немного различаются, поэтому выбери ниже марку твоего устройства и следуй инструкции.
Windows phone
Войди в WhatsApp и открой “Настройки”;
Выбери “Чаты и звонки”;
Коснись надписи “Резервная копия”;
Сохранить также и медиафайлы можно, поставив галочку напротив “Добавить видео в резервную копию”;
Нажми на кнопку «Копировать» и дождись его окончания.
На новом Windows Phone установи программу Вацап и войди в неё под прежним номером. На предложение системы восстановить резервные копии дай согласие.
Чтобы выяснить, прочти другую нашу статью.
iPhone
Вначале следует выяснить, имеется ли у тебя аккаунт на iCloud, а если нет, то создать его. Теперь можно приступать непосредственно к копированию информации.
- В WhatsApp нужно найти панель управления приложением (обычно в правом верхнем углу) и коснуться слова «Настройки»;
- В настройках найди «Чаты» и войди туда;
- Открой пункт «Копирование»;
- Дотронься до виртуальной кнопки «Создать копию» и немного подожди, пока копирование будет завершено
Если хочешь сохранить также видео и прочие медиафайлы, поставь галочку в соответствующем поле.
Теперь, когда ты войдешь в WhatsApp на новом телефоне под старой учётной записью, приложение само предложит тебе скачать переписку обратно на WhatsApp из iCloud. Тебе нужно только подтвердить согласие с помощью одного касания к экрану.
Чтобы узнать, можешь прочесть нашу статью.
Android
В телефонах на этой платформе создание резервной копии файлов Ватсап лучше всего проводить на виртуальный Google Диск, относящийся к твоему основному аккаунту в Google.
Нажми на кнопку “Резервное копирование” и дождись окончания процесса.
В новом телефоне ты сможешь зайти под прежним номером в Ватсап и восстановить копии с виртуального диска.
Как копировать текст на Андроиде — легко и просто работаем с контентом
Смартфоны, благодаря своей многозадачности и функциональности во многом заменили персональные компьютеры. Однако, использование некоторых функций на мобильных устройствах значительно отличается от привычных действий на ПК. Например, для копирования текста уже не воспользуешься ни мышкой, ни «горячими» клавишами. Как копировать текст на Андроиде мы расскажем в сегодняшнем материале.
Как копировать и вставлять текст на Android
Скопировать текстовый фрагмент и вставить его в нужное место на смартфоне или планшете с ОС Android есть несколько возможностей, о которых мы сейчас расскажем.
С помощью стандартных инструментов
Чтобы воспользоваться стандартной функцией копирования нам нужно выполнить следующие действия: в браузере либо в любом текстовом документе, нажав на любое слово в нужном фрагменте текста (я выбрала отрывок из стандартной инструкции к телефону), мы увидим, что появились ползунки, ограничивающие выделенную часть слова, не обращая внимание на выпавшее меню, передвигаем пальцем ползунки до полного выделения нужного фрагмента и после этого нажимаем на пункт меню «Копировать» (англ. «Copy»):. Теперь, чтобы из буфера обмена вставить скопированное, открываем ресурс (текстовый документ, сообщения, лента в соцсетях и т.д
Теперь, чтобы из буфера обмена вставить скопированное, открываем ресурс (текстовый документ, сообщения, лента в соцсетях и т.д.
), в который нужно перенести фрагмент (я открыла приложение «Заметки»), нажимаем на свободное поле и удерживаем палец (1-2 сек.) до появления клавиатуры, долгим «тапом» на поле ввода вызываем вкладочку «Вставить» (англ.
«Paste»), нажимаем и подтверждаем кнопкой «Готово«. После описанных действий, открыв документ, мы увидим скопированный текст:
На планшетах Андроид, если выполнять действие копировать/вставить с помощью сенсора, поступаем точно так же.
Затем выбираем куда будем вставлять, помещаем курсор в свободное место (или поле ввода) и нажимаем Ctrl+V.
С помощью специального софта
Возможно у вас не получилось скопировать текст на свой Андроид, используя стандартные функции, например, многие Интернет-ресурсы блокируют возможность копирования своего контента. В таком случае можно воспользоваться специальными программами. Одно из таких приложений — Universal Copy.
Утилита не напрягает рекламой, проста в работе и позволяет с лёгкостью и абсолютно бесплатно скопировать в буфер обмена и перенести в нужное место любую текстовую информацию с любого ресурса – Фейсбук, Instagram, Твиттер, YouTube и т.д.
После установки Universal Copy будет функционировать в фоновом режиме в виде службы, поэтому при первом запуске предоставляем соответствующие права доступа («Настройки» — «Специальные возможности»), а при необходимости активировать работу утилиты из панели уведомлений.
Дальнейшие действия: открываем источник копирования текста, опускаем шторку уведомлений и нажимаем кнопку «Включить режим универсального копирования Universal Copy».
Далее нажимаем на текст, ползунками обозначиваем нужный фрагмент, в левом нижнем углу нажимаем значок копирования:
Скопированный текст сохранится в буфере обмена, откуда (аналогично первому способу) его вставляем в выбранное место.
*Примечание: для работы Universal Copy на устройствах Samsung Galaxy (SG 5 и выше) потребуется отключение универсального режима Copy Service.
Как копировать и вставлять изображения на Android
Копировать и вставлять изображения не так просто, как текст и ссылки. Эта функция не поддерживается широко в приложениях, и она также может различаться в зависимости от версии Android. Лучше всего работает в Гугл Хром браузер.
Найдите изображение на веб-странице, затем нажмите и удерживайте его.
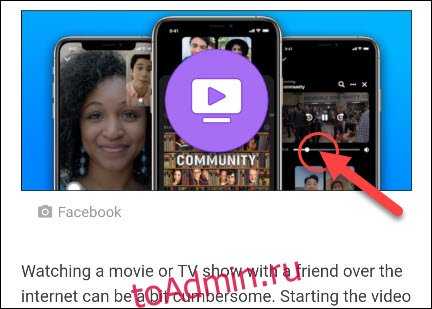
Выберите «Копировать изображение» во всплывающем меню.
Примечание. Вы также увидите опцию «Загрузить изображение». Это сохранит изображение на вашем телефоне, что является гораздо более надежным способом поделиться изображением.
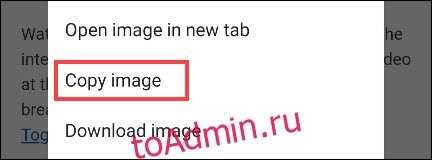
Следующим шагом будет поиск места для вставки изображения. Обычно это лучше всего работает в приложениях для обмена сообщениями. Коснитесь и удерживайте текстовое поле, чтобы открыть контекстное меню.
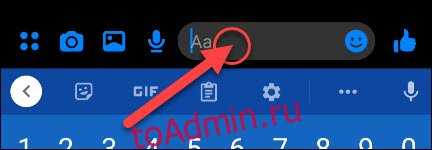
Наконец, нажмите «Вставить» в меню.
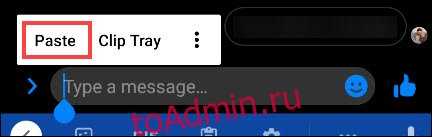
Опять же, копирование и вставка изображений в Android широко не поддерживается. Лучше всего загрузить изображение.
Как скопировать ссылку на телефоне Андроид
Для работы в Android не нужна мышь и физическая клавиатура, что ограничивает пользователей от привычных действий для ПК. Технология зависит от приложения, в котором надо произвести копирование. Подробно разберем инструкции наиболее популярных сервисов и программ.
В браузере
Просматривая текст в браузере, владелец смартфона не знает, как поделиться статьей с друзьями. Алгоритм действий одинаковый для всех видов приложений:
- Открыть окно программы, перейти на интересующий сайт.
- В верхней части расположена адресная строка. Чтобы увидеть элемент, нужно подняться к началу страницы.
- Пальцем кликают по овальной части, в которой находится ссылка.
- При помощи клавиши «Копировать» выделяют название сайта. В зависимости от версии ОС, кнопка бывает как отдельным элементом (иконка с 2 листами), так и расположенной в меню с тремя точками (правый верхний угол).
- На дисплее смартфона появится сообщение о том, что ссылку скопировали.
В Инстаграме
Разработчики делают приложения интуитивно понятными и простыми для освоения пользователей. Интерфейс софта подгоняют под общие стандарты. Алгоритм действий следующий:
- Запускают мобильный клиент Инстаграм.
- Останавливаются на интересующей фотографии или видео.
- В правом верхнем углу расположены 3 точки. Пальцем жмут иконку.
- Открывается меню. В списке о или «Поделиться».
- Приложение уточняет варианты передачи материала. Переходят в диалог нужного адресата, отправляют ссылку.
В YouTube
С понравившимся роликом в Ютубе можно поделиться с друзьями. Алгоритм действий пользователя не зависит от версии приложения:
- Запускают мобильный клиент YouTube.
- Находят видео, ссылку которого нужно передать.
- Под роликом расположена кнопка в виде изогнутой стрелочки. Прикасаются к изображению пальцем, выбирают адресата или просто копируют.
- Если действия провели правильно, то на экране возникнет текст об удачном сохранении.
- Урл находится в памяти устройства. Ссылку вставляют в адресную строку браузера или отправляют в теле письма электронной почты.
В «ВКонтакте»
В приложении популярной социальной сети разработчики продумали копирование урлов. Порядок действий пользователя следующий:
- Запускают на смартфоне клиент ВК.
- Переходят на нужную страницу.
- В правом верхнем углу есть кнопка с тремя точками. Прикасаются пальцем к иконке.
- В выпавшем списке о.
- На дисплее возникает информация о том, что данные перенесли в буфер обмена.
- Урл можно передать как внутри программы (через чат беседы), так и в теле письма электронной почты.
Как скопировать текст с сайта который защищен от копирования
Подобные сайты встречаются не очень часто, ведь большинство вебмастеров заботятся об удобстве читателей. Но иногда можно встретить сайты, на которых невозможно выделить и скопировать часть текста.
Зачем это делают? Обычным пользователям может быть непонятно такое поведение. Но это делается не из-за упрямства или чтобы насолить читателям, а чтобы сохранить уникальные тексты. Ведь часто нехорошие люди просто копируют и вставляют на свои сайты чужие статьи, даже не указывая ссылку на автора. В некоторых случаях сайты воришек стоят намного выше, чем сайт первоисточник. Чтобы защитить авторские права и свой сайт, люди ставят специальные плагины, которые не дают воровать тексты.
Действуют они разными методами, но чаще всего встречаются 3 варианта защиты:
- При копировании исчезает форматирование и в конце скопированного фрагмента добавляется ссылка на источник. Самый безобидный вариант для обычных пользователей, и считается довольно хорошей защитой от начинающих воришек. Хотя в этой статье я расскажу как отключить JavaScript, чтобы удалить эту защиту.
- Не работает правая кнопка мыши, поэтому не получается выбрать «копировать». Обходится очень просто – достаточно выделить нужный участок текста, нажать ctrl + c, а затем вставить в нужное место кнопками ctrl + v.
- Текст невозможно выделить – самая серьезная защита, которая мешает обычным пользователям. Обойти ее не так-то и просто, но существует уже достаточно много методов в борьбе с этой проблемой.
Я рассмотрю все существующие способы, чтобы у вас была возможность выбрать самый подходящий вариант. Расположила от самого простого к сложному (на мой взгляд). Стоит учитывать, что защитные механизмы улучшаются с каждым годом и какие-то методы могут не сработать на определенном сайте, тогда попробуйте другие.
Как очистить буфер обмена на «Андроиде»
Перезагрузка телефона
Самый простой способ, не нуждающийся в длительном описании.
- Откройте панель выключения девайса. Для этого нужно в течение примерно 5 секунд удерживать кнопку блокировки экрана, находящуюся сбоку. Если клавиши не работают, почитайте, как включить Андроид без кнопки;Совет: если у вас возникают проблемы, попробуйте Shutdown (no Root). После установки данной программы достаточно будет лишь тапнуть по её иконке, чтобы перейти к меню.
- Выберите действие «Перезагрузить»;
- Подтвердите решение, снова тапнув по этой иконке.
Дальше требуется подождать чуть менее минуты. В течение этого времени будет выполнена перезагрузка девайса, которая сбросит данные фоновых приложений, а также произведёт очистку буфера на телефоне Android.
Очистка через настройки клавиатуры
Выполнить процедуру можно в самом приложении, используемом для ввода текста.
«Клавиатура Samsung»
- Перейдите в меню дополнительных действий;
- Отметьте «Буфер обмена»;
- Выберите, что нужно убрать, оставив палец на варианте в течение нескольких секунд;
- Поставьте галочки у других данных, которые нужно отсюда убрать. Можно также установить флажок «Все» в нижней части экрана;
- Тапните иконку корзины;
- Подтвердите действие, нажав «Удалить».
Microsoft SwiftKey
- Воспользуйтесь кнопкой перехода к журналу скопированных данных;
- Чтобы выполнить удаление, проведите по варианту влево или вправо.
Для восстановления воспользуйтесь соответствующей кнопкой, которая появится на месте удалённой записи.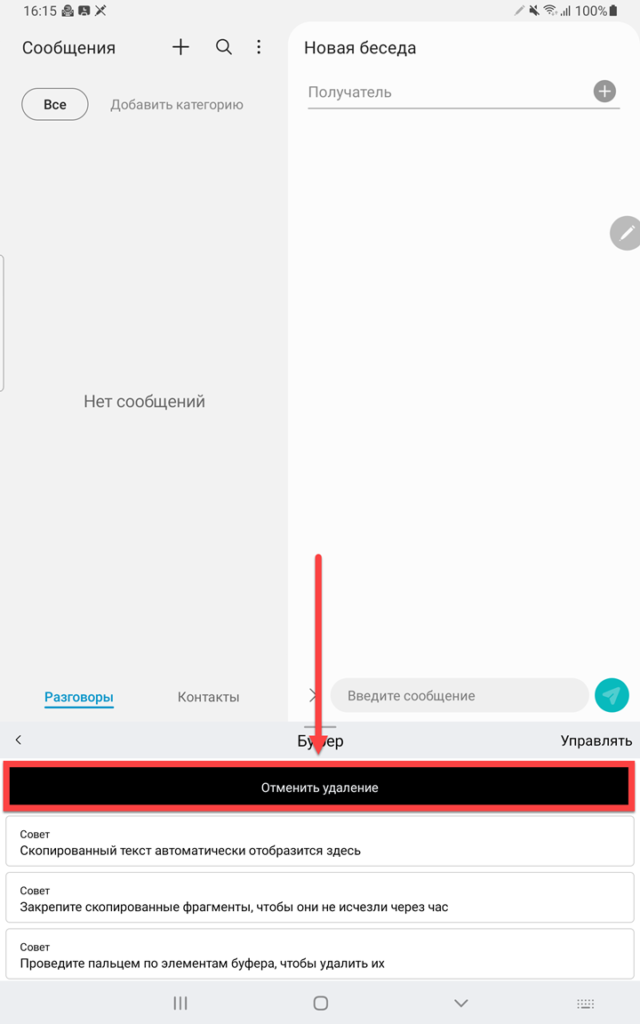
SwiftKey автоматически удаляет элементы, сохранённые более часа назад. Во избежание этого можно воспользоваться функцией закрепления, рассмотренной ранее.
GBoard
- Тапните иконку, служащую для перехода к истории;
- Удерживайте палец на тексте, который нужно убрать;
- Используйте кнопку «Удалить».
Если действие выполнено по ошибке, вам стоит отменить его в течение пары секунд, пока не исчезнет соответствующее окно.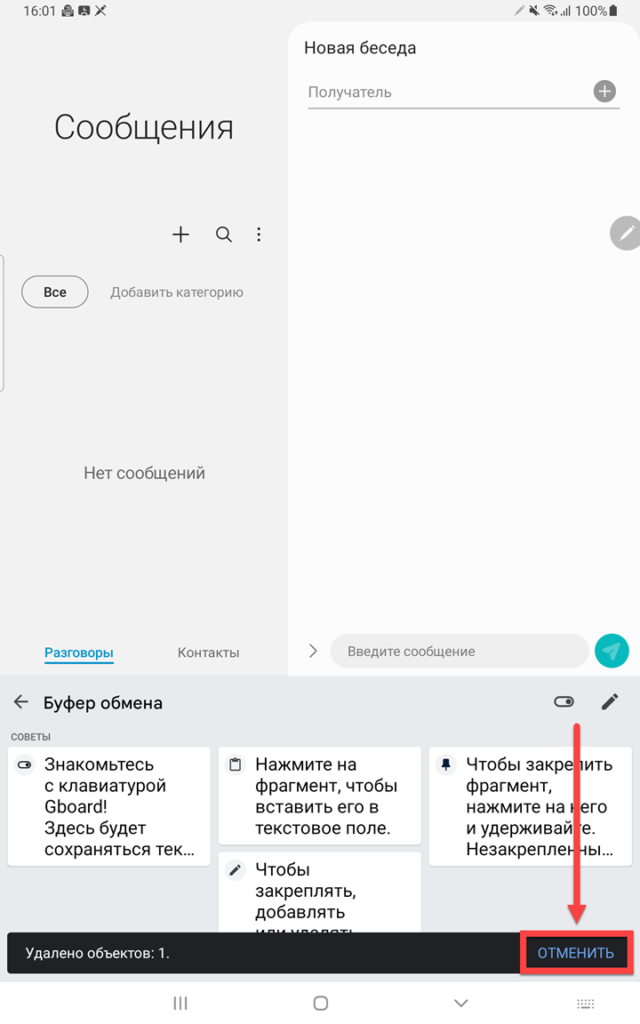
Через приложение Clipper
В Google Play есть программы, расширяющие встроенную функциональность устройства в плане копирования и вставки данных. Одной из них выступает Clipper, имеющая две версии: обычную и Plus. Первая – бесплатная, вторая же доступна за 100 ₽. Совершение покупок в магазине «Гугла» полностью безопасно, поскольку денежные операции проходят на серверах корпорации, и сведения о платёжном инструменте не видны разработчикам софта, размещаемого здесь.
Если вам нужно удаление лишь некоторых записей из буфера обмена, выполните следующее:
- Нажмите три точки справа от записи, которую следует убрать;
- Выберите действие «Удалить»;
- Подтвердите данное решение в появившемся окне.
Через приложение Clip Stack
По своей специфике данное решение похоже на предыдущее. Оно тоже доступно в «Плей Маркете», который обеспечивает безопасную загрузку файлов.
- Нажмите кнопку «Установить», а потом – запустите Clip Stack;
- Выполните свайп для удаления конкретной записи. Чтобы очистить все, откройте меню дополнительных действий по кнопке в правом верхнем углу;
- Отметьте «Clear All»;
- Выберите «ОК».
Результат: исчезнут все записи, кроме отмеченных звёздочками.
К сожалению, начиная с Android 10, программы-менеджеры буфера обмена не работают полноценно. В случае с Clipper никаких проблем в работе на 11-й версии замечено не было, хотя это предупреждение возникло перед запуском утилиты. Воспользоваться Clip Stack на этом же девайсе не получилось, однако он без проблем работал на смартфоне под управлением Android 9.
Перезапись буфера
Ещё один несложный метод, в рамках которого последняя скопированная фраза заменяется другой. Попробуйте скопировать какой-либо символ по типу знака пробела, точки или буквы. Если в приложении-клавиатуре предусмотрена история, вам понадобится проделать этот шаг несколько раз с отличающимися символами, чтобы вытеснить имеющиеся в ней значения.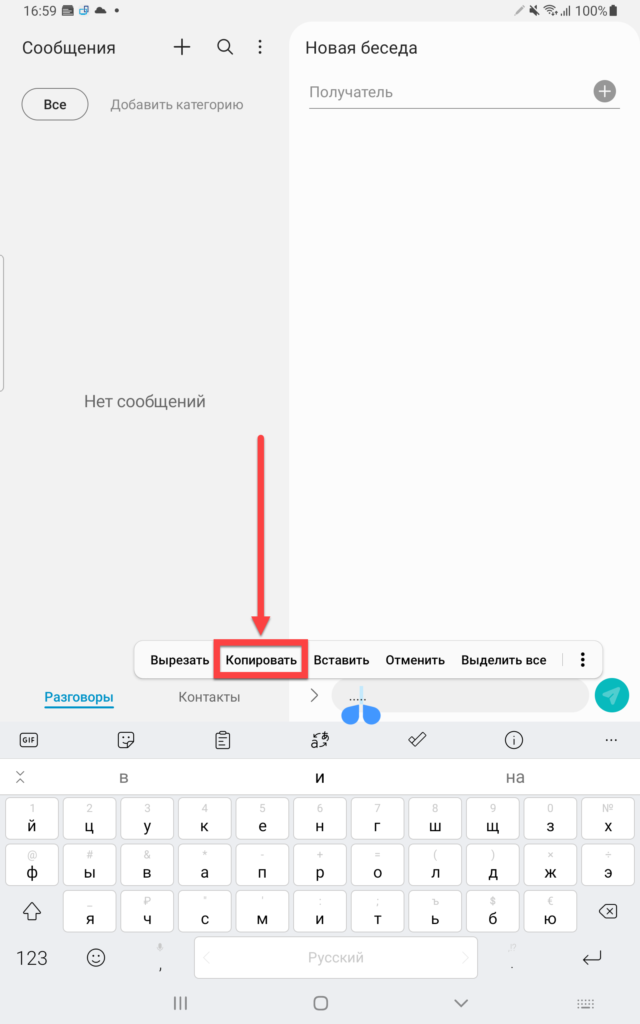
Всё, что нужно сделать – выделить фрагмент текста и тапнуть кнопку «Копировать», появившуюся над ним.
Важно! Данный метод работает иным образом, если вы используете перо S Pen: тогда для копирования понадобится удерживать боковую кнопку и обвести текст на экране
Лучшие сторонние утилиты
Также данную проблему можно решить, скачав соответствующее программное обеспечение. Например, программы группы CopiPe (Copy and Paste tool, Copy Text и Clipper), которые достаточно простые и понятные в использовании. При этом они также предоставляют возможность пользоваться дополнительными операциями.
Программа Copy-Paste объединяет в себе функции разных утилит и предоставляет ряд возможностей. В первую очередь это введение собственной доски заметок. Для этого здесь присутствует поле, куда вы можете копировать необходимый текст. Также вы можете копировать все заметки в один клик из приложения и редактировать их при необходимости.

Одной из наиболее популярных программ в данной сфере является Universal Copy. После скачивания утилиты выберите необходимые расширения для работы. Вы можете изменить параметры под себя. Пользоваться приложением достаточно просто, ведь на экране будет уведомление, которое нельзя удалить.
Просто расположите необходимый текст таким образом, чтобы его было видно на весь экран и нажмите на данное уведомление. Видимый текст выделится и вам останется только выбрать нужную его часть.
Современные смартфоны оснащены всем функционалом, который позволяет беспрепятственно производить копирование разного текста. А с помощью программ сделать это можно даже там, где такая опция не предусмотрена.
Как копировать, вырезать и вставлять при помощи контекстного меню на iPhone и iPad?
1. Откройте интересующее приложение откуда необходимо выполнить копирование, например Safari.
2. Сделайте долгий тап (нажмите и удерживайте) по контенту (текст, ссылка, фото), который вы хотите скопировать в буфер обмена. При копировании текста используйте «ползунки» выделения для увеличения или уменьшения количества копируемых слов. Вы можете перетащить указатели влево и вправо, а также вверх и вниз.
3. В текстовых редакторах, например, в Заметках, можно использовать еще и последовательности нажатий, чтобы выбрать (выделить) слово, предложение, абзац или весь текст на экране:
- Для выбора слова дважды нажмите по нему одним пальцем.
- При выборе предложения нажмите по нему три раза.
- Если вы хотите выбрать абзац, то нажмите на него четыре раза.
- Чтобы выделить весь текст на странице, дважды нажмите в начале и жестом передвиньте два пальца вниз по странице.
4. Выбрав текст (ссылку, фото и т.д.), который вы хотите скопировать, нажмите «Скопировать» или «Вырезать». Скопированный текст окажется в «буфере обмена», готовым для вставки в любое место. «Буфер обмена» работает в фоновом режиме и невидим пользователями. Учтите, что там может храниться только один элемент. Если вы скопируете что-то еще, то предыдущее копирование будет удалено из буфера.
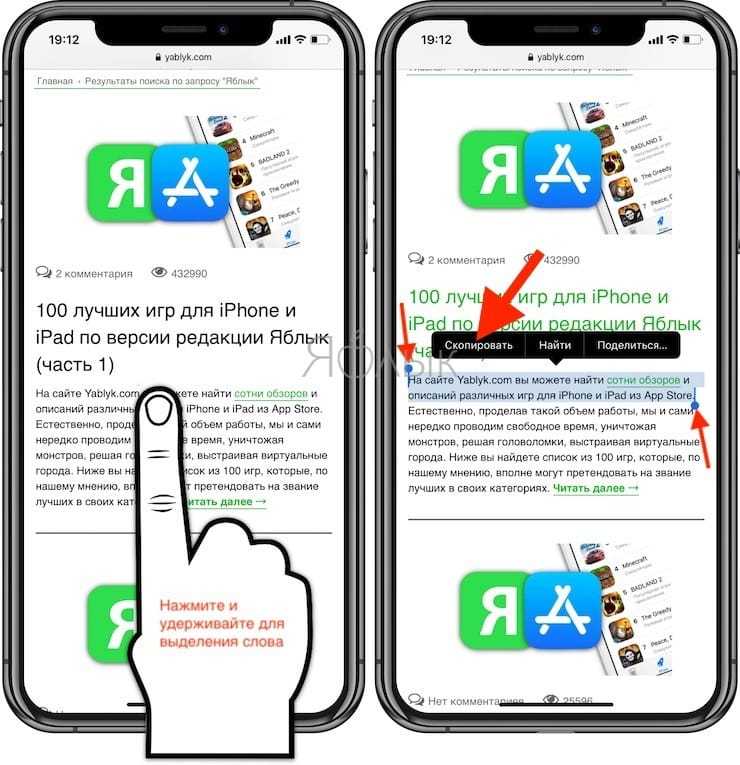
Функция «Вырезать» отличается от «Скопировать» тем, что информация удаляется из исходного приложения. Это возможно сделать лишь в тех приложениях, где допускается редактирование материалов или файлов.
5. Нажмите на местоположение в приложении или документе, куда вы хотите вставить текст. Теперь удерживайте на этом месте палец до появления меню. Нажмите «Вставить», чтобы поместить сюда скопированные данные.
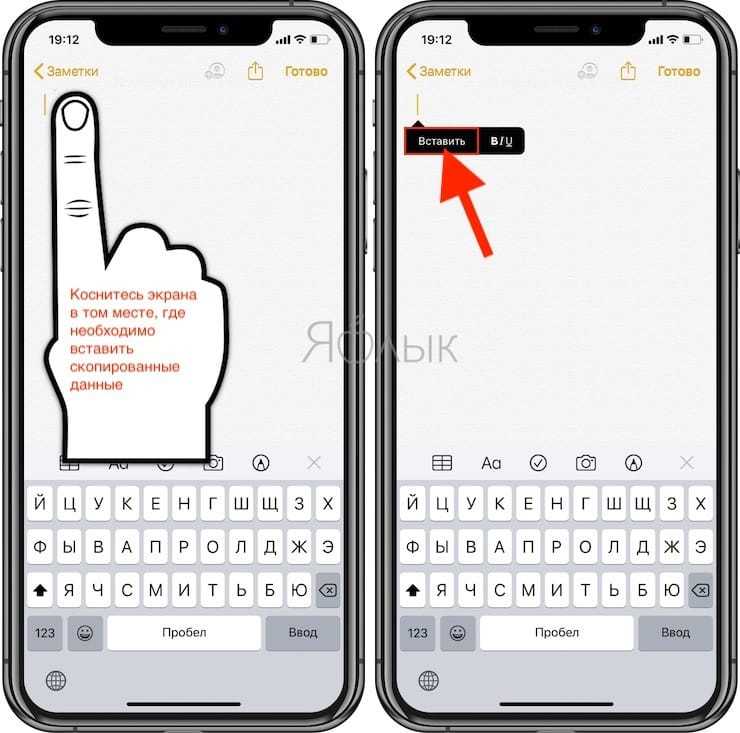
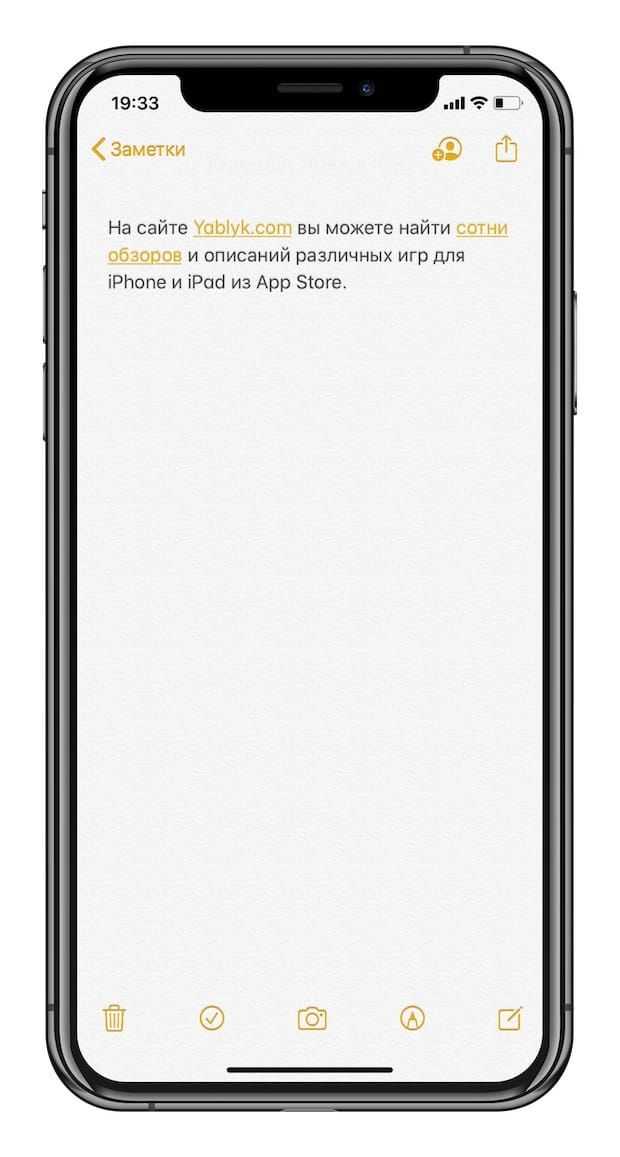
Как копировать файлы с компьютера на Android и обратно?
1. Передача файлов со смартфона и на смартфон по USB.
Это, пожалуй, самый простой способ, как копировать файлы с компьютера на Android и обратно. Достаточно соединить кабелем смартфон и порт USB компьютера (кабель имеется в комплекте практически любого телефона на Android, иногда составляет часть зарядного устройства).
Он определиться в системе как один или два съемных диска или же как медиа-устройство — в зависимости от версии Android и конкретной модели телефона. В некоторых случаях, на экране смартфона нужно будет нажать кнопку «Включить USB накопитель»
.
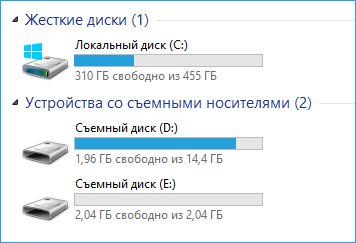
Память телефона и SD-карта в проводнике Windows
На примере выше подключенный смартфон определяется как два съемных диска — один соответствует карте памяти, другой — встроенной памяти телефона.
В этом случае, копирование, удаление, передача файлов с компьютера на смартфон и в обратную сторону осуществляется полностью также, как и в случае с обычной флешкой. Вы можете создавать папки, организовывать файлы так, как вам удобно и выполнять любые другие действия.
Примечание!
Желательно не трогать папки приложений, создаваемые автоматически, если только не знаете точно, что делаете.
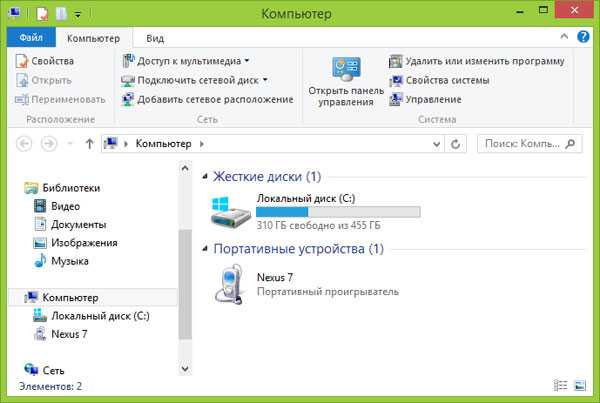
Android устройство определяется как портативный проигрыватель
В некоторых случаях смартфон в системе может определиться как медиа-устройство или «Портативный проигрыватель»
, что будет выглядеть примерно так, как на картинке выше. Открыв это устройство, вы сможете также получить доступ к внутренней памяти устройства и SD-карте при ее наличии.
В случае, когда телефон определяется как портативный проигрыватель, при копировании некоторых типов файлов может появляться сообщение о том, что файл не может быть воспроизведен или открыт на устройстве. Не стоит обращать на это внимания.
Однако, в Windows XP это может привести к тому, что вы попросту не сможете скопировать нужные вам файлы на телефон. Тут можно порекомендовать либо поменять операционную систему на более современную, либо воспользоваться одним из способов, которые будут описаны далее.
Как очистить буфер обмена
Эту системную часть можно очистить двумя способами: через клавиатуру или с помощью сторонних приложений:
- Через клавиатуру. В первую очередь, нужно иметь соответствующую клавиатуру, чтобы войти в панель хранилища и его истории (как описано в предыдущем заголовке). Далее нажмите и удерживайте каждый текстовый элемент или изображение, и в появившемся окне выбирайте “Удалить”. Если ваша клавиатура не поддерживает сохранения истории, то при создании нового временного файла, старый моментально удаляется. Так что можно просто скопировать одну букву и обменять данные, содержащиеся в хранилище до этого, на эту букву, которая почти не занимает места.
- С помощью приложений. В Плей Маркете есть множество приложений, взаимодействующих с временным хранилищем. После установки любого из подобных приложений, в нем автоматически появляется история файлов, помещенных в хранилище. Обычно до 10 позиций. Открыв такую программу, перейдите на вкладку с историей и очистите ее всю, либо некоторые элементы выборочно.
Редко кому требуется очищать данный раздел оперативной памяти, так как даже будучи расширенным, он занимает очень мало места и вообще не сказывается на скорости работы аппарата.






























