Как очистить буфер обмена на «Андроиде»
Перезагрузка телефона
Самый простой способ, не нуждающийся в длительном описании.
- Откройте панель выключения девайса. Для этого нужно в течение примерно 5 секунд удерживать кнопку блокировки экрана, находящуюся сбоку. Если клавиши не работают, почитайте, как включить Андроид без кнопки;Совет: если у вас возникают проблемы, попробуйте Shutdown (no Root). После установки данной программы достаточно будет лишь тапнуть по её иконке, чтобы перейти к меню.
- Выберите действие «Перезагрузить»;
- Подтвердите решение, снова тапнув по этой иконке.
Дальше требуется подождать чуть менее минуты. В течение этого времени будет выполнена перезагрузка девайса, которая сбросит данные фоновых приложений, а также произведёт очистку буфера на телефоне Android.
Очистка через настройки клавиатуры
Выполнить процедуру можно в самом приложении, используемом для ввода текста.
«Клавиатура Samsung»
- Перейдите в меню дополнительных действий;
- Отметьте «Буфер обмена»;
- Выберите, что нужно убрать, оставив палец на варианте в течение нескольких секунд;
- Поставьте галочки у других данных, которые нужно отсюда убрать. Можно также установить флажок «Все» в нижней части экрана;
- Тапните иконку корзины;
- Подтвердите действие, нажав «Удалить».
Microsoft SwiftKey
- Воспользуйтесь кнопкой перехода к журналу скопированных данных;
- Чтобы выполнить удаление, проведите по варианту влево или вправо.
Для восстановления воспользуйтесь соответствующей кнопкой, которая появится на месте удалённой записи.
SwiftKey автоматически удаляет элементы, сохранённые более часа назад. Во избежание этого можно воспользоваться функцией закрепления, рассмотренной ранее.
GBoard
- Тапните иконку, служащую для перехода к истории;
- Удерживайте палец на тексте, который нужно убрать;
- Используйте кнопку «Удалить».
Если действие выполнено по ошибке, вам стоит отменить его в течение пары секунд, пока не исчезнет соответствующее окно.
Через приложение Clipper
В Google Play есть программы, расширяющие встроенную функциональность устройства в плане копирования и вставки данных. Одной из них выступает Clipper, имеющая две версии: обычную и Plus. Первая – бесплатная, вторая же доступна за 100 ₽. Совершение покупок в магазине «Гугла» полностью безопасно, поскольку денежные операции проходят на серверах корпорации, и сведения о платёжном инструменте не видны разработчикам софта, размещаемого здесь.
Если вам нужно удаление лишь некоторых записей из буфера обмена, выполните следующее:
- Нажмите три точки справа от записи, которую следует убрать;
- Выберите действие «Удалить»;
- Подтвердите данное решение в появившемся окне.
Через приложение Clip Stack
По своей специфике данное решение похоже на предыдущее. Оно тоже доступно в «Плей Маркете», который обеспечивает безопасную загрузку файлов.
- Нажмите кнопку «Установить», а потом – запустите Clip Stack;
- Выполните свайп для удаления конкретной записи. Чтобы очистить все, откройте меню дополнительных действий по кнопке в правом верхнем углу;
- Отметьте «Clear All»;
- Выберите «ОК».
Результат: исчезнут все записи, кроме отмеченных звёздочками.
К сожалению, начиная с Android 10, программы-менеджеры буфера обмена не работают полноценно. В случае с Clipper никаких проблем в работе на 11-й версии замечено не было, хотя это предупреждение возникло перед запуском утилиты. Воспользоваться Clip Stack на этом же девайсе не получилось, однако он без проблем работал на смартфоне под управлением Android 9.
Перезапись буфера
Ещё один несложный метод, в рамках которого последняя скопированная фраза заменяется другой. Попробуйте скопировать какой-либо символ по типу знака пробела, точки или буквы. Если в приложении-клавиатуре предусмотрена история, вам понадобится проделать этот шаг несколько раз с отличающимися символами, чтобы вытеснить имеющиеся в ней значения.
Всё, что нужно сделать – выделить фрагмент текста и тапнуть кнопку «Копировать», появившуюся над ним.
Важно! Данный метод работает иным образом, если вы используете перо S Pen: тогда для копирования понадобится удерживать боковую кнопку и обвести текст на экране
Как копировать текст на Андроиде — легко и просто работаем с контентом
Смартфоны, благодаря своей многозадачности и функциональности во многом заменили персональные компьютеры. Однако, использование некоторых функций на мобильных устройствах значительно отличается от привычных действий на ПК. Например, для копирования текста уже не воспользуешься ни мышкой, ни «горячими» клавишами. Как копировать текст на Андроиде мы расскажем в сегодняшнем материале.
Как копировать и вставлять текст на Android
Скопировать текстовый фрагмент и вставить его в нужное место на смартфоне или планшете с ОС Android есть несколько возможностей, о которых мы сейчас расскажем.
С помощью стандартных инструментов
Чтобы воспользоваться стандартной функцией копирования нам нужно выполнить следующие действия: в браузере либо в любом текстовом документе, нажав на любое слово в нужном фрагменте текста (я выбрала отрывок из стандартной инструкции к телефону), мы увидим, что появились ползунки, ограничивающие выделенную часть слова, не обращая внимание на выпавшее меню, передвигаем пальцем ползунки до полного выделения нужного фрагмента и после этого нажимаем на пункт меню «Копировать» (англ. «Copy»):. Теперь, чтобы из буфера обмена вставить скопированное, открываем ресурс (текстовый документ, сообщения, лента в соцсетях и т.д
Теперь, чтобы из буфера обмена вставить скопированное, открываем ресурс (текстовый документ, сообщения, лента в соцсетях и т.д.
), в который нужно перенести фрагмент (я открыла приложение «Заметки»), нажимаем на свободное поле и удерживаем палец (1-2 сек.) до появления клавиатуры, долгим «тапом» на поле ввода вызываем вкладочку «Вставить» (англ.
«Paste»), нажимаем и подтверждаем кнопкой «Готово«. После описанных действий, открыв документ, мы увидим скопированный текст:
На планшетах Андроид, если выполнять действие копировать/вставить с помощью сенсора, поступаем точно так же.
Затем выбираем куда будем вставлять, помещаем курсор в свободное место (или поле ввода) и нажимаем Ctrl+V.
С помощью специального софта
Возможно у вас не получилось скопировать текст на свой Андроид, используя стандартные функции, например, многие Интернет-ресурсы блокируют возможность копирования своего контента. В таком случае можно воспользоваться специальными программами. Одно из таких приложений — Universal Copy.
Утилита не напрягает рекламой, проста в работе и позволяет с лёгкостью и абсолютно бесплатно скопировать в буфер обмена и перенести в нужное место любую текстовую информацию с любого ресурса – Фейсбук, Instagram, Твиттер, YouTube и т.д.
После установки Universal Copy будет функционировать в фоновом режиме в виде службы, поэтому при первом запуске предоставляем соответствующие права доступа («Настройки» — «Специальные возможности»), а при необходимости активировать работу утилиты из панели уведомлений.
Дальнейшие действия: открываем источник копирования текста, опускаем шторку уведомлений и нажимаем кнопку «Включить режим универсального копирования Universal Copy».
Далее нажимаем на текст, ползунками обозначиваем нужный фрагмент, в левом нижнем углу нажимаем значок копирования:
Скопированный текст сохранится в буфере обмена, откуда (аналогично первому способу) его вставляем в выбранное место.
*Примечание: для работы Universal Copy на устройствах Samsung Galaxy (SG 5 и выше) потребуется отключение универсального режима Copy Service.
Как выделить и копировать текст на Андроиде, а также вставить и вырезать
В Андроиде применяется функция многозадачности, в которой поддерживается быстрый переход между разными приложениями.
Благодаря этому можно выделить, вырезать или копировать текст на Андроиде (даже с картинками, если они имеются). После этого скопированную информацию можно из одного приложения перенести (вставить) в другое приложение.
(кликабельно):
1) Как выделить текст на Андроиде2) Что можно делать с выделенным текстом, знает контекстное меню3) Кнопка «» на Андроиде для вставки текста4) Как копировать текст на Андроиде и как его вставить5) Опции контекстного меню: «Вырезать», «Вставить»
Ниже приведены скриншоты для версии операционной системы Андроид 5.
Опции контекстного меню «Вырезать», «Вставить»
В приложении Заметки делаем длинный тап на слове «Освоить». Слово будет выделено и появится контекстное меню, где предоставляются 4 возможности:
- «Выделить все»,
- «Вырезать»,
- «Копировать»,
- «Вставить».
Кликаем (тап) по «Выделить все» (рис. 7):
Рис. 7. Меню: Выделить все, Вырезать, Копировать, Вставить
После тапа по «Выделить все» выделяется весь текст. При этом контекстное меню сохраняется, кликаем по кнопке «Вырезать» (1 на рис. 8).
Рис. 8. Текст выделен, можно тапнуть «Вырезать»
После тапа по кнопке «Вырезать» весь текст, который был выделен, удаляется. Но при этом он сохраняется в буфере обмена. Причем сохраняется до тех пор, пока новые данные, отправляемые в буфер обмена, не сотрут его из буфера обмена и не заменят старый текст в буфере обмена на новую информацию (рис. 9).
Рис. 9. Чистое поле, значит, текст вырезан и помещен в буфер обмена Андроида
Снова делаем длинный тап в месте ввода текста (в любом приложении), то есть, нужно прикоснуться к экрану и удерживать палец до появления ползунка и меню «Вставить» (1 на рис. 10).
Кликаем по «Вставить» (рис. 10):
Рис. 10. Меню «Вставить» для вставки текста из буфера обмена
Появляется текст из буфера обмена, куда он был автоматически помещен после операции «Вырезать» (рис.11).
Рис. 11. Текст вставлен из буфера обмена
Таким образом, текст сначала следует выделить: частично или выделить все. Выделенный текст можно скопировать или вырезать, после чего текст попадет в буфер обмена.
Из буфера обмена текст можно поместить в любое приложение, которое поддерживает ввод текста. Для этого открываем приложение, делаем длинный тап и жмем «Вставить». Итак,
- текст (с картинками при их наличии) нужно «Выделить»,
- затем «Скопировать» или «Вырезать»,
- открыть приложение и
- «Вставить» текст.
Обратите внимание: Без указания ссылки на сайт источника информацию (текст, картинки) с большинства сайтов можно копировать, разве что, только для личного применения. В остальных случаях требуется указывать активную ссылку на источник информации
В остальных случаях требуется указывать активную ссылку на источник информации.
Если выкладывать скопированный текст или картинку в Интернет и там использовать это с какой-либо целью без активной ссылки на источник (на сайт), то это может иметь негативные последствия, так как нарушаются авторские права.
Также по теме:
Жесты на Андроиде, какие они бывают?
Как передать файлы с Андроида на компьютер и наоборот
Набор текста на Андроиде
Как сделать скриншот экрана на Андроиде с телефона Samsung
Получайте актуальные статьи по компьютерной грамотности прямо на ваш почтовый ящик. Уже более 3.000 подписчиков
Важно: необходимо подтвердить свою подписку! В своей почте откройте письмо для активации и кликните по указанной там ссылке. Если письма нет, проверьте папку Спам
Где найти буфер обмена в Samsung
Буфер обмена — определенная часть оперативной памяти, предназначенная для хранения временной информации, к примеру, при копировании текста или другой информации. Принцип действия аналогичен тому, что происходит в ПК или ноутбуке. Как только пользователь скопировал текст, тот попадает в специальную область ОЗУ, где и хранится до копирования в другой документ. Посмотреть буфер обмена в смартфоне Самсунг, как и в другом телефоне Андроид, не получится, ведь он не имеет физического воплощения. Как отмечалось, данные хранятся в оперативной памяти до момента копирования. Иными словами, буфер обмена в Самсунге находится в ОЗУ. Но существует ряд методов, позволяющих посмотреть и удалить эту информацию.
Приложения
Для упрощения задачи копирования, на андроид разработаны специальные приложения.
- Копировать в буфер – бесплатное программа, не имеет специальных иконок. Лишь добавляется специальная кнопка в браузере в категории “Поделиться”. При этом в буфер отправляется лишь ссылка на страницу с материалам. Приложение может быть полезно для пользователей твиттер.
- CopiPe — Copy and Paste tool — иконка появляется в строке состояния над всеми вкладками. У меня приложение не заработало.
- aNdClip Free — Clipboard ext помогает сохранять часто используемые e-mail, url, телефоны. Можно использовать для хранения паролей. Копируем в буфер, как обычно (смотри пункты 1-3), автоматически данные сохраняются в папках программы. Таким образом, aNdClip Free, это своеобразная записная книжка, в которой сохраняется все, что вы сохранили в буфер.
- Copy Text платное приложение для андроид для копирования. Однако англоязычная и, судя по отзывам, не самая лучшая).
- Clipper – менеджер буфера обмена, который позволяет хранить фрагменты текста, редактировать и копировать. Сохраняйте списки копий. Приложение схоже с aNdClip Free — Clipboard ext. Только не русифицировано.
Еще один вариант Copy Paste стандартными средствами мобильного телефона. Этот способ доступен при копировании при написании письма, в текстовом редакторе блогов и социальных сетей и др. Методика:
- Дважды кликаем в области, где хотим скопировать отрезок контента:
- Раздвигаем ползунок, охватывая необходимую часть текста, или пользуемся специальными значками (для выделения)
- Выбираем значок для копирования. На скриншоте выше – это крайняя левая иконка.
- Открываем документ, в который нужно вставить цитату.
- Выбираем значок вставки (крайняя правая иконка на скриншоте).
Работа с буфером обмена
Где он находится и как узнать, что в нем
Многие пользователи считают, что буфер обмена — это какой-то файл, который можно найти в определенном каталоге и открыть его . Это не так!
Буфер обмена располагается в оперативной памяти устройства. Предназначен для временного хранения различных файлов: картинок, текста, видео и пр. Например, когда вы смотрите онлайн-видео — то оно сначала подгружается в буфер, а затем воспроизводится у вас в медиаплеере.
Также буфер задействуется при выделении и копировании какого-нибудь текста. Отмечу, что если вы никуда не сохраните его, то после выключения аппарата (или при добавлении другой информации в буфер) — этот скопированный участок пропадет!
Рассмотрю на примере как им пользоваться.
И так, допустим вы читаете какую-нибудь заметку в браузере. На определенном месте находите интересный участок, который необходим для дальнейшей работы.
Чтобы сохранить его в текстовый документ (например), сначала необходимо выделить этот участок (нажав на нужный участок текста и подержав палец 3-4 сек.) , и в появившемся контекстном меню выбрать «Копировать» (см. пример ниже). Всё, этот участок текста был помещен в буфер обмена!
Далее, открыв любой блокнот (например, я воспользовался Google-документами) , и, так же нажав и подержав палец 3-4 сек. на пустом месте, появится в меню из которого можно вставить информацию из буфера обмена. И только после сохранения этого документа, эта информация уже никуда не денется. Пример ниже.
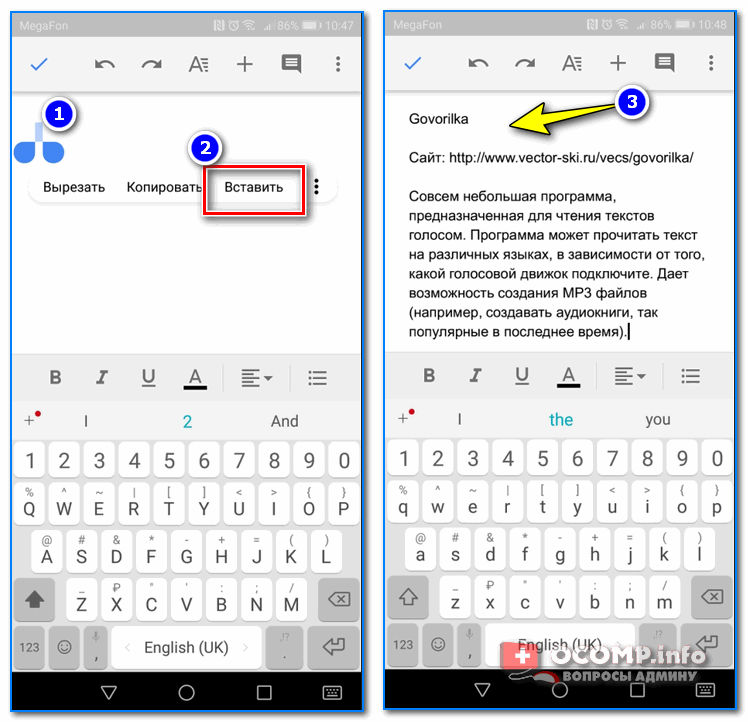
Текст из буфера был вставлен в документ
Таким образом, чтобы узнать, какой блок текста находится в буфере телефона: достаточно открыть любой текстовый документ и выполнить операцию вставки.
Отмечу, что этот способ далеко не самый лучший, и для работы с буфером гораздо удобнее пользоваться спец. приложением. О нем пару строк ниже.
Как расширит буфер до нескольких элементов, и как очистить его
Представьте, если вам нужно прочесть десяток веб-страничек и сохранить из них все самые важные участки (мысли). Можно, конечно, каждый раз сворачивать/разворачивать несколько приложений и переносить через копировать/вставить. Но согласитесь это не есть удобно?!
Гораздо лучше установить спец. приложение, которое позволяет копировать в буфер обмена не один участок текста, а 10-15!
Простое и удобное приложение для работы с буфером обмена. Позволяет расширить его, сохраняя в памяти несколько скопированных ранее участков текста (что очень удобно при работе с документами). Кроме того, в приложении можно создавать заметки.
Из доп. функций: быстрая очистка буфера обмена и корзины, есть функция избранного, все заметки можно «раскидать» по категориям.
Аналоги этого приложения: Clip Stack, Clipper — Clipboard Manager, My Clipboard и пр.
После установки приложения «Менеджер буфера обмена» , вы также можете привычным образом копировать любые участки текста. Однако, теперь ни один из них не пропадет — все они будут храниться в специальном разделе.
Например, вы скопировали 5-6 участков текста, теперь хотите создать из них один документ. Как это сделать? Да очень просто: открываете этот менеджер, в разделе «Буфер обмена» увидите все свои скопированные участки (см. стрелки-3 на скрине ниже).
Тот участок, который хотите вставить в документ — скопируйте, а после откройте блокнот (например) и нажмите «вставить» (стрелка-4) . Операция выполнена!
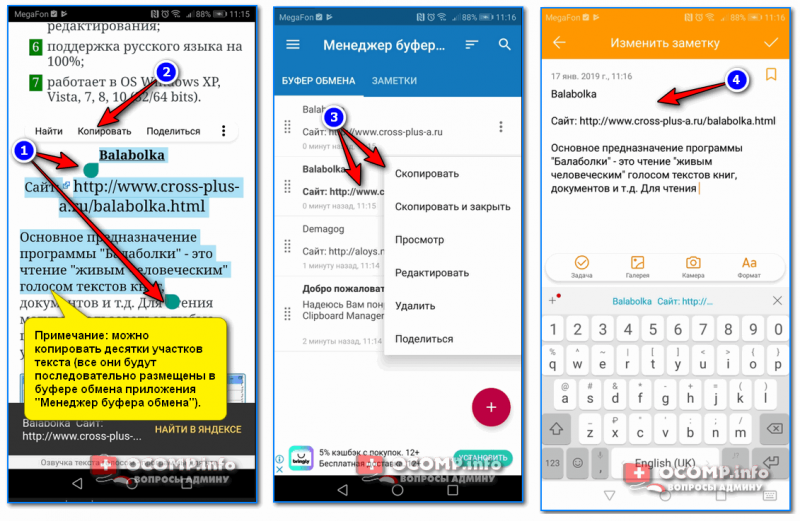
Добавление 5-элементов (вместо 1) в буфер обмена
Чтобы очистить буфер обмена , достаточно в приложении выделить те строки, которые вам больше не нужны и нажать на значок корзины. Всё, буфер чист! Удобно?!
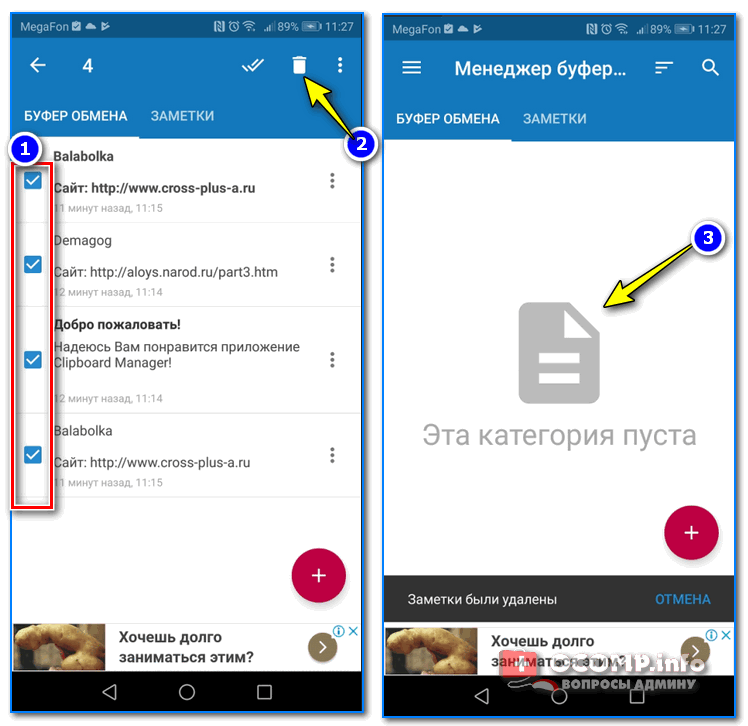
На некоторых аппаратах, где представлены инструменты для более детального контроля за буфером обмена (например, от Samsung, LG и ряда других производителей) можно просмотреть и очистить весь буфер даже без спец. приложений.
Для этого достаточно открыть какой-нибудь блокнот, далее нажать пальцем на любой пустой участок документа и подождать 3-4 сек.: после нажать на меню из «трех точек» и выбрать «буфер обмена». Затем можно будет удалить все, что в нем находится (пример ниже).
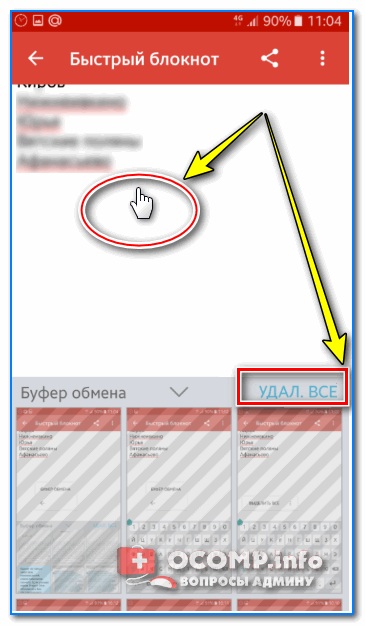
Удалить все из буфера обмена
Просто скопируйте в буфер обмена какой-нибудь небольшой участок текста — например, одну-две цифры. В результате у вас «старая» информация из буфера будет удалена и заполнена менее 1 КБ данных*. Чем не очистка? (работает на тех аппаратах, где нет расширенной работы с буфером обмена)
При работе с устройством на платформе Android, пользователь может скопировать ссылку или текст и получит следующее уведомление: «Скопировано в буфер обмена». Что такое буфер обмена в телефоне, где находится и как с ним работать я расскажу подробно в этой статье.
Где находится буфер обмена в Android
Буфер обмена (иначе clipboard) — участок оперативной памяти, содержащий в себе временные данные, которые были вырезаны или скопированы. Это определение справедливо как для настольных, так и для мобильных систем, в число которых входит и Android. Правда, доступ к клипбоарду в «зеленом роботе» организован несколько иначе, чем, скажем, в Windows.
Есть несколько способов, благодаря которым можно обнаружить данные в буфере обмена. В первую очередь, это сторонние менеджеры, универсальные для большинства устройств и прошивок. Кроме того, в некоторых специфичных версиях системного ПО присутствует встроенный опционал для работы с clipboard. Рассмотрим сначала сторонние варианты.
Способ 1: Clipper
Один из самых популярных менеджеров буфера обмена на Android. Появившись еще на заре существования этой ОС, он принес необходимый функционал, который в самой системе появился довольно поздно.
- Откройте Клиппер. Выбирайте сами, хотите ли ознакомиться с руководством. Для пользователей, которые неуверенны в своих силах, все же рекомендуем прочитать его.
- Когда станет доступно главное окно приложения, переключитесь на вкладку «Буфер обмена». Здесь будут находиться скопированные текстовые фрагменты или ссылки, изображения и другие данные, которые в текущий момент находятся в clipboard.
- Любой элемент можно копировать повторно, удалять, пересылать и многое другое.
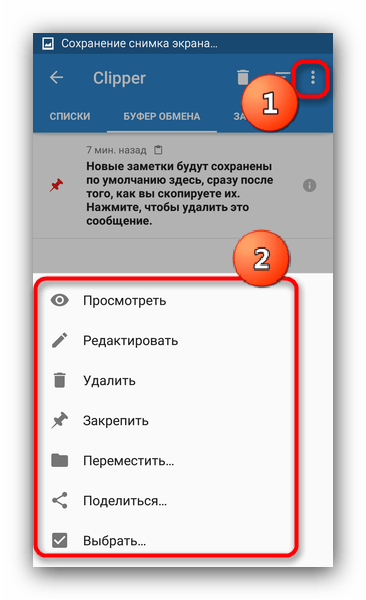
Важным плюсом Clipper является постоянное хранение содержимого внутри самой программы: буфер обмена в силу своей временной природы очищается при перезагрузке. К недостаткам этого решения можно отнести рекламу в бесплатной версии.
Способ 2: Системные средства
Возможность управления буфером обмена появилась в версии Android 2.3 Gingerbread, и улучшается с каждым глобальным обновлением системы. Впрочем, инструменты для работы с содержимым clipboard присутствуют не во всех вариантах прошивок, поэтому нижеописанный алгоритм может отличаться от, допустим, «чистого» Android в Google Nexus/Pixel.
- Зайдите в любое приложение, где присутствуют текстовые поля — подойдет, например, простой блокнот или встроенный в прошивку аналог вроде S-Note.
- Когда появится возможность вводить текст, сделайте по полю ввода долгий тап и во всплывающем меню выберите «Буфер обмена».
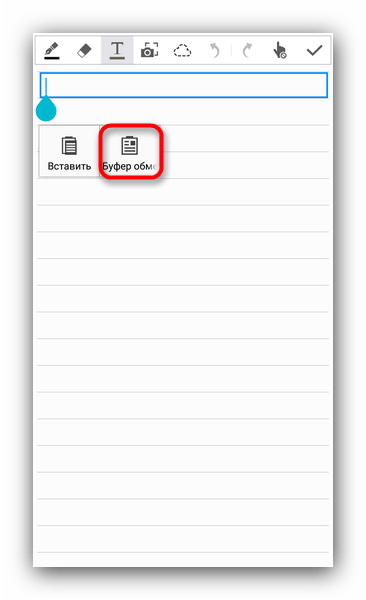
Появится поле для выбора и вставки данных, содержащихся в clipboard.
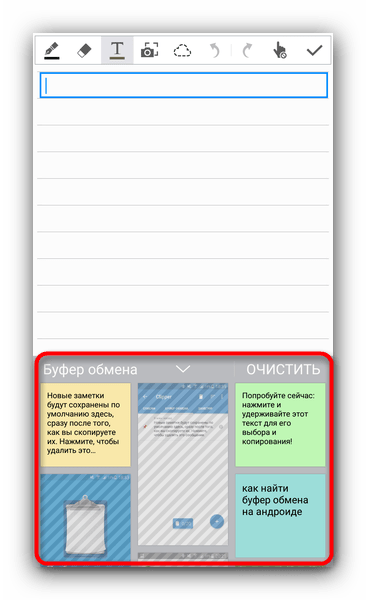 Кроме того, в этом же окне можно и полностью очистить буфер — просто нажмите на соответствующую кнопку.
Кроме того, в этом же окне можно и полностью очистить буфер — просто нажмите на соответствующую кнопку.
Весомым недостатком такого варианта действий будет его работоспособность только в других системных приложениях (например, встроенном календаре или браузере).
Способов очистить буфер обмена системными средствами есть несколько. Первый и самый простой — обычная перезагрузка устройства: вместе с очисткой оперативной памяти будет удалено и содержимое области, отведенной под clipboard. Без перезагрузки можно обойтись, если у вас есть рут-доступ, а также установлен файловый менеджер с доступом к системным разделам — например, ES Проводник.
- Запустите ES File Explorer. Для начала зайдите в главное меню и убедитесь, что в приложении включены возможности Root.
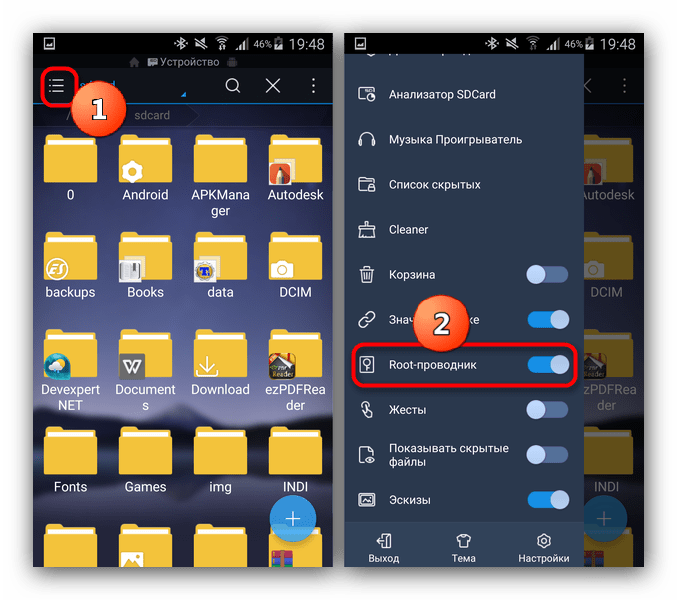
Выдайте приложению рут-привилегии, если потребуется, и проследуйте в корневой раздел, называемый, как правило, «Устройство».
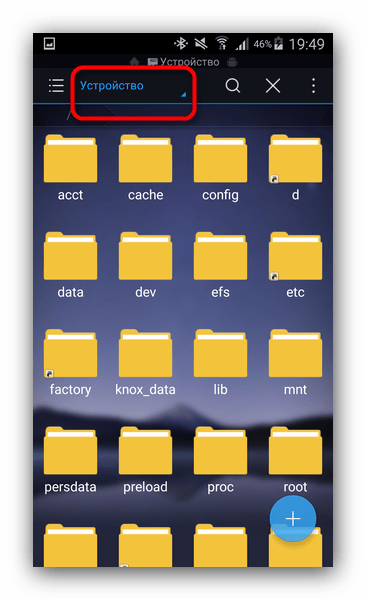
Из корневого раздела пройдите по пути «data/clipboard». 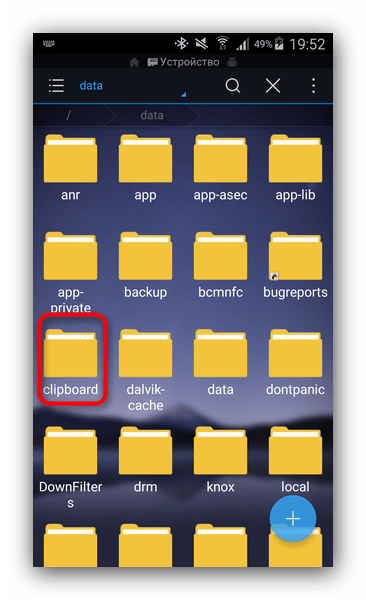 Увидите множество папок с названием, состоящим из цифр.
Увидите множество папок с названием, состоящим из цифр. 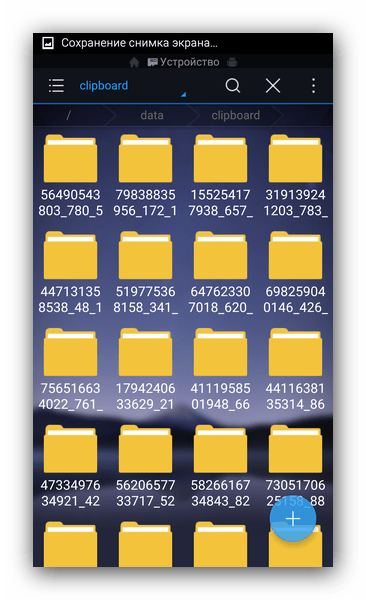 Выделите одну папку долгим тапом, затем зайдите в меню и выберите «Выбрать все».
Выделите одну папку долгим тапом, затем зайдите в меню и выберите «Выбрать все».
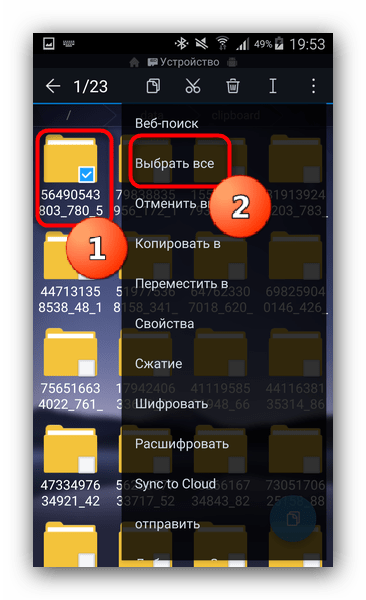
Нажмите на кнопку с изображением мусорной корзины для удаления выделенного. 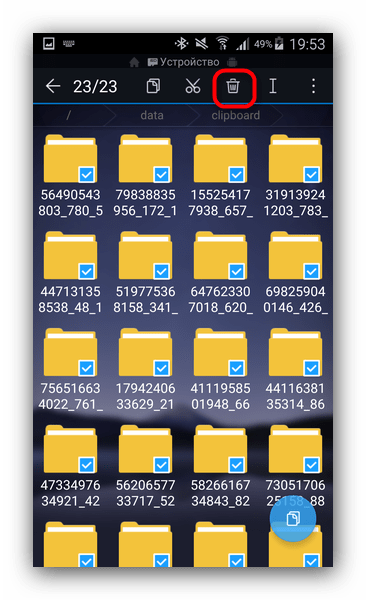 Подтвердите удаление нажатием «ОК».
Подтвердите удаление нажатием «ОК».
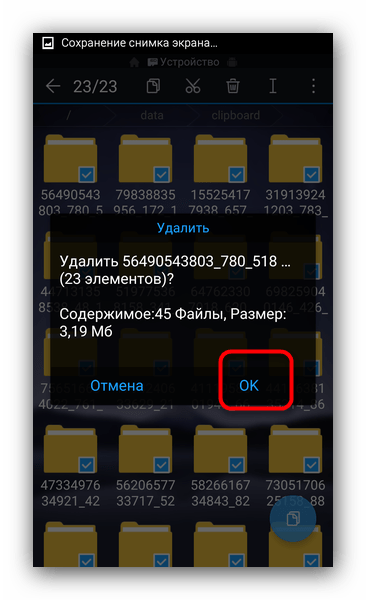
Готово — буфер обмена очищен.
Вышеописанный способ довольно прост, однако частое вмешательство в системные файлы чревато появлением ошибок, так что не советуем злоупотреблять этим методом.
Собственно, вот и все доступные методы для работы с буфером обмена и его очистки. Если у вас есть чем дополнить статью — добро пожаловать в комментарии!
Как копировать и вставлять текст на Андроид
Чтобы скопировать фрагмент текста в буфер обмена, нажмите и удерживайте палец на любом слове. Через секунду система подсветит слово голубым или зеленоватым оттенком, а на границах появятся два ограничителя. Далее следуйте инструкции:
- Потяните за первый ограничитель, чтобы выставить начало копирования, а потом за второй — чтобы отметить конец текстового блока.
- Во всплывающем меню выберите «Копировать». Вы увидите надпись: «Элемент скопирован в буфер обмена».
- Откройте страницу или приложение, куда нужно вставить текст, и зажмите палец на поле для ввода.
- В открывшемся меню выберите «Вставить». Текстовый блок будет скопирован.
Последующая вставка
Теперь о том, как осуществляется последующая вставка изображения или текстового фрагмента. В большинстве случаев осуществить задуманное помогает следующая инструкция.
- Откройте текстовый документ или окно чата.
- Задержите палец на свободной области строки ввода.
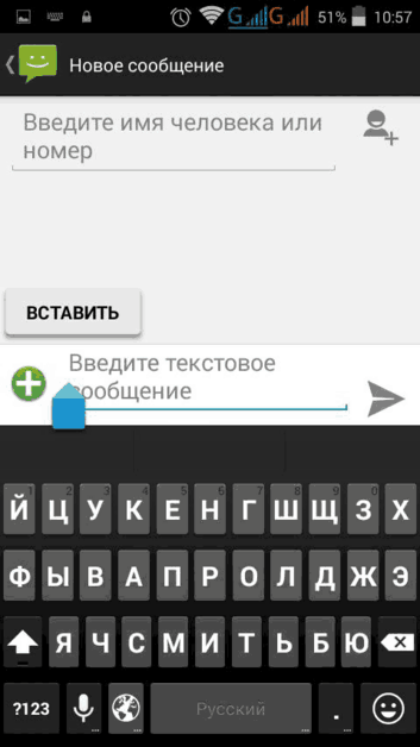
Нажмите кнопку «Вставить» через контекстное меню, появившееся на экране.
Этот алгоритм работает как с текстами, так и с картинками, поэтому вы не должны столкнуться с затруднениями в процессе выполнения операции. Если же проблемы все-таки возникнут, настоятельно рекомендуем дочитать материал до последнего пункта, где будут подробно рассмотрены все ошибки и способы их исправления.
Подробнее о буфере обмена
Если вам нужно переслать фрагмент длинного текста, переместить файл в другую папку, не удаляя исходник, сделать дубликат ярлыка программы, на помощь приходит функция копирования. Буфер обмена (или Clipboard – это временное хранилище для подобных сведений. Он существует исключительно виртуально, физического файла такого вида в памяти телефонов и планшетов не существует.
Буфер активируется в том момент, когда вы нажимаете на кнопку «Скопировать» и хранит заложенные данные до следующего копирования. Таким образом, если вы не нажали «Копировать» снова, во время вставки у вас автоматически будут добавляться одни и те же данные.
Clipboard отличают такие особенности:
- Информация в нем хранится до завершения работы операционной системы. После каждого нового включения или перезагрузки он автоматически очищается.
- Возможность копировать данные в рамках одной программы.
- Возможность копировать данные в пределах операционной системы.
- Лимиты на файлы определенных форматов. Например, если утилита не поддерживает внутренне копирование изображений, то вы не сможете добавить их в буфер обмена.
- После очистки информации из буфера восстановить ее невозможно.
Как копировать, вырезать и вставлять при помощи контекстного меню на iPhone и iPad?
1. Откройте интересующее приложение откуда необходимо выполнить копирование, например Safari.
2. Сделайте долгий тап (нажмите и удерживайте) по контенту (текст, ссылка, фото), который вы хотите скопировать в буфер обмена. При копировании текста используйте «ползунки» выделения для увеличения или уменьшения количества копируемых слов. Вы можете перетащить указатели влево и вправо, а также вверх и вниз.
3. В текстовых редакторах, например, в Заметках, можно использовать еще и последовательности нажатий, чтобы выбрать (выделить) слово, предложение, абзац или весь текст на экране:
- Для выбора слова дважды нажмите по нему одним пальцем.
- При выборе предложения нажмите по нему три раза.
- Если вы хотите выбрать абзац, то нажмите на него четыре раза.
- Чтобы выделить весь текст на странице, дважды нажмите в начале и жестом передвиньте два пальца вниз по странице.
4. Выбрав текст (ссылку, фото и т.д.), который вы хотите скопировать, нажмите «Скопировать» или «Вырезать». Скопированный текст окажется в «буфере обмена», готовым для вставки в любое место. «Буфер обмена» работает в фоновом режиме и невидим пользователями. Учтите, что там может храниться только один элемент. Если вы скопируете что-то еще, то предыдущее копирование будет удалено из буфера.
Функция «Вырезать» отличается от «Скопировать» тем, что информация удаляется из исходного приложения. Это возможно сделать лишь в тех приложениях, где допускается редактирование материалов или файлов.
5. Нажмите на местоположение в приложении или документе, куда вы хотите вставить текст. Теперь удерживайте на этом месте палец до появления меню. Нажмите «Вставить», чтобы поместить сюда скопированные данные.
Универсальный буфер обмена
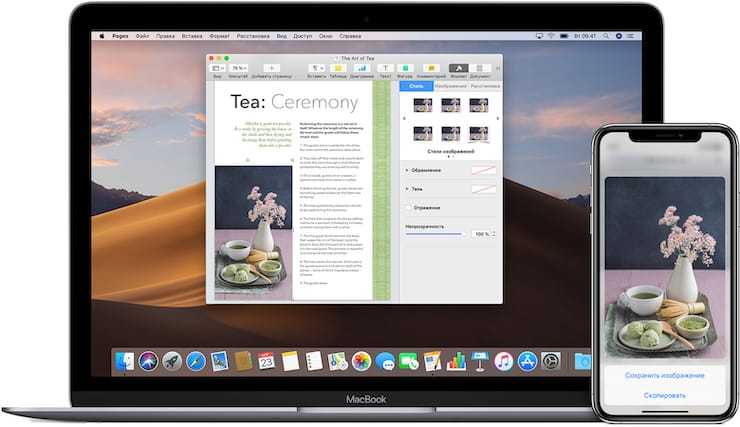
Функция универсального буфера обмена позволяет копировать и вставлять содержимое на устройствах Apple, если вы вошли на все из них с одинаковым идентификатором Apple ID. Это позволяет, например, скопировать текст или что-либо еще на вашем iPhone, а затем вставить его в документ на вашем Mac или iPad.
Проделайте следующие действия, чтобы универсальный буфер работал на ваших устройствах Apple:
- Войдите с одним и тем же Apple ID.
- Включите Wi-Fi для всех устройств.
- Включите Bluetooth и держите устройства на небольшом расстоянии друг от друга (не более 10 метров).
- Включите Handoff на всех устройствах.
Универсальный буфер обмена работает с iOS 10, iPadOS 13, macOS 10.12 и более поздними версиями операционных систем. Это часть функций Continuity, благодаря которым все устройства Apple работают совместно с помощью iCloud.
Подробнее о работе и настройке этой функции мы писали в этом материале.
Где находится и как очистить хранилище на смартфоне или планшете с помощью приложения
Благо в Google Play программ для очистки оперативной памяти развелось как кроликов католиков по весне. Рассмотрим бесплатную программу CCleaner, которая известна своим аналогом для компьютеров.
-
Программа совершенно проста в использовании. После запуска появится основное окно приложения, в котором нужно выбрать действие «Анализ».
-
После проведённого анализа программа отобразит ненужные элементы, которые можно очистить. Здесь вам нужно выделить галочкой «Буфер обмена». После чего можете запускать очистку.
-
После завершения очистки программа выведет информацию о проделанной работе.
Как пользоваться копированием
Для того чтобы выполнить копирование конкретного участка текста, зажмите пальцем на нужном элементе до появления подсвеченной области. Чтобы сохранить данные в хранилище, сделайте следующее:
- левый ограничитель поставьте в начало копируемого куска текста, а правый – в конец;
- появится окно, нажмите в нем «Скопировать». Далее на экране высветится уведомление о том, что данные скопированы в буфер обмена;
- откройте программу или сайт, в который необходимо поместить элемент;
- зажмите палец в нужной области и дождитесь, пока высветится вкладка;
- в ней нажмите «Вставить».
Некоторые программы не имеют всплывающего окна с действиями. В них копирование и вставка проводятся с помощью появляющихся пиктограмм.
Как скопировать ссылку на телефоне Андроид
Для работы в Android не нужна мышь и физическая клавиатура, что ограничивает пользователей от привычных действий для ПК. Технология зависит от приложения, в котором надо произвести копирование. Подробно разберем инструкции наиболее популярных сервисов и программ.
В браузере
Просматривая текст в браузере, владелец смартфона не знает, как поделиться статьей с друзьями. Алгоритм действий одинаковый для всех видов приложений:
- Открыть окно программы, перейти на интересующий сайт.
- В верхней части расположена адресная строка. Чтобы увидеть элемент, нужно подняться к началу страницы.
- Пальцем кликают по овальной части, в которой находится ссылка.
- При помощи клавиши «Копировать» выделяют название сайта. В зависимости от версии ОС, кнопка бывает как отдельным элементом (иконка с 2 листами), так и расположенной в меню с тремя точками (правый верхний угол).
- На дисплее смартфона появится сообщение о том, что ссылку скопировали.
В Инстаграме
Разработчики делают приложения интуитивно понятными и простыми для освоения пользователей. Интерфейс софта подгоняют под общие стандарты. Алгоритм действий следующий:
- Запускают мобильный клиент Инстаграм.
- Останавливаются на интересующей фотографии или видео.
- В правом верхнем углу расположены 3 точки. Пальцем жмут иконку.
- Открывается меню. В списке о или «Поделиться».
- Приложение уточняет варианты передачи материала. Переходят в диалог нужного адресата, отправляют ссылку.
В YouTube
С понравившимся роликом в Ютубе можно поделиться с друзьями. Алгоритм действий пользователя не зависит от версии приложения:
- Запускают мобильный клиент YouTube.
- Находят видео, ссылку которого нужно передать.
- Под роликом расположена кнопка в виде изогнутой стрелочки. Прикасаются к изображению пальцем, выбирают адресата или просто копируют.
- Если действия провели правильно, то на экране возникнет текст об удачном сохранении.
- Урл находится в памяти устройства. Ссылку вставляют в адресную строку браузера или отправляют в теле письма электронной почты.
В «ВКонтакте»
В приложении популярной социальной сети разработчики продумали копирование урлов. Порядок действий пользователя следующий:
- Запускают на смартфоне клиент ВК.
- Переходят на нужную страницу.
- В правом верхнем углу есть кнопка с тремя точками. Прикасаются пальцем к иконке.
- В выпавшем списке о.
- На дисплее возникает информация о том, что данные перенесли в буфер обмена.
- Урл можно передать как внутри программы (через чат беседы), так и в теле письма электронной почты.
Clip Stack
Clip Stack — это приложение с открытым исходным кодом, с которым вы точно доведете свои дела до конца. Оно сохраняет и запоминает все сокращения и скопированный текст, даже когда вы перезагружаете телефон. В Clip Stack также можно создавать задачи. Помимо хранения данных, программа позволяет делиться ими, просматривать их и комбинировать.
Для получения доступа к буферу проведите вниз по центру уведомлений. Здесь можно просмотреть последние пять текстов. Уведомление будет отображаться только при копировании нового фрагмента, и вы можете удалить его свайпом или отключить нажатием.






























