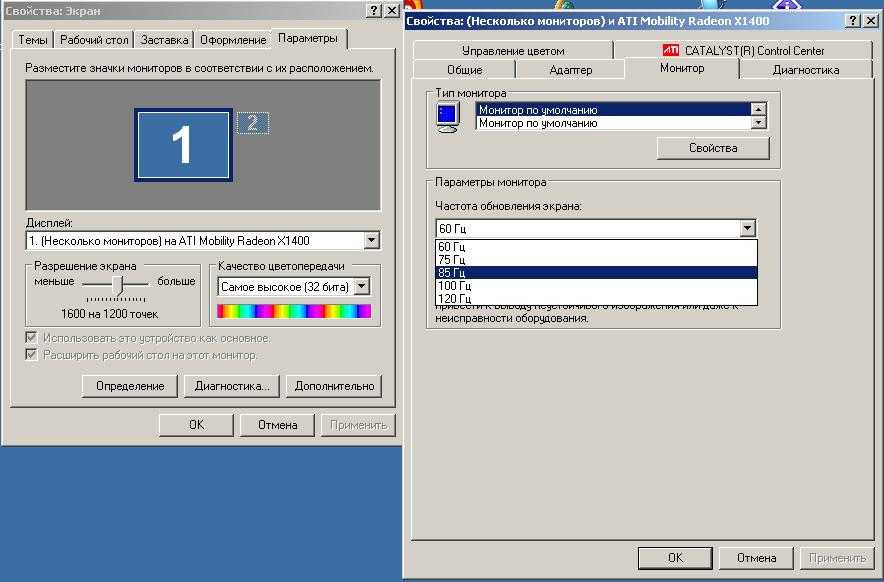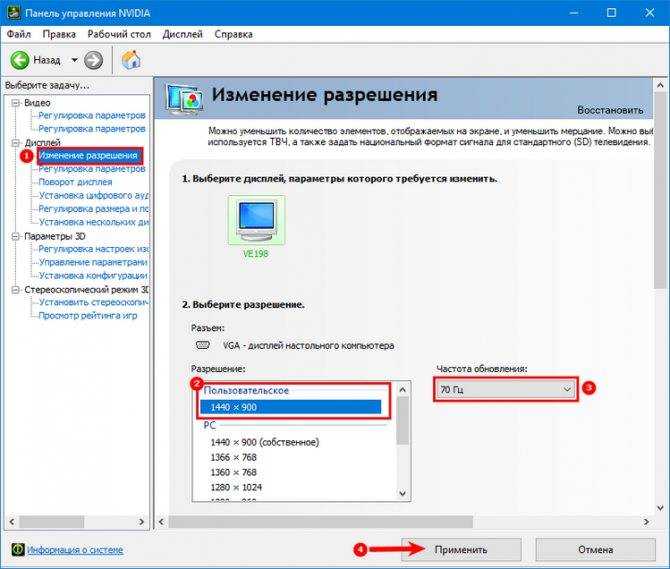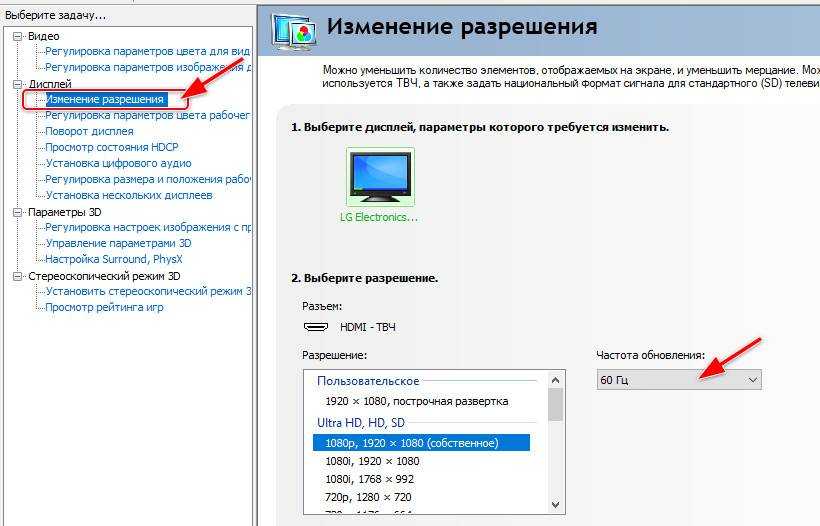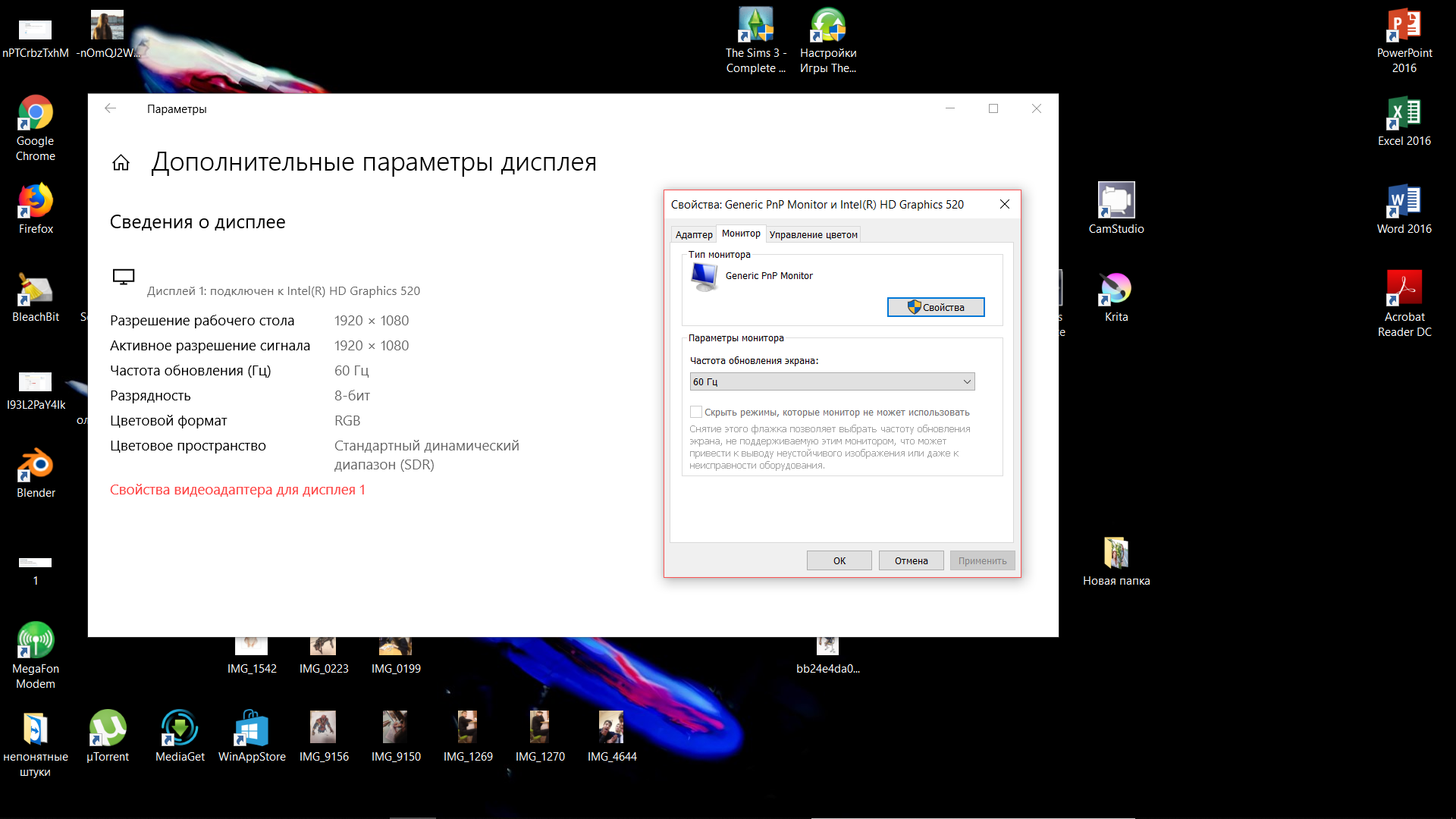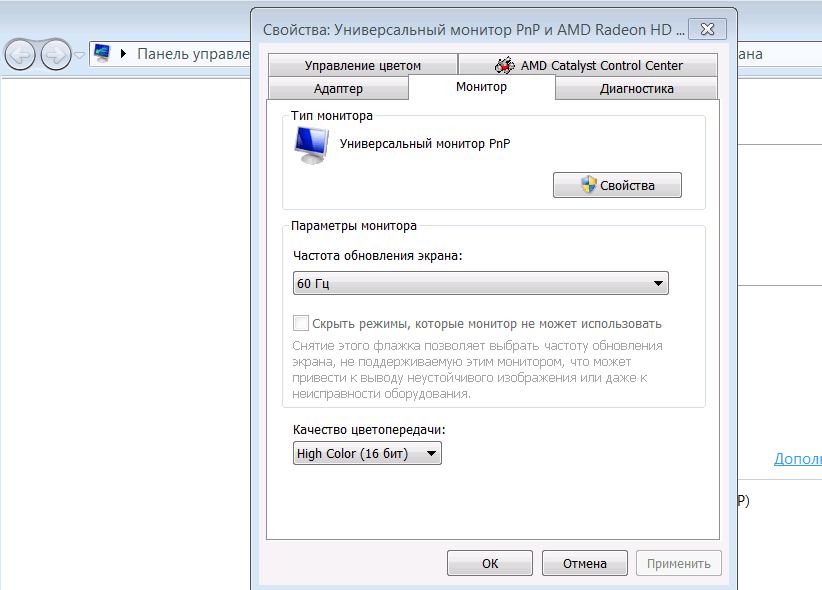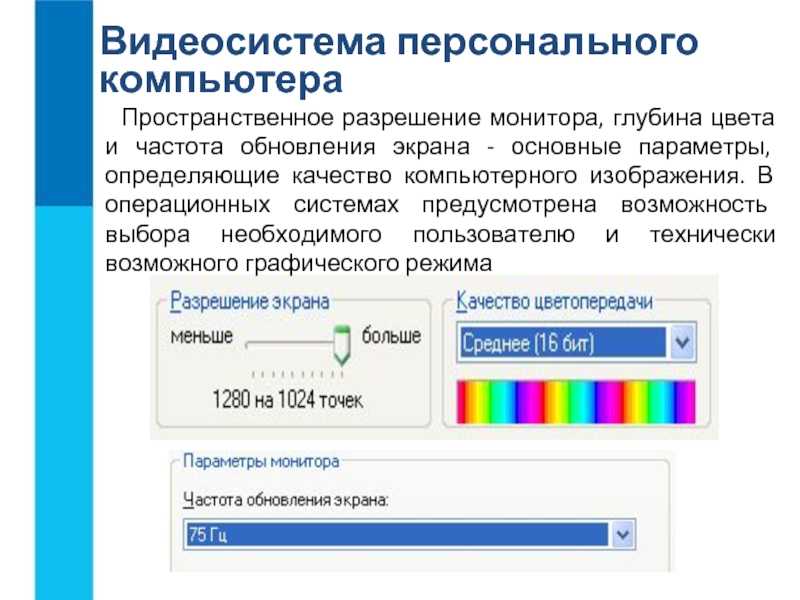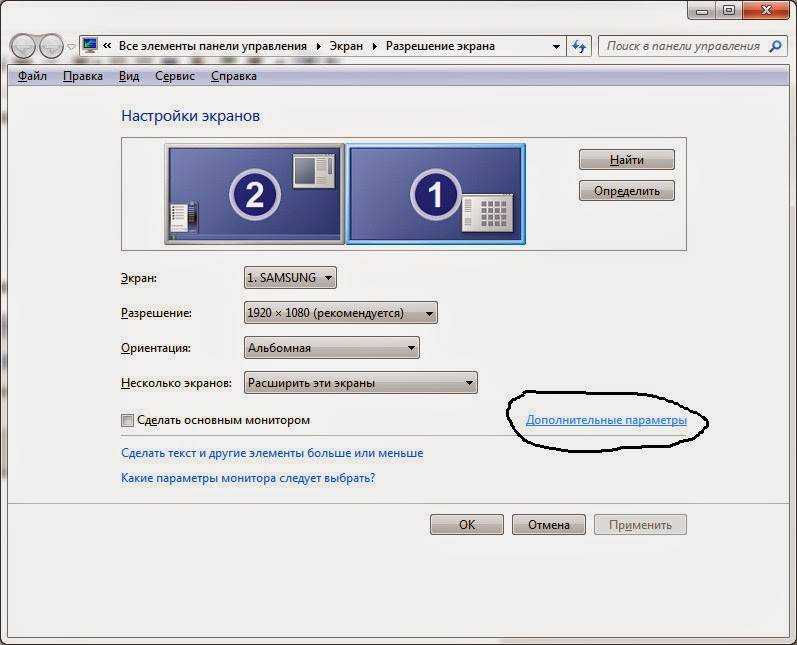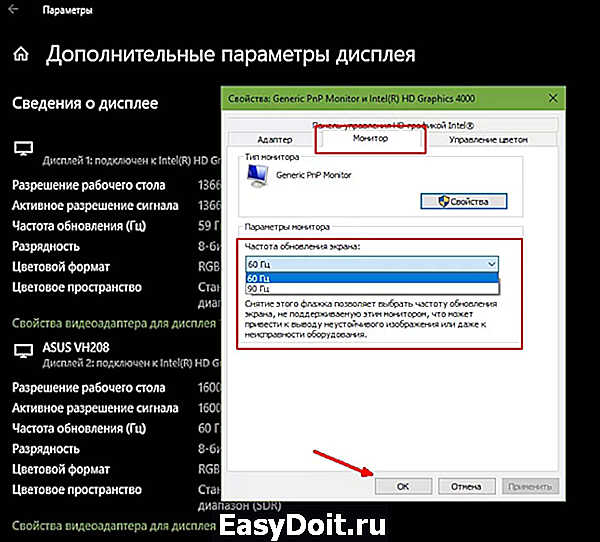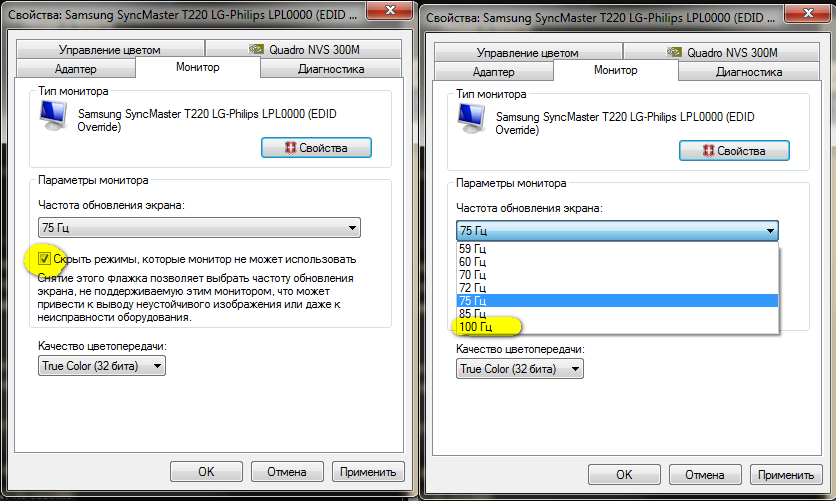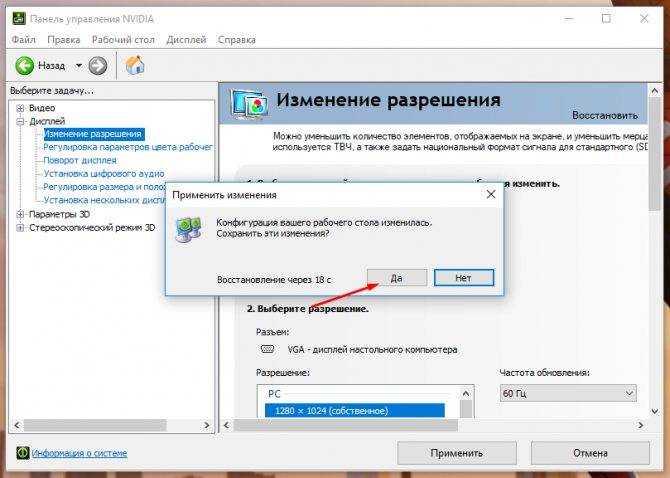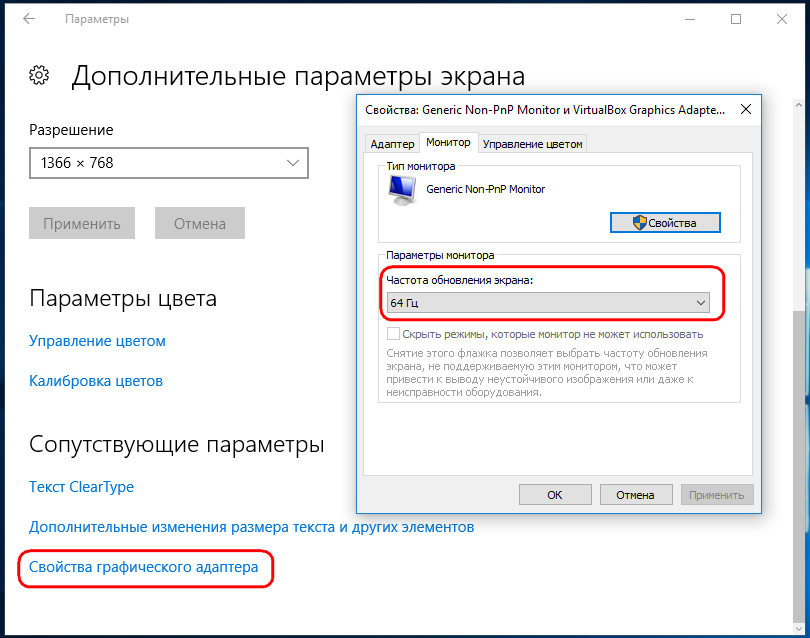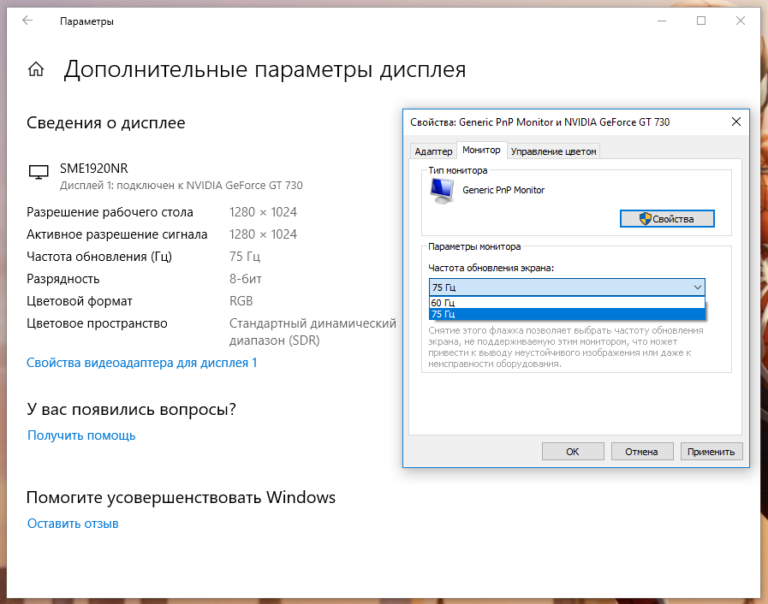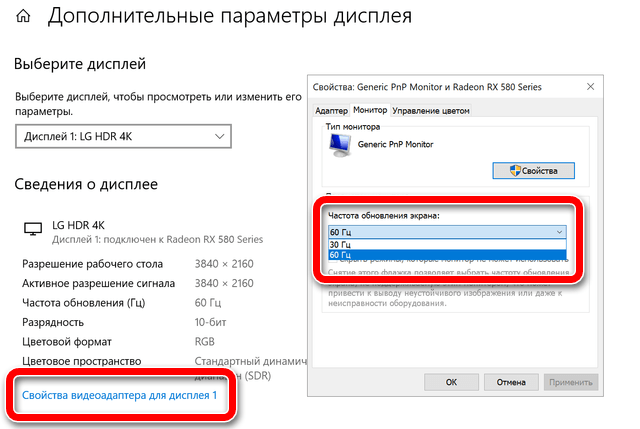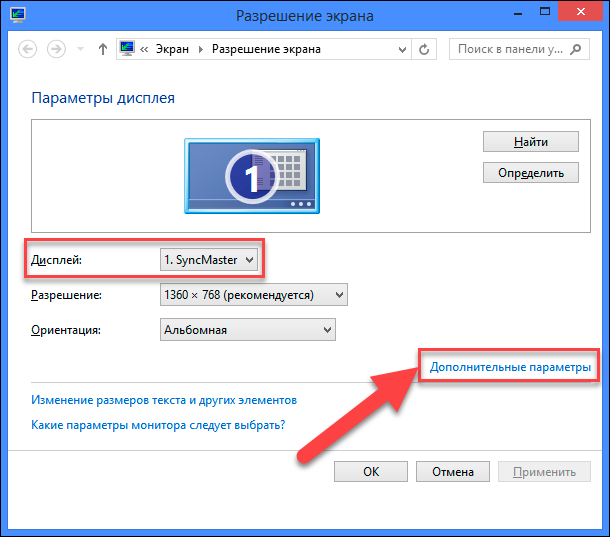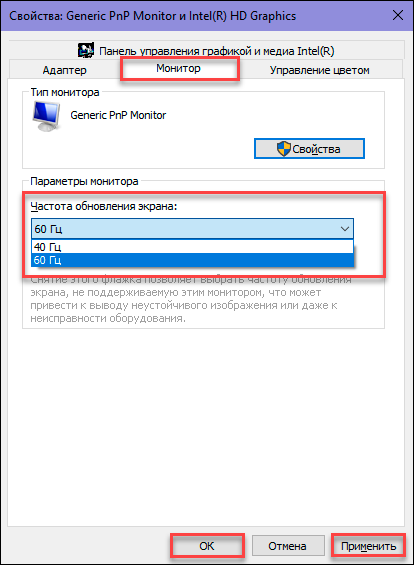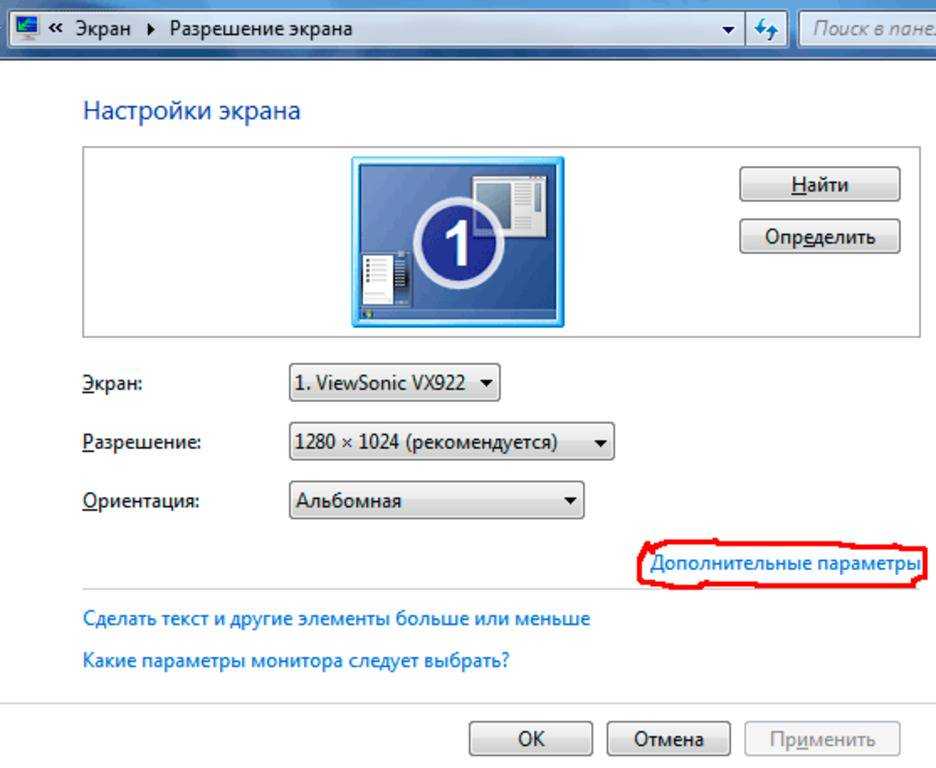Установка разрешения и частоты обновления экрана монитора в Windows XP
Щелкаем правой кнопкой мыши на пустом месте экрана монитора (т.е., не на открытом окне какой-нибудь программы и не на значке). Открывается контекстное меню:
В этом меню выбираем: Свойства
Открывается окно Свойства: Экран
Выбираем вкладку Параметры.
В поле Дисплей Вы увидите название вашего монитора и модель видеокарты. А ниже показано Разрешение экрана, которое вы, при желании, можете изменить. Обычное, стандартное разрешение представлено в таблице:
| Размер экрана в дюймах | Разрешение экрана в пикселях |
| 15” CRT монитор | 800 х 600 |
| 17” CRT монитор | 1024 х 768 |
| 19” CRT монитор | 1280 х 1024 |
| 17”- 19” LCD монитор | 1280 х 1024 |
Почему нужно устанавливать рекомендуемое разрешение на LCD мониторах?
А вот для LCD мониторов нужно устанавливать только родное разрешение, ни больше, ни меньше. Иначе изображение выглядит смазанным, цветопередача искажается, работа на таком мониторе не доставляет ни какого удовольствия.
Я купил вначале 17” LCD монитор, но работать при разрешении 1280 х 1024 мне было жутко не комфортно. В глазах рябило, от этого портилось настроение. Поэтому, промучившись неделю, я обменял тот монитор на 19” LCD и был доволен результатом. Прямо скажу, 17” LCD годится только для игр. Для серьезной работы взрослых людей такая игрушка не годится.
Но еще не все на этой вкладке. Есть еще кнопка Дополнительно
Нажимаем ее и перед нами открывается окно со свойствами монитора и видеокарты
Эти окна могут отличаться, в зависимости от видеокарты.
На что обратить внимание на вкладке Общие. Масштаб здесь по умолчанию стоит 96 точек на дюйм
Это обычный размер. Пусть таким и будет.
А вот ниже обратите внимание, что переключаемая кнопка (так называемая, радиокнопка) должна стоять в следующем положении:
После изменения параметров дисплея следует:
Применить новые параметры дисплея
Иначе, если вы измените разрешение экрана или качество цветопередачи (а иногда это делать придется), то, чтобы компьютера. Оно вам надо?
Переходим на вкладку МониторКакая должна быть частота обновления экрана монитора. На этой вкладке находится важнейший параметр монитора – частота обновления экрана. У меня стоит 60Гц, что для LCD монитора – норма. Но, если у вас CRT монитор и стоит такая же частота – то это ужасно! Ваше зрение в опасности!
Собственно, такую частоту можно обнаружить, не глядя на параметры дисплея. Для этого повернитесь боком к монитору и посмотрите боковым зрением на экран. Если увидите мелькание экрана – значит монитор пора на свалку (частота у него 60-70 Гц).
Хотя, сначала откройте и посмотрите на вкладку Монитор. Возможно, никто и не устанавливал правильную частоту обновления экрана.
Первым делом поставьте галочку «Скрыть режимы, которые монитор не может использовать». А из оставшихся цифр выбираете максимальное значение. Для LCD я выбрал рекомендуемое – 60 Гц. А для CRT монитора она должна быть не менее 85 Гц.
Если в положении со «Скрыть режимы, которые монитор не может использовать», максимальное значение 85 Гц и более, значит вы устанавливаете это значение и можете с таким монитором еще работать. Если же максимальная частота, которую монитор может использовать менее 85 Гц, то такой монитор действительно пора на свалку, ведь зрение дается человеку только один раз и вы ведь не хотите, чтобы вам было потом мучительно больно за бесцельно потерянное зрение (это я перефразировал Островского).
Лично я сразу чувствовал своими глазами, когда частота сбивалась по какой-то причине.Тогда я открывал эту вкладку, ставил частоту 90 Гц (для моего монитора была максимальная) и глазам сразу становилось комфортно.
Итак, вы нажимаете кнопку и из списка выбираете нужную частоту, которая в большинстве случаев находится в пределах 85-100 Гц .
Теперь нажимаете кнопку Применить, а затем ОК.
Перед тем, как нажать ОК, хочу сказать, что остальные вкладки не имеют такого важного значения, как рассмотренные. Вы можете их посмотреть, но менять в них ничего не нужно
Что такое герцовка монитора и за что она отвечает?
Частота обновления представляет собой периодичность подачи светодиодами импульса на пиксели для изменения цветов, тонов и оттенков картинки. Измеряется она в Герцах.
Все процессы происходят посредством широкополосной импульсной модуляции. При ее помощи изменяется не только скорость обновления изображения, но и яркость. Функциональность регулятора лежит за пределами, превышающими 60-100 Гц, когда зрительный анализатор уже практически не реагирует на такую частоту, сколько не присматривайся. Человек попросту не замечает пульсации. Увеличение показателя необходимо для того, чтобы изображение на дисплее не мерцало. Чтобы не путаться в настройках и не подвергать излишней нагрузке глаза и аппаратное обеспечение в большинстве случаев операционная система самостоятельно подгоняет скорость изменения изображения под частоту конкретного экрана.
Какой из них выбрать? Вот что нужно учитывать:
Какое оборудование у вас уже есть? Например, если вы уже потратили 1 200 долларов на новенькую Nvidia GeForce RTX 2080 Ti, выбор очевиден.
Nvidia или AMD? G-Sync и FreeSync предлагают сопоставимую производительность для обычного пользователя. Мы узнали об этом, когда сравнивали их друг с другом.
Мониторы G-Sync работают с частотой обновления от 30 Гц до максимальной. Дисплеи FreeSync не настолько последовательны. Мониторы FreeSync обычно поддерживают адаптивное обновление до максимальной частоты обновления монитора. Но это нижний предел, который вы должны учитывать. Мы рассмотрели экраны с частотой до 40 Гц и даже до 55 Гц. Если ваша видеокарта не может поддерживать частоту кадров выше этого уровня, это может стать проблемой. Компенсация низкой частоты кадров (LFC) является оптимальным решением, но она будет работать только в том случае, если максимальное обновление, по меньшей мере, в 2,5 раза превышает минимальное (пример: если максимальная частота обновления составляет 100 Гц, для поддержки LFC минимальная частота должна составлять 40 Гц).
В любом случае, если вы планируете играть с HDR-контентом, подумайте о приобретении монитора с функцией G-Sync Ultimate или FreeSync Premium Pro. Обе функции сертифицированы для снижения задержки ввода, а также для дополнительных преимуществ для HDR-титров.
Что означают частотные характеристики мониторов?
При выборе монитора часто возникает проблема с определением его реальных возможностей и необходимых при работе. Рассмотрим минимальные требования к современному монитору. Ключевыми параметрами здесь являются максимальное разрешение, поддерживаемое монитором, и частота обновления кадров. Разрешение обозначает количество отображаемых элементов на экране (точек) по горизонтали и вертикали, например: 1024×768. Физическое разрешение зависит в основном от размера экрана и диаметра точек экрана (зерна) электронно-лучевой трубки экрана (для современных мониторов — 0.28-0.25). Соответственно, чем больше экран и чем меньше диаметр зерна, тем выше разрешение. Максимальное разрешение обычно превосходит физическое разрешение электронно-лучевой трубки монитора, поэтому использовать монитор с максимальным разрешением постоянно — только ломать глаза. Если ваше рабочее разрешение, т.е. разрешение, с которым вы собираетесь работать постоянно, является для монитора граничным — вам необходим монитор с большей диагональю. Частота кадров при рабочем разрешении должна быть 75 Гц и выше, иначе ваши глаза будут уставать. При максимальном разрешении допустима более низкая частота кадров. Ниже приведены типичные характеристики мониторов, на которые следует ориентироваться.
Для 14″ монитора: разрешение до 1024×768, реально используемые (рабочие) — 640×480 и 800×600. Частота развертки при разрешении 640×480 и 800×600 — 75-85 Гц, 1024×768 — 60 Гц.
Для 15″ монитора: разрешение до 1280×1024, реально используемые — 1024×768, 800×600 и ниже. Частота развертки при разрешении 640×480, 800×600 — 75-100Гц, 1024×768 — 75-85Гц, 1280×1024 — 60Гц.
Для 17″ монитора: разрешение до 1280×1024, реально используемые — 1024×768, 800×600. Частота развертки при разрешении 640×480, 800×600 — 75-110Гц, 1024×768 — 75-85Гц, 1280×1024 — 60-75Гц.
Требования к монитору можно определить с помощью таблиц 1 и 2. Например, попробуем подобрать монитор для типичного домашнего компьютера. Рабочее разрешение 800×600 — этого хватит для большинства приложений и игрушек, частота вертикальной развертки — 85Гц. Также желательна поддержка разрешения 1024×768 при 60 Гц. По таблице 1 находим полосу видеосигнала — 58 МГц для 800×600 и 64 МГц для 1024×768. По таблице 2 находим частоту горизонтальной развертки — 53 кГц для 800×600 и 48 кГц для 1024×768. В итоге получаем следующие требования: максимальное разрешение — не ниже 1024×768, полоса пропускания — не ниже 65 МГц, частота кадров — до 85 Гц, частота строк — до 53 кГц.
Таблица 1.
| Частота вертикальной развертки | Полоса видеосигнала, МГц | |||||
| 640×480 | 800×600 | 1024×768 | 1152×864 | 1280×1024 | 1600×1200 | |
| 56 | 24 | 37 | 60 | 81 | ||
| 60 | 26 | 40 | 64 | 87 | 108 | 175 |
| 72 | 31 | 48 | 76 | 104 | ||
| 75 | 32 | 50 | 80 | 108 | 135 | |
| 85 | 37 | 58 | 90 | 124 | 160 | |
| 90 | 39 | 60 | 95 | 130 | ||
| 100 | 43 | 66 | 105 | 150 | ||
| 110 | 46 | 73 | 116 | 160 | ||
| 120 | 51 | 80 | 126 | 175 | ||
| 130 | 56 | 86 | 140 | 190 | ||
| 150 | 64 | 100 | 160 | 220 |
Таблица 2
| Частота вертикальной развертки | Частота горизонтальной развертки, кГц | |||||
| 640×480 | 800×600 | 1024×768 | 1152×864 | 1280×1024 | 1600×1200 | |
| 56 | 28 | 35 | 45 | 50 | ||
| 60 | 30 | 38 | 48 | 54 | 64 | 74 |
| 72 | 36 | 45 | 58 | 65 | ||
| 75 | 37 | 47 | 60 | 68 | 80 | |
| 85 | 43 | 53 | 68 | 77 | 91 | |
| 90 | 45 | 56 | 72 | 81 | ||
| 100 | 50 | 65 | 80 | 90 | ||
| 110 | 55 | 69 | 88 | 99 | ||
| 120 | 60 | 75 | 96 | 108 | ||
| 130 | 65 | 81 | 104 | 117 | ||
| 150 | 75 | 94 | 120 | 135 |
Что такое частота обновления монитора, её назначение
Частота обновления монитора (герцовка, ЧОМ) — это скорость, с которой может изменяться изображения на экране за момент времени. Отсчёт принято вести в секундах, а это значит, что средняя частота в 60 герц — это возможность смены 60 кадров в секунду. Только герцы не показывают реальную картину возможности монитора. Существует такая физическая проблема: передача изображения от видеокарты до монитора проходит с задержкой из-за матрицы экрана. Это значит, что экран, рассчитанный на частоту в 60 Гц, номинально выдаёт до 40 кадров в секунду. Для просмотра фильмов этого достаточно, однако качественный и плавный гейминг требует больших значений FPS (Frames per Second — кадров в секунду).
Так как герцовка отвечает за плавность картинки, она автоматически влияет на восприятие глазом происходящего. Чем меньше зрительный орган задействует периферийное и боковое зрение, тем меньше он устаёт, медленнее портится глазная линза, сокращение палочек и колбочек приостанавливается. Соответственно, мониторы с большей частотной возможностью меньше влияют и портят глаза.
Приемлемая частота обновления экрана
Как говорилось ранее, средняя частота, которая используется в большинстве современных мониторов, — 60 Гц. С этой герцовкой можно спокойно смотреть фильмы, а также играть в средние по качеству игры (если позволяет «начинка» ПК). Однако для большего качества и плавности изображения в более серьёзных играх требуются мониторы с частотой в 120–150 Гц и даже больше. Некоторые ультрасовременные мониторы уже разогнаны до 240 Гц.
Частоту 3D монитора желательно оставлять не меньше 120 Гц: в таком состоянии экран будет выдавать по 60 Гц на каждый глаз, а значит поддерживать неплохие параметры плавности картинки.
Какая панель мне нужна? TN, VA или IPS
Сегодня для производства мониторов используются три главные технологии: технология TN (Twisted Nematic — скрученный нематик), VA (Vertical Alignment – выравнивание по вертикали) и IPS (In-Plane Switching или планарное переключение). У каждого вида существует несколько вариаций, имеющих свои преимущества. Мы не будем вдаваться в подробности о том, как работает каждая технология. Вместо этого мы составили таблицу, где можно увидеть, как каждая технология влияет на качество изображения и в каких случаях лучше выбрать ту или иную панель.
TN
VA
IPS
Производительность
Самый быстрый: малое время отклика, самые высокие частоты обновления, минимальное размытие движения; Низкая задержка ввода
Обычно самое длинное время отклика; Возможны более высокие частоты обновления
Более медленное время отклика, чем у TN, более быстрое время отклика, чем у VA; Высокая частота обновлений встречается редко
Дисплей
Худшие углы обзора; Худший цвет
Углы обзора обычно лучше, чем у TN, хуже, чем у IPS; Хороший цвет; Лучший контраст; Лучшая глубина цвета
Самые больше углы обзора; Самый лучший цвет
Цена
Самая дешевая
Более дорогие модели могут иметь производительность, сравнимую с TN
Самая дорогая
Для чего лучше подойдет
Игры
Общее использование
Профессиональное использование
Этого графика должно быть достаточно для того, чтобы принять решение о типе панели, но если вы хотите углубиться в детали, учтите следующее:
- Контраст является наиболее важным фактором качества и надежности изображения (5000: 1 лучше, чем 1000: 1). Таким образом, панели VA имеют наилучшее качество изображения среди VA, IPS и TN.
- Мы рассмотрели множество экранов TN, которые по качеству цвета не уступают более дорогим дисплеям IPS и VA. Хотя общее мнение состоит в том, что у панелей TN менее яркие цвета и контрастность, чем у панелей VA и IPS, вероятнее всего разницу вы не заметите. Многие игровые мониторы используют панели TN из-за высокой скорости отклика. Мы выяснили, что качество цвета влияет на цену больше, чем технология панели.
Что такое «герцовка» экрана и для чего она нужна?
Частота обновления это периодичная подача светодиодными элементами импульсного сигнала на пиксели экрана, для изменения цветового баланса картинки. Измерение происходит в Герцах.
При помощи широкополосной импульсной модуляции меняется значение скорости обновления картинки и яркости. При этом пульсация будет практически незаметна для человека. Если увеличивать регулировку «герцовки», тогда изображение на мониторе не будет мерцать.
Простыми словами. Операционная система автоматически подбирает скорость обновления изображения, а аппаратное обеспечение подгоняет картинку под частоту подключенного дисплея.
Как посмотреть сколько герц в мониторе средствами системы
Информация о том, какая герцовка у монитора не является секретной и указывается производителем уже на коробке от ПК и на этикетке, приклеенной с обратной стороны к монитору. Но мало, кто из пользователей хранит упаковки, да и этикетка в процессе эксплуатации может значительно пострадать — выцвести или вовсе отлететь.
Отчаиваться не стоит, ведь посмотреть значение частоты смены экрана можно минимум двумя простыми способами, которые изначально предусмотрены разработчиками операционной системы.
Через параметры дисплея
Герцовка — это частота смены экрана, соответственно в его характеристиках и нужно искать необходимые сведения.
Для этого следует:
1. Сделать правый щелчок мышкой по свободному от ярлычков и папок пространству рабочего стола.
2. Обратиться к пункту «Параметры экрана» в вызванном контекстном меню.
3. Опуститься максимально вниз посредством колёсика мыши или прокрутки.
4. Перейти к свойствам графического адаптера посредством соответствующей активной ссылки (написана синим цветом).
5. В раскрывшемся окне сведений с характеристиками имеющегося на устройстве видеоадаптере, выберите дисплей который вы используете, если у вас их два или более.
6. Оценить частоту обновления «Гц».
Через сведения о системе
Информация обо всех компонентах компьютера отражается в сведениях о системе, в том числе и герцовка. Попасть в данный раздел можно разными путями, но наиболее удобны 2 алгоритма действий.
Первый:
1. Нажмите на поисковую строку расположенную на панели задач, если строка у вас минимизирована до значка с лупой, щёлкните по нему.
2. В строку вписать значение «сведения».
3. Из предложенных результатов поиска выбрать «Сведения о системе».
4. В левой части раскрывшегося раздела нужно перейти к пункту «Компоненты».
5. Из доступных компонентов выбрать «Дисплей».
6. Среди его характеристик, обозначенных в правой части окошка, найти «Разрешение».
7. Оценить указанные рядом значения. Первые два числа говорят об установленном на ПК разрешении экрана (например, 1280*1024), а последнее — это искомая частота (обычно 60 или 75 Гц).
Второй (для тех, кто предпочитает переходить моментально к нужным настройкам посредством командного окна «Выполнить»):
1. Запустить служебное окошко одновременным нажатием Win и R на клавиатуре.
2. Вписать (а лучше скопировать, например, отсюда) в него значение «msinfo32».
3. Нажать OK.
Результатом станет раскрытие того же раздела «Сведения о системе». Далее, алгоритм не отличается от действий, описанных в первом способе начиная с пункта 4.
Что такое герцовка монитора? Как узнать, сколько герц в мониторе
Часто, покупая очередной монитор и просматривая его характеристики, можно заметить среди них графу “максимальное обновление кадров”, а напротив значение с припиской “Гц”. Что же это за параметр? За что он отвечает? Как узнать герцовку монитора самостоятельно? Ответы на эти вопросы любой интересующийся с легкостью отыщет ниже по тексту, посвященному этой теме.
Что такое герцовка монитора?
Прежде чем разбираться с тем, как узнать герцовку монитора, целесообразно будет выяснить, что же это вообще такое. Для начала следует вспомнить, как работает самое примитивное устройство для демонстрации “движущихся картинок”.
В самом начале развития анимации и кинематографа эти картинки, а точнее кадры, были неподвижными, и иллюзия их движения создавалась за счет быстрой смены изображений, незначительно разнящихся между собой, в то время как для нашего глаза, ввиду его строения, все сливалось в единую динамичную сцену.
Так вот, герцовка – это показатель того, сколько кадров нам способно показать то или иное устройство за условную единицу времени.
Зачем тебе 240 фпс на мониторе 60 Герц
Ни для кого не секрет, что в те далекие времена, когда кино только начинало свою победоносную историю, его смотрели с частотой 24 кадра в секунду, чего уже было достаточно, чтобы изображение “ожило” и не напоминало показ отдельных слайдов.
Однако если внимательно посмотреть на образцы старого кино, то станет заметна существенная разница – современная картинка покажется вам более четкой, плавной и насыщенной. Так в чем же дело? Все на самом деле куда проще, чем многие могут подумать. На сегодняшний день частота обновления кадров рядового монитора или телевизора – 60 Герц и выше.
Исходя из этого, можно предположить, что чем больше герцовка устройства, тем выше качество изображения. И это предположение абсолютно верно.
Простые способы проверить герцовку
Способ номер один подойдет бережливым пользователям, которые предусмотрительно сохранили всю или хотя бы основную техническую документацию, идущую в комплекте к вашему монитору. Дело в том, что изготовитель обязан указывать все характеристики устройства, включая ту самую герцовку, о которой и идет речь в этой статье.
Второй же способ подойдет менее удачливым пользователям, у которых, ввиду различных обстоятельств, нет доступа к вышеупомянутой документации.
С большой долей вероятности на странице с описанием товара будут указаны и его характеристики, в числе которых должна присутствовать и герцовка.
Помимо всего прочего, если вас мучает вопрос о том, как узнать герцовку монитора на ноутбуке, — не отчаивайтесь. Подобный способ подходит и к ноутбукам, за тем лишь исключением, что вводить в поисковую строку придется имя и серию ноутбука целиком.
Как узнать герцовку монитора на Windows 10?
Теперь следует порадовать тех людей, которые привыкли все делать сами, без посторонней помощи, четко и быстро. Именно для таких пользователей существует программный способ определить параметры устройств, подключенных к компьютеру.
Алгоритм того, как узнать герцовку монитора, несколько отличается в зависимости от версии операционной системы, так что в этой статье будут приведены два варианта: для версии «Виндовс» 7 и 10.
Для определения герцовки монитора на десятой версии следует действовать так:
- Вызвать контекстное меню, кликнув правой кнопкой мыши в свободном месте рабочего стола.
- Выбрать поле “Параметры экрана”.
- В открывшемся окне спуститься вниз и выбрать раздел “Дополнительные параметры дисплея”.
В данном разделе будет предложен список параметров, среди которых, напротив строки ”Частота обновления”, будет указана искомая величина.
Как узнать герцовку монитора на Windows 7?
Для многих не секрет, что седьмая и уже более поздняя десятая версия “Виндовс” во многом похожи, однако дабы не возникало лишних вопросов, в этой статье будет указан способ, как узнать герцовку монитора именно на седьмой версии. Итак, список необходимых действий таков:
- Кликнуть правой кнопкой мыши на рабочем столе.
- В вызванном контекстном меню выбрать вкладку “Разрешение экрана”.
- Далее перейти к разделу “Дополнительные параметры”.
- В открывшемся окне выбрать вкладку “Монитор”, где вы сможете узнать герцовку вашего устройства.
Важно! Перед самостоятельной настройкой частоты обновления кадров монитора удостоверьтесь, на какое количество герц рассчитано ваше устройство. Превышение этого параметра может грозить поломкой
Почему важна герцовка
Современные ЖК и светодиодные моники уже не мерцают при обновлении пикчерз, как их предшественники. Даже при невысокой герцовке. Параметр не утратил актуальности. Высокие показатели приводят к суперплавности и четкости картинки, которую зритель наблюдает на экране.
При просмотре динамических сцен «смазанные» кадры заметны. Поэтому у мониторов для гейминга чаще высокие показатели развертки экрана, чем у моделей для дома и офиса. Допустим, в MAG272 — 165 Гц, а у E2417H всего 60 Hz.
Нюанс: параметры зависят не только от назначения устройства. Стоимость тоже служит индикатором качества. В дорогих вариантах количество герц больше.
Интересно: Топ-10 лучших игровых моников

Зачем увеличивать частоту
На это несколько причин. А именно, чтобы:
- избежать появления мерцания на экране;
- видеть на экране плавно меняющуюся картинку — без шлейфов и разрывов;
- меньше уставали глаза.
чтобы добиться максимальной частоты обновления изображения, многие производители используют технологию FreeSync (есть в 27UL650-W). Это динамическое обновление данных, за счет чего устраняется подергивание и искажение картинки.
Читайте: ТОП-10 лучших мониторов с разрешением Full HD
В динамичных шутерах, файтингах, гонках и пр. нужна быстрая реакция геймера на происходящее в виртуальном мире. Малейшее промедление, и противник одержит верх. Высокая герцовка + минимальный отклик создают геймерскую пару, которая позволяет оперативно реагировать на малейшие изменения в геймплее.
Как посмотреть частоту обновления монитора в Windows 10
Частота обновления монитора измеряется в Гц. Для простого просмотра страниц в интернете, работы с текстовыми документами и просмотра видео требуется не менее 30 Гц. Однако для игр и комфортного просмотра видео рекомендуется уже минимум 60 Гц, а для специфических задач, например, обработка видео и игры в динамичные игры уже лучше обзавестись монитором в 120 Гц. Посмотреть текущую герцовку монитора в Windows можно как с помощью встроенных программных средств, так и сторонних программ. Давайте рассмотрим оба варианта для Windows 10.
Вариант 1: AIDA64
AIDA64 – одна из самых популярных программ для просмотра технических характеристик компьютера и отдельных его компонентов, например, монитора. К сожалению, программа распространяется на платной основе, поэтому может подойти далеко не всем пользователям. Доступен режим демонстрационного использования, в ходе которого программой можно пользоваться бесплатно на протяжении 30 дней.
Давайте рассмотрим, как с помощью AIDA64 вы можете узнать текущую частоту обновления монитора:
Скачайте и установите программу, если она у вас по каким-то причинам отсутствует. Процесс не отличается какими-либо сложностями, поэтому подробно останавливаться на нем не будем. Вам нужно будет только следовать инструкциям мастера установки. Запустив AIDA64 переключитесь во вкладку «Отображение»
Она расположена в левом меню программы. Там выберите подраздел «Рабочий стол»
Теперь в основном окне обратите внимание на строку «Частота регенерации». Там будет указана текущая частота обновления экрана в Гц
В AIDA64 вы можете узнать более точный диапазон значений – от минимальных до максимальных. Для этого вместо подраздела «Рабочий стол» в 3-м пункте, вам нужно переключиться на «Монитор». Искомый диапазон будет представлен в строке «Частота кадров». Дополнительно в программе можно посмотреть совместимость того или иного разрешения экрана с рабочими частотами. Чтобы это сделать перейдите в подраздел «Видеорежимы».
Данные с доступными разрешениями для выбранного монитора и рекомендованными значениями частоты обновления будут представлены в виде списка.
Как видите, AIDA64 очень функциональная программа, но у нее есть и бесплатные, правда, менее функциональные аналоги.
Вариант 2: Стандартные средства Windows 10
В отличии от предыдущей программы они не позволят узнать, например, диапазон максимальных и минимальных частот обновления для выбранного монитора. Однако этого хватит, чтобы определить текущую частоту обновления изображений.
Сделать это можно следующим образом:
- Перейдите в раздел «Параметры» Windows 10. Сделать это можно, кликнув по иконке «Пуска» и нажав там по пиктограмме в виде шестеренки.
- В открывшемся окне «Параметры» перейдите в раздел «Система». Он самый первый.
По умолчанию у вас должен сразу открыться подраздел «Дисплей». Если это не так, то выберите его в левом меню. Пролистайте страницу раздела до конца и переключитесь в «Дополнительные параметры дисплея».
В случае, если к компьютеру подключено несколько мониторов, вам придется выбрать тот, параметры которого вы хотели бы узнать. Выберите его из контекстного меню «Дисплей». Если же к ПК подключен только один дисплей, то вам ничего не нужно трогать
Ниже обратите внимание на строку «Частота обновления (Гц)». Там будет указана текущая частота обновления для вашего монитора
Примечательно, что через «Параметры» Windows 10 вы можете ее изменить. Для этого кликните по надписи «Свойства видеоадаптера для дисплея». В открывшемся окошке переключитесь во вкладку «Монитор». Дополнительно рекомендуется установить галочку для параметра «Скрыть режимы, которые монитор не может использовать». Это рекомендуется сделать, чтобы случайно не установить ту частоту, которую монитор не сможет использовать. Для изменения частоты обновления экрана нажмите строке выпадающего меню под заголовком «Частота обновления экрана». Выберите из контекстного меню ту частоту, которую вы хотели бы использовать. Нажмите «Применить» и «Ок» для сохранения настроек.
Теперь вы знаете, как посмотреть частоту обновления у монитора в Windows 10 и можете даже настроить ее под свои нужды.
Что такое «герцовка» экрана и для чего она нужна?
Частота обновления это периодичная подача светодиодными элементами импульсного сигнала на пиксели экрана, для изменения цветового баланса картинки. Измерение происходит в Герцах.
При помощи широкополосной импульсной модуляции меняется значение скорости обновления картинки и яркости. При этом пульсация будет практически незаметна для человека. Если увеличивать регулировку «герцовки», тогда изображение на мониторе не будет мерцать.
https://youtube.com/watch?v=IYfdULvAp2o
Простыми словами. Операционная система автоматически подбирает скорость обновления изображения, а аппаратное обеспечение подгоняет картинку под частоту подключенного дисплея.
Какая частота обновления экрана телевизора лучше 60Hz или 120Hz?
Мы видели что содержание трансляции обычно составляет максимум 60 кадров в секунду. Поэтому этот контент отлично смотрится на телевизоре с частотой обновления 60 Гц.
Если это изображение должно отображаться на телевизоре с частотой 120 Гц, каждый кадр необходимо будет повторить дважды (60 кадров в секунду x 2 = 120 кадров в секунду ).
Если у вас есть видеоконтент 30р, телевизор должен повторить содержимое четыре раза (30 кадров в секунду x 4 = 120 кадров в секунду).
Современные телевизоры могут переключаться с частоты обновления 120 Гц на 60 Гц, если входной сигнал видео составляет 60 кадров в секунду. Таким образом, он более или менее равен телевизору с частотой 60 Гц.
Означает ли это теперь, что не стоит покупать телевизор с частотой обновления 120 Гц? Нет, это не так, потому что видеоконтент теперь доступен с более высокой частотой кадров. Особенно игровой.
На что влияет частота обновления экрана телевизора?
Давайте немного вернемся назад и поймем, как снимается видео. Видео захватывают живое действие, принимая несколько неподвижных изображений или то что мы называем кадрами.
Когда эти кадры сближаются, мы наблюдаем непрерывность в движении. Как правило, частоты кадров аналогового видео основаны на частоте местного электрического питания.
Поэтому частота кадров должна отличаться в США по сравнению с Европой.
Вы когда-нибудь замечали слова PAL/NTSC на более ранних видеомагнитофонах и VCPs?
- Регионы PAL включают Великобританию и значительную часть Европы, где частота кадров составляла 25 кадров в секунду.
- Регионы NTSC включают США, где частота составляет 30 кадров в секунду.
- Содержание пленки записывается со скоростью 24 кадров в секунду.
Переплетение аналогового видео обычно делается для экономии полосы пропускания во время передачи. Что включает в себя разделение одного кадра на два поля, содержащие четное число строк и нечетное число строк. При отображении контента, экран телевизора будет делать это в правильном порядке.
Таким образом, частота чересстрочного видео в регионах PAL составляла 50 Гц, а в регионах NTSC-60 Гц .
Таким образом, телевизоры в регионах PAL и NTSC имели частоту обновления 50 Гц и 60 Гц, соответственно.
Хотя эти частоты кадров были разработаны для аналоговых телевизоров, они хорошо подходят для систем цифрового вещания, DVB в Европе и в США.
Современные видеотрансляции поддерживают несколько дополнительных частот кадров, таких как:
- 24p-24 прогрессивных кадров в секунду
- 25p-25 прогрессивных кадров в секунду
- 30p-30 прогрессивных кадров в секунду
- 50i-25 чересстрочных кадров в секунду
- 60i-30 чересстрочных кадров в секунду
- 50p-50 прогрессивных кадров в секунду
- 60p-60 прогрессивных кадров в секунду
Чем выше частота кадров видео,тем более плавным будет движение.
Таким образом, мы делаем вывод, что fps определяет, насколько гладкие изображения появляются на телевизоре, а не частота обновления телевизора.
Читайте: Что такое технология Dolby Vision в телевизоре?
Таким образом, установлено что телевизор отображает то, что было снято первоначально на видео.
Мы полагаем, что это проясняет концепцию, что стандартная частота обновления для телевизора составляет либо 50 Гц либо 60 Гц.
Если это правда, то почему мы видим, что производители телевизоров рекламируют частоту обновления до 120 Гц, 240Гц, 480гц и так далее?
Давайте теперь проясним один аспект. Максимальная частота обновления экрана плоского телевизора сегодня составляет 120 Гц.
Поэтому каждый телевизор, который вы покупаете, будет иметь частоту обновления 120 Гц, 60 Гц или 50 Гц, если вы идете по более старому стандарту.
По европейским стандартам, он должен быть 100Hz или 50Hz. Эти телевизоры могут поддерживать 120 Гц / 60 Гц, соответственно.
Поэтому мы можем сказать что 240Hz и 480Hz, которые упоминают производители телевизоров, — это маркетинговый трюк.
Чем выше число, тем лучше оно выглядит, но на самом деле, это в настоящее время не имеет никакого значения.
Во всяком случае сегодня не так много контента 120Hz. Помните, что телевидение никоим образом не может улучшить качество исходного материала.
Давайте теперь сравним различные частоты обновления, начиная с 60 Гц и 120 Гц.
Описание параметра
Система всех телевизионных и компьютерных мониторов представляет собой поочередную смену кадров. Принцип действия этой системы во многом схож с работой кинопроектора. Только в отличие от него в скорость смены изображения в описываемой нами технике должна быть значительно выше. Это обусловлено тем, что выстраивание видеоряда в телевизионном мониторе – процесс более сложный, а потому чем выше будет скорость обновления, тем четче будет картинка.
Данный параметр измеряется в герцах (Гц), то есть один герц показывает, какое количество кадров может пройти через экран за одну секунду.
Производители современных моделей телевизоров в качестве общепринятой меры выбрали 200 Гц. Впрочем, многое зависит и от разрешения самого монитора. Так, для экранов технологии 4К будет достаточно 120Гц. А вот телевизоры, работающие на частоте 50Гц, считаются морально устаревшими и не способны передать всю полноту изображения. Кадры будут казаться размытыми и нечеткими.