Избавляемся от «Процесс com.android.phone остановлен»
Как правило, такая ошибка появляется по следующим причинам – повреждение данных звонилки или некорректное определение времени сотовой сети. Также она может появиться в случае манипуляций с приложением из-под рут-доступа. Исправить эту проблему можно следующими методами.
Способ 1: Отключение автоматического определения времени
Еще со старых сотовых телефонов в смартфоны на Android пришла функция автоматического определения текущего времени по мобильным сетям. Если в случае обычных телефонов проблемы не появлялось, то при каких-либо аномалиях в сети смартфоны могут сбоить. Если вы находитесь в зоне нестабильного приема, то, скорее всего, такая ошибка у вас — частый гость. Чтобы избавиться от неё, стоит отключить автоопределение времени. Это делается так:
- Заходите в «Настройки».
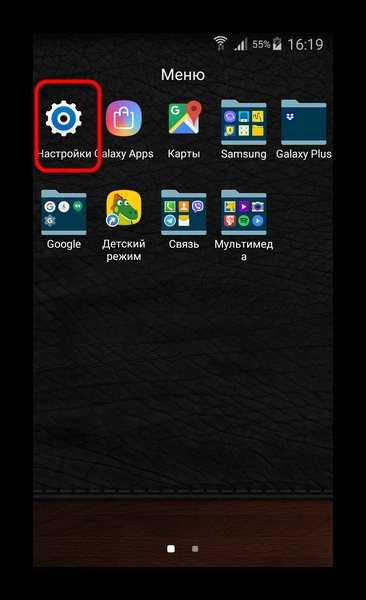
В группах общих настроек найдите опцию «Дата и время».
Заходим в неё.
В этом меню нам нужен пункт «Автоматическое определение даты и времени». Снимите с него галочку.
На некоторых телефонах (например, Samsung) нужно также отключить «Автоматическое определение часового пояса».
Затем используйте пункты «Установить дату» и «Установить время», прописав в них нужные значения.
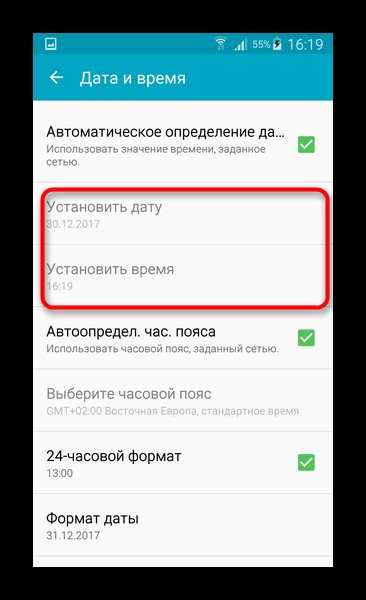
Настройки можно закрывать.
После этих манипуляций запуск телефонного приложения должен происходить без проблем. В случае когда ошибка все еще наблюдается, переходите к следующему методу ее решения.
Способ 2: Очистка данных приложения-звонилки
Данный способ будет эффективен, если проблема с запуском приложения «Телефон» связана с порчей его данных и кэша. Чтобы воспользоваться этим вариантом, нужно сделать следующее.
- Зайдите в «Настройки» и найдите в них «Диспетчер приложений».
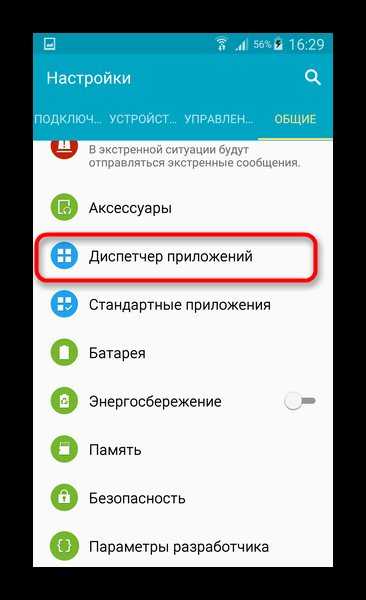
В этом меню переключитесь на вкладку «Все» и найдите системное приложение, отвечающее за совершение звонков. Как правило, оно называется «Телефон», «Phone» или «Звонки».
Тапните по имени приложения.
Во вкладке информации поочередно нажмите кнопки «Остановить», «Очистить кэш», «Очистить данные».
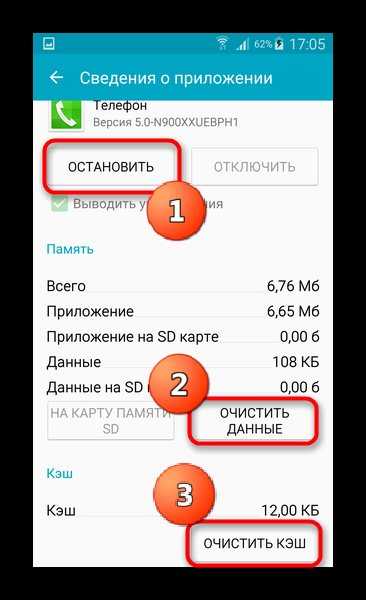
Если приложений «Телефон» несколько, повторите процедуру для каждого из них, затем перезагрузите аппарат.
После перезагрузки все должно прийти в норму. Но если не помогло – читайте далее.
Способ 3: Установка стороннего приложения-диалера
Практически любое системное приложение, в том числе и сбоящий «Телефон», можно заменить сторонним. Все что нужно сделать – выбрать подходящую здесь или зайти в Play Маркет и поискать по словам «телефон» или «dialer». Выбор довольно богатый, плюс некоторые звонилки имеют расширенный список поддерживаемых опций. Однако полноценным решением стороннее ПО все-таки не назовешь.
Способ 4: Hard Reset
Самый радикальный вариант решения проблем с ПО — сброс до заводских параметров. Сделайте резервные копии важных файлов и проделайте эту процедуру. Обычно после сброса все неприятности пропадают.
Мы рады, что смогли помочь Вам в решении проблемы. Опишите, что у вас не получилось. Наши специалисты постараются ответить максимально быстро.
Помогла ли вам эта статья?
- https://vebtech.ru/rukovodstva/resheno-oshibka-process-com-android-phone-ostanovlen/
- https://itpen.ru/com-android-phone-oshibka-kak-ispravit-oshibku-com-android-phone-ostanovlen/
- https://remontka.pro/com-android-phone-error/
- https://v-androide.com/instruktsii/problems/v-prilozhenii-com-android-phone-proizoshla-oshibka.html
- https://lumpics.ru/how-fix-com-android-phone-error-on-android/
ПОДЕЛИТЬСЯ Facebook
tweet
Предыдущая статьяANT что это такое в телефоне?
Следующая статья
Команды fastboot
Разделы смартфона к которым можно обращаться с Fastboot:
Перед командами fastboot можно использовать ключи:
- -w стереть данные пользователя и кэш;
- -s <�������������������������������������
- �������������������������
- ��ереопределить kernel commandline;
- -i Указать вручную USB vendor id;
- -b Указать в ручную базовый адрес kernel;
- -n Указать размер страниц nand. по умолчанию 2048.
Команда Fastboot — Действие
fastboot devices — Список присоединенных устройств в режиме fastbootfastboot flash <���������������������������������������������se <���������������������������ate <����������������������������������������������������������������������������������������������������������������tinue — Продолжить с автозагрузкойfastboot reboot — Перезагрузить аппаратfastboot reboot-bootloader — Перезагрузить девайс в режим bootloader
Чтобы прошить любой файл через Fastboot закидываем его в папку C:adb и потом используем его точное имя с форматом.
Android-хаки не нуждаются в руте
Rooting открывает ваш телефон целой кучей отличных настроек. Но это может помешать работе некоторых приложений и увеличить риск для вашего устройства с потенциальными проблемами безопасности. Для многих пользователей рутирование не является жизнеспособным вариантом.
С помощью ADB и некоторых удивительных сторонних приложений, как обсуждалось выше, вы можете улучшить взаимодействие с пользователем даже без рутирования. Для получения дополнительной информации взгляните на некоторые популярные хаки, которые вы можете выполнять без рутирования вашего устройства.
7 продвинутых хаков для Android, которые не нуждаются в руте
7 продвинутых хаков для Android, которые не нуждаются в рутеВам не нужно рутировать свой телефон, чтобы получить отличные настройки.
Прочитайте больше
,
Узнайте больше о: приложениях Android, настройке Android.
Шаг второй: убить плохих водителей
Во-первых, разархивируйте утилиту Nirsoft USB Devices View (USBDeview). Затем найдите разархивированную папку и запустите утилиту (установка не требуется). Утилита Nirsoft отображает общее количество установленных драйверов USB на вашем компьютере.
Посмотрите на цветной индикатор состояния в крайнем левом углу окна USBDeview. Зеленый цвет означает, что устройство работает правильно. Розовый означает, что устройство может отключаться и работать должным образом (хотя на самом деле оно может работать неправильно).
Во-вторых, удалите все серые элементы со словами «Google», «Linux», «ADB» или «Android» в заголовке. Я всегда удаляю каждый предмет, который не зеленый, но будьте осторожны: ваш опыт может отличаться. Вам может понадобиться переустановить устройства, удалив их здесь.
Заметка: Утилита Nirsoft может обнаруживаться как вредоносная программа при сканировании на вирусы. Это, безусловно, нет.
Причины, из-за которых возникает ошибка Unknown Device
С самим определением ошибки мы разобрались, теперь давайте детально рассмотрим причины, которые зачастую приводят к её появлению:
- отсутствие драйвера для устройства, некорректный установленный драйвер
- неисправность подключаемого через USB порт устройства (Flash диск, портативный HDD, USB удлинитель или разветвитель и т.д.)
- выход их строя имеющегося в компьютере USB порта
- возникший сбой в недрах самой ОС Windows, или в реестре операционной системы
- конфликт драйверов устройств, что были добавлены накануне
- деструктивная деятельность вредоносных элементов, которыми может быть заражена операционная система
Рассмотрев основные причины появления злополучного сообщения об ошибке – Unknown Device (Неизвестное устройство), мы далее разберём основные шаги, которые необходимо предпринять, дабы исправить положение.
Основные причины
Вообще причин того, почему пользователь не может получить доступ и контроль над телефоном, очень много, и самыми распространенными из них являются следующие:
- Смена сим-карты. При такой процедуры современные телефоны всегда будут просить пользователя заново войти в аккаунт.
- Телефон был куплен у кого-то с рук, поэтому сим-карта, принимающая участие в регистрации Mi недоступна.
- Новый владелец гаджета не знает электронную почту и номер телефона старого владельца.
- Ребенок поигрался с телефоном.
- Неправильный вводы действующего пароля.
И все эти причины связаны с тем, что телефоны, создаваемые фирмой Xiaomi, за годы совершенствования телефона создали жесткую привязку к Mi аккаунту, при котором учетная запись будет требовать от пользователя всестороннего контроля.
Как отключить Fastboot
На большинстве устройств для отключения этой функции достаточно зайти в настройки и найти пункт, отвечающий за быструю загрузку. Чтобы выключить последнюю, достаточно снять галочку и перезагрузить смартфон.
Как установить twrp через Fastboot
Рассмотрим наиболее простой вариант установки. Необходим компьютер и консольное приложение Fastboot. Наличие root на телефоне необязательно, но должен быть доступ к bootloader. Установка TWRP:
- Установите на компьютер приложения ADB и Fastboot. Подключите смартфон к ПК при помощи кабеля, включите на устройстве отладку по USB. Она расположена в настройках, разделе для разработчиков.
- Запустите на компьютере командную строку и введите cd без квадратных скобок. Чтобы указать путь, необходимо зайти в соответствующую папку и скопировать значение строки сверху.
- Введите adb devices и проверьте видимость смартфона. Если он отображается, переходите к следующему шагу.
- Скачайте образ TWRP для определённого устройства с официального сайта приложения.
- Откройте ссылки для скачивания и выберите primary.
- Сохраните образ в папку к adb и Фастбуту.
- Откройте командную строку и введите команду adb reboot bootloader. Устройство перезагрузится в fastboot.
- Введите команду Fastboot flash recovery без квадратных скобок.
- Дождитесь выполнения процесса и перезагрузите смартфон, введя fastboot reboot.
Теперь при включении устройства можно перейти в TWRP, используя комбинацию входа в заводское меню.
adb uninstall
Вводить нужно аналогично предыдущей команде. При этом приложение удалится.
У этой команды есть интересная фишка. Если вы добавите ключ -k
,то при удалении игры или программы их данные и кэш не удалятся, а останутся на Android устройстве.
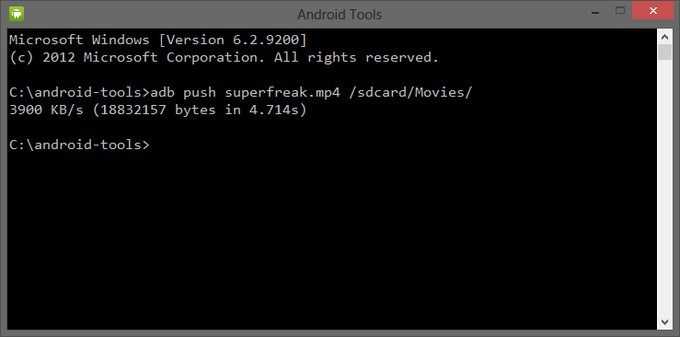
Благодаря этой команде вы можете перекидывать файлы с компьютера на Android. Для этого вам нужно знать полный путь, где хранится файл и куда его перемещать.
adb push D:\papka_s_faylom\nazvanie_fayla/sdcard/Android
Чтобы не писать длинных путей, скопируйте файл в директорию android-tools. Тогда вводить нужно:
adb push nazvanie_fayla/sdcard/Android
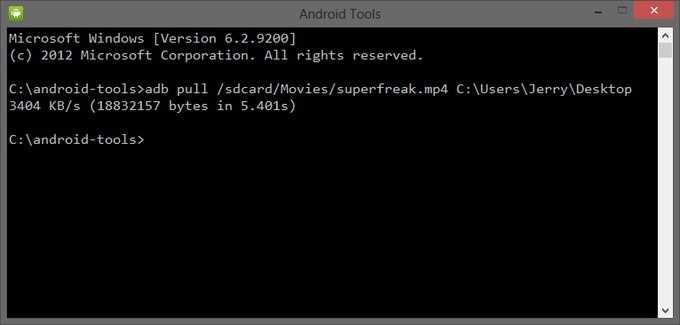
Эта команда копирует файлы с Android на компьютер. Вам нужно знать путь, где находится файл на смартфоне или планшете и указать место, где вы хотите сохранить файл. Если вы не укажете последнее, то файл сохранится в директории android-tools.
adb pull /sdcard/nazvanie_fayla\D:\papka_gde_sohranity
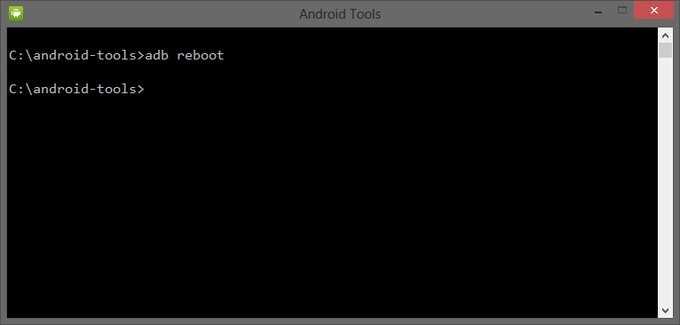
Эта команда перезагрузит ваш Android телефон или планшет.
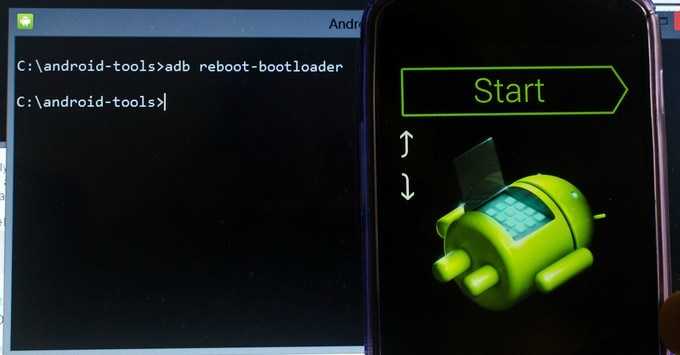
Благодаря этой команде вы можете напрямую загрузиться в режиме bootloader.
Naptime
Doze — удивительная особенность Android. Он снижает потребление заряда батареи, приостанавливая фоновую загрузку ЦП и сети, когда экран вашего устройства выключен, отключен от сети и находится в стационарном состоянии. Он был представлен в Android 6, в то время как Android 7 принес дальнейшие улучшения.
Эта функция блокирует блокировку (если есть), временно останавливает механизмы синхронизации и предотвращает сканирование Wi-Fi и GPS. Naptime улучшает реализацию Doze с большим количеством функций. Он навязывает агрессивную Doze и пинает через несколько минут после выключения экрана.
Настройка ADB
Вставьте эту команду:
Далее введите эту команду:
После получения доступа, белый список Naptime от оптимизации батареи Android (Настройки> Приложения и уведомления> Показать все приложения X> Naptime> Дополнительно> Батарея> Оптимизация батареи) чтобы он мог нормально работать.
Уникальные черты
- Приложение простое в использовании без каких-либо сложных меню или настройки. Просто переключите параметры, перечисленные в приложении.
- Он дает вам подробную статистику Doze и историю, чтобы узнать, когда Doze начался или остановился.
- Если вы используете Tasker или MacroDroid, вы можете включить или отключить Doze по требованию.
Скачать: Naptime (бесплатно)
Компьютер не видит телефона в режиме fastboot
Подобное явление может быть связано как с телефоном, так и с компьютером. Рассмотрим два варианта решения проблемы.
Проблема связана с телефоном:
- Перезагрузите устройство.
- Присоедините телефон к ПК при помощи кабеля.
- Откройте быстрые настройки и убедитесь, что выполняется отладка или функция накопителя.
- Перейдите к полноценному меню настроек, откройте беспроводные сети.
- Переключите текущее состояние точки доступа.
- Проверьте, установлена ли галочка возле отладки по USB в разделе для разработчиков.
- Посмотрите подключённые устройства. Если компьютер распознал телефон, следующие шаги выполнять не нужно.
- Если ПК всё ещё не видит смартфона, отключите его от ПК и перезагрузите.
- Попробуйте очистить кеш. Проверьте отображение смартфона на ПК. Если не помогло, удалите последние установленные приложения. Особенно если они используются для резервного копирования данных.
- Воспользуйтесь антивирусом.
Представленная процедура должна помочь с решением проблемы, если последняя связана с устройством на Андроиде. И также можно выполнить заводской сброс, но прибегайте к этому шагу, если уверены, что проблема заключается именно в телефоне.
Проблема связана с компьютером:
Fastboot не работает в Windows 10? Вот исправления!
Здесь мы составили простое руководство, чтобы ваш ПК с Windows мог легко обнаруживать устройства Android с помощью команды Fastboot. В случае, если вы по-прежнему получаете сообщение об ошибке «Fastboot в ожидании устройства» или сталкиваетесь с проблемами с драйверами, вы можете перейти к следующему разделу для возможного решения.
Телефон не подключается к ПК в режиме быстрой загрузки? Исправить здесь
- Во- первых, вам нужно скачать последнюю версию драйвера FastBoot от здесь.
-
После этого распакуйте ZIP-файл и сохраните его, желательно на рабочем столе.
- Затем подключите устройство к ПК, когда телефон находится в режиме быстрой загрузки или на экране загрузчика. Если ADB работает для вас, вы можете просто запустить, чтобы мгновенно перейти в режим Fastboot.
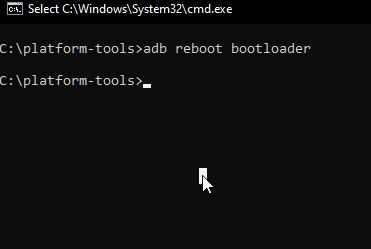
4. Теперь нажмите сочетание клавиш « Windows + X » в Windows 10 и быстро откройте «Диспетчер устройств». Вы также можете один раз нажать клавишу Windows, найти «Диспетчер устройств» и открыть его.
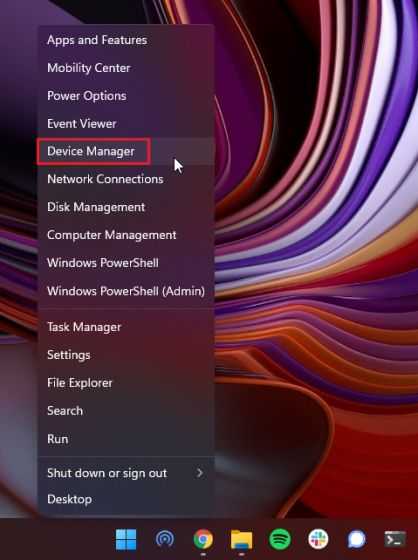
5. Здесь разверните меню « Портативный » или « Другие устройства », и вы найдете упомянутое устройство Android. Однако рядом с ним будет отображаться желтый знак, что означает, что Fastboot не работает на вашем компьютере. Теперь щелкните его правой кнопкой мыши и выберите «Обновить драйвер».
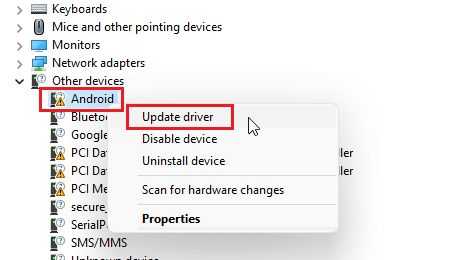
6. Откроется новое окно. Здесь нажмите « Искать драйверы на моем компьютере ».
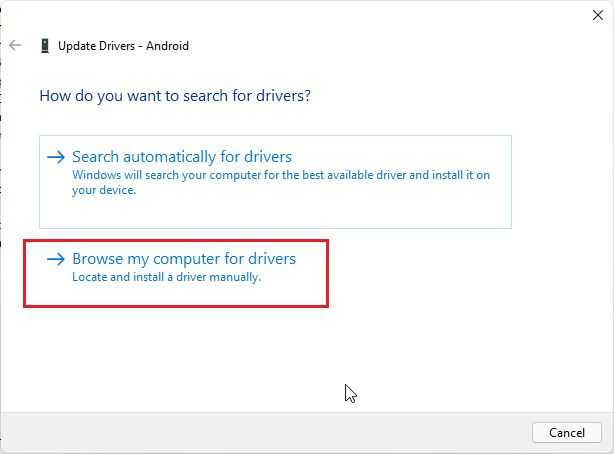
7. На следующей странице нажмите « Обзор » и выберите папку драйвера Fastboot, которую вы извлекли выше. Вам просто нужно выбрать папку, а не какой-либо конкретный файл. Диспетчер устройств автоматически найдет файл и применит обновление.
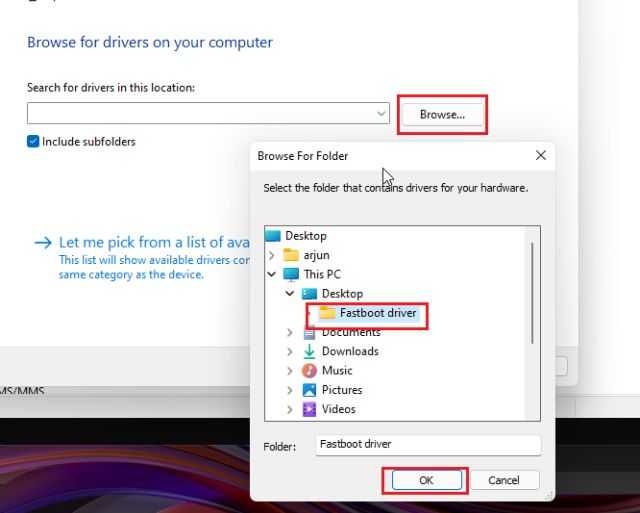
8. После того, как вы выбрали папку, нажмите « Далее ».
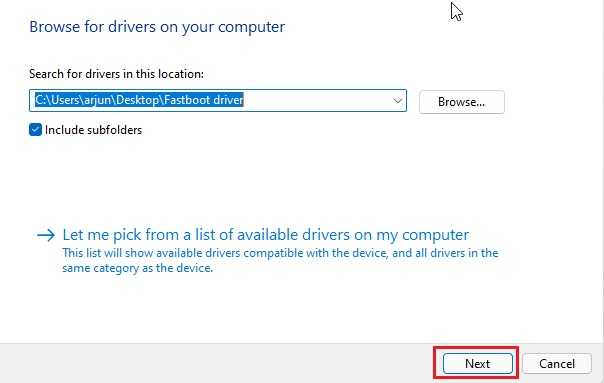
9. Теперь он установит драйверы Fastboot на ваш компьютер. Если вы получите какие-либо ошибки, перейдите к следующему методу для альтернативного решения.
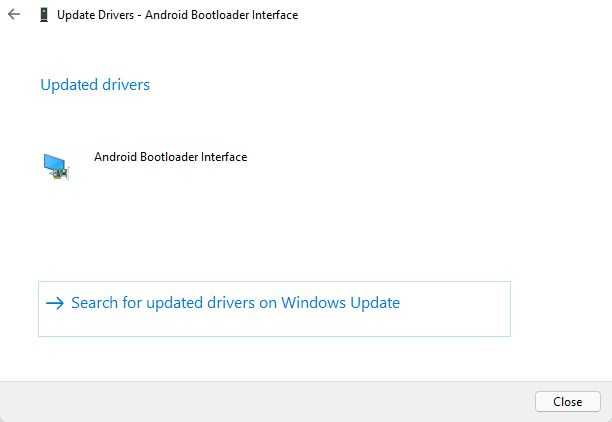
10. После этого вы обнаружите, что ваше устройство Android переместится в верхнее меню диспетчера устройств, а его имя изменится на « Android Phone -> Android Bootloader Interface ».
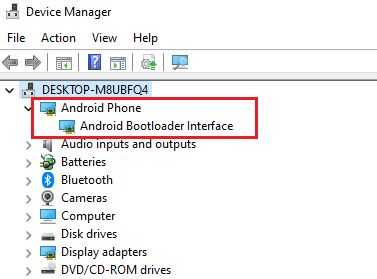
11. Теперь откройте окно командной строки и выполните команду. На этот раз он обнаружит ваше устройство. В случае, если команда «fastboot devices» по-прежнему не показывает никаких устройств в Windows 10, переходите к следующему шагу.
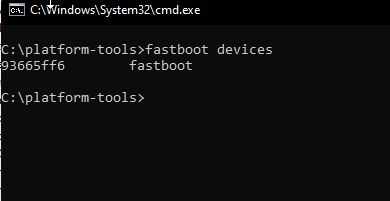
Драйверы Fastboot не устанавливаются в Windows 10
Если драйверы Fastboot не устанавливаются в Windows 10 и в результате Fastboot не может обнаружить ваше устройство, вам нужно сделать простой шаг, чтобы драйверы установились без каких-либо препятствий. Вам нужно будет отключить « принудительное использование подписи драйверов » в Windows 10, чтобы на ПК можно было установить любой драйвер, не имеющий необходимой подписи. Вот как это сделать.1. Откройте меню «Пуск» и нажмите «Перезагрузить», удерживая нажатой клавишу «Shift». Отпустите клавишу Shift, когда увидите экран «Подождите».
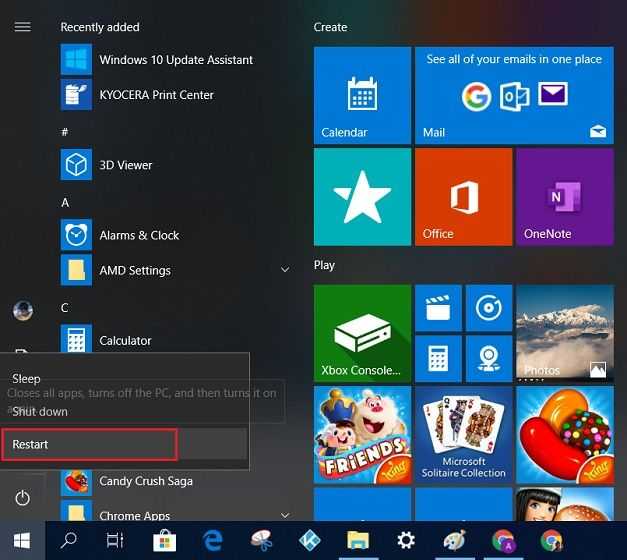
2. Вы загрузитесь на экран Advanced Recovery. Здесь перейдите в Устранение неполадок -> Дополнительные параметры -> Параметры запуска -> Перезагрузить.
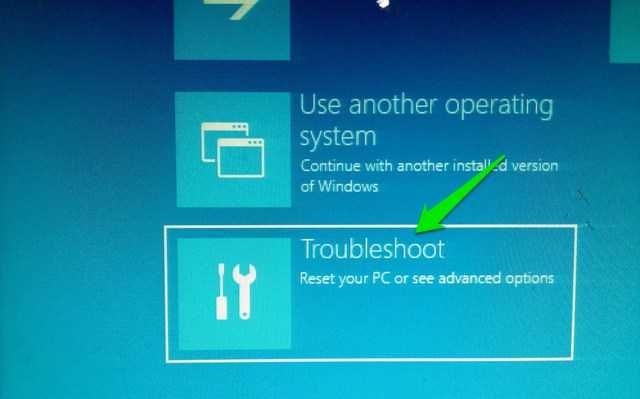
3. Откроется новое окно «Параметры запуска». Здесь нажмите «7» или «F7» на клавиатуре, чтобы открыть Windows 10 без применения подписи драйверов.
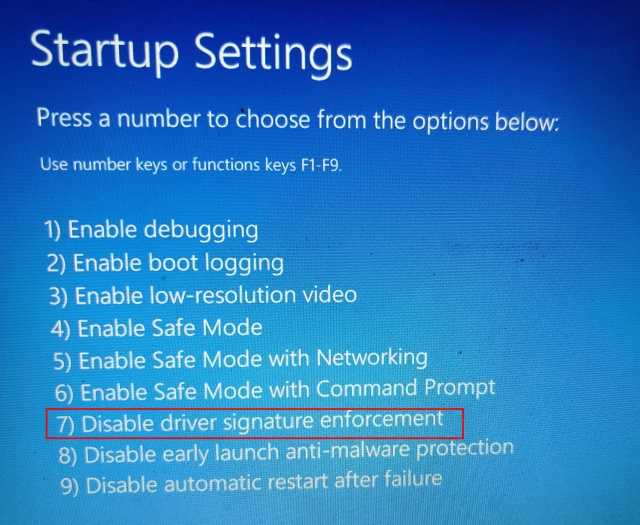
4. Теперь запустится Windows 10, и вы можете использовать описанный выше метод для установки драйверов Fastboot для своего смартфона Android, будь то Xiaomi, OnePlus, Realme и др. На этот раз вы не столкнетесь с ошибками при установке драйверов Fastboot.
- Если Fastboot по-прежнему не определяет ваш телефон Android, щелкните правой кнопкой мыши «Android» и выберите «Обновить драйвер» -> «Найти драйверы на моем компьютере» -> « Разрешите мне выбрать из списка доступных драйверов на моем компьютере»..
- После этого дважды щелкните « Android Phone ».
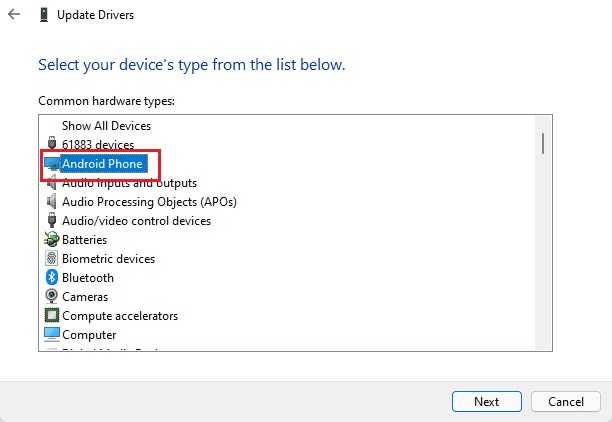
7. Здесь выберите « Интерфейс загрузчика Android » и нажмите «Далее».
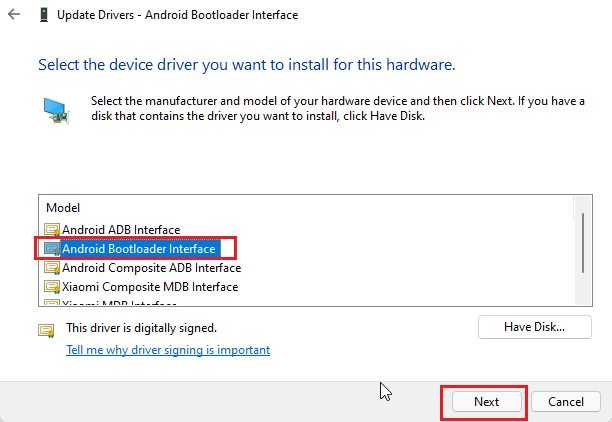
8. Наконец, драйверы Fastboot будут успешно установлены на вашем устройстве, и ваш компьютер начнет обнаруживать ваше устройство Android с помощью команды Fastboot.
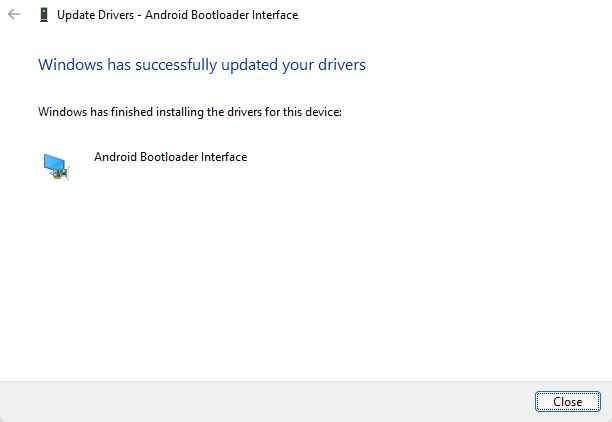
9. С учетом всего сказанного, я бы порекомендовал вам переместить папку «Platform Tools» или «Minimal ADB» на диск «C». Иногда Fastboot не обнаруживает устройства из других мест, поэтому лучше хранить папку на диске «C».
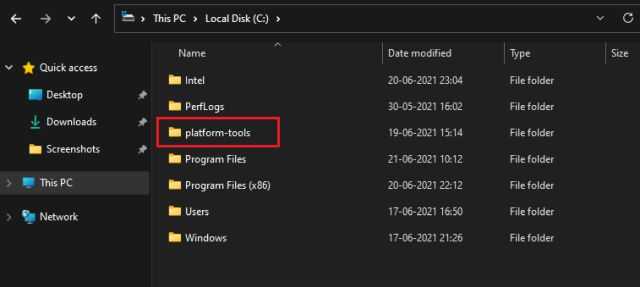
Старт ADB через командную строку или PowerShell
Когда все компоненты установлены, необходимо подключить свое устройство к компьютеру или ноутбуку и вызвать командную строку от имени администратора. Первым делом в ней необходимо перейти к папке с инструментами платформы, о которой говорилось выше. Например, вы установили весь пакет в каталог Android на диск «D» (вообще, глубоко прятать нужные папки не стоит, поскольку придется очень долго вводить абсолютные пути к ним). В консоли необходимо вписать команду перехода cd d:Androidplatform-tools, после чего следует нажать клавишу ввода.
Теперь вписываете искомую команду adb devices и ожидаете реакцию системы на подключенное устройство. Если связь будет установлена, на экране появится строка List of devices attached с указанием серийного номера подключенного устройства и статусом его состояния (online или offline). Консоль работает в режиме клиент-сервер, при котором в процессе обмена данными и создается виртуальный сервер (demon), поэтому не пугайтесь, если где-то и когда-то встретите такое упоминание. Это не вирус!
Также установить и запустить консоль с начальной командой adb devices можно при помощи инструмента PowerShell. Для этого достаточно зайти в папку platform-tools, а в меню ПКМ выбрать «Запустить PowerShell здесь». Но просто так среда функционировать не начнет (будет сообщено о том, что выполнение таких команд не предусмотрено), поэтому для ее активации именно в PowerShell впишите строку sdkmanager platform-tools, поставив перед основной командой атрибут «./» (без кавычек).
Что это waiting for device?
Данная ошибка waiting for device не совсем ошибка, если дословно перевести данную фразу — ожидание подключения устройства. То есть когда когда вы пытаетесь что то выполнить в adb или в fastboot и у вас появляется сообщение waiting for device в командной строке, то это означает что ваш Android смартфон или планшет не виден!
Сообщение waiting for device — adb или fastboot не видят подключенный Android девайс!
Чтобы продолжить чтение этой статьи и для понимания о чем идет речь желательно прочитать следующие статьи:
Хотя почти все причины сообщения решаются одинаково для удобства статья будет разделена на решение waiting for device в adb и waiting for device в fastboot.
Другой способ исправить процесс ком андроид остановлен
Так как мы уже разобрались что это процесс «Телефон» его и попробуем почистить и откатить. Для этого снова
- Заходим в «Настройки» устройства;
- Выбираем пункт «Приложения»;
- Обязательно нажимаем кнопку «Все»;
- Ищем программу «Телефон» — оно же com.android.phone и выбираем его;
- Нажимаем по очереди «Очистить кеш», затем «Стереть данные»;
процесс com.android.phone остановлен
- Можно так же остановить процесс и запустить снова
- Перезагружаем устройство и проверяем работу
Это стандартные методы не требующие установки стороннего софта, приложений, если они не сработали — расскажем иные пути решения проблемы.
Что делать при системном сбое?
Если в «Normal Boot» переход заблокирован или на экране отображается только надпись «Fastboot Mode», а сводка параметров отсутствует, то система девайса по какой-то причине дала сбой. Давайте рассмотрим способы, как его исправить.
Восстановление системы
Чтобы вернуть гаджет в рабочее состояние, всегда можно выполнить восстановление системы. Во время восстановления системы все данные, которые содержатся на девайсе, будут отформатированы, поэтому себя лучше обезопасить и предварительно из устройства вынуть карту памяти.
Выполняем такие шаги:
- Переходим в режим восстановления. Это делается путем удерживания клавиши Power и качели громкости вниз или вверх. Данная комбинация зависит от модели гаджета.
- В отобразившемся вменю выбираем «wipе dаta/fаctоry rеset» для отката настроек.
Затем необходимо подождать, пока выполнится откат настроек. Этот процесс занимает несколько минут.
Девайс перезагрузится, после чего вы сможете использовать его в собственных целях. Закладки в браузере и установленные приложения нужно будет заново восстанавливать, так как девайс возвращается к заводским настройкам.
Отключение Fastboot Mode через компьютер
К данному способу стоит прибегать в последнюю очередь. Если восстановление системы и перезагрузка девайса не дает результат, выполняем следующее:
- Снимаем аккумулятор.
- Вставляем его обратно.
- Зажимаем минимум на 30 секунд кнопку включения.
Если Fastboot Mode появится снова, то стоит перейти к его отключению через компьютер при помощи командной строки. Для работы с планшетом или смартфоном, у которого произошел сбой, нужны подходящие драйвера.
Важно использовать официальные драйверы, чтобы не занести на гаджет вирусы. Выполняем такую последовательность действий:
- Разархивируем скачанные драйверы.
Помещаем в папку данные из архива.
К компьютеру подключаем устройство Андроид при помощи кабеля USB.
Придется некоторое время потратить на ожидание, пока компьютер распознает гаджет. Затем для начала работы он предложит установить драйверы.
Так как драйверы уже предварительно скачаны, выбираем вкладку «Установка из указанного места».
Выбираем папку, куда их поместили, потом нажимаем Enter.
После успешной установки драйверов можно приступать к работе с гаджетом через командную строку:
- Переходим в меню «Пуск».
- Прописываем в строке выполнения «cmd».
Затем нажимаем Enter. Откроется командная строка (черное окно для ввода текста).
В отобразившемся окне вводим команду fastboot reboоt.
Нажатием клавиши Enter завершаем действие.
После выполнения данной инструкции подключенный гаджет загрузится в рабочем состоянии нормальным образом. Этот способ является самым действенным, но к нему стоит прибегать в ситуации, когда более простые и мелкие действия по восстановлению не срабатывают.
Если данный способ проблему не решает, а вопрос по включению устройства Андроид в нормальном режиме все равно актуальный, то остается только поменять на нем прошивку или посетить мастерскую.
- Инженерное меню Android — как войти, функции и настройки
- Что такое TWRP на Android, как установить и пользоваться
- Как управлять компьютером/ноутбуком Windows 10 с телефона Android
- Как увеличить память на Android
- Забыл графический ключ (пароль) Android для разблокировки экрана
Как использовать fastboot?
Чтобы начать пользоваться командами Fastboot заходим в нашу папку adb, зажимаем на клавиатуре Shift и удерживая ее жмем правую клавишу мыши на пустом пространстве папки. В выпадающем окне выбираем пункт Открыть окно команд.
Если у Вас Windows 10
Запускайте командную строку из адресной строки папки adb, введя команду «cmd»:
Именно в этом окне мы будем прописывать команды Fastboot для управления устройством.
Дальше нужно тщательно прописывать команды, которые мы будем публиковать в инструкциях по прошивке и получению рут прав. Для разных устройств могут быть некоторые нюансы, но команды будут использоваться одинаковые. Если Вы знаете что делать, и нужен только настроенный Fastboot можете использовать прописанные ниже команды.
Вирусы
Здесь не обойтись без антивируса, который можно найти в магазине. Выберите доступный, возможно бесплатный, вариант. Запустить глубокое сканирование системы, и программа должна определить зараженные участки ОС. В некоторых случаях приходится перебирать несколько вариантов, так как антивирусные сканеры могут не находить вирусы, особенно умные.
Если нет доступа к сети, чтобы загрузить антивирус, можно использовать подключение по USB. Так компьютер выполнит процедуру вместо Android и у него это получается вполне даже качественно. Архитектура систем похожа и смартфон воспринимается как съемный накопитель, который нужно почистить.


















![Fix adb device not found [list of devices attached is blank] - droidwin](http://rozblog.ru/wp-content/uploads/6/3/b/63bbfbe1918ac84d17ce7f37e770b11f.jpeg)







