Как выйти
Иногда случается, что смартфон самопроизвольно загружается в режим Fastboot и не может из него выйти. Это следствие программного сбоя, которое устранить штатными способами не всегда получается.
Прямого выхода отсюда в нормальную загрузку Android не предусмотрено. Поэтому придётся искать обходные пути.
Если включение обычным способом постоянно приводит к запуску в Fastboot, стоит при следующей перезагрузке войти в Recovery. Для этого при загрузке смартфона/планшета нажмите клавишу питания вместе с кнопкой увеличения громкости (для разных моделей способы могут отличаться) и поступите наиболее радикальным способом: сбросьте устройство к заводским настройкам. Для этого выберите пункт Wipe Data/Factory Reset (его название может несколько отличаться). После этой процедуры ваше устройство снова будет нормально загружаться.
Чтобы на будущее предотвратить нежелательный фастбут, необходимо запретить её в настройках устройства.
Как выключить Fastboot
Для Android 2.3 и ниже нам нужно в Настройках открыть раздел «Приложения» и найти раздел «Быстрая загрузка». Начиная с версии 4.0, настройки FastBoot перекочевали в раздел Настройки/Экран/Быстрая загрузка. В обоих случаях нужно снять галочку напротив соответствующей строки. Так вы предотвратите быструю загрузку. Если она вам понадобится впоследствии, вы можете предварительно снова активировать FastBoot в этом же разделе.
В процессе пользования мобильным устройством на базе ОС Android (а особенно после неудачной перепрошивки аппарата) пользователь может столкнуться с внезапной перезагрузкой своего гаджета. После перезагрузки на экране смартфона может появиться меню, предлагающее выбрать режим загрузки устройства («Select boot mode»), и одним из таких режимов, наряду с «Recovery Mode» и «Fastboot mode», является режим «Normal boot». В данном материале я расскажу, что такое Normal Boot на Android, в чём его особенности, а также поясню разницу между Normal Boot и другими режимами загрузки вашего гаджета.
«Normal Boot»
– это стандартный режим загрузки вашего мобильного устройства. Обычно этот режим загрузки выбирается устройством автоматически при условии отсутствия ошибок (ранних или настоящих) в работе системы. Происходит считка данных загрузчика (bootloader), затем производится загрузка ядра операционной системы (kernel), включающего полный набор драйверов и подсистем управления памятью, безопасностью, сетью. В числе инструментов «kernel» также входит «ramdisk» — программный инструмент, предназначенный для инициализации разделов файловой системы. Файловая система монтируется, запускаются необходимые системные службы, и, в конечном счёте, пользователь видит окно рабочего стола своего гаджета.
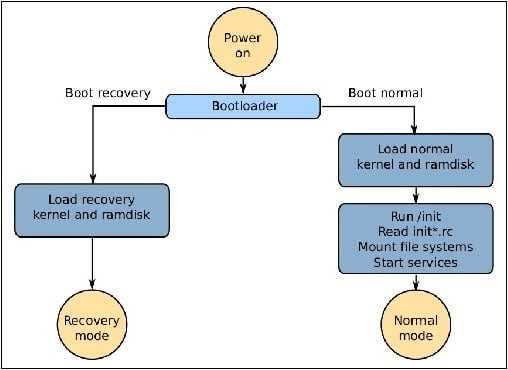
Если ваше устройство внезапно перезагрузилось, а затем предложило вам выбрать варианты загрузки «normal boot» – «fast boot» – «recovery mode», тогда это может сигнализировать о наличии программных или аппаратных проблем в работе устройства. Нажимая кнопку «громкость вверх», выберите режим «normal boot», а затем нажмите на кнопку «громкость вниз» для загрузки вашего гаджета в нормальном режиме.
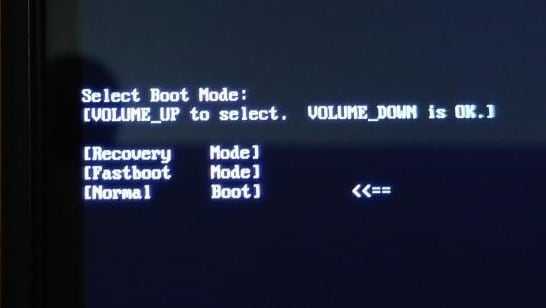
Назначение и причины загрузки Fastboot Mode на Мейзу
Fastboot – это программная среда, которая предназначена для восстановления и удаленной настройки смартфонов, работающих на Андроид OS. Она входит в пакет компонентов для разработчиков Android SDK и позволяет полноценно управлять мобильным аппаратом через компьютер.
- инсталляция на Андроид лицензионных и кастомных прошивок через ПК;
- разблокировка root-доступа;
- создание и установка бэкапов системы;
- настройка параметров гаджета, которые для пользователя в обычном режиме недоступны;
- восстановление работоспособности Meizu M5 Note после его превращения в « ».
Фастбут на мобильнике не является частью операционной системы и загружается раньше за Android. Указанная область прописана на аппаратном уровне и находится в чипе памяти. Это позволяет работать с ней даже при слете операционки.
Что такое Fastboot Mode
Fastboot – режим запуска (быстрая загрузка) Android-устройства, задача которого сводится к прошивке памяти телефона, восстановлению работоспособности, уничтожения данных связанных с гаджетом.
Деятельность инструмента автономна. Программный код, определяющий свойства и функции режима, хранится в обособленном защищенном участке памяти и не зависит от стабильности операционной системы.
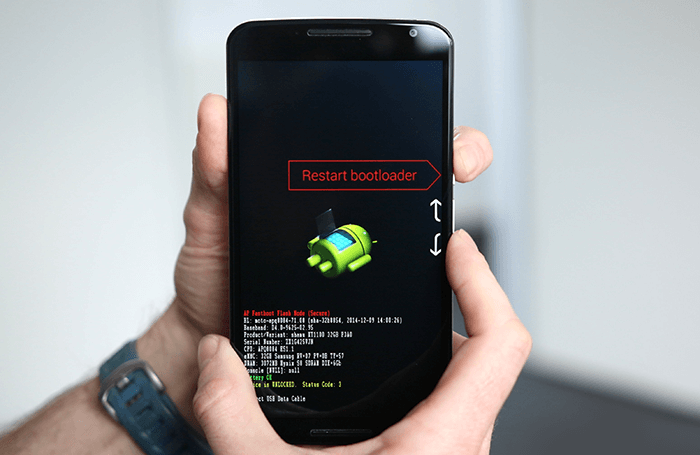
Разработчики представили Fastboot одновременно с комплектом средств Android SDK. Отладочный протокол похож на консоль восстановления Windows XP, так как ранее системные администраторы и опытные пользователи применяли данный продукт для решения вопросов связанных с запуском платформы.
Fastboot-загрузка действует аналогично консоли и реализует команды владельца смартфона, которые корректируют работу ОС Андроид. Приложение контролирует процесс управления устройством.
Причины загрузки в Fastboot
Установка пакета быстрого запуска на смартфоне или планшете после перезагрузки устройства меняет внешний вид рабочего стола. Основным языком интерфейса становится английский.
В число основных причин запуска Fastboot Mode входят:
- Программный сбой платформы Андроид. Если загрузка устройства не прошла в стандартном рабочем режиме, то автоматический формат процесса задействует Fastboot Mode.
- Пользователь вошел в настройки смартфона и ошибочно включил опцию Fastboot Mode.
- Процесс перепрошивки гаджета по принципу восстановления был прерван или попытка не удалась.
- После загрузки системы один или несколько системных файлов были удалены или повреждены.
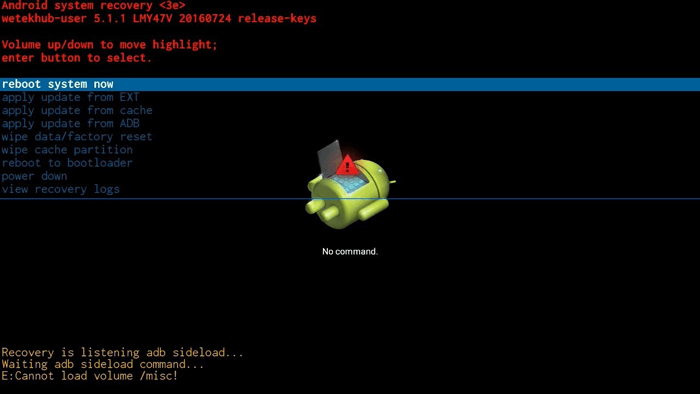
Ошибка #3. На жестком диске произошла аппаратная ошибка.
Если на вашем жестком диске произошла аппаратная ошибка, проблема может показаться более серьезной, чем есть на самом деле. Во многих случаях причиной может быть просто неисправный соединительный кабель. Практически все современные ПК используют интерфейс SATA для подключения жестких дисков. Эти кабели не предназначены для вечного использования. Крошечные контакты разъемов со временем пылятся или разъедаются, и даже малейшее перегибание кабеля может привести к тому, что ваш компьютер больше не распознает подключенный жесткий диск.
- Проверьте жесткий диск и шлейфы на повреждения и загрязнения. Раскрутите защитные панели, при необходимости очистите от пыли жесткий диск, материнскую плату и все контакты. Снова подключите кабель и перезагрузите компьютер. Часто это решает проблему. В качестве альтернативы вы можете попробовать использовать другой кабель SATA.
- Проверьте работоспособность жесткого диска на другом компьютере. После того, как вы установили жесткий диск в качестве второго диска на другом ПК, вы сначала должны установить порядок загрузки в BIOS, чтобы компьютер загрузился не с проверяемого жесткого диска. При запуске Windows второй жесткий диск отобразится как новый диск в проводнике. Щелкните правой кнопкой мыши ваш диск, выберите «Свойства», перейдите на вкладку «Сервис» и нажмите «Проверить». Так вы запустите не только проверку, но и восстановление битых секоров.
На всякий случай сделайте резервную копию ваших данных с жесткого диска.
Жесткий диск с аппаратным дефектом больше не должен использоваться для важных данных. Вполне вероятно, что в будущем будут проблемы и в других секторах, а не только ошибка «Reboot and select proper boot device» в секторе загрузки.
Если на вашем компьютере появилось устрашающее уведомление об ошибке «Reboot and select boot device» — не пугайтесь. Как правило, большинство из проблем, приводящих к этой ошибке, легко устранить. Но даже если дело в аппаратной ошибке – это еще не означает, что вы потеряли все ваши данные. Если вы внимательно читали нашу статью, то знаете, что есть способ сохранить их.
Проблемы в Fastboot Mode на Хонор и Хуавей
Ниже будут описаны самые распространенные ситуации у пользователей Honor и Huawei при включении режима фастбут и как их решить.
Телефон завис
Если телефон не выходит из режима fastboot, и вообще не подает признаков какой-либо деятельности, то скорее всего он завис. Чтобы вернуть ему нормальное рабочее состояние необходима принудительная перезагрузка. Зажимаем кнопку питания и ждем, когда аппарат перезагрузиться. Иногда зажимать кнопку приходится долго (около 20-30 секунд), за это время телефон может несколько раз выполнить перезагрузку.
Также, если у телефона достается аккумулятор. То можно вынуть его на какое-то время, а затем вновь вставить и включить аппарат.
Компьютер не видит телефон
Если в режиме fastboot компьютер не видит телефон, то чаще всего это связано с проблемой поиска нужного драйвера в операционной системе ПК. Автоматический поиск нужного драйвера не срабатывает и приходится это делать вручную. Как вариант, еще можно воспользоваться другим компьютером или ноутбуком, где стоит другая версия операционной системы Windows.
Также, эта проблема встречается при использовании USB-кабеля, подвергшегося деформациям или приобретенного не у официального продавца.
Fastboot waiting for device
Такое сообщение на экране телефона говорит о том, что устройство находится в стадии подключения. Но по каким-то причинам ADB и Fastboot не видят смартфон или планшет. Вот способы устранения этой проблемы.
- Проверить кабель. Возможно он имеет дефекты.
- Необходимо установить универсальный драйвер. Также можно использовать HiSuite.
- Перезагрузка ПК также помогает с этой проблемой.
- На нем должна быть активирована USB-отладка.
- Подключать телефон нужно только к работающему USB-разъему на компьютере или ноутбуке. При этом разъем должен быть версии 2.0., так как при подключении к USB 3.0. у многих наблюдаются проблемы.
- Не стоит прибегать к использованию USB-хабов. Только прямое подключение к ПК.
Fastboot не является внутренней или внешней командой
Если вы не знаете, что делать, когда пишет fastboot mode не является внутренней или внешней командой, то сперва вам следует установить на свой ПК программу ADB.
Такая надпись означает что операционная система не видит, где находится утилита ADB. Также, рекомендуется устанавливать ее в корневую папку. Если сообщение не пропадает, то необходимо прописать в командной строке:
Как выйти из режима Fastboot
Как уже было сказано, перезагружать устройство зачастую бесполезно, в том числе с извлечением батареи. Перезагрузка срабатывает при условии случайной активации инструмента. Как правило, этими действиями девайс из режима вряд ли выведешь, но есть эффективные способы, применив один из которых вы сможете вернуться к обычной работе, покинув среду «Фастбут». Зависимо от причины погружения устройства в Fastboot Mode способы, как выйти из этого режима отличаются, выполнить процедуру можно через смартфон или с привлечением компьютера.
Режим нормальной работы
Первым делом стоит попробовать выбрать нормальную загрузку устройства, для чего выполняются следующие действия:
- Выключаем устройство и зажимаем одновременно кнопки питания и снижения громкости, удерживаем до появления меню Select Boot Mode или нормальной загрузки ОС (около 10 секунд);
- В меню листаем пункты, используя кнопку повышения громкости;
- Выбираем Normal Boot, применив кнопку снижения громкости.
При нормальном функционировании устройство включится и загрузится ОС Android. В некоторых случаях пользователи замечают загрузку режима после взаимодействия смартфона с компьютером, причём ничто не мешает выполнять какие-либо действия, проблема возникает при отключении от ПК. Нередко явление связано с отключением опции, например, специалистами сервиса после работы с девайсом. Исправить это можно так:
- Переходим к настройкам после нормальной загрузки;
- В разделе «Экран» или «Специальные возможности» снимаем флажок с пункта «Быстрая загрузка».
Режим восстановления
Для возвращения девайса в норму можно использовать режим Recovery, позволяющий выполнить сброс к заводским настройкам, резервную копию данных, обновить прошивку и прочие действия без загрузки системы. Восстановление предполагает форматирование всех данных, то есть возврат устройства в состояние «из коробки», поэтому лучше, если у вас будет их копия. Для осуществления процедуры выполняем следующее:
- Активируем режим, зажав кнопки питания и повышения или понижения громкости (зависит от модели смартфона), ожидаем загрузки;
- Для начала стоит попробовать загрузиться отсюда в нормальном режиме, для чего выбрать «Reboot»;
- Если не помогло и устройство снова зашло в Fastboot Mode, активируем Recovery и в главном меню выбираем «wipe data/factory reset»;
- Ожидаем выполнения задачи, после чего последует перезагрузка.
Способ в большинстве случаев помогает, но минус его в том, что придётся заново инсталлировать необходимые вам приложения и возвращать девайс в привычный вид, загружать резервную копию (при наличии), поскольку после сброса всё будет выглядеть так же, как при покупке устройства.
Выход из Fastboot с привлечением компьютера
Чтобы осуществить выход из «Фастбут» при помощи ПК потребуются соответствующие драйвера, которые подходят модели устройства. Лучше скачивать софт с официальных ресурсов во избежание проникновения с файлами вредоносных программ. Так, необходимо сделать следующее:
- Разархивируем скачанные дрова в папку;
- Подключаем смартфон к ПК, используя USB;
- Из Панели управления (или любым другим способом) вызываем Диспетчер устройств;
- Выбираем пункт «Другие устройства» и жмём ПКМ на «ADB Interface»;
- Выбираем из появившегося в меню пункт «Обновить драйвера», нажатием соответствующей кнопки выполняем поиск на компьютере, указав путь к каталогу, куда мы разархивировали дрова. Теперь устройство должно будет сменить название с «ADB Interface» на имя вашего устройства.
После установки подходящих драйверов выполняем такие шаги:
- Открываем на компьютере консоль «Выполнить» (любым удобным способом, например, используя сочетание клавиш Win+R);
- В командной строке вводим fastboot reboot, подтверждаем действие, после чего смартфон перезагрузится и выйдет из данного режима.
Если ни один из методов не помог в решении проблемы, в качестве кардинальных мер возможна также перепрошивка устройства, но, как правило, вышеописанные решения справляются с задачей.
https://youtube.com/watch?v=whvh58VCtKc
Вариант 2
Прибегать к этому варианту стоит в самую последнюю очередь, когда ни один из вышеописанных способов точно не работает.
Если высветившийся режим при включении не содержит параметров, если перезагрузка гаджета ничего не дает и даже вызвать не получается, то предстоит сделать следующее:
- снять батарею;
- вставить ее обратно;
- зажать кнопку включения минимум на 30 секунд.
Вновь вернувшийся Fastboot Mode даст понять, что пора переходить к более кардинальным действиям.
Придется перезагрузить устройство, но уже через компьютер, .
Обратите внимание!
Для работы со смартфоном, у которого случился системный сбой, Вам понадобятся подходящие драйвера. Не так уж и сложно
Не так уж и сложно.
Просто воспользуйтесь поисковиком, а из череды предложенных сайтов, предлагающих скачать «дрова», постарайтесь выбрать официальные, чтобы исключить неприятные казусы, связанные с занесением вирусов и т.п.
1
Разархивируем
скаченные «дрова»;
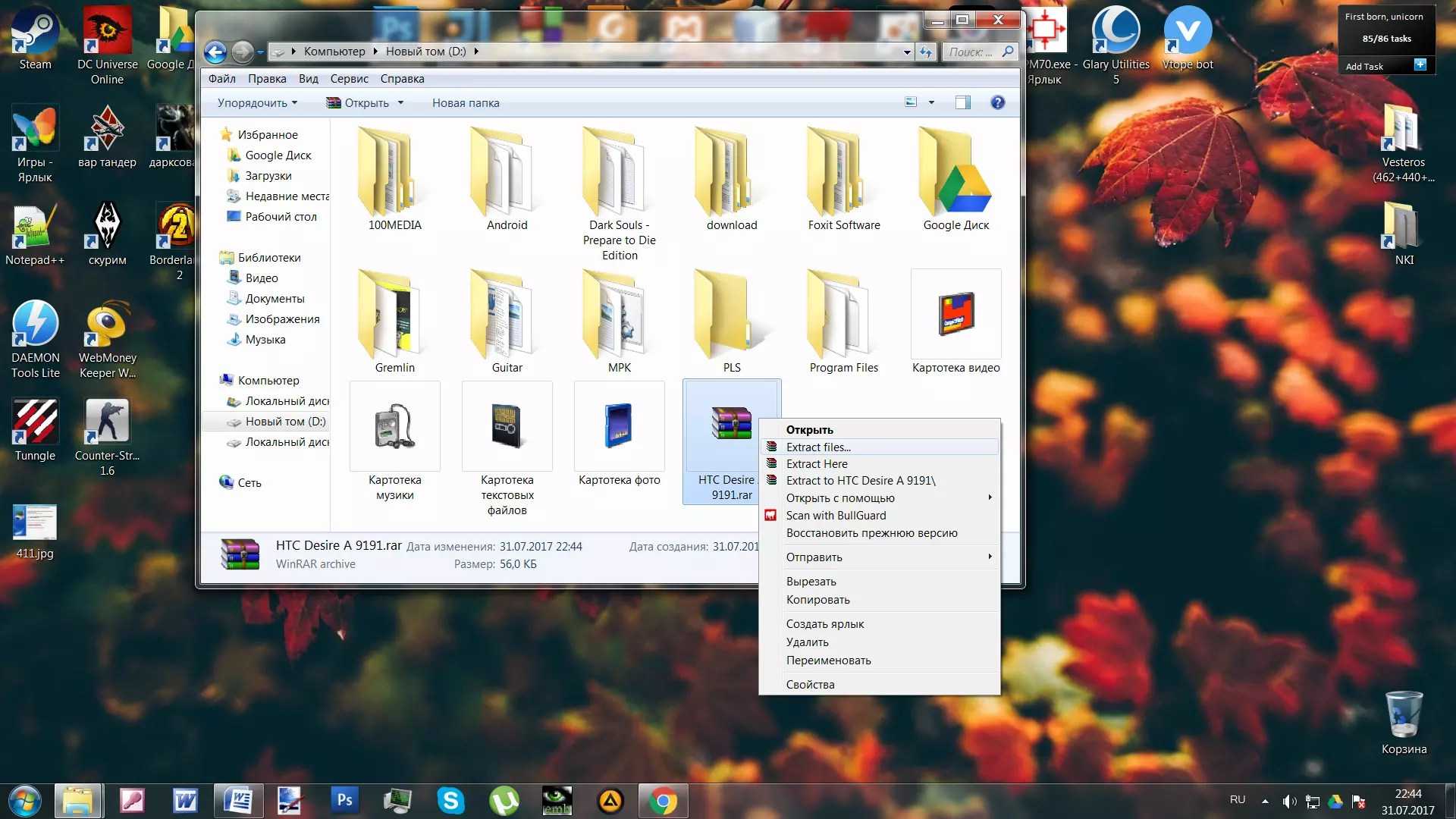
2
Данные из архива помещаем в папку
;
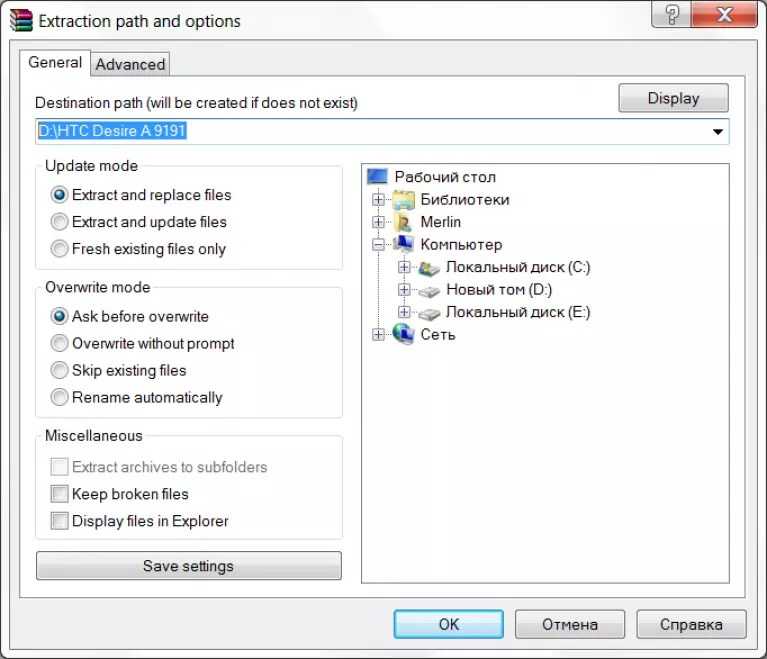
3
После подключаем гаджет к ПК
посредством USB-кабеля;
4
Некоторое время придется потратить на ожидание, пока компьютер распознает смартфон
, после чего он предложит для начала работы с гаджетом установить драйвера;
5
Так как мы их уже предварительно скачали, то выбираем пункт «Установка из указанного места»
;
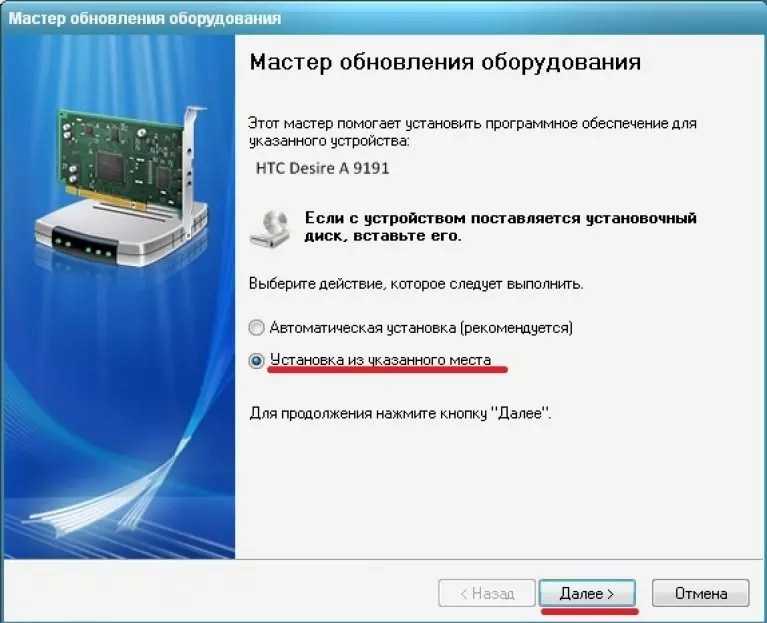
6
Выбираем папку, в которую поместили их и нажимаем Enter
.
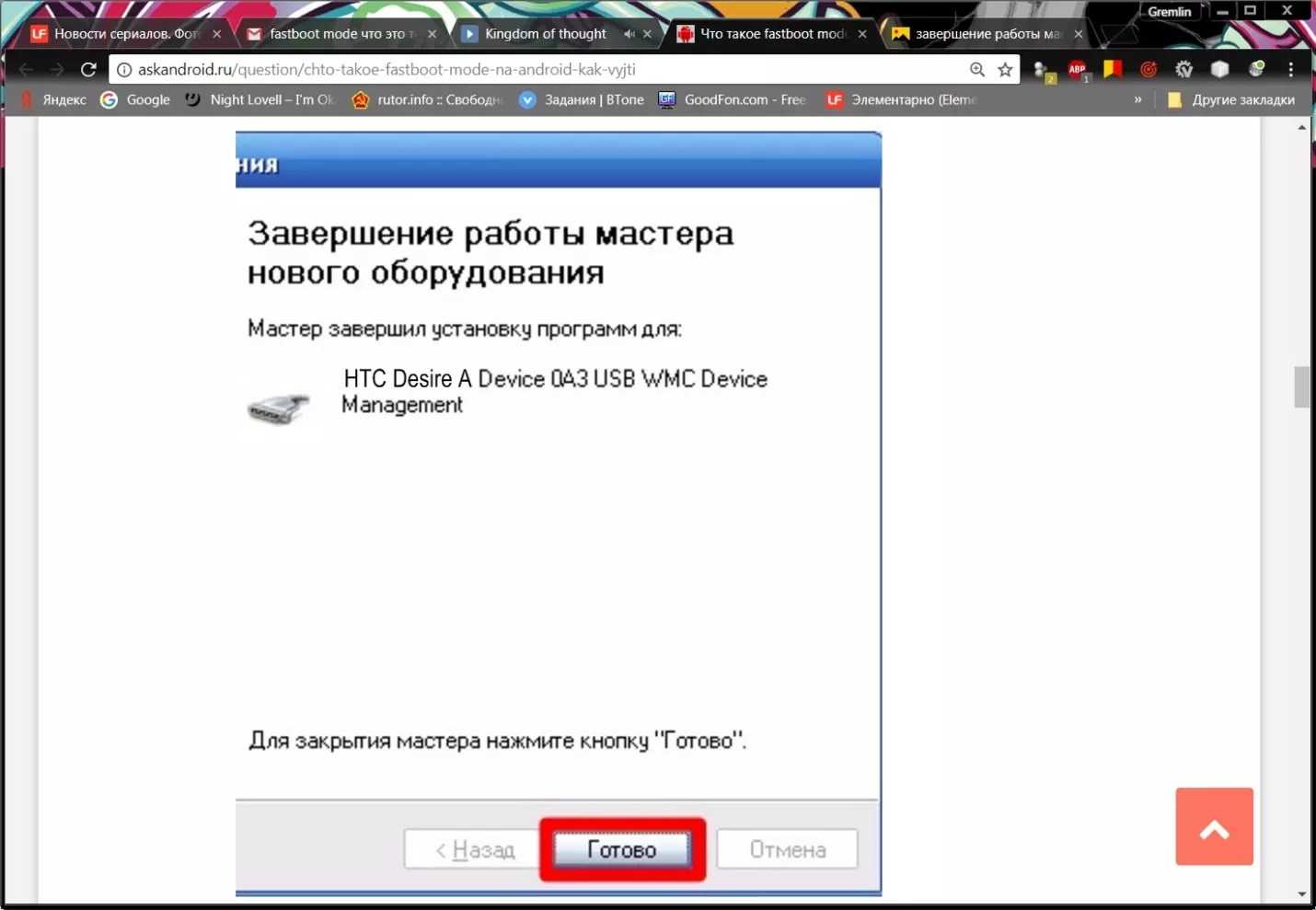
После того, как драйвера успешно установятся, переходим к работе с устройством через командную строку
.
- заходим в меню «Пуск»
; - в строке выполнения прописываем «cmd»
;
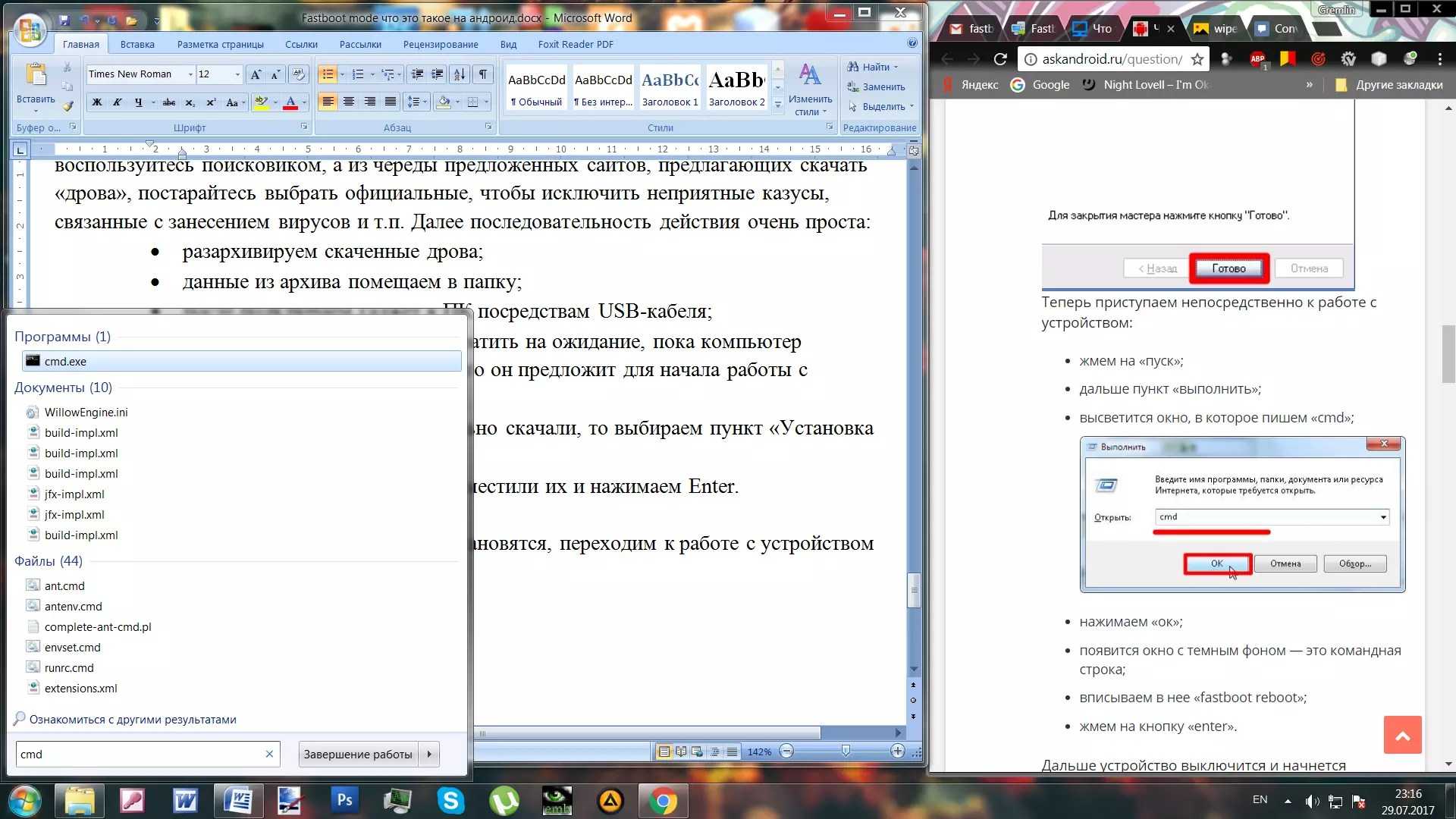
Данный способ, включающий в себя использование ПК, является наиболее действенным
. Но все равно прибегать к нему лучше всего, когда наверняка не сработают более мелкие и простые действия по восстановлению.

Давайте скажем честно и открыто: планшеты – это очень хрупкие создания (с точки зрения надежности работы операционной системы). Очень часты случаи «подвисания операционки», «вылета» программ (особенно браузеров) и прочих неприятных моментов в работе с гаджетом. Это жутко раздражает и выводит из себя.
Среди прочих негативов – появляющаяся надпись на экране монитора следующего содержания: «Select Boot Mode». Что она означает?
А указанная надпись свидетельствует о проблемах, возникающих при загрузке операционной системы, когда гаджет предлагает своему владельцу выбрать алгоритм дальнейших действий – решить вопрос о способе загрузки системы. Вопрос возникает потому, что ныне действующая система перестала функционировать в нормальном режиме.
Проще говоря, система «подвисла» и нужно ее перезагрузить. Но ни на какие кнопки и прикосновения к экрану планшет не реагирует. Что делать?
Единственный выход из ситуации с планшетом, на котором появилась надпись «Select Boot Mode», — это перезагрузка системы («обнуление» системной информации)
Для этого необходимо найти кнопку RESET — очень маленькое отверстие в корпусе гаджета (как правило, рядом с разъемами зарядника или наушников) и погрузить в отверстие выпрямленную канцелярскую скрепку (но не иголку), осторожно нажав до упора и тихого щелчка. Следует удерживать кнопку в течение 10 секунд
После выполнения такой процедуры система должна самостоятельно перезагрузиться. (Не перепутайте отверстие для кнопки RESET c отверстием микрофона; не натворите беды!).
Если же надпись «Select Boot Mode» после этого появилась опять, или же отсутствует сама кнопка RESET, или же RESET никак не реагирует на прикосновения, то можно нажать на кнопку гаджета ВКЛ/ВЫКЛ, а также иные регуляторы. Это делается в качестве вынужденной меры с целью «расшевелить» планшет. Хотя, честно говоря, эффект от этого бывает очень слабым.
В таком случае желательно оставить планшет включенным и дождаться разрядки аккумулятора, чтобы после этого зарядить батарею и попытаться загрузить систему. При неоднократном повторении ошибки («Select Boot Mode») ничего другого не остается, как обратится в сервисный центр.
Recovery Fastboot Normal: что выбрать
Заподозрив ошибки быстрой загрузки, следует обратиться в сервис. Попытка самостоятельно отладить работу может удвоить проблему и к аппаратным неполадкам пользователь рискует добавить сбой программы.
Рекомендуем: Как удалить троян с Андроида
Разрешить ситуацию способен сброс настроек системы до уровня заводских через меню режима Recovery. Hard Reset эффективен только при условии, что устройство включено и реагирует на команды и клики.
Завершить действие оболочки Fastboot mode с помощью Recovery возможно, если:
- Вынуть из мобильного устройства карту памяти.
- Включить гаджет в сеть или воспользоваться внешним аккумулятором и зарядить до 30%. Поскольку индикация отсутствует, то определить уровень заряда поможет время зарядки.
- Включить смартфон, нажать и не отпускать сочетание клавиш (увеличение громкости + вкл. или «Домой»). В моделях, где данная комбинация неактивна, используют другие сочетания, которые указаны в инструкции к устройству.
- В появившемся меню выбрать функцию Wipe Data/Factory Reset. В разделе меню выбор подтверждают кнопкой включения, в навигации используют клавишу управления громкостью.
Перезагрузка
Исходя из причины самопроизвольной активации отладочного протокола, выделяют несколько способов выхода из Fastboot. Ключевой этап – перезагрузка мобильного устройства.
Выбрав перезапуск системы необходимо определить подходящий режим:
- Recovery Mode – процесс отладки платформы Android за счет сброса настроек и откат настроек ОС до заводских параметров.
- Fastboot Mode – пакет ускоренной загрузки системы смартфона.
- Normal Boot – стандартный подход к запуску устройства. Используют в качестве выхода из режима Fastboot.
Если система подвисла и пользователь увидел сообщение «Select boot mode» на планшете, единственное что следует делать – с помощью перезагрузки обнулить информацию системы.
Fastboot Mode – режим быстрой загрузки устройств, в качестве операционной системы выступает Android. Отладочный протокол используют для восстановления работоспособности гаджета, а также перепрошивки памяти и сброса данных вплоть до состояния заводских настроек.
Ответы на популярные вопросы
Теперь вы знаете, чтобы закрыть меню Fastboot на смартфонах Meizu не нужно особых умений, достаточно ознакомится с нашей статьей. Этот системный режим для работы непосредственно с внутренними каталогами устройства может включаться случайно, при активации кнопки питания и понижения громкости, или в случае серьёзных неполадок. Но с помощью этого режима можно исправить те проблемы, которые его вызвали.
Здравствуйте. Некоторые пользователи устройств с операционной системой Android иногда сталкиваются с уведомлением «Fastboot Mode» после очередной перезагрузки смартфона. Самое неприятное, что деактивировать режим не так просто, а если аппарат просто выключить и снова включить, положительного результата не будет. Давайте разберемся, Fastboot Mode что это такое на Андроид, для чего нужен и как корректно выходить из данной «оболочки».
Мы имеем дело с весьма эффективным средством, которое ранее входило в SDK (пакет компонентов для разработчиков). Главное назначение инструмента – «перепрошивать» внутреннюю память гаджета с целью восстановить заводские параметры и удалить все «лишние» данные. По своей функциональности Fastboot во многом схож с более известным режимом Recovery.
Помимо этого, Фастбут позволяет устанавливать обновления (как официальные, так и кастомные), инсталлировать которые при загруженной операционной системе не представляется возможным.
Стоит отметить, что указанный режим не является частью Android, а располагается непосредственно в чипе памяти. Это делает возможным запуск среды разработки даже когда ОС Андроид 5.1 повреждена. В этом и есть основное преимущество – команды исполняются на низком уровне, происходит прямое взаимодействие с аппаратными модулями, в обход «операционки».
Подобный функционал не интегрируется во все девайсы, и поддерживается не всеми смартфонами или планшетами.
Что означает Fastboot Mode на Андроид?
Мы немного разобрались с сутью понятия, но также стоит понимать, почему пользователи после перезагрузки телефона переходят в указанный режим. Вот основные причины:
- Самая банальная и распространенная – это случайное одновременное нажатие кнопки включения гаджета и клавиши управления громкостью (звук-) при отключенном девайсе. Возможно, Вы просто хотели запустить смарт, но случайно нажали еще и кнопку уменьшения звука — вот и произошла активация Фастбут;
- Произошла не очень удачная попытка обновить программное обеспечение (прошить Meizu, Xiaomi Redmi и т.д.);
- Вы хотели получить рут-права с применением стороннего софта (через подключение к компьютеру), то вместо root после перезапуска загрузился Fastboot Mode;
- Возник серьезный сбой в Android 6.0.
Как правильно использовать режим «быстрой загрузки»
- Сначала нужно соединить ПК и смартфон посредством шнура USB;
- На мобильном гаджете активируется Fastboot Mode. Данная опция может быть «спрятана» в настройках экрана или в разделе «Специальные возможности»:
- Теперь необходимо скачать и установить на ноутбук утилиту FastbootTool (выбирайте самую свежую версию из списка на официальном сайте );
- Открываем ПО и в случае корректного выполнения предыдущих шагов в главном окне софта будет указана Ваша модель планшета;
- Теперь можно выполнять с девайсом различные действия, недоступные в обычном режиме. Но рекомендую внимательно ознакомиться с темой на форуме 4PDA, конкретно по Вашей модели телефона (ASUS, Lenovo, Huawei, ZTE и т.д.).




![Что такое fastboot mode на андроид – как выйти из режима? [2020]](http://rozblog.ru/wp-content/uploads/8/d/d/8ddbd06ba7a3ba01b6b2973e00c83f28.jpeg)

























