Функции акселерометра и их применение
Наличие данного датчика в смартфоне является достаточно полезной функцией, поскольку с его помощью удается повысить комфортность использования устройства.
Человек, который успел ощутить всю прелесть телефона с акселерометром, уже не сможет использовать устаревшие модели, не имеющие G-сенсора, в силу отсутствия важных функций, являющихся уже привычными в современном мире.
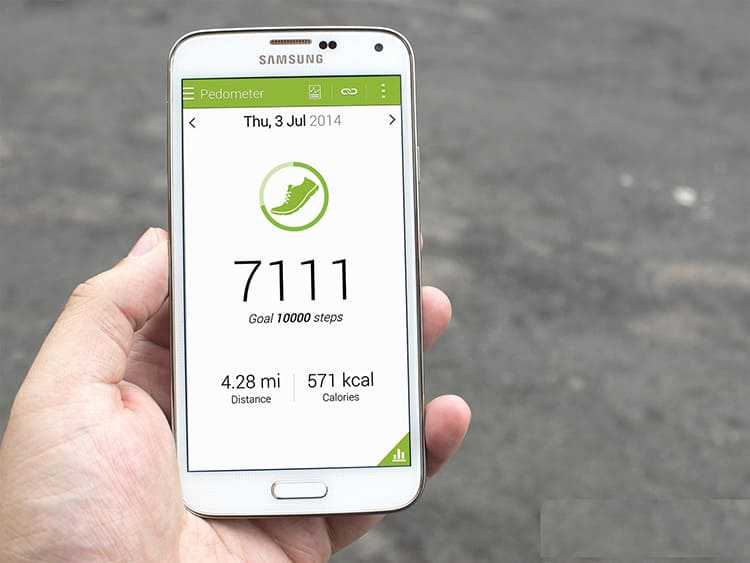
При подсчёте шагов смартфон также обращается к данным, получаемым от акселерометра.
Шагомер
Первым применением акселерометру станет использование его для определения количества пройденных шагов. Эта функция пригодится любителям спорта или людям, которые занимаются фитнесом. Также большое количество современных телефонов имеют приложения, позволяющие следить за собственным здоровьем, где обязательно присутствует шагомер. Точность показаний не является идеально точной, но позволяет корректировать собственный режим тренировок для повышения их результативности.

Управление изменение угла наклона смартфона в гоночных симуляторах повышает уровень погружения в игровой процесс и улучшает точность вхождения в поворот.
Управление в играх
Ещё одной важной функцией является возможность управления игровым процессом посредством изменения угла наклона. Особенно удобно это в гоночных играх, где смартфон с акселерометром станет заменой руля, подключаемого к ноутбуку или стационарному ПК с целью упрощения процесса и ощущения большего погружения в игру
Эффективность управления будет зависеть от амплитуды совершаемых движений.
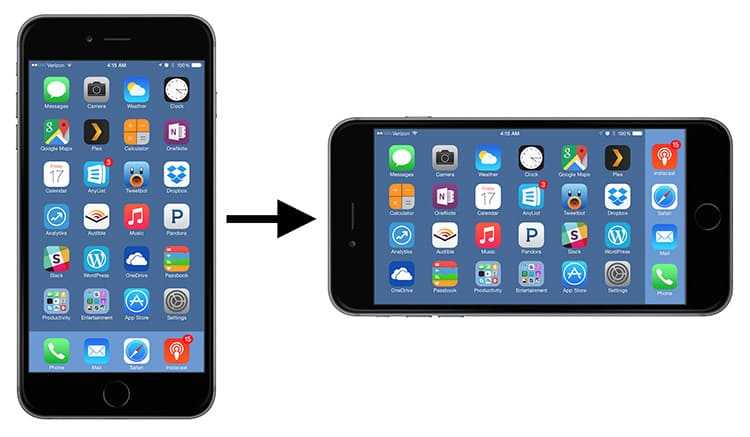
Автоматический поворот экрана удобен для просмотра видео или работы с документами.
Автоповорот экрана
Просмотр фотографии или видеоролика становится более комфортным при изменении ориентации экрана на горизонтальную. Это упрощает восприятие информации и позволяет меньше напрягать зрение. Отвечает за подобный процесс акселерометр. Также посредством изменения положения картинки на экране становится проще работать с документами или электронными таблицами.
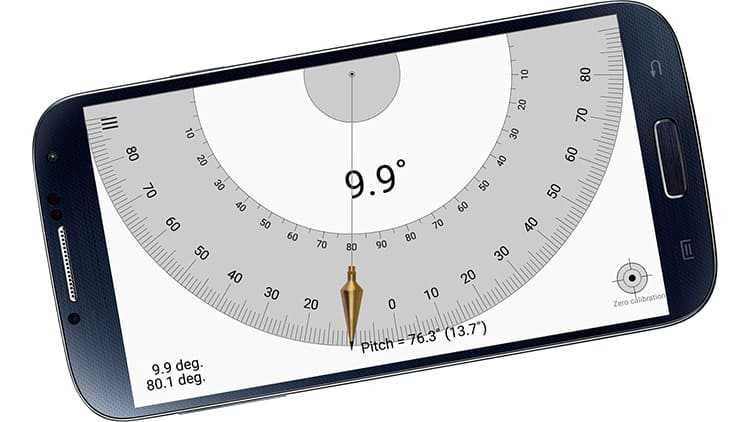
Одной из областей применения встроенного акселерометра является определение угла наклона
Улучшение навигации
Посредством встроенного акселерометра улучшается работа геопозиционирования устройства в пространстве. Это может понадобиться при работе даже самого простого компаса, который будет реагировать на изменение положения устройства относительно системы координат.
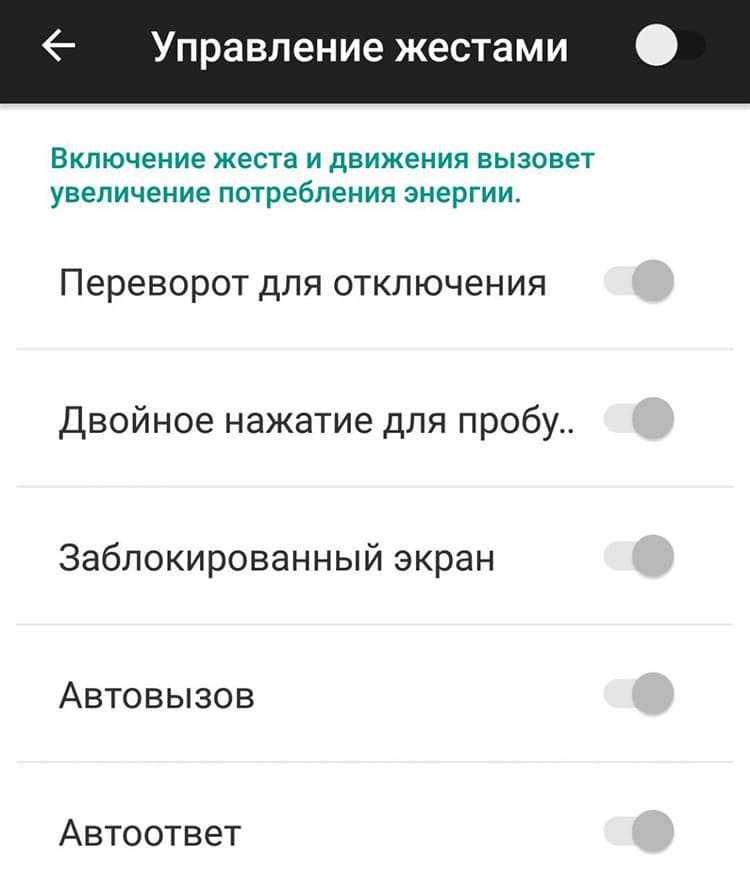
Настройки телефона предполагают управление жестами, которое активируется также посредством акселерометра
Физическое управление смартфоном
Некоторые современные флагманы имеют возможность управления работой отдельных встроенных приложений посредством жестов или изменение положения устройства. Акселерометр применяется для смены трека музыкального плеера, отключения будильника, выключения звука входящего звонка при перевороте аппарата экраном вниз.
В большинстве случаев осуществление физического управления смартфоном следует активировать в настройках, для чего следует предварительно внимательно ознакомиться с руководством по эксплуатации или советами внутреннего помощника.
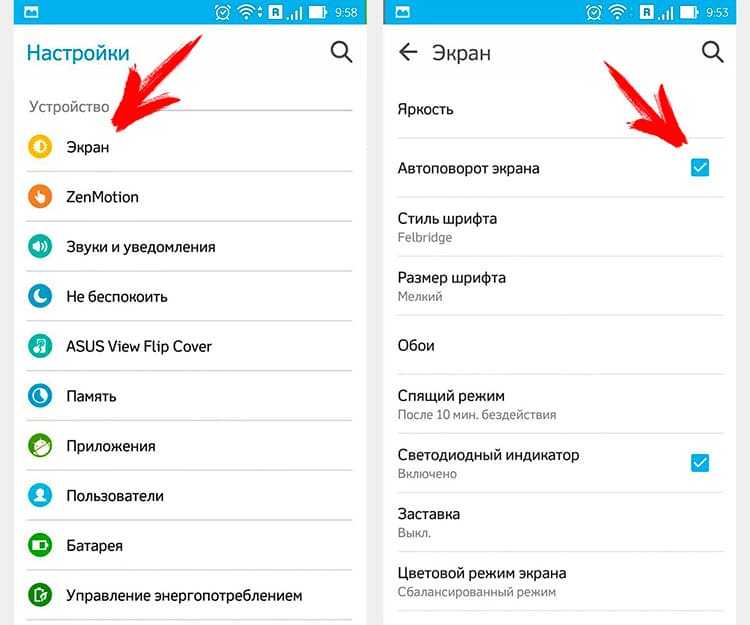
Включение или отключение опции автоматического поворота производится в настройках.
Суть понятия «акселерометр»
Акселерометр – это прибор, предназначенный для измерения кажущегося ускорения. Кажущееся ускорение – это разница между гравитационным и истинным ускорениями объекта.
Пружина крепится к неподвижной поверхности, к пружине крепится масса. С другой стороны ее поддерживает демпфер, который гасит собственные вибрации груза. Во время ускорения массы деформируется пружина. На этих деформациях и основываются показания прибора. Три таких прибора, объединенные в одну систему и сориентированные по осям позволяют получать информацию о положении предмета в трехмерном пространстве.
Принципиально акселерометр состоит из пружины, подвижной массы и демпфера.
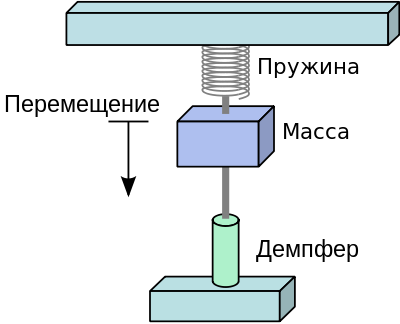
Наиболее широкое применение такой тип приборов нашел в нескольких областях:
- Навигационные устройства летательных аппаратов. Самолеты, вертолеты и даже ракеты не обходятся без сложных систем навигации. Акселерометр и гироскоп служат для них основой.
- Автомобильные спидометры и видеорегистраторы также используют акселерометры. Первые определяют скорость по отклонению массы, а вторые определяют важные события (экстренное торможение, резкая смена скорости) и записывают их в отдельные файлы.
- Промышленные системы контроля вибрации различных станков, производственных линий и агрегатов. На показаниях прибора работают системы защиты, которые отключают питание или изменяют характеристики работы при достижении критических значений.
- В информационных технологиях такие приборы применяются для защиты жестких дисков от падений и сотрясений. Они отдают команду считывающим головкам занять безопасное положение во время падения. Это значительно снижает потерю данных и повреждения диска. В эту же категорию можно отнести и акселерометры на телефонах и планшетах.

Принципиально простое устройство производится во множестве специализированных компоновок, каждая из которых предназначена для определенных целей.
Калибровка сенсорного экрана xiaomi
Сенсорный экран – главный компонент любого смартфона, в том числе, и моделей известного бренда Xiaomi. Он отвечает за отображение информации, управление приложениями и выполнение различных действий. И, если настройки этого элемента сбились, пользоваться телефоном становится невозможно – ни печатать, ни открывать программы на гаджете с неисправным тачскрином не получится. Решение проблемы – калибровка сенсора Xiaomi, после которой экран снова начинает правильно обрабатывать данные и реагировать на прикосновения.
Калибровка экрана с помощью инженерного меню
Инженерным называется меню, представляющее собой встроенную утилиту для разработчиков и специалистов. Предназначено оно не только для калибровки тачскрина Xiaomi, но и для выполнения целого ряда других настроек. Преимуществом меню является отсутствие необходимости в установке и по умолчанию полная совместимость со всеми комплектующими смартфона. Недостаток методики заключается в том, что иногда для правильной работы утилиты требуются root-права.
Действия пользователя при калибровке сенсора следующие:
- Войти в инженерное меню Xiaomi, введя в номеронабирателе комбинацию *#*#6484#*#* или *#*#4636#*#*.
- Выбрать пункт Touchpanel, перейдя к настройкам сенсора.
- Нажать на кнопку калибровки (Calibrate) и выполнять дальнейшие инструкции утилиты (сообщение TAP означает одно нажатие, 2TAP – двойное касание).
- Перезагрузить смартфон.
Другие способы
Одним из популярных приложений для настройки дисплея является Power Bubble. Бесплатная утилита отличается удобным интерфейсом, поддерживающим любые модели планшетов и смартфонов. Можно выполнить с её помощью и настройку экрана телефона Сяоми. Для этого гаджет устанавливают горизонтально и нажимают кнопку в левой части экрана. Появление надписи Calibration показывает начало процесса, Wait – ход калибровки. В конце на тачскрине должен появиться нулевой градус.
К другим эффективным утилитам для калибровки экрана любых смартфонов Xiaomi, от Redmi Note 4 и Redmi 4 Pro до современных Редми 6, относят:
- Touchscreentune, позволяющей настраивать параметры тачскрина, увеличивая или уменьшая чувствительность и скорость реагирования. Пользоваться приложением, у которого есть бесплатная и платная версии, стоит после замены экрана или наклейки защитной плёнки.
- Touchscreen Repair – приложение, во время настройки разделяющее тачскрин на 4 части и приводящее время отклика к одному значению.
- TouchScreenTune – программа для калибровки сенсора и изменения его чувствительности. Работает только после получения прав Суперпользователя.
- Touchscreen Calibration – утилита, благодаря которой калибровка выполняется за 6 простых шагов, включая длительное нажатие, простое и двойное касание.
- SGS Touchscreen Booster – приложение, изменяющее чувствительность, минимальное и максимальное время касания.
Зная, как правильно выполнять калибровку дисплеев смартфонов Xiaomi, пользователь может избежать обращения в сервис или покупки нового телефона. Однако если причиной проблемы является выход тачскрина из строя, без похода в сервисный центр всё же не обойтись.
Калибровка экрана Андроид через инженерное меню
Самый надежный и верный способ для настройки правильной работы вашего экрана!
- Перейдите в «Вызовы»
- Введите специальный код (на разных моделях, он может отличатся, пробуйте)
- *#*#3646633#*#*, *#*#4636#*#*,*#15963#* или *#*#6484#*#*
- Далее находим пункт с калибровкой экрана (разные вариации на разных версиях Андроида, что-то с «Sensor»
- После перехода в подменю калибровки, нажимаем старт
- Если все выполнили правильно, увидите результат калибровки
Если не один из указанных выше кодов доступа к инженерному меню не подошел, то посмотрите видео-инструкцию, она вам точно подскажет верное направление!
Резистивные сенсоры дисплеев
Резистивные сенсорные экраны появились первыми, и ранее были наиболее широко распространены. Они до сих пор применяются в некоторых телефонах и планшетах, а также в подавляющем большинстве автомобильных навигаторов. Сейчас немного теории, чтобы вы имели представление, что это за резистивные дисплеи. Постарайтесь не уснуть во время чтения.
Устройство такого экрана очень простое – две пластины, твердая стеклянная или пластиковая и гибкая пластиковая, покрытые токопроводящим слоем и разделенные точечными микроизоляторами. При нажатии на гибкую пластиковую пластину она прогибается, и в определенной точке экрана происходит замыкание между пластинами. Контроллер сенсора измеряет сопротивление пластин до этой точки и определяет координаты нажатия. У такого типа сенсора есть несколько недостатков: низкое светопропускание, недолговечность, сенсор реагирует именно на нажатие, а не на касание (поэтому управлять можно обычным стилусом или любым другим достаточно твердым предметом, например спичкой), невозможность определить несколько одновременных нажатий, а также из-за особенностей производства параметры пластин для каждого сенсора могут немного различаться, что вызывает неточности в управлении.
Для настройки контроллера такого сенсора требуется калибровка. Обычно эта функция находится в настройках дисплея, называется калибровка сенсора или параметры сенсорного экрана (может называться по-другому, но смысл такой же). Поскольку у меня емкостный экран, у меня нет таких настроек, и я не могу сделать скрин. После запуска калибровки программа настройки попросит несколько раз нажать в определенных точках экрана и запомнит настройки. После этого показания сенсора будут корректироваться в соответствии с этими настройками, что обеспечит точное определение места нажатия.
Настройка G-сенсора
Акселерометр, или измеритель ускорения (перегрузки) при перемещении девайса, отвечает за функциональность сразу нескольких важных приложений. Так, без него невозможна работа шагомера, функции поворота экрана и даже GPS в режиме офлайн. А любителям игр без такой функции гаджет становится ненужным, поэтому настройка g сенсора на Андроид после замены дисплея обязательна.
Однако не всегда проблемы появляются после поломок, требующих ремонта.
В настройках искать такой опции не стоит, а вот воспользоваться сторонним софтом или тем же инженерным меню будет нелишним. На некоторых моделях проверить экран на битые пиксели, работу модулей связи и акселерометра довольно просто. Если набрать на телефоне *#0*#, отобразится окно, в котором несложно выполнить проверку с помощью соответствующей кнопки.
С помощью программы GPS Status&Toolbox
С этой утилитой проверка данных сенсора и GPS, позиции и силы спутникового сигнала, скорости и ускорения движения, высоты нахождения и статуса батареи перестала быть проблемой. Эта почти универсальная программа для проверки сенсора на Андроид, хотя поддерживается лишь с четвертой версии ОС.
GPS Status&Toolbox — бесплатное приложение, которое при этом имеет гибкий инструментарий, включающий магнитный компас, возможность поделиться местоположением, выровнять и установить метки, а также быстро сбросить и закачать A-GPS данные для оперативного исправления показаний.
Чтобы сделать калибровку акселерометра и гироскопа планшета или смартфона с помощью этого ПО, нужно:
- Скачать GPS Status&Toolbox на устройство.
- Открыть программу.
- Войти в меню «Инструменты» (“Tools”) и выбрать калибровку акселерометра.
- Программа предложит положить гаджет на ровную гладкую поверхность и подтвердить действие кнопкой «ОК».
- Затем утилита попросит указать одно из трех действий: «Сбросить», «Откалибровать», «Усреднить». После выбора второго G-сенсор будет настроен.
После окончания процедуры рекомендуется перезагрузить устройство, чтобы новые настройки вступили в силу.
При помощи Engineering Menu
Стоит уточнить, что способ подходит для устройств на базе процессоров MTK. На всех остальных моделях инженерное меню не поддерживается. В нормальных условиях при рабочем девайсе калибровка акселерометра требуется редко.
Как правило, в играх и других работающих с g-сенсором программах есть свои настройки. Если гиродатчик отказывается работать, исправить дисфункцию можно в инженерном меню. Для этого требуется:
- Выключить устройство и войти в режим, что получится не на всех моделях мобильных устройств. Есть ли такая возможность, узнайте в инструкции или на сайте производителя. Зачастую нужный режим активируется одновременным удержанием клавиш уменьшения громкости и питания. Для входа в инженерное меню нужно набрать *#*#3646633#*#*, на некоторых девайсах могут быть другие команды: *#15963#* или *#*#4636#*#*. Для аппаратов с процессорами МТК можно использовать приложения MobileUncle Tools и MTK Engineering.
- Перемещаясь по меню при помощи кнопок громкости, вы должны найти раздел «Тестирование оборудования» (“Hardware Testing”), а затем выбрать в нем «Sensor». Действие подтверждается кнопкой питания.
- Положите гаджет на горизонтальную поверхность, после чего перейдите в раздел «Sensor Cal».
- Там сначала необходимо выбрать «Clear Calibration», чтобы удалить старые данные, а затем — «Do Calibration (20%)» (обычно требуется три раза).
Калибровка завершена, остается найти и выбрать пункт «Reboot» и подтвердить перезагрузку кнопкой питания.
Емкостные сенсоры
Существуют два основных типа таких сенсоров: поверхностно-емкостные и проекционно-емкостные. Первые устроены довольно просто: по углам токопроводящей пластины сенсора подается переменное напряжение, и проверяются токи утечки, вызванные внесением посторонней емкости (например, от пальца). По соотношению токов для каждого угла можно установить точку касания. На обычный стилус или руку в перчатке эти сенсоры не реагируют. Такие сенсоры встречаются довольно редко, не поддерживают несколько одновременных касаний, и также требуют калибровки. Калибровка производится как и для резистивного сенсора.
Проекционно-емкостные сенсоры, самые распространенные сегодня, имеют сложную многослойную конструкцию, состоящую из матрицы отдельных датчиков, объединенных в прямоугольную структуру. Можно контролировать несколько одновременных касаний (мультитач). Такой сенсор иногда выполняют сразу на стекле экрана, что уменьшает искажения (нет воздушной прослойки между экраном и сенсором). Контроллер чаще всего конструктивно объединен с самим сенсором, параметры которого ему известны и не требует калибровки. Во многих моделях планшетов и редко в телефонах контроллер находится на основной плате устройства. С телефонами проблем чаще всего не возникает, а в планшетах бывает, что одна и та же основная плата используется для экранов разной диагонали, и параметры сенсора могут различаться.
Обычно настройка не требуется, но иногда после прошивки или программных сбоев контроллер бывает нужно откалибровать. Это можно сделать через инженерное меню (нужно выяснить, как туда попасть конкретно для вашей модели) или с помощью специальных программ, например TouchScreen Tune (она есть в Google Play Market). Иногда емкостной сенсор может некорректно работать при зарядке от помех неоригинального зарядного устройства. Тут калибровать ничего не нужно – зарядное летит в мусоропровод.
Калибровка сенсора: подробный инструктаж
OS Android обладает огромной функциональностью, включающей длинный список гибких настроек. Программная регулировка сенсора не исключение. Если тормозит сенсор, пользователь может исправить ситуацию двумя методами:
- С использованием специального софта.
- Вручную с помощью инструментов Андроид.
Стоит сказать, что все смартфоны и планшеты на этой ОС имеют практически идентичный алгоритм калибровки. К тому же датчики в последнее время становятся надежнее и неприхотливее к условиям эксплуатации: если раньше были широко распространены резистивные, то сегодня используются только емкостные, отличающиеся более высоким качеством и надежностью.
Настройка вручную
Прежде чем самостоятельно приступить к процедуре, стоит выяснить, где находится калибровка экрана, а именно в каком разделе настроек можно найти функцию, отвечающую за этот процесс. Как правило, далеко не каждый смартфон и планшет имеет открытую функцию для калибровки экрана. Более того, самостоятельно вручную в домашних условиях это сделать практически невозможно.
На некоторых устройствах калибровка экрана доступна в меню раздела «Экран» или «Дисплей». Если в девайсе она присутствует, чтобы настроить сенсор, нужно сделать следующее:
- Открыть «Настройки».
- Войти в раздел «Дисплей», «Экран» или «Настройка телефона» в зависимости от модели.
- Положить гаджет на ровную горизонтальную поверхность.
- Выбрать пункт «Калибровка» и активировать процесс.
- В нескольких областях дисплея появятся точки или крестики, на которые следует нажимать точно по центру и с усилием, которое хотите, чтобы сенсор «запомнил».
Затем необходимо перезагрузить гаджет и убедиться в функциональности и правильности ввода и реакции на нажатия экрана. Если в настройках такой опции нет, тогда применяется калибровка дисплея Андроид-устройства через инженерное меню.
Это особый режим, в котором смартфон или планшет способен принимать специальные команды для тонкой настройки. Если вход в меню не заблокирован производителем, он почти идентичен для большинства устройств, хотя комбинации клавиш могут несущественно различаться. Необходимая информация есть в инструкции или на сайте производителя. Следует учитывать, что это вариант подходит для продвинутых пользователей.
Использование специальных программ
Когда функция калибровки в девайсе отсутствует, а связываться с инженерным меню не хочется, можно попытаться воспользоваться специальным софтом. Выбор бесплатных приложений в официальном магазине Google Play осложнен лишь их невероятным количеством. Однако максимум, на что они способны — показать состояние дисплея и отобразить количество нажатий.
При этом есть программы, способные легко провести тест цвета экрана для Андроид устройства и многое другое, но для этого нужен root-доступ
В любом случае рекомендуется до скачивания почитать отзывы, обратить внимание на рейтинг и поинтересоваться последними обновлениями приложения. Если утилита давно не поддерживается разработчиком, она вряд ли оправдает ожидания
Установка подобного программного обеспечения ничем особенным не отличается, как и порядок действий, описанных в прилагаемой пошаговой инструкции. Некоторые приложения требуют рут-права, которые можно получить с помощью ПК.
Обращение в сервис
Это крайняя мера, которая чаще нужна при механических повреждениях дисплея или попадании гаджета в воду. Если самостоятельно отрегулировать сенсор не получилось, вам помогут профессионалы. Они же и поменяют его при необходимости.
Что делать, если сенсор срабатывает самопроизвольно
Иногда случается, что экран в некоторых точках начинает нажиматься сам по себе. Такое может случиться, если было повреждено сенсорное стекло, из-за чего в определенных местах оно слишком сильно прилегает к дисплею. В этом случае нужно нести устройство в сервис и просить заменить стекло новым. Сенсорные стекла делятся на два типа:
- Резистивные — это сенсоры, которые реагируют на изменение давления, то есть срабатывают при нажатии. На таком стекло можно работать с помощью ногтя, стилуса и других предметов.
- Емкостные — это сенсоры, которые реагируют только на прикосновение пальцами.
Если экран перестал точно отображать то, что вы хотите сделать, значит, настало время провести повторную калибровку дисплея. Если телефон неправильно реагирует на изменение его расположения в пространстве, то стоит откалибровать G-sensor. И только если все предыдущие настройки не помогли, то стоит задуматься о смене сенсорного стекла, которое могло сломаться или поцарапаться.
После того как сенсорные смартфоны вытеснили кнопочные телефоны с рынка гаджетов, пользователи столкнулись с новой проблемой. Сенсор может «тупить», не откликаться на запросы, или даже во время касания открывать не то, что нужно было пользователю, как бы смещая его. Для того чтобы избежать таких проблем, сенсор нужно откалибровать.
Перед тем как откалибровать сенсор на Андроиде, вы должны быть уверены в точности своих действий. Для начала вам предстоит проверить смартфон на ошибку касания. Включите, к примеру, сообщение и нажимайте определённые буквы. Если на экране появляется то, что вы нажали, то калибровка не требуется. Ну а если символы другие, то нужно настраивать смартфон.
Нужно проводить калибровку сенсора:
- Каждый месяц, или два, использования смартфона (если обнаружили явные изменения в поведении дисплея)
- Наклеив стекло на дисплей
- Купив смартфон с рук или новый
- После падения, залитые водой
- После смены тачскрина и экрана
- После смены защитной пленки
Навигация на странице:
Частые причины сбоев
Перечень наиболее часто встречающихся факторов, которые приводят к сбоям, включает:
- неполадки в работе программного обеспечения;
- загрязненность дисплея, образование прослоек воздуха между дисплеем и защитным стеклом;
- повреждение дисплея;
- отсоединение шлейфа тачскрина;
- окисление контактов под воздействием влаги.
Если вы обнаружили, что на Xiaomi не работает сенсор, первые действия — перезагрузка устройства. Возможно, причина кроется в банальном подвисании. Если проблема осталась, рекомендуем выполнить чистку от загрязнений. Тщательно протрите дисплей салфеткой из микрофибры, смоченной в специальном составе. Проблема осталась? Рассмотрим другие способы ее устранения.
Экран смартфона не реагирует на любые прикосновения – что делать?
Загрузка …
Если сенсорный экран не имеет никаких физических повреждений, но внезапно перестает отвечать на ваше прикосновение, это может быть вызвано проблемами программного обеспечения. Вот основные и наиболее действенные способы исправить возникшие проблемы:
- Перезагрузите устройство
Прежде чем вникать в какие-либо другие процедуры устранения неполадок, перезагрузите телефон или планшет, чтобы исправить ошибки программного обеспечения, которые могут помешать работе устройства.
Перезагрузка любого устройства на Android с сенсорным экраном выполнятся следующим образом:
Нажмите и удерживайте кнопку питания, пока экран не станет черным.

Через 1 минуту снова нажмите кнопку питания, чтобы включить устройство.
Во многих случаях телефон будет нормально реагировать на прикосновения после перезагрузки.
Извлеките карту памяти и SIM-карту
Иногда виновата неисправная карта памяти или SIM-карта. Следовательно:
Выключите устройство (держите кнопку питания до полного выключения, если экран полностью не реагирует).
Удалите заднюю панель устройства и батарею, выньте карту памяти и SIM-карты. Для устройств с несъемными аккумуляторами – просто выньте карточки из соответствующих разъемов.

Перезагрузите устройство и проверьте, не исчезла ли проблема.
Переведите устройство в безопасный режим
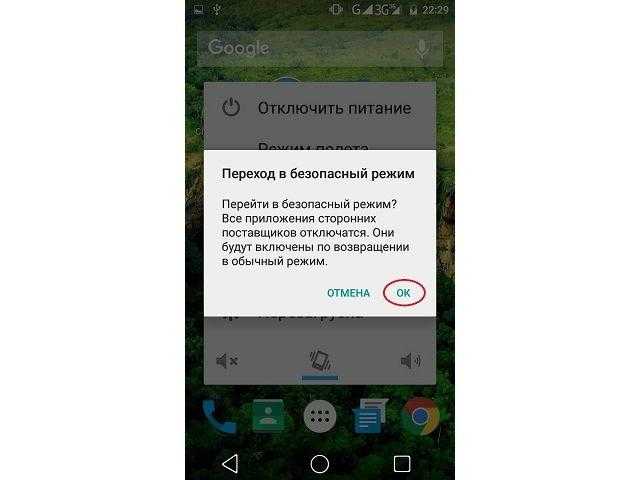
Важно знать
Поврежденные или посторонние приложения могут также вызвать проблему с сенсорным экраном на телефоне или планшете.
В безопасном режиме все загружаемые приложения сторонних разработчиков будут отключены, т.е. загрузятся только стандартные приложения, необходимые для работы операционной системы и поддержания минимального функционала. Поэтому, если дисплей хорошо работает в безопасном режиме, вам следует удалить некоторые приложения, особенно те, которые были установлены совсем недавно, до проблемы с сенсорным экраном.
- Выключите Android-устройство.
- Далее – длительное нажатие кнопки питания для перезагрузки устройства.
- Когда вы увидите логотип бренда телефона, отпустите кнопку питания, нажмите и удерживайте кнопку уменьшения громкости.
- Отпустите кнопку уменьшения громкости, когда устройство загрузится с индикатором безопасного режима в нижнем левом углу.
Внимание! Если ваш сенсор телефона никак не реагирует на прикосновения, отстает, тормозит или отвечает неправильно, вы также можете попытаться использовать данный метод. Когда вы увидите сообщение о перезагрузке устройства в безопасном режиме, нажмите «ОК»
Безопасный режим включен. Если проблем не наблюдается – начинайте удалять сторонние приложения, периодически перезагружая устройство и проверяя работу смартфона в обычном режиме
Когда вы увидите сообщение о перезагрузке устройства в безопасном режиме, нажмите «ОК». Безопасный режим включен. Если проблем не наблюдается – начинайте удалять сторонние приложения, периодически перезагружая устройство и проверяя работу смартфона в обычном режиме.
- Восстановление к заводским настройкам
Если сенсорный экран полностью не отвечает на запросы, может потребоваться его восстановление к заводским настройкам.
Обратите внимание
Эта процедура приведет к удалению всех данных на вашем устройстве, включая загруженные приложения, фотографии, сообщения, контакты и т.д. БЕЗ ВОЗМОЖНОСТИ ВОССТАНОВЛЕНИЯ. Поэтому используйте этот способ как самый последний шанс. Заранее сделайте резервную копию своего аккаунта Google.
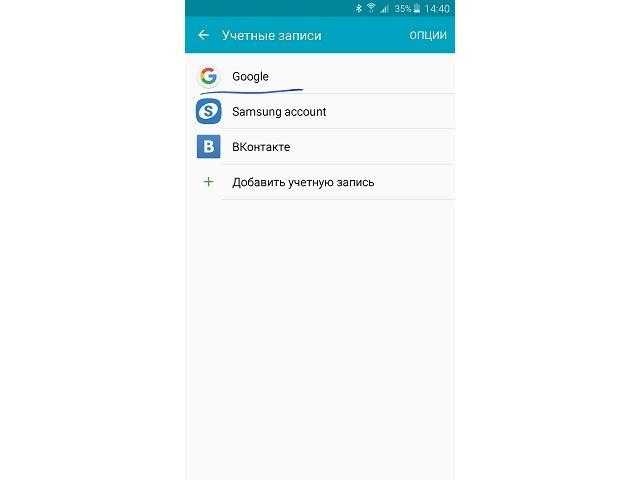
Действия для входа в режим восстановления различны для многих моделей Android. В других статьях мы уже упоминали, как это сделать, поэтому не будем повторяться и приступим к следующему способу.
Калибровка сенсорного экрана с помощью приложения
В Google Play Store есть приложения, которые могут откалибровать сенсорный экран телефона/планшета, что повысит его точность и отзывчивость на касания. Эти приложения особенно полезны, если ваш сенсор смартфона реагирует слишком медленно на быстрые касания или неточно определяет точку нажатия.
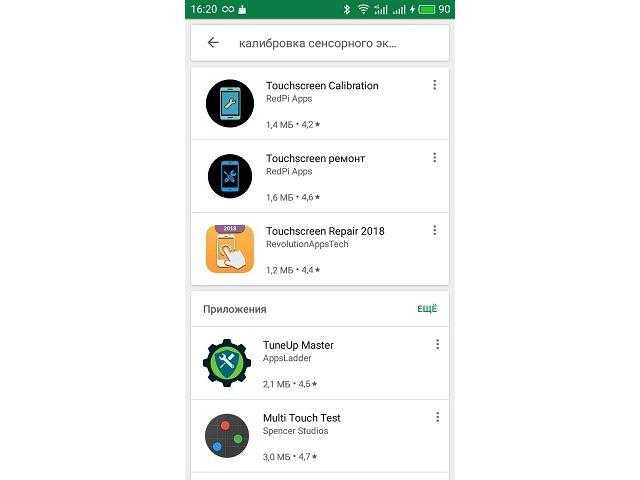
Напечатайте «калибровка сенсорного экрана» в строке поиска Play Маркета, и система предоставит вам немало результатов.
Будет полезным
Внимательно прочитайте обзоры перед загрузкой любого из приложений, отдавайте предпочтение проверенным авторам.
Суть проблемы
Известно, что пока телефон или планшет новый, то качества работы сенсора очень высокое. Он достаточно быстро реагирует на прикосновения, достаточно точно определяет точку, на которую нажал пользователь и т. д. Но со временем, по мере увеличения фактического срока эксплуатации устройства, качество работы сенсора существенно снижается, и начинают возникать ошибки и неточности.
Как же понять, что необходимо откалибровать дисплей на вашем мобильном устройстве? Обычно, делать это приходится, когда начинают появляться ошибки следующего типа, существенно мешающие работать:
Сенсор срабатывает не всегда – некоторые действия не распознаются и устройство никак не реагирует;Не распознаются или плохо срабатывают некоторые типы действий, но не все (например, тап может работать нормально, тогда как смахивание – срабатывает не каждый раз или наоборот);Не точно определяется фактическое место того, где было произведено действие(например, нажимается не та кнопка, до которой вы дотронулись на самом деле);Значительно увеличилось время ожидания ответа после произведения того или иного действия на сенсорном экране;Стал хуже работать дисплей только при использовании стилуса, или, напротив, только при использовании пальца;В графических приложениях такая проблема может проявляться как прерывание рисуемой линии и т. п.
Возникновение такой проблемы, по сути, является нормальным и закономерным процессом, последствия которого достаточно легко можно устранить базовыми средствами, то есть без привлечения сервиса.

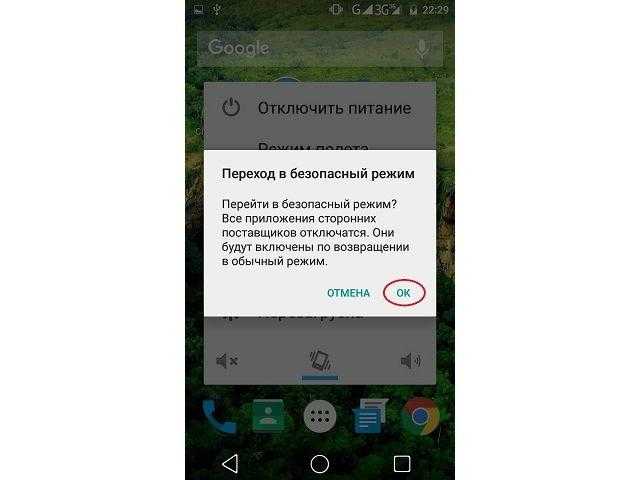



![Экран смартфона не реагирует на прикосновения – что делать? [2020]](http://rozblog.ru/wp-content/uploads/1/1/d/11db4db83af57c2d89ec0014eba0860b.jpeg)





![Калибровка экрана андроид – пошаговый алгоритм правильной настройки [2020]](http://rozblog.ru/wp-content/uploads/d/4/2/d42d7c0bf4b0e6bf525074585322887f.jpeg)
















