Технические характеристики
|
Процессор |
Celeron, Pentium, Core i3, Core i5, Core i7В исполнении Intel LGA 1151 |
|
Чипсет |
Intel Z170 |
|
Оперативная память |
4 x DDR4 разъема DIMMПоддерживаемый объем памяти — до 64 Гб (небуферизованной, не-ECC);Поддержка двухканального режима, Intel X.M.P.Поддержка DDR4 2133/2400/2600(OC)/2800(OC)/3000(OC)/3200(OC)/3600(OC) МГц |
|
Поддержка технологий Multi-GPU |
• Supports 3-Way AMD CrossFire Technology• Supports 2-Way NVIDIA SLI Technology |
|
Слоты расширения |
• 3 x PCIe 3.0 x16 slots (support x16/x0/x4 or x8/x8/x4 modes)• 3 x PCIe 3.0 x1 slots• 1 x PCI slot |
|
Хранилище данных |
• Intel Z170 Express Chipset• 6 x SATA 6Gb/s ports (2 ports reserved for SATA Express port)• 1 x M.2 Key M Socket supports type 2280/2260/2242 storage devices in both PCIE Gen3 x4 & SATA mode• 1 x SATAe port (PCIe 3.0 x2) |
|
Локальная сеть |
• 1 x Intel I219-V Gigabit LAN controller |
|
Порты USB |
• ASMedia ASM1142 Chipset- 2 x USB 3.1 Gen2 (SuperSpeed USB 10Gbps) ports on the back panel• Intel Z170 Express Chipset- 6 x USB 3.1 Gen1 (SuperSpeed USB) ports (4 ports on the back panel, 2 ports available through the internal USB 3.1 Gen1 connector)- 6 x USB 2.0 (High-speed USB) ports (2 ports on the back panel, 4 ports available through the internal USB 2.0 connectors) |
|
Звук |
• Realtek ALC1150 Codec- 7.1-Channel High Definition Audio- Supports S/PDIF output |
|
Разъемы на задней панели |
— 1 x PS/2 keyboard/ mouse port- 2 x USB 2.0 ports- 1 x DVI-D port- 2 x USB 3.1 Gen2 ports- 4 x USB 3.1 Gen1 ports- 1 x HDMI port- 1 x LAN (RJ45) port- 1 x Optical S/PDIF OUT connector- 5 x OFC audio jacks |
|
Разъeмы на плате |
— 1 x 24-pin ATX main power connector- 1 x 8-pin ATX 12V power connector- 6 x SATA 6Gb/s connectors (2 ports reserved for SATA Express port)- 1 x SATAe connector- 2 x USB 2.0 connectors (supports additional 4 USB 2.0 ports)- 1 x USB 3.1 Gen1 connector (supports additional 2 USB 3.1 Gen1 ports)- 2 x 4-pin CPU fan connectors- 3 x 4-pin system fan connectors- 1 x Front panel audio connector- 2 x Front panel connectors- 1 x TPM module connector- 1 x Chassis Intrusion connector- 1 x Clear CMOS jumper |
|
BIOS |
1 x MXIC 25L12873F 128 Мбит; AMI EFI BIOS; |
|
Форм-фактор |
ATX Form Factor12 inch x 9.6 inch ( 30.5 cm x 24.4 cm ) |
Как отключить подсветку материнской платы
MSI Center
Это новая платформа управления, которая объединила все эксклюзивные функции MSI (модульными и настраиваемыми). Вы можете установить только необходимые компоненты. Например, игровой режим или интеллектуальный приоритет, на странице наборов функций…
В разделе Features выберите Mystic Light (впервые этот компонент необходимо загрузить). Собственно, для устройства Материнская плата стиль подсветки Выключено, потом Применить. Функция Mystic Light выполняет перезапись стороннего ПО RGB после перезапуска системы.
MSI Mystic Light
С помощью приложения настраиваются цвет подсветки и визуальные эффекты как устройств MSI, так и продуктов других брендов, которые совместимы с системой Mystic Light. Например, мою память V-Color 16 Гб (8х2) определяется, а видеокарту Asus Rog Strix RX580 8 Гб не видит.
В программном обеспечении выбрав MB (MSI B450 Gaming Plus MAX) указываем эффект Выключено и нажимаем Применить. Все поддерживаемые устройства автоматически отображаются в приложении. Ещё отключаю подсветку оперативной памяти, выбрав DRAM.
MSI Dragon Center
Приложение позволяет оптимизировать производительность Вашей системы (имеется встроенный мониторинг). Нас же интересует возможность управления подсветкой. Всего в несколько нажатий можно настроить или отключить подсветку поддерживаемых устройств.
В разделе Домой > Mystic Light выберите нужное устройство, например, материнскую плату MB. В списке LED Style установите значение Выключено и нажмите Применить. Хоть изображение оперативной памяти не подтягивается, но настроить её подсветку получается.
Важно! В зависимости от модели материнской платы можно отключить подсветку прямо в БИОСе. К сожалению, на моей материнке MSI B450 Gaming Plus MAX такой возможности нет
Вероятность, что возможность управления подсветкой добавят в обновлении БИОСа нулевая.
А БИОС материнской платы MSI MPG Z490 Gaming Edge имеет параметр EZ LED Control. С его помощью можно включить или отключить RGB-подсветку. Только особенные имеют такую возможность. От чего это зависит сложно предугадать. Нам не понять логику компании MSI.
Вопрос компании MSI. Как можно установить подсветку и не реализовать возможность её отключения? У Вас много программного обеспечения, а толку с этого нет. Ваши сотрудники получают зарплату за бесполезное клонирование фирменного софта? Это нужно пользователю?
Заключение
Отключить подсветку моей материнской платы MSI можно с помощью приложений Mystic Light или Dragon Center. Нет возможности просто перетянуть один ползунок в БИОСе, если она мне не нужна. Напомню, сам использую полностью закрытый корпус без закалённого стекла. Эх…
Это похоже на продвижение фирменного ПО. Для управления подсветкой материнской платы установите ещё несколько программ. А лучше всё программное обеспечение компании MSI. Новые материнки имеют физическую кнопку для быстрого включения и отключения подсветки.
Тестирование
Все проверки производились с использованием процессора i7-8700K и видеокарты GTX 1070, работающих на штатных частотах. Функция Turbo Boost была включена. Единственное изменение, которое было сделано – это включен режим использования профиля XMP оперативной памяти. Игры запускались в разрешении 1920х1080.
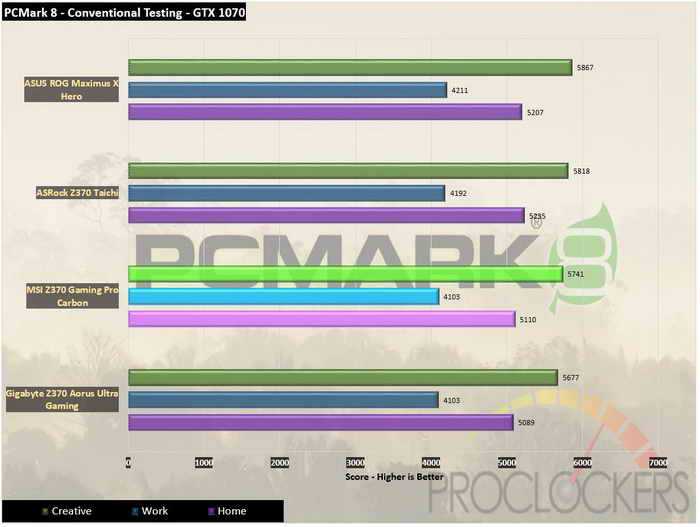
Результаты на уровне конкурентов. Все, как и ожидалось.
PCMark 10
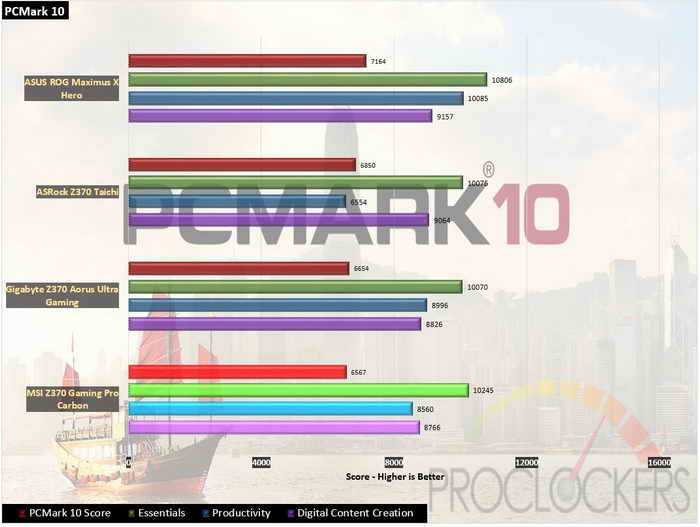
Тест эмулирует различные нагрузки при повседневном использовании компьютера.
Показанные результаты также на уровне конкурирующих плат.
WebXPRT 2015
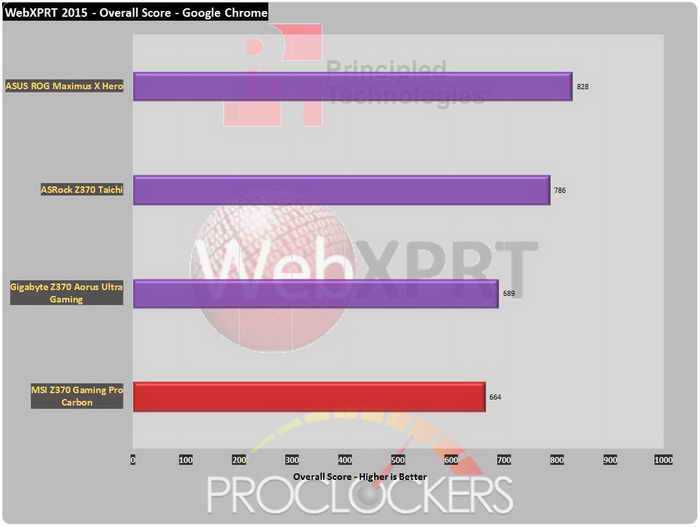
Специализированный тест, измеряющий скорость работы в веб-браузере с использованием HTML5 и JavaScript. Использовался браузер Google Chrome версии 61.
В данном тесте плата MSI Z370 Gaming Pro Carbon АС оказалась самой медленной.
Super PI Modded 1.5
Тест, измеряющий быстродействие процессора, вычисляя значение числа Pi до определенного знака после запятой, вернее, до 4294960000 знака.
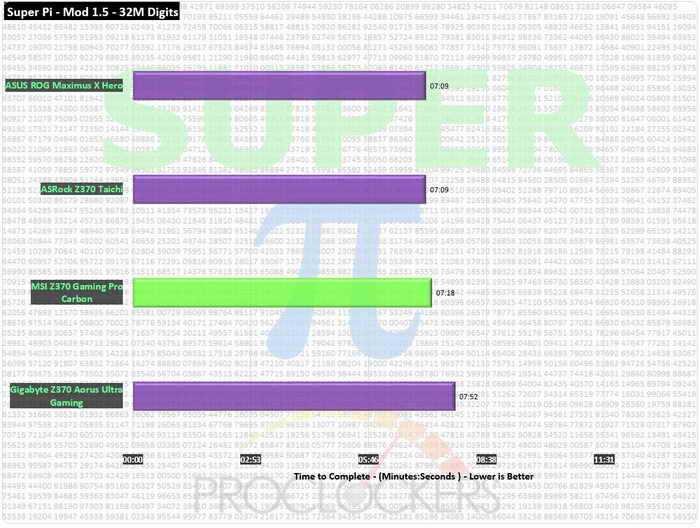
С установленным i7-8700K показанный результат оказался вторым и составил 7 минут 18 секунд в однопоточном режиме.
CINEBENCH R15
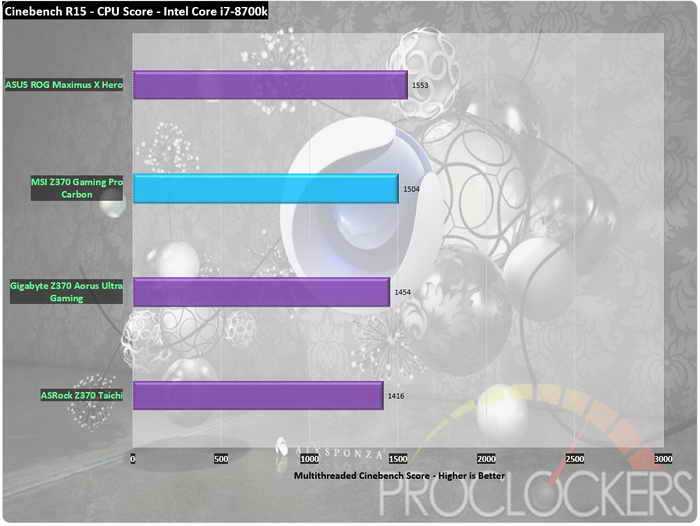
Кроссплатформенный бенчмарк, загружающий процессор рендерингом трехмерной сцены.
В многопоточном режиме материнская плата Z370 Gaming Pro Carbon АС лишь немного не дотянулась до лидера.
7-Zip
Бенчмарк выполняется в однопоточном режиме. В состав входят два теста: сжатие и разархивирование по алгоритму LZMA.
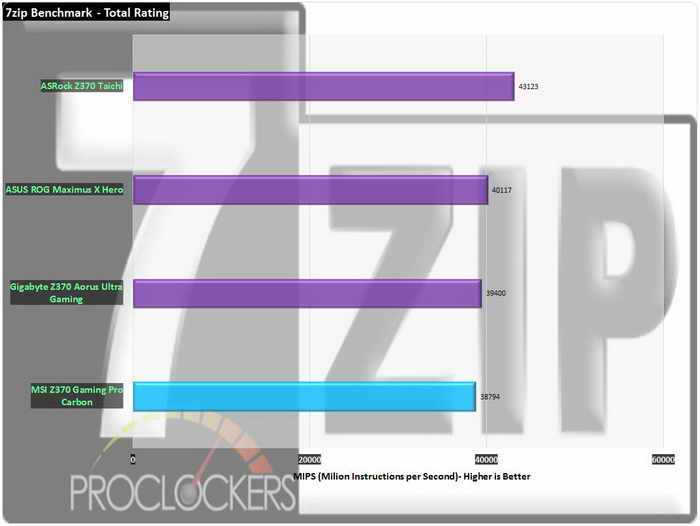
Показанная производительность находится на уровне большинства аналогичных плат. Разница укладывается в погрешность измерения.
AIDA64 Engineer Edition
Этот пакет использовался для тестирования памяти.
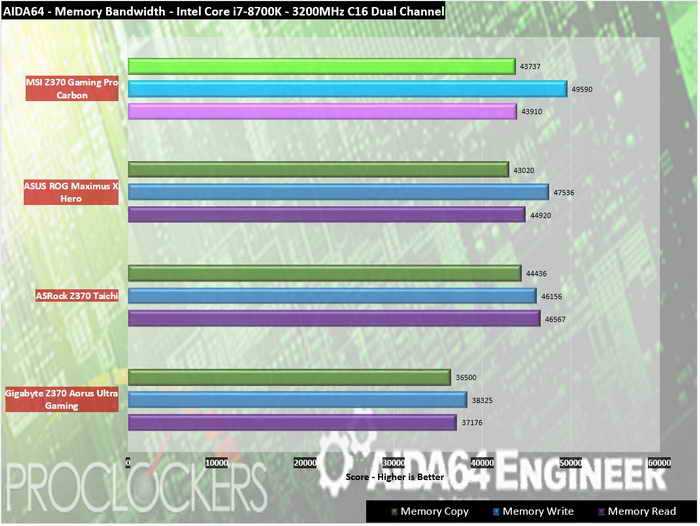
Плата показала один из лучших результатов.
Задержки памяти на низком уровне, хотя и превышают на 6 нс результаты лидера.
Passmark Performance Test — Memory Mark – Threaded
Набор разнообразных тестов компьютера, результаты которого можно сравнить с другими системами.
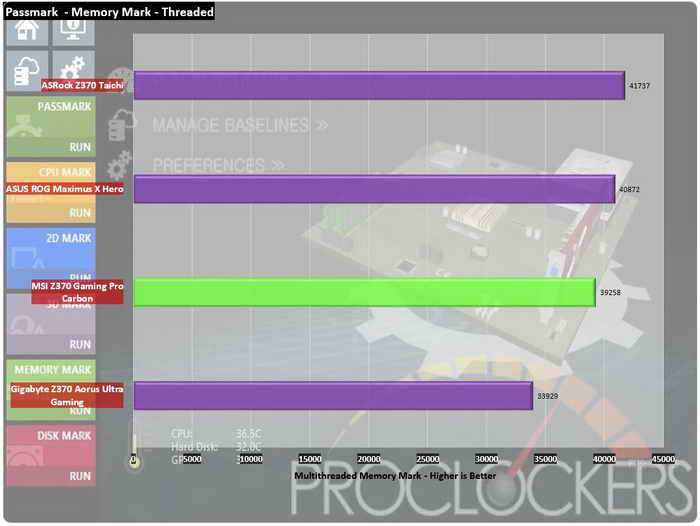
Результаты находятся на уровне других аналогичных плат.
SiSoft Sandra
Программа для тестирования компонентов компьютера и проверки их работоспособности.
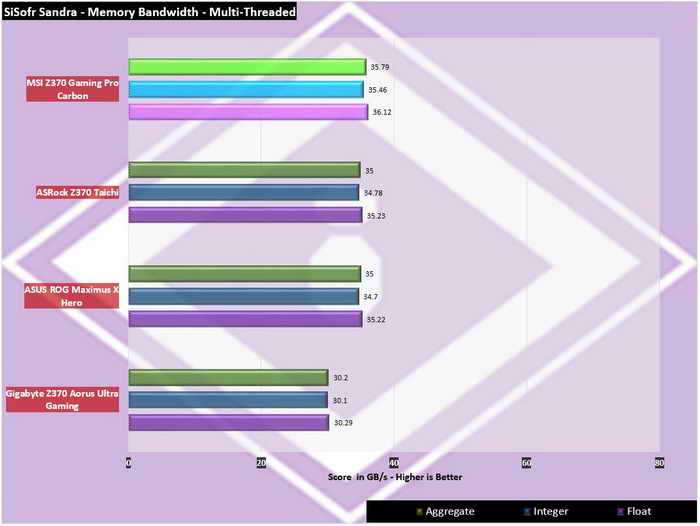
Этот тест явно благоволит к плате MSI. Показан лучший результат.
ATTO Disk Benchmark
Тестирование накопителя.
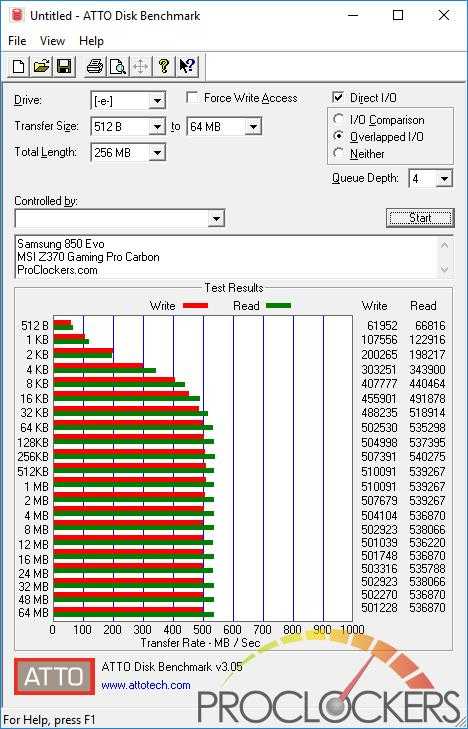
Использовавшийся накопитель Samsung 850 EVO показал на этой плате результаты, соответствующие его возможностям.
CrystalDiskMark 3.0
Еще один тест накопителей. Измеряется скорость последовательного и случайного чтения/записи.

Результаты ожидаемые.
Технические характеристики
Материнской плата MSI Z390-A Pro, формата ATX, игровая, с разгоном, на чипсете Intel Z390.
Socket: Intel LGA 1151 v2 подходит как для бюджетных процессоров Inlel Celeron и Pentium G серий, так и средних и топовых по производительности Intel Core i3, i5, i7, i9 восьмого—девятого поколений.
BIOS: American Megatrends inc. (Ami) + надстройка UEFI BIOS.
 Плата MSI Z390-A Pro (клик для увеличения)
Плата MSI Z390-A Pro (клик для увеличения)
Оперативная память (ОЗУ): DDR4 DIMM*4 слота, 2133—4400 МГц, 2 канала, максимальный объём 64 Гб.
Звуковая карта Realtek ALC892, 7.1 каналов, 6 разъёмов.
Интегрированная видеокарта с выходами VGA (D-Sub), DVI-D и Display Port.
Материнская плата Z390-A Pro поддерживает такие накопители, как: M.2 (SATA PCI-E 4x) и SATA3: 6 шт. со скоростью передачи данных 6 Гбит/с. Имеется RAID контроллер с режимом 0, 10, 5, 1.
Разъёмы USB внутренние: USB 2.0 – 4 шт.; USB 3.0 – 4 шт. Разъёмы USB на задней панели: USB 2.0 – 2 шт.; USB Type C 3.1 – 1 шт.; USB Type-A 3.1 Gen2 – 1 шт. и USB 3.0 – 2 шт.
 Задняя панель системной платы MSI Z390-A Pro
Задняя панель системной платы MSI Z390-A Pro
Комбинированный разъём для подключения старой мыши или клавиатуры PS/2 также присутствует на задней панели.
Для охлаждения системы на матплате есть два коннектора питания процессорного кулера 4-pin и
пять разъемов 4-pin для корпусных вентиляторов. Устаревшие 3-pin отсутствуют.
Питание: главный разъем питания: 24-pin; 8-pin для питания процессора, 9 фаз питания.

Слоты PCI-E 3.0: 1x – 4 шт.; 16x – 2 шт.; поддержка технологии CrossFire, для работы двух видеокарт AMD.
Встроенная сетевая карта: LAN RJ-45 – вход для стандартного кабеля, витой пары, для подключения интернета. Контроллер: Intel I219-V, 1 Гбит/с.
В комплект входит материнская плата MSI Z390-A Pro, металлическая пластинка с отверстиями для выходов на задней панели, коробка, CD-диск с драйверами и ПО, бумажная инструкция, карточка с кодом регистрации на сайте, наклейка логотип MSI и два SATA кабеля. Инструкцию можете скачать в формате PDF.
 Комплектация
Комплектация
Минусы
Всё-таки системная плата MSI Z390-A Pro относится к бюджетной категории, вот за счёт чего снижена цена:
В MSI Z390-A Pro отсутствует встроенный Wi-Fi адаптер. Если не приобрести отдельный USB адаптер, а пользоваться кабельным соединением, то при перестановке мебели могут возникнуть неудобства, придётся покупать удлинитель витой пары, пускать шнур по полу или ковырять плинтус. А если дома животные или дети…
Цена на MSI Z390-A Pro завышена по сравнению с платами без разгона. Если вы не увлекаетесь оверклокингом, вам проще купить плату без разгона на 2—3 тыс. руб. дешевле. Обычные материнки не предназначены для условий работы при высоких температурах, поэтому в них используются соответствующие недорогие материалы, отсутствуют «навороты» – дополнительные технологии, и детали вроде лишних фаз питания и радиаторов. Этот недостаток усиливает тот факт, что современное железо имеет достойную производительность, что на нём и так хорошо идут современные игры.
Однако не жалеющие переплачивать за качество выбирают материнские платы вроде MSI Z390-A Pro не ради разгона, а ради большей надёжности.
- Маловато RGB подсветки, всего одна короткая ленточка;
- Тонкий текстолит прогибается при установке, что нормально для ценовой категории Z390 серии;
- Материнская плата якобы поднимает частоту процессора, когда он в простое;
- Подсвистывают дроссели;
- Спорный недостаток – коричневый цвет текстолита.
Дизайн и компоновка
Материнская плата Asus Z170 Pro Gaming выполнена в стильных черно-красных тонах и смотрится вполне красиво.

Размещение всех элементов и разъемов прекрасно продумано, что является визитной карточной материнок от ASUS и об этом мы поговорим подробнее.
Схема питания процессора 10-фазная, чего вполне достаточно для разгона, если речь не идет об экстриме и жидком азоте

Мосфеты прикрыты достаточными по размеру алюминиевыми радиаторами, выкрашенными под общую стилистику. Слева от них находится 8-пиновый разъем питания процессора, который можно запитать и 4-пиновым коннектором старого блока питания, но тогда напряжение процессора под нагрузкой будет просаживаться больше и разгонный потенциал снизится.

Справа расположились два 4-пиновых коннектора для процессорного кулера (на случай если у него будет 2 вентилятора). Еще правее слоты под оперативку с односторонними защелками и цветовой индикацией для правильной установки планок в двухканальном режиме.

Рядом удобно расположился 24-пиновый коннектор питания материнки, 4-пиновый коннектор для корпусного вентилятора и коннектор для вывода двух разъемов USB 3.0 на панель корпуса.
Под слотами памяти находится красивый радиатор чипсета.

Справа от него удобно выведены на торец материнки 4 разъема SATA 3, комбинированный разъем SATA Express, а под ним находится слот M.2 с креплениями, коннектор для передней панели корпуса и два коннектора USB 2.0.
Слоты PCI-E также расположены довольно удачно. В самом верху находится слот PCI-E x1, который не перекрывается при установке видеокарты в слот PCI-E x16 ниже.

Видеокарта тут вообще ничего не перекрывает, так как под ней сделан промежуток в 1 слот, что также обеспечивает свободный доступ к батарейке. Под самым нижнем слотом находится коннектор для аудио разъемов корпуса, COM-порт, 4-пиновый коннектор для корпусного вентилятора и USB 2.0. Еще один коннектор для вентилятора расположен над самым верхним слотом PCI-E x1.
Все 3 коннектора для корпусных вентиляторов 4-пиновые и поддерживают регулировку оборотов с помощью ШИМ-контроллера. Еще 1 корпусной вентилятор при необходимости можно подключить ко второму коннектору для процессорного кулера
Аудио кодек прикрыт декоративным кожухом, а звуковой тракт со всей обвязкой, как это сейчас принято в геймерских материнках, экранирован от остальной части материнской платы миллиметровой дорожкой не металлизированного текстолита.

Надпись на кожухе, дорожка и название материнской платы подсвечиваются пульсирующим красным цветом.

Это неплохо смотрится через прозрачное окно корпуса.
Сзади на материнке нет распаянных элементов, только рамка крепежного механизма процессора.

Расположение разъемов задней панели, о которых мы уже говорили, вполне типично.

О том на сколько удобно расположены внутренние разъемы вы можете судить по фото ниже, на котором запечатлена собранная система.
В общем все продумано и удобно.
Кнопки
ASUS TUF Gaming M3 получила в свое распоряжение семь кнопок: пару основных, дополнительные клавиши «вперед/назад» на левой грани, кнопку колеса прокрутки и две клавиши на верхней панели для изменения чувствительности.
Основные кнопки имеют средний ход и уровень шума при нажатии. Клик правой и левой кнопок требует примерно одинакового усилия. Для используемых переключателей заявлен ресурс в 20 млн. нажатий. В спецификациях мыши явным образом не указан производитель свичей, но предполагает что в данном случае используется одна из моделей от Omron.
Колесо прокрутки имеет резиновый ободок с дополнительным рифлением для улучшения контакта. При вращении чувствуются характерные отсечки. При этом скороллирование вниз происходит практически бесшумно, а вот при интенсивном вращении в обратную сторону слышно приглушенное потрескивание. Ролик также нажимается со средним усилием.
На левой боковине размещены достаточно крупные и удобные в использовании клавиши вперед/назад. Обе имеют четкий клик. Глянцевое покрытие этих элементов никак не сказывается на удобстве использования. В нашем случае кнопка “назад” требовала чуть меньшего усилия нажатия. Возможно это особенность тестового экземпляра.
На верхней точке мыши расположены две кнопки для изменения чувствительности. Несмотря на то, что они явно выступают над поверхностью корпуса, из-за расположения и повышенного усилия нажатия случайное срабатывание маловероятно даже при использовании ладонного хвата в классическом виде.
Наличие двух кнопок для изменения DPI удобно в том случае, если вы действительно пользуетесь этой опцией во время игры. Пара клавиш позволяют быстро выбрать необходимый режим, не перебирая последовательно доступные пресеты.
Возможности BIOS
В основе прошивки MSI Z170A Gaming Pro лежит графический интерфейс Click BIOS 5, призванный легко и интуитивно разложить по полочкам все имеющиеся настройки. Как и полагается плате серии Gaming, в центре основной страницы BIOS размещен фирменный логотип. Сами же настройки BIOS поделены на шесть основных категорий.
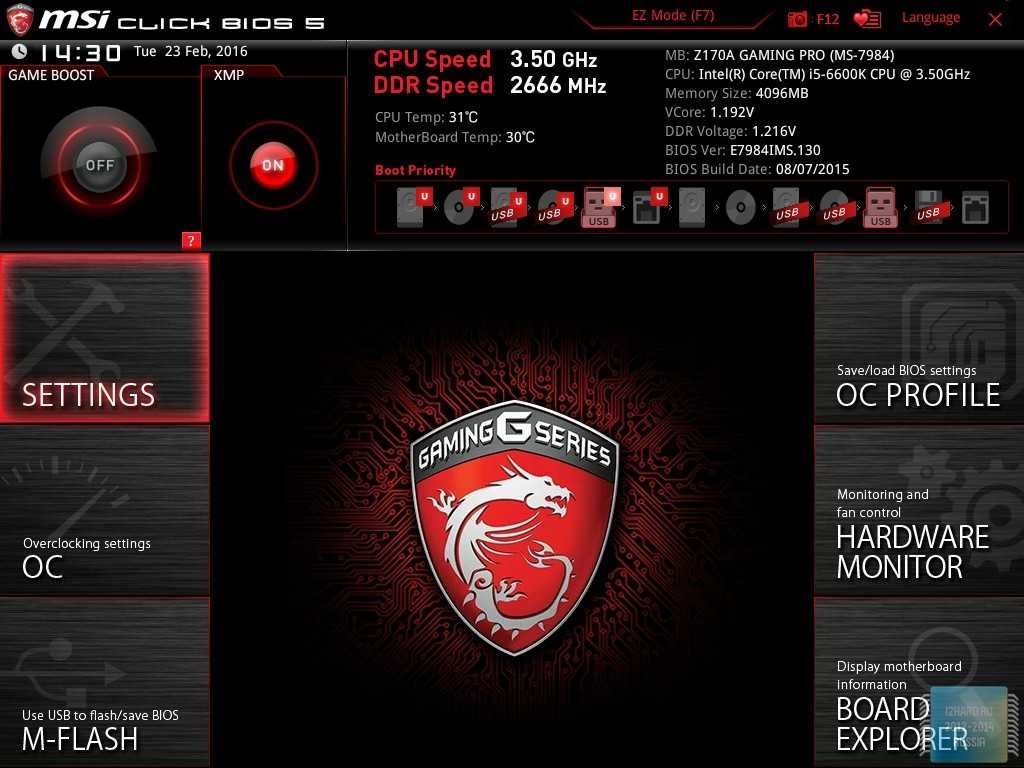
Кроме этого, не углубляясь далеко в настройки, в режиме «EZ Mode» пользователь может просмотреть основную информацию о процессоре, памяти, накопителях и вентиляторах, а также воспользоваться меню «Справка».
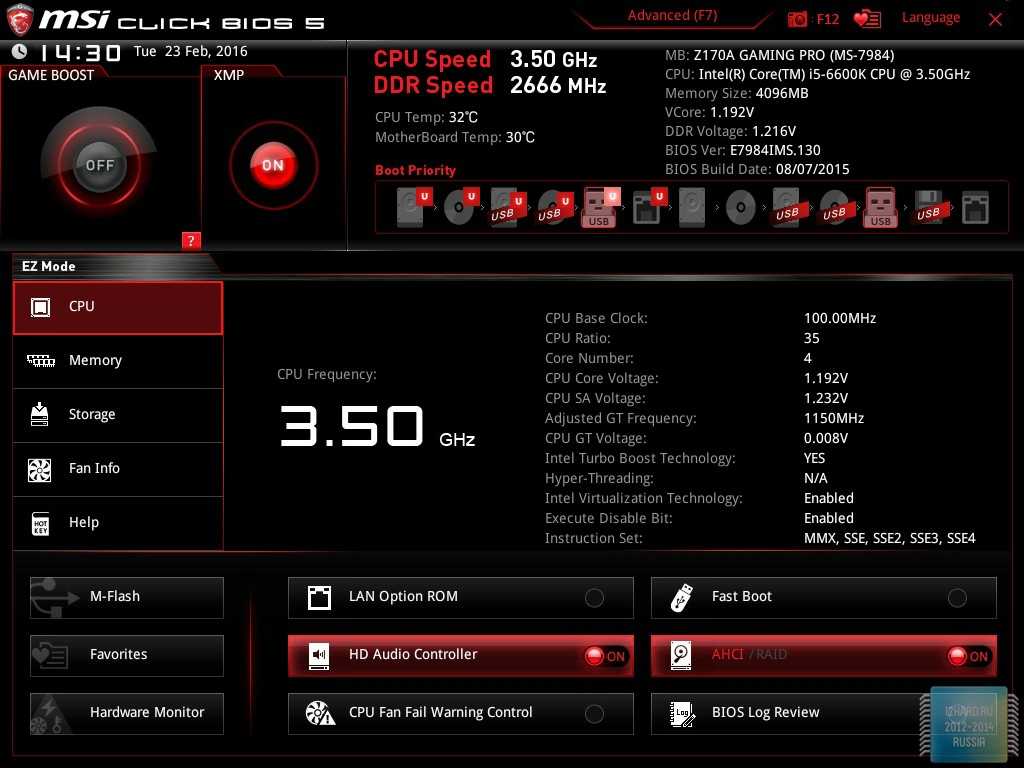
При этом, что касается конкретно вентиляторов, то в данном подразделе меню можно не только отследить показания температур и оборотов вентиляторов, но и настроить скорость работы последних по четырем контрольным точкам в зависимости от температур.
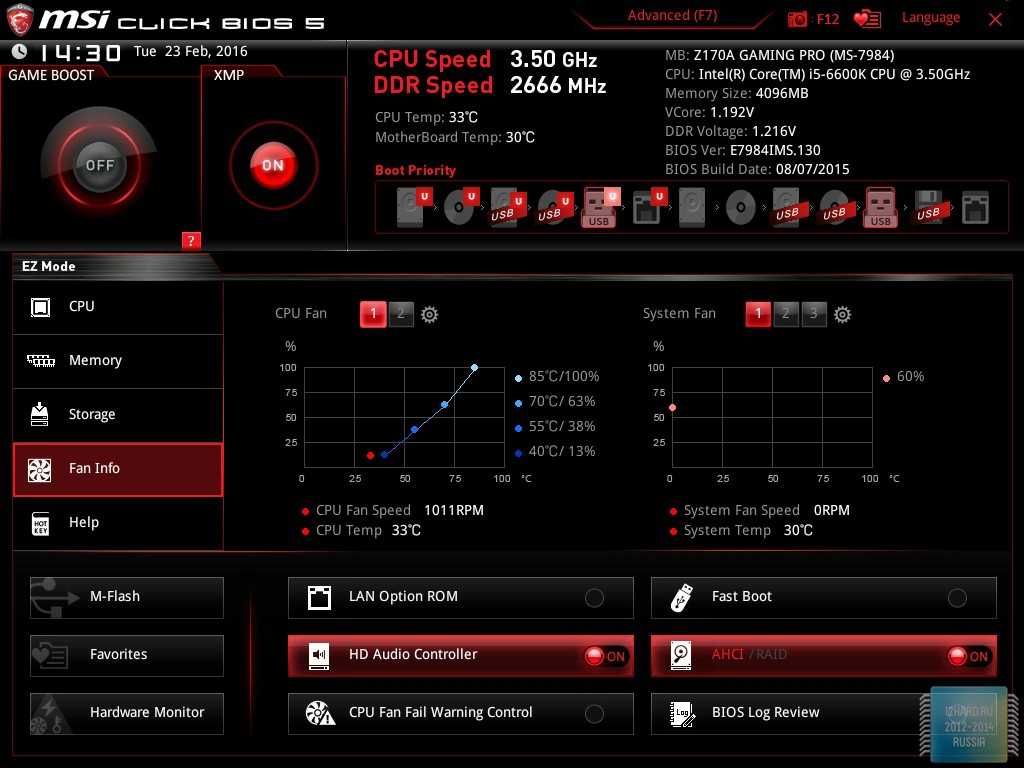
Первая из шести вкладок «Settings» включает в себя в большей степени настройки периферийных устройств и разъемов платы, а также настройки загрузки с выбранных накопителей и функции сохранения/сброса настроек BIOS.

Раздел «ОС» содержит все те многочисленные настройки и опции по разгону и тонкому тюнингу системы. Здесь собран целый комплекс по управлению как процессором, так и оперативной памятью. Разумеется, что пользователю доступны не только изменение частот и всевозможных таймингов, но и регулирование напряжений на отдельные компоненты системы.

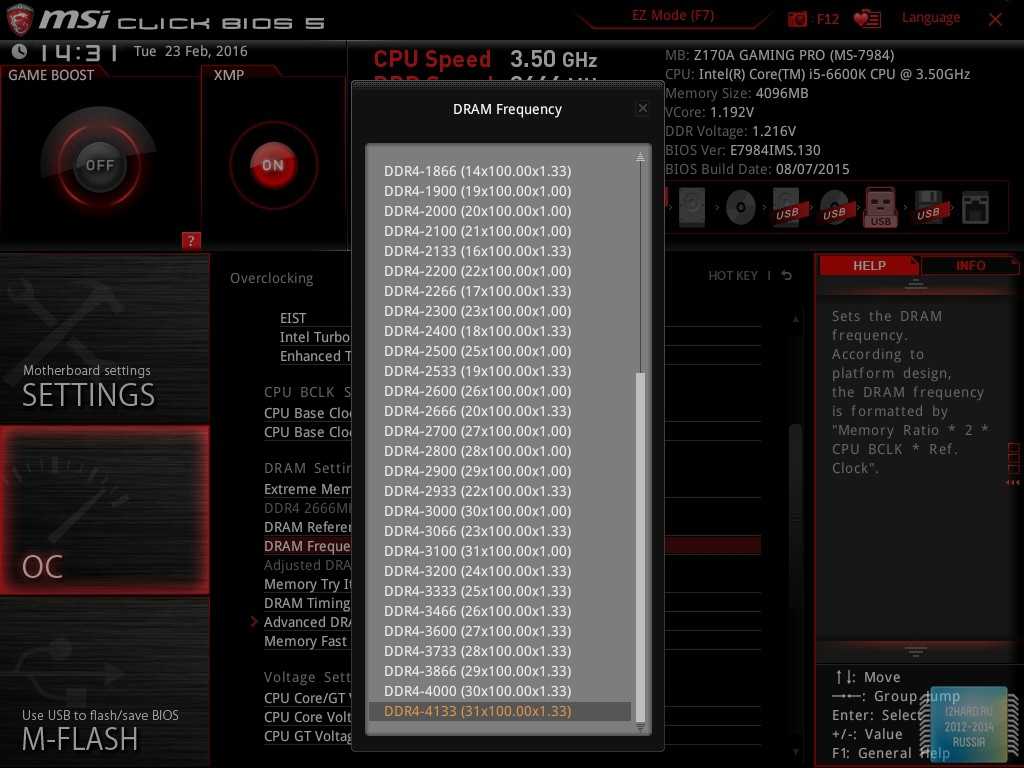
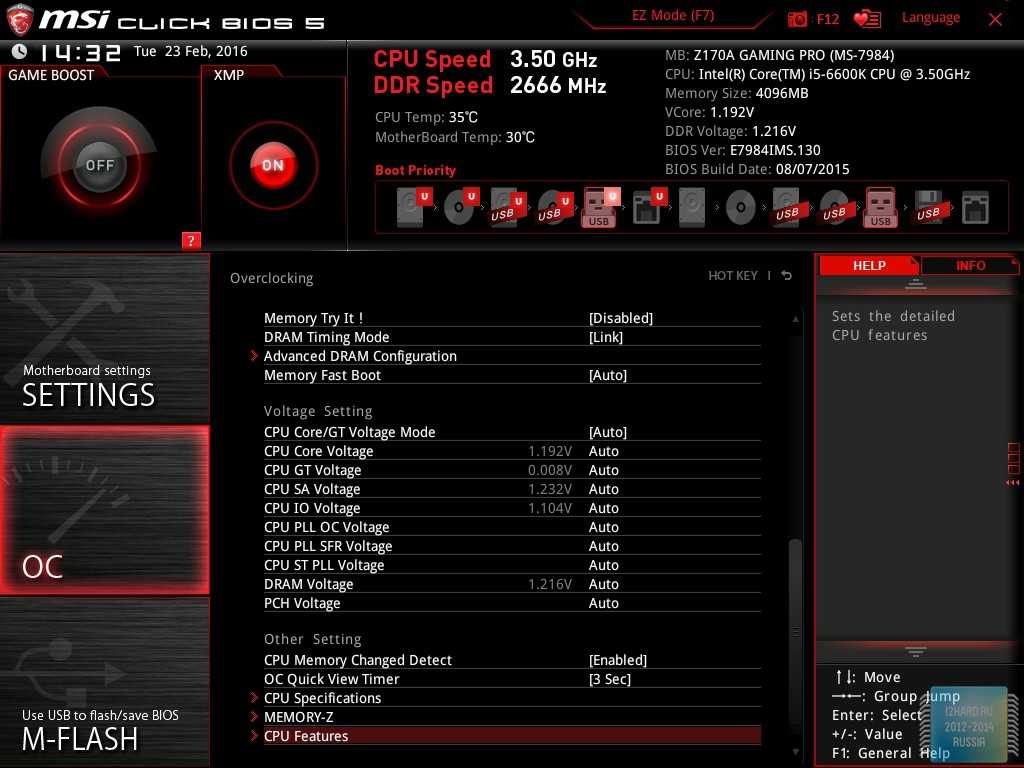
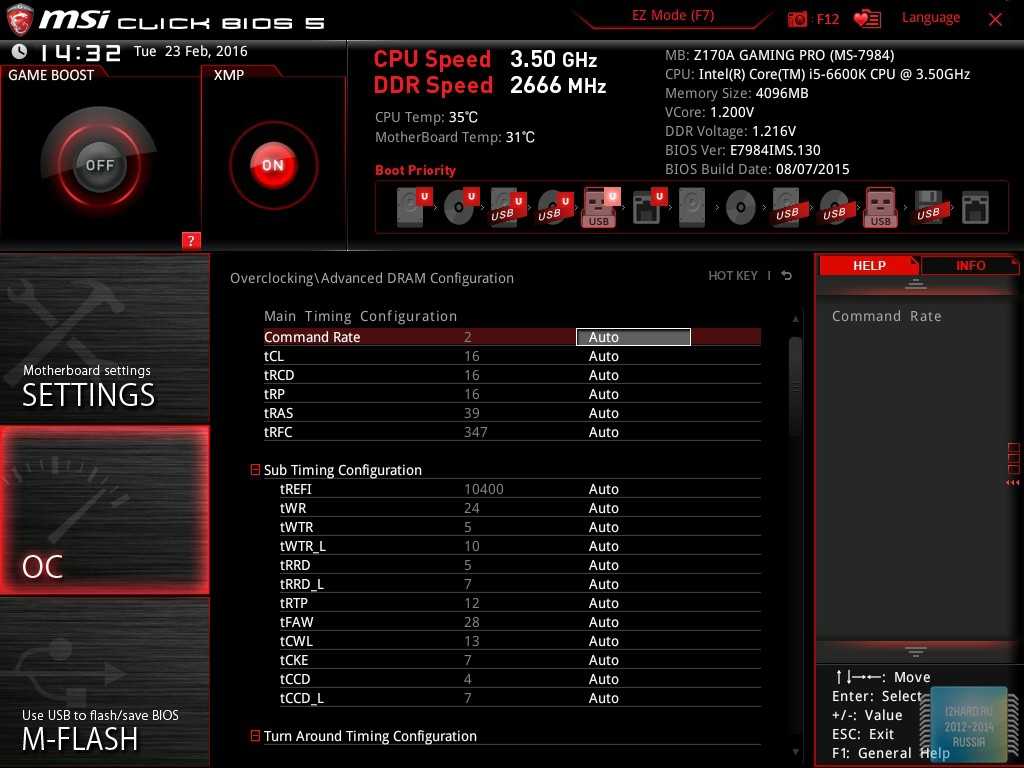
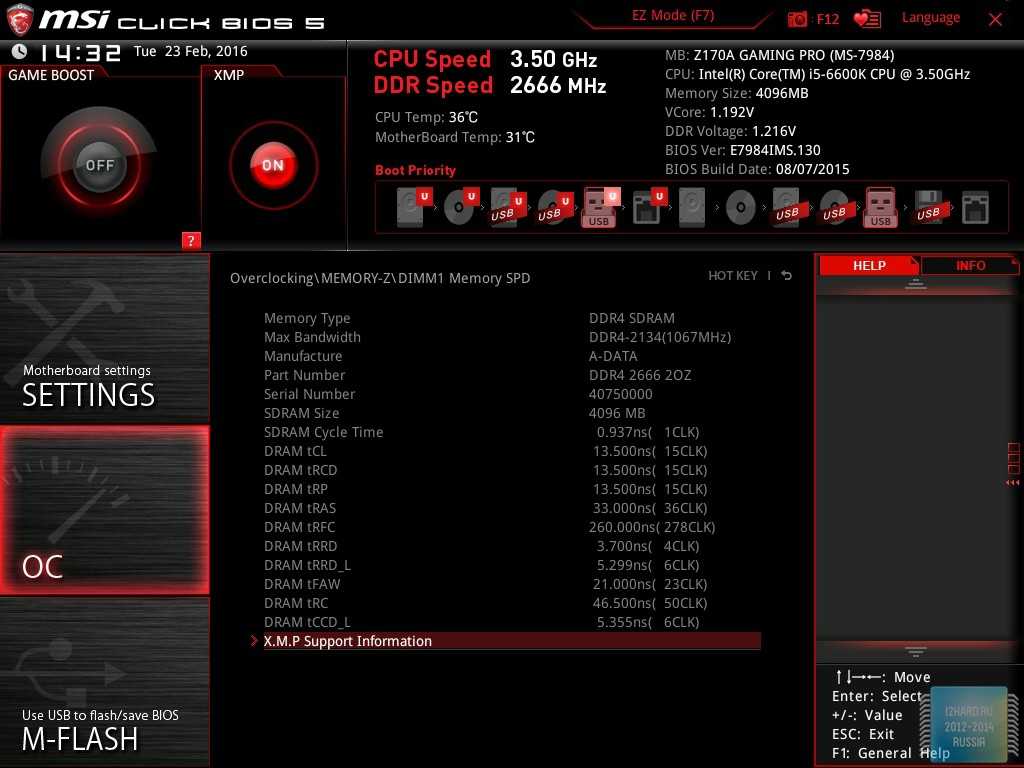
Раздел «M-Flash» небольшой, и уже своим названием подсказывает возможность обновления прошивки BIOS.
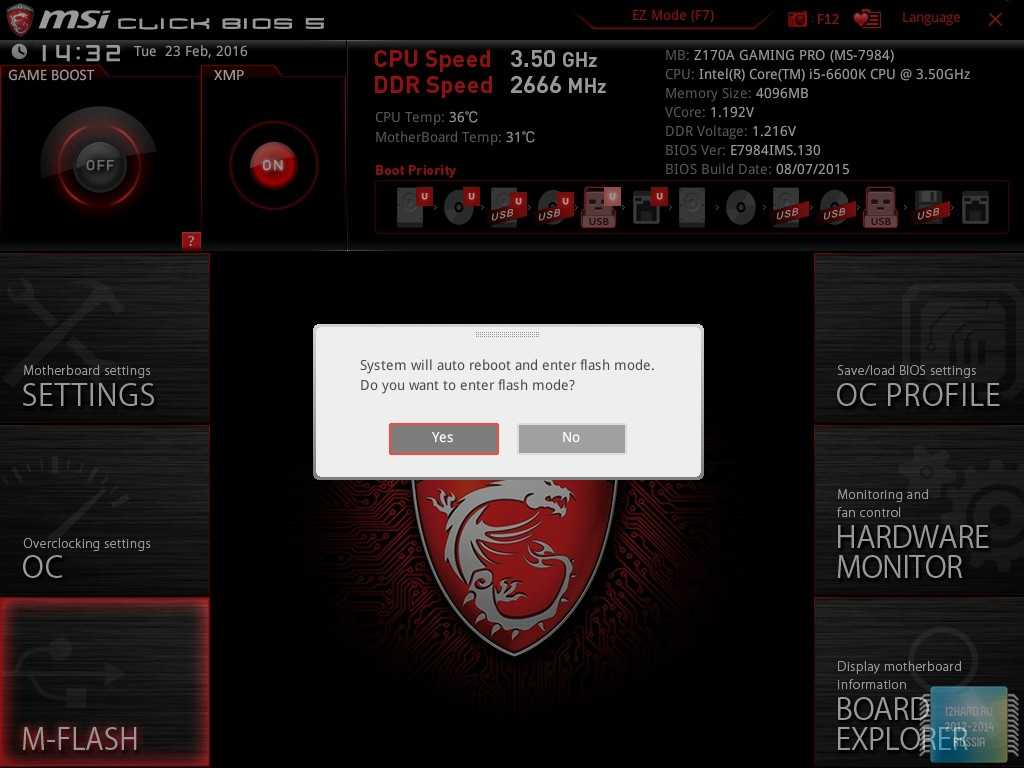
Четвертый по счету раздел настроек «OC Profile» может запоминать до шести различных профилей разгона. При этом доступно как обычное сохранение настроек, так и импортирование и экспортированные ранее созданных профилей.

Вкладка «Hardware Monitor» целиком и полностью отвечает за мониторинг напряжений, температур и скоростей вращения вентиляторов. Алгоритм работы последних может быть настроен по четырем контрольным точкам в зависимости от температур.
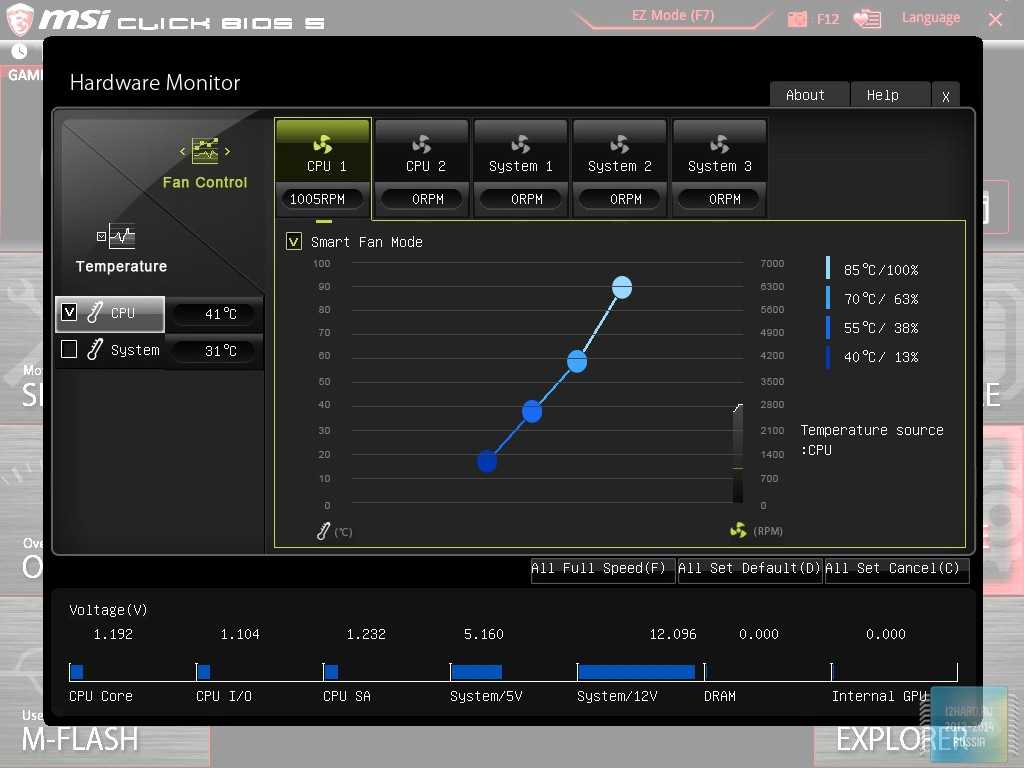
И последний, шестой раздел BIOS платы MSI Z170A Gaming Pro несет в себе скорее информативную функцию, нежели настроечную. Здесь в виде графического отображения платы пользователю предоставляется возможность увидеть подключенные компоненты и задействованные разъемы и слоты.
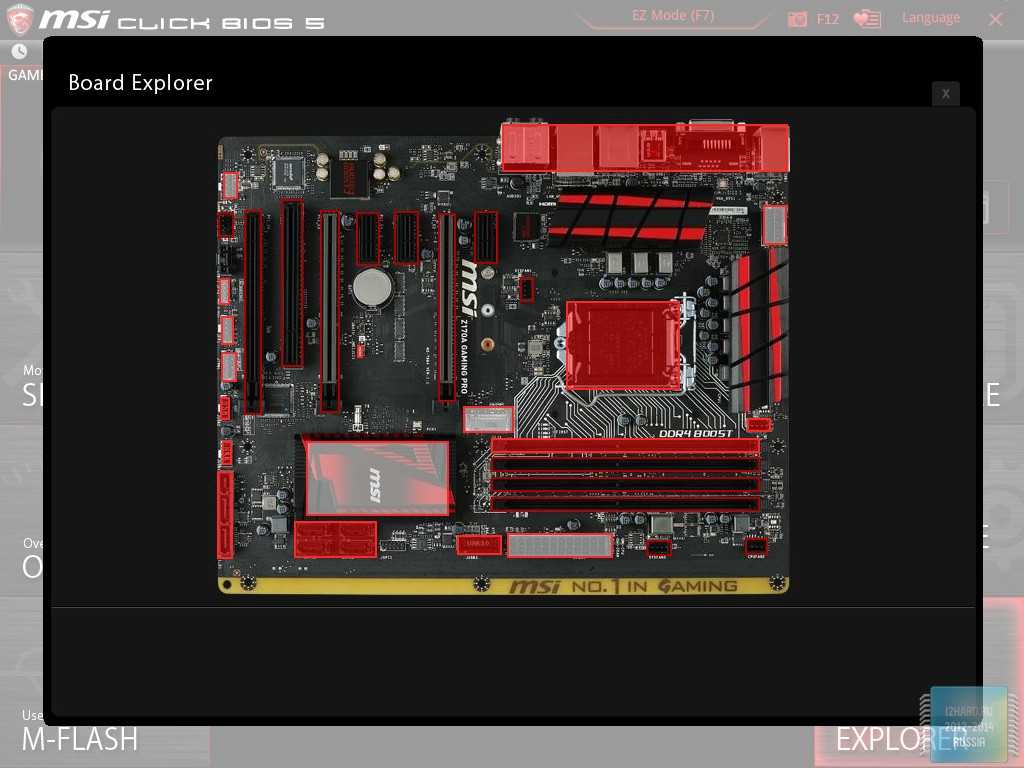
Настройка
Для настройки параметров мыши используется приложение ROG Armoury II, которое также позволяет обновить прошивку устройства.
На одной из вкладок вкладок доступны опции для изменения функций клавиш. Нельзя изменить лишь свойства основной левой кнопки.
Для изменения параметров чувствительности предусмотрено четыре пресета, каждый из которых можно предварительно настроить. Отметим, что чувствительность регулируется в диапазоне 200–7000 DPI. Причем от 200 до 5000 DPI можно двигаться с шагом в 100 DPI, а далее – 6000 и 7000 DPI.
Количество пресетов нельзя ни уменьшить, ни увеличить. Заданные режимы выбираются с помощью кнопок на верхней панели. При этом не предусмотрена сквозная ротация. При достижении максимальной или минимальной ступеней для дальнейшего изменения нужно использовать другую клавишу.
На странице настройки чувствительности также можно изменить частоту опроса (125–1000 Гц), скорость реакции на нажатие кнопки (минимум – 4 мс), а также включить угловую привязку если вам вдруг понадобится рисовать «от руки» ровные линии.
На отдельную вкладку выведены опции по настройке подсветки. Учитывая одну зону иллюминации, возможностей здесь не так много. Можно использовать режим с постоянным свечением или пульсацией. Для выбора цветности доступна полная палитра. Более того, здесь также можно изменять яркость RGB-подсветки или вовсе ее отключить.
Утилита ROG Armoury II позволяет записывать макросы с определенными последовательностями. При наличии другой периферии или устройств, поддерживающих API AURA Sync можно синхронизировать подсветку их подсветку. Также в сервисном приложении есть возможность записать статистику по кликам и пройденной дистанции за определенный период времени. Попутно замерив итоговый APM (Action Per Minute).
ASUS TUF Gaming M3 хранит в локальной памяти один профиль. Потому можно единожды настроенную мышь, использовать c разными системами.
Память
1.Поддержка RAID 1
MSI Z170A Gaming Pro Carbon
RAID — технология хранения данных, комбинирующая несколько дисков в одном массиве. RAID 1 — технология зеркального дублирования информации на дисках. Обеспечивает повышенную безопасность хранения данных, т.к., если один диск выйдет из строя, данные будут доступны с другого диска.
2.Поддержка RAID 10 (1+0)
MSI Z170A Gaming Pro Carbon
RAID — технология хранения данных, комбинирующая несколько дисков в одном массиве. RAID 10(1+0) — технология чередования и зеркального дублирования информации на дисках. Имеет более высокую обрабатывающую способность и производительность по сравнению с отдельным диском. Обеспечивает также повышенную безопасность хранения данных, т.к., если один диск выйдет из строя, данные будут доступны с другого диска.
3.Поддержка RAID 5
MSI Z170A Gaming Pro Carbon
RAID — технология хранения данных, комбинирующая несколько дисков в одном массиве. RAID 5 — технология чередования информации на дисках. Имеет более высокую производительность по сравнению с отдельным диском. Обеспечивает также повышенную безопасность хранения данных, т.к., если один диск выйдет из строя, данные всё равно будут доступны на другом, благодаря использованию технологии невыделенного диска чётности.
4.Поддержка RAID 0
MSI Z170A Gaming Pro Carbon
RAID — технология хранения данных, комбинирующая несколько дисков в одном массиве. RAID 0 — технология чередования информации на дисках. Имеет более высокую обрабатывающую способность и производительность по сравнению с отдельным диском. Недостаток заключается в том, что если один диск выйдет из строя, то данные будут потеряны на всех дисках.
5.Поддержка RAID 0+1
MSI Z170A Gaming Pro Carbon
RAID — технология хранения данных, комбинирующая несколько дисков в одном массиве. RAID 0+1 — технология чередования и зеркального дублирования информации на дисках. Она имеет более высокую обрабатывающую способность и производительность по сравнению с отдельным диском. Также она обеспечивает повышенную безопасность хранения данных, так как, если один диск выйдет из строя, данные будут доступны с другого диска.






























