Посещение раздела с настройками
Во многих смартфонах и планшетах GPS-чип по умолчанию вовсе отключен. В таком случае аппарат определяет местоположение по сотовым вышкам и сетям Wi-Fi. Чтобы включить навигационный чип, нужна настройка девайса. Для этого совершите следующие действия:
Шаг 1. Зайдите в раздел «Настройки».
Шаг 2. Здесь вас должен заинтересовать пункт «Местоположение».
Шаг 3. На разных устройствах данный пункт может иметь другое наименование. Например, на планшетах Samsung нужно выбрать вкладку «Подключения» и нажать на пункт «Геоданные», заодно активировав соответствующий переключатель.
Шаг 4. В этом разделе вам необходимо включить высокую точность определения местоположения. Аппарат должен использовать для этого все источники — спутники GPS, сети Wi-Fi и данные с сотовых вышек.
Следует заметить, что в таком режиме работы энергопотребление повышается. И если на новых смартфонах это практически не заметно, то обладатели бюджетных и старых девайсов точно ощутят снизившееся время автономной работы.
Настройка GPS в Android
Первым делом переходим в приложение «Настройки» операционной системы Android. Именно там и будет проводиться основная часть манипуляций. Пункт, который нам необходим, так и называется – «Местоположение».
Что можно сделать с GPS в этом пункте? Собственно, его можно включить или отключить – для этого достаточно передвинуть соответствующий ползунок. Когда он находится в положении ВКЛ, к GPS и координатам может обращаться любое приложение, которому дано соответствующее разрешение.
Список «Последние геозапросы» показывает все приложения, которые пытались определить местонахождение пользователя за последние несколько часов. Благодаря этому можно «отловить зловреда» — программу, которая собирает данные о пользователе и не использует их во благо этого самого пользователя (как это делает Google).
Но самый главный пункт настроек определения местоположения – это Режим работы. Современные смартфоны оснащаются не только модулем GPS, но и технологией A-GPS. Она позволяет определять местоположение с более-менее высокой точностью, даже если устройство не может связаться со спутниками позиционирования.
Для работы A-GPS используются различные данные – информация от вышек сотовой связи (в этом случае применяется методика триангуляции) и сведения от доступных точек доступа Wi-Fi, даже если устройство к ним не подключено.
Итак, у современных смартфонов есть 3 режима работы модуля GPS: по всем источникам, по координатам сети и по спутникам GPS.
Первый режим – это как раз реализация технологии A-GPS. Смартфон используется все доступные источники для определения местоположения. Это могут быть спутники позиционирования, координаты вышек сотовой связи, данные от точек доступа Wi-Fi или всё сразу. Работа в этом режиме позволяет обеспечить высочайшую точность определения местонахождения, независимо от того, находится устройство под открытым небом или в помещении, но приводит к повышенному расходу батареи.
Второй режим отключает модуль GPS – и тогда для определения координат используются данные от вышек и точек доступа. Это позволяет здорово сэкономить заряд аккумулятора, особенно если Wi-Fi также выключен, но ухудшает точность позиционирования – вплоть до «размаха» в несколько кварталов.
Дополнительно уменьшить расход заряда можно отключив Wi-Fi в A-GPS. Инструкция описана в статье «Как настроить вай-фай на Андроид».
Разумеется, для позиционирования по координатам сети не нужно, чтобы устройство находилось в поле зрения спутников. Потому, если использовать этот режим, местоположение будет одинаково плохо определяться независимо от того, где находится Android-устройство: в помещении или на улице.
Третий режим отключает технологию A-GPS, и устройство начинает пытаться определить свои координаты исключительно по спутникам геопозиционирования. Расход аккумулятора в этом случае также достаточно высок, но ниже, чем в связке A-GPS + «чистый» GPS, точность – в пределах нескольких метров. Единственное «но» — стоит перенести смартфон в помещение (или в туннель, например, в общем – лишить его возможность «видеть небо»), и он теряет связь со спутниками и вместе с ней ориентацию в пространстве.
Таким образом, можно установить оптимальный режим работы GPS.
Затем можно будет включить или отключить передачу геоданных. Переключатель находится в Настройках, в «шторке» или на соответствующем виджете.
Сброс GPS-данных
Распространенной проблемой некоторых устройств является долгая привязка к конкретным GPS-спутникам, даже когда те успели уйти из зоны видимости. Помочь в таком случае может приложение GPS Status & Toolbox. Оно сбросит GPS-данные, после чего подключение к спутникам совершится с нуля.
Шаг 1. Скачайте и установите утилиту.
Шаг 2. Запустите установленное приложение, согласившись с условиями лицензионного соглашения.
Шаг 3. На главном экране программы вы увидите показания разных датчиков, а также информацию о количестве GPS-спутников над головой.
Шаг 4. Нажмите в любом месте дисплея, после чего вы сможете слева вытащить шторку с основным меню. Здесь вы можете откалибровать компас, если это не удалось сделать при помощи рассмотренного ранее приложения. Но сейчас вам нужно нажать на пункт «Управление состояниями A-GPS».
Шаг 5. Во всплывающем меню необходимо нажать кнопку «Сбросить».
Шаг 6. После завершения сброса вернитесь к этому всплывающему меню, нажав в нём кнопку «Загрузить».
Для чего нужно система геопозиционирования на смартфоне?
Взаимодействие с GPS модулем, уже давно не ограничивает одной только возможностью просмотра своего месторасположения. Программисты из разных сервисов научились взаимодействовать с получаемыми навигационными данными и использовать в своих продуктах. Рассмотрим основные приложения, использующие данные о месторасположение и, главное, для чего они это делают:
- Сервисы Google – используют информацию для отслеживания посещаемых человеком мест. Создаётся специальная хронология с разделением на дни, которую можно просмотреть или отключить в личном профиле. При этом для удобства, активно посещаемые адреса помечаются метками: дом, работа и т.д.
- Поиск потерянного устройства – при потере, данные со смартфона отправляются на сервер компании, показывания актуально местонахождение девайса. Подробнее о том, что делать с пропавшим телефоном, можно прочитать в материале: Как заблокировать телефон?
- Карты и навигаторы – очевидный пример, картографические сервисы помогают проложить маршрут до заданной точки и узнать об расположении интересных мест рядом.
- Магазины – торговые площадки предлагают актуальные предложения, в соответствии с регионом проживания. Например, Яндекс Маркет автоматически переключает область и показывает магазины, в которых доступен товар в соответствии с городом.
- Социальные сети и приложения для знакомств – постоянно ведут сбор информации, чтобы показывать людей, с которыми пользователь может быть знаком. Рекламные предложения и посты в разделе «Рекомендации», на 80% собираются на основе местонахождения и общих друзей.
Рекомендуем: Как разблокировать номер телефона из черного списка
Существует ещё огромное количество локальных примеров, где используется информация с GPS на смартфоне. Поэтому сложно отрицать значимость включённой геолокации при работе с программами и в повседневной жизни.
Как включить определение местоположения по GPS на Андроид?
Рассмотрим, как найти и настроить функцию местоположения на Андроид. Заходим в параметры системы. Это можно сделать с помощью нажатия на значок шестерёнки в панели уведомлений или, с помощью отдельного приложения «Настройки».
В списке выбираем раздел «Безопасность и местоположение». Спускаемся к разделу «Конфиденциальность» и нажимаем на «Местоположение».
Это окно отвечает за настройку и отслеживание всех используемых географических данных. Чтобы включить функции GPS, двигается ползунок сверху. В отличие от специализированных устройств, здесь не будет вопросов: «Как настроить навигатор в планшете или телефоне на Андроид». Просто включаем Яндекс или Google карты и прокладываем маршрут.
Для чего нужен GPS в смартфоне и как он используется
Система определения местоположения используется в Android не только для навигации, но и в ряде других случаев.
Например, очень многие приложения от Google активно и постоянно определяют местонахождение смартфона и его пользователя. Полученные данные используются в самых разных целях.
Так, Google Поиск помогает найти близлежащие кафе, рестораны и прочие заведения. Достаточно вбить в поисковую строку «Где можно перекусить», как умная система выдаст список близлежащих пунктов общественного питания. Магазины, вокзалы, больницы, общественные учреждения и прочие организации – ничто не укроется от вездесущего «глаза» Google, и поисковый гигант поможет найти те, которые расположены к ищущему ближе всего.
GPS используется и для создания напоминалок, привязанных к географическим координатам. Этот функционал реализован в Google Keep. Там можно составить список продуктов и настроить напоминание таким образом, чтобы приложение вывело соответствующее уведомление, как только смартфон – и его владелец – окажется в магазине.
Разумеется, в этом случае GPS – это инструмент, и только от пользователя зависит, как он будет использован.
GPS используется и в камере – координаты «прикрепляются» к сделанным фотографиям. Это отличное доказательство того, что полученный снимок с вершины Эльбруса – не результат фотошопинга, и он был сделан именно там, на этой горе.
На основе GPS-позиционирования работают и «противоугонки». Все программы, позволяющие найти утерянный Android-девайс, требуют включенного модуля определения местонахождения смартфона. И да, это работает!
И, наконец, GPS используется и в навигации, будь то работа с картографическими системами (Google Карты, Яндекс Карты) или непосредственно определение и прокладка маршрута (Навител, 2ГИС).
В общем, GPS-модуль – вещь полезная. Ну, за исключением нескольких «но».
Как включить голосовой gps на телефоне андроиде
В Google Play Маркет есть много программ для навигации gps. К сожалению, большинство из них либо имеет очень ограниченную функциональность или требует оплаты.
Я рекомендую использовать — Navfree. Это бесплатное приложение предлагает голосовую навигацию. Вы конечно можете попробовать другую программу — следующие шаги должны быть похожи, независимо от приложения.
Откройте приложение, ознакомьтесь с условиями использования и примите их. На следующем зеленом экране, нажмите Далее.
Затем выберите страну из списка и нажмите «Импорт» для загрузки дорожных карт. Позже сможете скачать больше.
Карты занимают много мегабайтов и их загрузка с помощью мобильного интернета (например, 3G) может быть весьма дорогостоящей. Поэтому лучше использовать wifi.
Загрузка карт может занять несколько минут, в зависимости от скорости подключения к интернету и размера карты. После загрузки, вы увидите зеленый экран, сдвиньте его влево, а затем нажмите «Давайте начнем»
Для того, чтобы упростить использование приложения, рекомендую начать с домашнего адреса (или того что будете использовать чаще всего).
Чтобы сделать это, перейдите на главный экран в левом верхнем углу и введите адрес в поле поиска, а затем выберите элемент из списка и нажмите Enter.
Откроется карта. Нажмите серый блок с адресом. В новом окне нажмите установить, как «Домашнюю» из списка ниже. В новом окне нажмите установить, как «Домашнюю».
Приложение отобразит карту. Чтобы вернуться, нажмите на значок с тремя линиями в нижнем правом углу.
Со временем вы обнаружите, что Navfree имеет множество дополнительных опций. Например, маршрут может быть изменен во многих отношениях. Вы можем добавить остановочные пункты, выбрать тур и установить режим безопасности.
Если путешествуете на международном уровне, рекомендую скачать дополнительные карты в обновлении.
Navfree настройки также позволяют перейти пешеходный режим, который является полезным во время прогулок.
Обращает на себя внимание также ночной режим. Благодаря ему, смартфон или планшет не будут отвлекать вас слишком высокой яркостью
«GPS signal not found» на iOS в Pokemon GO
Если у вас возникает ошибка «GPS signal not found» на iPhone или другом устройстве под управлением iOS, то вы можете воспользоваться указанными выше советами (кроме тех, что касаются только Android). Кроме того:
- Если вы находитесь внутри помещения — попробуйте выйти на улицу и подождать немного, чтобы GPS обнаружил спутники
- Включите Wi-fi, даже если вы его не используете
- Включите и выключите Авиарежим
- Отключите и снова включите сотовые данные. «Настройки» -«Сотовая связь» -«Сотовые данные»
- Перезапустите приложение Pokemon GO
- Отключите и снова включите «Службы геолокации». «Настройки» — «Конфиденциальность» — «Службы геолокации».
- Сбросьте настройки сетей (все Wi-fi пароли и прочие сетевые настройки будут удалены!). «Настройки» — «Основные» — «Сброс» — «Сбросить настройки сети».
Внутренние причины
Если плохо ловит GPS, то существует вероятность того, что проблема исходит из аппаратной части. Причинами сбоев могут являться:
- слабый модуль;
- подавление сигнала (происходит из-за некачественных чехлов, сделанных из экранирующих материалов).
Проблему со слабым модулем сможет решить только технический специалист. Навигатор ремонтируется или полностью заменяется. Неопытному пользователю телефона не рекомендуется самому чинить навигационную систему.
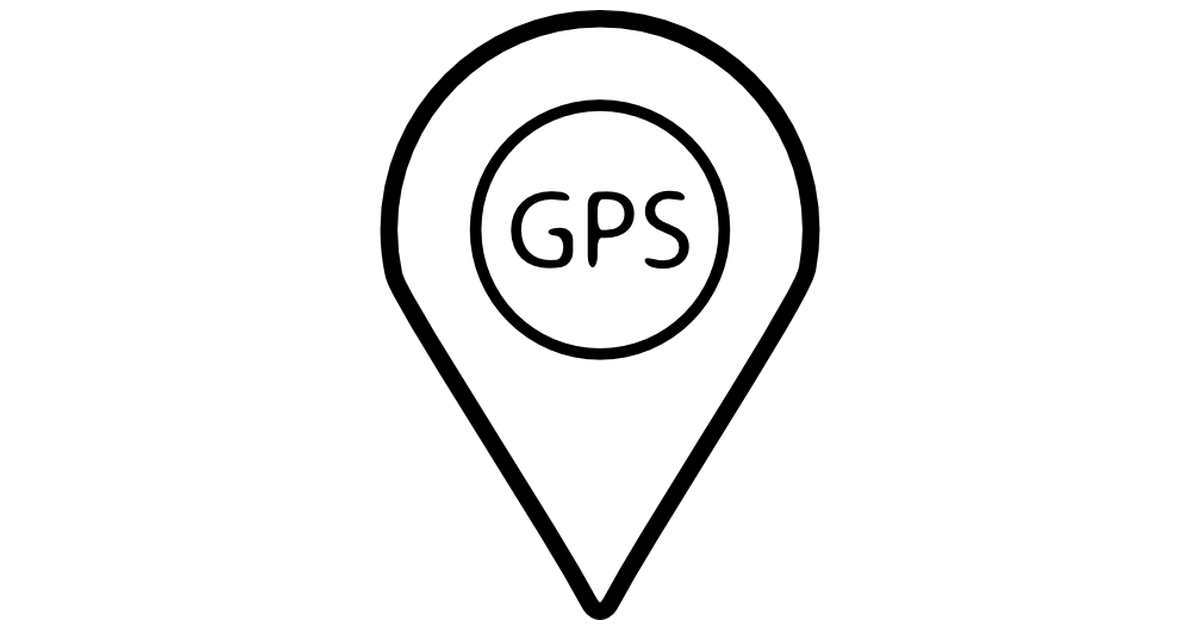
Для решения второй проблемы рекомендуется снять чехол и заменить его на соответствующую защиту, но из другого материала.
Аппаратные причины считаются поломками повышенной сложности. Если пользователь диагностировал проблемы в этой части, телефон рекомендуется отнести в сервисный ремонт. Специалист решит проблему того, что Android не видит GPS спутники (отказывается ловить).
Внимание! Если устройство Android не ловит спутники GPS (проверить их наличие можно через инженерное меню), то дело в аппаратной части телефона
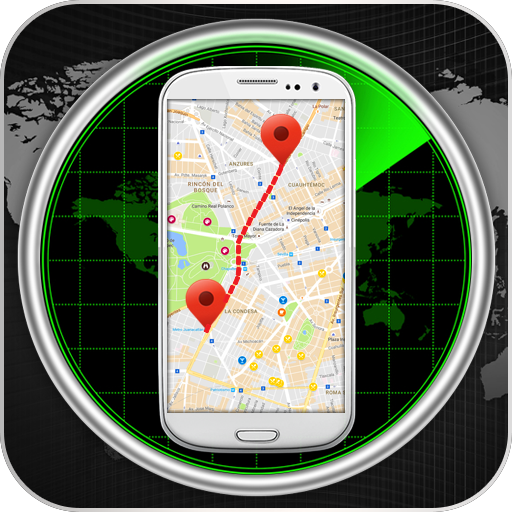
Как изменить геолокацию
Для сохранения анонимности можно менять свое местонахождение в устройствах Андроид. Существует много сторонних приложений для изменения геоданных телефона, различные сервисы VPN.
Стандартными средствами также есть возможность изменить местоположение. Для этого необходимо зайти в параметры разработчика телефона Андроид:
- зайдите в настройки и найдите пункт «Об устройстве»;
- на пункте «Номер сборки» кликайте частыми ритмичными движениями более 8 раз;
- после проведенных действий в меню появится новый пункт — «Для разработчиков»;
- зайдите и поставьте отметку на пункте «Фиктивные местоположения».
Настройка GPS/GLONASS на смартфонах Huawei
- Для активации функции откройте панель уведомлений на вашем смартфоне. Для этого сдвиньте строку панели состояния пальцем вниз. Для полного открытия повторите движение. Найдите позицию «Данные о местоположении» или «Место» с иконкой, изображающей перевернутую каплю с точкой посередине . Нажмите на нее. Для отключения повторите действие.
- Для настроек опции зажмите иконку «Данные о местоположении» на некоторое время. Здесь вы можете выбрать режим определения местоположения из доступных вариантов:
-
- GPS, Wi-Fi и мобильные сети (местоположение будет указано с наиболее высокой точностью)
- Wi-Fi и мобильные сети (сэкономит заряд батареи)
- Только GPS
-
Чем больше источников для определения местоположения выбрано, тем быстрее осуществляется геопозиционирование.
Эти параметры позволяют настроить каждое предварительно загруженное приложение для занятий в соответствии с вашими потребностями. Например, можно настроить страницы данных и включить функции оповещения и тренировок. Для определенных типов занятий некоторые настройки могут быть недоступны.
функция вычисления пройденного расстояния с учетом изменения высоты и горизонтального движения по поверхности.
функция вычисления скорости с учетом изменения высоты и горизонтального движения по поверхности (3D-скорость и расстояние) .
выбор цвета выделения для каждого занятия, облегчающего определение активных занятий.
настройка оповещений для тренировок или навигации для занятия.
активация автоматического определения устройством изменения высоты с помощью встроенного альтиметра.
настройка параметров функции Auto Lap (Auto Lap) .
Установка для устройства возможности остановки записи данных при прекращении движения или при снижении скорости ниже указанного уровня (Включение Auto Pause) .
активация автоматического обнаружения устройством участков движения на лыжах с помощью встроенного акселерометра.
автоматический переход между всеми экранами данных занятия при включенном таймере (Использование функции смены страниц) .
Автоматическая смена подхода
автоматическое начало и завершение подходов устройством при выполнении упражнений во время силовой тренировки.
выбор черного или белого фона для каждого занятия.
Запуск обр. отсчета
включает таймер обратного отсчета для интервалов во время плавания в бассейне.
Позволяет настроить экраны данных и добавить новые экраны данных для занятия (Настройка экранов данных) .
установка режима для антенны GPS. Использование функции GPS + ГЛОНАСС позволяет повысить производительность и ускорить позиционирование в сложных условиях. Использование функции GPS + ГЛОНАСС может привести к более быстрому расходу заряда батареи, чем при использовании только системы GPS . Использование опции UltraTrac позволяет реже записывать точки отслеживания и данные датчиков ( UltraTrac ) .
позволяет регистрировать круги или интервалы отдыха во время занятия.
Блокировка кнопок во время мультитренировок для предотвращения случайного нажатия клавиш.
Воспроизведение звуковых сигналов с постоянным ритмом, что помогает повысить эффективность тренировок за счет повышения, снижения или поддержания более постоянной частоты (Функция метронома) .
выбор длины бассейна для заплывов в бассейне.
установка таймаута режима энергосбережения для занятия (Настройки таймаута для режима энергосбережения) .
настройка имени занятия.
включение функции Повторить для мультитренировок. Например, эту функцию можно использовать для занятий с несколькими переходами, таких как кросс с заплывами.
сброс настроек занятия.
включение или выключение автоматического ведения счета, когда вы начинаете игру в гольф. Опция Всегда спрашивать известит вас о начале раунда.
Оповещения по сегменту
Включение подсказок с уведомлением о приближении к сегменту.
включение отслеживания статистики во время игры в гольф.
включает определение типа гребков для заплывов в бассейне.
Cодержание
Обновляем Альманахи спутников через инженерное меню
Иногда GPS-связь может быть нестабильной или не работать вообще. Это связано с тем, что производителем смартфона настройки выполнялись с учётом региона производства, поэтому в наших широтах модуль будет показывать некорректную работу. Тогда есть смысл, чтобы настроить спутники для своей местности, внести корректировки через инженерное меню. Как это сделать:
- Находим в настройках раздел «Дата и время», дезактивируем пункт «Часовой пояс по сети», в пункте «Часовой пояс» выставляем свой, а затем снова активируем «по сети».
- Дальше, открываем «Настройки», переходим в «Месторасположение», активируем пункт AGPS («По всем источникам»), затем, опустив шторку, включаем «Передачу геоданных» (см. выше на скриншоте).
- После этого, в строке набора номера вводим код входа в инженерное меню *#*#3646633#*#* В зависимости от модели гаджета этот код может быть иным:

Итак, после того как мы попали в EngineerMode (инженерное меню), причём, каким способом не имеет значения, листаем дальше и переходим во вкладку «Location», выбираем «Location Based Service», это базовые настройки, из которых нам нужно перейти во вкладку AGPS:
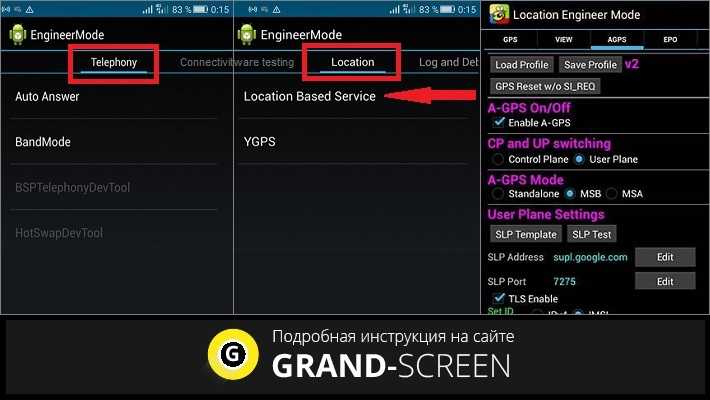
Далее, перемещаясь по этому разделу, выставляем настройки, ориентируясь на скриншоты, затем, переходим во вкладку GPS и также выставляем нужные значения:
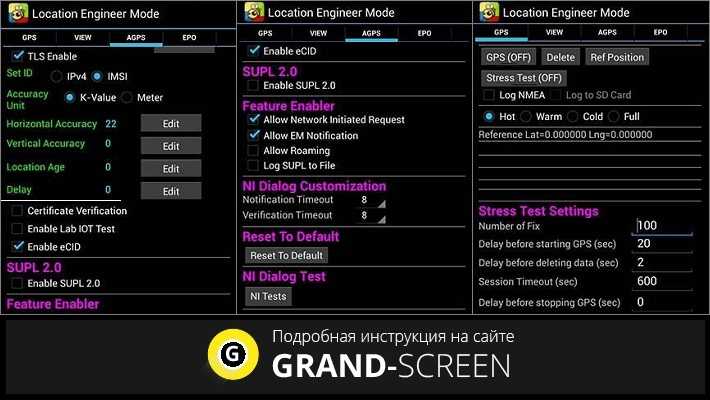
Теперь открываем вкладку EPO и активируем (проставляем галочки) в поле Enable EPO, а также Auto Download. Чтобы было понятно, EPO – и есть тот системный файл, в котором хранятся данные как о координатах всех спутников, так и о траектории их полёта. теперь можно вернуться назад в «Location» и открыть «YGPS». Здесь мы увидим свой модуль GPS со спутниками красного цвета, это означает, что модуль их «не видит»:
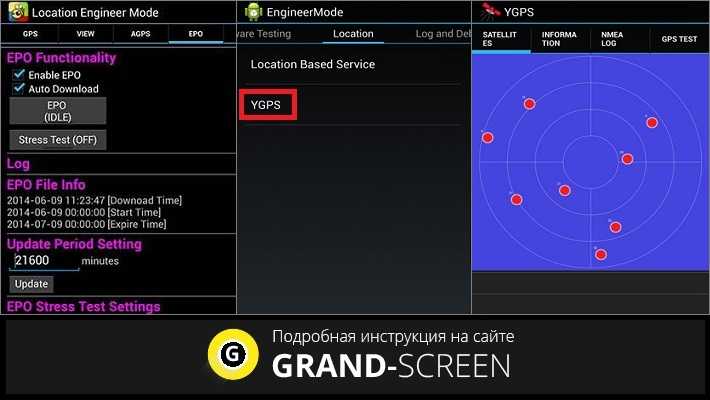
Теперь нам понадобится перейти во вкладку «Information». Здесь в строке «Status» (статус) прописано «Unavailable» (недоступный), а параметр TTFF, показывающий время определения координат, находится в бесконечном поиске («Counting»). В этом случае нам нужно сделать полный сброс поиска, для этого нажимаем кнопку «Full», а через пару секунд запускаем снова AGPS (кнопка «AGPS Restart»). Получается, что, сбросив зависший процесс, мы избавимся от изначальных настроек и делаем перезагрузку модуля., который в результате этой манипуляции начнёт искать спутники, что называется «с чистого листа». Ждём несколько секунд, а после этого можно будет, открыв вкладку «Satellites», увидеть, как появились сигналы спутников, а ещё через некоторое время GPS-модуль нашего смартфона к ним подсоединится:
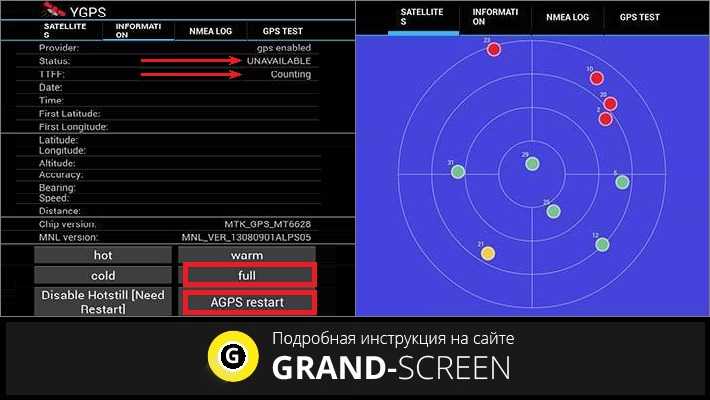
Важно: манипуляции лучше производить не в квартире, а на открытом пространстве. Если ваш смартфон на процессоре MTK 6592, предлагаю посмотреть видео, как поступать в этом случае:
Если ваш смартфон на процессоре MTK 6592, предлагаю посмотреть видео, как поступать в этом случае:
https://youtube.com/watch?v=_TtMTkeu7KU
В качестве послесловия: если вы не можете назвать себя уверенным пользователем, но хотите настроить GPS на Aндроиде через инженерное меню, то лучше всё-таки довериться специалисту. А я на этом прощаюсь до следующей темы с пожеланиями удачи.
Как включить и настроить GPS на Андроиде
Чтобы пользоваться GPS на любом аппарате под управлением операционной системы Android, необходимо сначала включить его, и при надобности, настроить.
Активировать функцию можно несколькими способами, два из которых есть в каждом смартфоне на Андроиде. Настройка везде осуществляется одинаково.
Активация геолокации в меню настроек
Стандартный способ включения геолокации — использование настроек на Android. В параметрах всегда есть эта возможность.
Пошаговая инструкция:
- Перейти в Настройки.
- Открыть раздел “Местоположение” или “Геоданные” (он может называться иначе или находиться в подпункте в зависимости от модели устройства).
- Тапнуть на вкладку “Режим”.
- Из появившегося перечня необходимо выбрать “По всем источникам”. Если система запросит подтверждение, надо его дать.
Если необязательно наличие точного определения местоположения, можно выбрать пункт “По спутникам GPS”. В таком случае будут использоваться исключительно показания со спутников, поэтому они будут лишь примерные.
А при активном пункте “По всем источникам” будут использоваться данные, полученные с мобильной сети и интернета.
Активация GPS на панели быстрого доступа
Самый простой и быстрый метод активировать геолокацию — использовать панель быстрого доступа, которая так же называется верхней шторкой.
Чаще всего в них есть пункт со спутником GPS с соответствующей подписью и иконкой. Достаточно лишь тапнуть на данный значок, после чего он подсветится и включится.
Если в панели быстрого доступа нет пункта со спутником, то его можно туда добавить.
Для этого нужно:
- Раскрыть шторку уведомлений.
- Удерживать палец на любом пункте в панели быстрого доступа.
- Запустится окно выбора пунктов, которые будут в шторке уведомлений. Необходимо найти вариант с GPS и поставить напротив него галочку, либо переместить в панель быстрого доступа.
Как настроить GPS на Андроид
Выше, описывая сигнал GPS, я уже упомянул о типах работы геолокации. Они и считаются основными настройками по определению местоположения через спутники.
Разобравшись в параметрах, можно не только научиться проверять качество сигнала, но и хотя бы примерно понимать, что делать, когда плохо работает GPS.
Обычно существует 3 режима навигации на мобильных устройствах под управлением операционной системы Android.
Краткое описание каждого из них:
- По всем источникам.
Это режим высокой точности, для работы которого применяется модуль A-GPS. Данный тип имеется исключительно на современных аппаратах или на старых девайсах из премиального сегмента. В таком случае смартфон всегда будет мониторить окружающее пространство на наличие соответствующего сигнала. При этом не имеет значения, в помещении, под землей или на открытом пространстве находится пользователь. Именно поэтому в способах для того, как проверить GPS на Андроиде, используется данный режим работы.
В режиме высокой точности гаджет почти моментально связывается с источниками сигнала. Минус этого вида связи в том, что он потребляет много энергии аккумулятора. - Экономия заряда.
Данный режим полностью деактивирует модуль GPS. Определение местоположения не включается автоматически, а при использовании приложений, требующих геопозицию, будет появляться соответствующий запрос на экране.
Тем не менее, устройство может определять местоположение пользователя. Для этого будет использоваться сигнал беспроводного интернета (Wi-Fi) или данные с вышек сотовой связи. - По датчикам устройства.
Режим определения местоположения, в котором GPS будет работать исключительно на открытой местности. Это аргументируется тем, что модуль будет воспринимать сигнал лишь со спутника. Когда сигнал принимается, позиция определяется довольно точно. Проблема в том, что он не работает в помещениях, под землей и при нахождении рядом с высокими зданиями. Поэтому метод считается устаревшим.
Если вам не надо измерять количество пройденных шагов или другую физическую активность, нужно выбрать режим “По всем источникам”. В остальных ситуациях хватит режима “Экономия заряда”.
Когда настройка необходима: курьёз Mediatek
Сегодня компания Mediatek (известная также как MTK) – один из лидеров в производстве мобильных процессоров. Даже такие гранды, как Sony, LG или HTC, сегодня создают смартфоны на процессорах MTK. Но было время, когда процессоры этой тайваньской компании использовались только в убогих клонах iPhone или двухсимочных «звонилках».
В 2012-2014 годах Mediatek выпускала вполне достойные чипсеты, однако в них постоянно наблюдалась проблема: неверная работа GPS. Спутники с такими устройствами ведут себя согласно цитате: «меня трудно найти, легко потерять…»
Всё дело было в настройках вспомогательного сервиса EPO. Этот сервис, разработанный Mediatek, помогает заранее рассчитывать орбиты навигационных спутников. Но вот беда: предустановленные по умолчанию в китайских телефонах данные EPO просчитаны для Азии и при использовании в Европе дают сбои!
Исправляется это в современных моделях легко. Напомним, все эти инструкции подходят только для смартфонов на процессорах MTK:
- Откройте меню настроек Android
- Зайдите в раздел «Время» и выставьте свой часовой пояс вручную. Это нужно для отказа от сетевого определения местоположения для времени.
- Зайдите в раздел «Моё местоположение», разрешите системе доступ к геоданным, поставьте галочки в пунктах «По спутникам GPS» и «По координатам сети».
- С помощью файлового менеджера зайдите в корневой каталог памяти и удалите файл GPS.log и другие файлы с сочетанием GPS в названии. Не факт, что они там есть.
- Скачайте и установите приложение MTK Engineering Mode Start, позволяющую войти в инженерное меню смартфона (https://play.google.com/store/apps/details?id=com.themonsterit.EngineerStarter&hl=ru).
- Выйдите на открытое место с хорошей видимостью. Вокруг не должно быть высотных зданий или других объектов, мешающих прямому обзору неба. На смартфоне должен быть включен Интернет.
- Запустите приложение, выберите пункт MTK Settings, в нём – вкладку Location, в ней — пункт EPO. Как вы уже догадались, мы обновляем данные EPO для СВОЕГО часового пояса и времени!
- Нажмите кнопку EPO (Download). Загрузка должна произойти за считанные секунды даже при слабом соединении.
- Вернитесь в раздел Location, выберите вкладку YGPS. Во вкладке Information последовательно нажмите кнопки Cold, Warm, Hot и Full. C их помощью обновляется информация о местоположении спутников на орбите, поэтому каждый раз придётся дожидаться загрузки данных. К счастью, это дело секунд.
- В той же вкладке нажмите кнопку AGPS Restart. Вспомогательный сервис AGPS теперь будет учитывать уже загруженные данные и точнее определять положение спутников.
- Перейдите в соседнюю вкладку NMEA LOG и нажмите кнопку Start. После этого перейдите во вкладку Satellites. Вы увидите, как система обнаруживает спутники. Этот процесс должен занять 15-20 минут, в его ходе значки спутников будут из красных становиться зелёными. Следите, чтобы дисплей в это время не отключался, а лучше отключите спящий режим вообще. Когда все (или большинство) спутники «позеленеют», вернитесь во вкладку NMEA Log и нажмите Stop.
- Перезагрузите смартфон.
Да, это далеко не самая простая процедура. В зависимости от версии процессора MTK (мы описали действия для платформы MT6592) процедура может несколько отличаться, но по сути остаётся той же. Но после этих действий GPS на смартфоне будет работать замечательно.
Подключение внешнего gps модуля по USB
При отсутствии «синего зуба» придется воспользоваться портом USB. Сделать это будет чуть сложнее, чем в случае с Bluetooth. Вот один из самых простых способов, которым стоит попробовать воспользоваться:
Скачиваем с сайта автора программу «UsbGPS4Droid»;
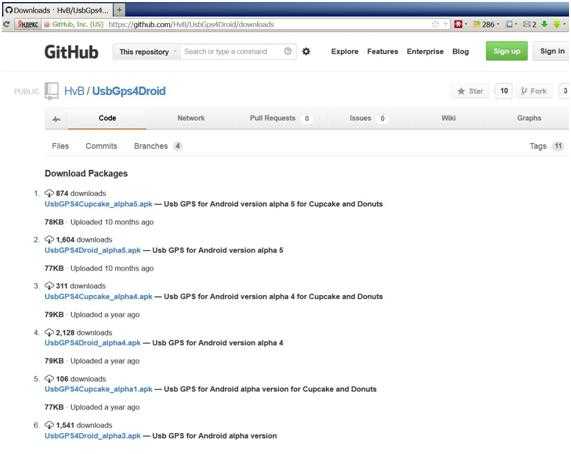
Сайт программы «UsbGPS4Droid»
- Устанавливаем программу на устройство;
- Запускаем «UsbGPS4Droid» и отмечаем пункт «Start/Stop GPS»;
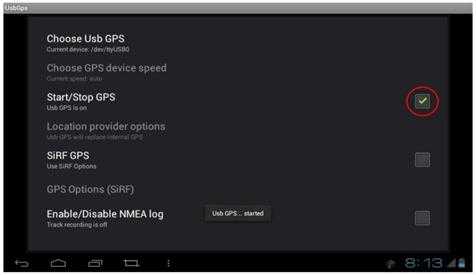
Главное окно программы UsbGPS4Droid
Пункт «Choose GPS device speed» становится активным: выставляем в нем значение, аналогичное тому, какое указано в описании к приемнику;
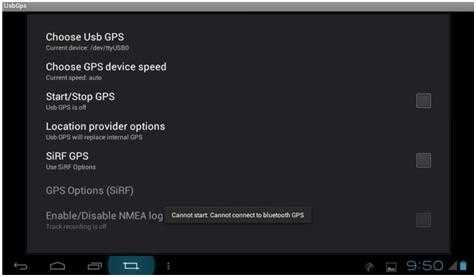
Choose GPS device speed
В настройках планшета в разделе «Для разработчиков» отмечаем пункт «Фиктивные местоположения»;
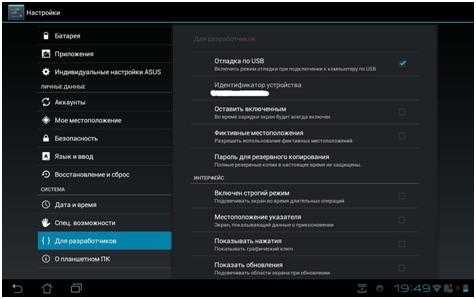
Меню настроек. Раздел «Для разработчиков»
Устанавливаем навигационную программу.
Сусанин, на выход
Многие производители навигационного программного обеспечения выпускают программы специально для устройств под управлением Android. Здесь есть как платные, так и бесплатные версии. Выделить какую-то одну программу трудно. Каждая имеет свои плюсы и минусы. Устанавливайте, пробуйте, экспериментируйте. Благо, даже платные версии дают, как правило, время бесплатно протестировать программу.
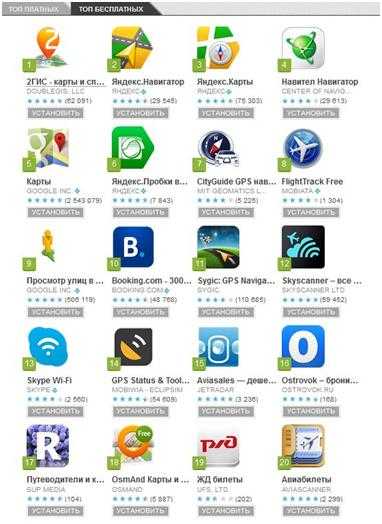
Google Play. Раздел навигация
На сегодняшний день самыми популярными являются приложения от Яндекса и компании Навител.
GPS тест для Андроид на русском
Скачать приложение GPS test можно с официального источника и из магазина приложений. Использование данного информационного продукта позволяет получать геолокационные данные с таких источников, как GPS, ГЛОНАСС, GALILEO, SBAS, Beidou и QZSS satellites.
Человек, который скачивает ПО, получает не только возможность провести тест GPS для андроид, но много полезных функциональных возможностей:
- Диаграмма, что показывает уровень сигнала, производимого от спутника, и общее состояние сети GNSS.
- Места, где в небе находятся спутники в небе.
- Адрес, по которому находится человек. Он выражается в виде координат на встроенной карте. Экран, где производится отображение, можно задействовать в качестве навигатора.
- Данные о закате и восходе в том месте, где находится человек.
Приложение, предлагающее провести тест, предоставляет огромное количество преимущественных возможностей. Но есть один недостаток. Речь идет об отсутствии функционала на русском языке. Несмотря на этот недочет, пользоваться продуктом легко. Интерфейс относительно прост в процессе освоения и последующего применения.
GPS тест для Андроид на русском
Скачать приложение GPS test можно с официального источника и из магазина приложений. Использование данного информационного продукта позволяет получать геолокационные данные с таких источников, как GPS, ГЛОНАСС, GALILEO, SBAS, Beidou и QZSS satellites.
Человек, который скачивает ПО, получает не только возможность провести тест GPS для андроид, но много полезных функциональных возможностей:
- Диаграмма, что показывает уровень сигнала, производимого от спутника, и общее состояние сети GNSS.
- Места, где в небе находятся спутники в небе.
- Адрес, по которому находится человек. Он выражается в виде координат на встроенной карте. Экран, где производится отображение, можно задействовать в качестве навигатора.
- Данные о закате и восходе в том месте, где находится человек.
Приложение, предлагающее провести тест, предоставляет огромное количество преимущественных возможностей. Но есть один недостаток. Речь идет об отсутствии функционала на русском языке. Несмотря на этот недочет, пользоваться продуктом легко. Интерфейс относительно прост в процессе освоения и последующего применения.
Неправильная прошивка
Последствия неосторожной прошивки на Андроид могут быть довольно непредсказуемыми. Установка сторонних версий ОС выполняется для ускорения работы гаджета, а в итоге модули телефона перестают функционировать
Если решили перепрошить девайс – скачивайте файлы прошивки только с проверенных форумов – XDA и 4PDA. Не пытайтесь прошить смартфон версией ОС от другого телефона, так как необходимые для работы драйверы могут перестать функционировать. Если устройство превратилось в «кирпич», выполните полный сброс данных.
- Зажмите кнопки увеличения громкости и блокировки на 5-7 секунд. Когда на экране выключенного гаджета появится логотип Андроид, отпустите «Громкость вверх».
- Загрузится меню Рекавери. Выберите пункт «Wipe Data/Factory Reset», подтвердите Хард Ресет.
- Для перезагрузки смартфона тапните «Reboot system now». Настройка при включении займёт несколько минут.
Метод подходит для девайсов с поврежденной прошивкой. Модуль GPS восстановит работоспособность после перехода на заводскую версию ОС.
Мне помогло4






















![Как включить gps на андроиде: пошаговая инструкция [2020]](http://rozblog.ru/wp-content/uploads/6/4/3/643f10ba83987b57a841172888e56d26.jpeg)







