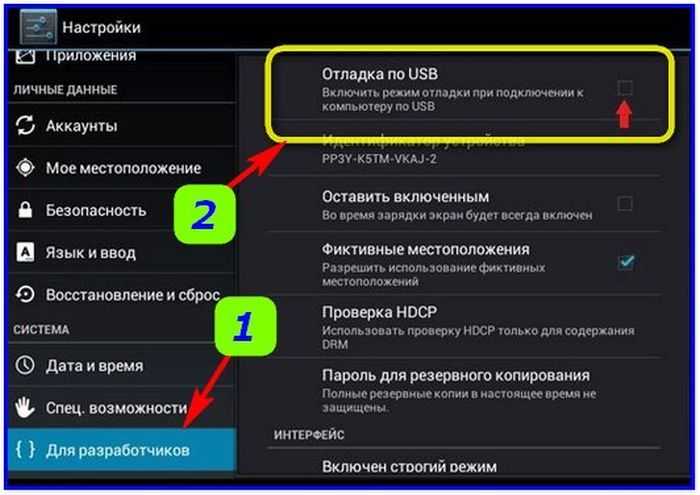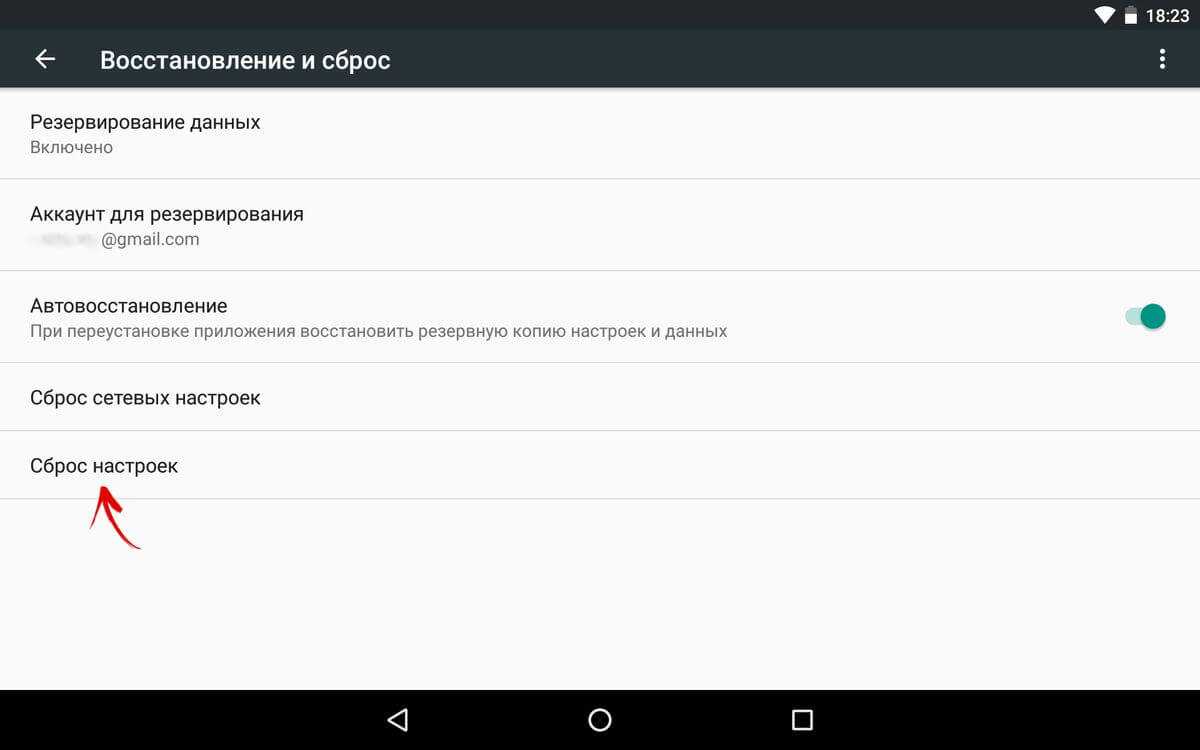3 Воспользуйтесь сервисом поиска смартфона
Если у вас смартфон Samsung, то для вас есть сайт Find My Mobile, который позволяет отыскать ваше и устройство и удаленно управлять им, в том числе, снимать блокировку. Возможно, вы настраивали учетную запись Samsung, и тогда разблокировать Android, если забыл пароль, можно с компьютера или ноутбука.
- Убедитесь, что ваш смартфон подключен к Интернету.
- Зайдите на страницу https://findmymobile.samsung.com/.
- Войдите в учетную запись.
- Выберите свой заблокированный телефон.
- В правом верхнем углу выберите Разблокировать. Разблокировка через аккаунт Samsung
Если у вас смартфон другой фирмы, или вы не настраивали учетную запись Samsung, читайте далее.
Когда не стоит заниматься обновлением
Есть несколько ситуаций, при которых лучше повременить с перепрошивкой, либо вовсе отказаться от этой затеи.
- Низкий заряд аккумулятора. Если нет возможности зарядить батарею, либо оставить планшет около розетки, лучше отложить апдейт до более удобного момента. Если в процессе загрузки и установки устройство выключится, это может спровоцировать серьёзный сбой. Потом придётся обращаться в сервисный центр, восстанавливать утраченные данные и пр. Будет лучше, если заряд окажется на уровне не ниже 60%, а также поблизости будет доступ к розетке.
- Дефицит памяти. Если внутренняя память, либо память карты заполнена, обновиться вряд ли получится. Зачастую на загрузку свежей прошивки требуется не меньше 1 ГБ. Иногда значения доходят до 2-3 ГБ. Предварительно освободите нужное пространство, и только потом начинайте обновляться.
- Планшет устарел. Если устройство куплено более 3-4 лет назад, вряд ли на него получится установить самую последнюю версию мобильной платформы Android. Если сделать это принудительно, последствия окажутся непредсказуемыми. Дело в том, что свежие ОС разрабатывают под улучшенные характеристики устройств. А устаревший планшет им может не соответствовать.
- Отсутствует нужная прошивка. Не рекомендуется экспериментировать и ставить на планшет обновления, предназначенные не для вашей конкретной модели. Иногда есть похожие версии. Но они всё равно разные. А потому и ПО для них иное. Опять же, последствия предугадать сложно.

Занимаясь периодическим обновлением своего Android-планшета, можно длительное время сохранять актуальность своего устройства, исправлять ошибки, повышать работоспособность и ускорять процессы. Параллельно появляются новые возможности, свежее оформление интерфейса, открывается доступ к различным приложениям и играм, вышедшим совсем недавно.
Несмотря на наличие большого количества способов перепрошивки, лучше применять наиболее безопасные и простые. А именно автоматический апдейт и модернизацию через предложение от самого разработчика.
Любые попытки обновиться вручную могут повлечь за собой те или иные последствия. Причём они будут полностью под вашей ответственности.
Помимо самой операционной системы, не забывайте обновлять основные сервисы, базовые приложения, без которых при установке свежей версии операционной системы опять же могут возникнуть конфликты и ошибки.
Самое простое решение заключается в том, чтобы настроить полностью автоматическое обновление. Тогда останется лишь периодически соглашаться. И не придётся следить за тем, вышли ли новые прошивки или нет.
Подписывайтесь, оставляйте свои комментарии, задавайте актуальные вопросы!
Нужно ли хранить апдейты в системе устройства
Довольно часто пользователи Android сталкиваются с недостатком памяти. И тогда возникает вопрос – от чего стоит избавиться в первую очередь, а что лучше никогда не трогать.
Папка Cache не относится к важным, поэтому ее удаление не приведёт к сбоям в работе аппарата. В ней хранятся временные файлы обновления системы. Папку можно удалять, если пользователь не собирается обновлять систему.
Если же обновление уже было установлены, временные файлы исчезнут с кэша гаджета, перестав занимать место. Однако стоит помнить, что каждая новая версия ПО весит больше предыдущей, и так по нарастающей.
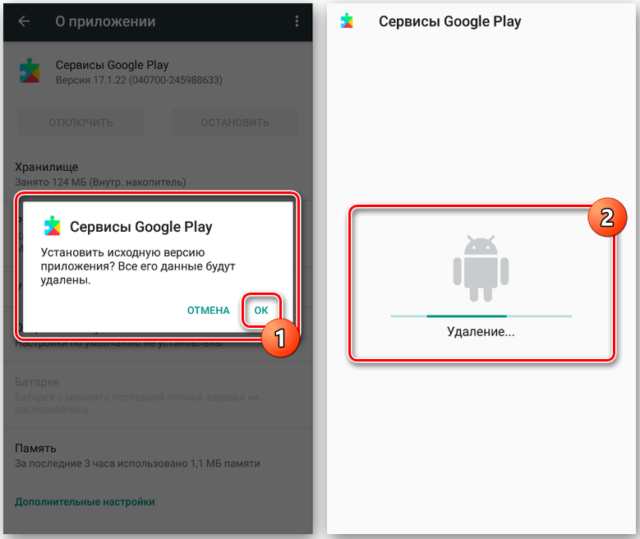
Создать FTP сервер
На плей-маркете есть довольно интересное приложение, которое называется FTP-server. А интересно оно тем, что превращает мобильное устройство в ftp сервер, подключившись к которому можно обмениваться информацией и файлами. Единственное условие: телефон должен быть подключен по Wi-Fi к той же сети, что и компьютер, проще говоря, к одному и тому же роутеру.
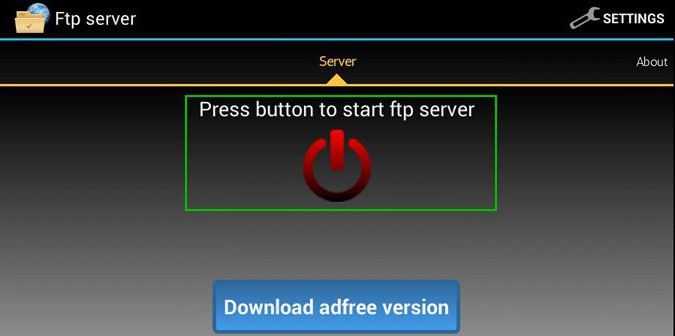
Если все это есть, устанавливаем себе это приложение и запускает. Нажимаем большой красный значок посреди экрана. Он должен перекраситься в зеленый, а снизу него появится IP-адрес (например, ftp://192.168.1.200:2221). Этот адрес нужен для того, чтобы войти в файловую систему смартфона. Открываем Мой компьютер и вводим этот адрес в адресную строку. Она выглядит так же, как и в браузере, только в ней вместо адреса сайта отображается путь к файлам и папкам. Нажимаем Enter. Теперь видно, как открылась файловая система гаджета. Также эта утилита дает полный контроль над данными, т.е. можно создавать, копировать, удалять и т.д
Поэтому нужно быть аккуратным перед тем, как скачивать сразу на карту памяти «Андроид», так как по неосторожности можно лишиться пары-тройки нужных файлов или папок, восстановить которые будет довольно затруднительно
Обновление ОС Андроид с помощью режима восстановления
Если стандартные методы не приносят результата или вы пользуетесь довольно старой моделью девайса, можно прибегнуть к использованию режима Рекавери.
- Скачиваем ZIP-архив с нужной прошивкой с официального веб-ресурса производителя и переносим его в память Android-смартфона;
- Выключите гаджет;
- После полного выключения снова включаем аппарат и одновременно зажимаем определённую комбинацию кнопок;
Сочетание клавиш может отличаться в зависимости от модели и производителя техники. Ниже приведены самые распространённые варианты:
Громкость вверх + кнопка включения;
Громкость вниз + клавиша включения;
Громкость вверх/вниз + «Домой» + кнопка включения;
Громкость вверх + громкость вниз + клавиша активации.
Перемещение по панели Рекавери осуществляется нажатием кнопок изменения громкости. Чтобы выбрать конкретную опцию, жмём клавишу включения или разблокировки.
- Далее нужно выбрать пункт Apply update;
- Кликаем Choose from internal storage (если ZIP-архив загружен во встроенную память) либо Choose from sdcard (объект находится на SD-карте);
- В открывшемся проводнике переходим к папке, где хранится установочный пакет с системой и выбираем его;
- Стартует процесс перепрошивки, следует дождаться его окончания;
- Возвращаемся в главное меню и жмём Reboot system now;
- Устройство перезагрузится и запустится с обновленной прошивкой.
Если для вашего смартфона нет официального апдейта, но вы нашли кастомную прошивку со свежей версией на профильном форуме, перенесите её на карту памяти и следуйте вышеприведенной инструкции, не забыв предварительно установить кастомное рекавери.
Владельцы Андроид-девайсов с ROOT могут воспользоваться программой ROM Manager.
Утилита предназначена для быстрого доступа к функциям Рекавери. Позволяет перепрошить или обновить ОС Android, разархивировать ROM-файлы, создать резервную копию данных, выполнить откат до предыдущей версии, сделать сброс до заводских настроек и многое другое. Кстати, приложение есть на Google Play Market. Помимо маркета, Rom Manager выложен и на нашем сайте.
Какой размер экрана лучше в телефоне
Экран 5,8 дюймов сегодня считается маленьким. Подходит для звонков, общения в мессенджерах или чтения веб-сайтов в интернете.
Средние (~6″, 6,1″) удобны для периодического просмотра фильмов и сериалов. Большие телефоны (6,5″, 6,7″, 6,9″ и более, что редкость) — самые комфортные для игр, фильмов, редактирования и создания контента — фотографий и видео. Но одной рукой с ними удобно работать только пользователям с крупными ладонями.
При равном разрешении пиксельная плотность изображения (PPI, пикселей на дюйм) ниже.
Обращайте внимание на толщину рамок. Узкие рамки означают, что больше места достается дисплею
Экран больше, а телефон компактнее. В устаревших моделях рамки обычно шире.
Для чего необходимо обновление операционной системы
Обновление Андроид – это стандартная процедура, которая не вызывает затруднений у рядового пользователя. Из-за того, что процесс установки апдейта отнимает у пользователя некоторое количество времени, многие владельцы планшетов отказываются от него, считая апдейт бесполезным. Но это большое заблуждение, что подтверждается количеством плюсов, которое предлагает обновление:
- апдейт помогает повысить уровень защиты за счет установки патча безопасности;
- с каждым обновлением разработчики оптимизируют работу прошивки для более комфортного использования;
- вместе с апдейтом на планшете появляются новые функции;
- обновление позволяет продолжать устанавливать свежие приложения, которые только-только выходят на рынок.
Таким образом, если вы отказываетесь от установки апдейта, то не только лишаете себя новых функций и возможности установить свежие приложения в будущем, но и подвергаете свое устройство опасности. Чтобы этого не произошло, нужно обязательно устанавливать обновление, как только оно появится в наличии.
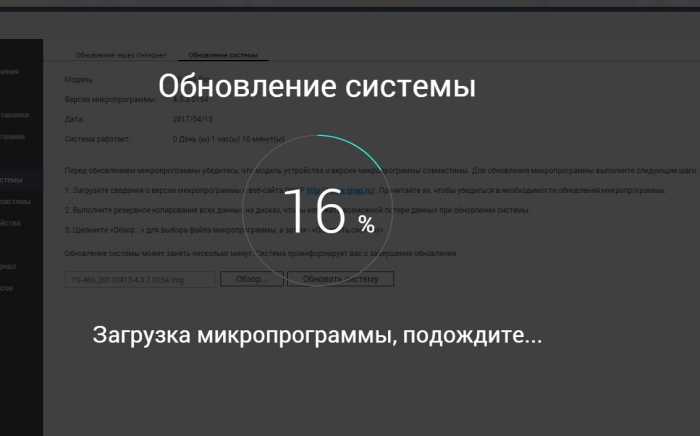
Главный экран
Обзор настроек начнем с главного экрана. Чтобы попасть в настройки нужно на главном экране, в свободном месте от иконок и виджетов сделать долгий тап, до появления меню. Здесь выбираете “Настройки главного экрана”.
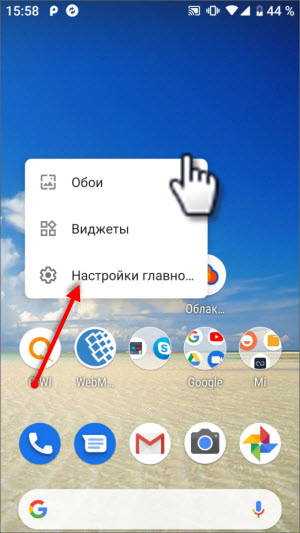
Что здесь вы можете изменить:
- включить значки уведомлений
- добавлять иконки установленных приложений на рабочий стол (иконка приложения будет автоматически добавляться для быстрого доступа). Ненужные вы сможете всегда удалить
- отображать приложения Гугл ( это новостная лента расположенная в левой части главного экрана)
- автоповорот рабочего стола (при поворачивании устройства развернется рабочий стол)
- изменение формы значков ( вы можете выбрать любую из предложенных форм для иконок)

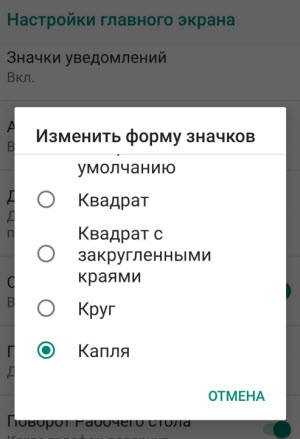
Обновляем Андроид «по воздуху»
Обычно система уведомляет о наличии обновлений. Далее надо только следовать указаниям мастера обновления и в гаджет успешно установиться свежая версия ОС. Но если такое сообщение не появляется, то процедуру доступно осуществить самостоятельно.
Для этого необходимо сделать следующее:
- Открыть меню настроек;
- Далее во вкладке «Об устройстве» проверить подраздел «Обновление системы»;
- Отображение здесь надписи «Скачать» свидетельствует о наличии актуальной модификации ОС доступной для инсталляции в девайс;
- Тапнуть «Скачать» ;
- Подождать пока полностью не завершится процесс;
- Затем клацнуть «Перезапустить и установить»;
- Дождаться окончания процесса и автоматического перезапуска гаджета;
- Готово.
Первоначальная настройка планшета
Сперва, после первого запуска устройства, вам представится необходимость задать язык интерфейса, на котором вам было бы удобнее работать с гаджетом. Думаю, здесь проблем возникнуть не должно.
Далее следует пункт, который позволяет настроить wi-fi на планшете. Вам нужно немного подождать пока идёт поиск доступных точек подключения, по окончании, выберите нужный вам пункт. Далее требуется ввести пароль к сети и снова нужно дождаться подключения. Если вашу сеть планшет не находит, тогда вам следует приблизиться к роутеру для лучшего захвата сигнала.
Теперь необходимо задать время и дату для правильного отображения на устройстве. Здесь также премудростей нет, просто задайте необходимые настройки и всё. Другим вариантом является синхронизация с серверами правильного времени, выбрав соответствующую настройку.
Настройка планшета Андроид включает в себя важный пункт синхронизации с сервером Google. Многие сервисы, с которыми работает устройство напрямую или косвенно связаны с хранением или обработкой данных с вашего аккаунта. Вам требуется ввести логин и пароль от вашей учетной записи Google +, вероятно, она у вас уже есть, если нет, то можете легко создать. Данная опция полезна тем, что помогает сохранять настройки устройства в облаке и теперь даже, если вам придется вернуть настройки на планшете до заводского состояния, вы всегда сможете восстановить персональные данные к нормальному состоянию.
Теперь рассмотрим как настроить звук на планшете. Данный раздел всё также находится в меню настроек и позволяет вам задать нужный уровень сигналов (по вашим предпочтениям). Обычно около 5-и типов оповещений использует ваш гаджет: от обычных системных уведомлений до сигналов вызова. Экспериментальным путём установите правильное сочетание данных настроек
Теперь, важно установить сигналы для этих оповещений
Не всегда данный пункт относится к изначальным настройкам, но часто это так. Необходимость настроить память на планшете возникает, если вы являетесь активным пользователем гаджета. Особенно актуально для частого использования игр, мелодий и видео, ведь это основные типы файлов, которые занимают много места.
Встроенная память практически всегда очень ограничена и её недостаточно для полноценного использования. Поэтому, вам нужно установить MicroSD карту памяти (разрешенный объём смотрите в документации).
Сделать это просто, найдя соответствующий разъём сбоку на планшете.
Теперь после того, как мы установили карту памяти, ее нужно настроить, чтобы переданные, загруженные и установленные файлы сразу записывались на неё, для экономии места на планшете. Делается это просто:
- Перейдите в раздел «Настройка»;
- Теперь кликните по графе «Память»;
- Должен быть пункт «Диск для записи по умолчанию», нажмите на него;
Выберите карту памяти, как устройство по умолчанию для хранения информации.
На этом первоначальная настройка завершена, далее рассмотрим важные операции, которые помогут использовать ваш планшет на максимум.
Как обновить OC Android в ручном режиме
При отсутствии выхода в глобальную сеть с андроид-девайса, можно вручную обновить его ОС, предварительно сохранив в памяти гаджета файл с прошивкой.
Пошаговая инструкция:
- Войти в меню Recovery. Для этого следует отключить гаджет и нажать комбинацию кнопок, которая указана в его руководстве по эксплуатации, например, кнопка «Выкл» и одна из клавиш громкости;
- Перейти во вкладку «Apply update»;
- Указать месторасположение архива со свежей прошивкой в памяти гаджета;
- Дождаться окончания процесса;
- Готово.
Полезно знать: Как обновить смартфон Xiaomi Redmi Note 7 до последней версии MIUI Global 11 пошаговая инструкция
4G или 5G
Почти все актуальные смартфоны поддерживают 4G. С 2020 года появились модели с 5G. Данная сеть быстрее — считанные секунды на загрузку целого сезона сериала. Стабильнее, поэтому соединение не реже прерывается в оживленных местах.
Чтобы воспользоваться преимуществами 5G, смартфона с поддержкой данной сети мало. Необходим тарифный 5G план оператора услуг связи. Если такого плана нет — на сегодня опция бесполезна. Разве что на будущее.
Главная альтернатива Android на сегодня — iPhone. Смартфоны компании Apple работают под управлением iOS
Подробно рассмотрел, на что обращать внимание при выборе айфона:
Сведения и показатели справочные на момент написания данного материала. Могут меняться, в том числе динамично и неожиданно.
Как восстановить SMS-сообщения на другом телефоне
Если вы создали резервную копию своих SMS-сообщений с помощью Google Диска, обновления будут выполняться каждые 12-24 часа. Вы можете восстановить сообщение сразу после удаления, но при этом будет восстановлен архив, так что будет восстановлена вся ваша история текстовых сообщений.
С помощью приложения SMS Backup & Restore выполните следующие действия, чтобы восстановить SMS-сообщения на другом телефоне:
- Откройте приложение «SMS Backup & Restore» и коснитесь меню в верхнем левом углу экрана (три горизонтальные линии).
- Коснитесь Восстановить.
- Выберите место резервной копии, из которого вы хотите восстановить (локальное хранилище, Google Диск, Dropbox, OneDrive).
- Найдите резервные копии, которые хотите восстановить, и коснитесь ползунков рядом с ними. Коснитесь Далее.
- Вы получите уведомление о том, что вам необходимо временно установить приложение «SMS Backup & Restore» в качестве приложения для обмена сообщениями по умолчанию, чтобы восстановить свои SMS-сообщения. Если вы согласны, нажмите «ОК», а затем нажмите «Восстановить».
- Нажмите «Да», чтобы начать процесс восстановления, а затем нажмите «Закрыть» после завершения.
Вы можете использовать те же шаги, чтобы восстановить свои старые сообщения на другом телефоне, поскольку данные хранятся в формате файла XML, который можно использовать с любым устройством Android.
Функция резервного копирования.
Операция по созданию бэкапа системных данных и файлов займёт всего несколько минут — для этого в Android есть встроенные инструменты, лежащие на виду даже для того, кто делает копирование в первый раз.
Следует последовательно перейти по следующему пути: «Настройки» — «Восстановление и сброс». Далее включаете восстановление в пункте «Резервирование данных».
В случае неудачно установившегося обновления придётся производить откат к заводским настройкам, но, если выполнить резервное копирование, все персональные данные — фото, документы, конфигурация приложений — останутся на месте. Данные можно перенести на жёсткий диск компьютера, в облачное хранилище, на съёмный носитель.
Аккумулятор и энергоэффективность
Если емкость батареи мала для железа и экрана телефона, придется подзаряжать в течение дня. Время автономной работы зависит и от сценария использования телефона.
Знать емкость аккумулятора в мАч мало
Обращайте внимание на время автономной работы в спецификациях, обзорах с тестами и отзывах. Отдельно — в режиме ожидания, при голосовой связи, просмотре видео, прослушивании музыки, играх и работе в сети
Современный телефон с Android — производительный карманный компьютер с мощным процессором, большим и ярким дисплеем. Расходует много энергии.
Если модель поддерживает быструю зарядку, запас энергии можно пополнить в течение дня. Например, в обеденный перерыв.
Полезна также беспроводная зарядка. Не используем телефон — кладем на зарядный коврик.
Глубже вникать в детали повторно не станем. На днях рассмотрел в «Блоге системного администратора» как выбрать телефон с подходящими процессором, камерой, аккумулятором и встроенной памятью. Читайте подробности в отдельном материале:
Что это такое и на что расходуется
Внутренняя память — это место, где хранятся файлы. Среди них могут быть:
- изображения;
- программы и игры;
- музыка;
- видео.
Память устройства сродни SD-карте. Это хранилище, где содержатся файлы из разных категорий. Оно может быть разного размера. Все зависит от производителя и конкретной модели. Обычно ее размер не превышает 4 ГБ.
Такого объема может оказаться недостаточно для хранения файлов. В этом случае производители рекомендуют покупать SD. Ее объем — от 4 Гб до 64.
Чтобы проверить остаток, нужно действовать в следующем порядке:
Открыть настройки.
Зайти в раздел «Опции».
Перейти в «Приложения», где находится основная информация о скачанных программах.
Обратить внимание на данные, посмотреть на раздел «Доступное место». По-английски он называется Available space.. Проверка памяти в устройстве
Проверка памяти в устройстве
Использование специальных Андроид приложений для экспорта
Подходящей для нашей задачи утилитой является Files To SD Card. Этот небольшой по размеру инструмент (3.5 Мб) способен быстро освобождать память Android устройств.
Перемещение файлов в приложении File to SD Card
Пакетный перенос всех типов файлов: музыки, фотографии, документы. Программа позволяет создавать резервные копии ваших данных. А также способно работать на моделях телефонов любых популярных брендов.
Благодаря интуитивно-понятному интерфейсу всего с несколькими кнопками управления вы быстро сможете на вашем Андроиде сохранять любые приложения на внешнюю карту памяти. В нём также есть возможность перемещать данные обратно в системную память мобильного телефона или планшета.
Удаляем обновления — временно или окончательно и бесповоротно?
Удалить можно как уже установленное, так и только что скачанное обновление. В первом случае достаточно найти нужный файл и удалить его вручную. Необходимую функцию можно найти в Play Market, выбрав приложение из списка установленных. Способы удаление патчей зависит от модели устройства.
Стандартный алгоритм удаления утилиты предполагает выполнение следующих шагов:
- Перейдите в настройки и раздел «Приложения».
- Выберите «Диспетчер приложений».
- Тапните на утилиту, прежнюю версию которой хотите вернуть.
- Кликните на «удалить обновления».
Таким образом можно временно избавиться от апдейтов, поскольку устройство скачает их снова. Большинство гаджетов делает это автоматически. Пользователь даже не всегда замечает, в какой момент утилита изменилась.
Android устанавливает новую версию автоматически, если она не была установлена пользователем ранее. В настройках можно запретить любой программе обновляться в дальнейшем. В таком случае удаление файлов станет окончательным. Вернуть их можно будет только вручную.
Для этого:
- Откройте Google Play (Play Market).
- Перейдите в раздел «Мои приложения и игры».
- Кликните на «Меню» в правом верхнем углу.
- Снимите галочку напротив функции «Автообновление».
Иногда нужный раздел находится во внутренних настройках смартфона, поэтому пользователю не помешает проверить его наличие.
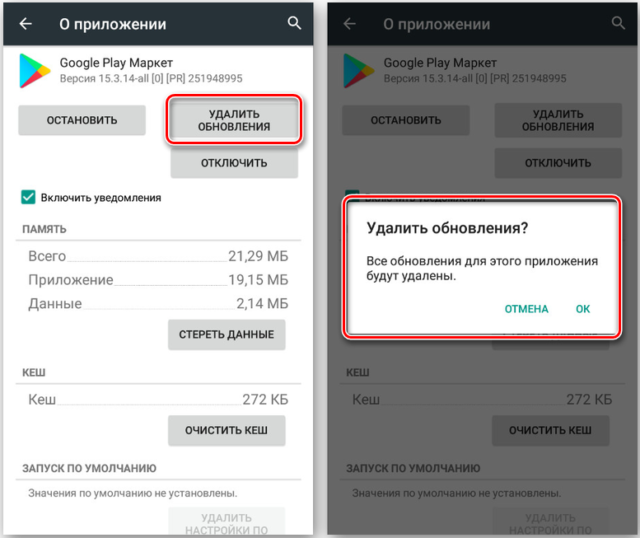
Назначение SD-карты по умолчанию без программ
Данный метод сработает не на всех устройствах, поэтому мы не можем дать полной гарантии его актуальности для вашего телефона. Также не рекомендуется выполнять эту операцию новичкам, так как можно нанести вред всей системе.
- Нам для работы потребуется только файловый менеджер, и лучше всего использовать для этих целей Root Explorer или любой другой, позволяющий видеть все корневые директории и файлы;
- Откройте Root Explorer и перейдите в раздел system, после чего найдите директорию etc;
- В этом каталоге найдите файл vold.fstab и откройте при помощи встроенного редактора;
- Пролистните содержимое текста вниз, пока не найдете пункты со строками, где упоминается sdcard0 и sdcard Поменяйте их местами и сохранит изменения. Желательно перезагрузить телефон после этого.
Процедура установки в Android 6.0 и выше
А знали ли вы, что в Android 6.0 и выше установка приложений на карту памяти возможна сразу на съемный носитель? Разработчики пересмотрели концепцию работы с apk. файлами, и добавили особую функцию!
Теперь вы можете преобразовать SD-накопитель во внутреннюю память телефона. То есть, она будет определяться как второй внутренний носитель информации телефона. Причем вытащить и использовать флешку на других устройствах вы не сможете! И в любой момент вы сможете перенести приложения из одного сектора в другой, в пределах внутренней памяти телефона и SD-карты, которая будет определяться уже как внутренний носитель.
Если вы вытащите флешку, то велика вероятность потерять все важные данные, так как часть информации из программ с играми может остаться в самом смартфоне. И еще важный аспект: для корректной работы используйте только проверенные SD-карты от известных брендов. Это гарантирует вам стабильную и корректную работу и сохранность информации.
И так, как же подключить SD, и переформатировать ее во внутреннюю память?
- Вставляете флешку, после чего на экране у вас появится «Мастер», который предложит сконфигурировать съемный носитель как внутренний. Соглашаетесь, подтверждаете операцию.
- Далее появится уведомление о том, что ваша флешка будет работать только внутри смартфона. Опять же, подтверждаете операцию.
- Если на SD-карте находились какие-либо данные, они будут удалены при первом использовании карты.
Как и зачем сохранять SMS в смартфоне Android
Android не поддерживает резервное копирование и восстановление SMS-сообщений, но в Play Store
можно найти различные приложения, которые предлагают эту функцию на разных носителях.
Если Вы хотите иметь доступ к своим резервным копиям в любое время и в любом месте, Вы можете сохранить их непосредственно в своей учетной записи Gmail
. Приложение SMS Backup+ взаимодействует с учетной записью Gmail, и все Ваши SMS-сообщения будут находиться в отдельной папкеSMS .
Приложение также выполняет резервное копирование и управление журналами вызовов
иMMS и может восстановить все эти данные на смартфоне. Кроме того, программа может сохранять сообщения наSD-карте , а затем восстанавливать их из этой резервной копии.
Также возможно модифицировать резервные копии SMS. Приложение SMS to Text позволяет сохранять SMS-сообщения в формате CSV и TXT. Затем Вы можете перенести резервные копии на свой компьютер для редактирования, а впоследствии повторно занести их в свой смартфон и восстановить все сообщения.
Перенос приложений в Android 2.2
Допустим, что у вас старый смартфон с версией 2.2. Как быть в этом случае?
Зайдите в настройки вашего Андроида, кликните пункт «Приложения». Система отобразит список всех приложений, установленных в вашем смартфоне. Нас интересуют только те, которые переносятся на карту. Они будут отображаться во вкладке внутренней памяти телефона. Теперь нажимаете на каждое приложение, выбираете пункт «Перенести на SD-карту».
Время, необходимое для полного переноса, зависит от параметров вашего телефона, а также от объема самого приложения. Учтите, что некоторые программы и игры могут копироваться вместе с КЭШем, а это занимает довольно таки продолжительное время.
Меры предосторожности перед обновлением андроида на Samsung
Как обновить андроид на телефоне — подробная инструкция
Перед тем как как обновить андроид на Самсунг (или любом другом гаджете), нужно принять некоторые меры предосторожности, которые помогут избежать некорректной установки или потери своих данных. Нужно:
Нужно:
- зарядить батарею. Минимум индикатор должен показывать 50 %;
- сделать резервное копирование данных учетных записей (чтобы можно было откатить систему назад в случае ошибки);
- закрыть все приложения;
- перенести нужные медиафайлы на SD-карту;
- отключить режим управления питанием;
- удостовериться в наличии достаточного объема памяти во внутреннем пространстве.
Все это поможет минимизировать потери в случае, если во время обновления произойдет сбой программного обеспечения. Обычно при достаточном объеме памяти и заряде все проходит гладко.
Как выполнить резервное копирование
Сроки прекращения поддержки
Подготовку к полному отказу от Jelly Bean Google начала еще осенью 2018 г. В первых числах октября 2018 г. компания заявила об отказе от поддержки своего фирменного браузера Chrome для этой системы. Для него перестали выходить обновления и патчи безопасности, что вынудило часть пользователей перейти на другой браузер, а другую часть – купить новый мобильник с более свежей прошивкой.
Android Jelly Bean щеголяла новым по тем временам интерфейсом
31 января 2021 г. Google сообщила, что системы линейки Jelly Bean больше не будут получать обычные апдейты. Она оставив им только критические обновления системы безопасности.
Релиз новых версий Google Play Services прекратится в конце лета 2021 г. Последняя сборка для Jelly Bean будет иметь индекс 21.30.99. На момент публикации материала была доступна версия 21.24.18.
Перенос приложений на телефонах Honor
Не все производители позволяют переносить приложения с телефона на SD-карту в своих устройствах, так как с флешки игры и программы могут запускаться в разы медленнее. Однако мы для вас описали методы переноса и для Honor, где приходится придумать дополнительные способы обхода блокировки.
Стандартный перенос приложений
Сначала проверьте, позволяет ли ваш аппарат мигрировать приложения на съемный носитель через стандартные настройки. Для этого выполните следующие действия:
- Зайдите в «Настройки» своего гаджета и перейдите в пункт «Приложения»;
- Кликните по вкладке «Все приложения» и выберите из списка необходимый продукт;
- Нажмите по нему и в появившемся меню нажмите вкладку «Память»;
- Далее должна быть активна вкладка «Переместить на SD-карту»;
- Если такого пункта нет, значит, у вас по умолчанию данная опция недоступна, однако ее можно активировать другими методами.
Перенос приложений на SD через режим разработчика
Если у вас нет пункта, о котором шла речь в абзаце выше, вам необходимо включить на своем устройстве режим разработчика, позволяющий по умолчанию сохранять все приложения на съемный носитель. Для этого выполняете следующие действия:
- Зайдите в «Настройки» своего смартфона и кликните по пункту «О телефоне»;
- Далее найдите вкладку «Номер сборки» и несколько раз нажмите по ней, чтобы включился дополнительный режим;
- Внизу появится уведомление «Режим разработчика активирован». Это говорит о том, что вы все сделали правильно и теперь необходимо произвести кое-какие настройки в другом меню;
- Возвращаетесь назад в «Настройки» и пролистываете вниз, пока не найдете пункт «Для разработчиков»;
- Кликаете по нему и пролистываете вниз список до пункта «Сохранение приложений на внешний накопитель». Активируете его;
- Теперь у вас будут все приложения по умолчанию устанавливаться на внешний накопитель.
Учтите, что программы и игры, инсталлированные ранее до активации этого режима, останутся в том же каталоге, где и были, то есть, во внутренней памяти телефона. Если вам нужно перенести и их, то в этом случае рекомендуем воспользоваться вариантом ниже или же установить одну из специализированных программ, о которых также описано далее в статье.
Выбор установки по умолчанию
Вы можете выбрать по умолчанию, куда будут устанавливаться все приложения, в том числе и внутренние файлы стандартных программ и игр на вашем телефоне, фотографии и все остальные данные. Для этого выполняете следующие действия:
- Переходите в «Настройки» своего смартфона и выбираете пункт «Память»;
- Здесь кликаете по пункту «Место сохранения по умолчанию» и выбираете там карту памяти, после чего подтверждаете свои действия;
- Ваш телефон перезагрузится, после чего можно будет спокойно инсталлировать приложения уже на SD-карту.
Заключение
При установке обновлений чаще всего срабатывает первый способ – из настроек планшета, и если обновление на девайс не было найдено, то это не повод сразу начинать что-то прошивать или ставить обновление с ПК
Важно понимать, что не каждый планшет обновится до самой актуальной версии Android. Например, модель с Андроид 4.0 никогда не обновится до 7.0
Более того, обновления системы внутри одного бренда выходят не сразу на каждый аппарат. Обычно производитель выпускает актуальные версии на более дорогие устройства, а затем поочередно на средний или дешевый ценовой сегмент. Некоторые аппараты вообще не получат некоторых обновлений.
[iframe width=»680″ height=»383″ src=»https://www.youtube.com/embed/_L7gTjDmJ8A»]