Возможные проблемы
«Что делать, если стрим на Ютубе лагает?» – довольно частный вопрос, который возникает у стримеров. Наиболее распространённой причиной являются неверно заданные настройки. Люди часто переоценивают мощность своего ПК, выставляя или слишком большой битрейт, или слишком большой fps.
Для устранения лагов, достаточно залезть в настройки OBS и в соответствующих графах указать значения ниже (см. инструкцию выше).
Также стрим часто лагает из-за плохого интернет соединения. Я рекомендую всегда предварительно проверять скорость подключения и его стабильность с помощью сервиса speedtest.
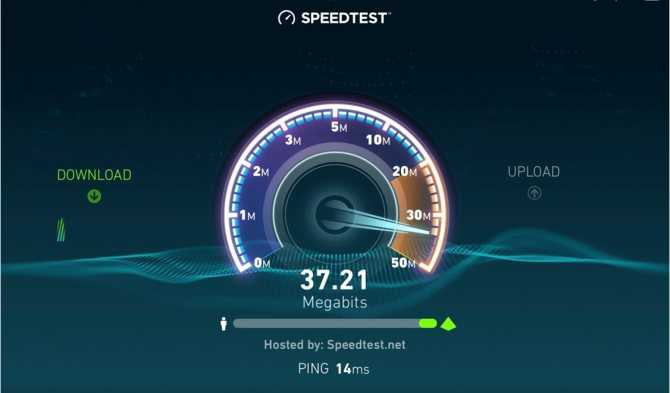
Самым же крайним шагом является проверка в другом стриминговом сервисе (например, на Twitch). Если там все работает корректно, а на YouTube нет, значит, неполадки со стороны видео-платформы. Остается только ждать их устранения.
Подберите музыку для стрима
Неотъемлемая часть любой качественной трансляции — фоновая музыка. Чаще всего она играет прямо поверх игры, привнося в нее особое настроение и некоторую уникальность.
Но есть и подводные камни. Twitch имеет автоматическую систему, которая выключает звук на стриме, когда играет музыка, подпадающая под авторские права. Стрим, конечно, из-за этого не прекратится, но вряд ли вашим зрителям понравится получасовая тишина, когда не слышно ни музыки, ни игры, ни даже вас.
Чтобы избежать этого, нужно подбирать музыку из категории Royalty Free, то есть без копирайтов. В сети можно найти множество подборок и библиотек с такими композициями. Например, есть плейлисты на Spotify и YouTube. Также обладатели «партнерки» Twitch имеют доступ к библиотеки официально разрешенной музыки, в которой более 1500 треков.
Если у вас нет времени искать все это и подбирать музыку, то просто включите музыку из игры — это простое, но вполне приемлемое решение проблемы. И ее «глушить» уж точно не будут.
Еще один важный момент — балансировка звука из разных источников. Вам нужно настроить громкость музыки, игры и дорожки микрофона таким образом, чтобы вы всегда были на первом плане. Дальше по приоритету идет игра, ее должно быть хорошо слышно. Музыка должна быть фоном, а не выпирать вперед вас и игры. Но и она должна быть слышна!
Чтобы настроить все как следует, воспользуйтесь функцией локальной записи трансляций в Streamlabs OBS. Запустите игру, включите музыку и скажите пару слов, после чего сохраните запись и послушайте ее. Может показаться, что это мелочь, но если вы хотите стать мастером, то вам нужно сделать свои трансляции максимально приятными для зрителей.
Включаем первую трансляцию на YouTube
Возвращаемся на свой канала YouTube и переходим в «Творческую студию».
В левом меню кликаем на «Канал».
и ищем «Прямые трансляции». Кликаем «Включить».
Ищем на этой странице окно «Прямые трансляции» и нажимаем «Включить».
Пишем заголовок для стрима и описание, а также выбираем категорию. Далее идем в «Расширенные настройки», и меняем их, если это необходимо.
ВАЖНО! Здесь вы найдете ключ трансляции, который необходимо скопировать и вставить его настройки в OBS. В расширенных настройках можно выставить «Ограниченный доступ», если вы хотите запустить стрим для теста и чтобы его никто не увидел
В типе трансляции берем «Особый»
В расширенных настройках можно выставить «Ограниченный доступ», если вы хотите запустить стрим для теста и чтобы его никто не увидел. В типе трансляции берем «Особый».
Тип трансляции выбираем «Особый».
Указываем дату записи
Моно настроить чат или вообще отключить его.
Жмем «Начать трансляцию» и всё готово. Если вы все правильно сделали то пойдет отсчет времени и начнется трансляция в прямом эфире.
Так будет выглядеть окно с трансляцией на YouTube.
Надеюсь данная пошаговая инструкция по настройке стрима (прямой трансляции) через программу OBS вам помогла, и вы смогли её запустить.
Готовимся к стриму за 3 шага
Как проведешь первый эфир, так и дальше пойдешь. От подготовки зависит ваша репутация и карьера стримера.
Шаг 1. Определяемся со стилем
Выберите, каким вы хотите быть: смешным, агрессивным, милым, добрым. Можете взять черты поведения известных стримеров, главное, не стать чьей-то копией. Наблюдайте за реакцией зрителей.
Создавать фальшивый образ не обязательно. Будьте собой, просто ярче проявляйте эмоции.
Шаг 2. Выбираем игру или направление
Остановитесь на той игре, которая нравится. Желательно проходить ее лучше новичка. Можно выбрать что-то популярное. Но из-за большой конкуренции не факт, что вас заметят.
Если игры не ваше, но донаты, общение со зрителями греют душу, то покажите, что любите и умеете. Шьете? Сделайте стрим “Как я делаю свадебное платье за 3 часа”. Занимаетесь копирайтингом? Говорите вслух, как пишете, рассказывайте о нюансах работы. Можно даже устроить соревнование, кто быстрее напечатает 1 000 знаков, или придумать заголовок к тексту вместе с аудиторией.
Шаг 3. Настройка и запуск стрима
Как включить программу и стримить, можно посмотреть видеоинструкцию.
https://youtube.com/watch?v=U6boGW9u5cs
Если вы решили попробовать себя на YouTube, ловите полезное видео о запуске онлайн-трансляции.
Трансляция через OBS
После установки OBS на компьютер, необходимо её запустить. Через главное меню выбирают «Настройки». В открывшемся списке нужно ещё раз выбрать ту же опцию.
Настройка стрима
После того, как будет открыт раздел настроек, по умолчанию «выпадет» вкладка «Общие». На ней нужно установить такие параметры:
- Язык интерфейса программы выбирают из списка.
- Указывают подходящую тему для оформления, ту, которая больше нравится пользователю.
Остальные параметры на вкладке оставляют такими же, какими они были указаны по умолчанию. Ввод подтверждают нажатием кнопки «Применить».
На вкладке «Вещание» нужно указать используемый сервис. Его выбирают из выпадающего списка. Поскольку стрим должен быть показан на Твич, выбирают его.
Ниже будет представлен перечень серверов для вещания. Из них выбирают тот, что способен обеспечить максимально качественное и надёжное. Например, это может быть европейский или азиатский сервер. После внесения изменений, нажимают кнопку «Применить».
Далее нужно выбрать подходящие параметры на вкладке «Вывод». Это делают следующим образом:
- Выбирают битрейт видео, а также битрейт аудио.
- Видео будет не только транслироваться на Твиче, но и записываться в файл. Необходимо на этой странице выбрать его вид. Здесь доступны все основные форматы видеофайлов.
- Нужно указать папку, куда будет помещена запись.
На вкладке «Аудио» определяют частоту дискретизации и другие параметры звучания.
На вкладке «Видео» нужно выбрать такие параметры:
- Разрешение для выполнения захвата видео на компьютере.
- Выходное разрешение, которое будет при трансляции стрима.
- Здесь также нужно выбрать один из фильтров масштабирования. Более качественными считаются: Ланцоша или бикубический.
Во вкладке «Горячие клавиши» можно установить нужные клавиатурные комбинации для важнейших действий во время трансляции. Например, это может понадобиться для приостановки трансляции и её продолжения.
Справка! В расширенных настройках необходимо выбрать приоритет выполнения трансляции. Он должен быть таким, чтобы не тормозило приложение, с которого захватывается изображение. Здесь также есть возможность установить шаблон имени файла для записи.
Окончание настройки и выход в эфир
Теперь следует разобраться как стримить на Твиче через OBS. После запуска приложения пользователь видит главное окно программы. Чтобы приступить к трансляции, выполняют такие действия:
- Внизу экрана в секции «Сцена» кликают по кнопке, на которой изображён плюсик.
- В открывшемся поле вводят название игры.
- Теперь нужно определить, откуда будет происходить захват. Для этого нужно кликнуть по плюсику в секции «Источники».
- Из выпадающего списка выбирают, откуда именно будет происходить захват изображения. Если речь идёт о полноэкранной игре, для её трансляции выбирают «Захват экрана». Когда нужно записать то, что происходит в окне, выбирают «Захват окна». Тогда из выпадающего списка выбирают имя соответствующего процесса.
- Через меню, которое находится в правом нижнем углу экрана, кликают по строке «Запустить трансляцию».
Внимание! После начала работы нужно обратить внимание на загрузку процессора, которая указана в нижней строке экрана справа. Нормальным уровнем для неё считается не более 50 %
После того, как стрим начат, можно самому его просматривать и общаться со зрителями через чат. Для продолжительности стрима не предусмотрено ограничений.
Когда настанет время завершить трансляцию, нужно открыть окно программы OBS. В меню, которое находится в правом нижнем углу, кликают по строкам «Остановить трансляцию» и «Остановить запись». На сайте Twitch в плеере в правом верхнем углу должна появиться надпись «Не в сети».
Nvidia Shadowplay
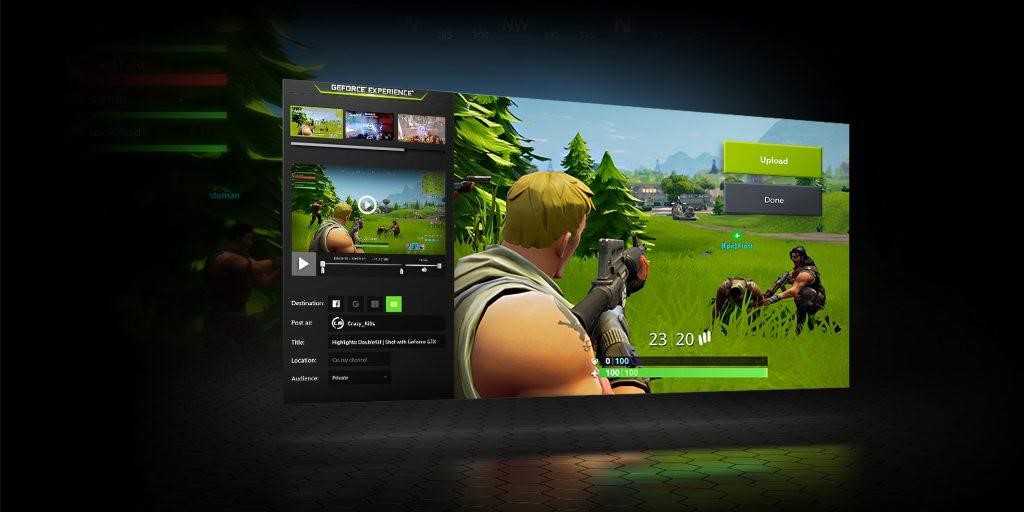
Shadowplay – это официальное приложение от Nvidia, которое было заточено специально под видеокарты GeForce и работает исключительно на них. Его можно использовать как для простого захвата экрана, так и для проведения онлайн-трансляций. Запуск стрима производится всего в несколько кликов, а использование ресурсов сводится к минимуму, что позволяет проводить эфиры на слабых машинах. А если у вас компьютер с мощной видеокартой, то поддерживается контент с разрешением 4K HDR 60 к/с или 8K HDR 30 к/с.
Стоит также сказать про еще одну фишку программы – технология оптимизации системных ресурсов, которая есть в видеокартах GeForce. Не имеет значения, насколько высоки графические требования к игре, которую вы записываете – FPS практически не будет падать, а игры будут запускаться гладко и с максимально возможным качеством.
Особенности:
- высокое разрешение прямых эфиров (до 8K);
- при записи не нагружает систему;
- поддержка Shield;
- есть возможность быстрой оптимизации игр под характеристики компьютера;
- быстрое обновление драйверов видеокарты;
- доступна возможность стрима видео напрямую с видеокарты.
Стоимость: бесплатно
Официальная страница: Nvidia Shadowplay
Выберите программу для стримов
Чтобы начать свою карьеру стримера, вам нужно определиться, через какую программу проводить онлайн-трансляции. По мнению многих самая лучшая и доступная из всех — это Streamlabs OBS. Она полностью бесплатная, умеет сохранять настройки и оформление сцен в облаке и имеет множество полезных встроенных функций, которыми пользуется большая часть ваших коллег по цеху.
Еще один неоспоримый плюс Streamlabs OBS — простота освоения. При первом запуске вам нужно уделить буквально несколько минут техническим моментам, дальше программа все сделает сама. А вы сразу сможете приступить к оформлению и собственно трансляции.
В качестве альтернативы также можно посоветовать инструмент от владельцев «Твича». В данный момент она находится на стадии бета-тестирования и называется Twitch Studio. Запросить доступ к ней можно на официальном сайте сервиса.
В данный момент советовать эту программу всем и каждому пока рано, но уже сейчас в ней довольно хороший интерфейс и любопытные возможности, созданные специально для Twitch. Например, интеграция чата с сайта прямо в оформление сцены. Но так как доступ к Studio не открытый, далее мы рассмотрим настройку в Streamlabs OBS.
Прямая трансляция с 2+ людьми на YouTube бесплатно
Есть старый способ стриминга с 2+ людьми на YouTube. Если вы не знали, вы можете позвонить в Skype своим коллегам или стримеру, а затем использовать OBS Studio для потоковой передачи видео и аудио на YouTube. Однако для этого требуется много настроек, и с OBS Studio возникают проблемы, такие как использование графического процессора, плагин NDI, вывод цвета и т. Д.
Итак, чтобы упростить процесс, мы будем использовать веб-приложение под названием StreamYard. Он позволяет вам стримить с другими людьми удаленно через такие платформы, как Facebook, Periscope, LinkedIn, YouTube и т. Д. Однако он работает по модели freemium и накладывает некоторые ограничения на бесплатную учетную запись. Из них стоит рассмотреть два основных ограничения.
- Прямой эфир YouTube будет иметь водяной знак StreamYard в правом верхнем углу.
- StreamYard позволяет транслировать только до 20 часов в месяц.
Программы для Windows, мобильные приложения, игры — ВСЁ БЕСПЛАТНО, в нашем закрытом телеграмм канале — Подписывайтесь:)
Настроить
Открыть Сайт StreamYard и нажмите кнопку «Начать работу» в правом верхнем углу.
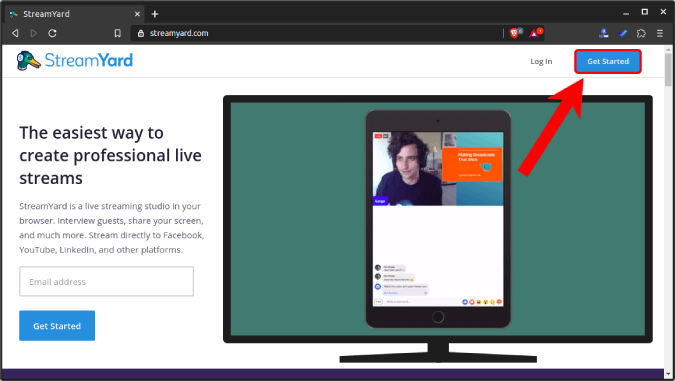
Затем вы должны ввести свой адрес электронной почты и нажать кнопку «Получить код для входа».
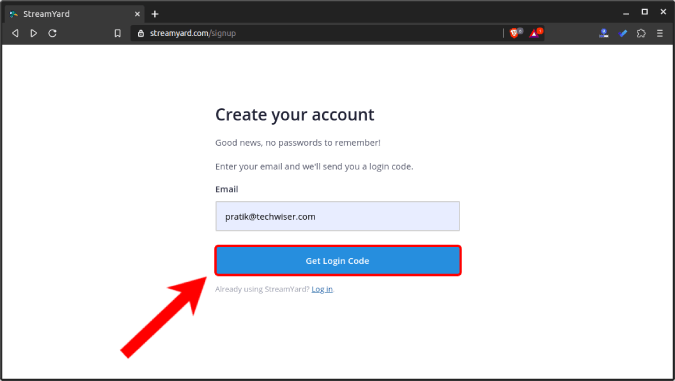
Как только вы получите 6-значный код на свой адрес электронной почты, введите его в текстовое поле и нажмите кнопку «Войти».
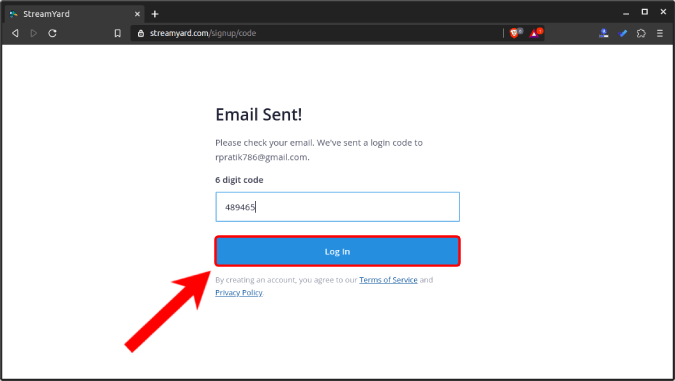
Теперь, когда вы вошли в систему, нам нужно подключить нашу учетную запись YouTube к сервису StreamYard. Для этого перейдите на вкладку «Назначения» и нажмите кнопку «Добавить место назначения».
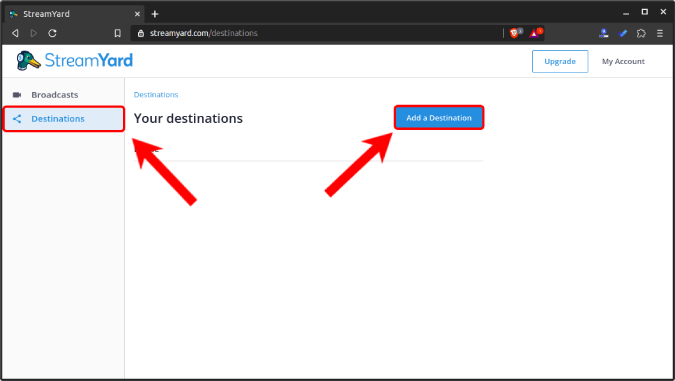
StreamYard поддерживает множество сервисов, таких как Facebook, Periscope, LinkedIn, YouTube и т. Д. Но пока нам нужно связать нашу учетную запись YouTube, поэтому нажмите кнопку «YouTube Channel».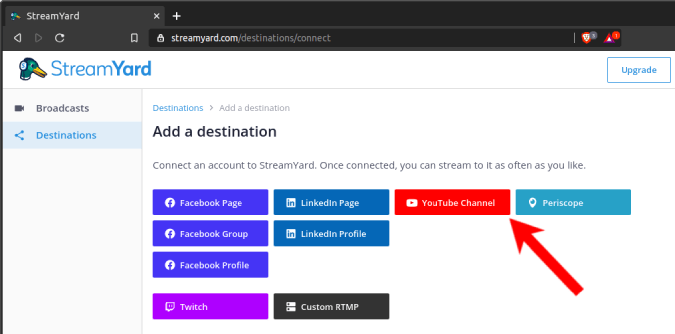
Затем войдите в свою учетную запись Google, связанную с каналом YouTube. StreamYard также потребует несколько разрешений для публикации прямых трансляций на вашем канале YouTube. Нажмите Разрешить, чтобы предоставить ему необходимые разрешения.
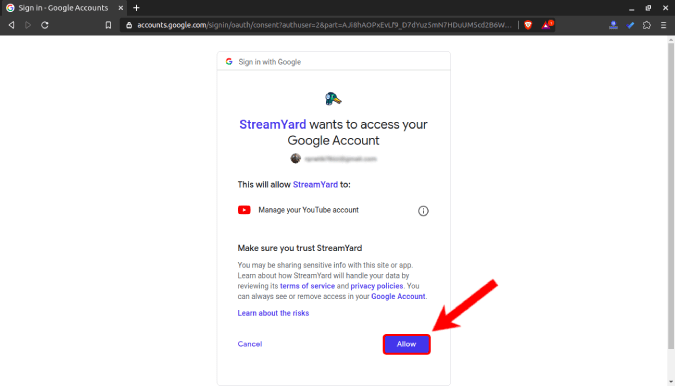
Читайте: 7 лучших расширений YouTube для авторов и опытных пользователей
После того, как вы связали свою учетную запись YouTube, вы сможете увидеть ее на вкладке «Назначение».
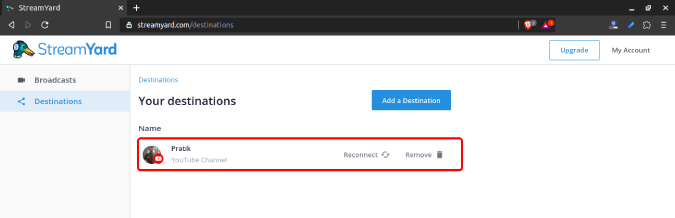
Теперь, когда у вас есть связанная учетная запись YouTube, перейдите на вкладку «Трансляции» и нажмите кнопку «Создать трансляцию».
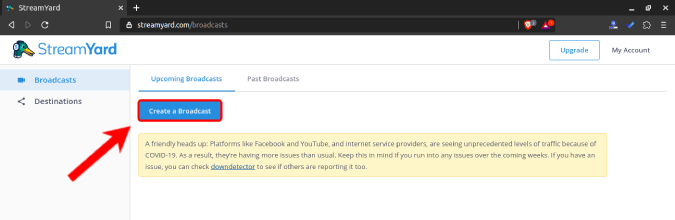
На всплывающей кнопке щелкните значок своей учетной записи YouTube и введите заголовок, описание и конфиденциальность. Опубликуйте это, нажмите кнопку «Создать трансляцию» внизу.
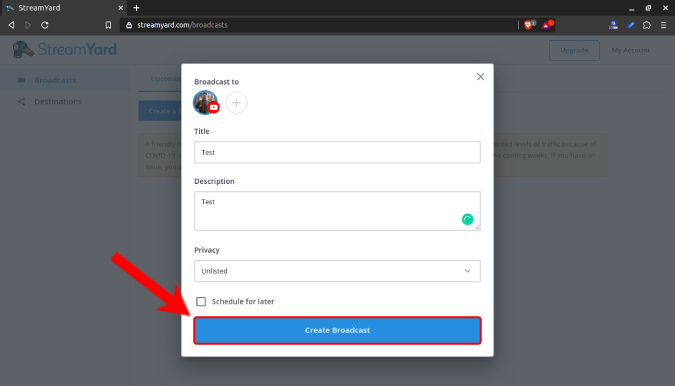
На следующей странице вас попросят предоставить разрешения для веб-камеры и микрофона. Вам также потребуется ввести название трансляции и опубликовать сообщение, нажав кнопку «Войти в студию трансляции».
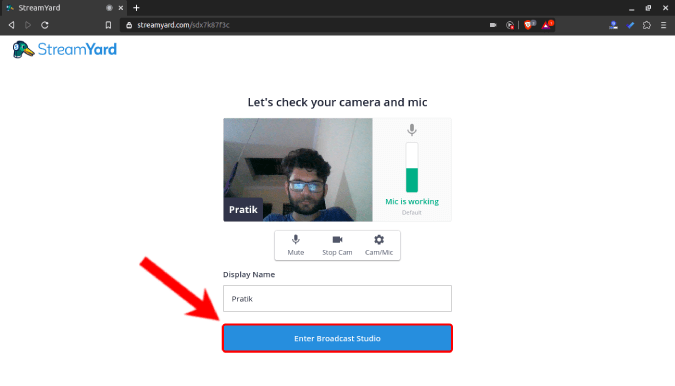
Теперь вы будете перенаправлены на панель управления живым видео StreamYard. Основная половина экрана будет отображать предварительный просмотр видео в реальном времени на YouTube. Изначально этот экран будет пустым, и вам придется добавить себя в поток. Вы можете сделать это, нажав на превью видео в нижнем левом углу экрана.
Бесплатная версия StreamYard поддерживает одновременно только 6 человек.
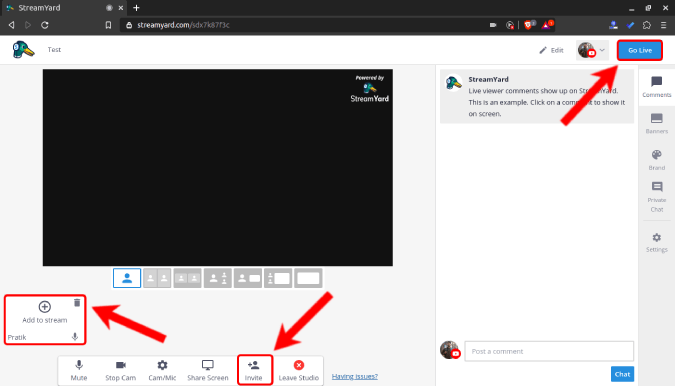
В зависимости от количества участников вы можете изменить просмотр видео. Буквально под превью видео присутствует куча шаблонов. Щелкните любой из них, чтобы изменить предварительный просмотр видео. В правой части превью видео у вас есть общедоступный чат на YouTube. Комментарии появятся здесь. Вы можете отвечать и реагировать на комментарии через этот чат. Он также предоставляет возможность частного чата, в котором вы можете общаться с другими стримерами.
Другие альтернативы
Световой поток — еще одно веб-приложение, которое делает похожие вещи. Подобно StreamYard, он имеет водяной знак на видеопотоке. Но, в отличие от 20-часового ежемесячного лимита StreamYard, Lightstream предоставляет вам только 8-часовую работу. Я тоже пробовал Lightstream, но его работа немного усложнена, а все веб-приложение требует значительных ресурсов.
Также читайте: этот бесплатный инструмент AI удаляет фон из видео, но имеет уловку
Программы для Windows, мобильные приложения, игры — ВСЁ БЕСПЛАТНО, в нашем закрытом телеграмм канале — Подписывайтесь:)
Как начать транслировать в Youtube?
Чтобы начать вести прямую трансляцию и стримить игры в Youtube необходимо выполнить определенные шаги, некоторые из них будут однократные, некоторые необходимо будет повторять:
- Принять соглашение на использование прямых трансляций (однократно).
- Скопировать ключ трансляции (однократно).
- Скачать программу на компьютер для введения трансляция (однократно), рекомендуется использовать OBS Studio (Open Broadcaster Software).
- Настроить программу для трансляции (однократно)
- Указать название трансляции, описание, теги, время и обложку + доступ к просмотру (опционально для каждой новой трансляции).
и теперь можно ввести трансляцию!
Давайте рассмотрим каждый из всех вышеперечисленных шагов более детально.
Принятие соглашения на использование прямых трансляций и копирование ключа
- Перейдите на сайт YouTube и зайдите в «Творческую студию»
- Выберите раздел прямая трансляция и примите соглашение нажав на кнопку «Начать»
- На открывшейся странице «Настройка видеокодера» скопируйте ключ трансляции
ее установка и настройка
Для использования выбрана программа OBS Studio. Поэтому процесс установки и настройка прямой трансляции будут продемонстрированы именно в ней.
Программа OBS Studio работает на операционных системах Windows 7-10, а также macOS 10.10 и новее. Скачивание и установка OBS Studio происходит очень просто, описывать что-либо не имеет смысла, перейдем сразу к настройке.
- При первом же запуске OBS Studio вам предложат автоматическую настройку, соглашаемся
- Выбираем «Оптимизировать для трансляции, вторично для записи»
- Укажите разрешение в котором будет вестись трансляция и приемлемое количество кадров
- Укажите сервис куда будет вестись трансляция (YouTube), а также вставьте ниже ключ, который скопировали в «Настройка видеокодера»
- После начнется тест на проверку пропускной способностипосле чего, если все прошло хорошо вам предложат применить настройки, соглашаемся
- Теперь в главном интерфейсе, в разделе «Сцены» у вас добавится новая «Сцена» с внесенными настройками для трансляции в YouTubeМожете переименовать сцену в Youtube, чтобы было более понятно
- Теперь надо добавить в раздел «Источники» того, что вы будете транслировать, для этого внизу нажмите +
- Захват экрана — транслирует экран компьютера
- Устройство захвата видео — добавить вебкамеру
- Захват игры — запись или трансляция видео с игры
Если вы добавили несколько источников, но вам необходимо транслировать только один можете нажать на глазок, чтобы его отключить
Настройка выполнена, переходим снова к YouTube.
Указываем название трансляции, описание, теги, время и обложку
Если вы хотите чтобы вашу трансляцию нашли или хотите предоставить трансляцию только тем, кому вы предоставили доступ, для этого необходимо внести изменения на YouTube.
Если вы хотите изменить обложку трансляции — выберите «Изменить значок». Если вы хотите указать время будущей трансляции — поставьте галочку «Запланировать трансляцию» и укажите дату и время. Если вы хотите указать теги и дополнительные данные — выберите «Расширенные настройки».
Перейдите во вкладку «Параметры» и выберите задержку и возможность возвращаться назад в трансляцию.
Трансляция в YouTube
Теперь вы можете снова вернуться к программе OBS Studio. Если вы хотите начать трансляцию прямо сейчас, то в «Управление» выберите «Запустить трансляцию». Если вы указали другую дату, то нажмите «Запустить трансляцию» когда время истечет.
Вот и все! Оставайтесь вместе с сайтом Android +1, дальше будет еще интересней! Больше статей и инструкций читайте в разделе Статьи и Хаки Android.
Оборудование для стрима
Основное оборудование для стрима включает в себя мощный игровой компьютер, который адекватно работает со всеми требовательными играми и программой для запуска трансляции.
Из дополнительного оборудования следует выделить следующее:
- Второй экран — необходим для чтения чата, просмотра браузера, переключения музыки и многого другого. Чем проще взаимодействовать со зрителями и чем меньше функций сосредоточено в окне с игрой, тем лучше.
- Микрофон — успех любого стримера заключается в качественном звуке. Не стоит экономить на оборудовании, ведь зрители будут слушать вас. Посторонние шумы отвлекают пользователей и ухудшают общее впечатление о трансляции.
- Наушники — определяют удобство игры, прослушивание музыки и т.д. Подходят любые устройства, вне зависимости от цены и внешнего вида.
- Веб-камера — не обязательный элемент трансляции, но демонстрация вебки увеличивает доверие пользователей и вовлечение канала. Зрителю интересно смотреть не только на игру, но и на человека. Самые лучшие игроки устраивают демонстрацию клавиатуры и того, как они на нее нажимают.
Из дополнительного оборудования стоит выделить искусственный свет, тихое помещение, звукоизоляционные панели на стену, удобное кресло, дизайн комнаты для стрима и многое другое. Все эти вещи постепенно появляются у каждого стримера с ростом популярности канала.
Какой сервер выбрать для стрима на твиче?
Выбор сервера влияет на качество трансляции и бесперебойную работу стрима. Для выбора наилучшего сервера необходимо воспользоваться дополнительной программой. Установите TwitchTest, выберите континент (Europe) и нажмите старт.
После этого произойдет тест связи с серверами, а затем отобразятся параметры круговой задержки и качества соединения для каждого из них. Лучше выбирать сервер с качеством соединения 100 и минимальным параметром RTT. Полученная информация изменяется в настройках программы для стриминга.
Прямая трансляция в Контакте — что это такое?
Так зачем же нам нужна функция прямых трансляций в ВКонтакте? Что это такое и для чего используется:
- Для прохождения компьютерной игры в реальном времени, с демонстрацией процесса зрителям;
- Для прямых репортажей с места происшествия;
- Сделать прямой эфир в своей группе, на канале;
- Для общения с подписчиками и подробного рассказа о вас.
Как видите, это отличная возможность стать популярнее в социальной сети, отличный способ показать себя «во всей красе». Игровые блогеры с удовольствием демонстрируют игру, собирая тысячи просмотров и комментариев.
Чуть позже мы поговорим о том, как сделать прямой эфир в ВК с телефона и ПК, а пока поговорим о том, что можно делать во время прямого эфира:
- Рекомендуем обязательно воспользоваться функцией «предварительный просмотр», при ее активации сигнал для зрителей будет приглушен и они поймут, насколько правильно сделаны настройки, есть ли звук, каково качество изображения;
- раз в 60 минут можно оповещать подписчиков о проходящей трансляции;
- В правой части плеера есть чат — обязательно общайтесь со своей аудиторией, чтобы они не потеряли интерес к процессу;
- Чтобы завершить трансляцию, приостановите OBS. Если вы не восстановите трансляцию в течение одной минуты, трансляция завершится;
- Вместо прямой трансляции это будет вся ваша запись.
Как провести трансляцию ВКонтакте через смартфон?
- Для начала необходимо скачать официальное приложение социальной сети. Затем войдите в свой профиль или зарегистрируйтесь.
- Для стрима с личной страницы перейдите в ленту новостей и нажмите на иконку «Добавить историю» со своим аватаром в кружке. Слева — «Прямой эфир», сдвиньте вправо и вы увидите окно для начала трансляции. Затем введите название прямой трансляции, нажмите кнопку «Начать трансляцию». Готово!
- Существует два способа трансляции от имени сообщества. Сначала: Выполните шаги из шага 2, а затем, чтобы изменить ведущего эфира с себя на группу, нажмите на аватарку вверху экрана. После этого аудитория, которая получит уведомление о начале трансляции и доступ к ней, изменится с ваших друзей на подписчиков сообщества.
- Второй способ вести трансляцию от имени сообщества: зайти в свое сообщество, прокрутить до поля для создания новых записей на стене, нажать на значок камеры.
- Если вы хотите транслировать горизонтально, не забудьте повернуть телефон, чтобы сменить камеру.
- Вы можете выбрать настройки конфиденциальности трансляции, щелкнув значок шестеренки вверху. Например, вы можете запретить писать комментарии или скрыть трансляцию от конкретного пользователя. Это нужно сделать заранее, во время трансляции нельзя менять настройки.
- Кнопка скрепки позволит вам прикреплять ссылки, товары, записи и опросы для участников трансляции во время трансляции.
- Когда трансляция закончится, у вас есть несколько вариантов, как с ним поступить дальше.
Вы также можете просмотреть статистику или удалить запись после окончания трансляции.
В статистику входят: полный список зрителей, общее количество просмотров, а также количество переходов по прикрепленным ссылкам и количество голосов зрителей во время трансляции.
Запускаем стрим на YouTube и Twitch одновременно
Для одновременного запуска прямой трансляции на нескольких ресурсах мы рекомендуем использовать сайт GoodGame. Там данная функция реализовано максимально качественно и не требует проведения сложных настроек. Далее мы рассмотрим весь процесс подготовки и запуска стрима пошагово.
Шаг 1: Регистрация на GoodGame
- Перейдите на главную страницу сайта GoodGame.ru и нажмите на «Регистрация».
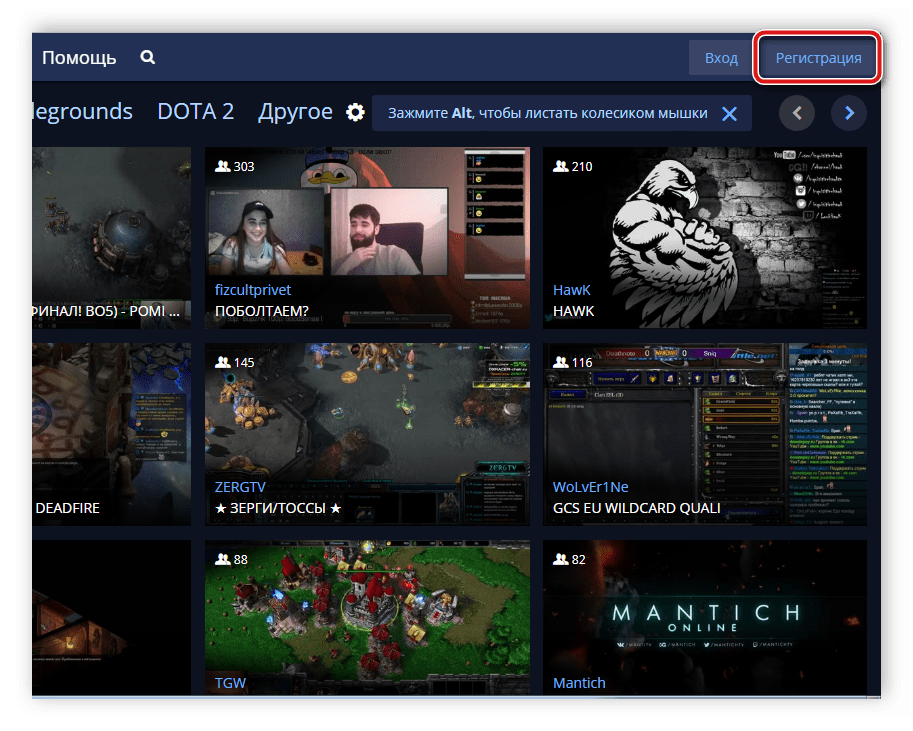
Введите регистрационные данные или войдите на сайт, используя социальные сети.
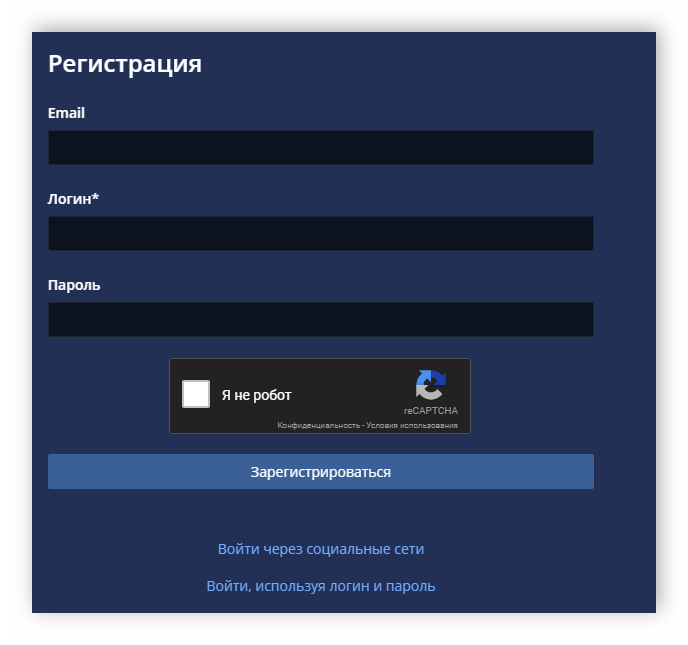
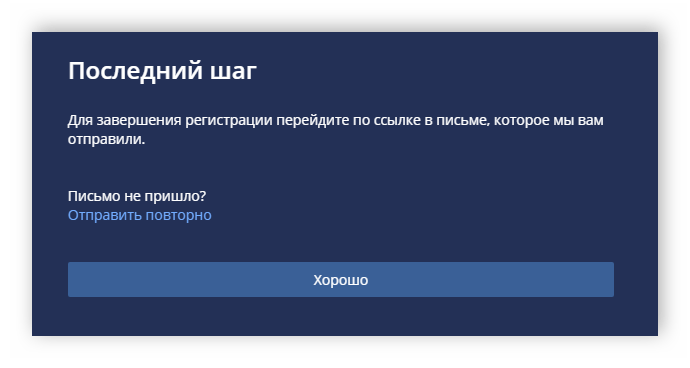
После выполнения входа нажмите на значок своего профиля, наведите курсор мышки на «Добавить» и выберите «Канал».
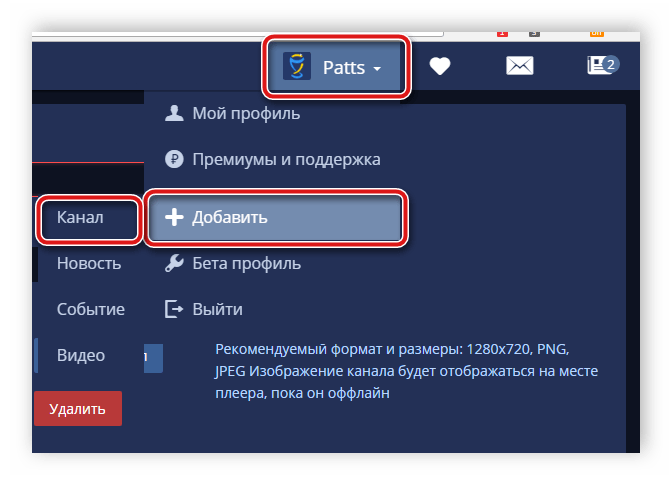
Здесь придумайте название каналу, укажите игру или тематику стримов и загрузите изображение канала.
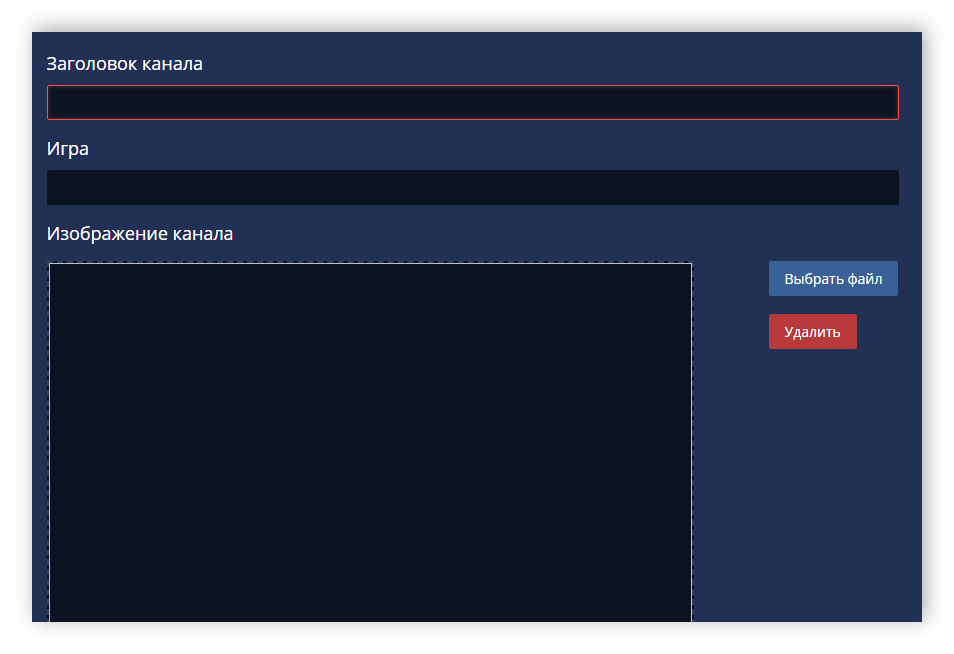
Далее откроется окно редактирования канала, где нужно выбрать вкладку «Настройки».
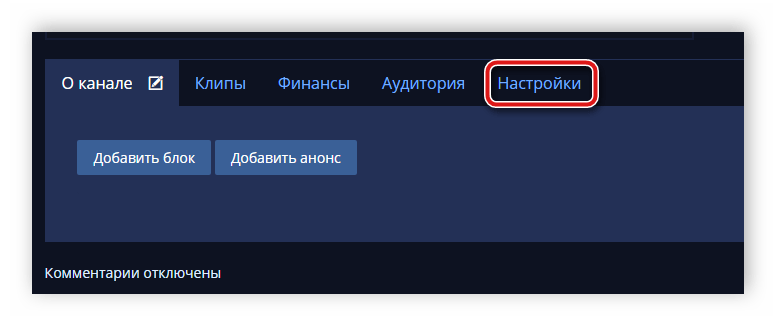
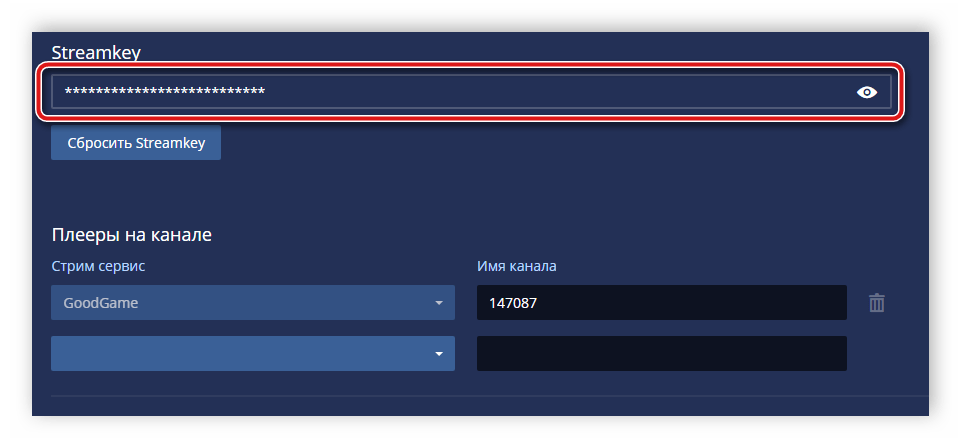
Шаг 2: Настройка OBS Studio
Существует множество программ для стриминга, а одной из лучших считается OBS Studio. В ней пользователю потребуется выполнить настройки определенных параметров, которые выбирают индивидуально, чтобы получить максимально качественную прямую трансляцию с захватом окон, наличием уведомлений и без появления ошибок. Давайте подробнее рассмотри процесс настройки OBS под стрим на GoodGame:
- Запустите программу и перейдите в «Настройки».
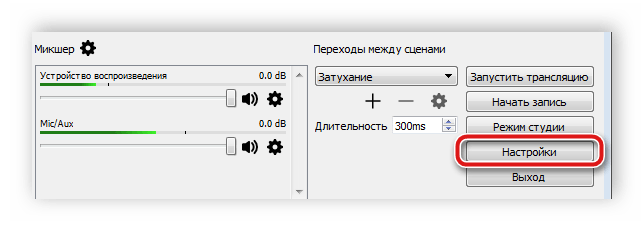
Здесь выберите вкладку «Вещание», в качестве сервиса укажите «GoodGame», а сервер определится автоматически, ведь он всего один. В этом же окне в соответствующую строку необходимо вставить ранее скопированный ключ потока.
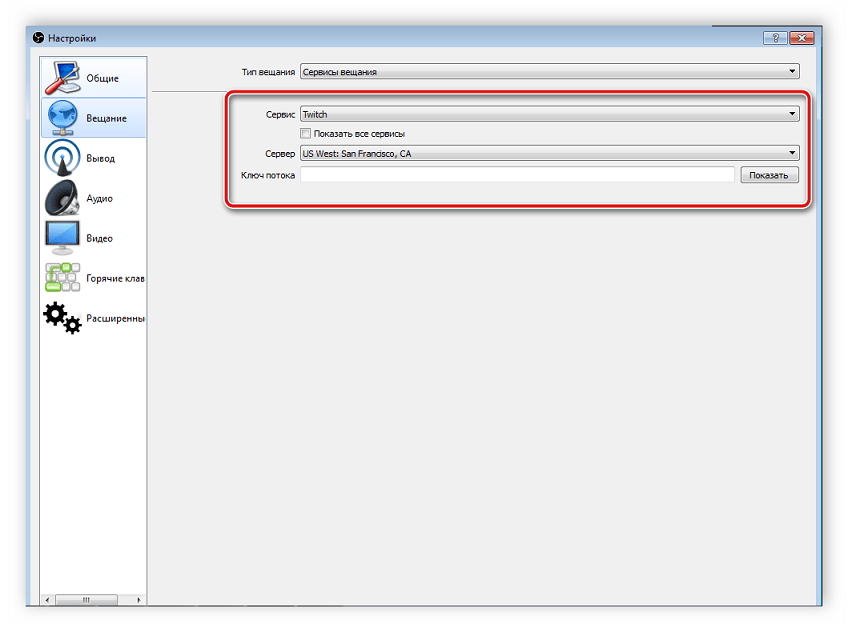
Опуститесь во вкладку «Вывод» и настройте необходимые для своей системы параметры потокового вещания.
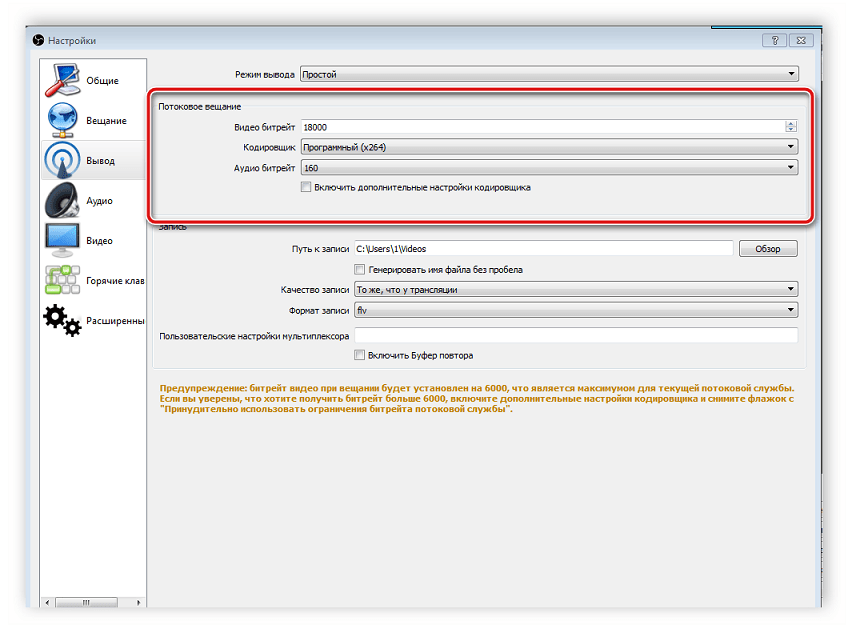
Закройте окно и если все готово к началу стрима, то нажмите на «Запустить трансляцию».
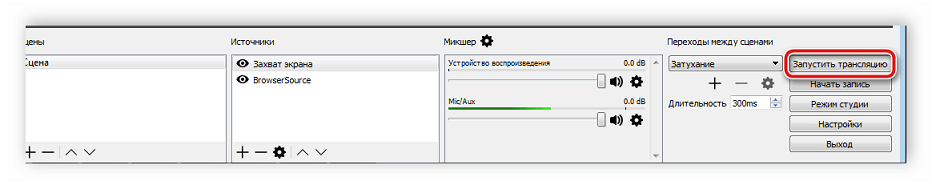
Шаг 3: Запуск рестрима
Теперь на сервисе GoodGame трансляция запустится автоматически, вам останется только настроить одновременное вещание на Twitch и YouTube. Сделать это можно следующим образом:
- Снова перейдите на сайт GoodGame к своему каналу, нажмите на шестеренку справа от кнопки «Начать рестрим». Здесь отметьте галочками два рестрима и поставьте точки возле «YouTube» и «Twitch».
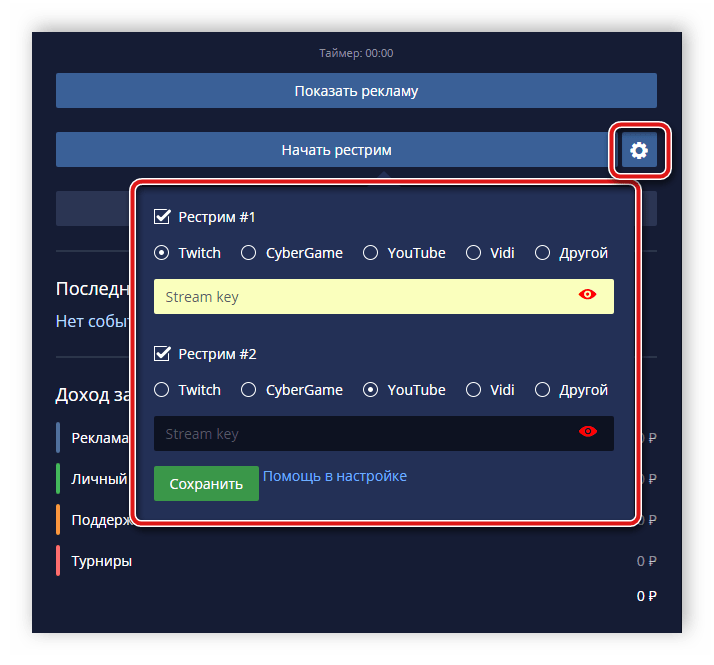
Теперь потребуется найти ключ потока Твича. Для этого перейдите на главную страницу сайта , нажмите на свою аватарку и выберите «Панель управления».
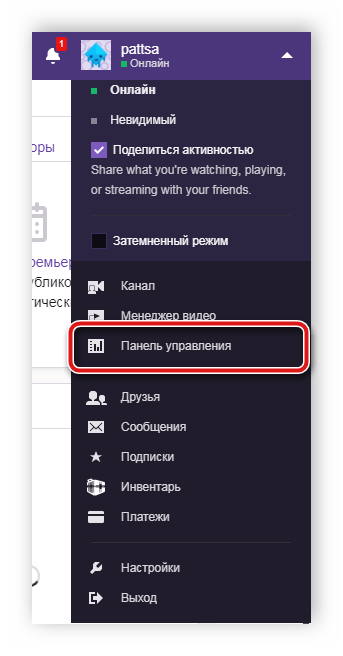
В меню слева опуститесь в самый низ и перейдите в раздел «Канал».
Нажмите на надпись «Ключ трансляции».
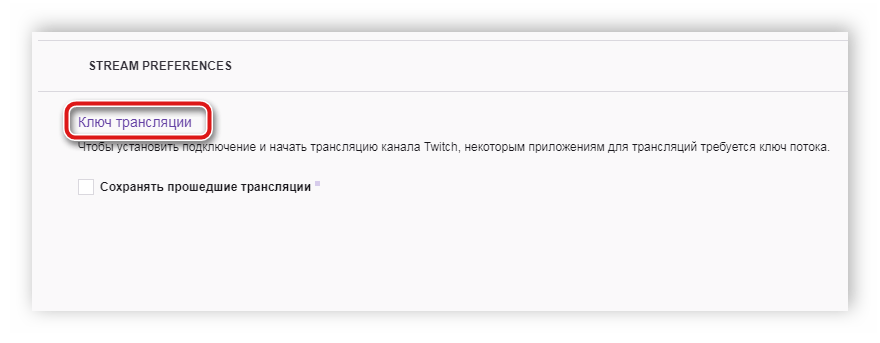
Выберите «Показать ключ».
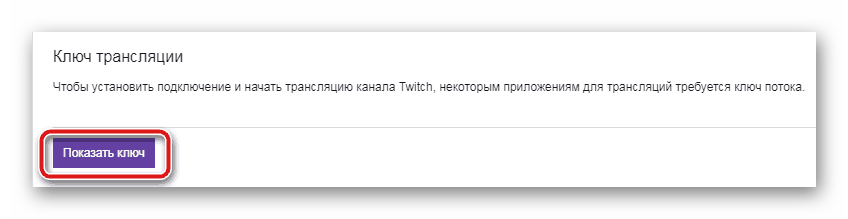
Перед вами отобразится отдельное окно с видимым ключом трансляции. Администрация предупреждает о том, что не следует его никому сообщать, просто скопируйте и вставьте в соответствующее поле на сайте GoodGame.
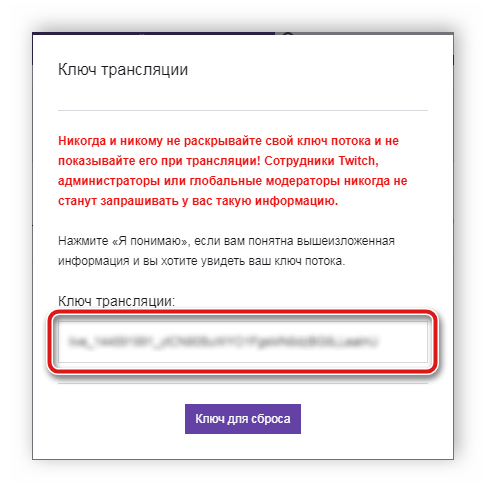
Теперь осталось найти ключ стрима YouTube и вписать его на ГудГейме. Для этого нажмите на свою аватарку и перейдите в «Творческая студия».
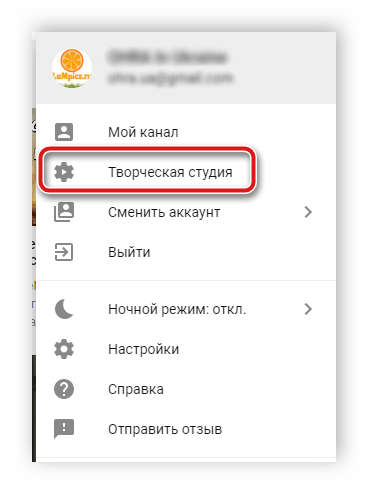
Найдите раздел «Прямые трансляции».
Здесь в разделе «Настройки видеокодера» найдите ключ, скопируйте его и вставьте в соответствующую строку на GoodGame.
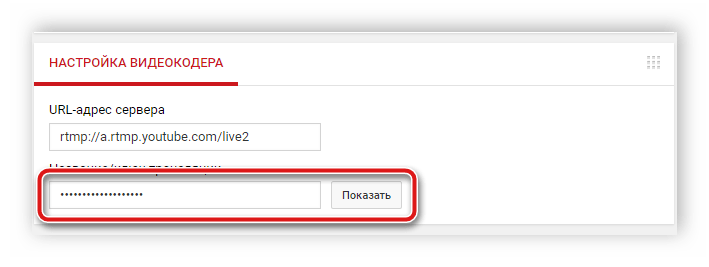
Осталось только нажать кнопку «Начать рестрим». Трансляции будут запущены по очереди с задержкой примерно десять секунд.
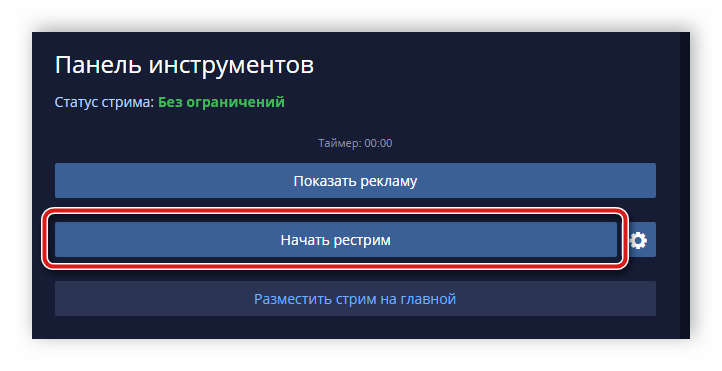
Удобство данного способа проведения одновременных трансляций заключается в том, что на сайте GoodGame.ru вы будете видеть чаты со всех стримов и общаться со всеми зрителями. Как видите, в настройке и запуске потока нет ничего сложного, а настройка выполняется один раз и при дальнейших запусках трансляций останется просто нажать кнопку «Начать рестрим».
Что нужно для начала стрима на YouTube?
YouTube позволяет легко транслировать вашу веб-камеру в прямом эфире, но стрим игра немного сложнее. Для стрима на
YouTube Gaming вам необходимо:
Подтвержденный аккаунт YouTube. Если ваш аккаунт YouTube не подтвержден, вы не сможете транслировать.
Компьютер — для стрима можно использовать компьютер под управлением Windows, Mac или Linux, а также компьютер или ноутбук
Важно
то, что компьютер должен быть достаточно мощным, чтобы кодировать видео в реальном времени, пока вы играете в игру.
Широкополосный Интернет — ваше интернет-соединение должно иметь достаточную пропускную способность для передачи видео высокой четкости в
режиме реального времени.
Программа кодировщика — эта программа записывает игровой процесс, кодирует его в формат, подходящий для стрима, и загружает
его на YouTube. Без кодера вы не сможете транслировать на YouTube Gaming
Два бесплатных варианта — Open Broadcast Studio (OBS) и XSplit
Broadcaster.
Карта видеозахвата — устройство представляет собой видеокарту и позволяет брать всю нагрузку стрима на себя.
Можно обойтись и без нее, если не планируете транслировать высоко требуемые игры с очень высоким качеством.
Если вы хотите поговорить со зрителями или вставить видео своего лица в прямом эфире поверх игры, вам также понадобятся гарнитура или
микрофон и веб-камера.
Сколько получают стримеры
А теперь давайте считать чужие деньги. Да, я знаю, вы не такие. Но ведь хочется узнать, сколько получают за стримы, и каких успехов можно добиться.
Самая популярная стримерша Карина Сычева (sharishaxd) делает за сутки зарплату обычного россиянина – 20 000 рублей. За 2 часа стрима на донатах в январе получила 8 400 рублей, то бишь 4 500 рублей в час. В год у нее минимум выходит 6 000 000 рублей.
Первый год от канала Карина ничего не получала. А потом ее ждал резкий старт – за месяц заработала 849 тыс. рублей.
Больше она зарабатывает на толпе школьников, которые присылают мелкие донаты по 30 рублей. Ей платят, чтобы оскорбить и вызвать бурную реакцию с нецензурными словечками. Кто был на старых стримах Карины, поймет.
Лучший стример Twitch – американец Тайлер Блевинс (ninja) получает 500 000 $. У него 3 700 000 подписчиков. В основном он стримит популярную выживалку Fortnite. Начинал с 2009 года.
С популярными все понятно. А что с русскими, которые недавно влились? Возьмем типичных стримеров России, у которых не более 200 зрителей:
- Vanes13Oyamakasi (в среднем 170 просмотров) – 29 879 руб.;
- promotive (150 зрителей) – 6 700 руб., не учитывая донатов;
- MakcoH (100 – 130 зрителей) – 9 000 руб. + реклама с процентами от продаж.
Из всей русской публики стримера платят только 5 – 7 человек, остальные приходят просто посмотреть. Если к вам повадятся школьники, а не дяденьки с кошельком, то будете получать крохи, – считает стример Ontgjke.
И со 100 просмотрами можно зарабатывать 30 000 рублей в месяц. Смотря сколько возможностей у вашей аудитории
Неважно, любовь, ненависть, вопрос, поддержка. Что-то должно вызывать сильное желание заплатить
У Карины фишка – противоречивость. Милая девушка ругается как сапожник. Она играет на чувстве ненависти. А как вы думаете, в чем ваша фишка? Пишите комментарии.
Можно ли стримить пиратку (фильмы, игры, музыку) на твиче?
Интересный и частый вопрос о пиратских версиях контента.
Давайте разберемся с авторским контентом на твиче:
- Музыка — отслеживается, в особенности зарубежная. В трансляции или ее записи может пропадать звук на запрещенных отрезках.
- Фильмы — в случае с комментированием, трансляцией собственной вебки и чата, стрим считается анализом материалов. Но аргументы слабые и при жалобе правообладателя канал попадет под штрафные санкции.
- Игры — отличить лицензионную и пиратскую игры практически невозможно. Но это, прежде всего, обман зрителя. Если они узнают о нечестных намерениях, пострадает репутация.
Нарушать авторские права нельзя. В случае жалоб твич будет принимать меры к стримеру, удаляя его записи или блокируя канал. Также Twitch может расторгнуть договор о партнерстве.
Заключение
Надеемся, что наша статья поможет вам продвинуться ближе к вашей мечте стать популярным стримером
Неважно какие настройки и конфигурацию оборудования вы используете, ведь история знает множество блогеров, которые набиралигигантскоеколичествопросмотров при низком качестве картинки и изображения
Помните, неважно как вы говорите, когда вы говорите, важно, что вы говорите и какой посыл несет ваша информация. Если вы рассчитываете на серьезную карьеру стримера, то вполне можно начать и с плохим оборудованием, после чего улучшить его, если канал приносит прибыль, а пользователям нравится то, что вы делаете
Помните, что настройки в данной статье — это не истина в последней инстанции, а лишь оптимальная конфигурация для компьютеров современного поколения. Если вы используете старый компьютер, то настройки нужно подбирать вручную, так как алгоритмы работы YouTube постоянно обновляются и в разное время один и тот же компьютер может вести себя по-разному.
Последняя версия OBS Studio
Умные решения23 февраля 2019, 20:42 Статья из блога: Настройки стримов для YouTube, Twitch, GG, VK…..
ВНИМАНИЕ!!! Данный гайд создан для тех кто только задумался об этом, просто с Streamlabs OBS начать проще!Всем привет! Меня зовут Александр, и в этом гайде я постараюсь подробно рассказать, как настроить OBS (версия от Streamlabs), как запустить его и как все сделать правильно. В руководстве будут присутствовать изображения, так что по ним Вам, я думаю, будет легче ориентироваться.






























