Установка Андроида на планшет с Виндовс
С инсталляцией Android на планшетный компьютер Уиндоус все обстоит так же, как и в обратном варианте.
Процессор и другие аппаратные части гаджета оптимизированы и системно настроены именно под операционную систему от Microsoft, поэтому ставить продукт от Google на него нецелесообразно и рискованно. Тем не менее, это можно сделать.
Следует понимать, что просто поставить систему, сделанную под Уиндоус, не получится. Сначала необходимо изменить определенные параметры.
А именно нужно перезагрузить мобильное устройство, и запустить начальное меню ввода-вывода, деактивировав функцию Boot в разделе Secure Boot. Чтобы открыть данный раздел, необходимо ввести пароль суперпользователя. После этого следует перезагрузить гаджет через меню восстановления.
Теперь производится стандартная инсталляция:
- Выключить девайс и подсоединить к нему USB-хаб, к которому подключена мышь, клавиатура и карта памяти (к USB порту) с образом операционной системы.
- При включении гаджета нажать на кнопку F12.
- Выбрать директорию внешнего накопителя.
- В мастере установки подтвердить все действия, кликая по надписи Y, которая означает Yes.
Резюмируя подчеркну, что Андроид на Виндовс планшет вполне инсталлируется и даже работает, но если есть возможность не делать подобного, лучше оставить все как есть. В крайнем случае надо следовать простому совету — все действия строго по инструкции.
Установка Windows вместо Android
Поставить виндоувс взамен андроид — весьма рискованный шаг, однако некоторые пользователи предпочитают выбирать именно его. В первую очень не стоит забывать о требованиях, которые устанавливаются для планшетных компьютеров и смартфонов. Об этом уже говорилось ранее. Процесс замены андроида на винду выглядит следующим образом:
- В первую очередь необходимо подключить к устройству загрузочную флешку, клавиатуру и мышь. Делается это через USB-hub.
- Далее следует выполнить перезапуск системы и зайти в режим UEFI. Переход выполняется путем нажатия на кнопку F.
- Запустить процесс загрузки винды через установочную флешку. Когда установщик будет запущен, необходимо выбрать пункт «Полная установка».
- Система будет полностью удалена. Соответственно, нужно будет заново сформировать диск C, а также D для большего удобства в дальнейшей работе. Все это делается по аналогии с тем, как проводится процедура на компьютере.
- Нажать на применение и подтвердить действия.
- Запустить установку операционной системы и дождаться ее окончания.
- При необходимости по завершению установить драйвера и программы.
Обратите внимание! После того как процедура будет завершена, на устройстве будет установлена только одна ОС — виндоувс. Все предыдущие настройки, касающиеся андроида, будут удалены безвозвратно
При желании, если на устройстве осталось достаточно места, систему андроид можно будет установить после самостоятельно и пользоваться уже двумя ОС.
Виндоувс вместо андроид
Апгрейд прошивки старого планшета до новой версии через компьютер
Большинство устройств устаревает уже через полгода-год. Тем не менее производитель закладывает в них поддержку до двух циклов обновления. То есть, к примеру, если на планшете установлен Android 7.0, то максимально его можно будет обновить до 9 версии. О том, как поставить новый андроид на старый планшет или, говоря на техническом языке, перепрошить, рассказано ниже.
Вручную
Создав резервную копию, зарядив планшет и подключившись к надежному источнику интернет-сигнала, нужно:
- Подключить гаджет к ПК через USB.
- В настройках планшета найти пункт «Версия ОС» и несколько раз быстро тапнуть на него. Поменять режим на кабинет разработчика. Это позволит вносить изменения в настройки ОС.
- Включить режим отладки по USB (там же в профиле разработчика).
- После на значок подключенного устройства на ПК в «Мой компьютер» нажать правой кнопкой мыши и выбрать «Обновить драйвер».
- Предварительно нужно скачать файл с последними обновлениями на компьютер.
- Дальше нужно выбрать «Поиск драйверов на этом ПК».
- Нажать на нужный файл и дождаться окончания установки.
После этого необходимо выключить планшет, отключить от USB и включить. Новая версия андроид должна уже встать на место.
В новых версиях андроида раздел для суперпользователей представлен как «Для разработчиков»
С помощью специальных программ
Каждая программа работает с определенным процессором. Поэтому сначала нужно заглянуть в техническую документацию, узнать модель своего процессора, потом произвести запрос в поисковике, вроде «программа для прошивки андроид, процессор «name».
Процесс установки практически аналогичный тому, что производится вручную, просто не придется заниматься поиском соответствующих обновлений. Программа сделает это сама, плюс весь функционал будет упакован в понятный интерфейс.
Важно! При подключении к ПК активировать профиль разработчика все равно придется
Создание резервной копии
Около половины пользователей, выполняющих переустановку Андроида, пренебрегают требованием очистки данных. Люди боятся, что навсегда потеряют свои фото и видео. Частично они правы, так как файлы после сброса до заводских настроек действительно удаляются. Однако человек, заранее создавший резервную копию, может в любой момент восстановить необходимые файлы.
Процесс создания резервной копии (Backup) отличается в зависимости от модели планшета и используемой версии операционной системы. Но различия заключаются лишь в наименованиях пунктов меню. Поэтому практически всегда опция для перемещения файлов в бэкап находится в настройках гаджета.
Чтобы создать резервную копию, нужно:
- Зайти в настройки планшета.
- Найти и открыть пункт «Память и резервное копирование».
- Нажать на «Копирование и восстановление».
- Кликнуть на «Резервное копирование».
- Выбрать файлы для бэкапа, а также место, куда сохранится копия.
- Подтвердить операцию.
Когда файл бэкапа будет готов, его необходимо переместить на стороннее устройство, будь то смартфон или планшет. Для этого можно воспользоваться кабелем USB, сетью Wi-Fi и другими способами передачи данных. Как только резервная копия окажется в надежном месте, можно смело приступать к переустановке системы.
Как переустановить Android на планшете Samsung Nexus 10
На планшете Samsung Nexus 10 используется стандартная оболочка операционной системы Android, поэтому данная инструкция должна подойти для многих других устройств.
Первое что нужно сделать, это открыть Настройки и перейти в раздел «Восстановление и сброс».
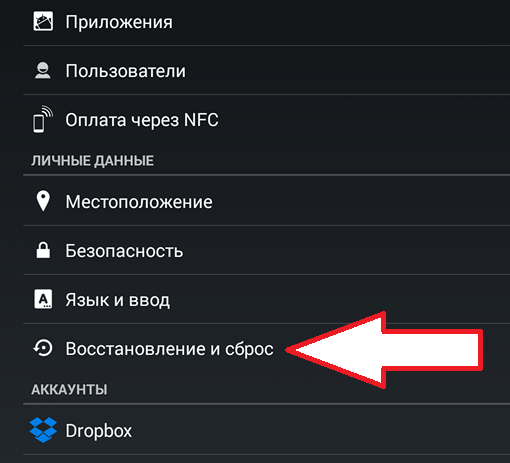
После этого перед вами появятся настройки, которые касаются резервного копирования и полного сброса настроек. Здесь нужно найти раздел «Сброс настроек» и открыть его.
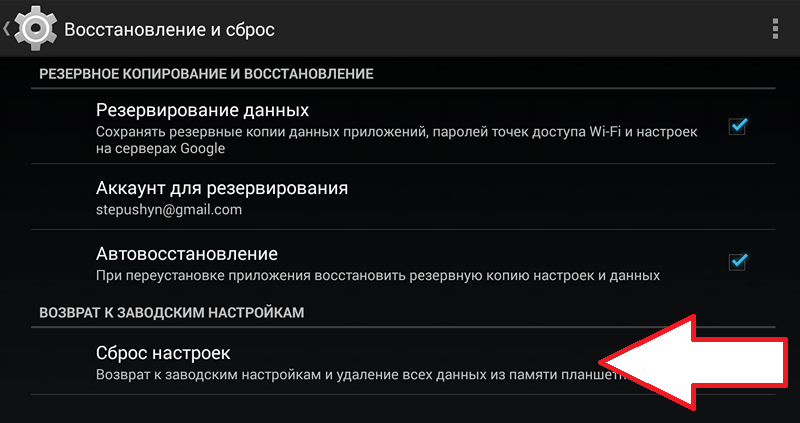
Дальше появится предупреждение о том, что с устройства будут удалены все данные. Здесь нужно нажать на кнопку «Сброс», которая находится в самом низу экрана.

После этого на вашем устройстве начнется переустановка Андроид. Этот процесс займет всего несколько минут, после чего устройство перезагрузится. После перезагрузки вы получите чистый Андроид, в таком виде, в котором он был в момент первого включения.
Способы обновления Android
Чтобы исключить вероятность ручной прошивки планшета, необходимо проверить возможно ли обновить девайс, используя официальные источники. Поэтому включаем гаджет и ожидаем загрузку Android.
Далее, подключаем девайс к интернету одним из возможных способов и переходим к общим настройкам через специальный ярлык.
Опускаемся в самый низ настроек и в пункте «О планшетном ПК», на разных устройствах он может называться по-другому, нажимаем на «Системное обновление». Если устройство что-то обнаружит, то вам будет предложено обновить систему через сервер производителя, конечно же, соглашаемся. В противном случае прошивка планшета ручным способом – неизбежна.
Используя ПК
Одним из самых надежных, но более емких способов перепрошить девайс считается способ через компьютер, так как требуется установка дополнительного программного обеспечения. Многие пользователи на этапе поиска необходимых драйверов для своего планшета – бросают это «гиблое» дело и предпочитают остаться на родной прошивке.
Самой популярной программой для прошивки планшета компании Samsung является приложение – Odin. Удобный интерфейс, минимум настроек и простой механизм установки новой системы. Чтобы обновить свой гаджет через компьютер с помощью Odin необходимо:
- Скачать KIES для установки драйвера (отключить его после завершения);
- Установить Odin;
- Зарядить таблетку и скачать образ системы с официального сайта;
- Подключить к компьютеру и выполнить прошивку.
Помимо Odin есть обширная линейка приложений Flash_Tools, которые подходят для большинства сенсорных устройств.
Многие владельцы спросят: как прошить планшет, если он не производства компании самсунг?
Простое обновление
Многие компании, не утруждая себя заботой о создании специализированно программного обеспечения, предусмотрели механизм, которой позволяет обновить таблетку без компьютера и каких-либо дополнительных проблем.
После этого, схема действий простая: дождаться окончания установки и пользоваться новыми возможностями ОС Андроид. Если и на этом этапе возникает вопрос: как прошить планшет, тогда переходим к более сложному способу.
Думаем, что это знакомо практически каждому пользователю. Вроде бы и вручную проверяете наличие обновлений, все равно ничего нет. Есть два способа исправить ситуацию. Первый способ позволяет не прибегать к самостоятельной прошивке планшета или смартфона. Он поможет вашему устройству увидеть обновление для операционной системы. Итак, вам нужно попробовать очистить данные приложения Google Services Framework.
Сделать это довольно просто. Сначала вы заходите в меню настроек вашего устройства, затем выбираете раздел «Приложения» -> «Все». В последнем списке находите строку «Google Services Framework». Само собой, тапаете по ней и в открывшемся окошке нажимаете на кнопку «Стереть данные». Затем остается просто перезагрузить планшет/смартфон.
Включаем устройство, опять проверяем на наличие обновлений ОС и, если все-таки ничего нет, то придется самостоятельно перепрошивать ваш планшет или смартфон.
И еще, помните, что если ваше устройство находится на гарантии, самостоятельная установка прошивки влечет за собой потерю бесплатного ремонтного обслуживания.
2. Теперь запускаем на компьютере программу Odin. И еще, в ней должны быть отмечены пункты под названием «Auto Reboot» и «Reset Time».
3. При помощи кабеля USB подключаем планшет/смартфон к компьютеру
4. Программа Odin должна сама обнаружить устройство, а в меню программы загорится одно из окошек желтым цветом (с указанием активного порта):
5. Далее в Odin нажимаем на кнопку PDA и выбираем скачанный образ прошивки
6. Остается нажать на кнопку Start и дождаться, когда программа закончит свою работу. Если все прошло успешно, на экране компьютера появится слово «Pass», после чего планшет самостоятельно перезагрузится.
Вот и все, теперь у вас есть новая версия операционной системы Android 4.3 Jelly Bean.
Как переустановить Андроид если устройство не включается
Если ваше Андроид устройство даже не включается, то переустановку операционной системы можно выполнить с помощью режима восстановления (Recovery mode).
В зависимости от модели вашего устройства, процедура входа в режим восстановления может отличаться. Но, в большинстве случаев, для того чтобы войти в режим восстановления нужно сделать следующее:
- Выключите устройство;
- Зажмите кнопку повышения громкости;
- Не отпуская кнопку громкости, нажмите на кнопку «Домой»;
- Не отпуская кнопки громкости и «Домой», нажмите на кнопку включения устройства;
- Не отпуская кнопки, дождитесь, пока устройство не запустится в режиме восстановления:
В режиме восстановления на экране появится список доступных действий. Здесь нужно выбрать пункт «Wipe data / factory reset». После чего устройство начнет переустановку Андроид и уйдет на перезагрузку.
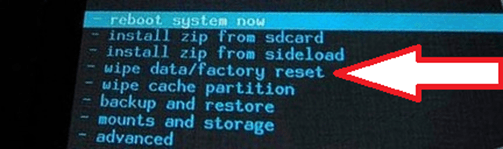
После перезагрузки ваше устройство будет готово к работе.
Планшеты пользуются огромной популярностью у потребителей. Эти сравнительно небольшие устройства позволяют просматривать контент на большом экране, пользоваться функциями полноценного компьютера, и при этом столь продвинутый гаджет легко помещается в маленьком рюкзаке или небольшой сумке.
Переустановка Андроида и обновление
Переустановка Андроида заметно обновит устройство, отформатировав все пользовательские данные. Но если вы сделали бэкап или резервное копирование, всё можно будет восстановить.
Есть 2 способа для перепрошивки: через карту памяти и с помощью компьютера. Результат установки у обоих способов одинаковый.
Я думаю, что метод через SD-карту немного проще, потому что в нем не нужно устанавливать драйвера на ПК и ставить программу для прошивки
Но вариант через компьютер явно легче в плане понимания действий, а это немаловажно
Через карту памяти
Как уже говорилось в заголовке про подготовку, нужно загрузить на карту памяти файл с операционной системой.
Можете по умолчанию скачать его на внутреннюю память, а потом переместить на SD-карту
Я рекомендую поместить установочный файл в корневую папку флешки, потому что там его легче найти.
Обратите внимание, что файл с прошивкой должен являться одноуровневым архивом. Другими словами, это должен быть архив, внутри которого файлы и папки, а не второй архив
Пошаговые действия при установке нового Андроида с карты памяти:
- Выключите устройство.
- Откройте режим восстановления. Сделать это можно определенным сочетанием клавиш, которое зависит от производителя вашего гаджета. Чаще всего это кнопки включения и понижения громкости. Если на девайсе есть кнопка “Домой”, тогда переход в режим восстановления осуществляется комбинацией клавиш “Включение” и “Домой”.
- Когда откроется текстовое меню, выберите пункт “install zip”. Выбор осуществляется кнопкой включения, а переход кнопками повышения и понижения громкости.
- Укажите место, в котором расположен установочный архив.
- Начнется процесс переустановки.
Когда установка завершится, включите аппарат и Андроид.
Через компьютер
Для установки прошивки через компьютер, понадобится программа.
4 популярные программы для перепрошивки (все — официальные):
- SP Flash Tool. ПО для гаджетов с процессорами MediaTek. Этот процессор используется в чипсетах китайских производителей: Lenovo, Vivo, Huawei, Sony, Meizu и прочих;
- QFIL. Программа для девайсов с процессорами Qualcomm. Они используются в Sony, Samsung, Huawei, Lenovo, HTC, Xiaomi и у других производителей;
- XiaoMiFlash. ПО для устройств бренда Xiaomi;
- Odin. Программа для смартфонов и планшетов Samsung.
Я написал общую инструкцию по применению, которая подойдет любой из вышеперечисленных программ:
- Выключите устройство.
- Запустите его в сервисном режиме, удерживая кнопки включения и понижения громкости.
- Подсоедините девайс к ПК через USB-кабель.
- На компьютере откройте программу для установки ОС.
- Укажите путь к файлу с прошивкой.
- Проверьте, видит ли программа подключенный к ПК гаджет.
- Начните установку.
После окончания переустановки, останется лишь отсоединить планшет, включить его, установить время и пользоваться новой ОС.
Зачем устанавливать Android на планшет с Windows?
Windows имеет пользовательский интерфейс, который можно использовать в режиме сенсорного экрана и планшета, но выбор приложений в Microsoft Store относительно невелик.
Если у вас уже есть опыт работы с планшетами Android и вам не особенно нравится среда с сенсорным экраном в Windows, изменение разумно (если, конечно, возможно). Благодаря улучшенной совместимости OTG в Android (так что вы можете подключать USB-накопители и устройства ввода) вы можете даже не заметить разницы.
Однако имейте в виду, что вы будете ограничены приложениями, поддерживающими x86 (32-битные) системы. Их становится все больше и больше, но не ожидайте, что будут запускаться все приложения из Play Store.
Как переустановить андроид на планшете — инструкция №1
Стандартная оболочка Android
Для примера мы с вами возьмем достаточно популярный планшет SamsungNexus 10, который работает на стандартной оболочке операционной системы Android. Эта инструкция подойдет и для других гаджетов с «чистой» ОС.
Мы с вами включаем планшетный компьютер и переходим в раздел «Настройки», здесь нам необходимо найти меню под названием «Восстановление и сброс». В зависимости от версии Android, название этого пункта может незначительно отличаться, но путь расположения всегда остается таким же.
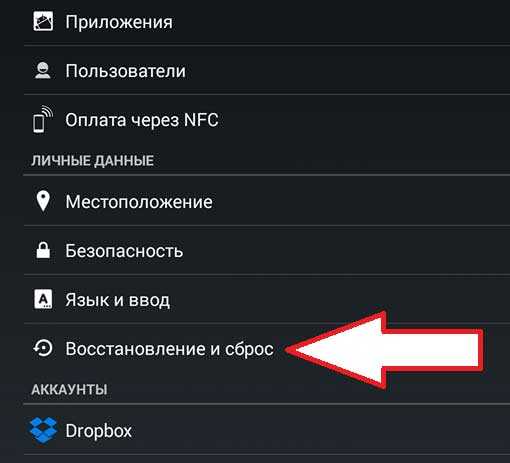
После этого перед вами откроется меню с параметрами, которые связаны с полным сбросом настроек операционной системы и резервным копированием. Рекомендую резервировать информацию, на скриншоте ниже напротив этого пункта поставлена галочка. Нас интересует раздел «Сброс настроек» –переходим в него.
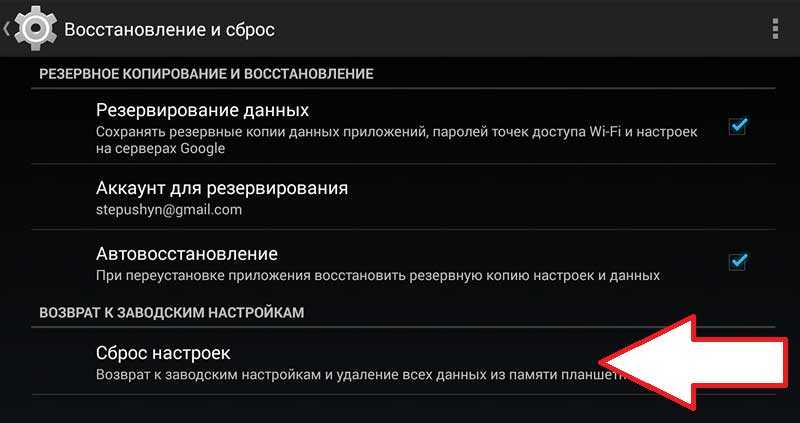
Система предупредит вас о том, что с планшетного компьютера будут удалены все данные. Изучаем информацию и нажимаем на кнопку «Сброс», она расположена в самом низу экрана, скриншот в помощь:

Это и есть переустановка Android – процесс занимает несколько минут, по окончанию сброса устройство автоматически перезагружается и вы получаете чистую операционную систему. Готово, теперь рассмотрим процесс переустановки на планшетах с оболочкой от производителя.
Как переустановить андроид на планшете — инструкция №2
Переустановка ОС на планшете с оболочкой от производителя
Главное отличие заключается в том, что в таких гаджетах путь к переустановке операционной системы может отключаться. Это своего рода защита от несанкционированного сброса. Для примера я взял SamsungGalaxyS4, который относится к таким планшетам.
Как и в предыдущей инструкции, для начала необходимо перейти в «Настройки». В этом разделе найдите вкладку под названием «Учетные записи», здесь следует открыть раздел «Резервное копирование и сброс».
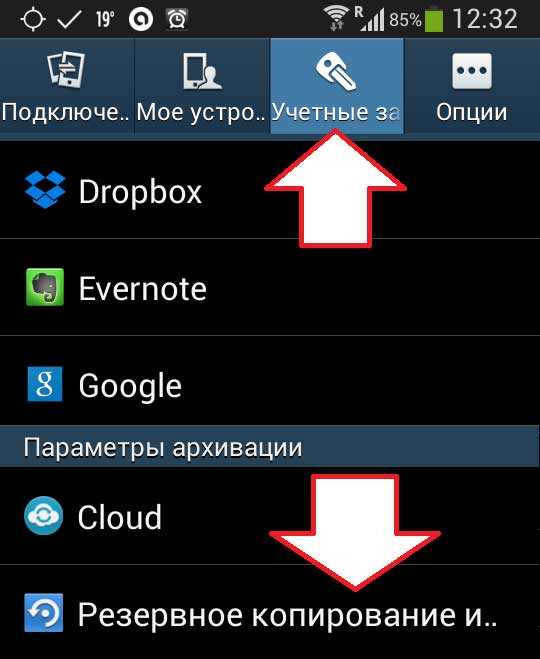
В разделе находим меню с названием «Сброс данных», открываем его. На SamsungGalaxyS4 оно выглядит следующим образом:
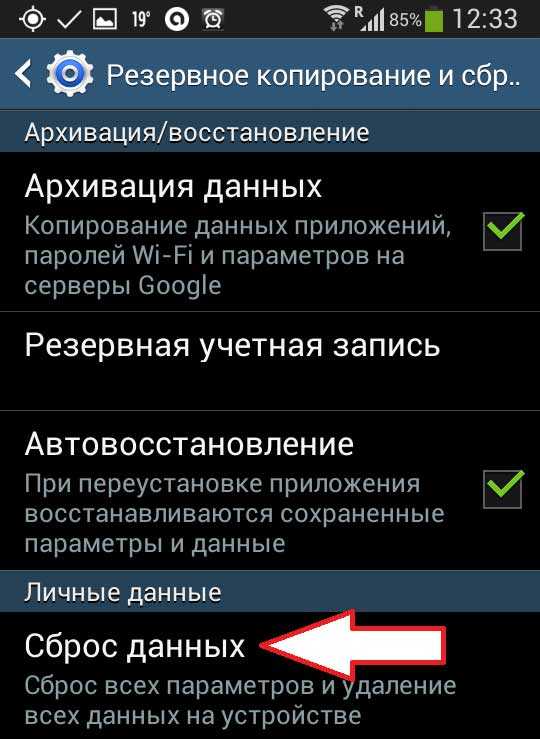
Операционная система предупредит вас о том, что сброс данных приведет к удалению всех файлов из внутренней памяти и пользовательских настроек на планшетом компьютере. Для запуска переустановки операционной системы нажмите на кнопку «Сброс устройства», которая расположена внизу экрана.

Дождитесь, пока устройство перезагрузится. Готово, ваш гаджет вернулся к заводским настройкам.
Как переустановить андроид на планшете — инструкция №3
Иногда причиной переустановки операционной системы становится зависание устройства. Если ваш планшетный компьютер отказывается включаться, то переустановку системы можно выполнить из режима восстановления – Recoverymode. Вход в зависимости от вашей модели может выполняться следующим образом, но общая схема следующая:
1. Полностью выключите гаджет.
2. Зажмите кнопку, отвечающую за повышение громкости.
3. Не отпуская клавишу громкости, нажмите на кнопку «Домой».
4. Не отпуская кнопку «Домой» и громкости, нажмите на кнопку, отвечающую за выключение гаджета.
5. В таком положение подержите устройство несколько секунд, после этого планшет запустится в Recoverymode.
Здесь вы увидите список доступных действий. Переходим враздел «Wipe data / factory reset». Теперь осталось дождаться переустановки и запуска устройства.
Возможно вам будут интересны и эти статьи:
Подготовка к обновлению прошивки планшета
Несмотря на то, что обновление операционной системы это не так категорично, как перепрошивка или сброс до заводских параметров, я советую подготовить планшет перед обновлением.
В первую очередь, следует сделать резервное копирование всех пользовательских данных.
Новый Андроид не удалит файлы пользователя, но при неудачной установке есть риск потери данных.
Резервное копирование можно сделать в аккаунт Гугл, для этого откройте настройки, затем выберите раздел “Восстановление” (“Восстановление и сброс”, “Конфиденциальность”) и нажмите “Резервное копирование”.
Резервное копирование в настойках Гугла
Либо можно вручную скопировать важные файлы на внешний накопитель, будь то ПК или карта-памяти.
Далее проверьте, есть ли свободная память. Как минимум, должно быть 500 мегабайт памяти на внутреннем хранилище, так как обновленная прошивка в большинстве случаев устанавливается в системную память.
И последнее — зарядите гаджет минимум на 90%.
Если аппарат старый и аккумулятор очень быстро разряжается, то при обновлении оставьте его подключенным к зарядному устройству.
Как поменять систему на Самсунге, Леново, Асусе и других смартфонах вручную
На многих современных телефонах по типу Fly, Samsung Galaxy, Honor, HTC, Lenovo, LG, Xiaomi Redmi, Sony или Huawei прошивку можно переустановить самостоятельно и вручную. Для этого можно воспользоваться режимом восстановления (Recovery).
Через инженерное меню
Люди часто путают понятия «Инженерное меню» и «Меню восстановления». Через первую утилиту нельзя произвести восстановление или перепрошивку устройства. Оно служит для настройки отдельных параметров телефона и тестирования его сенсоров и аппаратных модулей. Recovery же обладает возможностью выполнять сброс телефона, приводить его в заводское состояние и перепрошивать девайс.
Рассмотреть данный процесс можно на примере утилит TWRP Recovery и CWM Recovery. В общем случае для переустановки системы понадобится:
- Выполнить загрузку архива с актуальной и стабильной прошивкой, которая подходит к модели телефона и переместить ее на SD-карту.
- Войти в режим Recovery методом, который определен разработчиком данной модели девайса.
- Выбрать пункт «Install» («Установить»).
- Найти скачанный ранее файл прошивки для операционной системы.
- Кликнуть на параметр «Swipe to Confirm Flash», чтобы начать переустановку ОС.
- Сбросить старые настройки Андроид путем нажатия на пункт «Wipe» и настройку «Swipe to Factory Reset».
- Дождаться окончания процесса и перезапустить телефон или планшетный ПК.
После этого можно пользоваться обновленной прошивкой.
Важно! Каждая модель телефона может обладать своим уникальным методом входа в меню восстановления. На одних устройствах при включении нужно зажать и удерживать все кнопки на корпусе, а на других – только некоторые их них
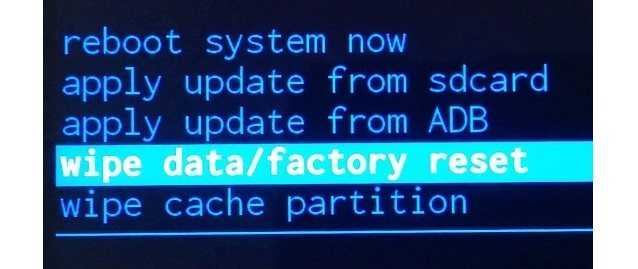
Сброс данных через режим восстановления
С помощью файла формата APK
Файлы прошивки не поставляются в формате APK, так как это расширение служит для упаковки программ и их компонентов. Операционная система не является один приложением. Это множество отдельных программных компонентов, которые управляют различными аппаратными устройствами телефона или планшета.
Чаще всего файл образа системы предоставляется в виде запакованного архива *.zip и с ним ничего не нужно делать, так как любое средство, переустанавливающее Андроид с телефона или компьютера, само распаковывает пакет и устанавливает его содержимое во внутреннюю память. Сам по себе архив содержит множество папок и файлов.

Актуальные прошивки можно найти на сайте 4PDA
Возврат телефона к заводским настройкам
Если вы не хотите полностью переустанавливать систему, но желаете избавиться от зависаний и ошибок, которые появились в процессе использования устройства, воспользуйтесь функцией Hard Reset. Чтобы запустить ее, следуйте следующему алгоритму:
- Заходим в раздел «Настройки» и выбираем раздел «Резервное копирование и сброс».
- Выбираем пункт «Сброс данных». Появится уведомление о том, что все сохраненные пользовательские настройки будут удалены. Соглашаемся с предупреждением и запускаем Hard reset.
- После этого произойдет переустановка системы со сбросом всех параметров до заводских. Версия ПО и ядро системы при этом не затрагиваются.
Стоит отметить, что с помощью такого варианта невозможна установка новых сборок ОС или загрузка кастомных сборок на ваше устройство.
https://youtube.com/watch?v=r-hNynMRoCQ
Пожаловаться на контент
Для чего менять прошивку?
Необходимость в смене прошивки может возникать не только с целью установки новой версии, но и по ряду других причин, например:
Плюсы и минусы смены прошивки
Другая опасность установки неофициальных прошивок как раз кроется в модифицированных драйверах, которые заставят оборудование работать в нештатном режиме. Да, какое-то время вы будете радоваться возросшему быстродействию планшета или классному звучанию музыки, но это нередко вызывает преждевременный износ и выход аппаратного обеспечения из строя, а значит — вас ожидают денежные траты на ремонт или покупку нового девайса.
Ко всему прочему, устанавливая неизвестно кем модифицированную прошивку, можно установить вместе с ней и интегрированное вредоносное ПО. Например, различные троянские программы, шпионящие за пользователем и ворующие личные данные. Словом, думая, как перепрошить Android на планшете, думайте и о том, чем это для вас может обернуться.
Написал admin. Опубликовано в рубрике Мобильные устройства
Android не стала исключением. Если рассмотреть последнюю официальную версию 4.1.1, то можно увидеть, что система стала более защищённой. Кроме того, были устранены ошибки в защитных кодах. Также система ASLR, которая предназначена для проверки и поиска активных точек вредоносного софта, была обновлена. Появилась защитная модель DEP.
3. С Google Play Маркет. Android маркет содержит множество приложений, которые пригодны для перепрошивки мобильного устройства: Почти для любого девайса подойдет RomManager. Однако он требует расширенных прав (root). Также весьма популярны RomUpdater и MIUI RomDownloader – встроенный загрузчик обновлений по дефолту, используемый в MIUI модифицированных системах Android.
Подписывайся на канал MyFirstComp на YouTube!
Шаг 3. Загрузка скриптов и системы Ubuntu
Если вы закончили всё необходимые действия шагов 1 и 2, не нужно беспокоиться. Следующие несколько шагов очень просты. Начните с подключения телефона к компьютеру. Вы должны включить USB-накопитель, что позволит открыть вашу SD-карту на компьютере (большинство из вас, когда перемещали музыку и другие файлы с компьютера на Андроид, знают об этом).
Далее необходимо создать папку с названием «Ubuntu» на SD-карте. Затем вы должны скачать этот (https://sourceforge.net/projects/linuxonandroid/files/Ubuntu/10.10/ubuntuV5-image.zip/download) и этот (https://sourceforge.net/projects/linuxonandroid/files/Ubuntu/10.10/ubuntuV5-script.zip/download) файлы. Это ZIP-файлы, которые содержат 2 важных вещи: скрипт запуска и файловую систему Ubuntu. Если вы откроете первый ZIP-архив, то найдёте IMG-файл, а если распакуете второй файл, то обнаружите SH-файл.
Разархивируйте оба архива и переместите файлы в папку «Ubuntu». Теперь у вас должно быть два файла в папке. Большинство необходимых процессов завершено.
Как снести установленную прошивку и откатить систему
Стоит понимать, что любой откат новой установленной версии или снос прошивки представляет собой новую установку ОС. Разница лишь в том, что при обновлении, как правило, все данные пользователя (картинки, настройки, музыка, видео и так далее) остаются нетронутыми.
Важно! Снос операционной системы должен производиться теми же средствами, которыми она была установлена на устройство. Это не обязательно должны быть те же самые программы, но нужно понимать, что стандартным функционалом этого сделать нельзя
Для сноса необходимо заново подготовить образ системы более старой или новой версии и установить его с помощью персонального компьютера, кастомного рекавери или других способов
Это не обязательно должны быть те же самые программы, но нужно понимать, что стандартным функционалом этого сделать нельзя. Для сноса необходимо заново подготовить образ системы более старой или новой версии и установить его с помощью персонального компьютера, кастомного рекавери или других способов.
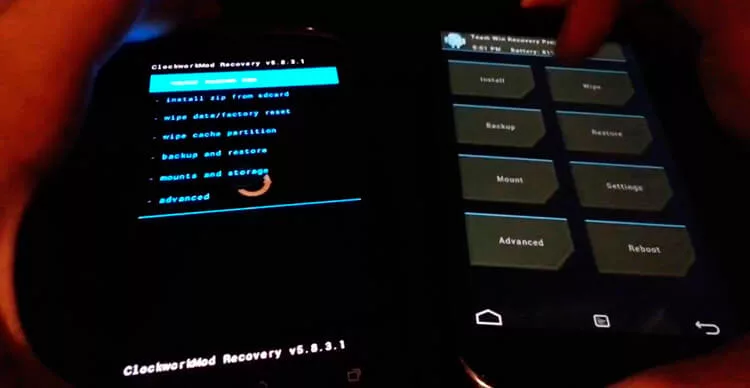
Весь процесс переустановки можно выполнить на Recovery
Важно! Снос операционной системы Андроид производится в тех случаях, когда только что установленная версия прошивки не подошла телефону, или он на ней стал лагать и тормозить еще больше. Откат же подразумевает под собой восстановление прежней версии ОС, которая была сохранена в результате резервного копирования, но это не всегда так, ведь можно найти точно такой же образ в сети и установить его вместо экспериментального
Откат же подразумевает под собой восстановление прежней версии ОС, которая была сохранена в результате резервного копирования, но это не всегда так, ведь можно найти точно такой же образ в сети и установить его вместо экспериментального.
Установка Windows в качестве второй системы
Можно поставить Виндовс не удаляя уже имеющуюся операционную систему. Благодаря этому возможно переключаться между ОС, но естественно, ни о какой работе одновременно речи не идет.
Замена Android Recovery осуществляется только в квалифицированных сервисных центрах (не авторизованных), потому что требует индивидуального подхода для каждого чипсета. Я не рекомендую делать это самому.
Пользователю повезло, если его мобильное устройство уже имеет Бутлоадер для двух ОС. В основном это аппараты с чипсетом Intel, а именно девайсы Onda, Teclast и Cube.
Как установить Windows на планшет в качестве второй ОС:
- Записать образ ОС Уиндоус на внешний накопитель.
- Подключить флешку или хард к ЮСБ хабу вместе с мышкой и клавиатурой.
- Перезагрузить устройство и нажать F2 (Del/F4/F7/F12).
- В UEFI выбрать установку с подключенного внешнего накопителя.
- Следовать программе-установщику, не удаляя и не форматируя директории, а просто выделив место для новой, и указав это новое место в качестве пути для второй ОС.
- Подтверждать все последующие действия.
Как видно, инструкция почти идентична обычной установке.
Подготовка к переустановке Андроид на планшете
Для многих людей перепрошивка планшета является очень простой задачей, если сравнивать эту операцию с аналогичным процессом на компьютерах с Windows, переустановка Android займет гораздо меньше времени и не потребует особых знаний
Однако даже перепрошивка планшета требует осторожного подхода и соблюдения определенных требований

Как подготовиться к установке обновления:
Убедитесь, что ваш планшет заряжен как минимум на 40-50%, если уровень заряда ниже этих значений, операционная система не сможет полностью установиться, в результате чего гаджет просто перестанет включаться.
Если к вашему планшету есть инструкция, необходимо изучить ее и обратить особое внимание на советы разработчиков, ведь каждое устройство отличается друг от друга.
Память должна быть полностью очищена, так как некоторые файлы могут повлиять на работу новой версии Android.
Если перепрошивка выполняется впервые, следуйте пошаговым инструкциям.
Все эти советы важны и без них не обойтись, если пользователь хочет правильно переустановить Android. Если хотя бы одно требование не выполнено, дальнейшая стабильность таблетки не гарантируется.
Автоматический режим
Автоматическое обновление и прошивка осуществляются благодаря функциям, имеющимся в гаджете, но хотя такой элемент присутствует в устройствах различных производителей, некоторые из них могут либо вообще не выпускать обновления и прошивки, либо прекратить их выпуск в связи с устареванием моделей.
Вот и все, и пользователю не нужно беспокоиться об ожидании обновлений, которые будут автоматически установлены, когда они станут доступны. Однако пользовательские версии прошивки нельзя установить таким образом.
Простое обновление
Многие компании, не утруждая себя созданием специализированного программного обеспечения, предусмотрели механизм, позволяющий обновлять планшет без компьютера и дополнительных проблем.

После этого схема действий проста: нужно дождаться завершения установки и наслаждаться новыми возможностями операционной системы Android. Если даже на этом этапе возникает вопрос: как прошить планшет, переходите к более сложному методу.
Через сторонний софт на ПК
Переустановка операционной системы на планшете без использования сторонних устройств возможна только в том случае, если гаджет работает и корректно отображает информацию на экране. Если устройство работает настолько нестабильно, что обновление невозможно, придется прибегнуть к помощи компьютера.
Перед выполнением операции необходимо выполнить отладку через USB:
- Введите настройки планшета.
- Прокрутите вниз до номера сборки.
- Нажимайте на номер несколько раз, пока не появится надпись «Вы теперь разработчик». (Теперь вы являетесь разработчиком).
- Сделайте шаг назад и откройте раздел «Для разработчиков».
- Установите ползунок рядом с «Отладка через USB» в активное положение.
Только при активной отладке можно будет переустановить Android через компьютер. Если все сделано правильно, необходимо найти рабочий USB-кабель и приступить к изучению инструкций.
Для перепрошивки Android с помощью компьютера необходимо:
- Подключите планшет к компьютеру с помощью разъема USB.
- Откройте рекомендуемый инструмент.
- Нажмите одновременно клавиши Win+R.
- В открывшемся окне введите «cmd» и нажмите «Enter».
- Укажите путь, где хранится инструмент (например, D:ProgramFiles (x86)-Androidandroid-sdk platform-tools).
- Если требуется очистить данные, введите «fasboot erase».
- Чтобы установить обновления, введите «flash all» и нажмите «Enter».
После выполнения всех действий планшет должен перезагрузиться, при условии правильного выполнения требований, а также пунктов инструкции, гаджет будет работать на обновленной версии операционной системы.
Можно ли переустановить Андроид на телефоне или планшете
Вопрос о том, как переустановить Андроид на телефоне, задают в интернете очень часто. Многие думают, что если они занимались подобными вещами с компьютерной операционной системой Windows, то мобильные платформы им также будут под силу.

Переустановка ОС Андроид – дело несложное
Тут все не так просто, как кажется. Вернее, все еще намного проще, но необходимо понимать ряд нюансов и способов переустановки и обновления ОС. В то время, как Виндовс может быть обновлена только через загрузочную флешку, CD-диск или обновление внутри самой системы, смартфоны и планшеты под управлением Android имеют массу способов и программ для перепрошивки.
Помимо этого, в мобильных устройствах есть и стандартные средства для подобных процедур. Обычно переустановить систему на них хотят, если устройства начинают медленно работать, зависать или лагать. Это самый простой способ привести девайс в нормальное состояние и вновь пользоваться им, но есть и другое решение – полный сброс настроек системы. Данная функция полностью стирает все пользовательские файлы, которые сохраняются на другой носитель заранее, и возвращает ОС в заводское состояние без ошибок, конфликтов приложений и лагов. Подобного функционала Windows или Linux не имеют.
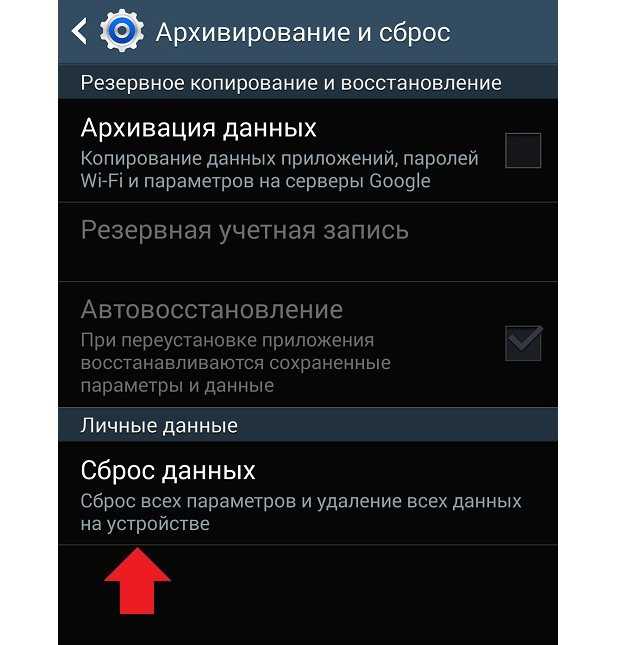
Иногда справиться с лагами помогает простой сброс параметров телефона
Если есть огромное желание заняться перепрошивкой, то это сделать можно. Необходимо найти подходящий файл и установить его на телефон или планшет с помощью специальных программ на самих устройствах или на персональном компьютере. Обычно это занимает много времени, а люди просто хотят привести свой девайс в божеский вид, поэтому рекомендуется всегда сначала делать сброс параметров и только потом приступать к перепрошивке.
Важно! В любом из случаев все пользовательские данные (музыка, видеозаписи, картинки, пароли, заметки и так далее) будут безвозвратно удалены, если их не сохранить в облачное хранилище или на SD-карту. Поэтому в первую очередь можно попробовать сбросить конфигурации, а только после этого прибегать к перепрошивке






























