Как просматривать историю местоположений и управлять ею на странице «Хронология»
- Откройте страницу Хронология.
- Слева вверху выберите период времени, за который вы хотите посмотреть данные.
Как удалить историю местоположений
Изменить или удалить историю местоположений полностью или частично можно в хронологии Google Карт.
Важно! Восстановить удаленные данные будет невозможно. В приложении «Google Карты»
В приложении «Google Карты»
- На iPhone или iPad откройте приложение «Google Карты» .
- Нажмите с вашим значком профиля «Хронология» .
- В правом верхнем углу экрана нажмите на значок «Ещё» Настройки.
- В разделе «Настройки геолокации» выберите Удалить всю историю местоположений.
- Следуйте инструкциям на экране.
Как удалить часть истории местоположений
- На iPhone или iPad откройте приложение «Google Карты» .
- Нажмите с вашим значком профиля «Хронология» .
- В правом верхнем углу экрана нажмите на значок «Ещё» Настройки.
- В разделе «Настройки геолокации» выберите Удалить часть истории местоположений.
- Следуйте инструкциям на экране.
Как удалить историю местоположений за один день
- На iPhone или iPad откройте приложение «Google Карты» .
- Нажмите с вашим значком профиля «Хронология» .
- Нажмите на значок «Показать календарь» .
- Выберите день.
- Нажмите на значок «Ещё» Удалить день.
- Следуйте инструкциям на экране.
Как удалить одну запись из истории местоположений
- На iPhone или iPad откройте приложение «Google Карты» .
- Нажмите с вашим значком профиля «Хронология» .
- Нажмите на значок «Показать календарь» .
- Выберите день, в который была создана запись.
- Нажмите на пункт, который хотите удалить Удалить .
- Следуйте инструкциям на экране.
В веб-браузере
Как удалить историю местоположений за один день
- Откройте хронологию Google Карт в веб-браузере.
- Выберите год, месяц и день.
- Нажмите на значок «Удалить» .
- Следуйте инструкциям на экране.
Как удалить одну запись из истории местоположений
- Откройте хронологию Google Карт в веб-браузере.
- Выберите год, месяц и день.
- Рядом с нужным пунктом нажмите на значок «Ещё» Удалить запись.
- Следуйте инструкциям на экране.
Как настроить автоматическое удаление истории местоположений
Вы можете настроить автоматическое удаление истории местоположений, которая хранится дольше 3, 18 или 36 месяцев.
- На iPhone или iPad откройте приложение «Google Карты» .
- Нажмите с вашим значком профиля «Хронология» .
- В правом верхнем углу экрана нажмите на значок «Ещё» Настройки.
- В разделе «Настройки геолокации» выберите Автоматически удалять историю местоположений.
- Следуйте инструкциям на экране.
Что произойдет после удаления истории местоположений
Если вы удалите историю местоположений частично или полностью, некоторые функции персонализации в сервисах Google могут начать работать хуже или перестать работать совсем. Это касается, например:
- альбомов в Google Фото, автоматически созданных для мест, где вы побывали;
- рекомендаций с учетом мест, которые вы уже посетили;
- информации в реальном времени о том, когда лучше выехать, чтобы не попасть в пробку по пути домой или на работу.
Важно! Если у вас включены такие функции, как история приложений и веб-поиска, сведения о том, где вы побывали, могут сохраняться в аккаунте Google, когда вы пользуетесь различными сайтами, приложениями и сервисами Google, даже если вы удалили историю местоположений или приостановили ее запись. Например, при включенной истории приложений и веб-поиска данные о местоположении могут записываться вместе с информацией о ваших действиях в Поиске и Картах и добавляться к сведениям о фотографиях (в зависимости от настроек вашей камеры)
Смартфоны с джейлбрейком
Следует сразу прояснить, что джейлбрейк — это операция, проводимая на устройствах iOS, которая открывает доступ к системе файлов в телефоне. После ее проведения, у владельцев смартфонов расширяются возможности использования, так как в систему можно закачивать программы, приложения и темы, в том числе из сторонних источников. Минусом джейлбрейка считается снятие устройства с гарантии от производителя.
Этот вариант смены геолокации считается самым действенным и простым, так как альтернативный магазин Cydia предоставляет пользователям iPhone практически безграничные возможности.
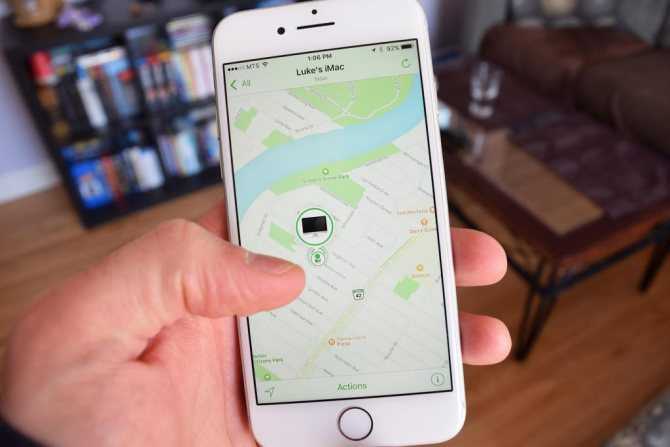
В таком случае изменить местоположение поможет программа Fake GPS Pro. Как изменить геолокацию в айфоне с ее помощью, описано ниже.
- Заходим в «Твик» и разрешаем программе получить доступ к месторасположению.
- Находим на карте нужное место и ставим булавку в этой области.
- Нажимаем клавишу Play.
- После этого в левом верхнем углу будет видна надпись Travelling On. Она оповещает владельца о том, что удалось изменить геолокацию на айфоне. Как можно сохранить это место? Его просто помечаем звездочкой, и оно всегда будет находиться в боковом меню программы Favourites.
Чтобы отключить программу, необходимо нажать на паузу, после чего в левом верхнем углу появится уведомление Travelling Off. Помимо смены местоположения, программа обладает рядом полезных функций. Следует о платный и стоит порядка пяти долларов (328 руб.).
Как включить GPS на айфоне и настроить геолокацию
Геоданные на iPhone отвечают за то, как работает геолокация. Вводится специальный запрос разрешения. Поставить функцию, когда местоположение доступно:
- выбрать опцию «Настройки»;
- нажать значок «Конфиденциальность»;
- далее – пункт «Службы геолокации»;
- подключить переключателем на экране Айфона.
Сделать процедуру возможно и обратным способом. Геопозиция определяться не будет, деактивация идентичная, кроме последнего пункта. Выглядит это следующим образом:
- выбрать опцию «Настройки»;
- нажать значок «Конфиденциальность»;
- затем – пункт «Службы геолокации»;
- убрать функцию.
Постоянно горит значок геолокации на iPhone после обновления на iOS 15
После установки обновления iOS 15 у некоторых пользователей мобильные устройства ведут себя странным образом. То и дело появляются ошибки, нестабильно работают некоторые функции, либо происходят какие-то необъяснимые вещи. Например, сразу несколько владельцев iPhone заметили, что после обновления на iOS 15 на айфоне постоянно горит значок геолокации. Почему так происходит: ошибка это или системный глюк? Есть ли способ исправить данный баг, как убрать значок геолокации на iOS 15, расскажем подробнее далее.
Почему постоянно горит значок геолокации на iOS 15?
Начните с самого простого варианта исправления ошибки – перезагрузки вашего айфона. Иногда перезапуск устройства решает большинство проблем, и айфон начинает работать в правильном режиме: все глюки и баги пропадают.
Если перезагрузка iPhone не решила вашей проблемы, надо убедиться, что в настройках вашего телефона все в порядке. Бывает такое, что служба определения вашего местонахождения работает постоянно, потому что так заданы настройки по умолчанию. И простое их отключение решает проблему. Чтобы проверить данный вариант, необходимо сделать следующее:
- 1. Откройте приложение Настройки на вашем iPhone, затем перейдите в раздел Конфиденциальность. Здесь вы найдете строку «Службы геолокации».
- 2. В разделе «Службы геолокации» вы можете настроить, когда устройство будет определять ваше текущее местоположение для каждого приложения – никогда, всегда, либо при использовании приложения. Отрегулируйте данные настройки по вашему усмотрению и проверьте, горит ли теперь значок геолокации на айфоне постоянно.
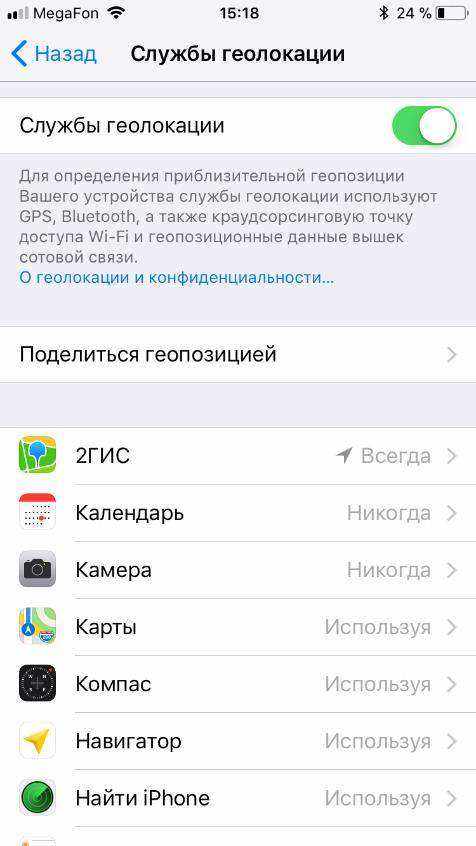
Если после изменения настроек в разделе Конфиденциальность по-прежнему постоянно горит значок геолокации на iPhone после обновления на iOS 15, тогда переходим к использованию универсального инструмента – программы Tenorshare ReiBoot. Утилита решает многочисленные проблемы на iOS-платформе с помощью входа и выхода из режима восстановления.
Как убрать значок геолокации на iOS 15?
Если постоянно горит значок геолокации на айфоне после обновления iOS 15, выполните следующие шаги:
- 1. Скачайте с официального сайта программу Tenorshare ReiBoot. Установите утилиту на ваш компьютер (есть поддержка Mac и Windows).
- 2. Подключите ваш айфон с iOS 15 на борту к компьютеру с помощью USB-кабеля. Затем запустите уже установленную программу Tenorshare ReiBoot. Программа распознает ваше устройство.
- 3. Кнопка «Войти в режим восстановления» должна быть активной – нажмите на нее. Когда телефон войдет в режим восстановления, на экране появится значок iTunes и кабель USB.
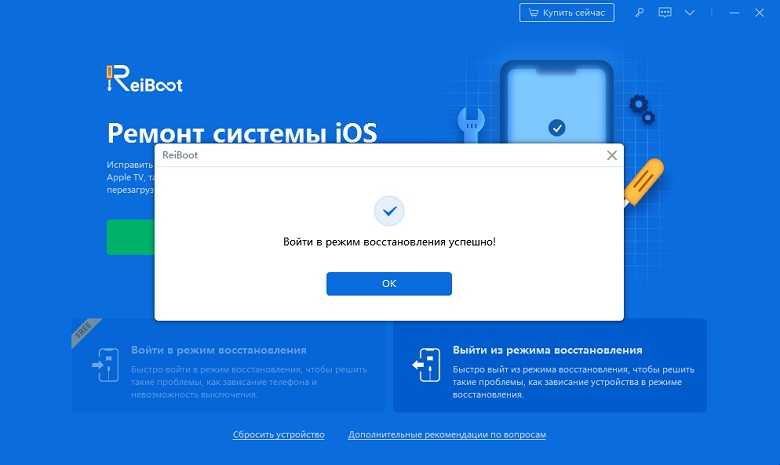
Программа Tenorshare ReiBoot доступна для бесплатной загрузки. Ее можно использовать и для решения других проблем после обновления iOS 15. Также она исправляет самые распространенные ошибки на iOS 15, iPhone постоянно перезагружается,черный экран на айфоне , айфон завис на яблоке, iPad отключен подключитесь к iTunes как разблокировать, на синем экране смерти, либо айфон вообще не реагирует на ваши нажатия на кнопки.
Зачем нужна геолокация?
Прежде всего геолокацию используют продавцы товаров и услуг, которые могут делать предложения пользователям направленно. При помощи геолокации вы можете:
- заказать такси к месту своего положения;
- подыскать подходящую машину каршеринга;
- найти рядом ресторан или отель;
- проложить путь при помощи навигации.
В большинстве случаев геолокация нужна для того, чтобы сориентироваться в другом городе или незнакомом районе. Владельцы iPhone держат ее включенной по другой причине – с помощью этой опции можно найти потерянное устройство.
Как включить службу геолокации на iPhone?
Теперь рассмотрим, как включить геолокацию на Айфоне 5s и других моделях телефонов. Это стандартная функция, поэтому она доступна через раздел основных настроек смартфона. Приведем пошаговую инструкцию:
- найдите в настройках раздел «Конфиденциальность»;
- в нем нажмите на пункт «Службы геолокации»;
- включите ползунок в верхней части экрана.
После того как вы активируете этот стандартный, необходимо провести настройку ее работы. Прежде всего вам необходимо знать, как включить службы геолокации на Айфоне. Настроить их можно быстро, но только в том случае, если вы используете немного программ.
Настройка работы GPS в айфоне
Прямо в части «Службы геолокации» можно настроить использование GPS разными приложениями. Рядом с названием каждой программы вы можете выбрать режим доступа к геоданным. Система предусматривает несколько вариантов:
- никогда – приложению запрещено обращаться к службе;
- при использовании – соединение со службами GPS у приложения будет установлено только в тот момент, когда программа будет активна;
- всегда – приложение будет получать данные постоянно, даже в свернутом положении.
Помните о том, что большое количество приложений потребует высоких затрат энергии. Если вы периодически используете службы такси и прочие приложения, требующие навигации, то можно выставить, чтобы к геоданным они обращались только в момент активации.
Какие системные службы можно отключить?
Посмотреть все 2 фото
Еще один интересный пункт настроек – изменение опций системных служб (этот пункт находится в самом конце списка приложений). По умолчанию геоданные могут использоваться для разных функций, в том числе для:
- рассылки рекламы Apple;
- геопредупреждений;
- калибровки компаса;
- функции «Найти iPhone».
Первые две опции можно смело отключать, они не обязательны к использованию. Такое сокращение системных служб способно на несколько минут продлить использование вашего смартфона.
«Найти iPhone»
Стоит знать, что не только вы можете знать, как включить геолокацию на Айфоне 6 и деактивировать ее. Чтобы пользоваться функцией обнаружения устройства и никто, вас не мог отключить у него геолокацию, необходимо сделать следующее:
- заранее установить на своем устройстве код-пароль;
- перейти в основные настройки;
- зайдите в меню «Ограничения»;
- введите код-пароль и в списке доступных опций выберите вариант «Конфиденциальность» — «Службы геолокации»;
- запретите любые изменения в этой части настроек.
Устанавливать такое ограничение рекомендуется только после того, как вы выставите все настройки. Теперь в случае потери устройства вы сможете подлинно знать, где оно находится. Для этого достаточно лишь предварительно настроить связь вашего устройства и браузера на домашнем компьютере. Это делается при помощи iCloud и подтверждения своих действий на телефоне.
Parse error: syntax error, unexpected end of file in /var/www/smartbobr.ru/data/www/smartbobr.ru/wp-content/plugins/advanced-ads/classes/ad_type_plain.php(121) : eval()’d code on line 10
С этого браузера вы сможете беспрепятственно попадать в облачное хранилище и пользоваться его функциями, в том числе и той, что предназначена для поиска устройства. Если к тому моменту. Как вы доберетесь до компьютера, смартфон будет выключен, то на карте вы увидите последний адрес, на котором он был на связи. Метка в этом случае будет выделена серым цветом.
Как давать доступ к геолокации устанавливаемым приложениям?
Теперь вы знаете, как включить геолокацию на Айфоне 7 и других моделях этого бренда. Но в процессе использования этой функции вы можете столкнуться с проблемой – новым приложениям потребуется доступ к данным о местоположении абонента.
Сразу после установки программы из App Store или при первом запуске, на экране появится запрос об использовании геоданных. Если вы согласны на это, то нажмите «Разрешить». Свое решение вы сможете поменять, используя основные настройки. Лучше всего сначала отказать приложению, если вы не хотите, чтобы приложение постоянно работало с навигацией.
Что такое геолокация на Айфоне

Чем больше станций отслеживания и приема поймало сигнал от объекта, тем более точно определяется расположение на карте. За счет дополнительных услуг беспроводной связи геолокация стала доступна широким слоям населения.
Практическое использование этой опции весьма широко. Ее применение помогает людям:
- Определять свое местоположение. Это особенно актуально в незнакомой местности. При этом с помощью сервиса удастся проложить наиболее удобный маршрут к требуемому месту.
- Ориентироваться в незнакомом городе. Эта функция на устройствах помогает быстро находить организации, учреждения, кафе, рестораны, парки, музеи и другие объекты.
- Следить за местоположением своего авто. Это полезно при его угоне.
- Находить потерянные или украденные электронные гаджеты.
- Контролировать перемещение грузов и посылок.
Геолокация считается полезной функцией для людей, которым по роду деятельности требуется ориентироваться на местности. Это касается водителей, которые перевозят грузы и пассажиров, землеустроителей, рыбаков и других.
Многие люди считают, что геолокация и GPS – это синонимы. Однако они ошибаются. Геолокация представляет собой общее понятие, которое связано с определением местоположения устройства, тогда как GPS – это товарный знак американской спутниковой системы навигации.
В большинстве случаев геолокация использует именно технологию GPS. Однако возможны и другие способы подключения – через Bluetooth, на основе станций мобильной связи или с помощью геомагнитного поля Земли.
Найти историю вашего местоположения в Google Maps
Apple хранит ограниченный объем данных истории местоположений и не позволяет просматривать данные в представлении временной шкалы. Google, с другой стороны, имеет подробный вид временной шкалы, который позволяет вам просматривать дороги, по которым вы путешествовали, и места, которые вы посетили за определенный день.
Если вы используете Карты Гугл приложение на вашем iPhone или iPad для навигации, вы можете использовать функцию временной шкалы Google Maps для доступа к вашей истории местоположений.
Возможность Google Maps отслеживать ваше местоположение зависит от настроек конфиденциальности. Вы можете разрешить Google отслеживать ваше местоположение только тогда, когда вы используете приложение, или всегда отслеживать свое местоположение в фоновом режиме. Вы можете изменить этот параметр на своем iPhone или iPad, выбрав «Настройки»> «Конфиденциальность»> «Услуги определения местоположения»> «Карты Google».
При желании вы также можете отключить функцию «История местоположений» в настройках своей учетной записи Google (мы описали нижеприведенные шаги).
Страница Google Maps Timeline можно получить доступ в Интернете на вашем iPhone, iPad или компьютере. Для лучшего просмотра попробуйте использовать ноутбук или настольный компьютер. Вы увидите карту мира с выделенными местами. Здесь вы можете перемещаться и нажимать на местоположение, чтобы увидеть доступные точки данных.
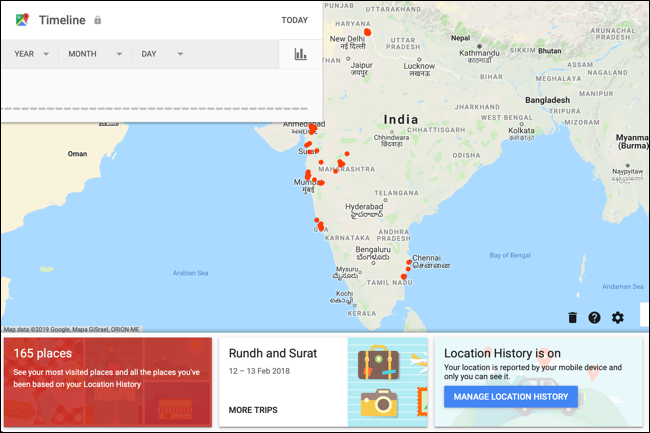
В верхнем левом углу вы увидите интерфейс временной шкалы. Отсюда вы можете выбрать любую дату, чтобы увидеть подробную информацию о ваших поездках. Справа вы увидите выбранный вами маршрут в виде карты.
Слева вы увидите временную шкалу с подробной информацией о местах, которые вы посетили, времени посещения и продолжительности пребывания в этом месте. Если вы используете Google Фото, вы также увидите здесь все свои изображения из поездки.
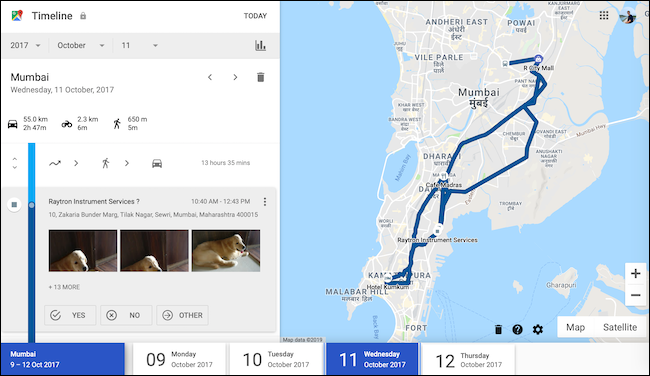
Если вы не хотите, чтобы Google собирал и сохранял эти данные (это помогает улучшить предложения Google и результаты поиска в Картах), вы можете вообще отключить функцию истории местоположений.
в Страница Google Maps Timelineвы увидите раздел истории местоположений в нижнем ряду. Будет отображаться сообщение «История местоположений включена». В этом разделе нажмите кнопку «Управление историей местоположений».
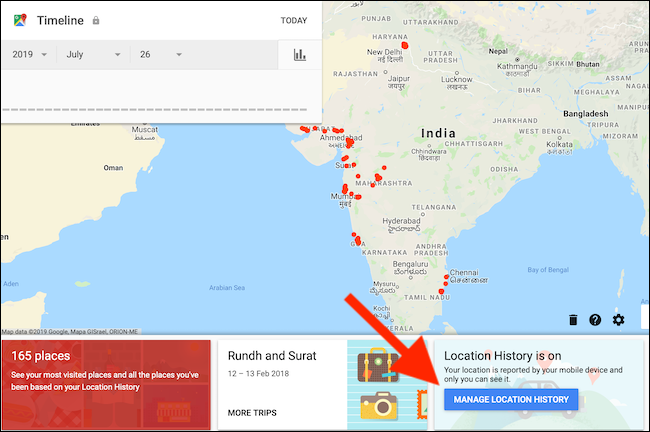
На следующем экране отключите переключатель рядом с «История местоположений», чтобы отключить отслеживание местоположения.
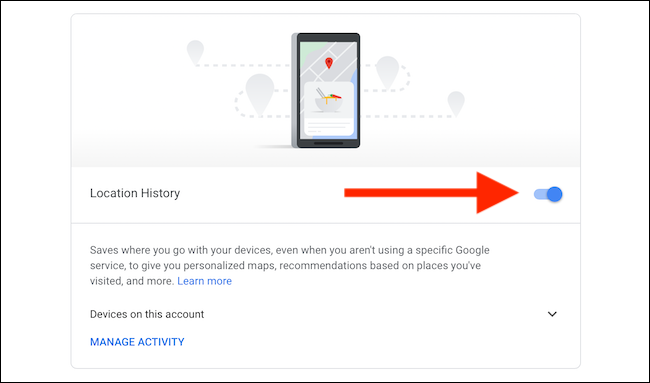
Хотя это не позволяет приложению Google Карты на ваших устройствах отслеживать ваше местоположение, некоторые приложения Google по-прежнему сохраняют данные о местоположении с отметкой времени. Вы можете отключить это действие, отключив Активность в Интернете и приложениях в настройках.
Теперь, когда вы знаете, как искать историю местоположений на вашем iPhone и iPad, не забудьте открыть ее в следующий раз, когда вам будет интересно, куда вы отправились и чем занимались в последний отпуск. В то время как Apple может не иметь точных данных, будьте уверены, Google Maps будет.
Удаление истории вызовов
- Откройте программу «Телефон» и нажмите «Недавние» для просмотра списка недавних вызовов.
- Нажмите «Изменить».
- Удалите всю историю вызовов или определенный вызов. Чтобы стереть всю историю вызовов, нажмите «Очистить», затем нажмите «Очистить все недавние». Чтобы удалить определенный вызов, нажмите кнопку «Удалить» , а затем — «Удалить».
Также можно удалить вызов, смахнув на нем влево и нажав кнопку «Удалить».
Чтобы поддерживать историю вызовов в актуальном состоянии на всех устройствах, подключите iCloud Drive.
Вам необходимо использовать ОС iOS 13 или более позднюю версию, чтобы очистить историю звонков.
Источник
Что нужно делать для исправления неверной геолокации
Будем считать, что вы находитесь в свободной от сильных помех местности и не расположились под землей или в самолете.
При проблемах с определением местоположения в первую очередь следует проделать следующие шаги:
- Закройте все приложения в меню многозадачности
-
Отключите местоположение, пройдя по пути: «Настройки» —, «Конфиденциальность» —, «Службы геолокации»
- Перезагрузите устройство, зажав соответствующие клавиши или через меню выключения
- Включите геолокацию в настройках
Более простым вариантом этого действия является банальное переключение тумблера служб геолокации.
Сделайте сброс
Еще одним эффективным способом борьбы с неправильной работой GPS/Глонасс является откат параметров к заводским настройкам. Причем необязательно форматировать весь iPhone целиком. Чтобы сбросить параметры местоопределения, пройдите в «Настройки» —, «Основные» —, «Сброс» —, «Сбросить геонастройки».
Включите Wi-Fi
Не всегда работы спутников связи достаточно для точного определения геолокации. Чтобы улучшить показатели координат, следует включить Wi-Fi. За счет обращения к станциями беспроводной интернет улучшает позиционирование на местности. Включить Wi-Fi можно в настройках или в пункте управления.
Восстановите iPhone как новый
Самым радикальным исправлением программной ошибки является восстановление iPhone с нуля. Сделать сброс можно через настройки iOS (аналогично сбросу геонастройки) или через компьютер с включенным iTunes. Во втором случае следует подключить смартфон к ПК и после определения iPhone сделать его восстановление.
Обратитесь в сервисный центр
Если ни один из перечисленных способов не помог решить проблему с правильным определением местоположения, то вероятнее всего, в вашем iPhone аппаратная неисправность. Возможно, какой-либо компонент вышел из строя в результате удара или попадания влаги внутрь устройства. В таком случае требуется обратиться в сервисный центр.
iPhone X(s/r)/8/7/6 неправильно определяет (показывает) местоположение (геолокацию)5
Как отключить
Выключение GPS препятствует полноценной работе некоторых программ и сервисов (например 2GIS, Google Maps, навигатора и других), но продлевает время работы смартфона за счет экономии расхода аккумулятора и позволяет скрыть географические координаты владельца iPhone.
Если требуется запретить работу GPS для конкретной службы или утилиты, читайте дальше.
Мне помогло3
Для приложений
Вы можете запретить или разрешить доступ к геолокации для программ, например «Погода», «Telegram», «Инстаграм», «Вайбер» в соответствии со своими предпочтениями. Есть четыре варианта:
- «Никогда» – полностью запрещается доступ утилиты к GPS,
- «Спросить в следующий раз» – при использовании приложением доступа к координатам, на экране появится сообщение с запросом. Можно будет «разрешить» или «запретить» получение вашего местоположения.
- «При использовании приложения» – каждый раз при работе утилиты, данные автоматически передаются на сервера, без дополнительных уведомлений.
- «Всегда» – утилита получает доступ к GPS даже работая в фоновом режиме. Не рекомендуем включать этот режим, так как намного быстрее высаживается батарейка.
Мне помогло2
Для системных служб iOs
В этом меню представлен перечень всех системных служб iOs, запрашивающих сведения о геопозиции смартфона, например:
- Для точного гео таргетинга рекламы,
- Калибровки компаса,
- Поиска Айфона,
- Сетей wi-Fi,
- Для точной установки часового пояса,
- Аналитики для программистов Apple,
- Сбора информации о трафике на дорогах (для показа пробок),
- и прочих вещей (подробнее чуть ниже).
Если сервис получал доступ к геопозиции недавно, рядом будет стрелка фиолетового цвета. Серая стрелка означает, что информация о геопозиции запрашивалась в течение последних 24 часов.
Мне помогло2
Методы определения геопозиции
Навигационная система GPS имеется практически в любом современном мобильном устройстве, за исключением разве что wintel-девайсов. Поэтому, если речь заходит об определении геопозиции в планшете или смартфоне, первым делом на ум приходит именно она.Но есть и альтернатива: аппарат способен отслеживать свое местоположение и без посредства ГЛОНАСС, GPS, Beidou и прочих Galileo.
Для этого в настройках должно быть выбрано определение по координатам сети. В этом случае при необходимости установления геопозиции отправляются запросы через Wi-Fi, HSDPA, LTE или GSM сети, в зависимости от того, что поддерживается и включено на данном конкретном устройстве.Точность такого позиционирования существенно ниже, чем при использовании спутниковых систем навигации, но для большинства нужд ее вполне достаточно. Но никто не запрещает одновременное использование обоих методов.
Видео:
Информация о часто посещаемых местах располагается в стандартном приложении Настройки по пути: «Конфиденциальность» → «Службы геолокации» → «Системные службы» → «Важные геопозиции».
Стоит отметить, что данная функция по умолчанию будет включена, так что, iPhone или iPad сразу же начнут собирать данные о местах посещаемых владельцем гаджета. Естественно при включенной Службе геолокации.
Здесь же можно посмотреть список мест, посещенных пользователем iPhone или iPad. Он отображается в форме истории перемещений и содержит координаты и время, когда и сколько пользователь находился в каком-либо месте.
Это довольно спорное решение «яблочной» компании. Ведь все ваши передвижения отслеживаются и сохраняются, и к тому же, к ним имеют доступ третьи лица. Но с другой стороны, такая функция будет, наверное, полезна и интересна для пользователя. Плюс ко всему это поможет Apple сделать лучше свои продукты. В любом случае для пользователя всегда предоставляется выбор: оставить ее включенной или отключить. Однако странно, что функция «Важные геопозиции» включена по умолчанию.
Источник
Как снова включить геолокацию на Айфоне
В настройках
При нажатии на приложение можно изменить его собственные настройки геопозиции:
- Никогда — приложению не будут отправляться никакие геоданные;
- При использовании программы — данные местоположения будут передаваться только когда программа активна;
- Всегда — утилита будет использовать геолокацию даже в спящем режиме смартфона.
Дистанционно
Удалённое включение доступа к геолокации возможно исключительно на смартфонах с джейлбрейком (т.е. взломанных, без гарантии разработчиков).
Чтобы дистанционно запустить геопозиционные службы (Location Services) потребуется скачать и установить приложение Activator из магазина Cydia.
- После запуска приложения выберите Anywhere – Edit – Received message – New Event.
- В поле Message введите «turnonlocation».
- Поле отправителя следует оставить пустым. Приложение можно будет активировать при отправке сообщения с любого номера.
- Нажмите Сохранить – Done, чтобы создать событие. Найдите в списке событий появившееся сообщение.
- Выберите пункт списка, который содержит фразу «turnonlocation» и нужное действие: подключение Location Services.
Теперь после отправки текстового сообщения «turnonlocation» с любого телефона у пользователя будет возможность удаленно включить геолокацию и отследить iPhone.
Как изменить геопозицию на айфоне с джейлбрейком
Руководство как включить геолокацию на айфоне
О том, как поменять геопозицию на айфоне с джейлбрейком, знают многие продвинутые владельцы мобильных устройств. Сделать это несложно. Для настройки ложных данных о местоположении пользователя необходимо:
- Открыть твик Fake GPS Pro.
- Программа спросит, можно ли установить доступ к местонахождению. Нужно дать положительный ответ на этот запрос.
- Далее следует выбрать на карте любой интересный населенный пункт.
- Нажать Play.
Далее, если все сделано правильно, слева вверху отобразится текст Travelling on. Это означает, что выбранное местоположение не совпадает с тем, что существует в реальности. Если отметить выбранное место значком «звездочка», оно появится в списке «избранное». Снизу есть переключатель, который позволяет выбирать между ложным и истинным местом геолокации.
Скачать твик для указания ложного местоположения можно в двух версиях — упрощенной и профессиональной. Последний вариант стоит пять долларов, облегченный можно получить бесплатно. Менять геопозицию можно очень быстро, главное, понять сам принцип работы профильного приложения. Статистика утверждает, что чаще всего пользователи вносят в список избранных ложных координат адрес своей работы или дачи. Например, если человек находится дома, окружающие будут думать, что он выехал за город или работает.
Изменить местоположение несложно, главное, следовать инструкции
К сведению! У большинства моделей предусмотрена функция немедленной отправки нового местоположения в социальные мессенджеры, которые регулярно использует владелец устройства. Координаты отправляются непосредственно с интерфейса мобильного приложения.
Определение местоположения телефона через Гугл
При наличии профиля на сервисе Google вы можете привязать устройство к нему. Поисковый гигант предлагает специальную функцию «Найти устройство», которая активируется при первом входе с мобильного в аккаунт. У вас будет возможность запустить громкий звуковой сигнал даже при выключенном звуке, заблокировать устройство или стереть с него полностью все данные. Один из разделов «Показать на карте» определяет местоположение мобильного, но только при условии, что:
- устройство включено, связано с данным аккаунтом Гугл;
- присутствует связь с интернетом;
- активирована функция геолокации;
- функция «Найти устройство» активирована.
Для просмотра местоположения устройства на Андроид внутри аккаунта от Гугл необходимо сделать следующее:
- Зайдите на страницу своего аккаунта.
- Вверху будет выбор устройств (если вы используете несколько), выберите нужное.
- Появится перечень действий: отправить звуковой сигнал, заблокировать, найти устройство.
- Если вышеописанные условия выполнены, то на карте появится точка, где находится мобильный.
- Если какие-то параметры отключены, то покажет последнее место, где был зафиксирован телефон
Find My Android
Это программа геолокации для Андроид подходит для всех моделей на версии от 1.6. Необходимо скачать приложение и перекинуть на телефон через кабель. Далее распаковываете установочный файл, после инсталляции приложение работает в автономном режиме, никак не проявляет себя. Сторонние сервисы для хранения данных не используются, все данные отправляются на вашу почту от вашего имени.
Когда вы скачиваете, устанавливаете утилиты прослушки и слежения, вы автоматически подтверждаете, что программа не будет применяться неправомерно. Для использования программы необходимо выполнить дополнительные действия:
- Перед установкой в настройках устройства Андроид необходимо активировать пункт «Неизвестные источники», чтобы была возможность инсталлировать утилиту.
- С телефона, который необходимо отслеживать, перейдите на сайт и кликните на кнопку «Установить».
- Программа затребует право на доступ к интернету, отправку и чтение SMS. Подтвердите все эти допуски.
- Для получения данных о местоположении отправьте на мобильный SMS с командой =location=. Вам придет ответное SMS с координатами.
Google Maps
Еще одно приложение от Гугл, которая специализируется на геолокации. При помощи карт можно проложить оптимальный маршрут по всему миру. Полезная функция приложения «Показывать, где я» помогает отслеживать местонахождение пользователя. Приложение работает как на Андроид-устройствах, так и с iOS. Программа должна быть установлена на обоих телефонах (вашем и том, владельца которого вы хотите отследить). Вам необходимо выполнить следующие действия:
- На отслеживаемом устройстве активируйте функция «Показывать, где я» из аккаунта Гугл.
- Выберите период отслеживания, укажите свой номер телефона или электронную почту.
- Далее уже на своем мобильном перейдите в Гугл Карты, откройте раздел «Показывать, где я» и выберите отслеживаемый телефон из списка.
Как отключить геолокацию
Процесс отключения функции геопозиционирования на вашем мобильном устройстве достаточно быстрый и простой, благодаря чему вы можете делать это так часто, как необходимо. Для быстрого отключения вам необходимы только ресурсы собственного смартфона, никаких сторонних программ не требуется – просто действуйте согласно алгоритму:
Шаг 1. Разблокируйте свой смартфон и на рабочем столе найдите ярлык Настроек (иконка с шестеренкой) – тапните по нему. Откроется список доступных на айфоне функций.
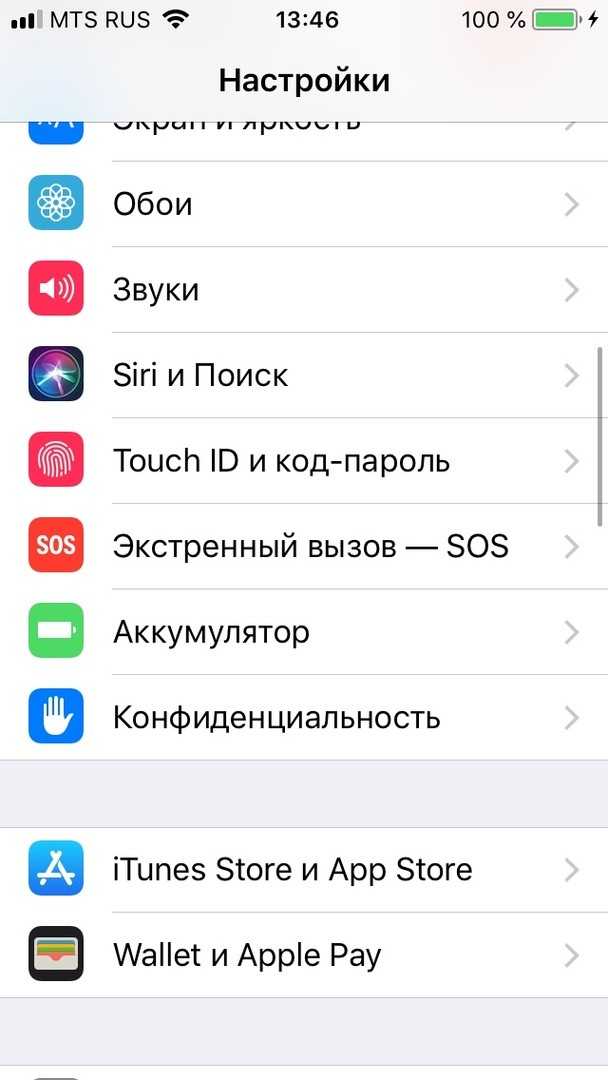
Шаг 2. Прокрутите список настроек вниз до четвертого блока, в котором имеется раздел Конфиденциальность – перейдите в названный раздел, нажав на него.
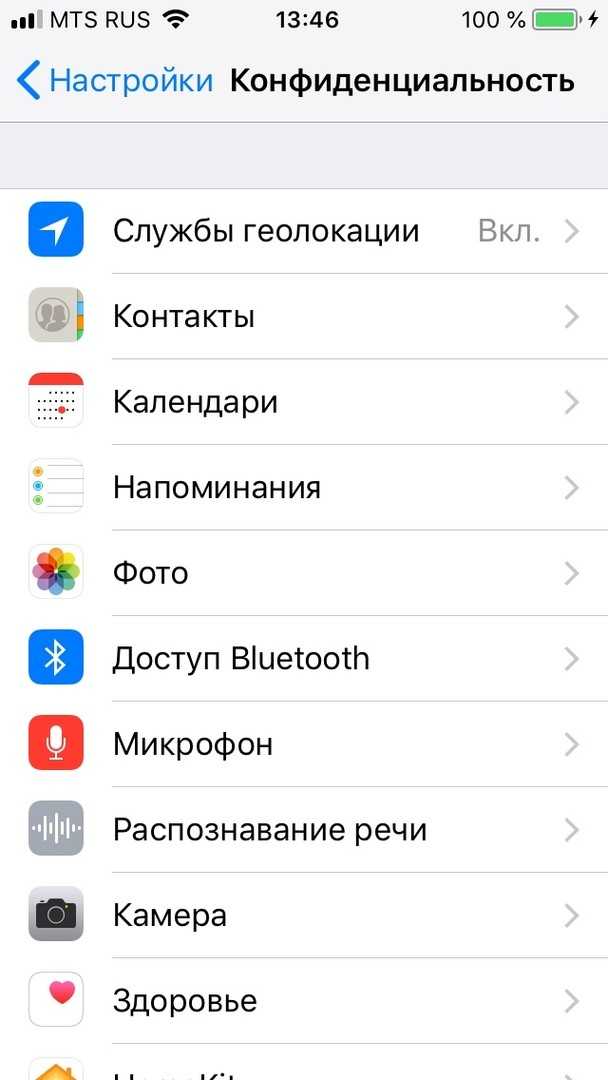
Шаг 3. Откроется список настроек и приложений, затрагивающих, в большей или меньшей степени, ваши личные данные. Относится это и к геолокации – ее настройки находятся в самом верху окна и списка. Справа в соответствующей строке стоит обозначение ВЫКЛ., если геолокация выключена, и ВКЛ., если включена.
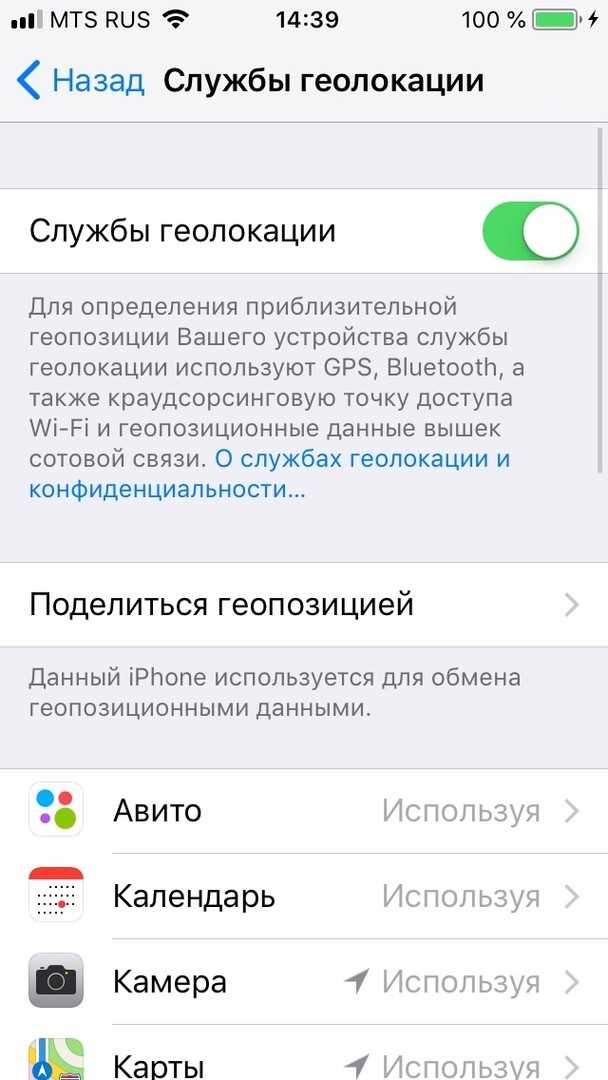
Шаг 4. После нажатия на первую строку списка развернется список тонких настроек геопозиционирования. Для отключения функции перетащите ползунок в правом верхнем углу экрана в неактивное положение (он поменяет цвет на серый). Из этого же раздела меню вы можете поделиться своим географическим положением с другими абонентами, отправив его в мессенджере, СМС-сообщении, социальной сети или иными доступными способами.
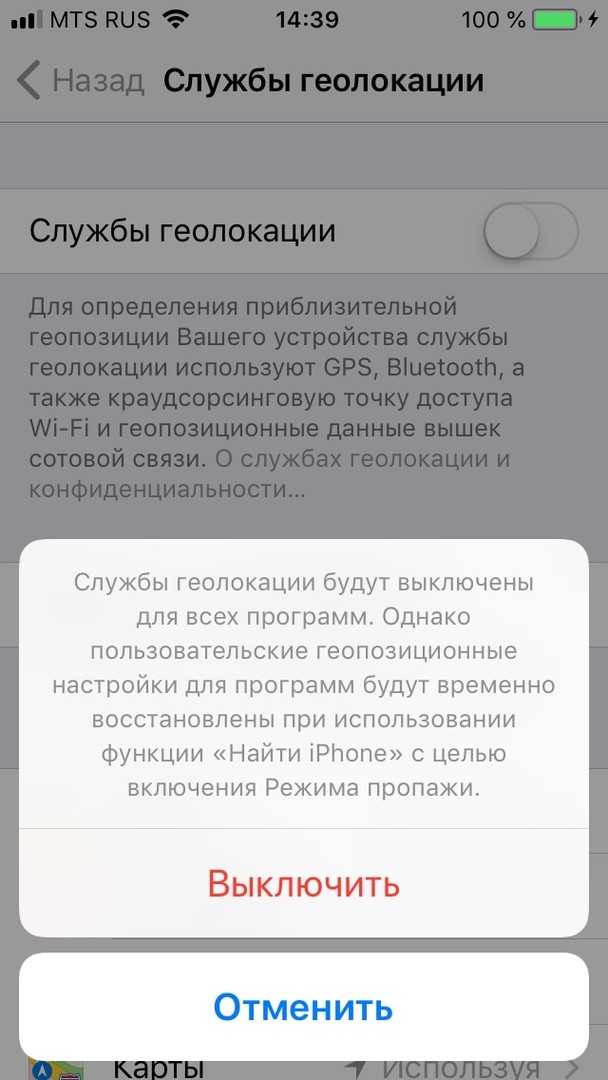
Шаг 5. После перетягивания ползунка появится всплывающее окошко, в котором вам необходимо подтвердить свои действия. Сделайте это, нажав на красную кнопку Выключить
С этого момента устройство не сможет определять ваше географическое положение до принудительного запуска функции геопозиционирования или до перезапуска айфона.

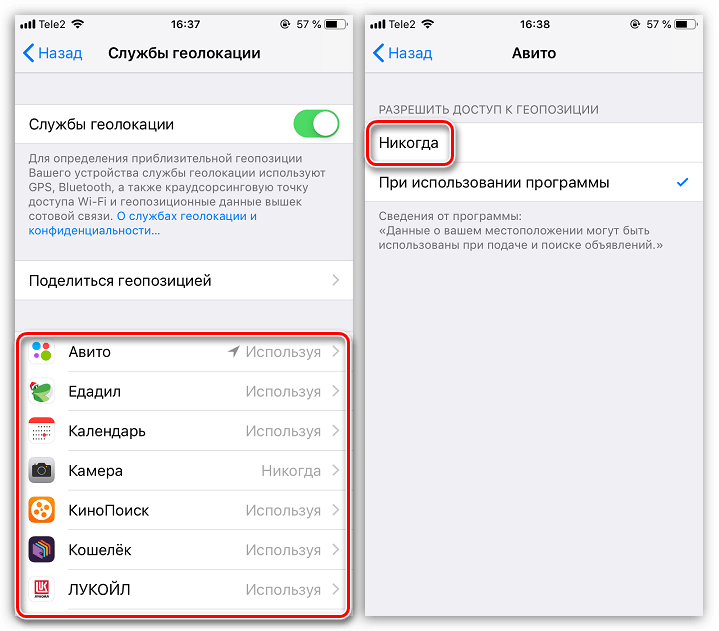
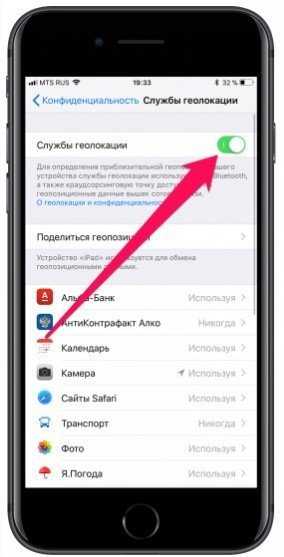
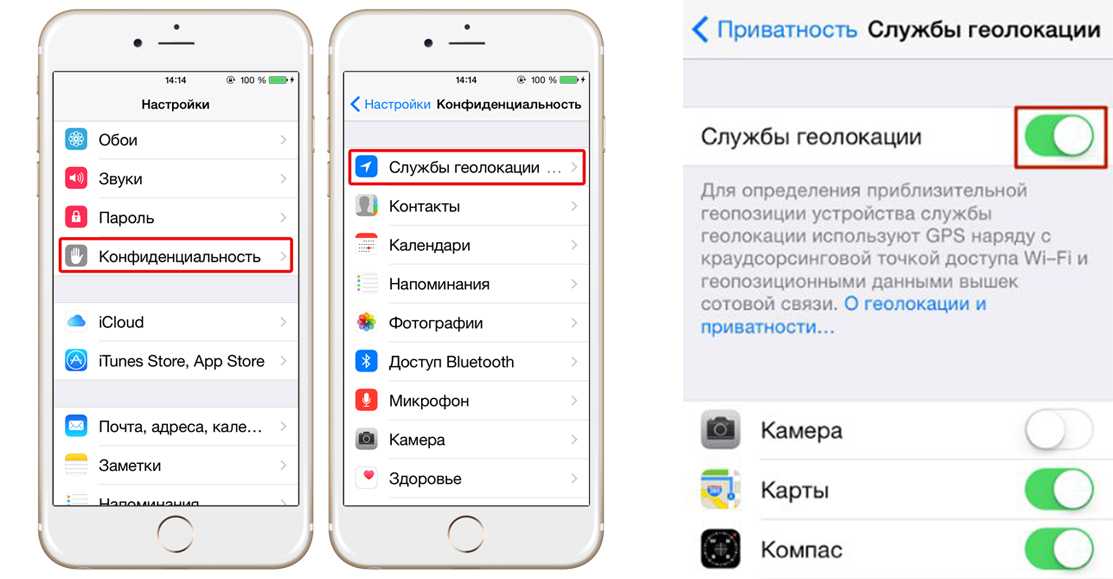
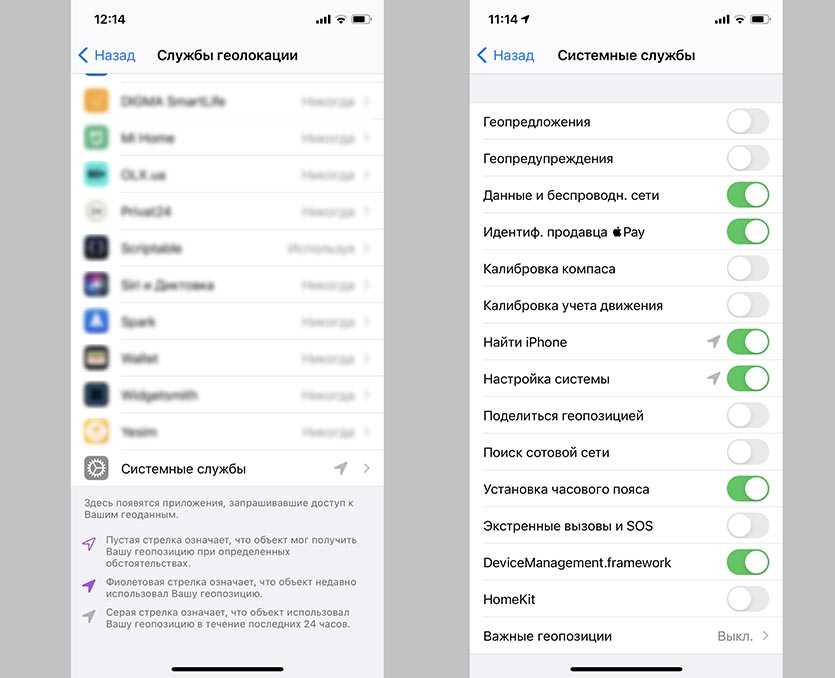
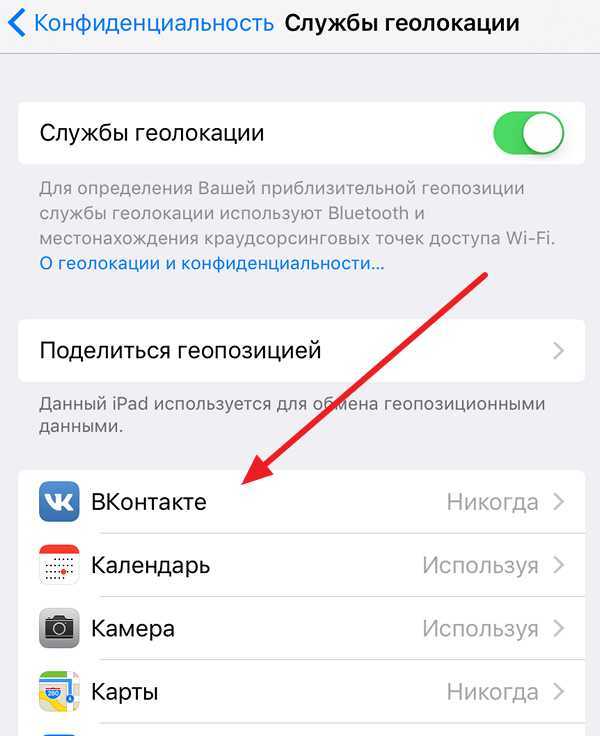
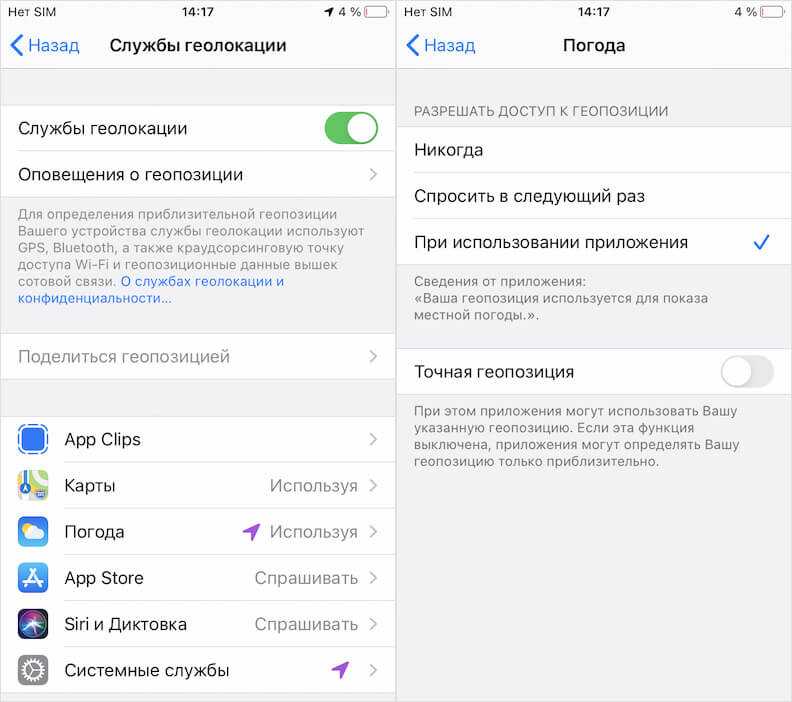
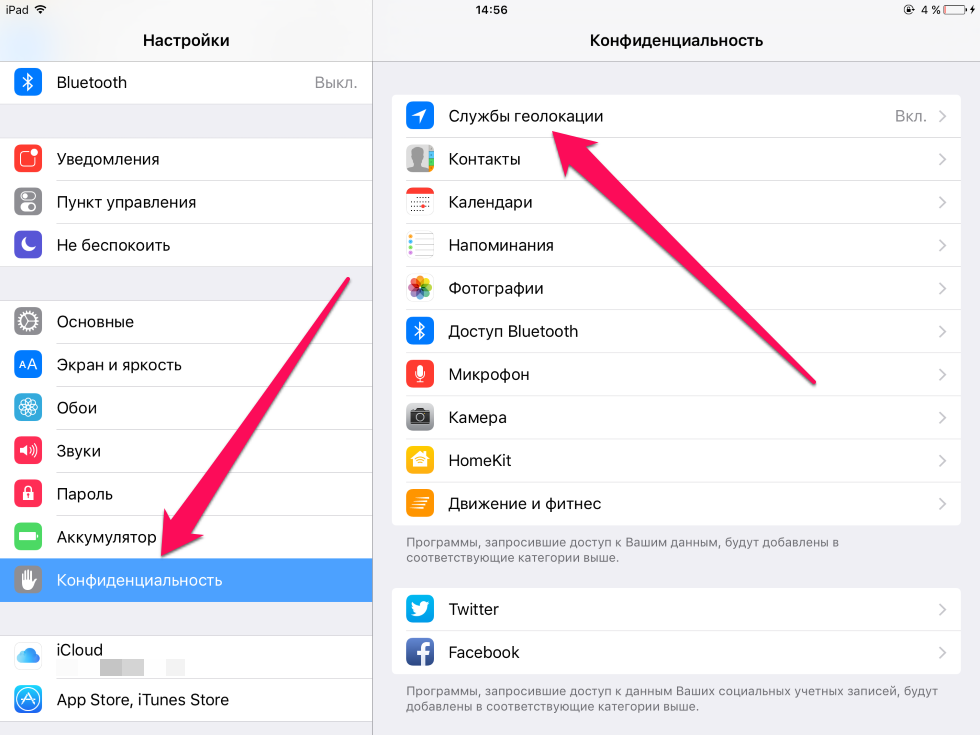
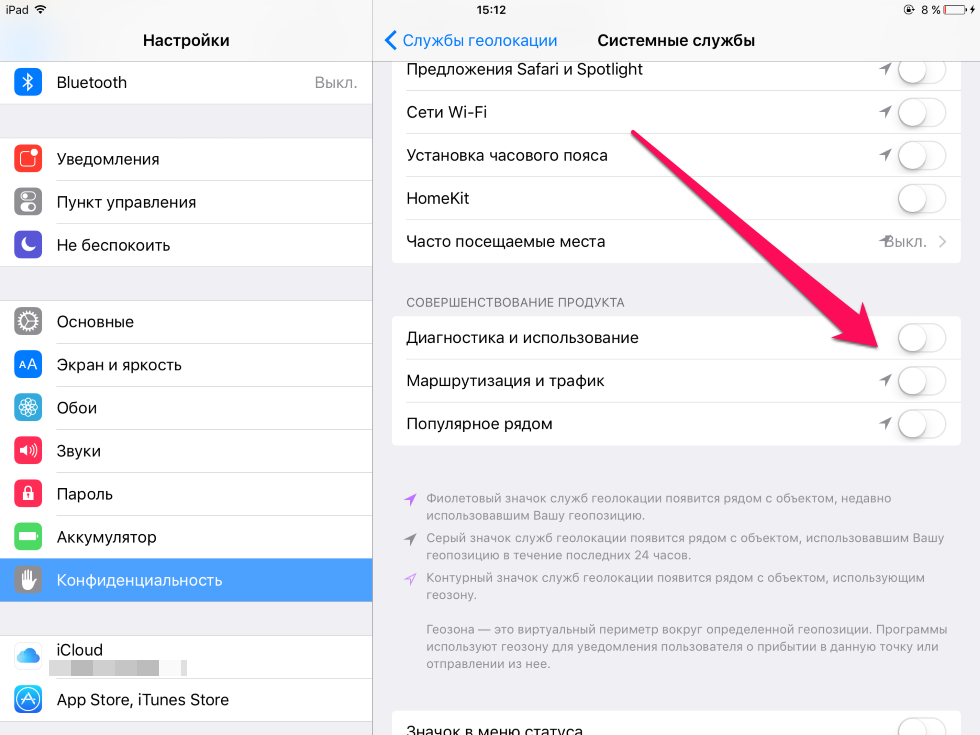
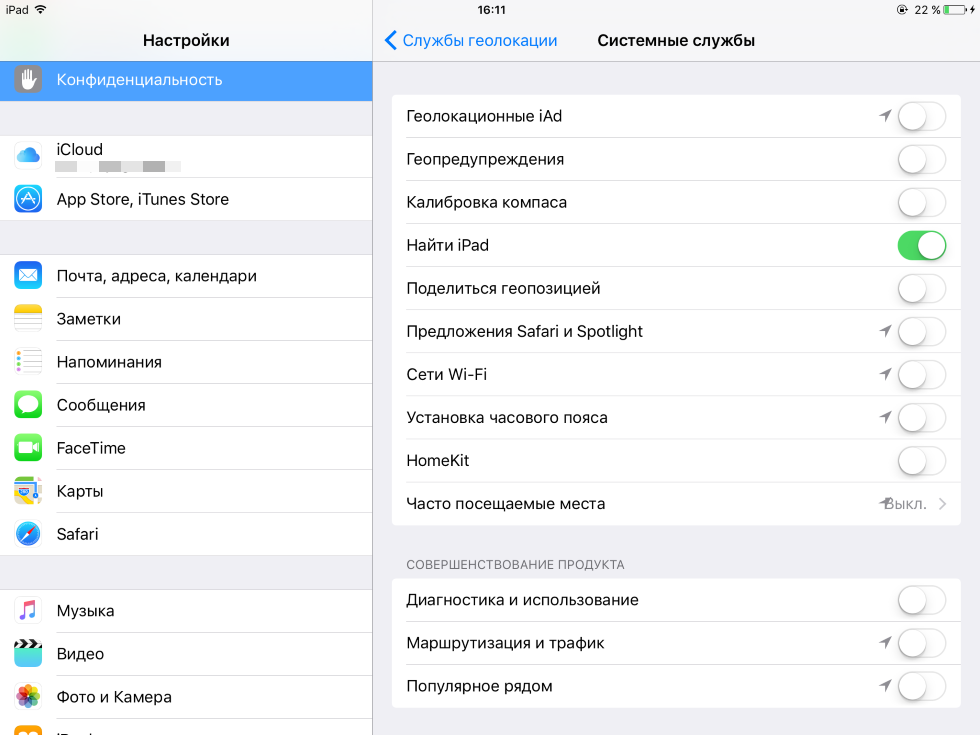
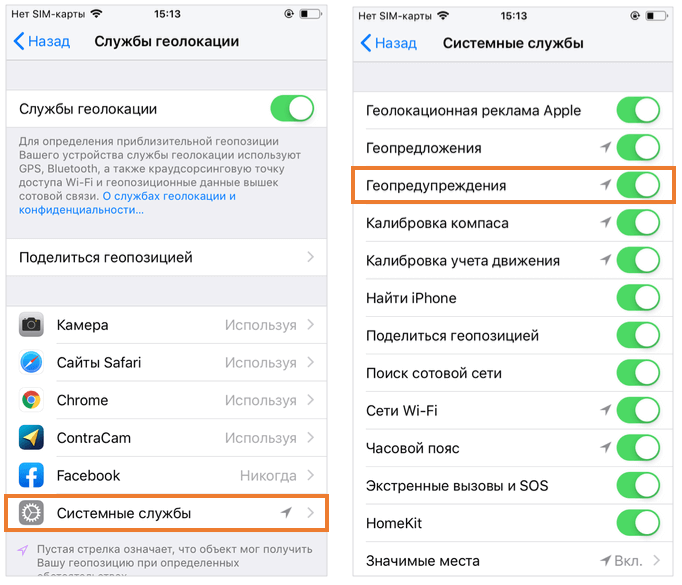
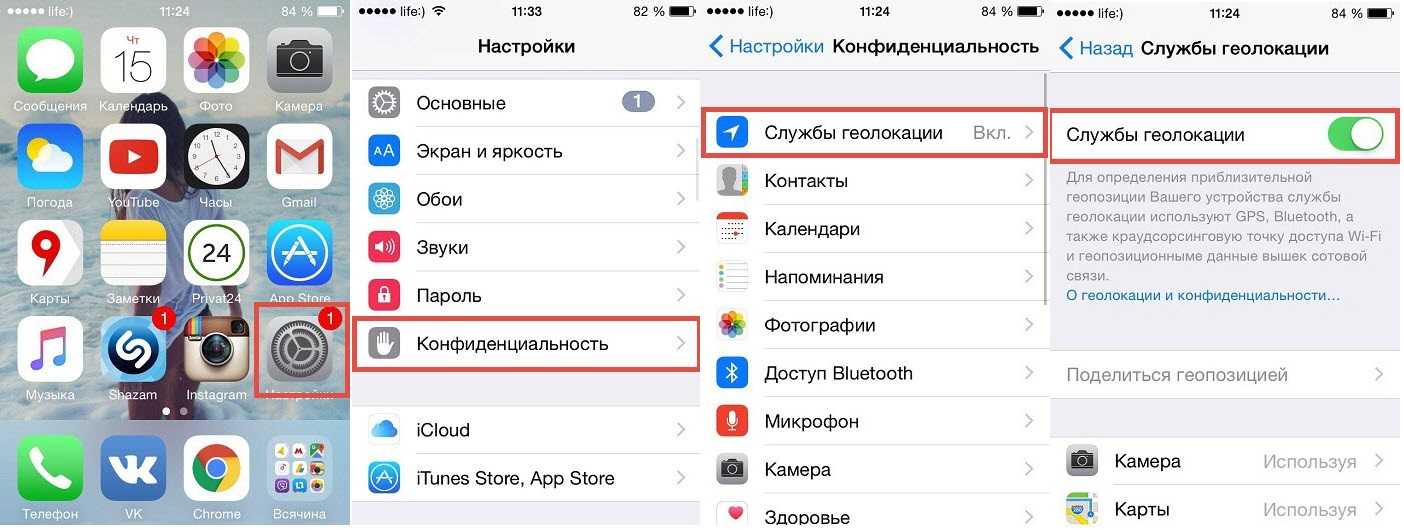
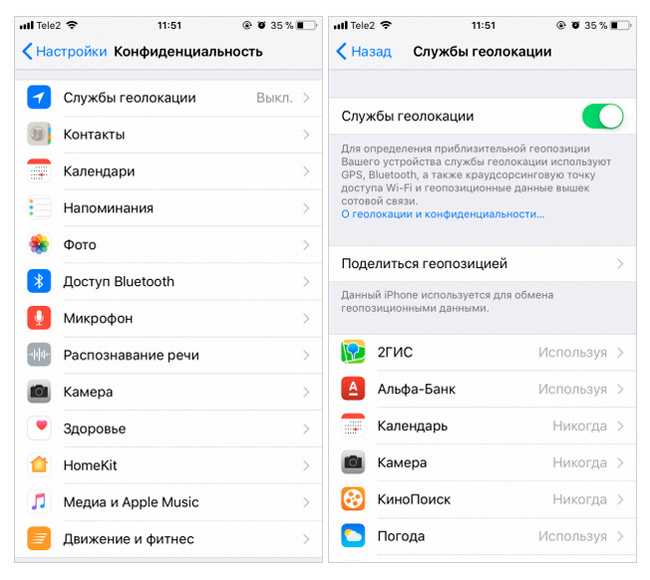
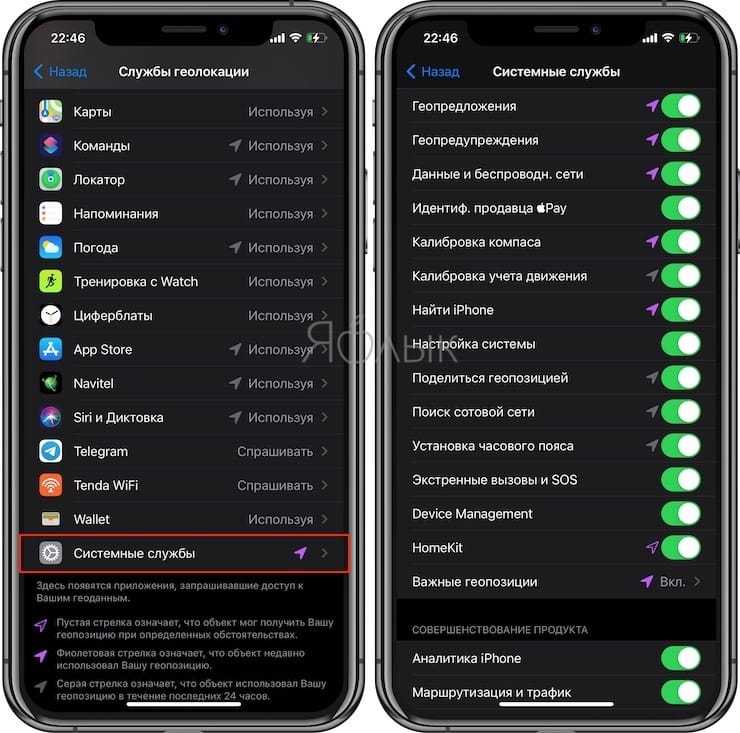
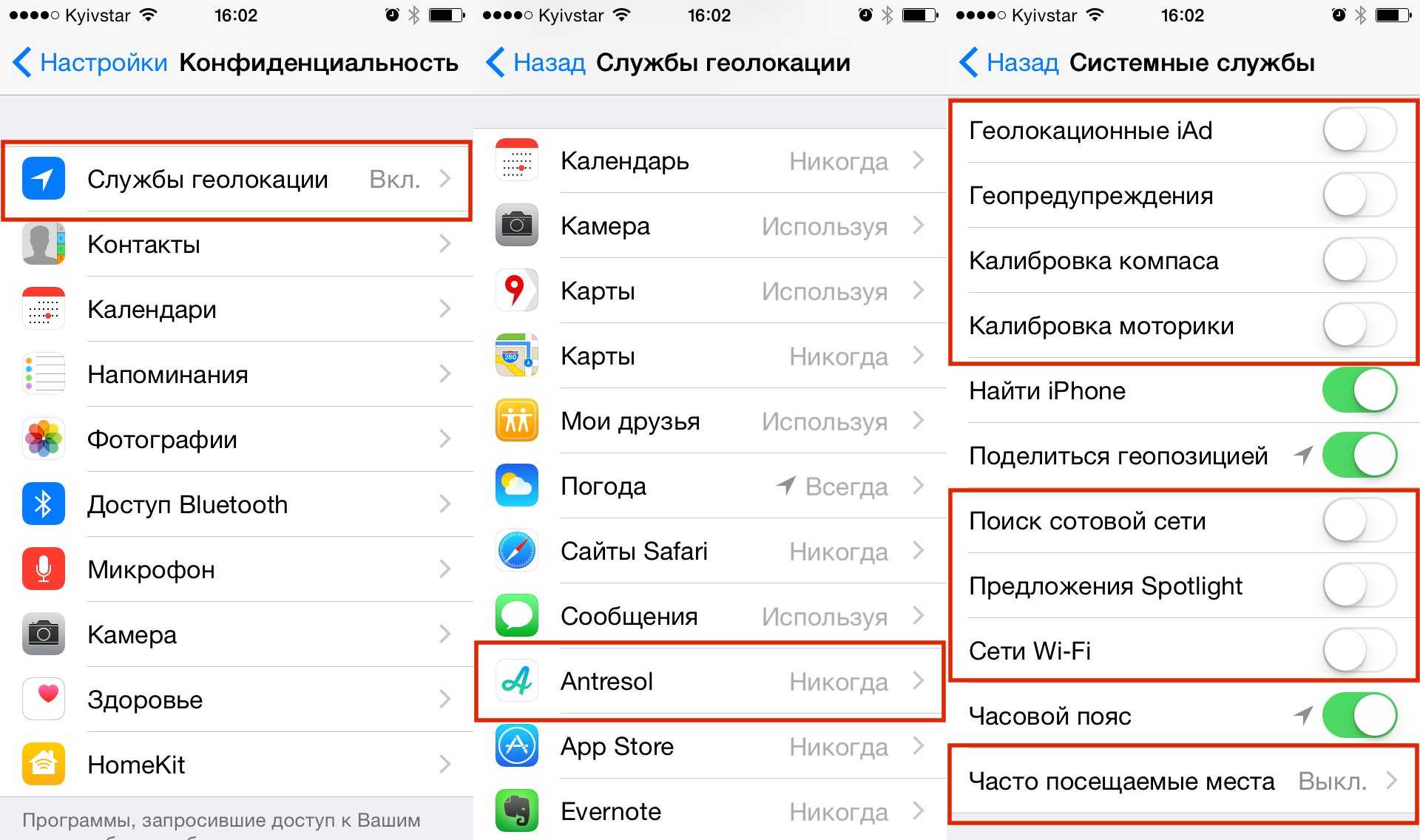
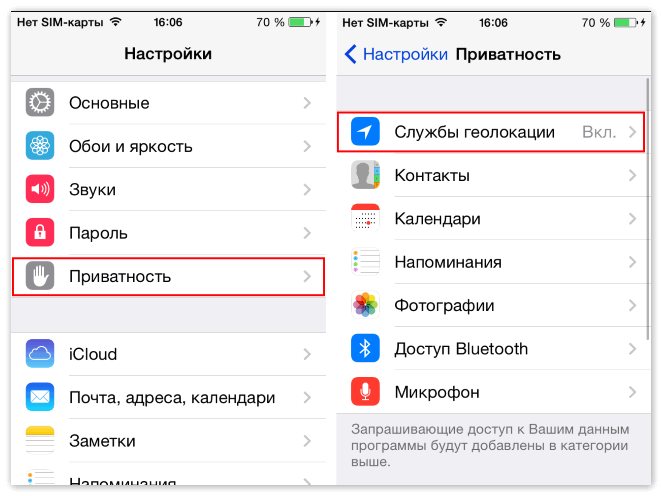
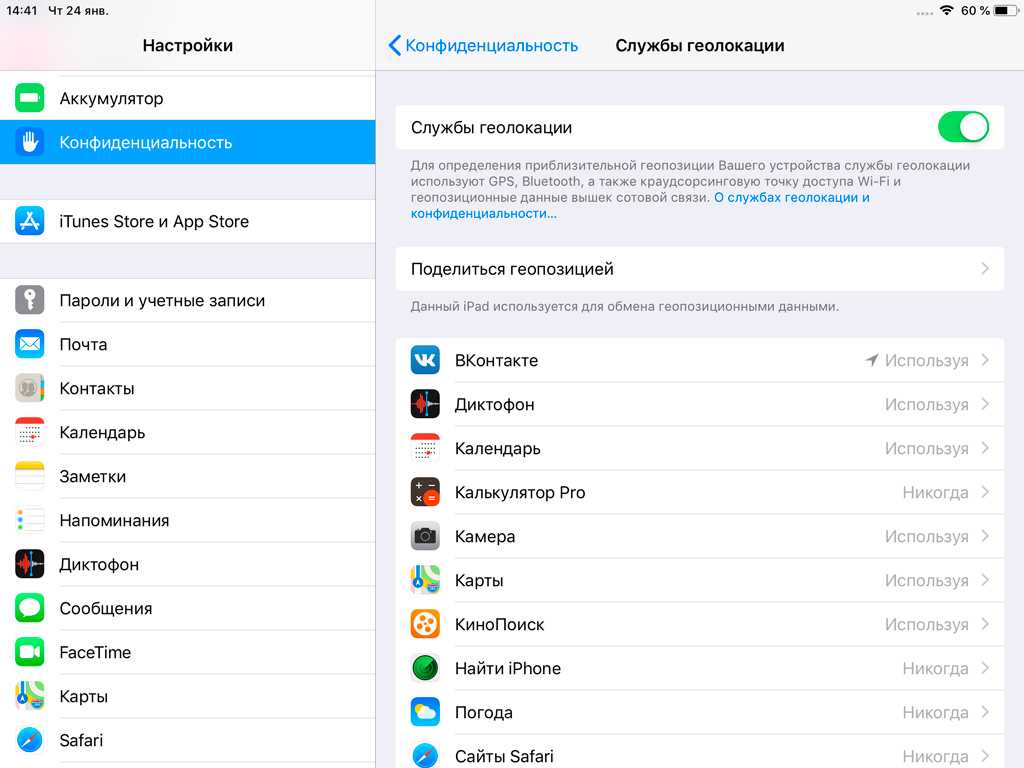
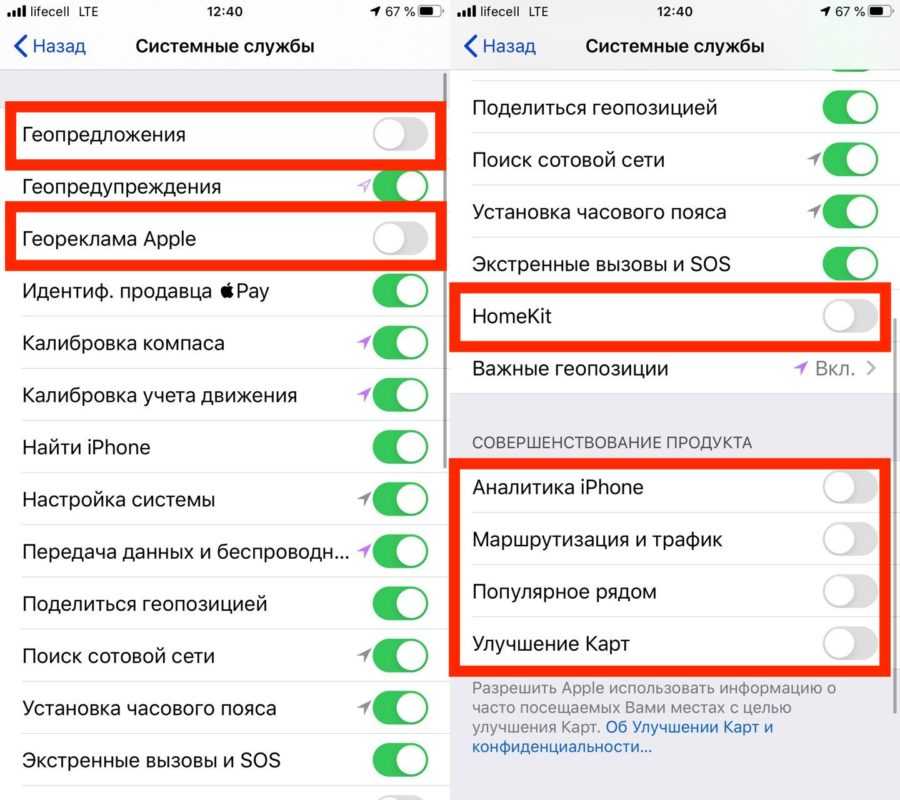
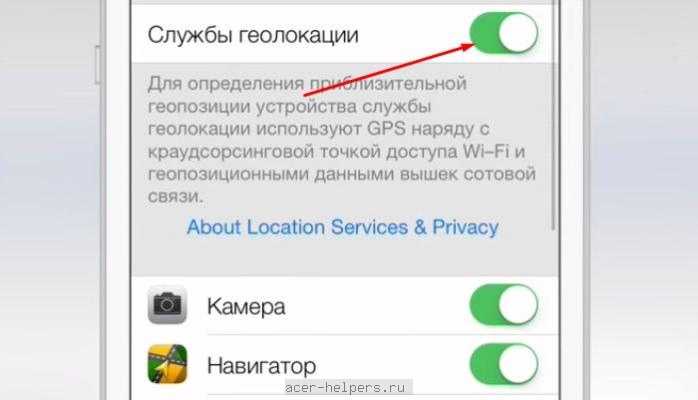
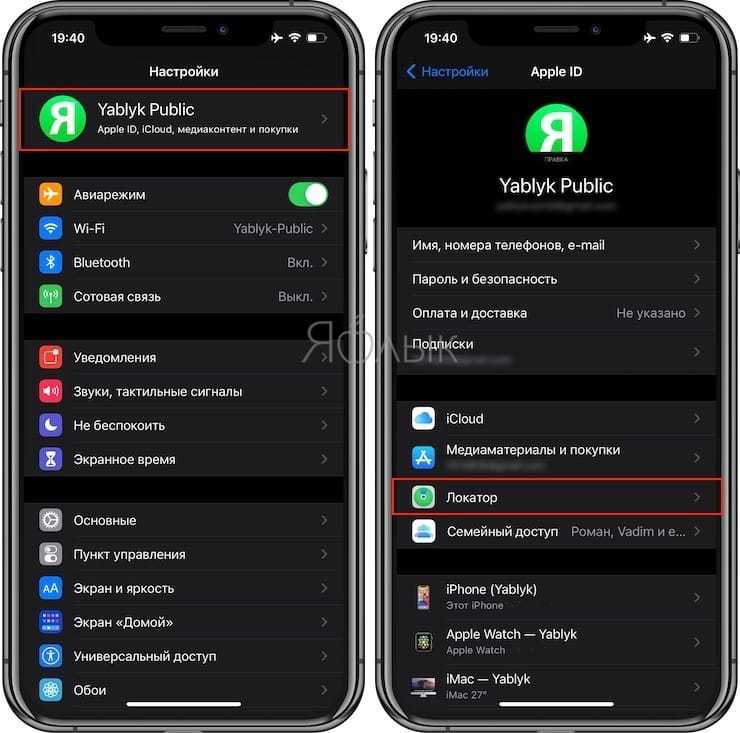
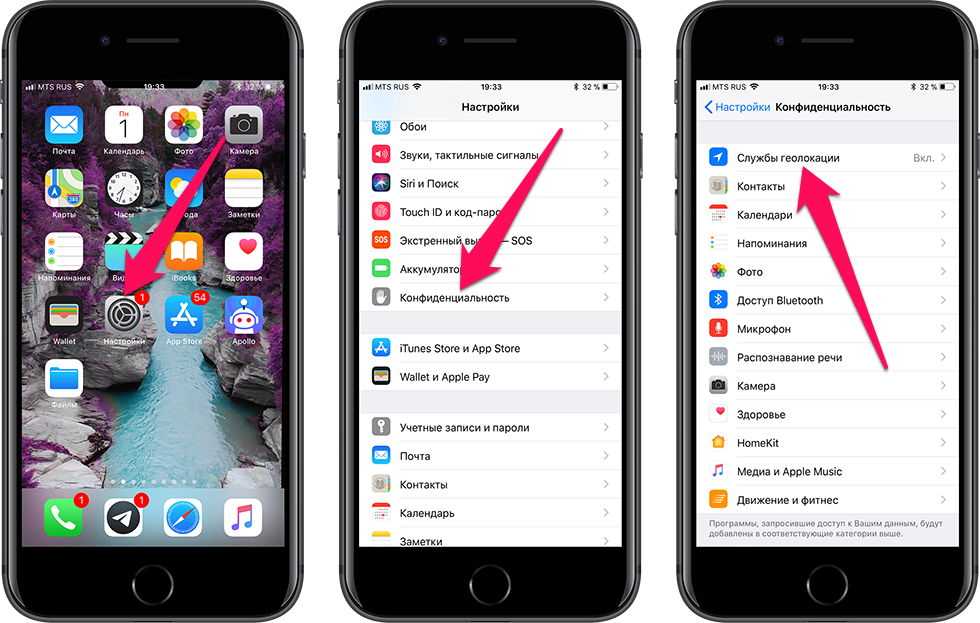
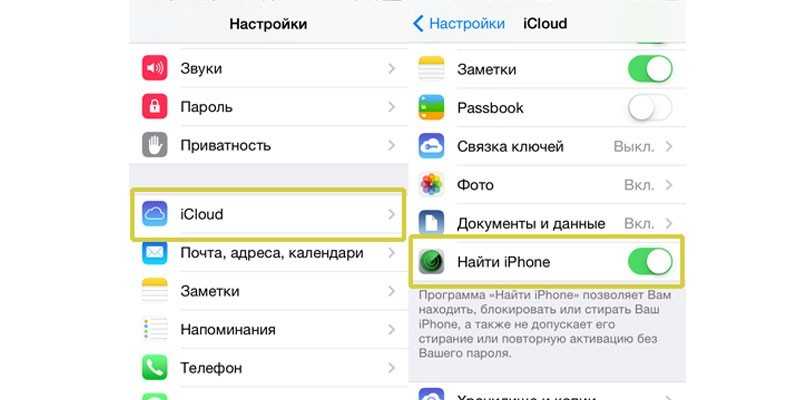
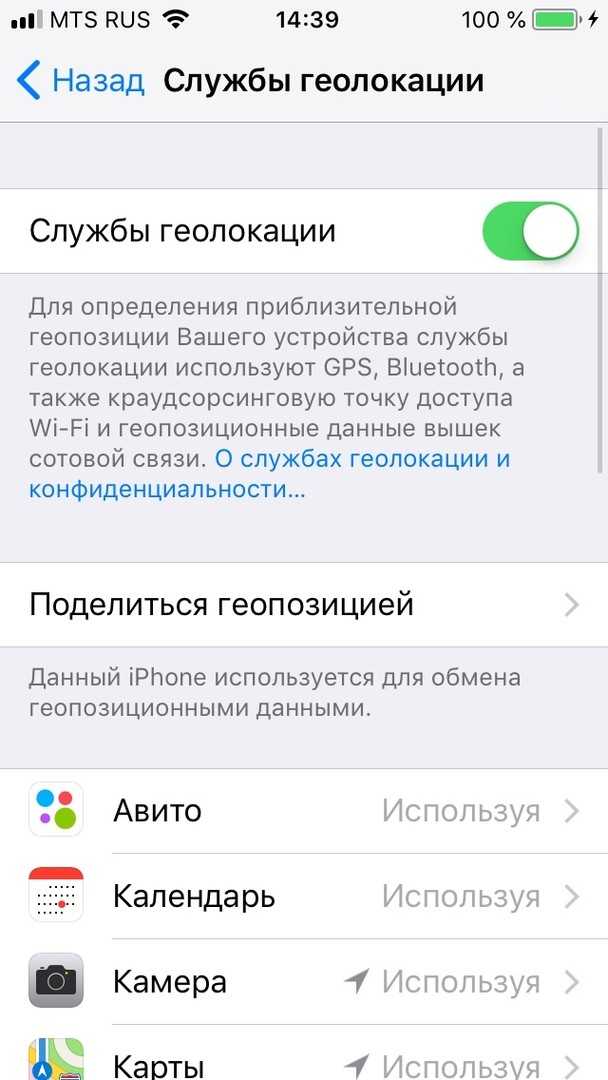
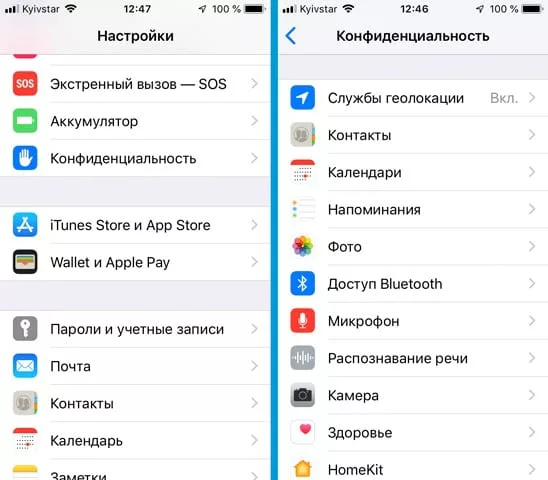
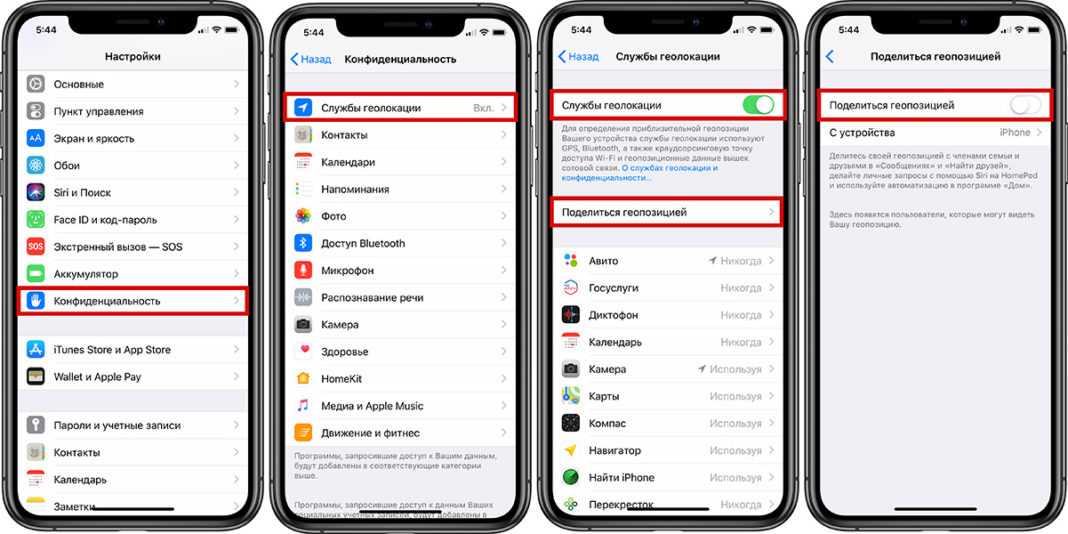
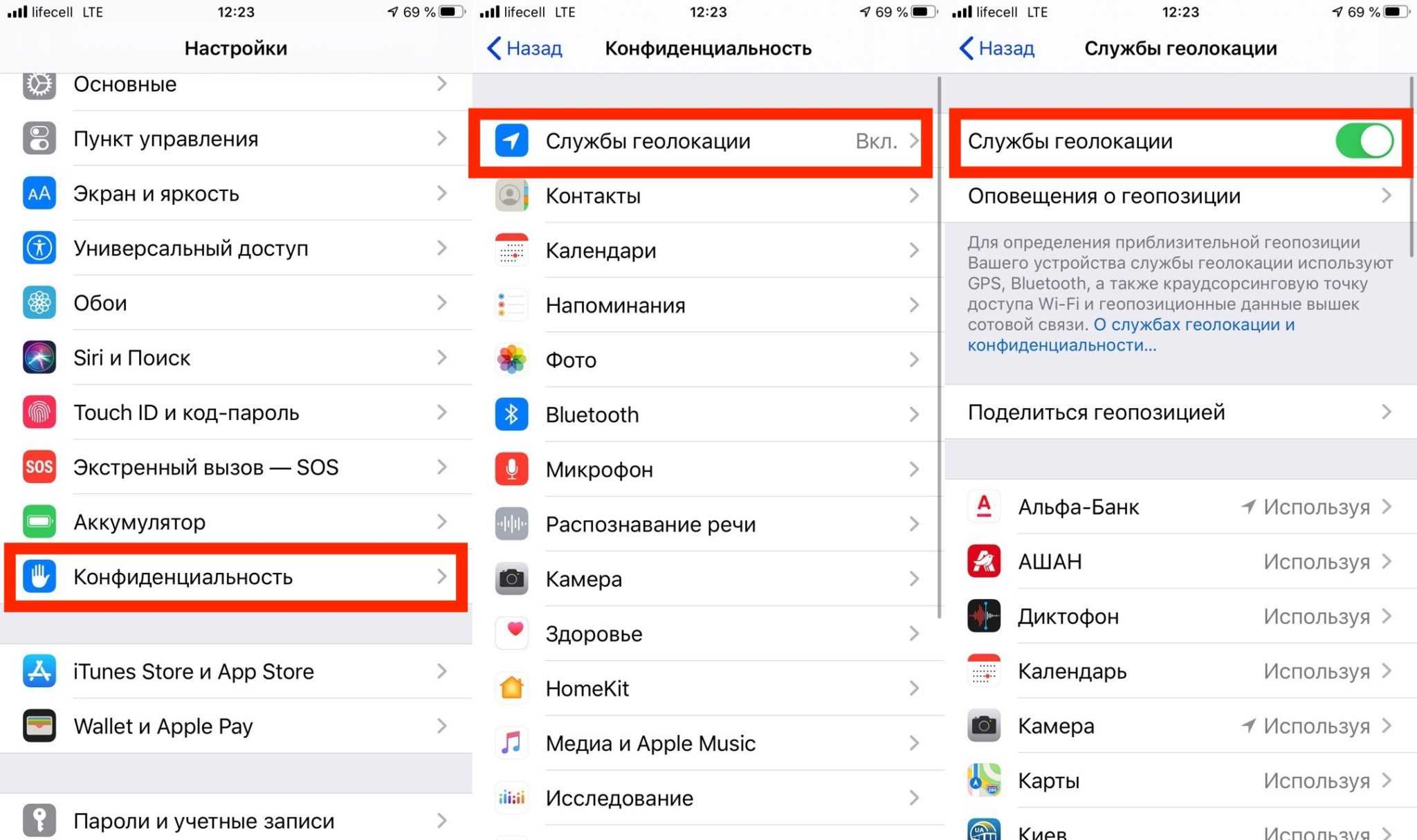
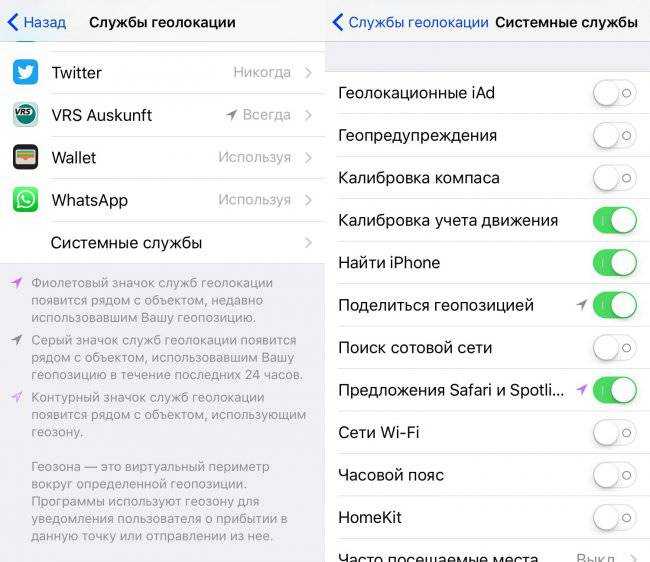
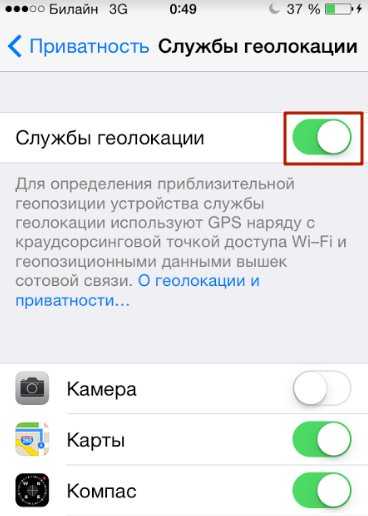
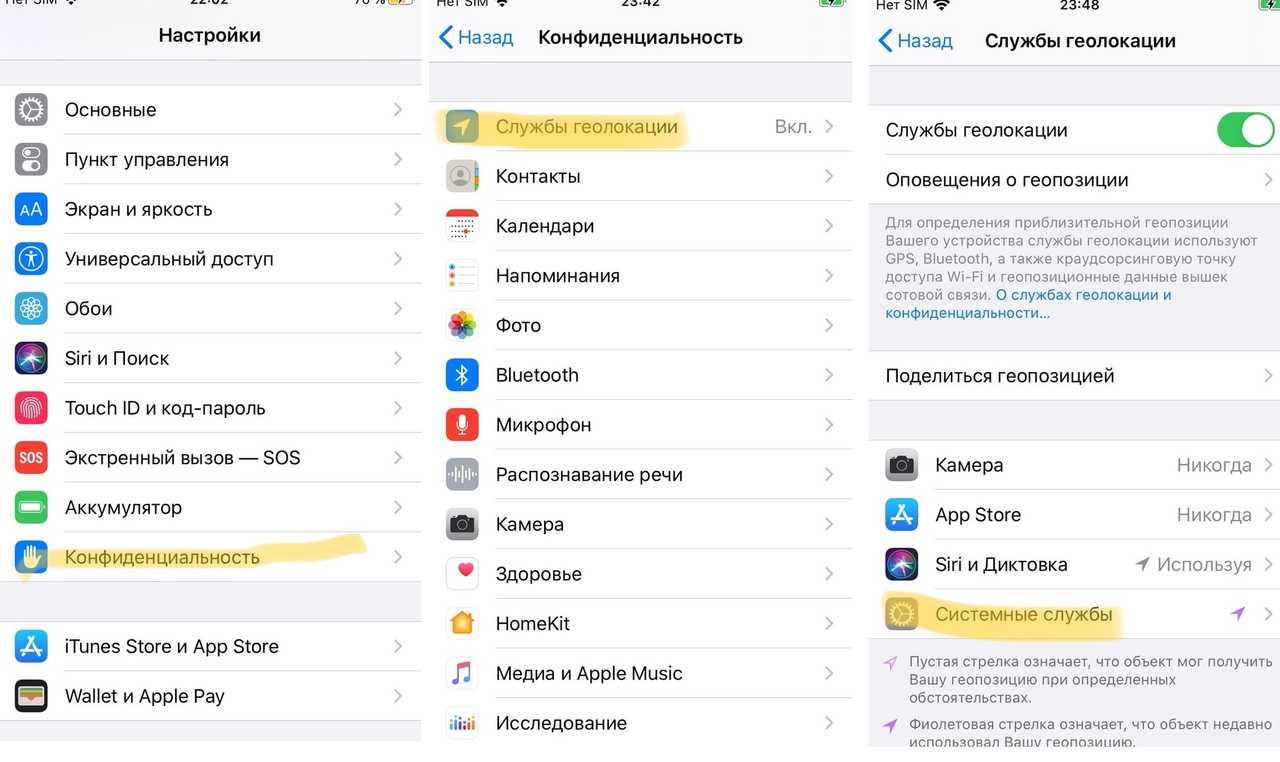
Добрый день! Можно с вами связаться, и попросить о небольшой просьбе?