Maxthon – китайский браузер для Windows
Maxthon – известный китайский браузер, последние обновления которого сделали его похожим на Microsoft Edge. Позволяет выбрать движок, на котором будет работать: WebKit или Trident (тот, что использовался в IE, режим ретро). Зачем это? Наверное, чтобы было. Здесь много встроенных инструментов для создания, хранения и редактирования заметок. Панель визуальных закладок вполне удобная, может быть представлена в нескольких форматах на выбор.
Из коробки браузер богато укомплектован: AdBlock, ридер, RSS-граббер, средство создания и обработки скриншотов, снифер медиа-контента (скачивание музыки, видео и картинок с посещённых ранее сайтов). Имеется неплохая библиотека расширений, но она уступает по богатству таковых у Хрома и прочих. В браузер интегрирована фирменная облачная технология для синхронизации всего и вся. Он кроссплатформенный, есть менеджер паролей, почта и прочее.
Плюсы:
- Напоминает швейцарский нож – из коробки есть очень многое;
- Параллельный просмотр двух вкладок в режиме разделения экрана;
- Поддержка жестов мыши;
- Гибкая настройка интерфейса и дизайна;
- Множество дополнений;
- Есть необходимые настройки безопасности и конфиденциальности работы.
Минусы:
- Перегруженный значками и настройками интерфейс;
- Средняя производительность;
- Новые версии уже не выходят ввиду обнаружении критической уязвимости.
Iridium Browser
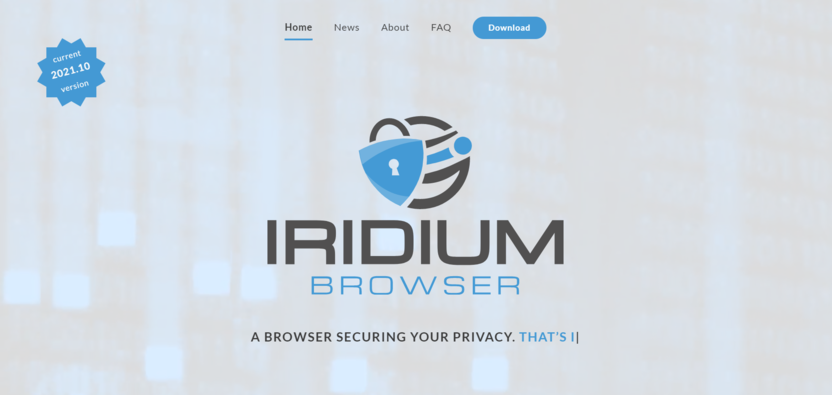
Еще один браузер, основанный на движке Chromium. Особенностью обозревателя является то, что он включает опцию автоматического предотвращения передачи данных об использовании. Она блокирует опцию сбора сведений о пользователе со стороны Google и полностью ее отключает. Отслеживание в браузере также отсутствует.
Дополнительно ко всему в браузере есть интегрированные дополнения для блокировки рекламы и небезопасных сайтов. Имеется инструментарий для отключения отслеживающих механизмов. Установка браузера осуществляется при помощи пакета msi.
Преимущества:
- интегрированные модули для блокировки рекламы и трекеров;
- предотвращение передачи данных на серверы;
- настраиваемый уровень приватности;
- совместимость с расширениями Google Chrome;
- привычный интерфейс Хрома.
Недостатки:
не найдено.
Операционная система: Windows, macOS
Ссылка на скачивание: Iridium Browser
CoolNovo
Аудитория проекта: веб-разработчики, энтузиасты
Еще один проект, выросший из форка Chromium, CoolNovo выгодно отличается от подобных альтернатив. Во-первых, разработчики из Поднебесной ставят перед собой масштабные цели, а не просто создают очередной клон с парой-тройкой дополнительных расширений. Во-вторых, они позиционируют свое решение в качестве полноценной замены Google Chrome. Идея такого решения успела завоевать сердца пользователей, а сам браузер получил ряд наград.
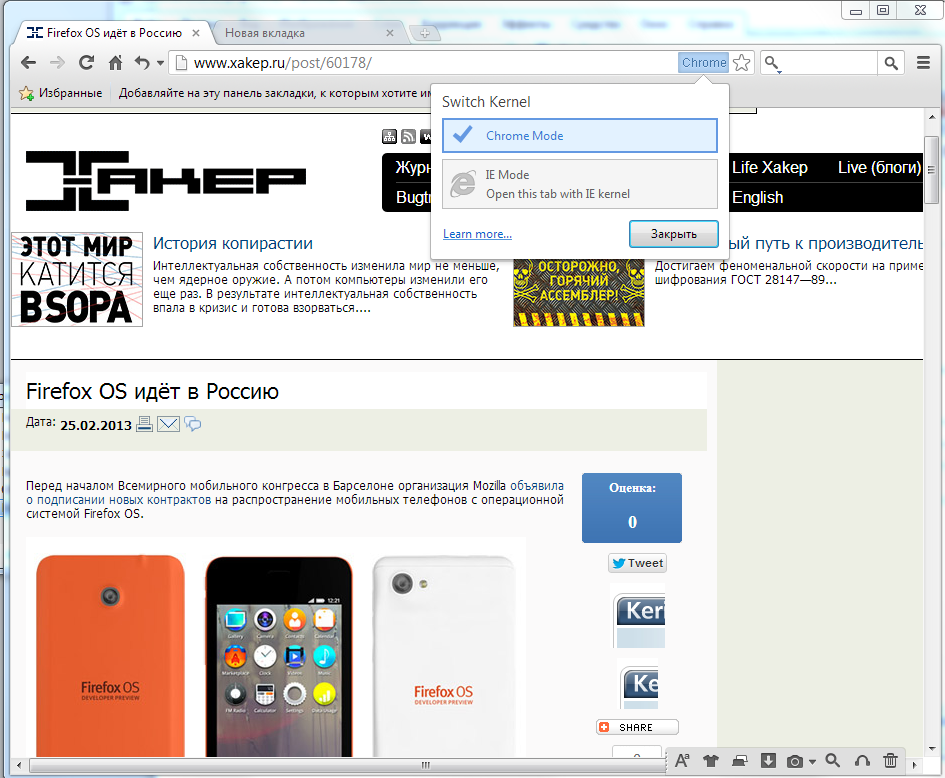
Одна из самых интересных и полезных функций — IE Tab. Моя основная деятельность отчасти связана с разработкой веб-приложений, а это подразумевает необходимость тестирования, правильно ли отображается верстка в браузерах, использующих для рендинга разные движки. IE Tab упрощает процесс тестирования в Internet Explorer. Она избавляет от необходимости запускать отдельную копию IE, а позволяет одним кликом сменить движок, используемый для рендинга.
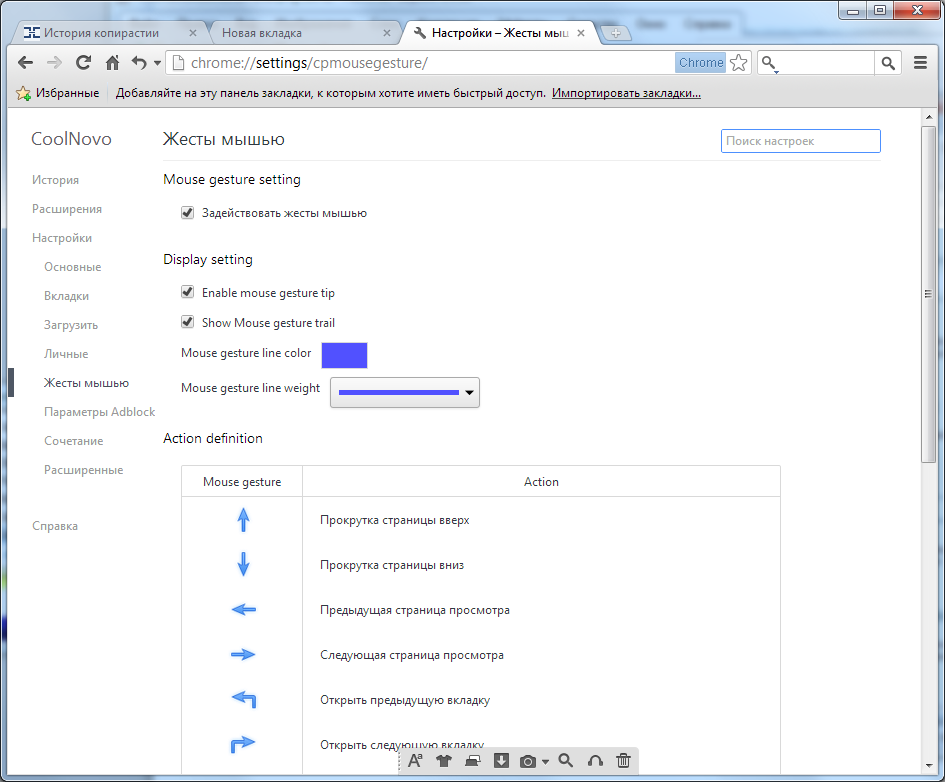
Отдельного внимания также заслуживает управление жестами. В свое время я привык пользоваться подобной функциональностью в Opera, и надо сказать, что в CoolNovo реализация выполнена не хуже.
О неприкосновенности личного пространства разработчики придерживаются тех же взглядов, что и ребята из проекта SRWare Iron. Все тайные пересылки информации на серверы компании срезаны под корень.
Из других наиболее интересных функций стоит отметить:
- мгновенный перевод страниц на другие языки (посредством Google Translate);
- создание скриншотов страницы или выделенной области;
- быструю очистку истории;
- отдельный сайд-бар для размещения часто используемых виджетов и расширений;
- блокировщик рекламы.
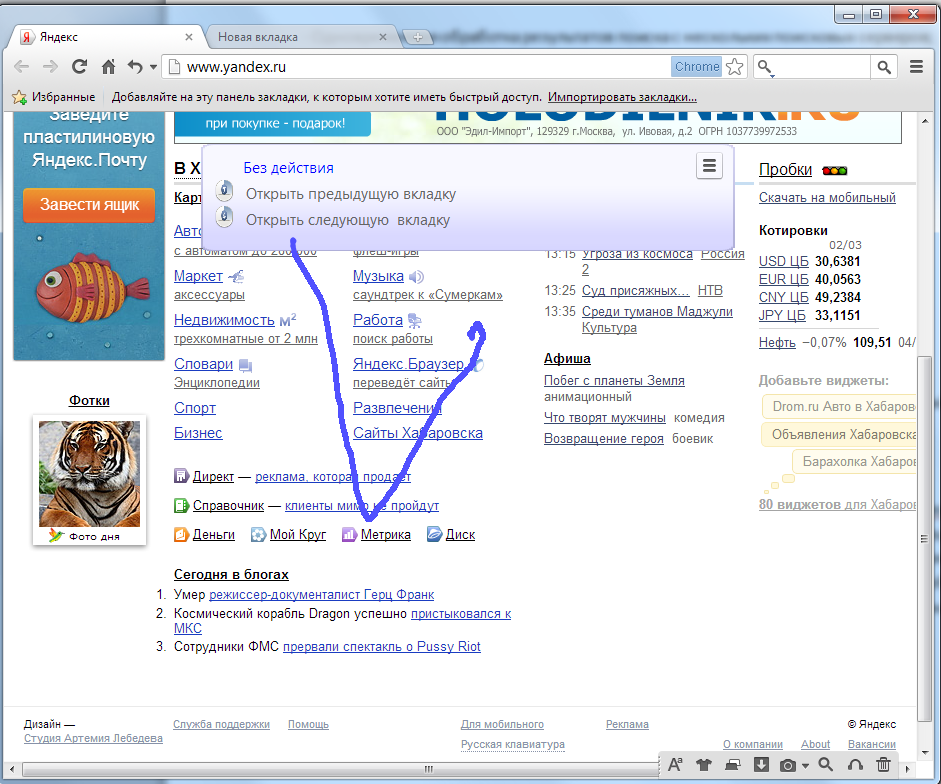
Вердикт: CoolNovo был долгое время лидером среди альтернативных сборок на базе Chromium. Сегодня он продолжает держать позиции и по-прежнему остается хорошим решением для пользователей, желающих из коробки получить прокачанный браузер. Огорчает лишь, что в последнее время CoolNovo стал реже обновляться. Если так пойдет дальше, то рано или поздно конкурент в лице Chrome выкинет его с дистанции.
Расширения:
- Быстрая и гибкая очистка истории, cookies и других файлов сетевой активности. Плагин для Google Chrome Click&Clean Click&Clean;
- Сокращалка ссылок. Плагин для Google Chrome URL Shortener;
- Управление жестами. Плагин для Google Chrome: CrxMouse или Gestures for Chrome;
- Режим для чтения (без отображения картинок и лишних элементов верстки). Плагин для Google Chrome: iReader или Сlearly;
- Кнопка для быстрой подписки на RSS. Плагин для Google Chrome: RSS Subscription Extension;
- Суперперетаскивание. Плагин для Google Chrome: Super Drag;
- Переводчик. Плагин для Google Chrome: Google Translate.
Hermit
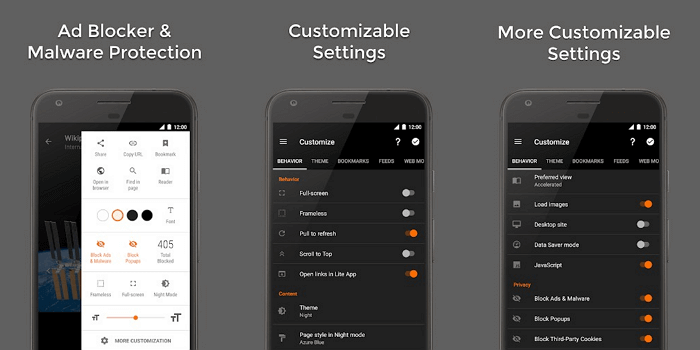
Hermit позволяет создавать небольшие приложения наиболее посещаемых сайтов. Он поставляется с богатой библиотекой заранее заготовленных программ, а также набором предварительных настроек. Если не можете найти какую-то из них, просто введите адрес сайта, и Hermit сделает из него приложение.
При создании ярлыка для сайта в Chrome он функционирует просто как вкладка браузера. А в Hermit такие ярлыки работают как реальные приложения, которые можно даже изменять под себя. К примеру, некоторые из них могут работать в полной версии, а другие — в мобильной.
Также доступно выключение отображения картинок и настройка персональной темы. Hermit работает и с оповещениями из ленты RSS, позволяет создавать закладки для отдельных разделов сайта, поддерживает ночной режим и режим чтения, а также многое другое.
Если вы владелец старого устройства на Android, то просто обязаны попробовать этот браузер. Он помогает сократить расход батареи и сохранить место в памяти.
Atom — браузер от Mail.ru Group
Atom – вариация браузера на движке Chromium от Mail.ru Group. Как и все остальные браузеры на этом движке, обладает приличной производительностью, но кушает ресурсов чуть больше оригинала ввиду интеграции со всеми фирменными сервисами (облако, почта, новостная лента, социальные сети и т. д.) и переработанного, более сложного в плане оформления интерфейса. Выглядит браузер симпатично, поддерживает все расширения Хрома.
Новостная лента по умолчанию отображается на главной странице, там же находится и панель закладок со значками наиболее посещаемых сайтов. Всё это можно настроить вручную. Предлагает расширенный контроль над безопасностью, работает встроенная проверка файлов с помощью Kaspersky Online File Reputation, режим инкогнито и встроенный блокировщик рекламы. Можно также включить запрет отслеживания исходящего трафика.
Плюсы:
- Высокая скорость работы;
- Приятный интерфейс;
- Расширенные настройки приватности и безопасности;
- Удаление по необходимости происходит легко, в отличие от многих других продуктов Mail.ru Group, оставляющих массу следов в операционной системе.
Минусы:
Много ненужных встроенных интеграций внешних сервисов и рекламы, с ними связанной.
Сохранения страниц для просмотра через Evernote или Pocket
К сожалению, другие браузеры функции внутреннего сохранения не поддерживают, поэтому на выручку приходят сторонние сервисы. Для начала скачайте Evernote либо Pocket, зайдите в одно из этих приложений, и пройдите регистрацию (или авторизацию).
Затем откройте в любом браузере на планшете необходимую вам страницу, и нажмите “Поделиться”.

Затем нажмите “Добавить в Покет” или “Добавить в Евернот”.

Для сохранения в Евернот нажмите на логотип зеленого слоника внизу дисплея.
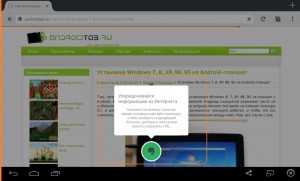
После этого можно выбрать блокнот, в который будет сохранятся страница, а также добавить к ней теги, по желанию.
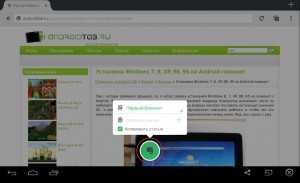
В самом конце опять нажмите на слоника, и дождитесь окончания загрузки.
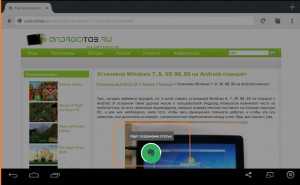
Процесс сохранения странички в Покет мало чем отличается.
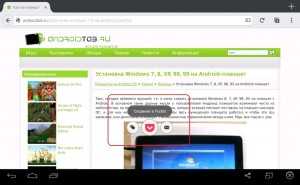
После того, как страницы сохранятся, зайдите в Евернот или Покет, и увидите там эти страницы. Их можно будет просмотреть в любой момент. В Еверноте выберите блокнот, куда сохранили страницу. Там вы увидите список загруженных веб страниц.
Обзор Pocket
После перехода, откроется главная страница сервиса Pocket. Центральную часть окна занимает список сохраненных материалов. На странице можно переключиться между двумя вкладками «На главную» и «Рекомендации».
В правой верхней части окна расположены кнопки «Поиск», «Сохранить URL», «Смотреть входящие», рядом находится кнопка для входа в настройки учетной записи. Из настроек учетной записи можно войти в настройки сервиса Pocket. Дополнительные возможности сервиса доступны в платной версии Pocket Premium.
Добавленные для отложенного чтения статьи, при помощи соответствующей кнопки можно сгруппировать в виде списка или расположить в плиточном интерфейсе. Рядом находится кнопка для группового редактирования.
Слева расположены разделы: «Мой список», «Избранное», «Архив», «Статьи», «Видео», «Изображения», «Теги».
Добавленную запись можно редактировать с помощью всплывающих кнопок. Записью можно поделиться, отправить в архив, удалить, редактировать теги, добавить в избранное.
Для просмотра сохраненной статьи (видео или других данных), войдите в соответствующий раздел, для быстрого доступа используйте теги, а затем кликните мышью по записи.
Вам также может быть интересно:
- Режим чтения в Яндекс Браузере
- Режим чтения в Firefox
В режиме чтения, вверху слева находятся кнопки для управления записью. В правой части окна расположены кнопки «Поделиться» и «Настройки отображения».
Нажмите на кнопку «Настройки отображения» для редактирования отображения статьи. Здесь можно увеличить размер шрифта, изменить шрифт, изменить фон.
При сохранении данных из интернета, добавляйте теги, например, «рецепты», «программы», «советы» и т. п. С помощью тегов, вы быстро найдете в Pocket интересующую вас информацию.
В раздел «Видео» автоматически сохраняются все материалы, содержащие видео, а не только сохраненные видео ролики.
Via Browser
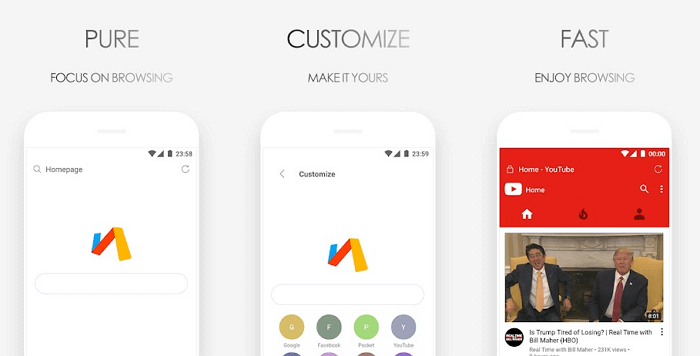
Via Browser построен на базе Chromium WebView. Его основная особенность — простота, однако функционал в нем не урезан, поэтому пользователям доступно множество вариантов настройки внешнего вида. В Via можно изменять под себя практически всё.
Нажмите по иконке с тремя полосками, выберите «Опции», чтобы открыть экран с настройками. Тут можно установить любую фоновую картинку, изменить прозрачность фона и даже поменять логотип браузера.
Если вам важна конфиденциальность, имейте в виду, что здесь доступен режим инкогнито, а также автоматическое удаление истории после закрытия. Даже навигационным кнопкам можно присвоить определенные задачи (долгие касания). К примеру, кнопку «Назад» можно переназначить для скролинга страницы вверх, а кнопку «Вперед» — для скролинга вниз.
Via обладает и более продвинутыми функциями. Можно изменять сетевой протокол, блокировать картинки при использовании мобильного интернета, сохранять веб-страницы и многое другое. Это превосходный выбор для старых моделей телефонов, потому что приложение занимает всего 2 Мб памяти.
Сохранение веб-страницы из браузера
Chrome
Если вы пользуетесь более ранней версией браузера Хром, то сохранить понравившийся контент можно как PDF. Для этого, открыв браузер, находим нужную страницу, вызываем меню нажатием трёх вертикальных точек в правом верхнем углу, выбираем пункт «Печать», нажимаем значок «PDF»:
После чего откроется окошко с клавиатурой, где можно задать название файлу и выбрать место хранения «Диск» или «Загрузки»
В последней версии браузера Google Chrome добавлена функция сохранения. Чтобы ею воспользоваться, после выбора интернет-страницы, нажимаем три точки, на верхней панели выпавшего меню нажимаем значок со стрелочкой, и тут же внизу появится сообщение о том, что файл скачан, а просмотреть его можно, выбрав в меню «Скачанные файлы»:
Кстати, все закачки здесь группируются в соответствии с типом скачанных файлов – изображения, видео и аудио, веб-страницы и т.д.
Опера
Если вы пользуетесь браузером Опера, то в нём, интересующая нас опция, реализована следующим образом: находим нужную информацию, в самом начале поисковой строки видим символ «+», нажимаем на него, а затем выбираем функцию «Сохранить». Вот и всё, после этих манипуляций внизу появится соответствующее уведомление:
Скопировать из браузера
Можно перенести данные из обозревателя в любой текстовый редактор. Для этого лучше всего подойдёт Microsoft Word. В нём корректно отображаются изображения и форматирование. Хотя из-за специфики документа может не очень эстетично выглядеть реклама, меню и некоторые фреймы.
Вот как скопировать страницу сайта:
- Откройте нужный URL.
- Нажмите Ctrl+A. Или кликните правой кнопкой мыши по любой свободной от картинок и flash-анимации области и в контекстном меню выберите «Выделить». Это надо сделать для охвата всей информации, а не какого-то произвольного куска статьи.
- Ctrl+C. Или в том же контекстном меню найдите опцию «Копировать».
- Откройте Word.
- Поставьте курсор в документ и нажмите клавиши Ctrl+V.
- После этого надо сохранить файл.
Иногда получается так, что переносится только текст. Если вам нужен остальной контент, можно взять и его. Вот как скопировать страницу веб-ресурса полностью — со всеми гиперссылками, рисунками:
- Проделайте предыдущие шаги до пункта 4.
- Кликните в документе правой кнопкой мыши.
- В разделе «Параметры вставки» отыщите кнопку «Сохранить исходное форматирование». Наведите на неё — во всплывающей подсказке появится название. Если у вас компьютер с Office 2007, возможность выбрать этот параметр появляется только после вставки — рядом с добавленным фрагментом отобразится соответствующая пиктограмма.
Способ №1: копипаст
В некоторых случаях нельзя скопировать графику и форматирование. Только текст. Даже без разделения на абзацы. Но можно сделать скриншот или использовать специальное программное обеспечение для переноса содержимого страницы на компьютер.
Сайты с защитой от копирования
Иногда на ресурсе стоит так называемая «Защита от копирования». Она заключается в том, что текст на них нельзя выделить или перенести в другое место. Но это ограничение можно обойти. Вот как это сделать:
- Щёлкните правой кнопкой мыши в любом свободном месте страницы.
- Выберите «Исходный код» или «Просмотр кода».
- Откроется окно, в котором вся информация находится в html-тегах.
- Чтобы найти нужный кусок текста, нажмите Ctrl+F и в появившемся поле введите часть слова или предложения. Будет показан искомый отрывок, который можно выделять и копировать.
Если вы хотите сохранить на компьютер какой-то сайт целиком, не надо полностью удалять теги, чтобы осталась только полезная информация. Можете воспользоваться любым html-редактором. Подойдёт, например, FrontPage. Разбираться в веб-дизайне не требуется.
- Выделите весь html-код.
- Откройте редактор веб-страниц.
- Скопируйте туда этот код.
- Перейдите в режим просмотра, чтобы увидеть, как будет выглядеть копия.
- Перейдите в Файл — Сохранить как. Выберите тип файла (лучше оставить по умолчанию HTML), укажите путь к папке, где он будет находиться, и подтвердите действие. Он сохранится на электронную вычислительную машину.
Защита от копирования может быть привязана к какому-то js-скрипту. Чтобы отключить её, надо в браузере запретить выполнение JavaScript. Это можно сделать в настройках веб-обозревателя. Но из-за этого иногда сбиваются параметры всей страницы. Она будет отображаться неправильно или выдавать ошибку. Ведь там работает много различных скриптов, а не один, блокирующий выделение.
Если на сервисе есть подобная защита, лучше разобраться, как скопировать страницу ресурса глобальной сети другим способом. Например, можно создать скриншот.
1. Сохранить веб-страницу в Firefox
Все основные браузеры имеют функцию сохранения полных веб-страниц. Это простая работа в один клик, и вот как это делается.
В Firefox нажмите кнопку « Меню» > « Сохранить страницу» . Откроется диалоговое окно « Сохранить как ».
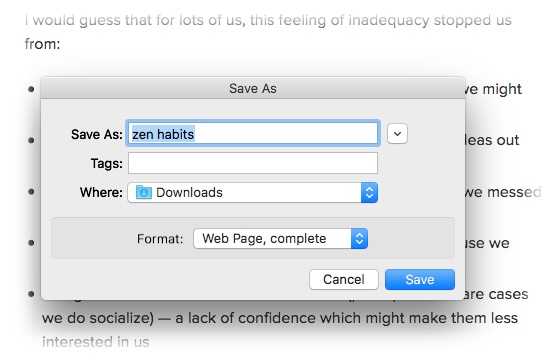
В диалоговом окне « Сохранить как » введите имя страницы, которую хотите сохранить, и выберите местоположение. В раскрывающемся списке « Формат» выберите тип файла, в котором вы хотите сохранить страницу.
- Веб-страница, полная
- Веб-страница, только HTML
- Текстовые файлы
- Все файлы
Выберите веб-страницу, заполните, если вы хотите сохранить всю веб-страницу вместе с изображениями. В большинстве случаев это сохраняет внешний вид, но может не поддерживать структуру HTML-ссылок исходной страницы или каких-либо серверных элементов. Firefox создает новый каталог, в котором страница сохраняется для сохранения изображений и других файлов, необходимых для отображения всей веб-страницы.
Что такое офлайн
Слово «оффлайн» тоже позаимствовано из английского языка. Термин «off line» в буквальном смысле означает «вне линии» или «за пределами сети». Таким образом, он означает отключение от интернета.
Человек, который работает в режиме офлайн, отключается от сети. В таком случае последующее применение всемирной паутины невозможно. При этом смотреть уже скаченные видеоролики в этом случае можно, однако просматривать новые виде или слушать аудио не удастся.
Термин «офлайн» также допустимо применять в других ситуациях. Это понятие используют, если речь идет о СМИ, которые отсутствуют в сети. В целом, все, что находится вне интернета, относится к категории офлайна.
Мнение эксперта
Карнаух Екатерина Владимировна
Закончила Национальный университет кораблестроения, специальность «Экономика предприятия»
Еще одним неплохим примером считаются компьютерные программы, включая игры. Люди, которые увлекаются этим направлением, знают, что можно установить конкретную программу или игру на компьютер и пользоваться ею, не выходя в интернет. Аналогичным способом удается пользоваться рядом браузеров. При этом вначале стоит закачать в кэш требуемые данные.
Однако многие программы допустимо использовать исключительно в режиме онлайн – к примеру, почтовые агенты. Без подключения к интернету человек попросту не сможет отправить электронное письмо.
DuckDuckGo Browser
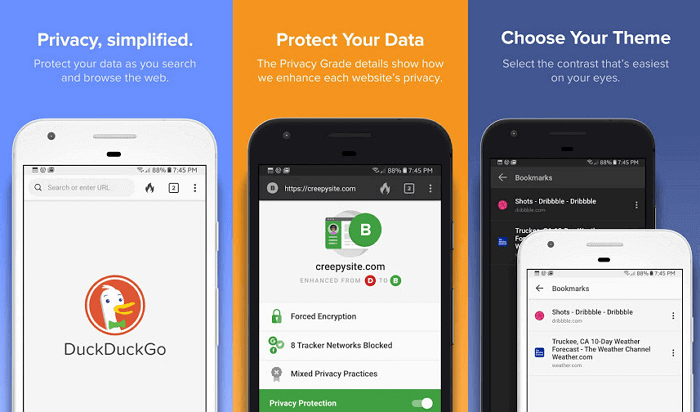
Главная задача DuckDuckGo Browser — обеспечить вашу конфиденциальность и информировать вас о том, насколько безопасным является определенный веб-сайт. Оценка основана на нескольких методах анализа: наличии шифрования HTTPS, всплывающих объявлений и наличие трекеров. Эта информация отображается рядом с адресной строкой.
Вы можете настроить работу приложения вручную, блокируя различные элементы. Так, кнопка Fire закрывает все личные данные пользователя, как у Firefox Focus, хотя при закрытии сессии автоматического удаления информации о просмотре сайтов не происходит.
Как сохранить веб-страницу сайта офлайн на iPhone и iPad в PDF и просматривать без Интернета (для устройств с iOS 11 и iOS 12)
Данный способ в целом идентичен предыдущему, однако названия и месторасположения некоторых элементов Safari в iOS 11 и iOS 12 отличаются от iOS 13 (и новее).
1. Откройте Safari на iPhone или iPad и перейдите на необходимую интернет-страницу.
2. Коснитесь нижнего края экрана для отображения панели инструментов Safari.
– в случае, если необходимо сохранить веб-страницу в «Режиме чтения» (без комментариев и рекламы), нажмите на соответствующий значок в левом верхнем углу (в строке поиска), а затем тапните по кнопке Поделиться.
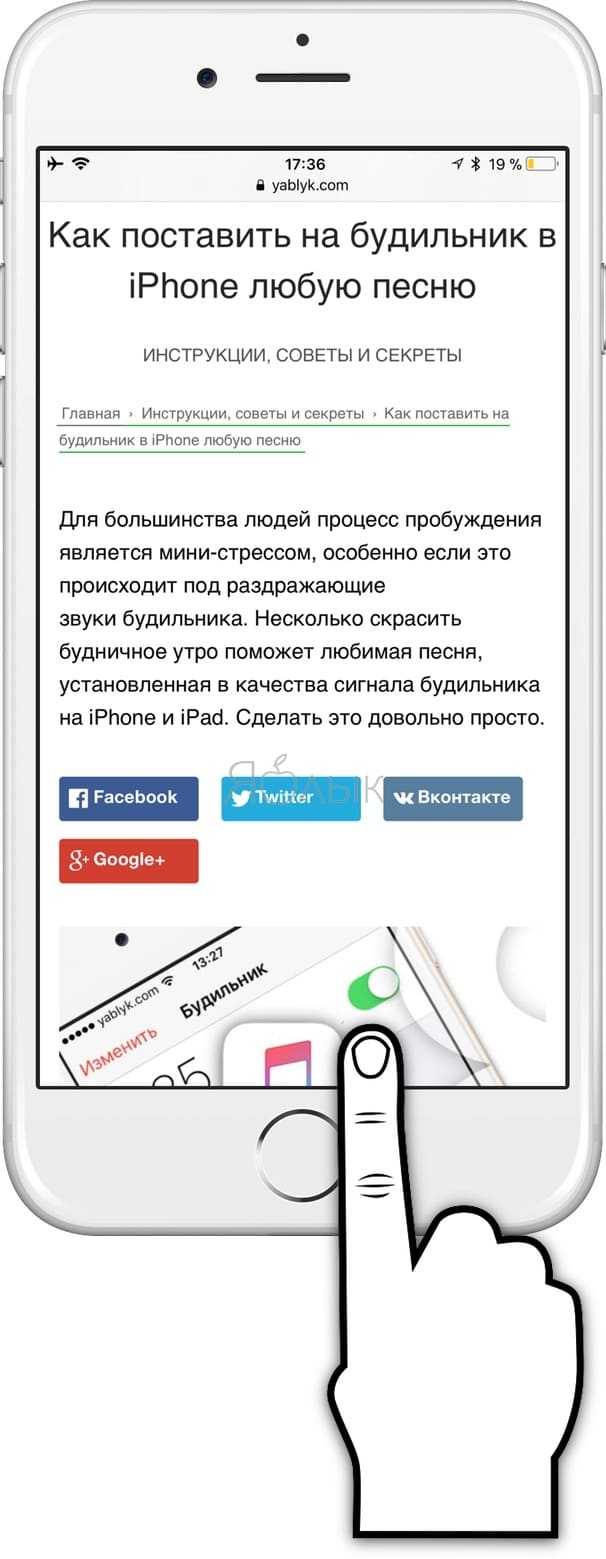
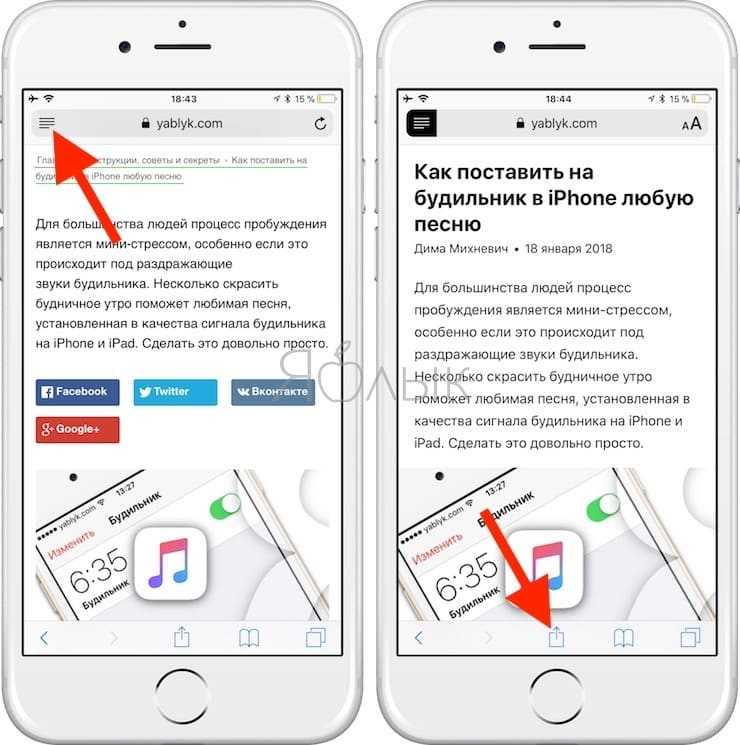
– в случае, если необходимо сохранить веб-страницу в виде точной копии (с комментариями и рекламой), нажмите кнопку Поделиться.
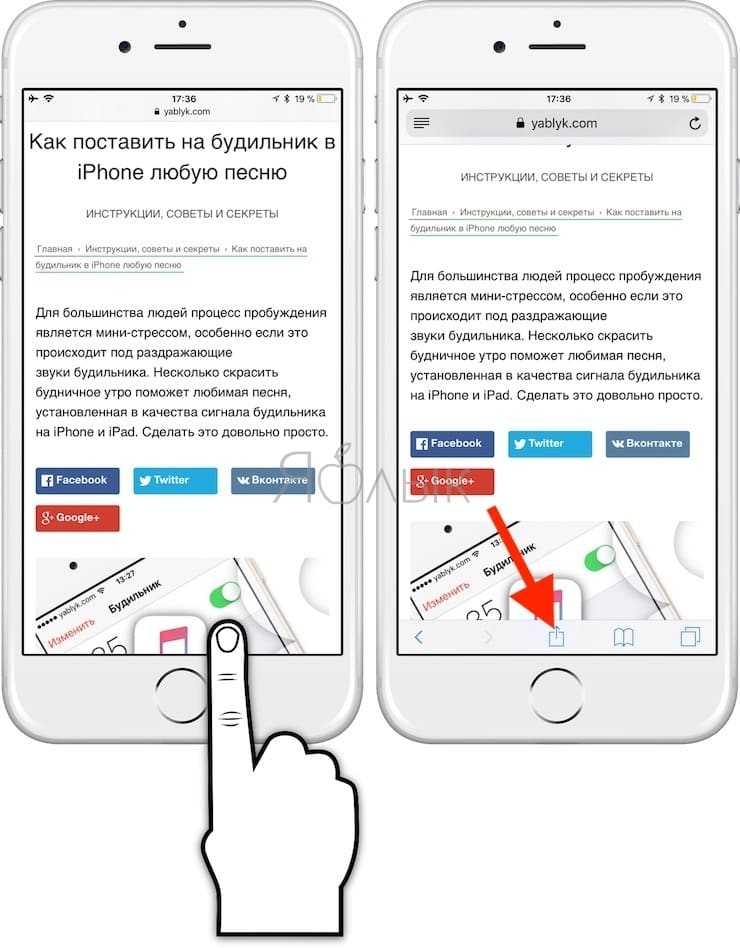
4. В нижнем левом углу созданного PDF-файла нажмите кнопку Поделиться.
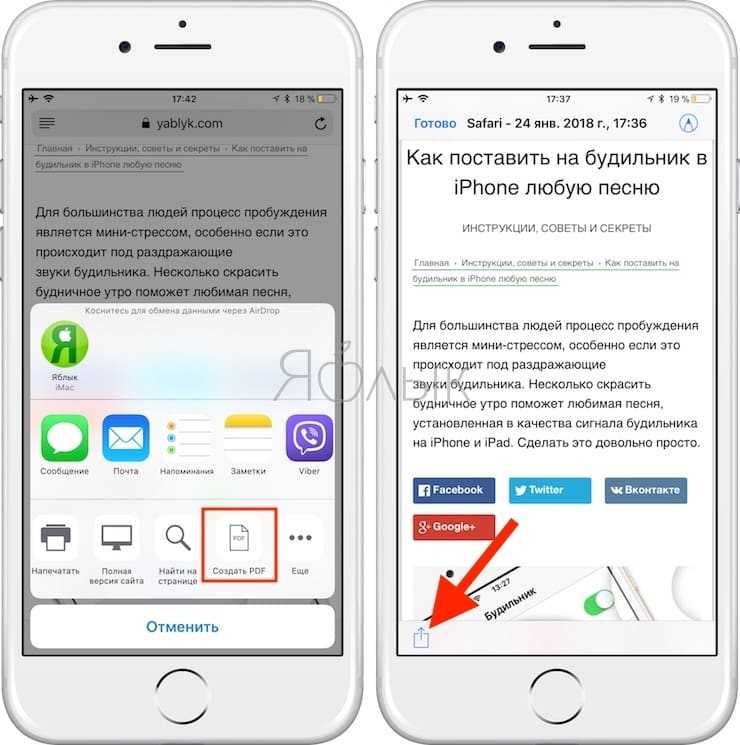
5. Выберите пункт Сохранить в «Файлы».
6. Укажите место для сохранения и нажмите Добавить.
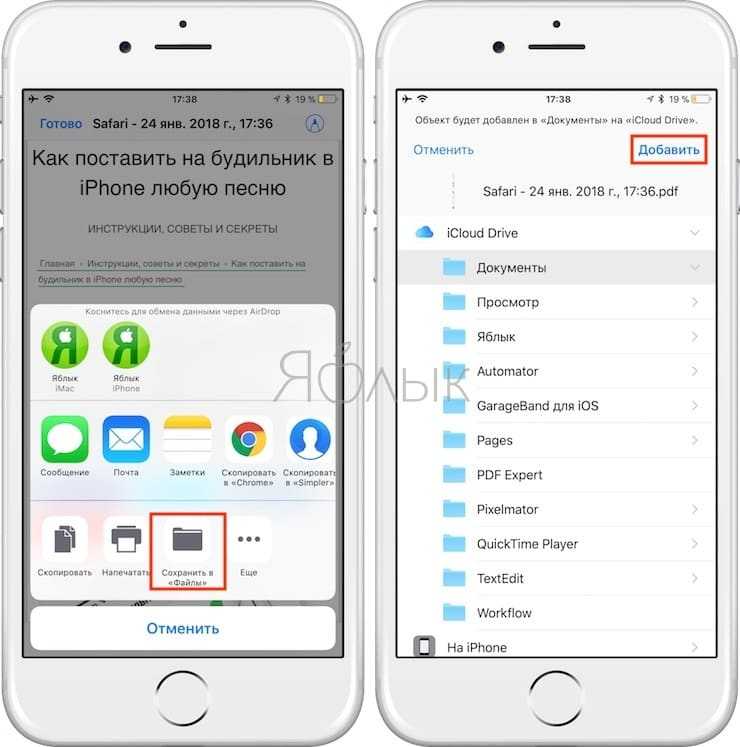
7. При желании, на PDF-файле можно внести пометки (текст, зарисовки), для этого нажмите кнопку Разметка в правом верхнем углу.
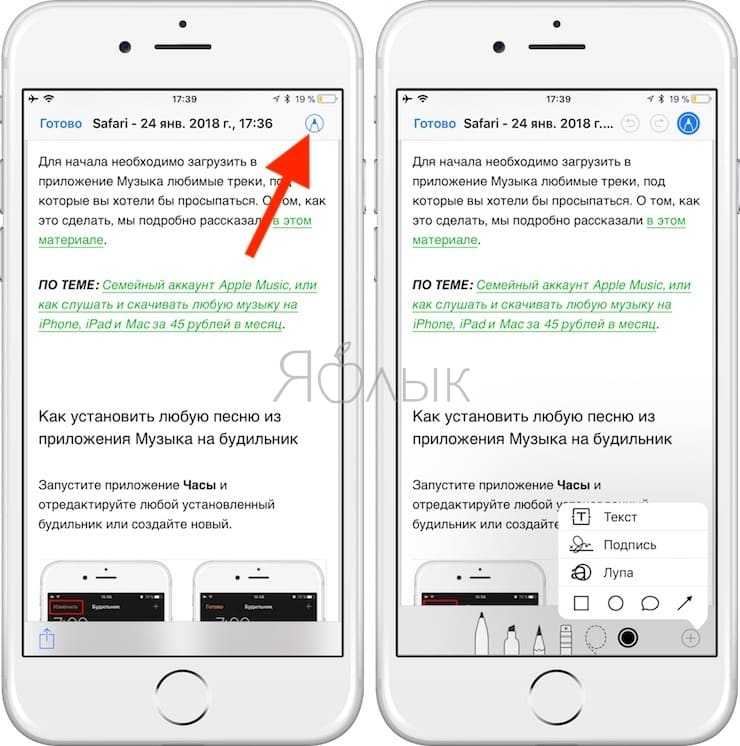
8. Для того чтобы найти полученный PDF-файл интернет-страницы, откройте приложение Файлы.
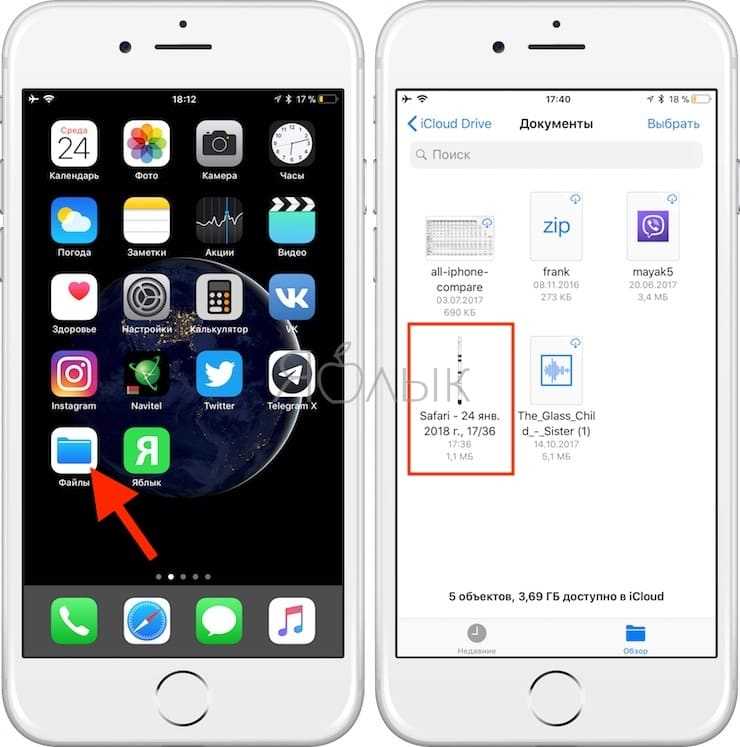
Отправьте текст статьи по электронной почте (только для iOS)
Предположим, Вы хотите поделиться статьей с другом и вместо того, чтобы отправить ссылку, хотите переслать весь текст статьи в сообщении.
Вы можете выбрать весь текст на веб-странице и вставить его в электронное письмо. Однако, в iOS есть более простой способ.
Откройте статью, нажмите кнопку «Просмотр» (трехстрочная кнопка в правой части адресной строки в верхней части экрана. Не видите адресную строку? Попробуйте потянуть страницу, пока она не появится).
Нажмите кнопку «Действие» (квадратная кнопка со стрелкой внизу экрана), затем «Почта».
Safari вставит всю версию статьи сообщение электронной почты, со ссылкой сверху. Все, что Вам нужно сделать, это выбрать получателя и нажать кнопку «Отправить».
Читаем сайты офлайн
Офлайновые браузеры — продукт тех стародавних времён, когда доступ в интернет был дорогим и медленным: в большинстве случаев было удобнее и дешевле скачать копию какого-то сайта на свой компьютер, чтобы потом вдумчиво изучить его без спешки.
Один из таких классических офлайновых браузеров — бесплатный HTTrack Website Copier, позволяющий создать на вашем винчестере копию сайта с сохранением всего контента и структуры — то есть вы сможете ходить по нему, как при подключении к интернету.
У HTTrack есть версии для операционных систем Windows и Linux, а также для мобильных устройств под управлением Android версии 2.2 и выше; иными словами, вы можете загрузить понравившийся сайт для последующего просмотра непосредственно на планшет или смартфон.
Альтернативное решение для Android — Offline Browser, существующий как в бесплатной, так и в платной версии. Программа работает не со всеми сайтами, поэтому отзывы на странице Google Play разнятся — от восторженных до категорически отрицательных.
Существуют средства для загрузки и последующего просмотра какого-то отдельного контента офлайн. Например, хорошо известный всем сервис Evernote и менее известное приложение Pocket.
Evernote работает со всеми основными операционными системами, включая Windows, OS X, iOS, Android, Windows Phone и BlackBerry. Pocket можно установить в качестве плагина практически в любой браузер и встроить в 500 с лишним различных приложений для разных платформ — например, в Twitter для iPhone или gReader для Android.
Нельзя не упомянуть замечательный сервис Kiwix, благодаря которому можно загрузить на ваш винчестер всю Википедию на нужном языке. Технически это всё тот же офлайновый браузер, поэтому его можно использовать и для загрузки любого другого HTML-контента, но «заточен» он именно под Википедию. Русский вариант интернет-энциклопедии занимает чуть меньше 30 Гбайт, при этом его можно загрузить и через технологию бит-торрент, что часто оказывается значительно быстрее прямого скачивания.
Работаем с электронной почтой офлайн
Одно из главных преимуществ веб-почты в том, что мы может получить к ней доступ везде, где есть выход в интернет. Однако если вы офлайн, то в этом нет особой пользы, ведь вы не сможете прочесть ни одного сообщения. Бесплатная программа MailStore Home для Windows способна решить эту проблему.
Достаточно установить её на компьютер, и она будет создавать резервные копии электронного ящика практически с любого онлайнового почтового сервиса, включая Gmail, Outlook.com и Yahoo! Mail. Все настройки осуществляются в автоматическом режиме, вам достаточно лишь указать логин и пароль.
С помощью MailStore Home можно открывать и просматривать все загруженные сообщения. При этом программа способна определять дубликаты, поэтому вы не будете расходовать лишний трафик, по нескольку раз загружая одни и те же письма.
Официальное приложение «Gmail Офлайн» для браузера Chrome позволяет работать с почтой Gmail офлайн точно так же, как если бы вы были подключены к интернету: вы можете просматривать сообщения, искать, архивировать их и даже отвечать на них и создавать новые.
UC Browser – популярный кроссплатформенный браузер
Tor Browser – удачный продукт китайских разработчиков, ставший сначала популярным на мобильных платформах, а потом перекочевавший и на десктопные машины. Тоже базируется на движке Chromium, что автоматически делает его быстрым и безопасным из коробки. Главная страница изобилует закладками, лентами, счётчиками, ссылками на всё подряд и прочими вещами – на любителя компоновка. Элементы интерфейса по умолчанию слишком мелкие, всё это выглядит бледно на светлом фоне, нужно сразу менять масштаб, чтобы не щуриться. Каких-то особых настроек браузер не имеет, да и обновляется последние пару лет крайне редко.
Есть встроенный блокировщик рекламы и возможность просмотра видеороликов в отдельном фрейме параллельно с серфингом страниц. Поддерживаются жесты мышью для ускорения навигации. Также можно загружать видео с большинства сайтов в один клик. Есть режим инкогнито. Браузер располагает фирменным облачным хранилищем данных, в котором можно держать закладки, пароли и всё остальное. Поддерживаются расширения из библиотеки Хрома. Также можно быстро переключаться между поисковыми системами и менять цветовую схему интерфейса в пару кликов.
Плюсы:
- Встроенный ускоритель загрузки страниц, работающий на основе сжатия картинок без потери качества;
- Высокая скорость работы;
- Поддержка жестов мышью;
- Встроенная блокировка рекламы;
- Возможность синхронизации данных с облаком.
Минусы:
Яндекс.Браузер
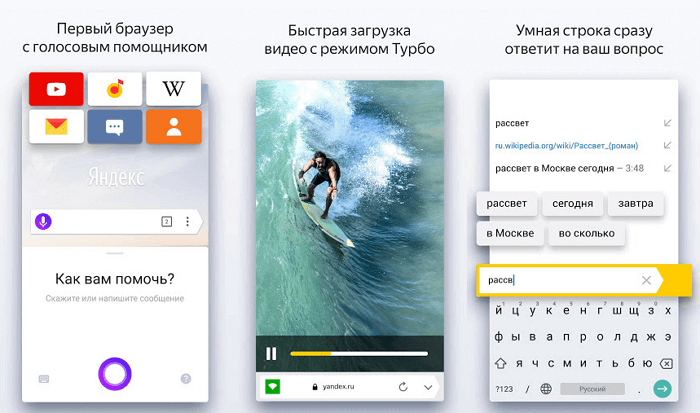
Яндекс.Браузер является нашим любимцем. По сравнению с конкурентами он обладает рядом преимуществ, про которые мы сейчас и расскажем. Например, здесь есть эргономичная и красивая домашняя страница, на которой можно менять фоновую картинку или закладки, которые сделаны в форме плиток (примечательно, что строка поиска находится внизу).
Так же он поддерживает дополнения из магазина расширений Opera. Хотя именно эта особенность нуждается в доработке, так как далеко не все дополнения совместимы. Имеется встроенный блокировщик рекламы (Adguard). Рекламы довольно мало (она присутствует только в ленте новостей) по сравнению с другими браузерами, вроде того же UC (который буквально закидывает вас рекламными сообщениями на домашнем экране). Ну и наконец, этот браузер обладает турбо режимом, который окажется крайне полезным для пользователей с маленькой скоростью интернета, т.к. сжимает картинки на сайтах (без потери качества) для их более быстрой загрузки.
Tor Browser – браузер для анонимного серфинга
Tor Browser – браузер пригодится для тех случаев, когда нужно получить анонимный доступ к каким-либо сайтам. Он не подходит на роль основного. Не нужно пользоваться в нём привычными адресными маршрутами – для этого есть обычные браузеры. Этот работает медленно, обладает интерфейсом, близким по дизайну ко Firefox, и не может предложить ничего интересного, помимо анонимности соединения. Связь идёт через прокси-серверы, доступные для анонимной сети Tor.
Во время серфинга скрывается IP-адрес, местоположение, не работают cookie, не сохраняется кэш и прочие личные данные. Слушать музыку или смотреть фильмы через него не стоит. Подойдёт лишь для входа на заблокированные, запрещённые ресурсы. Встроен плагин HTTPS Everywhere, шифрующий все подключения подряд. Ничего особенного для настройки анонимности и подключения к сети Tor делать не нужно, браузер всё выполнит в автоматическом режиме.
Плюсы:
- Обеспечивает высокий уровень приватности;
- Позволяет получить доступ к сайтам и сетям, к которым не зайти с обычного браузера и поисковой системы;
- Поддерживает все необходимые для отображения современных сайтов технологии.
Минусы:
Низкая скорость загрузки страниц.






























