Причина в смартфоне
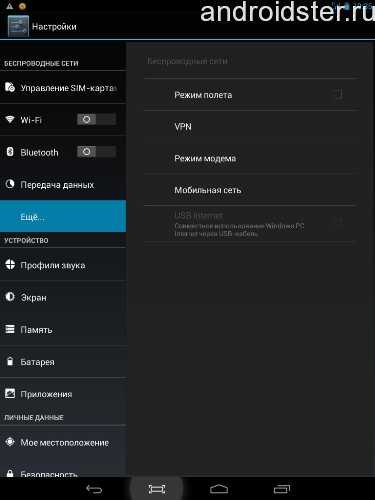
Меню системных настроек
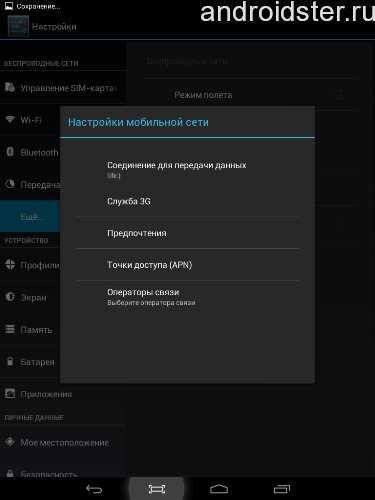
Настройки мобильной связи
Если и после замены сим-карты, телефон отображает сообщение «нет подключения к мобильной сети», то проблема наверняка в самом устройстве. При этом она раздваивается на две составляющих:
- Программная. К примеру сбой настроек мобильной сети или программного обеспечения мобильника в результате обновлений, вирусов и т.д.
- Аппаратная. В результате падения, небрежного обращения и ношения без чехла, у мобильника повреждается шлейф и могут возникать проблемы с антенной. Проблемами выхода из строя радио модуля также могут послужить: электрическое замыкание, длительное нахождение в условиях низкой или высокой температуры.
Если телефон падал как раз перед тем, как перестала работать выбранная мобильная сеть, то наверняка проблема именно в мобильнике. Не стоит сразу отчаиваться и бежать в магазин за новым. Ведь проблему с определенной долей вероятности еще можно исправить. Рассмотрим что делать в этом случае.
Как решить проблему
Если причина неполадки кроется сбое программного обеспечения, то стоит зайти в меню системных настроек Андроида и выбрать режим поиска сети «Автоматический». Когда данный способ не дал желанного результата, а на телефоне и дальше не работает сеть, настройте ее вручную. На крайний случай перезапустите мобильник и сделайте сброс до заводских настроек. При повреждении шлейфа или самого радио модуля, потребуется их ремонт или замена. Такую работу можно сделать и самому, но надежнее обратиться в специализированный сервисный центр. Стоимость работ будет зависеть от марки вашего телефона и степени повреждения. Рекомендуем посмотреть обучающий видеоролик по замене антенны в телефоне Андроид.
Способы решения проблем подключения
Настройка Wi-Fi маршрутизатора
Так как большинство используемых пользователями планшетных устройств базируются на операционной системе Android, то речь пойдет о решении проблем с Интернетом именно с подобного рода гаджетами.
Проблема, которая встречается у пользователей планшетных компьютеров при работе с Wi-Fi, это появление надписи «Получение IP-адреса». Работа устройства на этом стопорится, и дальше дело не идет. На самом деле существует несколько способов решения этой задачи, один из них наверняка поможет владельцам планшетных девайсов.
- Смена имени Wi-Fi на имя на английском языке (бытует такое мнение, что планшеты не подключаются к сетям, которые имеют в своем названии русские буквы)
- Перезагрузка модема (такой банальный способ решения проблемы зачастую бывает самым действенным)
- Изменить тип шифрования данных (там же, где пользователь задавал пароль и имя сети, нужно поменять тип защиты на какое-либо другое значение).
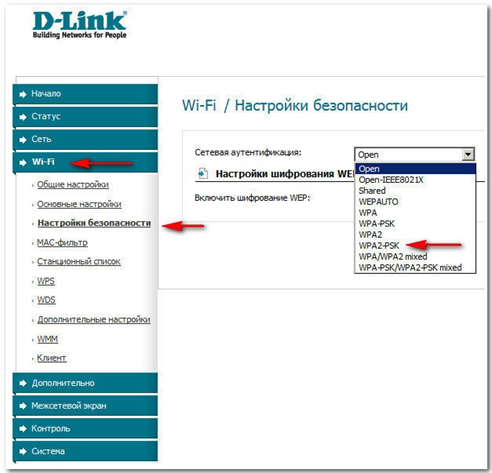
Смена типа шифрования
Для вступления в силу всех изменений, маршрутизатор нужно перезагрузить.
Подготовка планшетного компьютера
Вообще, при настройке беспроводной сети происходит автоматическое получение этих самых настроек, но иногда это не подходит для корректного доступа в Интернет. В этом случае необходимо вручную ввести IP-адрес, шлюз и DNS. Для этого нужно выполнить следующие действия.
Во-первых, надо войти в установки устройства. У планшетов с разными версиями ОС Android вход в настройки может отличаться, но не столь значительно, чтобы пользователь мог в этом запутаться. Так как устройство уже подключено к беспроводной локалке, то Wi-Fi будет автоматически включен. Чтобы ввести IP-адрес, DNS и шлюз подключение к Wi-Fi должно отсутствовать, поэтому от точки доступа необходимо отключиться. Дальше нужно ввести все необходимые данные, а после этого заново подключиться к сети. Для этого пользователь опять выбирает свою вай фай, откроется диалоговое окно с параметрами этой сети, там можно увидеть данные о ее безопасности, уровне сигнала и скорости связи, а также поле, в котором вводится пароль от Wi-Fi.
Итак, далее необходимо выполнить следующие действия:
- Пользователь вводит пароль от Wi-Fi (он представляет собой ключ, который был прописан в настройках модема или роутера во время установок Wi-Fi)
- Необходимо поставить галочку перед словом «Дополнительно» в случае, если её там нет, так как это нужно для открытия дополнительных настроек сети (пользователю нужны «Настройки прокси-сервера» и «Настройки IP, DHCP»)
- Далее нужно выбрать «DHCP»
- После этого появится ещё одна вкладка, на ней выберите «Пользовательские».
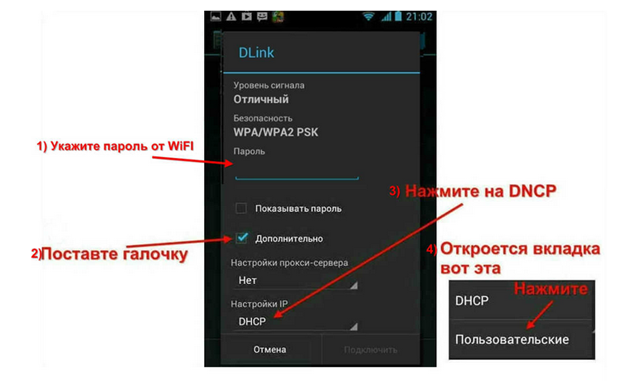
Схема действий по настройке сети
После выбора пункта «Пользовательские» можно увидеть следующую картину.
Пункт «Дополнительно» меню «Пользовательские»
Здесь необходимо внести следующие данные: в поле IP-адрес – 192.168.1.7 или 192.168.0.7
Последняя цифра IP-адреса может быть любая, в этом примере 7, это не важно, важно, чтобы это не было 1 или 2. Остальные цифры должны соответствовать тем, по которым доступен пользовательский роутер, к которому необходимо подключиться, т.е
те цифры, по которым пользователь заходит в установки своего роутера.
Далее нужно внести следующую информацию: шлюз – 192.168.1.1, длина префикса сети – 24. Затем DNS1 – 77.88.8.8, DNS2 – 77.88.8.1. Можно по-другому: DNS1 – 8.8.8.8, DNS2 – 8.8.4.4
При этом если пользователю важно позаботиться о безопасности устройства, его стабильной и быстрой работе, или может он настраивает планшет для ребенка, то рекомендуется указывать безопасные яндекс DNS. Больше изменять ничего не нужно, осталось нажать кнопку «Подключить»
Сетевые IP-адреса
После того, как роутер установлен, нужно удалить все подключения, которые были созданы на компьютере. А вместо этого параметры для подключения указать в установках роутера. Традиционно все это делается на вкладе WAN.
Настройка WAN
После этого роутер установит соединение с Интернетом. Далее на компьютере необходимо удалить все соединения, а в свойствах «Подключение по локальной сети» поставить автоматические IP и DNS.
Автоматическая настройка IP и DNS
После указания всех параметров в наладках маршрутизатора должно быть установлено соединение с Интернетом. При этом все устройства, и не только мобильные, должны к нему подключаться и получать доступ в Интернет.
Как восстановить имей на Андроиде самостоятельно
Отсутствие имей-кода на Андроиде приводит к потере сигнала связи у смартфона. Ваш гаджет превращается в бесполезное устройство, которое не может ни отправлять смс, ни совершать звонки. После неудачной прошивки лучше отнести аппарат специалисту, но при желании можно попытаться восстановить код самостоятельно. В некоторых случаях помогает повторная установка новой версии ОС. Существует несколько вариантов того, как прописать имей на телефоне андроид:
- с помощью специализированных программ;
- ручное восстановление через инженерное меню.
Ручное восстановление имей на Андроид
Чтобы убедиться в отсутствии имей-кода, следует набрать комбинацию *#606#. Если на экране ничего не высветилось, пора заняться восстановлением. Найти идентификационный номер можно внутри самого телефона (как правило, пишут под батареей) или на коробке устройства. Если аппарат рассчитан на работу с двумя симками, то и IMEI должно быть два. Инструкция, как восстановить имей через инженерное меню вручную:
- Достаньте sim-карту.
- Сделайте звонок по комбинации цифр *#*#364633#*#*. Он переведет вас в инженерное меню.
- Перейдите в пункт «CDS Information», затем нажмите на «Radio Information» и выберите «Phone 1»
- Вверху после AT+ наберите комбинацию EGMR=1,7,«IMEI».
- Кликните «SEND AT COMMAND», чтобы подтвердить действие.
- Если девайс рассчитан на 2 симки, то нужно повторить процедуру, но ввести уже комбинацию AT+EGMR=1,10,«IMEI».
Указанный выше способ написан для телефонов Alcatel, Philips, Fly. Но для перехода в инженерное меню на других моделях нужны иные комбинации. Попробуйте одну из следующих для вашего телефона:
- гаджеты на процессоре MTK — *#*#54298#*#*;
- Samsung – *#*#4636#*#*;
- HTC – *#*#3424#*#*;
- Sony – *#*#7378423#*#*.
Использование специальных программ
Если вновь зарегистрировать телефон не удалось вручную, то есть другой вариант, как восстановить IMEI на андроид после прошивки. Для это можно использовать приложение MTK65xx.zip. Процедура следующая:
- Извлеките сим-карту.
- Распакуйте и скопируйте через кабель приложение на девайс.
- Запустите программу, кликните кнопу «Считать», если программа не определила идентификатор автоматически.
- О, впишите нужные цифры в соответствующее поле.
- Нажмите кнопку «Выйти» и перезагрузите устройство.
После включения позвоните по комбинации *#06# и утраченный после прошивки номер будет восстановлен. Если вышеописанный метод не сработал, можно использовать другой способ:
- Скачайте и распакуйте на компьютере архив restore_imei.
- Найдите и откройте документ run.bat с помощью стандартного блокнота.
- Впишите в соответствующее поле свой идентификатор, нажмите кнопку «Сохранить».
- Запустите этот же файл двойным кликом. В папке должен появиться файл – MP0B_001.
- Скопируйте его на SD-карту устройства.
- Скачайте, установите на свой андроид «Root Browser».
- Используя это приложение, перенести MP0B_001 по следующему пути /data/nvram/md/NVRAM/NVD_IMEI/MP0B_001.
- Перезапустите девайс и имей должен отобразиться корректно.
Телефон не видит вторую сим-карту
Когда СИМ-карта не работает во втором слоте, сначала проверьте на работоспособность саму карту. Переставьте её в другое работающее устройство, если все функционирует, значит проблема в телефоне. Что может быть:
- некорректная смена прошивки – переустановите операционную систему с официального сайта производителя или сделайте сброс настроек до заводских;
- неверные настройки – включите симку в диспетчере устройств, либо отправьте СМС неактивной симки;
- ошибка IMEI – проверьте на соответствие номера на корпусе и в программе девайса при помощи команды #06#.
Не каждый телефон может работать с двумя картами одновременно, только топовые модели. В бюджетных аппаратах СИМ-карты работают поочередно.
Видеоинструкция: восстановление имей через инженерное меню
Слабо ловит сеть, либо сети нет совсем.
Многие пользователи сталкиваются с проблемой, когда телефон либо планшет на базе Android начинает капризничать. Вроде и не падал негде и не «поливали» не чем, а работает не так, как должен.
Например, в устройстве появились проблемы с приемом сети. Причиной тому может быть:
1-ое: Программный сбой
— т.е. проблема заключается в сбое программного обеспечения
2-е: Аппаратный сбой
— т.е. проблема заключается в «железе»(т.е. — требуется замена либо восстановление запчастей гаджета)
Однако, не спешите расстраиваться — в 90% случаев с проблемами сети смартфон а либо планшет а на базе Android виноват программный сбой, который Вы вполне сможете исправить своими силами.
Исправляем программный сбой:
Способ 1.
Довольно простой — заходите в«настройки» , находите там«резервное копирование и сброс» , в котором выбираетеполный сброс настроек с удалением всех данных. Будьте внимательны, применение данного способа часто оказывается действенным, однако влечет за собой удаление всех фотографий, контактов, паролей, музыки, игр, видео и в общем-то, всей информации, хранящейся на вашемсмартфон е или планшет е. Потому, предварительно сохраните все, что Вам нужно, подсоединив гаджет к компьютеру. Если данный способ Вас не устраивает, либо если и после него проблема не устранена, смотрите Способ 2 .Способ 2
Основан на решении проблем со связью и приемом сети телефон ов и планшет ов на базе Android методом внедрения дополнительного ПО. Утилит, контролирующих все процессы внутри гаджетов. На сегодняшний день, их довольно много, однако, чем меньше функций содержит приложение, тем больше, как правило, оно действенно. Лучше всего контролирует функции системы, корректирует, и исправляет все возможные ошибки настроек и синхронизации небольшая, и простая в обращении, бесплатная утилита для устройств на базе Android . Скачать приложение из Google Play и посмотреть его дополнительные опции в описании можно . После установки приложения, его остается только запустить. Дальше, от Вас, в принципе, больше ничего не требуется. Приложение полностью возьмет на себя контроль функций устройства. (К слову говоря, кроме всего прочего, гаджет начнет заряжаться на 20% быстрее, а также существенно повысится его производительность, что отразится на скорости загрузки и работы всех приложений, игр, и системы в целом. В среднем, после сканирования, система работает на 50% быстрее.)
Так же, для достижения максимальной скорости обмена данных по сети интернет, рекомендовано установить на Ваше Android устройство высокоскоростной браузер Yandex Browser скачать который, из Google Play, можно .
Способ 3.
Смена программного обеспечения устройства, или, как ее еще называют«пере
прошивка ». Данный способ, как правило, требует определенных навыков и решается по средствам обращения в Сервисный Центр. Для самостоятельного же осуществления данной задачи нужно обратиться к сайту-производителю Вашего устройства, скачать нужные для прошивки утилиты и саму прошивку, после чего переустановить ее на Вашем гаджете.
Если не один из способов не принес результатов, к сожалению, Вам придется обратиться в Сервисный центр для ремонт а Вашего планшет а или смартфон а.
Пропадает сеть на смартфоне (планшете) Android | Телефон или планшет слабо ловит сеть либо сети нет совсем.
Для начала необходимо проверить – есть ли какой-либо значок того, что сигнал сети вообще в данный момент есть, так как часто бывает, что выбрана сеть, не поддерживаемая оператором. Необходимую информацию всегда можно найти в настройках. Однако может быть и так, что причину необходимо искать и в самом телефонном аппарате.
Проверяем настройки
Android и iOs устройства могут «терять» сигнал после ошибок в работе операционной системы. Ниже описано, как настроить сеть на телефоне.
- Откройте «шторку» уведомлений и перейдите в параметры девайса.
- Перейдите во вкладку «Мобильные точки доступа» и найдите список SIM-карт. Если ваша карточка не определяется, проверьте, правильно ли она установлена в слот. Откройте меню «Точки доступа».
- Нажмите на кнопку «Добавить». В открывшемся окне введите параметры для текущей конфигурации.
- Сохраните информацию и проверьте, работает ли сигнал сотовой связи (как вариант – появились ли «палки» в статус баре девайса).
- Тапните на пункт «Поиск…». Телефон произведет сканирование доступных точек доступа. Процедура может занять от 30 секунд до нескольких минут на старых Андроид – смартфонах.
- После завершения поиска, нажмите на название мобильного оператора, сим-карта которого находится в телефоне.
- Проверьте, установлена ли галочка на пункте «Данные в роуминге». Попробуйте включить, а затем снова выключить радиокнопку.
А как увеличить точность определения направления по сторонам света для навигаторов на смартфоне Samsung?
Д»Ã ÃÂÃÂþóþ ýÃÂöýþ þÃÂúðûøñÃÂþòðÃÂàôðÃÂÃÂøú úþüÿðÃÂð ÃÂüðÃÂÃÂÃÂþýð. ÃÂÃÂþ üþöýþ ÃÂôõûðÃÂààÿþüþÃÂÃÂàÿÃÂøûþöõýøàGoogle ÃÂðÃÂÃÂà(Google Maps), úþÃÂþÃÂðàøüõõàÃÂðúÃÂàòþ÷üþöýþÃÂÃÂÃÂ
ÃÂþÃÂÃÂôþú úðûøñÃÂþòúø úþüÿðÃÂð ýð ÃÂüðÃÂÃÂÃÂþýðàSamsung àÃÂá Android 9.
1. àÿðÿúõ ÷ðÿÃÂÃÂúðõÃÂÃÂàÿÃÂøûþöõýøõ ÃÂðÃÂÃÂà(Google Maps).
2. ã òðàýð úðÃÂÃÂõ ÿþÃÂòøÃÂÃÂàÃÂøýÃÂàÃÂþÃÂúð àòðÃÂøü ÿþûþöõýøõü ýð üõÃÂÃÂýþÃÂÃÂø.ÃÂàÃÂÃÂþù ÃÂøýõù ÃÂþÃÂúø øÃÂÃÂþôøàûÃÂàò òøôõ ÃÂøýõóþ ÃÂõúÃÂþÃÂð, úþÃÂþÃÂÃÂù ÃÂúð÷ÃÂòðõàýðÿÃÂðòûõýøõ ÃÂüðÃÂÃÂÃÂþýð. ÃÂÃÂûø ûÃÂàþàÃÂøýõù ÃÂþÃÂúø ýð úðÃÂÃÂõ ÃÂûøÃÂúþü ÃÂøÃÂþúøù øûø ÃÂúð÷ÃÂòðõàýõòõÃÂýþõ ýðÿÃÂðòûõýøõ, ýõþñÃÂþôøüþ þÃÂúðûøñÃÂþòðÃÂàúþüÿðÃÂ.
3. ÃÂûàúðûøñÃÂþòúø úþüÿðÃÂð ýÃÂöýþ ýõÃÂúþûÃÂúþ ÃÂð÷ ÃÂõûõÃÂþýþü þÃÂõÃÂÃÂøÃÂàòþÃÂÃÂüõÃÂúàò òþ÷ôÃÂÃÂõ, ÿþúð úþüÿðàýõ þÃÂúðûøñÃÂÃÂõÃÂÃÂÃÂ.
4. ÃÂþÃÂûõ úðûøñÃÂþòúø úþüÿðÃÂð ûÃÂàò òøôõ ÃÂøýõóþ ÃÂõúÃÂþÃÂð ÃÂÃÂðû ÃÂöõ, ø ÃÂõÿõÃÂàþý ñÃÂôõàÃÂúð÷ÃÂòðÃÂàò ÿÃÂðòøûÃÂýþü ýðÿÃÂðòûõýøø.
Настройка A-GPS через инженерное меню
A-GPS (Assisted GPS) – технология, которая позволяет определять местоположение не только через спутники, но и благодаря внешним факторам. Функция A-GPS позволяет улучшить определение координат и ускорить этот процесс. Улучшение сигнала доступно не только с помощью функции A-GPS. В статье «Сигнал GPS потерян», рассказано о том, как улучшить GPS-прием за короткий срок.
Если GPS Андроид не видит спутники, то воспользуйтесь настройками A-GPS через системное (инженерное) меню.
Внимание! Рекомендуется не включать A-GPS через инженерное меню неопытным пользователям. При работе с ним есть риск навредить системе
Каждый пользователь, выполняющий в нем какие-то действия, делает все на собственный страх и риск, под собственную ответственность.
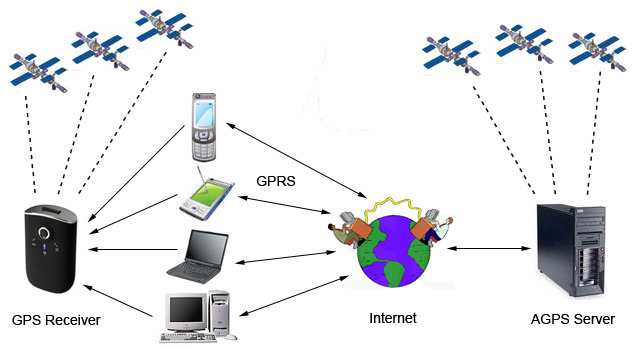
Для настройки A-GPS через инженерное меню нужно выполнить действия в следующей последовательности.
- Войти в инженерное меню с помощью комбинации клавиш *#*#3646633*#*#, (*#15963#* или *#*#4636#*#). Код для каждой модели телефона (планшета) отличается. Поэтому если указанные комбинации не подошли, рекомендуется поискать в интернете комбинацию, которая подходит для модели телефона.
- Перейти в закладку «Location». Выбрать пункт «Location Based Service».
- Во вкладке «EPO» рекомендуется включить пункты «Enable EPO» и «Auto Download» для улучшения качества сигнала.
- Во вкладке «YGPS» в пункте «Satellites» пользователь может посмотреть доступные спутники. Если они горят красным светом, это означает, что устройство видит их. Но из-за неправильных настроек (сбоев в программном обеспечении) не может к ним подключиться.
- Далее перейти во вкладку «Information». Нажать «Full» и «A-GPS restart» (перезагрузка).
- После перезагрузки спутники загорятся зеленым.
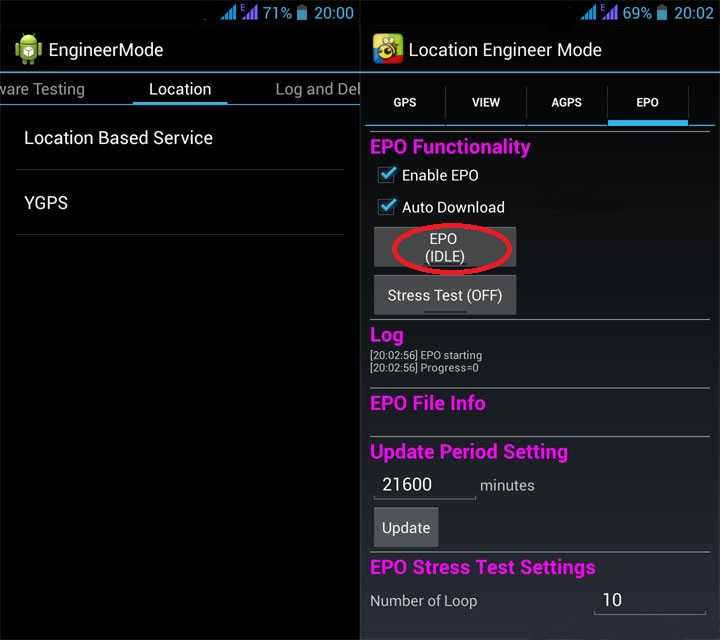
Настройка A-GPS в инженерном меню завершена. После проведения манипуляций рекомендуется выйти из инженерного меню, дабы не навредить системе.
Активация режима полета
Некоторые неопытные и невнимательные владельцы смартфонов могут самостоятельно помешать стабильной работе телефона. Например, случайно нажать «туда, куда не нужно», даже не заметив изменений. Неприятность проявляется только тогда, когда человек нуждается в совершении определенного действия, а выполнить его не может (в нашем случае – выйти во Всемирную паутину). Одно из самых популярных случайных действий – активация режима полета на смартфоне. Как правило, достаточно всего лишь неаккуратно смахнуть пальцем вниз по экрану и попасть по кнопке «Режим полета». Это несложно, учитывая то, что сенсорные экраны на смартфонах становятся все более отзывчивыми к прикосновениям.
У карты вышел срок годности
Регламентированного срока годности для SIM не установлено, так же и как срок службы. Для корректной работы нормой считается период в семь лет. Продолжительность срока службы зависит от самого пользователя: насколько часто переставляется симка из устройства в устройство – идёт процесс затирания, попадала ли на неё вода или иные жидкости – начинается процесс окисления, на каком типе аппарата стояла прежде и стоит теперь – разный уровень мощности гаджетов.
Если симка служит долгое время и перестала работать – замените ее у оператора. Обратитесь в официальную точку продаж со своим паспортом. Помните, что услугу предоставят только владельцу номера, либо представителю с доверенностью, подтвержденной нотариусом.
На планшете wifi подключен а интернета нет:Решение!
В первую очередь, нужно войти в установки планшетного устройства. Различные версии операционной системы располагают своими путями в настройки, однако это не составит труда благодаря интуитивно понятному для пользователя интерфейсу. Поскольку планшет подсоединен к беспроводной локальной сети, то Wi-Fi должен подключиться в автоматическом режиме. Дабы ввести данные IP, DNS-сервер и шлюз – подключения к сети быть не должно, в силу этого от точки доступа нужно будет отсоединиться.
Далее необходимо установить все данные и вновь подключиться. Тут от вас потребуется снова выбрать свою сеть, после чего вы увидите диалоговое окно с конфигурационными данными Wi-Fi. Там же можно найти информацию о ее безопасности, мощность сигнала, а также поле для ввода пароля.
Производим следующие операции:
- Введите пароль от беспроводной сети.
- Установите галочку на «Дополнительно» если она там не стоит. Это необходимо для отображения вспомогательных конфигурационных данных сети.
- Выбирайте DHCP.
- В отобразившейся вкладке жмите на «Пользовательские».
После этого перед вами появится следующее:
Тут потребуется ввести такие настройки: в поле для ввода IP-адреса вводим «192.168.1.2». Следует отметить, что последнюю цифру можно написать любую, в конкретном случае это 2. Предшествующие символы пишем точно так же, как в показанном примере.
Если вы попытаетесь написать эти данные на двух и более планшетах или прочих гаджетах, важно, чтобы в каждом из них была прописана разная последняя цифра адреса Интернет протокола
Далее необходимо вписать:
- Шлюз – «192.168.1.1.»
- DNS1 – «77.88.8.8»
- DNS2 – «77.88.8.1»
Наряду с этим, вы должны обратить внимание и на обеспечение безопасности планшета, на его перманентную и эффективную работу. Если вы подключаете Интернет для своего ребенка, то советую установить «Безопасные Яндекс DNS»
Все данные введены, дело остается за малым – жмем на кнопку «Подключить».
Сетевые IP
Как только ваш маршрутизатор будет установлен, потребуется удалить все имеющиеся подключения, созданные на ПК. Вместо этого конфигурационные данные, необходимо для подсоединения, укажите в установках маршрутизатора. Как правило, это выполняется во вкладке WAN.
Далее роутер самостоятельно выполнит соединение с сетью. После этого на ПК нужно удалить все имеющиеся соединения, и в панели свойств найдите «Подключение по локальной сети» и установите маркер на автоматическом получении IP-адреса и DNS-сервера.
Как только вы укажите все нужные конфигурации в настройках роутера появится соединение с Сетью. Все подключенные гаджеты будут получать пакеты данных из Интернета.
Root права, обновление системы
В некоторых случаях, возможно, первопричина возникновения проблемы с подключением заключается в том, что у владельца гаджета нет нужных для манипуляции настроек прав. Пресловутые рут-права делают возможным редактирование, замену и удаление важных файлов в системе. В данном случае вам нужно загрузить соответствующую программу и проинсталлировать ее на планшет. Программный продукт активируется и для окончания операции нужно в главном меню нажать на «Root device».
Вдобавок, причина иногда скрывается в устаревшей прошивке. Для ее обновления зайдите в меню «Настройки», далее находим вкладку «О планшетном ПК», заходим в «Системное обновление».
В случае если система определит обновления для планшетного устройства, то она сообщит вам и предоставит возможность обновить. Возможно, после обновления вы самостоятельно и с легкостью решите проблему неподключенного Интернета.
На заметку! Смотрю очень много кто сейчас не знает почему не работает мышка на компьютере и ноутбуке, ответ есть в этой статье. А для тех кто пользуется антивирусом я приготовил статью где рассказывал почему не обновляется касперский антивирус или почему компьютер включается и сразу выключается.
Почему в планшете не работает Интернет — распространенный поисковый запрос в Сети. Связано это с тем, что на сегодняшний день подобные гаджеты почти догнали ноутбуки и персональные компьютеры по распространенности. Подключить планшет к беспроводной сети Wi-Fi при помощи роутера так же просто, как делать это же через телефон или любое другое оборудование. Однако часто случается такое, что в процессе возникают ошибки: соединение прерывается, передача данных начинает зависать и тормозить и может вообще пропасть. Эти и многие другие проблемы с сетью распространены, поэтому рекомендуется знать, что делать в таких случаях.
Неисправность смартфона
Если проблема не в симке, а смартфон раньше нормально ловил сеть, возможно случилась небольшая поломка. Причем проблема может крыться как на программном, так и на аппаратном уровне.
Попробуйте зайти в настройки смартфона, а затем выбрать автоматический режим поиска сети. В этом пункте выберите свою сеть. Возможно, аппарату по какой-то причине не удается найти ее самому и необходимо помочь устройству. Если же это не помогло, скорее всего, проблема в антенне смартфона. Тут только один выходи из ситуации – отнести гаджет в ремонт.
Как видите, причин постоянного пропадания сигнала сотовой связи может быть множество. Но следует проверить все, что мы перечислили выше, прежде чем нести аппарат в сервисный центр. Во многих случаях это поможет сэкономить деньги.
Как определить проблему
Часто планшет не видит вай-фай по вине самой точки доступа. Одна из причин была описана выше (разница в поддерживаемых частотах). Но иногда для того, чтобы обезопасить свою домашнюю сеть, владельцы скрывают точку доступа. Поэтому в первую очередь следует зайти в параметры роутера и проверить, включен ли беспроводной режим и скрыта ли сеть. Все это проверяется в настройках Wi-Fi в маршрутизаторе.
Если убрать галочку с первой строки («Включить беспроводное вещание»), то роутер вообще не будет раздавать сеть. Если убрать галочку со второй строки («Включить широковещание SSID»), то сеть будет скрытой. То есть, Wi-Fi будет раздаваться, но устройства не будут видеть имя сети. К такой сети надо подключаться к ручном режиме .
Если же в параметрах маршрутизатора все включено, то стоит проверить, сможет ли планшет увидеть вообще хоть одну сеть. Делается это элементарно. Просто отправьтесь в гости к друзьям или в кафе, в котором есть Wi-Fi, и так далее. Если ваш планшет увидит другие сети, то проблема именно в вашем роутере. Если же планшет не находит Wi-Fi сети вообще нигде, то проблема именно в планшете.
Решение проблем на стороне роутера
Основные настройки Wi-Fi-роутера мы уже рассмотрели выше. То есть, вы проверяете, какой режим вай-фай использует маршрутизатор, а также, включено ли беспроводное вещание, и не скрыта ли сеть. Если все эти параметры в порядке, то больше вы ничего не сможете настроить. В таком случае следует перезагрузить точку доступа. Просто отключите маршрутизатор из розетки на 7-10 минут, после чего включите снова.
Если и после этого все равно планшет не видит сеть Wi-Fi, то следует сделать к заводским параметрам. Если и это не поможет, то придется обновить ПО, так как, скорее всего, произошел какой-то сбой в работе системы. Инструкцию по обновлению ПО, как и саму прошивку, вы сможете найти на официальном сайте изготовителя маршрутизатора. Если даже обновление ПО не поможет, то придется купить новый роутер
При выборе обращайте внимание на то, какие режимы и стандарты Wi-Fi поддерживает точка доступа
Проблема на стороне планшета
Если вы определили, что проблема кроется именно в планшете, то есть он не видит вообще ни одну сеть и не выходит в интернет даже в непосредственной близости к точкам доступа, то здесь есть несколько вариантов.
Если это не помогло, то следует переходить к более кардинальным мерам. Сразу стоит сказать, что Android-система устроена таким образом, что никаких настроек, как на ПК, нет. Вы не можете переустановить драйверы для вай-фай-адаптера, сбросить сетевые параметры или настроить сетевой адаптер. Подключение к сетям происходит автоматически. Поэтому, если ничего из вышесказанного не помогает, то придется делать сброс до заводских параметров .
Еще одна причина, почему не ловит вай-фай на планшете, может заключаться в том, что клемма антенны отошла в результате падения (наверное, не существует такого планшета, который ни разу не падал). Также контакты могли окислиться из-за высокой влажности или, если устройство разбиралось для ремонта, то при сборке мастер банально мог забыть подключить антенну. В таком случае надо разобрать гаджет: проверить, подключена ли антенна и прочистить контакты.
Конечно, такие причины возникают крайне редко, но все же их стоит учитывать. Также не забывайте о том, что иногда из-за интенсивной работы сетевой адаптер может просто сгореть. Проверить это в домашних условиях вы не сможете, а без такого адаптера планшет, само собой разумеется, не сможет выходить в интернет. Поэтому, если вы перепробовали все доступные меры, и ничто не помогло исправить проблему, пора нести ваш гаджет в ремонт.
Root-права и системное обновление
Часто случается такое, что планшет и роутер функционируют нормально, однако соединения с Сетью не происходит. Это может происходить вследствие того, что пользователь не имеет прав на вмешательство в систему. Чтобы получить соответствующие рут-права, которые позволят вносить изменения в настройки, нужно скачать специальное приложение, после чего его запустить и выбрать вкладку «Root device».
Включение и настройка Wi-Fi на планшетах — особенности Android и iOS
Кроме этого, причина проблем с доступом может заключаться в необходимости обновления операционной системы. Сделать это можно следующим образом:
- «Настройки»;
- «О системе»;
- «Обновление системы».
Обратите внимание! Довольно часто обновление системы решает все сложности с подключениями к Сети
Причина №3: Некорректная работа ОС
h24,0,0,0,0—>
Причиной проблем может стать и свежая версия прошивки, установленная некорректно, либо же глюки и сбои в работе старой версии ОС. В таком случае помочь способен общий сброс. Сделать его можно так:
p, blockquote8,0,0,0,0—>
- Выньте сим-карту из устройства.
- Выключите планшет.
- В выключенном состоянии одновременно нажмите и удерживайте кнопки включения и громкости.
- При загрузке меню восстановления выберите пункт Wipe data/factory reset.
После выполнения процедуры сброса компьютер загрузится со стандартными заводскими настройками. Вам останется лишь установить SIM на место и настроить ее.
p, blockquote9,0,0,0,0—>
Подводим итоги
Мы рассмотрели 7 способов, с помощью которых в большинстве случаев удается наладить выход во Всемирную паутину. Если все попытки самостоятельно вернуть Интернет не увенчались успехом, обратитесь к официальным представителям вашего оператора. Консультанты технической поддержки зададут уточняющие вопросы, после чего подскажут, как устранить проблему (или же сделают это сами — удаленно). Если решение так и не найдено, обратитесь к специалистам, занимающимся ремонтом телефонов и других электронных устройств — возможно, ваш смартфон неисправен и требует вмешательства мастеров.






























