Интерфейс программы
Интерфейс флештул является интуитивно понятным даже для начинающего пользователя. Рассмотрим основные функции утилиты:
- Download – основной раздел программы, отвечающий за частичную или полную прошивку смартфона. При полной прошивке смартфона изменяется вся операционная система устройства, а при частичной вы можете прошить интересующие разделы.
- ReadBack или резервное копирование – функция, помогающая вернуть устройство в исходное состояние, если что-то пошло не так. Активно используется при создании бэкапа.
- Format – полное форматирование устройство.
- Memory Test – вкладка, помогающая произвести восстановление. Подробнее эта функции будет рассмотрена в разделе «создание бэкапа».
- Welcome – официальная инструкция для тех, кто впервые запускает утилиту. Вспомогательная литература, написанная разработчиками софта.
Неверный IMEI на андроиде: причины
Часто вылетает, когда пользователь самостоятельно прошивает телефон. Если в процессе прошивки не было сбоев, все функции должны работать нормально. Но если во время обновления что-то пошло не так, это приведет к тому, что IMEI не будет отображаться, и пользователь не сможет принимать или совершать звонки.
Не так уж и редко банальная процедура сброса телефона к заводским настройкам может привести к тому, что идентификационный код не определяется. Эта проблема наблюдается в основном в дешевых китайских телефонах. Кроме того, может произойти сбой прошивки модуля связи, что также приводит к некорректному IMEI. В таких ситуациях пользователи спрашивают, почему отображается неправильное имя андроида, что делать в такой ситуации.
Скачать SN Write Tool (последняя версия)
Если у вас есть смартфон или планшет с процессором MediaTek, то SN Write Tool — это программное обеспечение, которое вам необходимо, если что-то пойдет не так с IMEI вашего телефона. Иногда во время модификации, такой как рутирование, установка Custom ROM удаляет исходный IMEI из телефона. Но вам не о чем беспокоиться, так как вы можете легко исправить проблему IMEI с помощью SN Write Tool.
Поддерживаемые платформы:
- Windows XP
- Windows 7
- Windows 8
- Windows 8.1
- Windows 10
Ссылки для скачивания:
- SN_Write_Tool_v1.1916.00
- SN_Write_Tool_v1.1828.00
- SN_Write_Tool_v1.1752.00
- SN_Write_Tool_v1.1744.00
- SN_Write_Tool_v1.1728.00
- SN_Write_Tool_v1.1716.00
- SN_Write_Tool_v1.1712.00
- SN_Write_Tool_v1.1648.00
- SN_Write_Tool_v1.1640.00
- SN_Write_Tool_v1.1636.00
- SN_Write_Tool_v1.1632.00
- SN_Write_Tool_v1.1620.00
- SN_Write_Tool_v1.1604.00
- SN_Write_Tool_v1.1552.00
- SN_Write_Tool_v1.1544.00
- SN_Write_Tool_v1.1536.00
- SN_Write_Tool_v1.1532.00
- SN_Write_Tool_v1.1528.00
- SN_Write_Tool_v1.1524.00
- SN_Write_Tool_v1.1520.00
- SN_Write_Tool_v1.1516.00
Предварительные требования
- Этот инструмент работает только для устройств с поддержкой MediaTek.
- Убедитесь, что у вас есть файл базы данных вашей модели устройства. Требуется для написания IMEI. Вы можете скачать стоковую прошивку вашей модели устройства и легко найти файл базы данных.
- Держите аккумулятор вашего устройства заряженным как минимум до 60%.
- Требуется ПК с Windows / ноутбук и USB-кабель.
- Скачайте USB-драйверы для Android для вашего устройства и установите его на свой компьютер.
Выполнив все требования, вы можете следовать приведенному ниже руководству, чтобы использовать инструмент записи SN для записи номера IMEI на вашем устройстве.
Debug
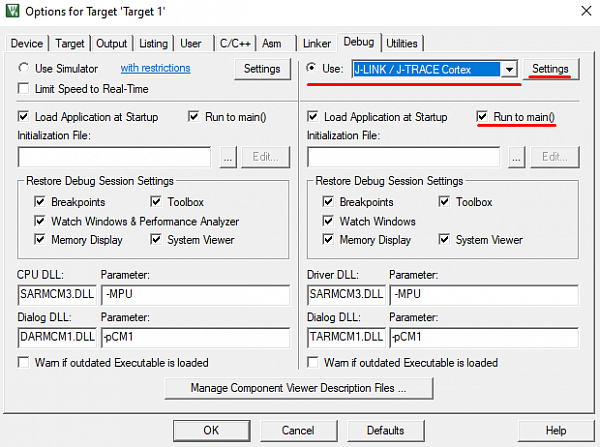
Увеличить фото
Рисунок 10 — Options for Target. Вкладка ‘Debug’
В окне Debug в строке Use выбирается программатор. Производитель рекомендует использовать программаторы. Прежде чем нажать Settings, необходимо чтобы программатор был подключен к устройству через JTAG и затем к компьютеру через USB
Программатор может питаться от USB, поэтому важно сначала подключить его к JTAG-разъему, а уже затем подключить к USB-кабелю.
Не рекомендуется подключать какие-либо разъемы на плате при поданном напряжении питания!
После подключения программатора и USB можно подать питание на плату.
Переходим ко вкладке Settings.
J-Link settings
Данный подраздел не относится к программаторам, отличным от J-Link, но настройки должны быть аналогичны
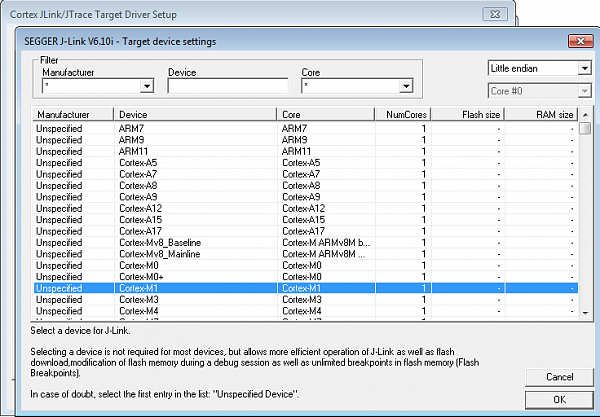
Увеличить фото
Рисунок 11 — Options for Target. Вкладка ‘Debug’
При первом запуске Settings программатора J-Link, открывается окно Target device settings. Поскольку производитель J-Link фирма Segger не знакома с продукцией Миландр, то необходимо выбрать аналог из списка и нажать ОК.
В зависимости от микроконтроллера выбор должен быть таким:
-
К1986ВЕ92QI, К1901ВЦ1Т — «Unspecified Cortex-M3».
-
К1986ВЕ1QI — «Unspecified Cortex-M1»,
-
К1986ВК01GI — «Unspecified Cortex-M4»
Если выбор ядра был осуществлен неверно, то для смены данного выбора необходимо открыть утилиту J-Link (можно также удалить файл JLinkSettings.ini из папки с проектом), которая появляется в системном трее. Но эта утилита появляется только при входе в Settings отладчика, при настройке опций проекта. Питание на МК должно быть подано. Нагляднее это представлено на рисунке 12:
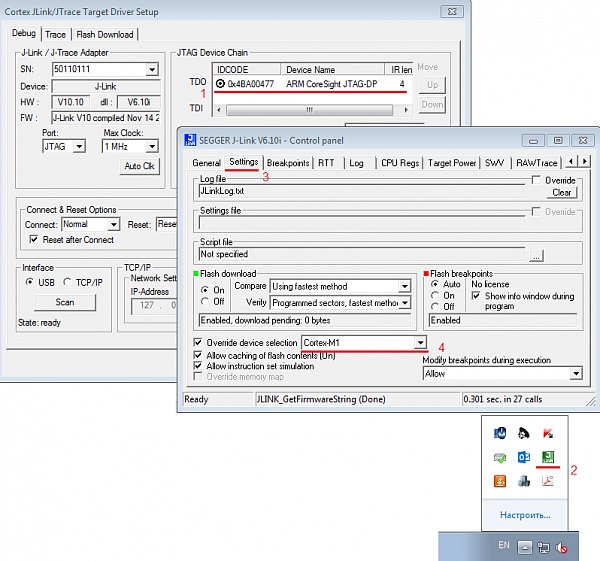
Увеличить фото
Рисунок 12 — Options for Target. Debug->Control panel->Settings
Порядок смены ядра в программаторе J-Link (отладчик J-link подключен к плате, питание включено):
-
Зайти в опции проекта — Debug — JLink Settings. Если включение верное, то видно устройство в JTAG Device Chain.
-
Открыть опции J-Link из системного трея.
-
В J-Link Control Panel выбрать закладку Settings
-
Изменить версию ядра.
Отладчик J-Link позволяет прошивать МК без участия среды Keil, поэтому его настройки не интегрированы в Keil и могут выставляться отдельно. Информацию о таком режиме можно найти в статье.
Настройки программатора
Теперь необходимо выбрать отладочный интерфейс подключения к плате. Обычно во всех микроконтроллерах доступны два интерфейса — JTAG и SWD. Интерфейс SWD использует меньшее количество выводов для связи, чем JTAG — статья Подключение выводов JTAG в микроконтроллерах. Стоит отметить, что подключение к микроконтроллеру всегда начинается по JTAG, но если в Keil выбран режим SWD, то по выводам JTAG (по тем, которые используются совместно с SWD) подается команда в микроконтроллер, и микроконтроллер переходит в режим работы по SWD.
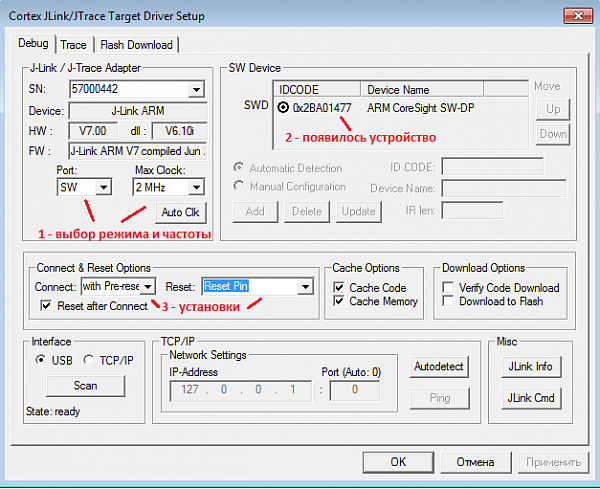
Увеличить фото
Рисунок 13 — Options for Target. Вкладка ‘Debug’
Выбираем, например, Port: SW. После выбора порта, если ранее было подключено питание и если все подключено правильно, то в окне справа появится наше подключенное устройство в JTAG Device Chain. Выбираем рабочую частоту, например, 2 МГц. При такой частоте, как правило, прошивка всегда проходит успешно. При желании частоту можно увеличить.
В группе Connect & ResetOptions рекомендуют ставить Connect: with Pre-reset и Reset: Reset Pin.
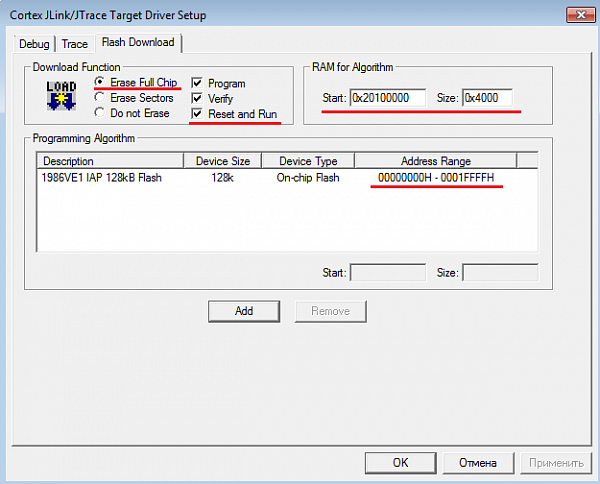
Увеличить фото
Рисунок 14 — Options for Target. Вкладка ‘Flash Download’
В закладке Flash Download необходимо выбрать опцию Erase Full Chip и поставить галочку Reset and Run. Если галочку не поставить, то придется после прошивки программы, нажимать кнопку Reset на демо-плате. Ниже в секции Programming Algorithm выбран алгоритм прошивки нашего микроконтроллера. Этот алгоритм берется из *.FLM файла, который ставится при установке пака от производителя. Если алгоритм не выбран, тогда надо его выбрать из списка, нажав Add. Если алгоритм не выбран, тогда при прошивке программы Keil выдает сообщение об отсутствии алгоритма.
При выборе алгоритма необходимо обратить внимание на область памяти, куда будет записываться программа. Эта область должна соответствовать области flash-памяти. Алгоритм прошивки Flash работает из ОЗУ, поэтому выше представлен диапазон используемого ОЗУ
Эта область также должна соответствовать ОЗУ в карте памяти микроконтроллера. Для микроконтроллера К1986ВЕ92QI на базе Cortex-M3 стартовый адрес Flash начинается с 0х0800_0000. Это отличие иногда помогает разобраться в ситуации с неправильной записью пользовательского ПО в микроконтроллер, когда случайно выбран неправильный алгоритм прошивки.
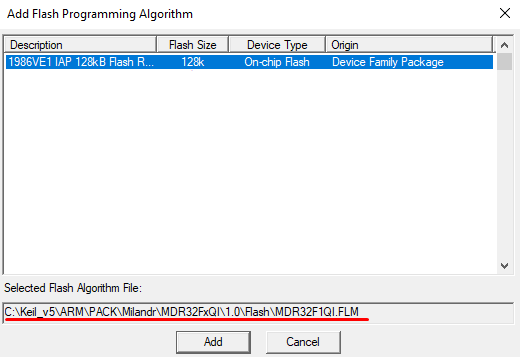
Увеличить фото
Рисунок 15 — Flash Download -> Add Flash Programming Algorithm
Этап 1. Создние scatter файла.
Берем включений смартфон и подсоединяем его с помощью USB кабеля к компьютеру. Затем, запускаем программу MtkDroidTools, и ждем ее подключения к устройству (должен загореться зеленый прямоугольник с левой стороны в нижнем углу). Чуть не забыл, во время подключения MtkDroidTools к телефону, на дисплее могут появляться уведомления которые нужно подтверждать. Это MtkDroidTools пытается рутировать Ваш смартфон, без этого мы не сможем сделать бэкап.
Жмем кнопочку «Карта блоков». В открывшемся окне находим кнопку «Создать scatter файл», нажимаем ее и сохраняем этот файл (не рекомендую менять имя файла, оставьте его как есть).
Настройка операционной системы
До того, как прошить «Андроид» через FlashTool, вам нужно выставить кое-какие настройки операционной системы. Дело в том, что Windows не очень адекватно воспринимает драйвера смартфонов, поэтому необходимо отменить проверку цифровых подписей. Это делается так:
- Запустите командную строку (Администратор).
- Напишите команду gpedit.msc для 32-битной ОС или же C:\Windows\SysWOW64\gpedit.msc для 64-битной ОС. Нажмите Enter.
- Перед вами откроется «Редактор групповой политики». Здесь вам нужно выбрать «Конфигурация пользователя», потом «Административные шаблоны», и затем «Система».
- Теперь нажмите «Установка драйвера», а после выберите «Цифровая подпись».
- В открывшемся окне выберите пункт «Отключить».
- Нажмите «Ок» и подтвердите проделанные изменения.
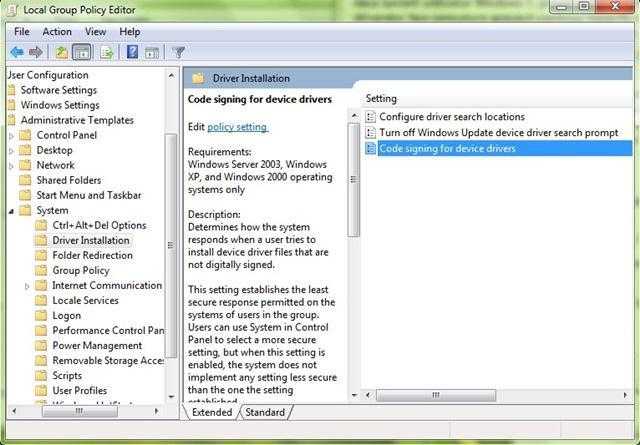
Теперь операционная система не будет «ругаться» на драйвер смартфона, и программа для прошивки сможет работать нормально.
Linker
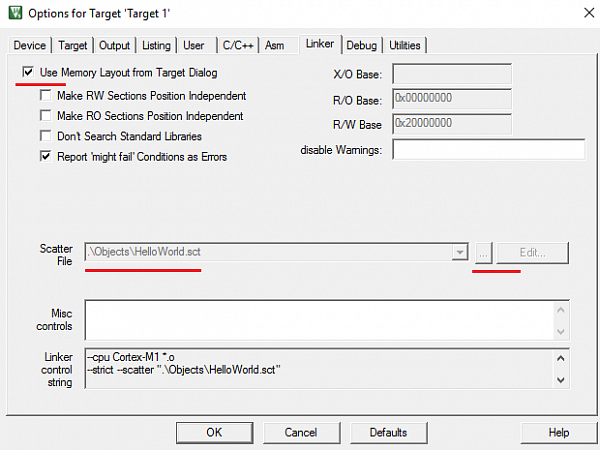
Увеличить фото
Рисунок 9 — Options for Target. Вкладка ‘Linker’
По умолчанию Keil будет считать заданными адреса ROM и RAM согласно пунктам «R/O Base = 0х00000000» и «R/W Base = 0х20000000».
R/O — означает Read Only, R/W — Read Write, X/O — Executable Only.
Для простейших примеров программирования этого достаточно, так как эти значения соответствуют адресам памяти, указанным в закладке Target.
Кроме этого, можно выставить опцию — «Use Memory Layout from Target Dialog». Тогда раскладка областей памяти будет полностью соответствовать раскладке для заданного микропроцессора. При компиляции проекта будет создан файл с расширением *.sct, где будут указаны эти области памяти. В строке «Linker control string» появится запись о подключении данного файла.
Дополнительные возможности
Иногда требуется пометить какую-либо область памяти некоторым атрибутом. Например, сделать так, чтобы буфер лежал в определенном адресном пространстве. Для этого требуется модифицировать исходный *.sct файл и подключить его вручную. Для этого надо снять галочку «Use Memory Layout from Target Dialog», а в поле «Scatter File» выбрать этот модифицированный файл. Модифицированный *.sct файл лучше сохранить под своим именем, поскольку при включении галочки «Use Memory Layout from Target Dialog» компиляция проекта затрет все изменения на автоматические.
Ниже представлен пример того, как можно расположить буфер в определенной области.
Буферу задан атрибут EXECUTABLE_MEMORY_SECTION. А в *.sct файле дописана строка в нужной секции
Вот листинг всего файла, добавлена только одна строка в «RW_IRAM2».
Когда линкер, компонуя объектные *.o — файлы, встретит переменные с атрибутом EXECUTABLE_MEMORY_SECTION, он расположит их в области памяти с таким атрибутом.
Меняем системные настройки (build.prop)
В образе system есть интересный файлик build.prop , содержащий множество полезной информации о железе устройства и настройках, устанавливаемых по умолчанию, для различных стоковых приложений. Справедливости ради замечу, что это не всегда так. Например, в Gigaset ME и ME Pro build.prop разделен на две части. В одной части содержатся настройки для Gigaset ME, а для ME Pro некоторые строки продублированы, но ключи (название смартфона и так далее) в них другие. Это было сделано, чтобы обеспечить более-менее корректную работоспособность одной и той же прошивки на разных аппаратах.
Дополнительный файл для Gigaset ME и ME Pro
Build.prop содержит (или может содержать) огромное количество настроек. Некоторые из них ничего не меняют, некоторые улучшают одно за счет ухудшения другого, но есть те, которые действительно полезны:
- ro.product.model и ro.product.manufacturer — модель смартфона и имя производителя. С помощью замены этих строк можно заставить Play Store думать, будто у тебя другой смартфон, что откроет доступ к большему количеству софта. Для всяких малоизвестных китайских смартфонов эти строчки могут стать спасительными;
- hw.qemu.mainkeys — принимает только два значения: 0 — показать наэкранные клавиши навигации, 1 — не показывать кнопки. Отсутствие строки соответствует 0;
- debug.sf.nobootanimation — значение 1 отключает анимацию загрузки, что немного поднимает ее скорость. Установка 0 или удаление строки возвращает анимацию на место;
- ro.telephony.default_network — говорит системе, в какой режим должна быть переключена мобильная сеть при загрузке;
- ro.sf.lcd_density — DPI дисплея, наиболее точное значение для дисплея можно посчитать через удобный сайт. Но никто не запрещает поставить и большее или меньшее значение по своему вкусу: более высокие значения делают элементы интерфейса крупнее, низкие — меньше;
- ro.config.vc_call_vol_steps — количество шагов громкости во время разговора (по умолчанию 8);
- ro.config.media_vol_steps — количество шагов громкости мультимедиа (по умолчанию 15).
Настройка и работа в утилите
Запустите программу от имени администратора.
После того, как произойдет запуск, необходимо указать путь к файлу _____scatter.txt. Для этого, нажмите на кнопку «Scatter-loading» и укажите необходимый путь.
Если все прошло успешно, появится рабочее пространство с блоками данных.
Теперь нужно провести тест памяти. Эта процедура необходима для корректного создания бэкапа блоков памяти.
Для того чтобы выполнить процедуру, проверьте наличие в программе установленной галочки на вкладке «preloader».
Далее, перейдите по следующей вкладке:
Обратите внимание! Что при переходе во вкладку «Memory test» должны быть проставлены галочки только на следующих чек боксах:
- RAM Test;
- Data Bus Test;
- Addr Bus Test;
- Dedicated Pattern Test;
- Inc/Dec Pattern Test.
После произведения необходимых настроек, можно приступать к самому тесту.
Для этого, нажимаем кнопку старт и подключаем устройство (которое должно быть выключено) кабелем к USB-порту вашего ПК или ноутбука.
Как только девайс подключен, flashtool начнет считывание памяти и вывод информации на экран.
После получения необходимых данных, телефон или планшет можно отключить.
Теперь, нам потребуется запустить стандартную программу «блокнот». После чего необходимо скопировать нужную нам информацию из Flashetool в Notepad.
Обратите внимание! Копировать нужно только секторы, которые имеют размер (он указан в скобках в мегабайтах).
Сектора с нулевыми показателями в блокнот переносить не нужно!
Информация будет в таком виде:
Сохраняем полученные данные в блокноте и закрываем его. Отключаем устройство от компьютера.
Как прошить Андроид через FlashTool
Прошивка телефона – достаточно несложная процедура. Для удобства пользователей разобьем процесс на несколько частей:
Подготовка
:
- Скачать и установить драйвер МТК для своей модели.
- Скачать и установить SP Flash Tool на ПК.
- Зарядить смартфон до 60% и выше.
Установка
:
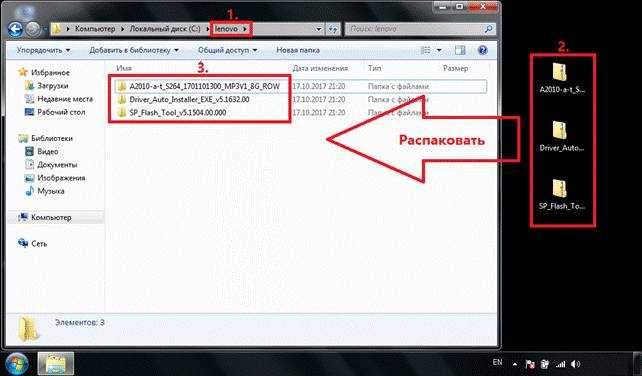
Установка драйвера
:
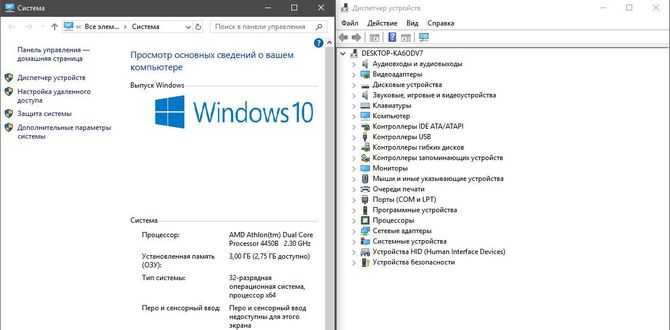
Для установки драйверов требуется найти в диспетчере задач неопознанное устройство
. Нажав правой кнопкой мыши на неопознанное устройство, необходимо найти графу «обновить драйвер». В качестве папки для драйверов нужно указать путь, где они расположены (быстро пропускайте все предупреждения). Если драйвера не установились, то повторите три последних пункта, описанных выше.
Финальная
стадия
:
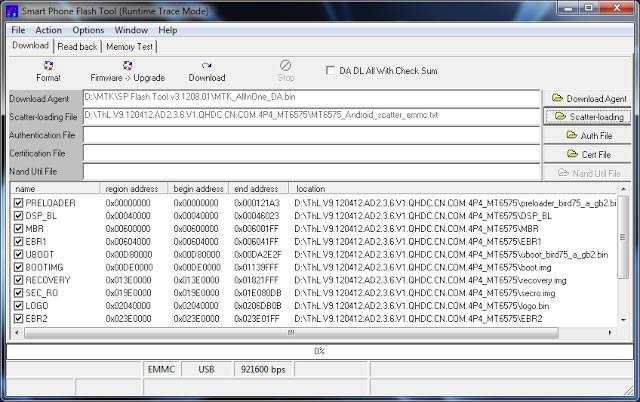
Также можно посмотреть видео с полной процедурой прошивки:
Android ICS 4.0.4 ROM for MTK6577 (MT6577)
Jellybean 4.2.2 themed ROM for MT6577
SP Flash Tool
— умный и удобный инструмент, предназначенный для прошивки устройств, построенных на базе чипсетов от MediaTek. Если вы решили прошить Android-смартфон или планшет с таким процессором «под капотом», то вам нужно прежде всего позаботиться о возможности сделать бекап ROM аппарата, если что-то пойдёт не так
Помимо обычной причины (меры предосторожности) здесь существует еще один резон: не каждая выбранная вами прошивка может подойти конкретно для вашего устройства. Поэтому стоит убедиться в том, что требования по характеристикам дисплея, объему памяти и прочим регламентируемым новой прошивкой параметрам полностью соблюдены
В противном случае софт, а вместе с ним и аппарат, может оказаться частично или полностью нерабочим. Практика показывает, что при совпадении параметров прошивка Android-смартфона с помощью SP Flash Tool проходит гладко, но мы решили все-таки привести инструкцию по созданию резервной копии.
Что же такое бэкап?
Выражаясь простым языком, бэкап — это создание резервной копии флеш памяти вашего устройства. Такое копирование обеспечивает создание полного клона всех данных вашей системы и переноса его на локальный компьютер или в облачное хранилище.
После успешного создания бэкапа, вы можете не переживать за работоспособность своего аппарата и проводить с ним эксперименты по установки стороннего софта или обновлению прошивки. Ведь в случае проблем с устройством, вы всегда сможете восстановить его работоспособность из сохраненной копии.
О том, как сделать бэкап на своем андроиде с помощью утилиты Flashtool и пойдет сегодня речь.
Flashtool — это утилита, позволяющая выполнять операции по копированию и прошивке данных, для различной электроники.
Внимание! Все операции, проводимые с помощью данной инструкции, осуществляются вами на свой страх и риск.
Перед тем, как приступить к работе по снятию бэкапа, настоятельно рекомендуем вам прочитать данную инструкцию полностью. Для проведения всей процедуры потребуется следующее:
Для проведения всей процедуры потребуется следующее:
- Сама утилита SP Flash Tool (Сайт разработчика)
- оригинальная прошивка для вашего устройства;
- надежный и рабочий кабель USB;
- компьютер.
Прошиваем Андроид через компьютер
Для примера возьмем прошивку смартфонов от фирмы LG, при этом программой для прошивки Андроид через ПК будет служить Mobile Support Tool . Она находится на официальном сайте производителя. Рекомендуется скачивать только оттуда, чтобы избежать дополнительных проблем с компьютером.
Затем подключается девайс
через шнур USB. Включается через кнопку power и качельку громкости одновременно. Девайс отображается на экране.
Теперь владелец гаджета должен будет открыть вкладку «Дополнительные возможности». Затем рекомендуется нажать на кнопку «Восстановление после ошибки обновления
». Далее приложение приступит к исполнению заданной программы. Оно устраняет все неполадки, которые произошли за время использования.
Если же это не поможет или нет такой кнопки, то рекомендуется использовать кастомные прошивки, сделанные другими пользователями. Либо использовать официальные версии прошивок, которые можно найти в интернете.
Для каждого смартфона существует собственная программа для прошивки Андроида через компьютер, которые обычно можно скачать с сайта производителя. Для Самсунга — Один , для Леново – SP Flash Tools . Для LG, кроме вышеописанной утилиты подойдет KDZ Updater .
Стоит заметить, что с помощью программ FlashTools и ADBRun можно установить Андроид через компьютер на телефон практически любой фирмы и модели.
Все они используются одинаково. То есть, скачивается приложение, устанавливается, подключается телефон, перепрошивается. В итоге получается смартфон с обновленной прошивкой.
Разбираем прошивку Android
Комментарии
Кратко и по делу. Спасибо
Наконец-то всё просто получилось! Спасибо!
Не могу открыть, пишет unknown file format
Могу записать видео, с более подробным объяснением)
Такая же фигня не открывает и пишет неизвестный формат.
не работает и вообще прога глючит винд7
Ошибка . Пишет: Unknown file format . Что делать ?Помогите пожалуйста.
6-7 андроид не открывает
Отправить комментарий
Интерполяция методом Ньютона
Интерполяция
,интерполирование — в вычислительной математике способ нахождения промежуточных значений величины по имеющемуся дискретному набору известных значений.
Многим из тех, кто сталкивается с научными и инженерными расчётами, часто приходится оперировать наборами значений, полученных опытным путём или методом случайной выборки. Как правило, на основании этих наборов требуется построить функцию, на которую могли бы с высокой точностью попадать другие получаемые значения. Такая задача называется аппроксимацией
. Интерполяцией называют такую разновидность аппроксимации, при которой кривая построенной функции проходит точно через имеющиеся точки данных.
Существует много конечно-разностных методов интерполяции. Наиболее распространенным является метод Ньютона для интерполяции «вперед» (метод Ньютона – Грегори). Интерполяционный полином в этом случае имеет вид:
Коэффициенты С находим по формуле:
Реализация программы на языке C#: using System; namespace Interpolation < class Program…
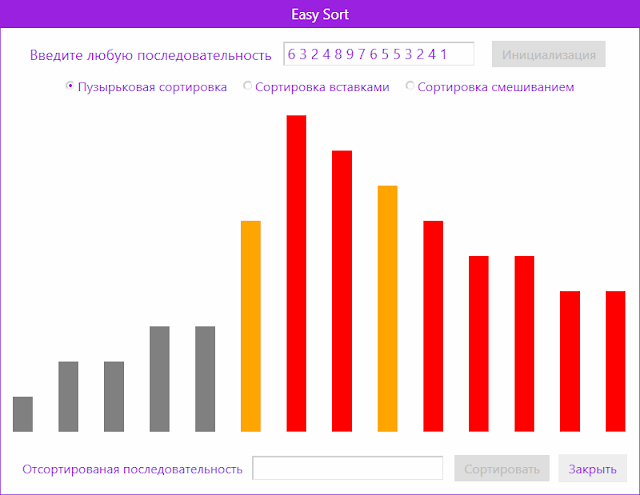
Визуализация алгоритмов cортировки
Пожалуй, нет программиста, который никогда не писал программы реализации алгоритма сортировки. Во всех ВУЗах алгоритмы сортировки включены в базовый курс программирования, так как это один из первых шагов в мир алгоритмизации. В этой статье я хочу поделиться одним из своих проектов, который я написал учась на втором курсе в университете. Это была курсовая работа моего друга на которую было очень мало времени, поэтому в программе все сделано максимально просто. Программа представляет собой графическую визуализацию трех простых алгоритмов сортировки (пузырьковая сортировка, сортировка вставками и смешиванием). Изображение интерфейса программы во время работы:
Программа разделена на два потока в одном из которых выполняется сортировка, а в другом перерисовка графического интерфейса. После нажатия на кнопку «Сортировать», в программе вызывается метод «RunSorting», в котором определяется алгоритм сортировки и создается новый поток с запущенным в нем процессом сортировки. private void RunSo…

Сегодня я хочу показать свой Качер, который я делал на прошлых зимних каникулах. Описывать весь процесс изготовления не буду, так как в интернете есть много статей. Напишу только об основных его параметрах.
SP FLASH TOOL прошивка смартфона – пошаговая инструкция
Перед тем как Вы надумаете прошивать свой телефон мы рекомендуем сделать бекап ROM своего телефона, на случай если что-то пойдет не так Вы всегда сможете вернутся к заводской прошивке. Но более подробно как сделать бекап ROM своего телефона вы узнаете в нашей статье здесь.
Теперь перейдем к тому, что Вам понадобится. Вам, для прошивки, понадобится: компьютер, телефон, кабель передачи данных (который идет в месте с телефоном), программа SP FLASH TOOL (лучше всего последней версии), прошивка и драйвера под Ваш телефон. Если немножко погуглить, то можно найти нужную вам прошивку и драйвера к телефону (если быть точнее драйвера под МТК процессор)
При выборе прошивки обратите внимание под какие характеристики она сделана (бывает так, что модель телефона одна и та же, а характеристики разные. Например: разный объем памяти или разное разрешение дисплея)
Итак, если у Вас есть необходимый софт тогда можно приступить к прошиванию смартфона. Первое, что нужно сделать – выключить телефон. Потом запускаем «Диспетчер устройств» в панели управления (также можно выполнить простую команду нажав Win+R ввести команду hdwwiz.cpl и нажать Enter).
Далее подключаем выключенное тело к ПК, ждем обновления диспетчера устройств. Когда в нем появиться неопознанное устройство, см. рис 1, быстренько (у Вас будет примерно 10 сек, пока телефон не начал процесс зарядки) нажимаем по нему правой клавишей и выбираем пункт «Обновить драйвер».
Драйвер нужно устанавливать вручную, поэтому в появившемся окне выбираем: «Установить драйвер из указанного места». Указываем путь к распакованному архиву драйверов и устанавливаем их. После удачной установки драйверов отключаем тело от компьютера, но не включаем его пока.
- Шаг первый: распаковываем архив прошивки для FLASH TOOL;
- Шаг второй: запускаем программу (Flash_tool.exe);
- Шаг третий: указываем путь к скаттер-файлу (он находится в распакованной папке с прошивкой), предварительно нажав кнопку «Scatter Loading» см рис 2;
- Шаг четвертый: во Флеш туле ОБЯЗАТЕЛЬНО снимаем галочку со строки Preloader;
- Шаг пятый: нажимаем кнопку «Download» (синяя стрелка) – смартфон еще не подключен (см.рис 3);
- Шаг шестой: подключаем выключенный смартфон;
- Шаг седьмой: начался процесс прошивки смартфона (сначала красная строка, а потом пробежит желтая строка). Если нет никакой реакции, тогда выньте и ещё раз вставьте кабель микро USB в телефон (к компьютеру кабель подключаем в тот порт на который устанавливали драйвера).
- Шаг восьмой: ждем когда желтая строка добежит до конца и появиться окно с зеленым кольцом (см. рис 4). После него можно отключить смартфон от ПК и закрывать FLASH TOOL;
- Шаг девятый: включаем смартфон и ждем его загрузки (первое включение долгое, примерно 5–10 мин).
Рисунок 2
Рисунок 3
Рисунок 4
Поздравляем, у Вас теперь телефон с новой прошивкой. Если у Вас возникнут какие-то трудности либо возникнут вопросы – пишите в комментарии или в личку.
Народ, это универсальная инструкция по прошивке смартфона с помощью SP FLASH TOOL, и не каждому телу она подойдет.
Оставайтесь с нами, впереди еще много интересного.
gadgetmir.org
Чем открыть img файл прошивки Андроид?
Скачать и установить программу можно на любой компьютер. Для распаковки Android-прошивки нужно найти архив на ПК, кликнуть на нем правой кнопкой мыши, выбрать распаковку и указать директорию для переноса всех файлов.
Как открыть файл образа диска IMG?
Как, чем открыть файл . img?
- GEM Paint.
- Adobe Photoshop 2020.
- CorelDRAW Graphics Suite 2020.
- Corel PaintShop Pro 2020.
- Corel Presentations X9.
Чем открыть прошивку bin
- 7.1 Alcohol 120%
- 7.2 UltraISO.
- 7.3 Power ISO.
- 7.4 VLC media player.
- 7.5 Total Video Player.
Как распаковать файл img?
Для просмотра содержимого образа IMG (но не для монтирования) можно использовать IZArc, бесплатный архиватор, который умеет распаковывать образы в папку. После распаковки образа вы сможете открывать из него любые файлы, точно также, как и при монтировании виртуального диска.
Как открыть img в UltraISO?
Как конвертировать ISO в IMG с помощью UltraISO?
- В верхней панели щёлкаем «Файл», и из выпадающего меню выбираем «Открыть» (тоже самое, можно проделать комбинацией клавиш «Ctrl + O»).
- В диалоговом окне выбираем файл образа диска, который сохранён на компьютере или на съёмном носителе.
Как создать файл tar MD5 для прошивки Samsung?
Как получить tar-файл для прошивки через ODIN?
- Файл формата IMG переместить в папку parts Файлы не должны содержать лишних букв и цифр: файл system.img не должен именоваться system_new.img или recovery.img.
- Запустить файл TAR.MD5_PACKAGER.bat.
- Нажать в консольной программе кнопку 1 и после Y.
- Забрать готовый файл прошивки TAR.MD5 для Samsung можно в папке packaged.
Как сделать прошивку из zip в IMG?
Как преобразовать zip в файл img?
- В разделе « Выбрать zip-файл для преобразования » нажмите «Обзор» (или его эквивалент в браузере)
- Выберите файл, который хотите преобразовать.
- Нажмите «Преобразовать в IMG». …
- При необходимости введите пароль и нажмите «Установить пароль».
Как открыть файл с расширением Image?
Вы можете открыть файлы IMAGE с помощью следующих программ:
- IsoBuster by Smart Projects.
- IsoBuster.
- Parallels Tools Center.
- 7-Zip.
- Mozilla Firefox by Mozilla.
- Free File Viewer Pro. Скачать
Как открыть карту IMG на компьютере?
Для того чтоб просто открыть и посмотреть карту формата . img достаточно будет использования программы Basecamp, есть одна особенность которая позволяет посмотреть такую карту не используя и не загружая в навигатор. Для этого достаточно иметь флешкарту, создать в ней папку garmin и поместить в нее карту с расширением .
Как распечатать IMG файл?
Файлы типа IMG или файлы с расширением . img можно легко конвертировать в PDF с помощью PDF принтера. Таким образом, Вы можете создать PDF версию любого файла, который можно распечатать. Просто откройте файл с помощью ридера, нажмите кнопку печати, выберите виртуальный PDF принтер и нажмите кнопку «Печать».
Как распаковать файлы bin?
Распаковка bin — архивов
- Запускаете C:Program FilesFreeArcbinFreeArc.exe или куда установили, выбираете русский язык.
- Открыть архив, выбираете архив (внизу окна «Все файлы», чтобы можно было выбрать . bin), содержимое отображается в окне.
- Жмякаете Распаковать и выбираете куда.
Как открыть файл bin на андроид?
bin файл на смартфоне с Андроид без помощи компьютера невозможно. Но один способ все-таки есть. Открыть данный вид содержимого можно с помощью программы ES проводник. На Play Market этой популярной ранее программы уже не встретить, но это приложение по-прежнему считается одним из лучших файловых менеджеров.

























