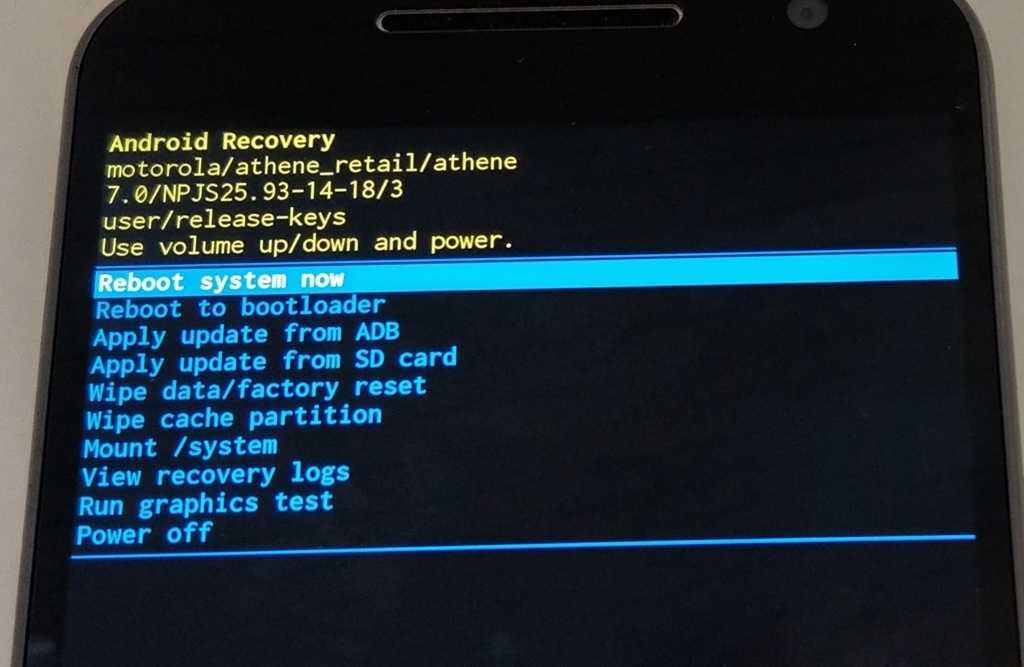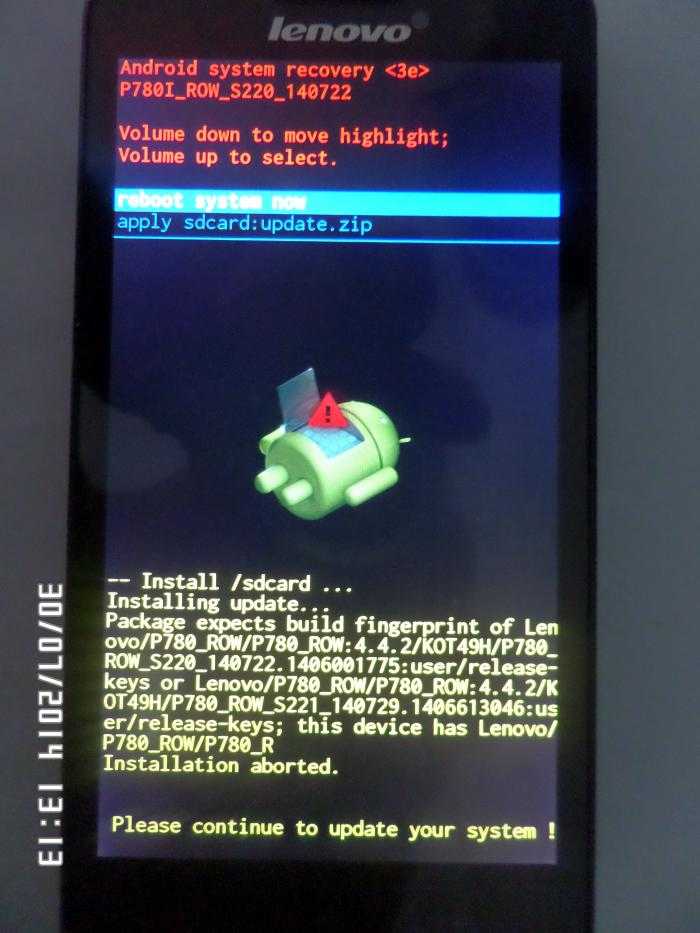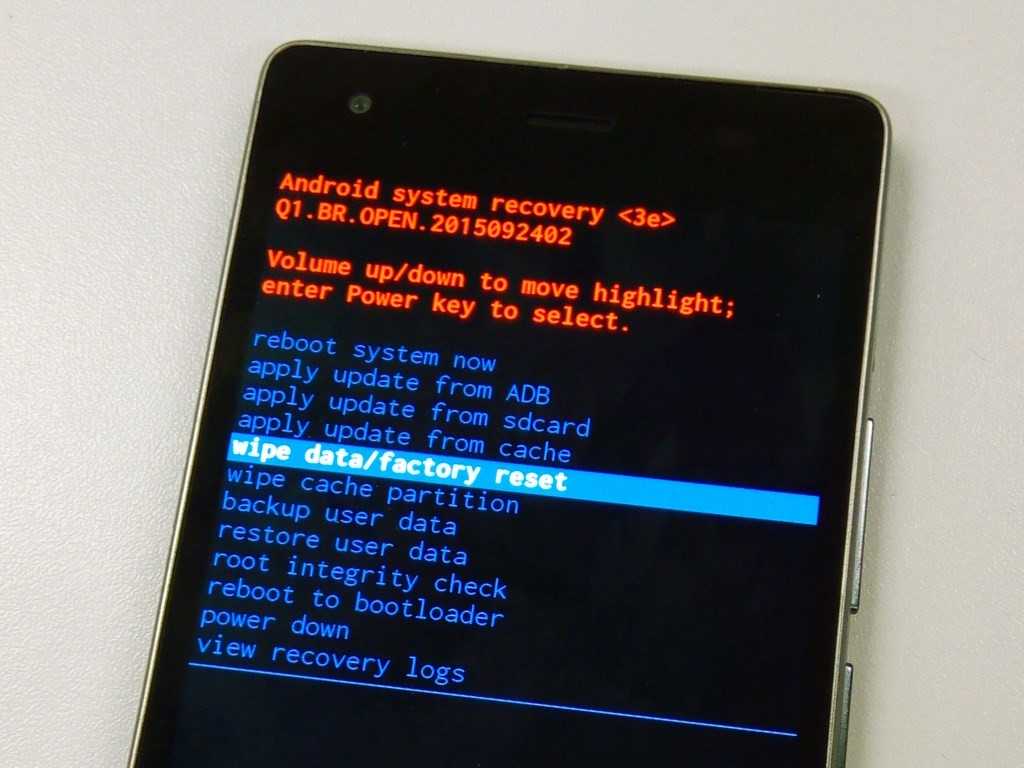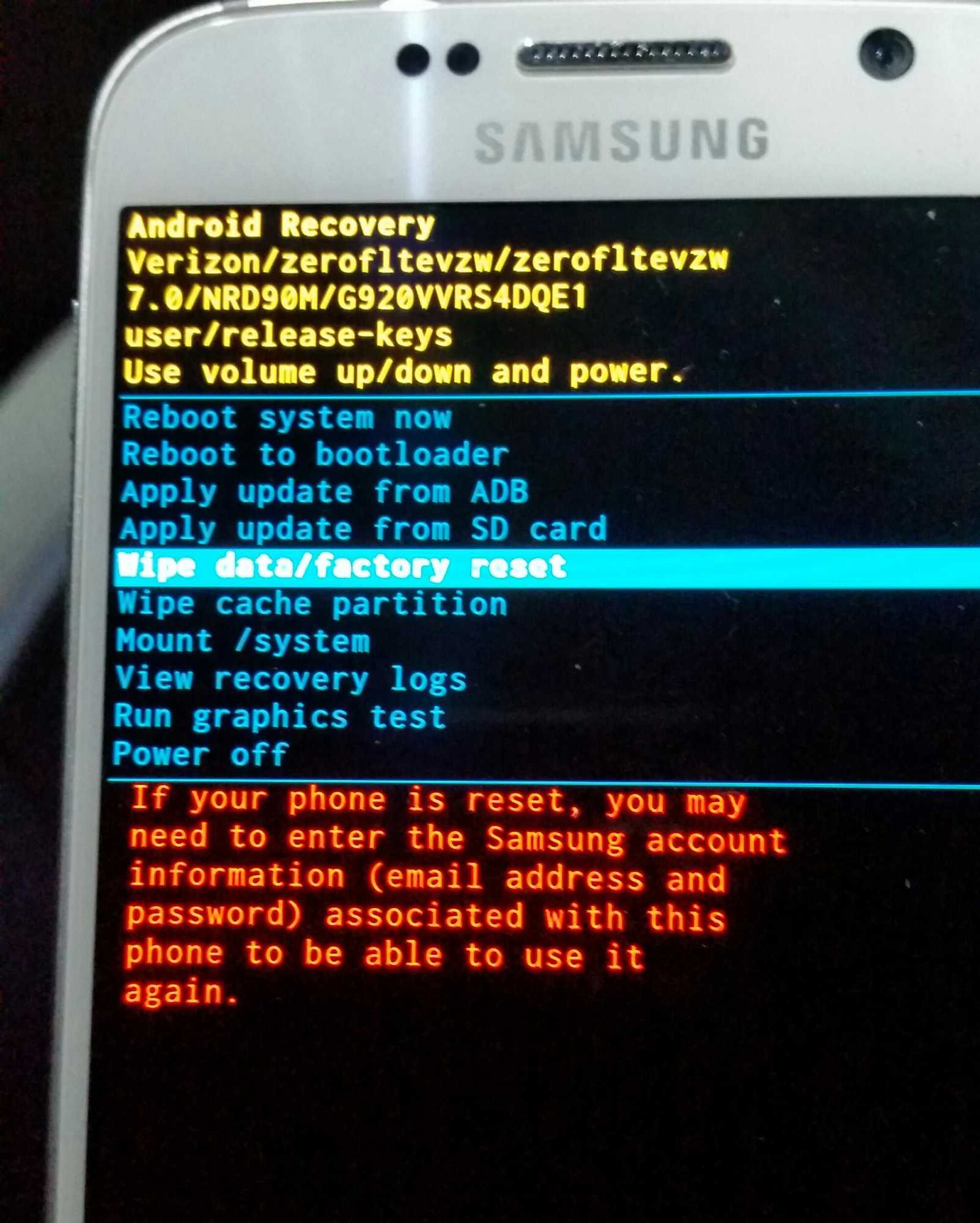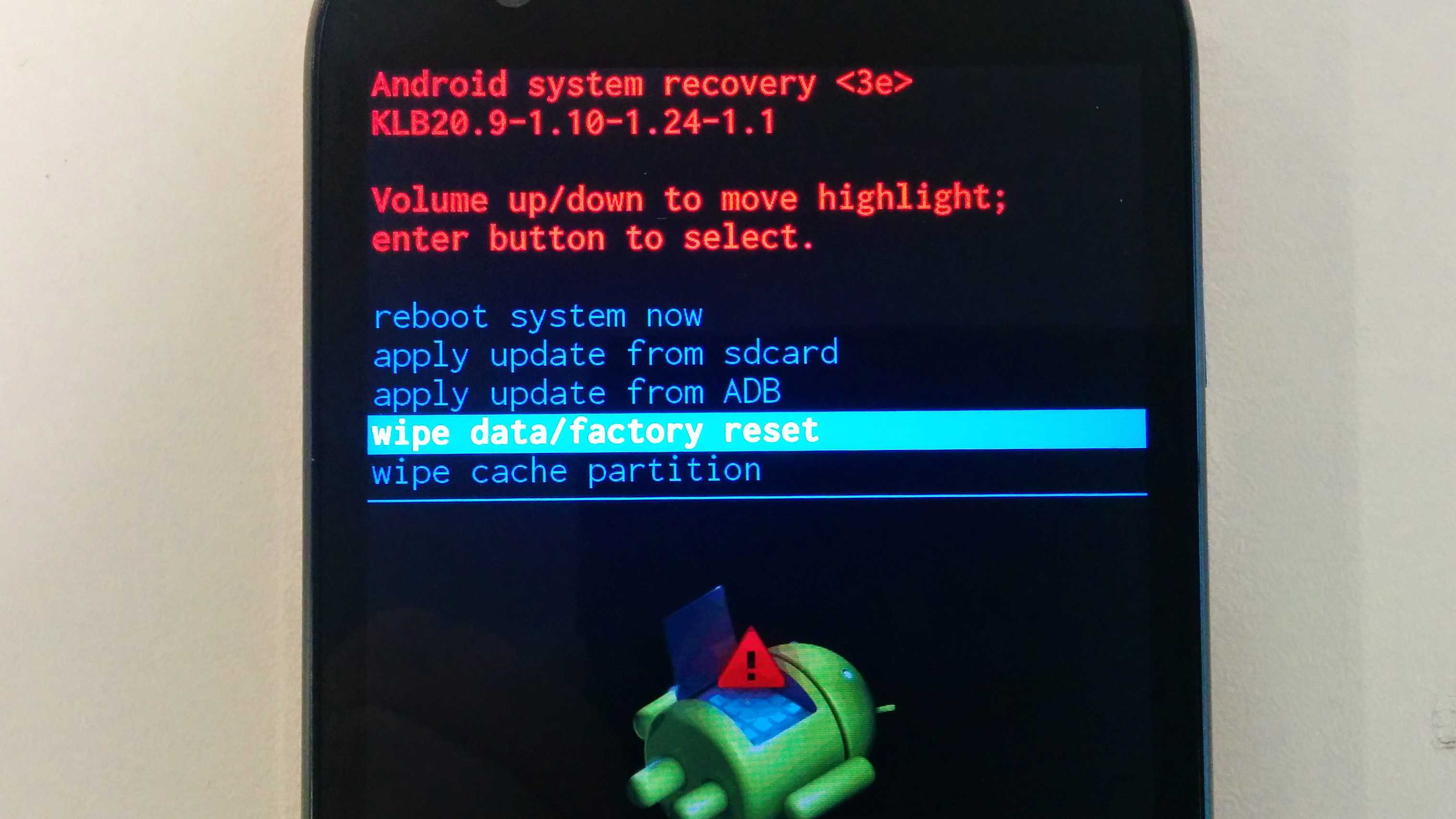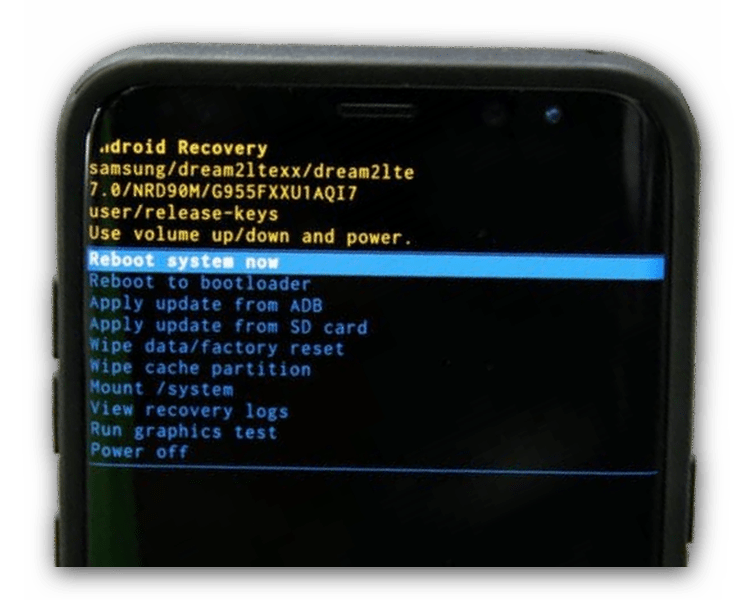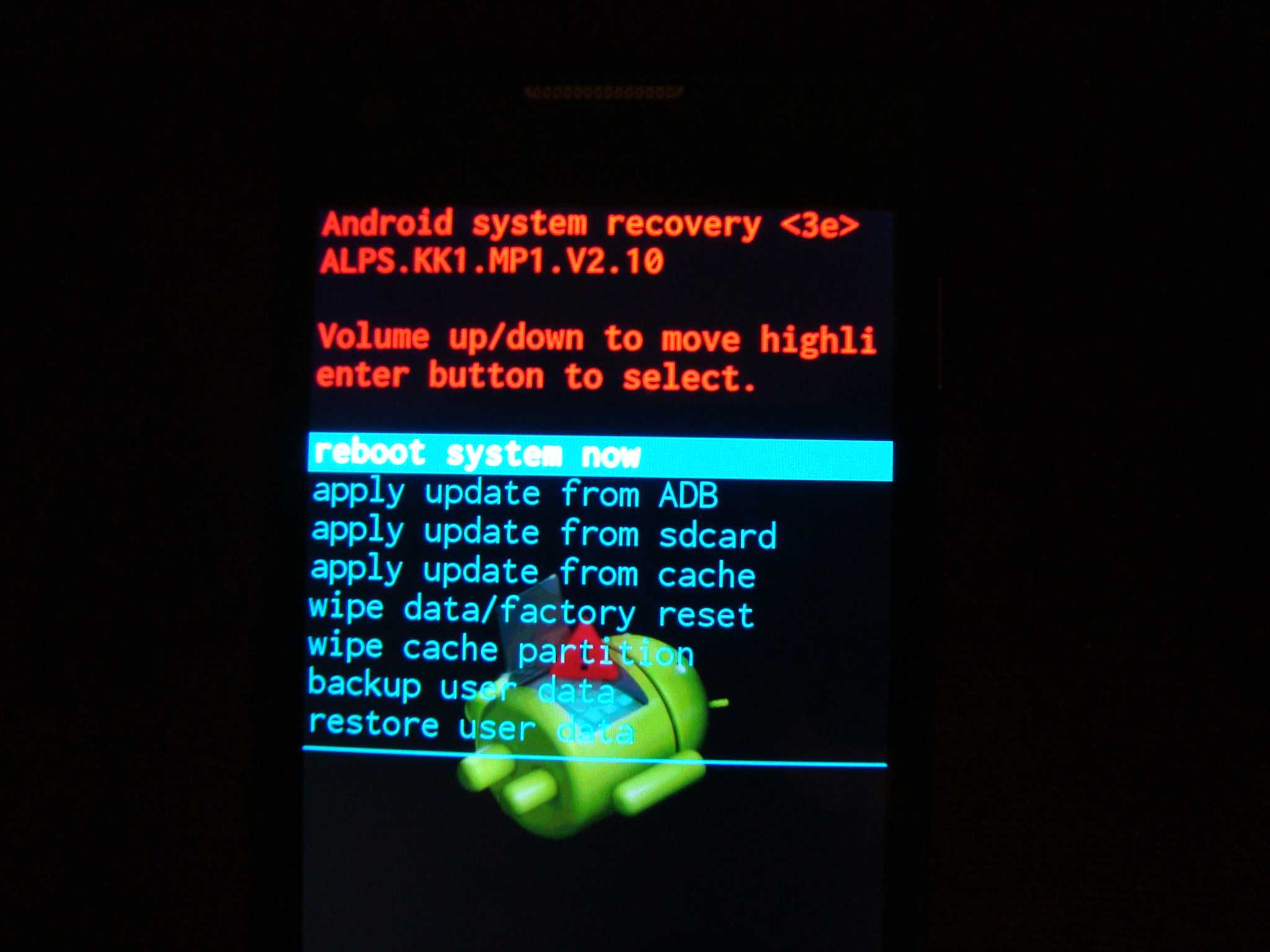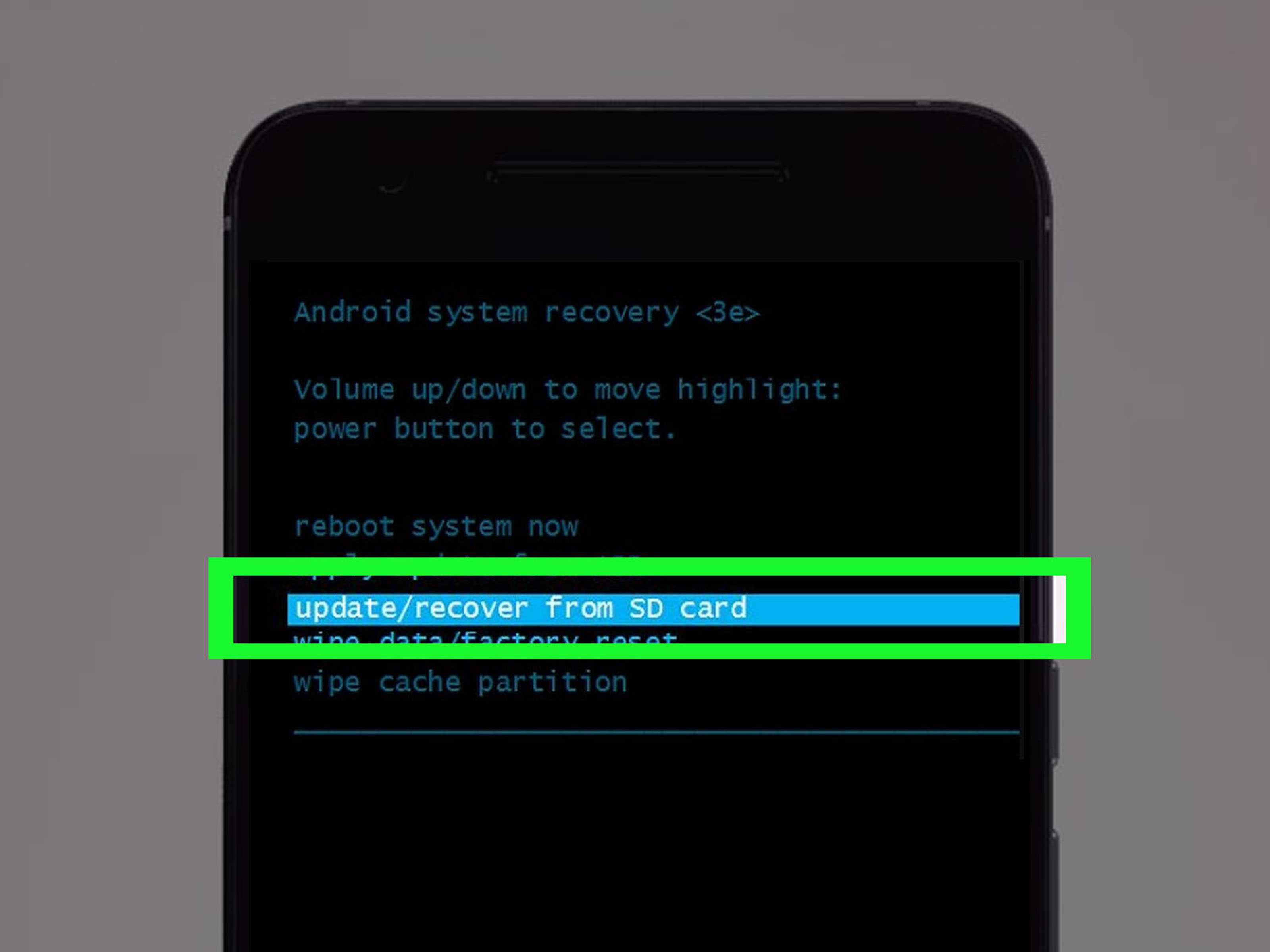Способ 2: Фирменный софт
Крупные производители мобильных устройств разрабатывают собственное ПО с функцией резервного копирования. Например, у Huawei есть HiSuite, у Xiaomi – Mi PC Suite. Мы рассмотрим этот способ на примере устройства компании Samsung и ее фирменного программного обеспечения Smart Switch. Покажем, как сделать резервную копию всех данных, включая фото и видео, с помощью мобильной и десктопной версии этого приложения.
Вариант 1: Мобильное устройство
Сохранять резервные копии можно на SD-карту или USB-накопитель. На смартфоны фирмы Самсунг Smart Switch теперь устанавливается по умолчанию, но на более старые модели его можно скачать из Google Play Маркета.
-
Запускаем Смарт Свитч, тапаем иконку в виде карты памяти и выбираем внешний накопитель.
Если авторизации в Samsung Account еще не было, нам предложат это сделать, чтобы учетной записью защитить РК. Тапаем «Войти», вводим имя пользователя и пароль и выполняем вход, либо пропускаем этот шаг, если он нас не интересует.
-
После выбора флешки отмечаем нужные данные, запускаем резервное копирование,
дожидаемся завершения процесса и закрываем приложение.
-
Для восстановления подключаем внешний накопитель, запускаем Smart Switch, выбираем резервную копию и тапаем «Восстановить».
Вариант 2: Компьютер
Десктопная версия Смарт Свитч работает по тому же принципу, но копии будут храниться на жестком диске ПК. Это более подходящий вариант, когда на внешнем накопителе мало места.
-
Запускаем программу на компьютере и подключаем смартфон через USB-кабель.
-
Нажимаем «Резервное копирование».
-
Выбираем элементы, которые хотим архивировать, и кликаем «OK».
Когда архивация завершится, закрываем окно.
-
По умолчанию резервные копии сохраняются в папку:
-
Чтобы восстановить данные на телефоне, запускаем Смарт Свитч, подключаем к ПК телефон, жмем «Восстановить».
-
Нажимаем «Выбрать данные для резервного копирования».
Чтобы сменить копию, открываем список и выбираем нужную РК.
Отмечаем данные, которые хотим восстановить, и нажимаем «OK».
Кликаем «Восстановить сейчас» и ждем завершения процесса.
Flashtool
Как сделать бэкап прошивки «Андроида» через Flashtool? Существует несложная инструкция из нескольких пунктов:
- Для начала надо выключить сам носитель. Затем активизируем драйвера, которые можно найти в архиве базовых программ. Открываем и находим scatter-файл. Когда он не загружен, можно скачать из любого иного носителя с подобным процессором. Выделяем галочкой лишь первую строчку Preloader. И все, находящиеся в гаджете скриншоты кликабельны.
- Открыть раздел Memory Test. Выделить лишь одну строчку RAM Test.
- Активировать клавишу Start и подключить неработающий носитель к компьютеру, после этого Flashtool автоматически переведет в рабочий режим тест памяти.
- Копируем полученную информацию с теста-памяти и переносим в блокнот. Нулевые разделы не нужны (на скриншоте они выделены чертой).
- Переключаемся в раздел ReadBack и активируем клавишу Add. Отмечаем двойным щелчком компьютерной мыши выделенную строчку. Пишем любое имя файла (чтобы не путаться, лучше EMMC_USER) и место, где будет находиться блок памяти.
- В находящемся на экране окне пишем три параметра, согласно уже нашедшимся данным (см. п. 5).
- Находим и активируем клавишей Ok. После этого нажимаем клавишу Read Back и активируем выключенный гаджет.
- В итоге в носителе появятся отдельные блоки из флешпамяти, наиболее крупный из которых — EMMC_USER (пользовательский регион), размером в несколько гигабайтов в зависимости от марки носителя. Для гарантии информацию можно прошить в гаджет с помощью программы SP Flash Tool — Write Memory. Бэкап «Андроида» через Flashtool полностью готов. Теперь можно не беспокоиться о сохранности данных.
Делам бэкап мессенджеров
Мессенджеры для современного пользователя – просто необходимая вещь, помогающая и с друзьями пообщаться, и, например, начальнику отправить фотографию выполненной работы. Рассмотрим на примере Ватсап. В нем хранится огромное количество необходимой информации: важные сообщения, изображения, номера телефонов. И идеальный способ не потерять такие материалы – провести бэкап. Как же его сделать на WhatsApp?
Резервное копирование встроенной опцией
Все популярные мессенджеры имеют свою функцию резервного копирования, позволяющую сохранить нужные материалы прямо из самого приложения. Ватсап – не исключение.
Начинаем:
- Находим приложение, открываем меню;
- Нажимаем «Настройки», теперь переходим во вкладку «Чаты» и кликаем «Резервная копия».
- Выбираем сохранение на Google Диск и настраиваем частоту сохранений.
- Если у вас несколько аккаунтов Гугл, в появившемся окне выбираем желаемый. Еще не регистрировались или не вошли в свою учетную запись? Тогда кликаем «Добавить аккаунт».
- И в последней графе выбираем сеть, при которой будет происходить копирование. Не забываем, что использование мобильного Интернета может привести к взиманию дополнительной платы за расходуемые мегабайты. Поэтому рекомендуем назначить сеть Wi-Fi.
Резервное копирование с использованием Super Backup
Super Backup представляет собой специальную программу для бэкапа отдельных приложений, поэтому это идеальный вариант и для первого пункта нашей статьи. Для сохранения самого Ватсапа root-права не требуются, но если нужно скопировать именно его содержимое – тогда без режима «Суперпользователя» не обойтись.
QR-Code
Супер резервного копирования
Developer: MobileIdea Studio
Price: Free
Схема работы с этим приложением очень проста: после установки заходим в него, нажимаем «Приложения», ставим галочку напротив «WhatsApp» – «Сохранить». Сделанный бэкап, а точнее путь его сохранения, можно отыскать в разделе «Архивировано».
Резервное копирование с использованием Restore Transfer
Еще одно достойное приложение, созданное разработчиком Trustlool Apps. Полностью переведено на русский, интерфейс простой и понятный. К тому же, имеется огромный плюс для новичков и неопытных пользователей – рут-права не нужны.
QR-Code
App Backup Restore Transfer
Developer: Trustlook Security Lab
Price: Free
Сразу после запуска утилиты видим перечень установленных на устройстве программ и игр. Ищем наш мессенджер, ставим около него галочку и кликаем на большую серую кнопку, расположенную внизу – «Резервное копирование». Если процедура бэкапа прошла успешно, получаем уведомление со словом «Договорились».
Фотографии и видео
После неудачной прошивки или, например, порчи или кражи телефона самые неприятные ощущения вызывает потеря снятых видео и фотографий. Ведь приложения можно установить заново, пароли при необходимости восстановить, а фотографии, если заранее не подстраховаться, пропадут навсегда. И в маркете существуют программы на любой вкус для сохранения твоих фотографий и видео. Рассмотрим несколько из них.
Стандартная программа от «корпорации добра», предустановленная на всех стоковых прошивках. Пользуюсь давно и на всех устройствах (на данный момент в альбомах содержится более 10 тысяч фотографий). Автоматически синхронизирует все отснятые фото с закрытыми альбомами Picassa (скоро такая же функция появится и в Google Drive). Фото будут доступны на всех устройствах, на которых выполнен вход в один аккаунт. При наличии интернета все фото можно просмотреть даже на новом устройстве, выполнив вход в аккаунт Google. Приятный бонус — автокоррекция некоторых фотографий, создание коллажей из похожих фото и GIF-анимаций из серий фотографий. Также автоматически появляются «Автокреативы» — нарезка под музыку из множества фотографий и видео, снятых в один день. При смене места снятия фотографий и видео обычно появляются «Истории» и «Путешествия».
Другие варианты
MEGA — дает по умолчанию хранилище на 50 Гб, имеет гибкие настройки, клиент синхронизации для компа и расширение для браузера Chrome. Разные режимы просмотра, возможность открыть папки для других пользователей.
Облако Mail.ru — 100 Гб для новых пользователей. Имеет приятный интерфейс и клиент для компа.
Dropbox — интересен тем, что имеет приложение-компаньон Carousel, которое умеет не просто автоматически загружать фотки, но и чистить смартфон от тех, что уже загружены.
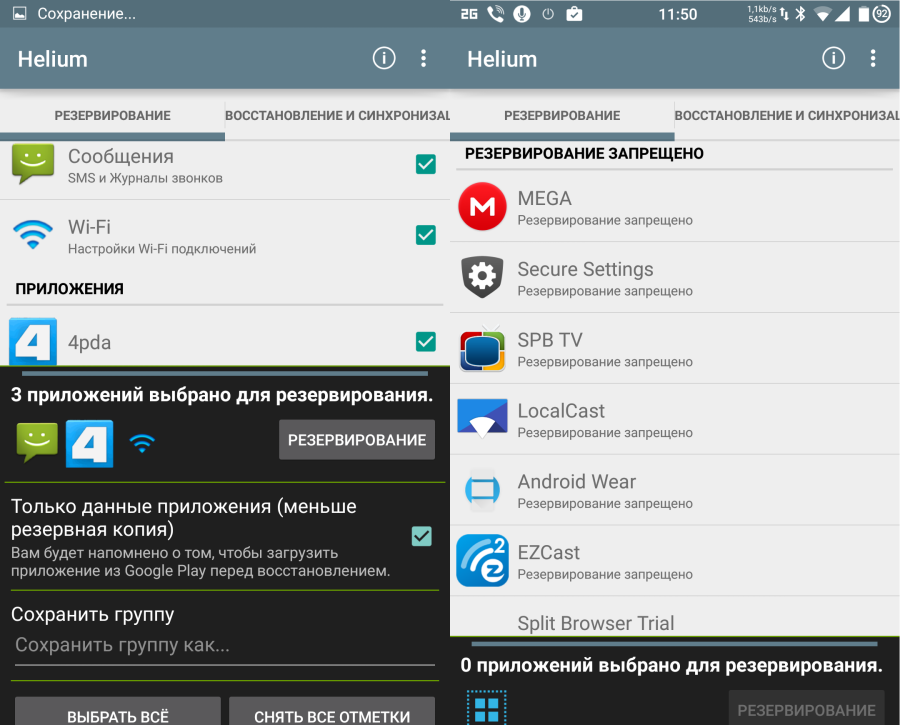 Настройки автозагрузки Google+, Mega, Облако Mail.ru
Настройки автозагрузки Google+, Mega, Облако Mail.ru
INFO
Важные бэкапы лучше хранить в облаке или на компе для возможности использования даже после полного вайпа устройства.
Бэкап личных данных, контактов, фото посредством инструментов ос android
Операционная система Android с каждой новой версией предлагает пользователю все более расширенный набор инструментов, позволяющих сохранять личные данные. Даже в 8-й версии официального программного обеспечения Android пока не предусмотрено полное копирование системы, но это не означает, что вы должны мириться с потерей важных данных.
Прямо сейчас, наладив синхронизацию аккаунта Google, вы можете сохранить контакты, фотографии, записи календаря и прочую личную информацию на сервере, доступ к которому будет только у вас.
Впоследствии, если вы купили новый гаджет или провели перепрошивку девайса, вам достаточно войти в свой аккаунт. Как только вы это сделаете, все данные снова станут доступны на устройстве.
Как включить автоматическое резервное копирование данных и настроек
Важно! Чтобы защитить резервные копии данных, используйте для блокировки экрана не пролистывание или Smart Lock, а PIN-код, графический ключ или пароль
- Откройте настройки телефона.
- Выберите Система » title=»>»> Резервное копирование. Если настройки на вашем телефоне выглядят иначе, найдите в них пункт, позволяющий управлять резервным копированием .
- Включите резервное копирование.
Примечание. Если планшетом пользуются несколько человек, доступ к резервному копированию и сбросу настроек есть только у владельца.
Важно! Настройки могут различаться в зависимости от модели телефона. Чтобы получить более подробную информацию, обратитесь к производителю устройства
Как добавить аккаунт для резервного копирования
- Откройте настройки телефона.
- Выберите Система » title=»>»>Резервное копирование. Если настройки на вашем телефоне выглядят иначе, найдите в них пункт, позволяющий управлять резервным копированием .
- Выберите Аккаунт » title=»>»> Добавить аккаунт.
- При необходимости введите PIN-код, графический ключ или пароль.
- Войдите в аккаунт, который нужно добавить.
Как переключаться между аккаунтами для резервного копирования
- Откройте настройки телефона.
- Выберите Система » title=»>»> Резервное копирование. Если настройки на вашем телефоне выглядят иначе, найдите в них пункт, позволяющий управлять резервным копированием .
- Нажмите Аккаунт.
- Выберите нужный аккаунт.
Если резервные копии загружаются в Google, они шифруются с помощью пароля вашего аккаунта. Для шифрования некоторых данных также используется PIN-код, графический ключ или пароль блокировки экрана вашего телефона.
На Google Диск копируются следующие данные:
- контакты;
- мероприятия и настройки из Google Календаря;
- SMS (но не MMS);
- сети Wi-Fi и их пароли;
- обои;
- настройки Gmail;
- приложения;
- настройки дисплея (яркость экрана и спящий режим);
- настройки языка и способов ввода;
- дата и время;
- настройки и данные приложений, разработанных не в Google (в зависимости от приложения).
Мультимедийные файлы
Самым ценным содержимым большинства смартфонов являются частные видео и фотоколлекция.
При потере, краже или выходе телефона из строя даже фото и видео можно восстановить, если соответствующим образом подготовиться.
Уж предложений для этого в Плеймаркете достаточно.
Программа входит в стандартный набор приложений для Android. Она отправляет (автоматически или в ручном режиме) свежие фотоснимки в облако.
При желании пользователя они будут доступными на всех девайсах, из которых юзер осуществит в ход в свой аккаунт.
Бонусом за то, что предоставляете личную информацию корпорации Google, будут функции автоматической корректировки фотографий, создание коллажей и GIF-анимации.
Стоит отметить, что объем хранилища ограничен 5 ГБ.

Рис. 20 – Google+
Резервное копирование Ватсап на Google Drive — сохранение и восстановление

В мессенджере whatsapp резервная копия на Гугл Диск сохраняется по указанному времени. Чтобы настроить синхронизацию с облачным сервисом, необходимо следовать инструкциям. В статье рассмотрим принцип сохранения и восстановления копии Ватсап.
Как создать резервную копию чата
Мессенджер WhatsApp используется для дружеского и делового общения
Поэтому важно, чтобы переписка сохранялась на устройстве. Резервное копирование может выполняться:
- автоматически;
- вручную.
Рассмотрим каждый вариант в отдельности.
Способ 1: автоматическое копирование
Чтобы произвести резервное копирование Ватсап на Гугл Диск в автоматическом режиме, необходимо:
- Запустить мессенджер.
- Открыть меню (три точки в правом углу).
- Перейти к настройкам мессенджера.
- Найти «Чаты».
- Выбрать «Резервная копия чатов».
- Перейти к настройке архивного копирования.
- Установить периодичность переноса данных на диск.
- Выбрать учетную запись Google Drive.
- Разрешить доступ приложению к аккаунту гугл.
Перенос информации осуществляется в зависимости от выбранного времени.
Способ 2: ручное копирование
Переписка может быть перенесена в облачное хранилище в любой момент. Для этого следует:
- Запустить WhatsApp.
- Перейти к меню.
- Нажать по надписи: «Настройки».
- Открыть раздел «Чаты».
- Перейти к копиям переписки.
- Нажать зеленую кнопку «Резервное копирование».
- Информация копируется на локальный диск, а затем в Google Disk.
Если при копировании произошла ошибка, рекомендуется повторить процедуру. Время копирования зависит от информации, находящейся в чатах. Чаще всего данные переносятся за 3-5 минут.
Как восстановить информацию
Чтобы вернуть информацию, необходимо удалить мессенджер. Для этого следует:
- Перейти в настройки телефона.
- Выбрать категорию «Приложения».
- Открыть WhatsApp.
- Нажать «Удалить».
Теперь следует повторно скачать установочный файл мессенджера, если его нет в загрузках. После этого требуется:
- Запустить Ватсап.
- Нажать «Принять и продолжить».
- Выбрать страну и указать номер.
- Ввести код из СМС.
- Разрешить проверку сохраненного архива.
- Восстановить ранее сохраненные данные.
- Продолжить восстановление переписки из архива.
- Дождаться, пока пройдет восстановление файлов.
Если все сделано правильно, переписка и контакты появятся в мессенджере WhatsApp.
Где хранятся резервные копии
Резервную копию Ватсап можно найти в Google Drive. Для этого требуется:
- Запустить браузер.
- Перейти по адресу drive.google.com.
- Ввести номер телефона или адрес электронной почты.
- Указать пароль от учетной записи Гугл.
- В меню выбрать «Резервные копии».
После этого можно посмотреть информацию по всем сохраненным с телефона данным.
Удаление копий мессенджера
Архивные данные лучше всего удалять. Для этого рекомендуется:
- Открыть гугл аккаунт.
- В меню перейти к сохраненным копиям.
- Выбрать интересующую версию и нажать значок глаза.
- Удалить файлы с облачного хранилища.
Процесс очищения места на диске занимает около 1-2 минут.
Срок хранения данных
При активном использовании WhatsApp, срок хранения данных в Гугл диске не ограничен. Если мессенджер не используется в течение 2 недель, на против сохраненной копии появляется срок – 30 дней. После окончания установленного периода, файлы удаляются с диска. Восстановить их будет невозможно. Если аккаунт был задействован, отсчет времени прекращается. В этом случае, лишние файлы нужно удалять вручную.
Заключение
Благодаря резервному копирования, можно восстановить случайно удаленную переписку. Чтобы настроить архивацию данных, необходимо следовать инструкциям, описанным выше.
Как сделать Backup
Вариантов, как сделать бэкап на Андроиде 3:
- Использовать Google Диск.
- Применить инструменты, встроенные производителем.
- Установить специальное приложение.
Подробно о каждом способе и перечне лучшего ПО.
Решения от Google
Сервисы от Гугл встроены во все смартфоны на Android и автоматически создают “дамп” важных для пользователя файлов. Чтобы включить или отключить эту надстройку:
- Откройте настройки и перейдите в «Память и резервные копии».
- Тапните по Google Диск».
- Включите «Создать резервную копию данных».
- Активируйте «Автовосстановление» — удастся вернуть прежние настройки приложения. Укажите аккаунт для резервирования информации.
В смартфонах с MIUI:
- Пролистайте окно до категории «Система и устройство» и выберите «Расширенные настройки».
- Выберите «Восстановление и сброс».
- Включите «Резервирование данных».
На облачный диск переносят информацию о контактах, СМС и настройках ОС/приложений. Чтобы “спасти” фото и видео, используют Google Фото:
- При первом включении приложение автоматически предложит перенести файлы в облако.
- Тапните по аватару.
- Просмотрите информацию о загрузке фото.
Штатное решение
У производителей прошивок есть фирменное решение, как сделать бэкап телефона:
- Проследуйте в «Память и резервное копирование».
- Выберите «Копирование и восстановление».
- Тапните по «Резервное копирование».
- Отметьте тип файлов для резервирования и жмите по «Начать копирование».
- Будет создан архив с данными, который поместят в папке backup», откуда его рекомендуется скопировать на компьютер, карту памяти.
Приложения для создания бэкапа
Кому не нравятся встроенные решения, используют сторонний софт. Способы, как установить бэкап стандартны:
- через Play Market;
- с помощью apk-файла.
Далее о функциях каждого ПО.
Супер резервного копирования
Решение от разработчиков Mobileidea Studia:
- кроме контактов и СМС, умеет резервировать фотографии и записи телефонных звонков;
- можно выбрать тип сохранения документов, просмотреть или удалить копию;
- поддерживает передачу данных по Wi-Fi-сети или через FTP-сервер;
- есть настройки планирования по сохранению.
Резервное копирование — Backup
Программа для бэкапа Андроид от Artur Jaszczyk. Приложение умеет:
- резервировать пароли Wi-Fi, закладки и историю браузеров;
- сохранять архив с данными на карте-памяти, использовать облачные хранилища;
- шифровать данные.
В отличие от предыдущего проекта, здесь “захламленный” интерфейс и масса рекламы.
G Cloud Backup
Разработка студии Genie9 LTD, которая предлагает переносить данные на удаленный сервер. После создания или авторизации под учетной записью, пользователям доступно:
- резервирование документов, музыки, фото, видео, закладок с браузера;
- настройка параметров;
- увеличение хранилища через покупку тарифных планов.
Существует версия ПО для iOS, что позволяет перенести файлы с Android на “яблочное устройство”.
Резервное копирование данных помогает сохранить личную информацию, если девайс или ОС будут повреждены. Во многих приложениях предусмотрена функция автоматического создания бэкапа без участия пользователя.
— решение для управления ваш мобильный образ жизни
- Резервное копирование музыки, фотографий, видео, контакты, SMS, журналы вызовов, и др. приложения на компьютер и восстановить их легко
- Управлять, экспортировать и импортировать ваши контакты и СМС, deduplicate контакты, ответить SMS с компьютера
- Одним щелчком мыши корень — корень Android телефонов/таблетки, чтобы взять полный контроль вашего устройства
- Перевод телефона — передача музыки, фотографий, видео, контакты, SMS между двумя мобильных телефонов (Android и iPhone поддерживается)
- Диспетчер приложений — установка, удаление, импорт или резервного копирования приложений в пакете
- GIF Maker — создание Gif из фотографий, фотографии движения, видео
- iTunes менеджер — Sync iTunes музыку для Android или передачи музыки с Android в iTunes
- Полностью совместим с 3000 + Android устройств (Android 2.2 — Android 7.0) от Samsung, LG, HTC, Huawei, Motorola, Sony и др.
Шаги для Android устройств резервного копирования
Шаг 1:
Подключите устройство к компьютеру, запустите . Программа будет распознавать ваше устройство сразу. Если соединение не удается, проверьте, если USB Отладка активации на вашем устройстве, и если вы дали разрешение на компьютер для подключения вашего устройства Android.
Шаг 2:
Нажмите кнопку «Набор инструментов» в верхней части окна запуска программы.
Шаг 3:
Нажмите кнопку «Устройство резервного копирования» и выберите файлы, которые вы хотите создать резервную копию вашего Android к компьютеру, а затем нажмите кнопку «Backup», чтобы начать резервное копирование данных.
Шаги для восстановления данных на другой телефон
Шаг 1:
Нажмите «Восстановить устройство» на основной интерфейс программы. TunesGo может поддерживать резервные копии, созданные другими мобильные менеджеры тоже, такие как MobileGo, Samsung kies , iCloud и iTunes, и др. Выберите файл резервной копии, которую вы хотите восстановить из списка.
Шаг2:
Теперь будут перечислены данные из файла резервной копии, который может быть передан на окна, такие как контакты, сообщения, фотографии, callogs, приложения и др. Можно выбрать данные, необходимые для передачи нажмите кнопку «Восстановить». Выбранные данные будут полностью восстановлены на ваш телефон.
Ранее я описывал большое количество программ и тем для создания резервных копий ваших личных данных. Сегодня я расскажу вам как делать тоже самое на качая программы. Весь процесс будет происходить через браузер вашего компьютера и специальной страницы компании Google. Все прекрасно понимаем, что делать резервную копию своих данных, контактов, фотографий, делать необходимо, так как могут различные ситуации из за которых, можно и потерять. Это нужно, для того чтобы вы купили себе новый смартфон в замен старому или произвели сброс настроек на заводское состояние и нужно быстро все восстановить. Теперь благодаря новым функциям Google можно все делать используя свой аккаунт. В этой теме подробно покажем и расскажем, как и что делать чтобы сохранить и вернуть свои данные.
В первую очередь, перед тем как начать,у вас должен иметься аккаунт Google. Не левый аккаунт, а тот который используете постоянно на ваших устройствах. Если такого нет то заведите. Создается он в течении 10 минут, только не забывайте свой логин и пароль для входа.
- Группы
- Задачи
- Закладки
- История местоположений
- формат JSON
- История поиска
- Календарь
- Все календари
- Карты (ваши отзывы и места)
- Контакты
- формат vCard
- Кошелек
- Круги Google+
- формат vCard
- Лента Google+
- формат HTML
- Профиль
- Страницы Google+
- Все +страницы
- формат HTML
- Chrome
- Все типы данных Chrome
- Drive
- Все файлы
- Microsoft PowerPoint и 3 других формата
- Все типы данных
- Google Фото
- Все фотоальбомы
- Google Play Книги
- Все книги
- формат HTML
- Hangouts
- Keep
- Mail
- Вся почта
- YouTube- Все типы данных формат OPML (RSS)
Переходим на сервис и заходим под своими учетными данными. После этого перед вами появятся список того что вы можете сохранить. Переводим рычажки нужных пунктов в положение включено и спускаемся в самый низ. В конце списка нажимаем на кнопку «Далее
«.
Как видно выше, сайт начал резервное копирование и создание архива. Как указывает,что займет некоторое время, а может и дни. Все будет зависть от размеров и объема вашей личной информации на устройстве.
Контакты, фотографии, прогресс в играх – смартфоны содержат в памяти ничуть не меньше нужной информации, чем жесткие диски компьютеров. Резервное копирование Android позволяет исключить потерю важных данных, надежно сохранив их на серверах Google или на компьютере.
Сохраняем IMEI
В результате сброса настроек или программных ошибок, идентификатор IMEI может быть утерян. Однако, восстановить его можно с помощью резервной копии.
- После перепрошивки или сброса к заводским настройкам возникают проблемы со связью (сотовая сеть, Bluetooth, Wi-Fi);
- Полное отсутствие соединения с GPS;
- Телефон не видит ни одну сим карту.
Восстановить идентификатор можно только с наличием прав суперпользователя. Для возврата IMEI вам понадобится установить утилиту-эмулятор консоли Android Terminal Emulator (если телефон не видит сеть, скачайте установочный APK на компьютер, а затем переместите файл на телефон с помощью подключения по USB).
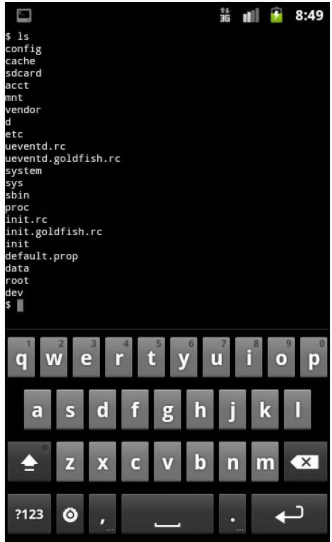
Рис.5 – главное окно Android Terminal Emulator
- Для начала нам потребуется узнать код EFS. Для этого введите команду mount и нажмите Enter для её выполнения;
- В окне консоли появиться текст, в котором вы должны найти команду EFS, прописанную через слеш. Текстовый идентификатор перед командой и есть нужный нам код. Пример поиска кода:
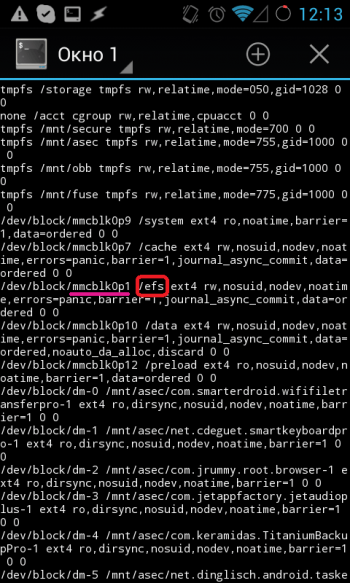
Рис.6 – узнаем код EFS для восстановления IMEI
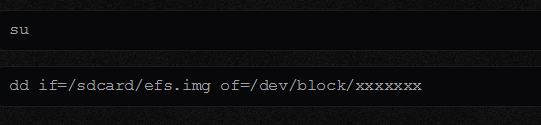
Рис.7 – команда для восстановления IMEI
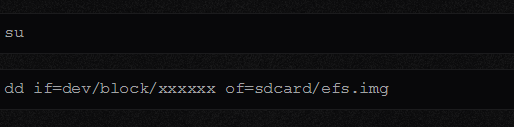
Рис.8 – сохранение восстановленного IMEI
После успешного выполнения всех команд выйдите из окна эмулятора, перезагрузите смартфон и проверьте работу сотовой сети, геолокации и подключения к Интернету. Все должно работать нормально. При желании, можно проверить наличие IMEI с помощью инженерного меню.
Как восстановить Андроид из резервной копии
Как страшный гром раздалось роковое уведомление о потере файлов. И казалось, что все потеряно, но вы же не из тех простачков, и уже подготовили бэкап, который осталось восстановить. Так как у каждого сервиса свой алгоритм копирования, то и восстановление будет немного отличаться.
Стандартный способ
Начнем с восстановления резерва Android. Алгоритм действий:
- Откройте настройки.
- Перейдите в раздел «Восстановление».
- Выберите пункт «Восстановление из копии».
- Подтвердите действие.
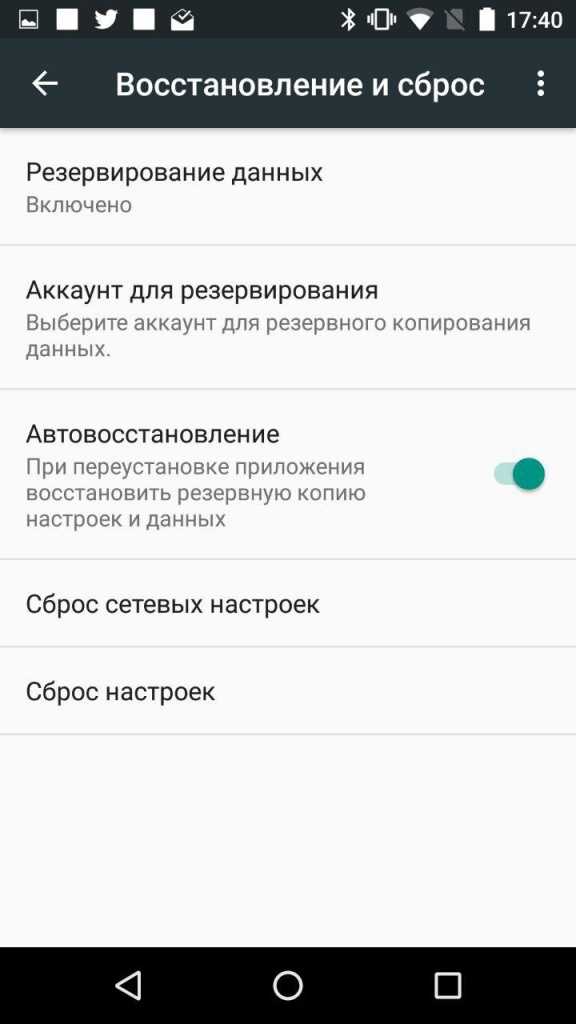
В некоторых телефонах текст отличается. Например, в MIUI интерфейсе кнопка восстановления находится там же, где и кнопка резервирования. Таким способом получится восстановить приложения, сообщения, журналы и некоторые служебные файлы персонализации. Кстати, думать, что после резервирования можно безопасно ковыряться в системных файлах, тоже не стоит. Не путайте бэкап с точкой восстановления или отката.
Учетная запись Гугл
Есть хорошая новость. Не стоит переживать за данные, связанные с играми и приложениями. Они в автоматическом режиме синхронизируются с сервисами Google. Потому первое, что нужно сделать при запуске нового телефона, это:
- Открыть любой сервис Google.
- Авторизоваться в нем.
- Подтвердить «Восстановление файлов».
После этого почта, фотографии, рейтинг в играх и другие файлы восстановятся на гаджете из облака.
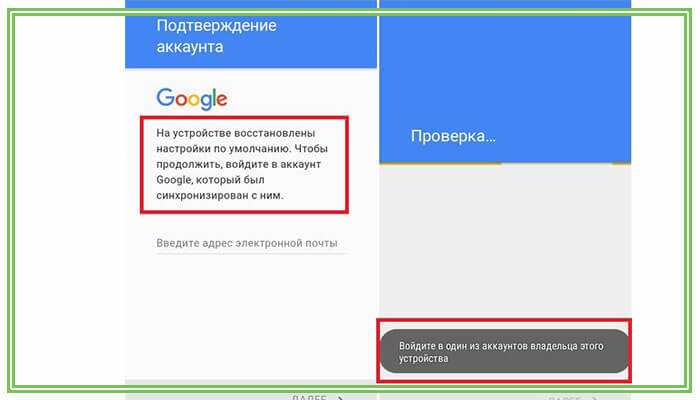
Google drive
Рассмотрим способы извлечения копий из облачного хранилища Google Drive. Так как выше мы рассматривали резервирование Ватсапа, то будем описывать на его примере. Алгоритм действий:
- Удалите Ватсап.
- Установите его заново (да, эти два шага можно было заменить удалением данных в настройках).
- При запуске выберите «Восстановить из копии».
- Дождитесь завершения процесса.
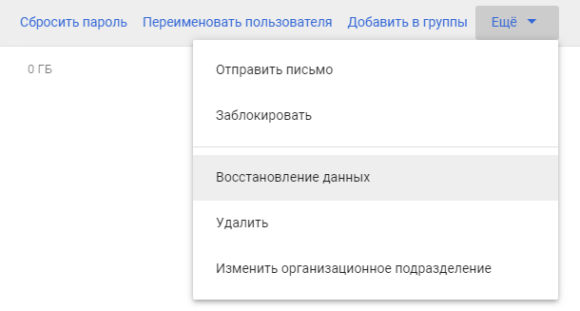
«Звучит как-то просто» – скажете вы. Это действительно так. Если раньше резервированием занимались только специалисты, то теперь эта роскошь доступна каждому.
Благодарим за прочтение.