— решение для управления ваш мобильный образ жизни
- Резервное копирование музыки, фотографий, видео, контакты, SMS, журналы вызовов, и др. приложения на компьютер и восстановить их легко
- Управлять, экспортировать и импортировать ваши контакты и СМС, deduplicate контакты, ответить SMS с компьютера
- Одним щелчком мыши корень — корень Android телефонов/таблетки, чтобы взять полный контроль вашего устройства
- Перевод телефона — передача музыки, фотографий, видео, контакты, SMS между двумя мобильных телефонов (Android и iPhone поддерживается)
- Диспетчер приложений — установка, удаление, импорт или резервного копирования приложений в пакете
- GIF Maker — создание Gif из фотографий, фотографии движения, видео
- iTunes менеджер — Sync iTunes музыку для Android или передачи музыки с Android в iTunes
- Полностью совместим с 3000 + Android устройств (Android 2.2 — Android 7.0) от Samsung, LG, HTC, Huawei, Motorola, Sony и др.
Шаги для Android устройств резервного копирования
Шаг 1:
Подключите устройство к компьютеру, запустите . Программа будет распознавать ваше устройство сразу. Если соединение не удается, проверьте, если USB Отладка активации на вашем устройстве, и если вы дали разрешение на компьютер для подключения вашего устройства Android.
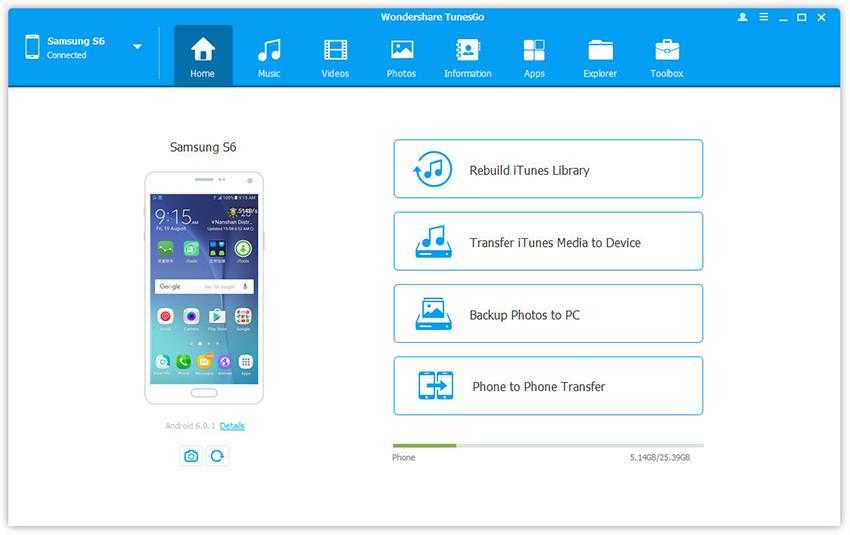
Шаг 2:
Нажмите кнопку «Набор инструментов» в верхней части окна запуска программы.
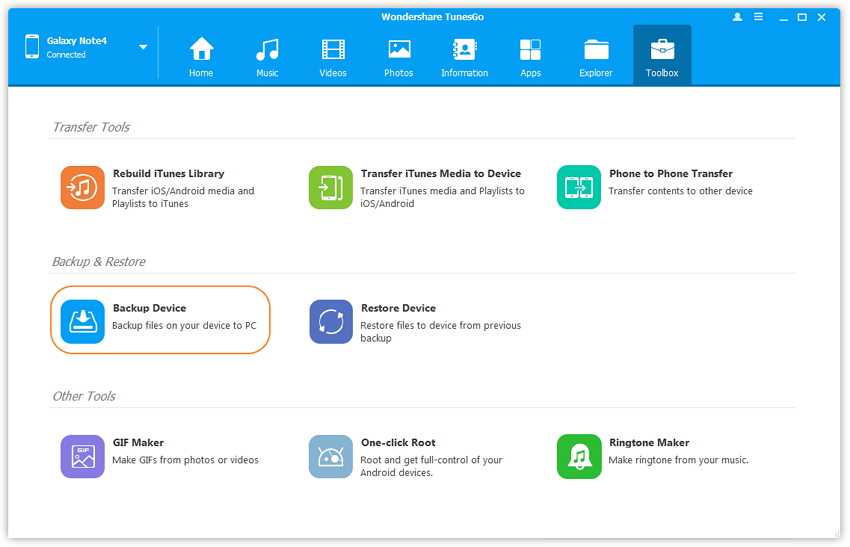
Шаг 3:
Нажмите кнопку «Устройство резервного копирования» и выберите файлы, которые вы хотите создать резервную копию вашего Android к компьютеру, а затем нажмите кнопку «Backup», чтобы начать резервное копирование данных.
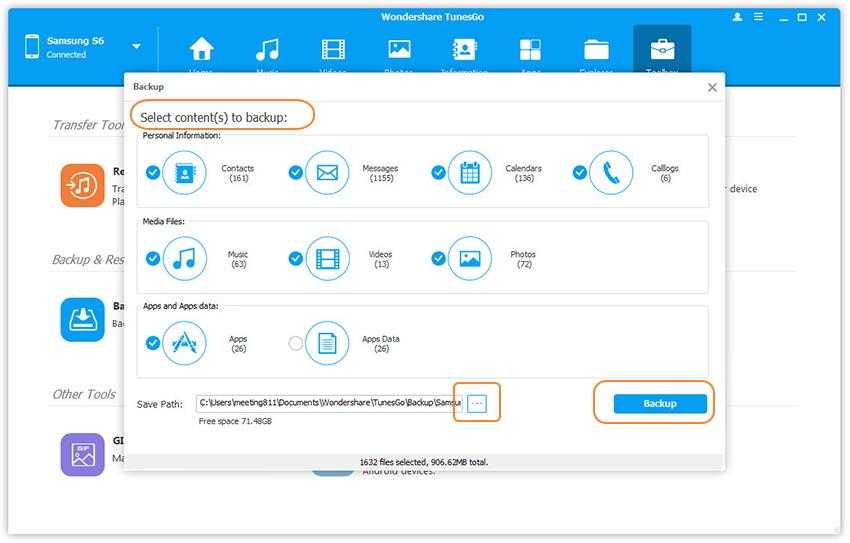
Шаги для восстановления данных на другой телефон
Шаг 1:
Нажмите «Восстановить устройство» на основной интерфейс программы. TunesGo может поддерживать резервные копии, созданные другими мобильные менеджеры тоже, такие как MobileGo, Samsung kies , iCloud и iTunes, и др. Выберите файл резервной копии, которую вы хотите восстановить из списка.
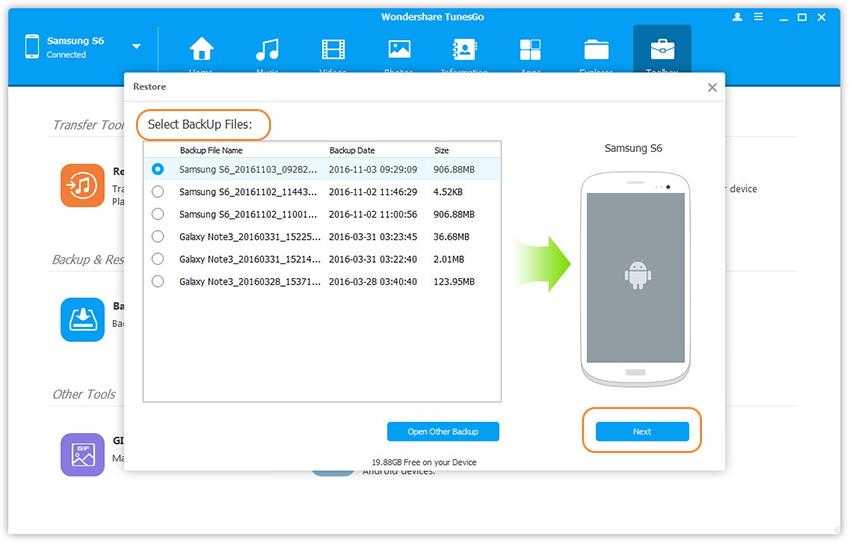
Шаг2:
Теперь будут перечислены данные из файла резервной копии, который может быть передан на окна, такие как контакты, сообщения, фотографии, callogs, приложения и др. Можно выбрать данные, необходимые для передачи нажмите кнопку «Восстановить». Выбранные данные будут полностью восстановлены на ваш телефон.
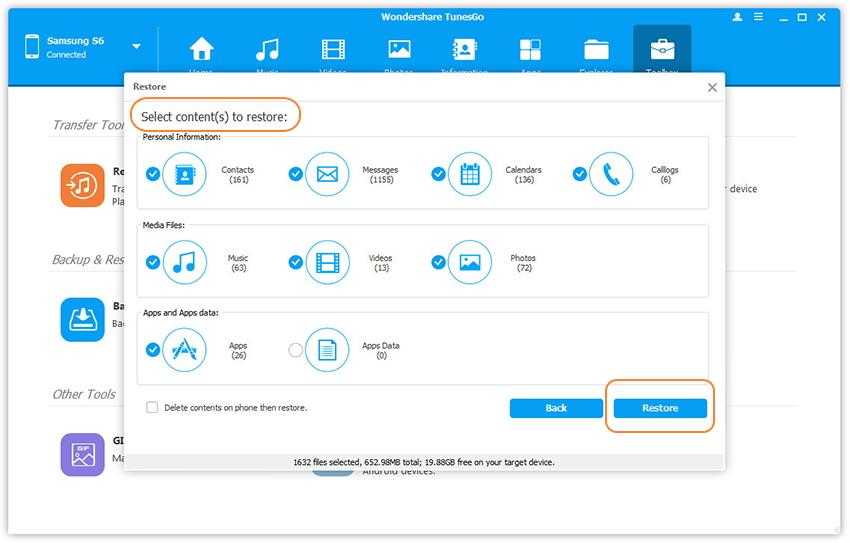
Ранее я описывал большое количество программ и тем для создания резервных копий ваших личных данных. Сегодня я расскажу вам как делать тоже самое на качая программы. Весь процесс будет происходить через браузер вашего компьютера и специальной страницы компании Google. Все прекрасно понимаем, что делать резервную копию своих данных, контактов, фотографий, делать необходимо, так как могут различные ситуации из за которых, можно и потерять. Это нужно, для того чтобы вы купили себе новый смартфон в замен старому или произвели сброс настроек на заводское состояние и нужно быстро все восстановить. Теперь благодаря новым функциям Google можно все делать используя свой аккаунт. В этой теме подробно покажем и расскажем, как и что делать чтобы сохранить и вернуть свои данные.
В первую очередь, перед тем как начать,у вас должен иметься аккаунт Google. Не левый аккаунт, а тот который используете постоянно на ваших устройствах. Если такого нет то заведите. Создается он в течении 10 минут, только не забывайте свой логин и пароль для входа.
- Группы
- Задачи
- Закладки
- История местоположений
- формат JSON
- История поиска
- Календарь
- Все календари
- Карты (ваши отзывы и места)
- Контакты
- формат vCard
- Кошелек
- Круги Google+
- формат vCard
- Лента Google+
- формат HTML
- Профиль
- Страницы Google+
- Все +страницы
- формат HTML
- Chrome
- Все типы данных Chrome
- Drive
- Все файлы
- Microsoft PowerPoint и 3 других формата
- Все типы данных
- Google Фото
- Все фотоальбомы
- Google Play Книги
- Все книги
- формат HTML
- Hangouts
- Keep
- Mail
- Вся почта
- YouTube- Все типы данных формат OPML (RSS)
Переходим на сервис и заходим под своими учетными данными. После этого перед вами появятся список того что вы можете сохранить. Переводим рычажки нужных пунктов в положение включено и спускаемся в самый низ. В конце списка нажимаем на кнопку «Далее
«.
Как видно выше, сайт начал резервное копирование и создание архива. Как указывает,что займет некоторое время, а может и дни. Все будет зависть от размеров и объема вашей личной информации на устройстве.
Контакты, фотографии, прогресс в играх – смартфоны содержат в памяти ничуть не меньше нужной информации, чем жесткие диски компьютеров. Резервное копирование Android позволяет исключить потерю важных данных, надежно сохранив их на серверах Google или на компьютере.
Программный метод
Для этого нам понадобиться программа MyPhoneExplorer, как её скачать и установить мы описывали раннее, поэтому считаем, что она уже установлена у Вас, также необходимо, чтобы на девайсе была включена отладка по USB. Теперь следуем инструкции:
1. Запускаем программу MyPhoneExplorer;
2. Подсоединяем гаджет к ПК с помощью кабеля;
3. Нажимаем F1 или в меню Файл -> Подключить (телефон с ОС Андроид и метод USB кабель);
5. Как только телефон подключится, заходим в «Разное» -> «Создать резервную копию»;
6. Выбираем папку для бекапа;
7. Отмечаем все пункты, которые необходимо сохранить;
8. Жмем «Создать резервную копию»;
9. Заходим в «Разное» -> «Восстановить из резервной копии».
Titaniumbackup
Есть еще метод создание копий с помощью приложения TitaniumBackupPRO, но Вам необходимы будут рут-права и само приложение.
Для, того чтобы сделать копию:
1. Открываем TitaniumBU Pro;
2. Переходим в раздел «Резервные копии»;
3. Нажимаем иконку лист с галочкой (правый верхний угол);
4. В разделе резервное копирование: «Сделать р.к. всего пользовательского ПО и системных данных»;
5. Для восстановления переходим в раздел ниже и тапаем на необходимый пункт.
Путь, по которому будет доступен файл р.к. (резервная копия) указывается в настройках приложения.
Rom manager
Еще один вариант с помощью приложения Rom Manager, как установить и настроить её мы описывали ранее, поэтому не будем повторяться, также Вам необходим будет рут доступ.
Открываем утилиту, заходим в пункт «резервирование и восстановление» и выбираем «Сохранить текущий ROM», далее вводим его имя.
По умолчанию, он будет сохранен на карту памяти /sdcard/clockworkmod/backup
Для восстановления тапаем пункт «Резервные копии».
После этого Андроид будет перегружен в системное recovery и будет создана копия, или наоборот выполнено восстановление.
Помощь
Подсказка
Необходимо учесть, что некоторые закодированные данные из файлов, которые наш компьютер не читает, иногда можно просмотреть в Блокноте. Таким образом мы прочитаем фрагменты текста или числа — Стоит проверить, действует ли этот метод также в случае файлов BACKUP.
Что сделать, если приложение со списка уже было установлено?
Часто установленное приложение должно автоматически связаться с файлом BACKUP. Если это не произошло, то файл BACKUP успешно можно связать вручную с ново установленным приложением. Достаточно нажать правой кнопкой мышки на файл BACKUP, а затем среди доступных выбрать опцию «Выбрать программу по умолчанию». Затем необходимо выбрать опцию «Просмотреть» и отыскать избранное приложение. Введенные изменения необходимо утвердить с помощью опции «OK».
Почему я не могу открыть файл BACKUP?
Проблемы с файлами BACKUP могут иметь также другую почву. Иногда даже установление на компьютере программного обеспечения, обслуживающего файлы BACKUP не решит проблему. Причиной невозможности открытия, а также работы с файлом BACKUP может быть также:
Несоответственные связи файла BACKUP в записях реестра — повреждение файла BACKUP, который мы открываем — инфицирование файла BACKUP (вирусы) — слишком маленький ресурс компьютера — неактуальные драйверы — устранение расширения BACKUP из реестра системы Windows — незавершенная установка программы, обслуживающей расширение BACKUP
Устранение этих проблем должно привести к свободному открытию и работе с файлами BACKUP. В случае, если компьютер по-прежнему имеет проблемы с файлами, необходимо воспользоваться помощью эксперта, который установит точную причину.
Мой компьютер не показывает расширений файлов, что сделать?
В стандартных установках системы Windows пользователь компьютера не видит расширения файлов BACKUP. Это успешно можно изменить в настройках. Достаточно войти в «Панель управления» и выбрать «Вид и персонализация». Затем необходимо войти в «Опции папок», и открыть «Вид». В закладке «Вид» находится опция «Укрыть расширения известных типов файлов» — необходимо выбрать эту опцию и подтвердить операцию нажатием кнопки «OK». В этот момент расширения всех файлов, в том числе BACKUP должны появится сортированные по названию файла.
Многим пользователям Android-девайсов известно, что эксперименты с прошивками, инсталляция различных дополнений и исправлений достаточно часто приводят к неработоспособности устройства, которая исправима только установкой системы начисто, а этот процесс подразумевает полную очистку памяти от всей информации. В том случае, если пользователь заранее позаботился о создании резервной копии важных данных, а еще лучше — полного бэкапа системы, восстановление девайса в состояние «как было до…» займет считанные минуты.
Существует множество способов сделать резервную копию определенной пользовательской информации или полный бэкап системы. О том, в чем разница между этими понятиями, для каких устройств целесообразно применение того или иного метода пойдет речь ниже.
Под резервной копией личной информации подразумевается сохранение данных и контента, сгенерированных пользователем в процессе эксплуатации Андроид-девайса. К такой информации можно отнести перечень установленных приложений, фотографии, сделанные камерой девайса или полученные от других пользователей, контакты, заметки, музыкальные и видео файлы, закладки в браузере и т.п.
Одним из самых надежных, а главное простых способов сохранить личные данные, содержащиеся в Андроид-девайсе является синхронизация данных из памяти аппарата с облачным хранилищем.
Резервное копирование данных приложения Андроид без доступа root
Если вы хотите перенести данные своих приложений с вашего старого смартфона на новый, как описано выше, вы можете сделать это с помощью приложения Helium легко, без необходимости рутировать свой телефон. Для этого нужно скачать и запустить установщик десктопной версии программы . Приложение доступно для Windows, Mac OS X и Linux. Если вы используете Windows, убедитесь, что у вас установлены все соответствующие драйверы. Их можно найти .
- Установите и если это необходимо.
- Установите приложение Helium на свое старое Android-устройство.
Price: Free
- Запустите Helium Desktop, но пока не подключайте телефон к компьютеру.
- Включите USB-отладку на устройстве Android. Это в настройках разработчика .
Примечание.
Если ваш смартфон не обнаруживается, возможность отладки через USB может быть неправильно активирована. Также может случиться так, что соответствующие драйверы ADB еще не установлены на вашем компьютере. В случае с устройствами Sony перейдите на и скачайте их оттуда. С другими производителями проблем быть не должно.
- Запустите приложение Helium на своем смартфоне и подключите его к ПК.
- Как только ваш телефон обнаружен, отключите его от ПК.
Теперь вы можете перейти к приложению Helium на своем телефоне и выбрать, для каких приложений вы хотите сохранить данные приложения. Если вы хотите сделать все, выберите «Выбрать все» и нажмите «Сохранить» .
Затем выберите, где сохранить резервную копию. Вы можете выбирать внутреннюю память, microSD или облако.
- Подождите несколько минут для завершения резервного копирования.
- Как только оно закончится, вы получите уведомление о том, что операция прошла успешно.
4 ответа
4
Файлы, созданные TWRP с помощью или — архивы tar. Если раздел разделяется на несколько файлов, каждый из них является архивом tar. Просто переименуйте каждый файл, предоставив ему расширение и откройте его в своем любимом инструменте архивирования (Engrampa on Ubuntu MATE хорошо работает для этого ).
ответил user14940816 марта 2017, 16:52:53 5
Это означает, что каждый файл соответствует шаблону , а затем передает конкатенированные файлы в tar для извлечения. , поскольку имя файла указывает tar для извлечения из stdin.
В этом примере я использовал раздел данных формата ext4. Измените в соответствии с разделом, который вы извлекаете.
ответил Johnathon Havens16 октября 2017, 06:37:47 2
Попробуйте BinWalk , это быстрый, простой в использовании инструмент для анализа, обратного проектирования и извлечения прошивки. и для получения дополнительной информации см. этот Краткое руководство .
ответил Abdelhafid Madoui16 марта 2017, 17:07:54
Просто извлеките его с помощью winrar в папку на рабочем столе, и это будет
ответил Nottheone75 июля 2018, 04:04:29
Похожие вопросы
8 Извлечение данных из базы данных MySQL в выпадающий список html 4 Извлечение данных из файла .mdb в базу данных mysql с использованием php 12 Сохранение данных при закрытии приложения и извлечение этих данных 4 Извлечение данных из базы данных уведомлений в Laravel 4 Извлечение данных из удаленной базы данных 4 Извлечение данных из XSD в XSL 4 Извлечение данных из NamingEnumeration 4 извлечение данных из memcache 10 Извлечение данных жесткого диска 6 Извлечение данных из массива JSON 4 Извлечение данных из определенной позиции PDF? 4 Извлечение данных из сводной таблицы VBA 9 Извлечение данных из метки времени из Кафки 6 Golang: извлечение данных с помощью Regex 4 Извлечение данных JSON на стороне клиента 32 Извлечение данных из /Filter /FlateDecode PDF потока в PHP 4 Извлечение значений из грязной массы данных 4 Извлечение данных POST с помощью Express 4 Извлечение повторяющихся строк из фрейма данных 4 Извлечение двоичных данных из SQL Server с использованием T-SQL
Популярные теги
security × 330linux × 316macos × 2827 × 268performance × 244command-line × 241sql-server × 235joomla-3.x × 222java × 189c++ × 186windows × 180cisco × 168bash × 158c# × 142gmail × 139arduino-uno × 139javascript × 134ssh × 133seo × 132mysql × 132
Где искать резервные копии WhatsApp
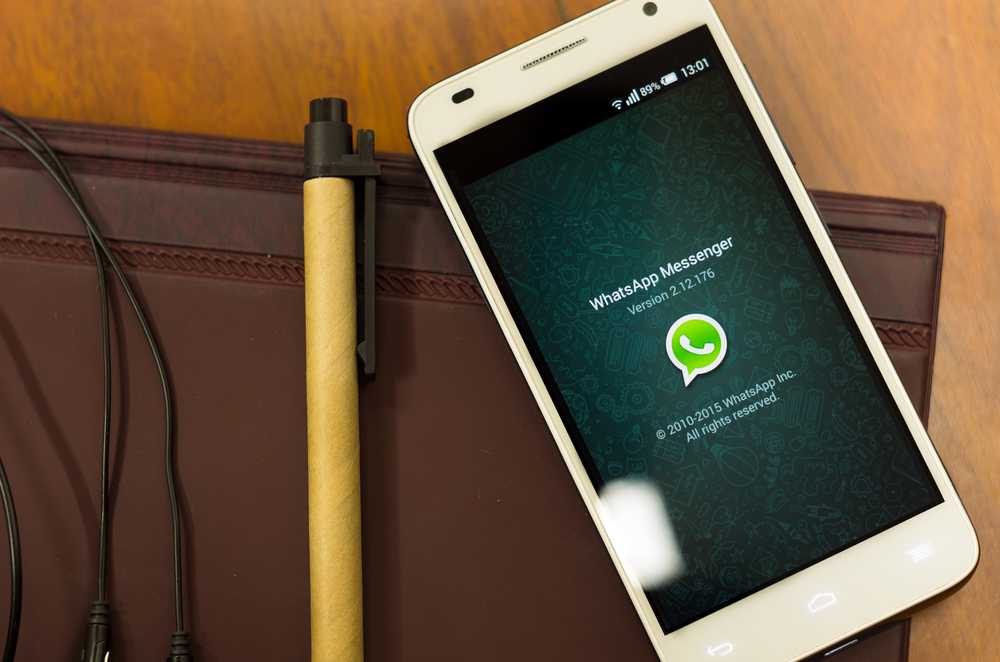
ВатсАп известен высоким уровнем конфиденциальности передачи информации. Отправленные месседжи автоматически стираются с сервера и хранятся:
- в памяти девайса;
- в облачном сервисе;
- на съемной карте памяти.
Внутренняя память смартфона ограничена, и переписка хранится несколько дней, после чего стирается. Чтобы была возможность восстановить информацию, резервное копирование содержимого чатов происходит автоматически с периодичностью, заданной владельцем гаджета. Пользователь также может запустить резервное копирование самостоятельно, совершив несколько шагов:
- На странице приложения активировать меню, нажав на три точки вверху экрана.
- В «Настройках» зайти в раздел «Чаты».
- Выбрать строчку «Резервная копия чатов».
- Кликнуть на зеленую кнопку «Резервное копирование».
Сервис запустит автоматическое сохранение сообщений и предупредит, что для создания копии потребуется несколько минут. Папка с архивом расположена по адресу: /sdcard/WhatsApp/Databases. Путь к ней открывается с помощью файлового менеджера девайса. Также легко получить доступ к резервному архиву, подключив гаджет к ПК и выбрав нужную папку в «Проводнике».
Еще один способ формирования резервной копии — сохранение файлов в облачном сервисе на Гугл диске. Вариант пригодится при смене гаджета, или в случае его порчи, когда извлечь информацию из памяти нельзя. Для этого нужно:
- Открыть WhatsApp и войди в «Настройки», нажав на три точки вверху страницы.
- Зайти в раздел «Чаты».
- Выбрать запись «Резервная копия чатов».
- В открывшемся поле «Настройки Google Диска» отметить Гугл аккаунт для сохранения информации.
- Кликнуть строчку «Резервное копирование на Google Диск» и выбрать интервал копирования из предлагаемых вариантов.
- Опцию «Добавить видео» отметить птичкой, если требуется копирование видеофайлов.
Теперь данные будут сохраняться на виртуальный диск с частотой, указанной пользователем.
Как сделать бекап устройства Android через recovery
Теперь, во всеоружии мы подошли к основной части нашего разговора. Как должны выглядеть наши последующие действия.
Прежде чем приступить к процедуре, необходимо полностью зарядить аккумулятор устройства, так как процесс довольно длительный и требует достаточное количество заряда батареи.
Выбрав способ, который актуален для вашего устройства, открываем меню стокового рекавери. Мы увидим следующие пункты (все, частично или ещё какие-либо):
Reboot system now – перезагрузка смартфона.
Apply Update from SD-card – установка обновления с карты памяти.
Wipe Data / Factory reset – сброс системы до заводских настроек, или «вайп» (удаляются все персональные данные).
Wipe Cache Partition – очистка телефона от кэша.
Install zip from SD-card – устанавливание с карты памяти архива (обычно это официальное обновление).
Backup and restore – процедура резервного копирования и восстановления системы.
Кнопкой громкости перемещаемся по списку действий и выбираем «Backup user data» (на некоторых устройствах «backup and restore»), затем, нажав кнопку питания («Power») подтверждаем выбранное действие, после чего начнётся процесс копирования:
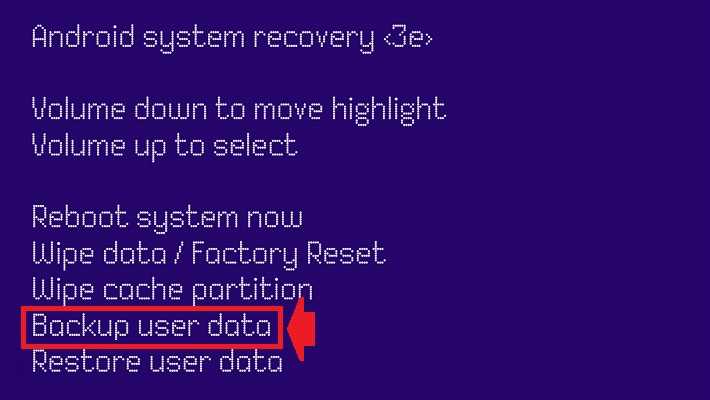
Резервная копия будет сохранена корневом каталоге на SD-карте.
Для восстановления данных снова нужно зайти в меню рекавери и выбрать пункт «restore user data», нажать «Power» из открывшегося списка сохранённых файлов, выбрать нужный, снова подтвердить выбор (кнопка питания – «Power»). Осталось перезагрузить устройство:
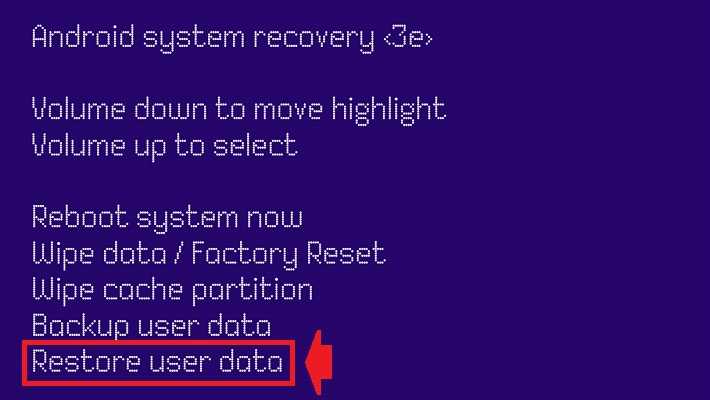
Видео по теме (Как сделать бэкап андроид через рекавери на примере Lenovo A850):
Как сделать Backup
Вариантов, как сделать бэкап на Андроиде 3:
- Использовать Google Диск.
- Применить инструменты, встроенные производителем.
- Установить специальное приложение.
Подробно о каждом способе и перечне лучшего ПО.
Решения от Google
Сервисы от Гугл встроены во все смартфоны на Android и автоматически создают “дамп” важных для пользователя файлов. Чтобы включить или отключить эту надстройку:
- Откройте настройки и перейдите в «Память и резервные копии».
- Тапните по Google Диск».
- Включите «Создать резервную копию данных».
- Активируйте «Автовосстановление» — удастся вернуть прежние настройки приложения. Укажите аккаунт для резервирования информации.
В смартфонах с MIUI:
- Пролистайте окно до категории «Система и устройство» и выберите «Расширенные настройки».
- Выберите «Восстановление и сброс».
- Включите «Резервирование данных».
На облачный диск переносят информацию о контактах, СМС и настройках ОС/приложений. Чтобы “спасти” фото и видео, используют Google Фото:
- При первом включении приложение автоматически предложит перенести файлы в облако.
- Тапните по аватару.
- Просмотрите информацию о загрузке фото.
Штатное решение
У производителей прошивок есть фирменное решение, как сделать бэкап телефона:
- Проследуйте в «Память и резервное копирование».
- Выберите «Копирование и восстановление».
- Тапните по «Резервное копирование».
- Отметьте тип файлов для резервирования и жмите по «Начать копирование».
- Будет создан архив с данными, который поместят в папке backup», откуда его рекомендуется скопировать на компьютер, карту памяти.
Бэкап программ
После перепрошивки своего гаджета вы получаете абсолютно «чистую» программную оболочку.
Никаких программ, аккаунтов и настроек их прошлой версии ОС вы вернуть не сможете, если заранее не позаботились о создании резервной копию.
Многие пользователи предпочитают выполнять установку приложений «с нуля». Однако, гораздо проще воспользоваться бэкапом и вернуть все настройки приложений с помощью одного архива.
Восстановление предыдущих настроек никак не влияет на работу ОС, не провоцирует баги и ошибки.
Актуальным бэкап программ будет для тех приложений, которых нет в официальном Play Market.
Для создания бэкапа одной установленной программы или сразу нескольких видов ПО, воспользуйтесь инструкцией к одной из следующих утилит.
Titanium Backup
Утилита имеет более 5 миллионов официальных загрузок в Play Market.
Приложение позволяет не только восстанавливать данные операционной системы, но и работает с установленными производителем программными средствами, удаляет компоненты и настройки, которые обычный пользователь с помощью стандартного окна настроек удалить не сможет.
Основные функции Titanium Backup:
- Настройка backup по определенному расписанию;
- Перемещение программ между внутренней и внешней памятью без необходимости закрывать приложение;
- Быстрое сканирование на наличие новой версии прошивки;
- Установка прошивки;
- Хранение истории звонков и текстовых сообщений сотового оператора;
- Бэкап закладок браузера;
- Бэкап точки доступа маршрутизатора;
- Синхронизация данных с облачными сервисами DropBox, OneDrive, Google Drive;
- Присвоение любой программе системного статуса (опция настраивается пользователем);
- Создание архива с бэкапом, который можно повторно установить на смартфон с помощью консоли;
- Синхронизация настроек и данных приложений между несколькими гаджетами.
Удобный перенос настроек с одного гаджета на другой – это наиболее полезная функция Titanium Backup.
Если случилось так, что ваш смартфон сломался, или вы потеряли его, благодаря бэкапу можно легко восстановить все контакты и сообщения в популярных мессенджерах и перенести информацию на другое устройство.
Для переноса данных вам не понадобится старая сим-карта. Все, что нужно – второй гаджет, архив с резервной копией и утилита Titanium Backup.
Все бэкапы, созданные в программе, автоматически синхронизируются с одним из ваших облачных хранилищ:
- Зайдите в окно утилиты Titanium Backup;
- В списке установленных на смартфоне программ, выберите нужный мессенджер или другое приложение для создания резервной копии его настроек. В нашем случае, мы будем архивировать все номера и сообщения из Whatsapp;
- Нажмите на название программы, удерживая его несколько секунд. Во всплывающем окне кликните на поле «Сохранить»;
- Далее выберите облачное хранилище, в которое будет отправлен архив с настройками ПО.
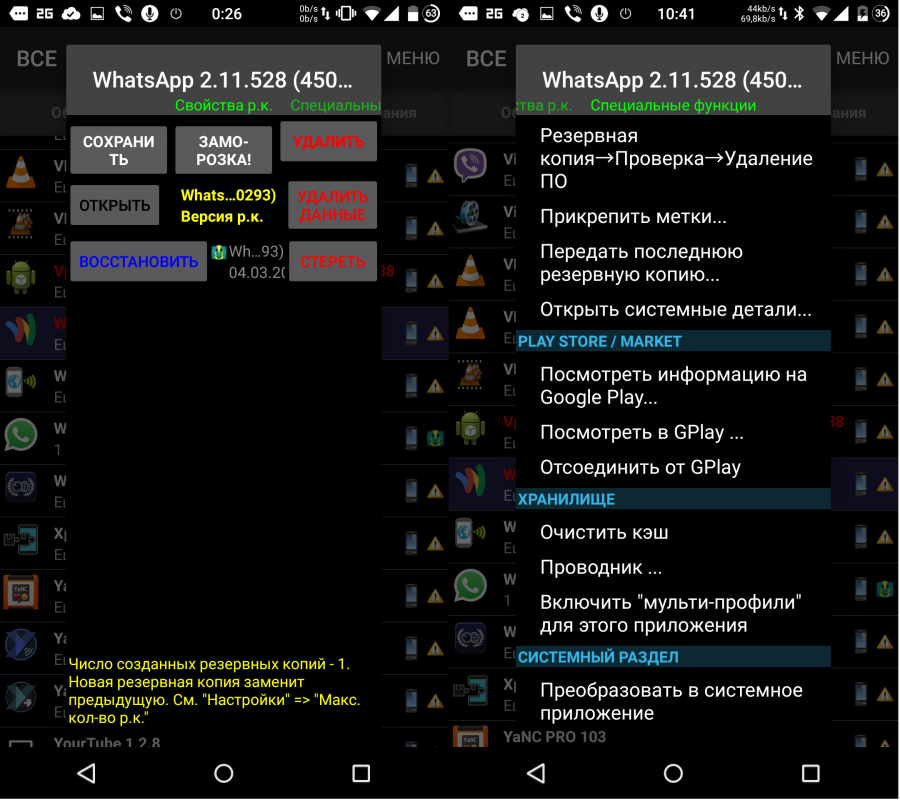
Рис.2 – создание копии программы в Titanium Backup
Чтобы переместить данные программы на второй гаджет или восстановить настройки после сброса к заводским параметрам, повторно установите мессенджер Whatsapp и Titanium Backup.
Откройте средство восстановления и синхронизируйте утилиту с облаком.
В списке всех установленных на смартфоне программ выберите нужный мессенджер, кликните на него и в меню опций нажмите на «Восстановить».
Titanium Backup автоматически надет в облаке нужную резервную копию и вернет все утерянные файлы в программы. Вы снова сможете использовать все контакты и получить доступ к утерянным чатам.
Helium
Функции Helium:
1Синхронизация приложений на нескольких устройствах;
2Бэкап системы;
3Удобный проводник файлов;
4Удаление программ и откат их обновлений.
Чтобы создать резервную копию данных установленной программы, следуйте инструкции:
- Откройте приложение Helium. В главном окне утилиты появиться файловый проводник Carbon – это встроенная служба для просмотра списка всех установленных приложений. Кликните на нужную программу и в меню действий выберите «Backup»;
- Дождитесь завершения создания копии. Созданный архив будет отправлен в облако;
Рис.3 – создание backup приложения в Helium
Чтобы восстановить информацию из копии с помощью Helium, откройте утилиту на другом устройстве. В настройках активируйте пункт «Синхронизация с облаком».
Далее в главном окне программы перейдите во вкладку «Восстановление и синхронизация».
Выберите программу, данные которой хотите вернуть и нажмите на «Восстановить».
Чтобы создать любой другой вид бэкапа, перейдите во вкладку «Обзор» и выберите один из вариантов резервного копирования.
Рис.4 – выбор способа копирования
Резервная копия офлайн на жесткий диск своего компьютера
Прекрасно понимаю, что вы можете быть против резервного копирования своей важной информации с помощью любых облачных хранилищ. Не отношу себя к числу подобных скептиков, но некоторые считают, что их данные компании могут анализировать и использовать в собственных целях
Не исключаю этого, поэтому допускаю, что многим будет комфортнее хранить бэкап на личном компьютере, который всегда под рукой. Этот вариант также нельзя списывать со счетов.
Передача данных с помощью кабеля. Да, вы периодически можете сбрасывать на компьютер вручную все свои самые важные данные, с которыми работаете на смартфоне, включая последние фотографии и видеозаписи. На Windows для этого даже дополнительное программное обеспечение не понадобится, а вот для Mac нужно приложение Android File Transfer. В остальном процесс передачи данных на компьютер практически не отличается:
- подключите смартфон к компьютеру с помощью USB-кабеля и выберите на мобильном устройстве вариант обмена данными;
- на Windows откройте «Мой компьютер» и перейдите в хранилище смартфона — на Mac откройте Android File Transfer;
- скопируйте файлы, хранящиеся на смартфоне, на диск компьютера.
Если файлов слишком много, вы также можете в дальнейшем перенести их на внешний диск. Тем не менее, не стоит забывать, что и компьютер, и любое другое офлайн-хранилище также может выйти из строя, поэтому за дальнейшую сохранность файлов отвечаете только вы.
Передача данных беспроводным образом. Чтобы упростить передачу файлов со смартфона на компьютер, можно также использовать специальные утилиты для синхронизации информации. Подойдет, к примеру, приложение Syncthing. Оно дает возможность выбрать конкретную папку на своем смартфоне, которая будет автоматически перебрасываться на компьютер каждый раз, когда его десктопный клиент обнаружит гаджет в поле своего зрения. Это также может быть удобно.
Чтобы восстановить резервную копию на новом телефоне, достаточно перебросить на него все файлы, которые вы сохранили на жестком диске компьютера.
Приложения для создания бэкапа
Кому не нравятся встроенные решения, используют сторонний софт. Способы, как установить бэкап стандартны:
- через Play Market;
- с помощью apk-файла.
Далее о функциях каждого ПО.
Супер резервного копирования
Решение от разработчиков Mobileidea Studia:
- кроме контактов и СМС, умеет резервировать фотографии и записи телефонных звонков;
- можно выбрать тип сохранения документов, просмотреть или удалить копию;
- поддерживает передачу данных по Wi-Fi-сети или через FTP-сервер;
- есть настройки планирования по сохранению.
Резервное копирование — Backup
Программа для бэкапа Андроид от Artur Jaszczyk. Приложение умеет:
- резервировать пароли Wi-Fi, закладки и историю браузеров;
- сохранять архив с данными на карте-памяти, использовать облачные хранилища;
- шифровать данные.
В отличие от предыдущего проекта, здесь “захламленный” интерфейс и масса рекламы.
G Cloud Backup
Разработка студии Genie9 LTD, которая предлагает переносить данные на удаленный сервер. После создания или авторизации под учетной записью, пользователям доступно:
- резервирование документов, музыки, фото, видео, закладок с браузера;
- настройка параметров;
- увеличение хранилища через покупку тарифных планов.
Существует версия ПО для iOS, что позволяет перенести файлы с Android на “яблочное устройство”.
Резервное копирование данных помогает сохранить личную информацию, если девайс или ОС будут повреждены. Во многих приложениях предусмотрена функция автоматического создания бэкапа без участия пользователя.
Резервная копия с ADB
ADB – это мост отладки для ОС Андроид. Простыми словами, с помощью ADB вы можете создать бэкап системы, подключив смартфон к компьютеру. ADB является консольным приложением, в окне которого пользователь вводит системные программы, выполняемые на телефоне.
Возможности ADB:
- Просмотр содержимого и системных настроек подключённых гаджетов;
- Клиент-серверное взаимодействие между смартфоном и ПК;
- Просмотр логов;
- Удаление или очистка системного раздела DATA;
- Быстрое копирование файлов любых форматов между устройствами;
- Выполнение прошивки;
- Применение скриптов управления;
- Удаление прав суперпользователя;
- Управление параметрами сетевого соединения.
Для начала работы скачайте и установите утилиту ADB Run на свой компьютер.
Далее на смартфоне активируйте отладку по USB. Для этого зайдите в Настройки—Программы—Режим разработчика—Отладка по USB.
Рис.17 – включение отладки
Запустите папку, которая появилась на рабочем столе компьютера в результате установки ADB Run. Подключите телефон к ПК и в папке программы ADB Run создайте текстовый документ devices.cmd (файл должен быть объектом стандартного блокнота или любого другого текстового редактора. Сразу после создания переименуйте формат TXT на CMD).
Откройте devices.cmd и пропишите в файле следующие команды:
- echo off
- adb devices
- pause
После появления текста об успешном выполнении операции введите новую команду для создания бэкапа текущего состояния прошивки:
adb create backup <name>, где name – это имя архива с копией прошивки.
Резервная копия будет сохранения в корневую папку утилиты ADB Run на вашем компьютере. Вы можете переместить его в любую другую папку или облако.
Рис.18 – окно для ввода команд в утилите ADB Run
Создание резервной копии и восстановление из нее
Чтобы воспользоваться возможностью резервного копирования с помощью встроенных инструментов, в первую очередь необходимо синхронизовать свой девайс с учетной записью Google, обычно при первом включении смартфона или после сброса к заводским параметрам система предлагает сделать это самостоятельно. После выполняются такие действия:
- зайти в настройки Android;
- нажать пункт «Восстановление и сброс»;
- сдвинуть ползунок возле пункта «Резервирование данных».
В результате этого система будет в автоматическом режиме регулярно выполнять резервирование, сохраняя архивы на серверах Гугл.
Благодаря таким функциям есть возможность при подключении к своему аккаунту установить новое устройство в такое же состояние, в котором пребывал старый смартфон, включая установленные приложения, настройки и пользовательские данные.
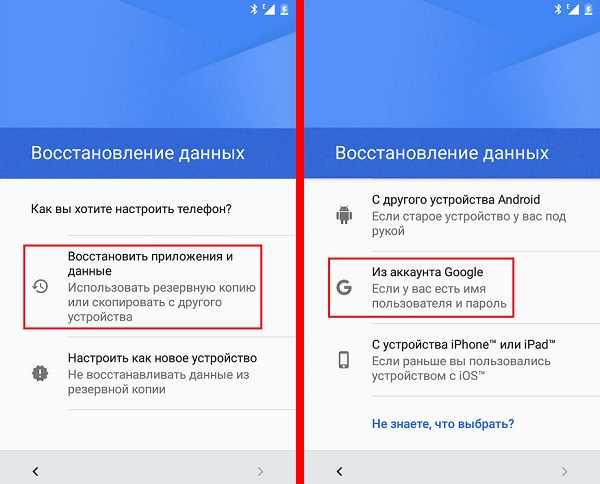
Для автоматического восстановления нужно просто указать место хранения резервного архива
Если ОС совсем перестала загружаться из-за каких-то ошибок, можно устранить проблему с помощью меню «Recovery». Для этого:
- включить смартфон;
- во время загрузки операционной системы одновременно зажать кнопки увеличения громкости и разблокировки (зависимо от модели девайса комбинация может отличаться);
- дождаться появления на экране инженерного меню;
- кнопками громкости выбрать пункт «Recovery»;
- следовать инструкциям ОС, в результате чего все данные будут восстановлены автоматически, в том числе и сама система Андроид.





























