Шаг 3: переведите телефон в режим загрузчика
Для запуска любых команд Fastboot ваш телефон или планшет должен находиться в режиме загрузчика. Этот процесс будет зависеть от вашего устройства.
Для большинства телефонов начните с полного выключения устройства. Когда экран погаснет, одновременно нажмите и удерживайте кнопки уменьшения громкости и питания и удерживайте их около 10 секунд.
Если это не помогает, выключите телефон, затем нажмите и удерживайте кнопку уменьшения громкости. Оттуда подключите USB-кабель для передачи данных к вашему ПК, а затем просто подождите несколько секунд.
Если это не помогло, попробуйте повторить метод USB-кабеля, но на этот раз используйте кнопку увеличения громкости..
Через несколько секунд вас должно приветствовать меню загрузчика Android, которое должно выглядеть примерно так:
 Режим загрузчика на Pixel XL. Изображение Далласа Томаса / Android How
Режим загрузчика на Pixel XL. Изображение Далласа Томаса / Android How
Когда вы видите этот экран, убедитесь, что ваш телефон или планшет подключен к компьютеру с помощью USB-кабеля для передачи данных. Кроме того, оставьте устройство в покое, так как остальная часть работы будет выполняться на стороне компьютера..
Программное обеспечение
Google Pixel 5a основан на чистом Android и в числе первых получил обновление до Android 12, для меня он стал первым смартфоном на базе новой версии «зелёного робота». И эта версия, пожалуй, стала самым большим обновлением со времён Android 5.0 Lollipop. Ох, эти времена, когда каждый год самой большой интригой было, какую сладость выберет Google для новой версии!
В Android 12 поисковый гигант наконец-то окончательно похоронил дизайнерскую концепцию Material UI, от которой к 2021 году и так мало что осталось, и заменил её на Material You. В отличие от Material UI, старавшейся быть «тихим и незаметным» универсальным дизайном для всего, Material You — очень броская и самобытная дизайнерская концепция. В её основе — нарочито крупные, как у детских игрушек, элементы интерфейса, необычные формы и яркие, но «грязные» цвета.
Лично мне свежая оболочка очень понравилась, во многом именно тем, что она выглядит очень свежо. Ну и кроме того, дизайн нигде не поставлен выше функциональности — всё так же удобно и доступно. Google перерисовала практически все стандартные приложения под новую концепцию, хотя на момент написания этого текста некоторые программы всё ещё отлынивают от перехода к новому дизайну. В частности, во-многом по-старому выглядят Files.
Теперь о плохом. Android 12 на Pixel 5a — очень глючная. Честно говоря, я давно не видел, чтобы Android так плохо работал. Меню многозадачности регулярно зависает и отображает только превьюшку текущего приложения — без других приложений и других кнопок (а там прячется шикарная функция копирования текста с любого места экрана!). После отключения рекомендаций на главном экране сетка экрана так и не растянулась, из-за чего снизу была огромная пустая полоса. В шторке иногда появляются уведомления от приложений Google, которые нельзя смахнуть или открыть (у меня так несколько дней провисело «Производится перенос данных…» — мне до сих пор интересно, что за данные и куда он их переносил). Понятно, что Google это всё оперативно правит, но в целом меня не очень радует такое качество ПО.
Пара слов
Ещё раз напомним пару важных моментов, которые смогут сберечь несколько тысяч нервных клеток от верной гибели:
- Перед тем как установить прошивку на «Андроид» с компьютера, обязательно нужно сделать резервную копию данных. Это можно сделать с помощью специальных утилит как от официального разработчика, так и от неофициального. Это поможет сделать восстановление системы, если перепрошивка не удалась.
- После перепрошивки держать кнопку включения нужно 15-20 секунд. Если включение не произошло, можно попробовать вынуть и вставить аккумулятор и попробовать произвести включение снова.
- Скорее, флеш-карту придется форматировать. Даже если там много информации, новоиспеченный Android может создать на ней новые разделы поверх старых, абсолютно проигнорировав последние. Поэтому, перед тем как подключать флешку, лучше всего сбросить все её содержимое на компьютер.
Android 12 и его особенности
Андроид 12 это все об улучшенной персонализации и обновленном пользовательском интерфейсе, который меняет способ привнести более динамичное выражение и совершенно новый элемент дизайна. Это преемник Android 11 последнего поколения, который в основном был ориентирован на конфиденциальность и безопасность пользовательских данных. В то время как Android 12 сосредоточен не только на функциях конфиденциальности, но и на визуальной обработке.
instagram viewer
Говоря о функциях, в нем есть все новые и красочные, но минимальные виджеты, которые теперь более динамичны, чем когда-либо прежде. В то время как динамическая тема с обоями более выразительна в соответствии с вашим настроением. Панель уведомлений, экран блокировки и его уведомления, экран быстрого доступа, элементы управления громкостью, плитки быстрого доступа, новое меню питания, переходы или анимация и т. д., все выглядит и чувствует себя великолепно с «Material You». дизайн.
Между тем, впечатляющая функция панели конфиденциальности, индикатор конфиденциальности в верхней части экрана также великолепен
Принимая во внимание, что поддержка прокрутки скриншотов, улучшенные уведомления и функция быстрого ответа, функция поиска на устройстве, простой обмен Wi-Fi, режим одной рукой, функция быстрого обратного касания, звуковой эффект с тактильной связью, обновления Android 12 через Google Play, режим гибернации приложения, совершенно новые смайлики, улучшенный автоповорот и многое другое. более
Шаг второй: разблокируйте загрузчик
Теперь, когда у вас все загружено, включено и готово к работе, пора перейти к делу.
Первое, что вам нужно сделать, это разблокировать загрузчик телефона. Мы настоятельно рекомендуем сделать резервную копию вашего телефона перед этим.
Когда вы будете готовы, подключите телефон к компьютеру через USB, а затем перейдите в папку, в которой хранятся файлы ADB и Fastboot. Вам нужно будет открыть для этой папки окно командной строки или PowerShell. Самый простой способ сделать это — щелкнуть папку правой кнопкой мыши и выбрать команду «Открыть окно PowerShell здесь».
Как только он откроется, вы должны убедиться, что ваше устройство правильно подключено. Тип
в приглашении, а затем нажмите Enter. Он должен вернуть ваше устройство в список подключенных устройств.
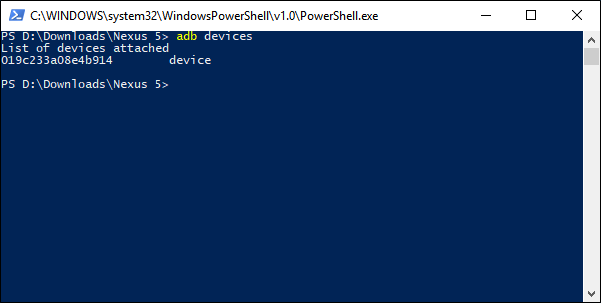
Если вы никогда раньше не пользовались ADB, взгляните на свой телефон. В нем должно быть диалоговое окно с запросом разрешения на предоставление доступа к ADB. Установите флажок «Всегда разрешать с этого компьютера», а затем нажмите кнопку «ОК».
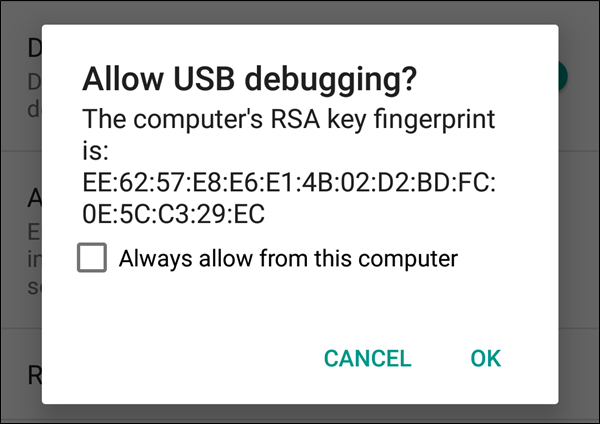
Если adb откликнулся «неавторизованным» в первый раз, попробуйте еще раз, когда вы разрешили доступ на своем телефоне. На нем должно отображаться слово «устройство» — это означает, что оно подключено.
Теперь введите следующую команду и нажмите Enter:
Телефон должен перезагрузиться в загрузчик. После завершения перезагрузки введите следующую команду и нажмите Enter, чтобы разблокировать загрузчик:
Примечание. Это приведет к сбросу настроек телефона к заводским настройкам, поэтому сначала убедитесь, что вы создали резервную копию!
Вам нужно будет подтвердить на телефоне, используя кнопки регулировки громкости и питания. Используйте кнопку увеличения громкости, чтобы выбрать вариант «Да», а затем нажмите кнопку питания для подтверждения.
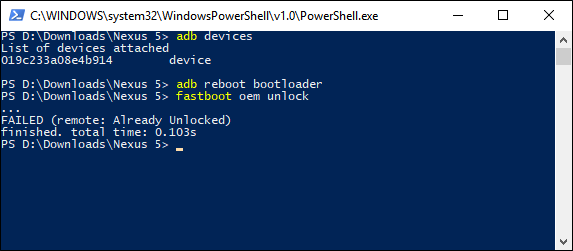
Теперь, когда загрузчик разблокирован, вы готовы установить собственное восстановление.
Шаг четвертый: сбросить / стереть разделы
Далее вам нужно будет запустить только что прошитое рекавери. Используя качельку регулировки громкости телефона для навигации по меню, найдите параметр «Режим восстановления». Нажмите кнопку питания, чтобы войти в рекавери.
Запуск TWRP в первый раз не займет много времени. После его запуска вам нужно будет провести пальцем, чтобы открыть экран восстановления. На этом экране нажмите кнопку «Wipe», а затем нажмите кнопку «Advanced Wipe».
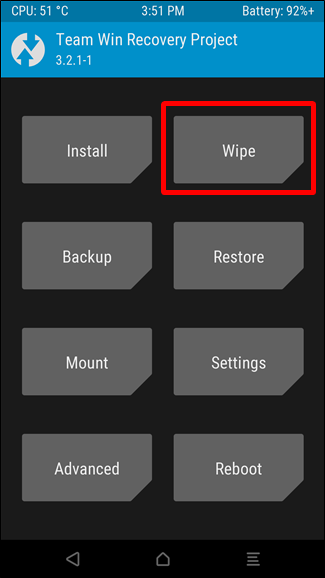
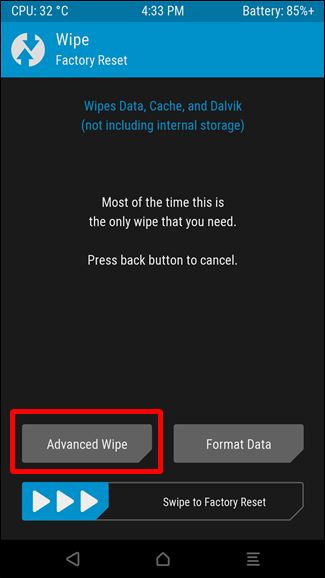
Отметьте параметры «Система», «Данные» и «Кэш», а затем смахните ползунок внизу, чтобы начать очистку.
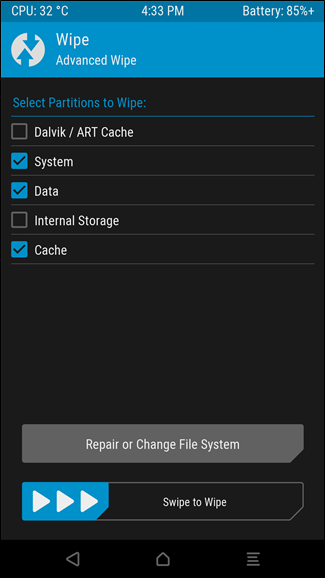
Дайте ему время сделать свое дело, а затем перезагрузите систему, нажав кнопку внизу.
Впечатления
Перед нами самая минимальная версия Android. Так как мы устанавливали версию GApps pico, то из Google-сервисов доступен только Play Store.
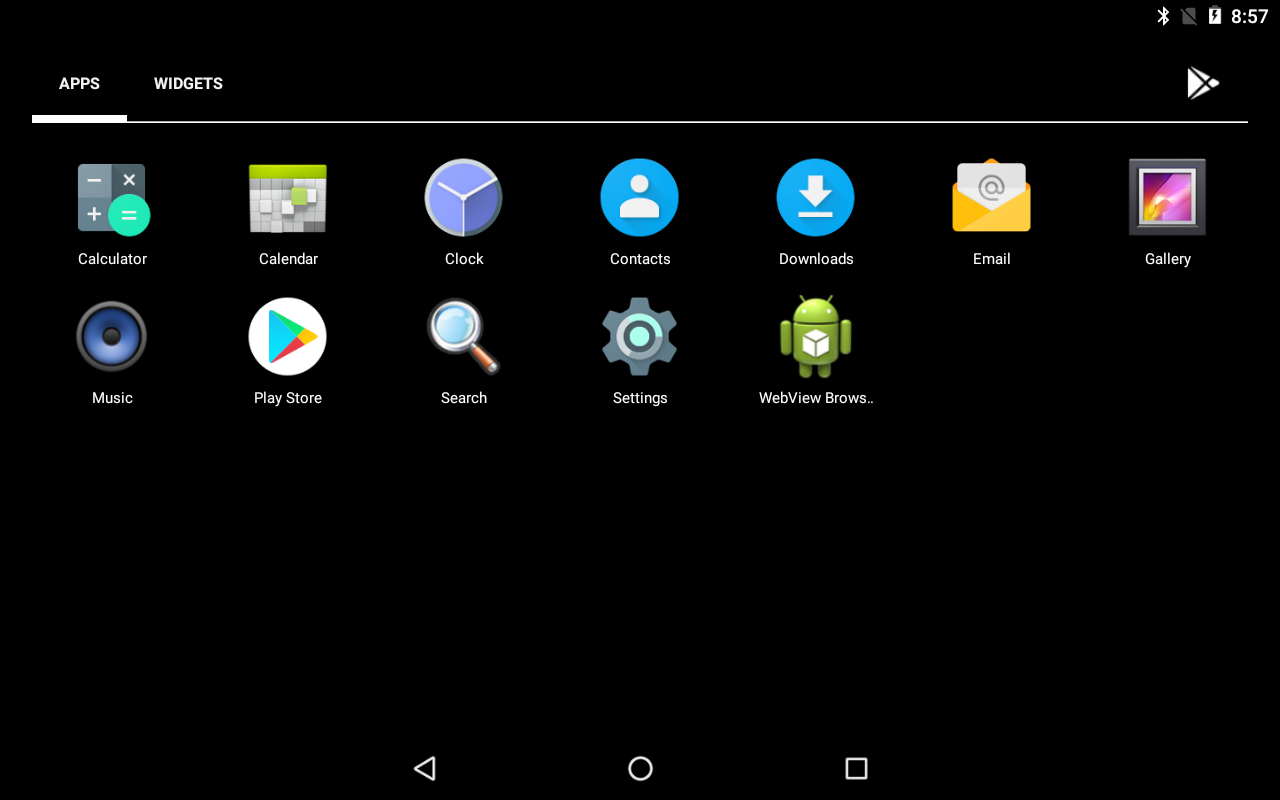
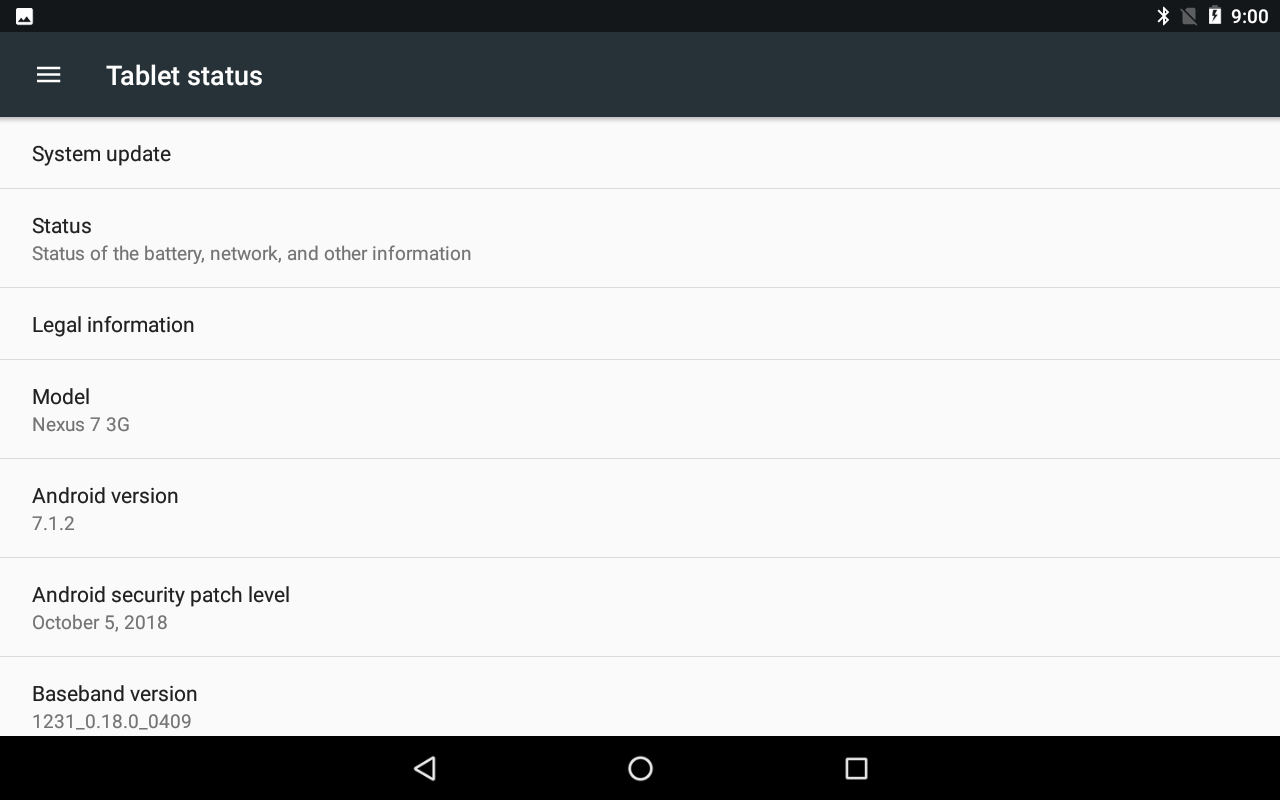
Работает даже визуально быстро: меню и рабочие столы листаются без задержек, приложения запускаются с минимальными задержками.
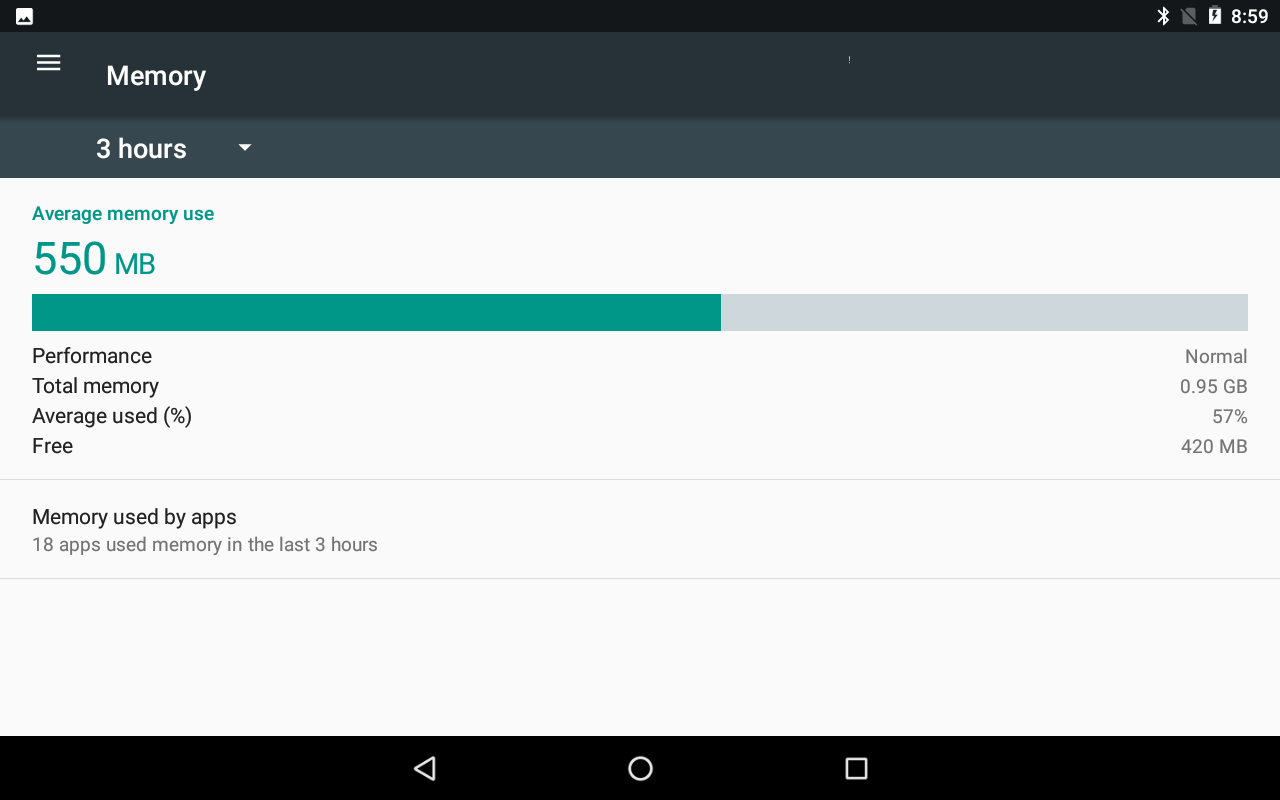
Работа с привычными приложениями (YouTube, Evernote, FBReader, Яндекс.Радио) не вызывает дискомфорта. Планшет при его скромных характеристиках работает очень достойно (насколько это возможно с 1 ГБ ОЗУ) и легко может получить вторую жизнь в качестве автомобильного планшета, читалки, пульта управления умным домом, а может быть даже и основного устройства для нетребовательного пользователя.
Nexus 7 по праву можно назвать народным устройством. На него можно поставить практически любую сборку Android, многие популярные дистрибутивы Linux и даже экзотику вроде Sailfish. Его очень легко разобрать, а комплектующие до сих пор можно найти на AliExpress. Хотя он вышел 6 лет назад, до сих пор вокруг него довольно активное сообщество, а энтузиасты регулярно обновляют дистрибутивы. У меня есть iPad mini первого поколения, который, являясь ровесником Nexus 7, выглядит не так бодро, а перспективы что-то с ним сделать практически равны нулю. Очень жаль что Google перестал развивать эту линейку.
Способы обновить прошивку на девайсах от разных производителей
Если аппарат не проверяет и не запускает автоматическое обновление Андроид, необходимую сборку ОС можно закачать самостоятельно. Также данный способ поможет выполнить откат, если установлена кастомная версия Андроид.
Не рекомендуем скачивание прошивок с неофициальных веб-ресурсов и непроверенных источников, кроме 4pda, xda, samsung updates и официальных сайтов производителей..
Для пользователей Самсунг
Существует специальная утилита Smart Switch, доступная на официальном сайте корейской компании. Обладает понятным русскоязычным интерфейсом, похожим на популярный софт KIES, содержит удобные гайды по управлению. Поддерживает все современные Samsung Galaxy Note, S, M и т.д. Помогает поставить последнее обновление Android 10 с помощью ПК.
- Переходим на сайт, можем прочитать сведения о СмартСвитч;
- Прокручиваем главную страницу вниз и скачиваем софт;
- Запускаем фирменную утилиту и подключаем Android к компьютеру через заводской кабель (включаем режим отладки по USB);
- Далее следуем указаниям встроенного подсказчика до завершения обновления прошивки.
Meizu
В данном случае вы сможете сами загрузить свежую OS для конкретной модели.
- Зайдите на сайт, здесь понадобится поискать свой гаджет;
- Качать необходимый файл обновления можно как на мобилку, так и на PC. Главное — поместить его в корневой каталог устройства;
- Открываем скачанный архив в штатном проводнике, затем вам будет предложено активировать автообновление операционки.
Asus
- Войдите на веб-сайт Асус;
- Можно воспользоваться поиском по конкретной модели или внести данные о смартфоне/планшете вручную;
- Дальше открываем раздел поддержки и в перечне драйверов выбираем «BIOS и ПО», тут отображаются сборки, подходящие для вашей модели;
- После загрузки архива требуется скопировать его в корневую папку Android-девайса;
- Перезапустите аппарат и дождитесь его включения;
- Появится уведомление о возможности обновиться.
Huawei
Владельцы этого бренда нередко используют программу обновления HiSuite. Помимо своего основного предназначения, приложение умеет создавать резервную копию текущей версии ОС и работать с любыми файлами, находящимися на Андроид-устройстве.
Достаточно скачать и запустить софт, а затем подключить телефон к ПК. Программка сама найдёт нужную сборку и предложит начать её устанавливать.
Sony
Компания Сони предлагает удобное приложение Xperia Companion, работающее с использованием компьютера. Загружаем ПО, подключаем гаджет и следуем инструкциям подсказчика, позволяющего быстро обновить Андроид до последней версии.
Если есть желание, проверьте наличие доступных прошивок .
Для смартфонов Xiaomi
Первый вариант — зайти на веб-сайт Сяоми и выбрать модель непосредственно вашего девайса. После загрузки файла останется произвести инсталляцию новой MIUI, аналогично инструкции с Meizu и Asus. Также вы можете использовать утилиту MiFlash. Она помогает не только устанавливать обновления, но и откатывать прошивку, если устройство не работает, способна вывести смартфон из состояния «кирпича».
Второй вариант — через опцию Рекавери. Скачав ZIP архив с операционкой, который называется update.zip, запускаем Recovery-режим (более подробно рассмотрено ) и выбираем Install update.zip to System One. После автоматической перезагрузки система будет обновлена.
Третий метод — режим Fastboot.
- Для начала, потребуется разблокировать загрузчик и инсталлировать приложение MiFlash на компьютер;
- Выключаем устройство, далее нужно зажать кнопки питания и регулировки громкости вниз;
- На дисплее отобразится кролик;
- Подсоедините смартфон к ПК через USB-кабель и откройте MiFlash Tool;
- Кликаем Browse, указываем директорию с файлом прошивки;
- Останется подождать, чтобы гаджет распознан МиФлэш, нажать кнопку Flash и прошить его. Если у вас возникли вопросы, ответы на них можно получить, обратившись в техподдержку Xiaomi.
Аналогичные методы с использованием специальных утилит доступны для разнообразных Android-устройств, в том числе: Lenovo, HTC, LG, Motorola, Doogee и так далее.
Обновление прошивки, ядра и gapps
К этому моменту у тебя уже должны быть кастомная консоль восстановления, кастомная прошивка, приложения Google и кастомное ядро; фул-хаус, все, что только нужно. Однако долго на этом всем мы не просидим, и вскоре уже выйдут новые версии прошивок, основанные на новой версии Android, еще более быстрые ядра и еще более фичастые консоли восстановления. Короче говоря, нужно обновляться. Но как?
Для обновления также предусмотрены свои собственные инструменты, но перед тем, как перейти к их обзору, поясню несколько специфичных моментов:
- Консоль восстановления можно обновлять когда угодно и как угодно. Она находится в отдельном разделе, поэтому, даже угробив этот раздел, ты не угробишь Android. Обновлять можно с помощью все тех же Recovery-Tools, ROM Manager и TWRP Manager.
- Ядро тоже находится в отдельном разделе, и его можно обновлять/менять когда угодно и как угодно, главное — учитывать совместимость с версиями Android и типами прошивок. Способы описаны выше.
- Обновляется прошивка без всяких вайпов, однако, если было установлено кастомное ядро, его придется переустановить. Переустановка приложений Google не требуется.
- Переход на другую прошивку производится с полным вайпом (factory reset) и последующей доустановкой приложений Google и ядра. Все данные, кроме файлов на карте памяти, будут потеряны (этого можно избежать, сделав бэкап с помощью Helium или Titanium Backup).
Теперь о том, как выполнять обновление. Рекавери и ядро обновляются с помощью специализированного софта либо, в случае использования редкого ядра, самостоятельного скачивания и прошивки вручную, как показано в предыдущем разделе. Обновлять прошивки можно разными способами. Если прошивка была установлена с помощью GooManager, то при появлении новой версии в репозитории goo.im тебе придет уведомление, нажав на которое можно скачать и установить новую версию. Никаких данных и приложений ты при этом не потеряешь, останется переустановить только ядро.
В CyanogenMod есть собственный механизм обновления, который также автоматически предупредит тебя о выходе новой версии и предложит скачать ее и установить. По умолчанию он работает только со стабильными версиями прошивки, но его можно переконфигурировать, так что предупреждения будут приходить и после выхода ночных сборок. Для этого идем в «Настройки -> О телефоне -> Обновление CyanogenMod». В опции «Проверка обновлений» выбираем «Ежедневно», в опции «Тип обновления» — «Новые версии (Включая ночные сборки)».
CyanDelta позволяет скачать новую версию Android, потратив всего 3 Мб трафика
Как установить Android — Пошаговая инструкция
В данной статье будет рассказано, включая все примеры и подробности — как установить Android на ваш планшет, смартфон, или на другие устройства.
Также тут будет большое количество советов по этому поводу.

Дальше мы пошагово рассмотрим этот процесс.
Шаг №1. Установка и получение ROOT-прав
Для начала нам потребуется установить ROOT-права. Вы спросите, что это такое и зачем нам это надо?
Это программа, которая нам позволит в дальнейшем изменять системные файлы на телефоне, а также просто упростит установку Android.
Установка ROOT-прав
Сперва с компьютера заходим на сайт kingoapp, на главной странице сайта будет большая зеленая кнопка — »DOWNLOAD»;
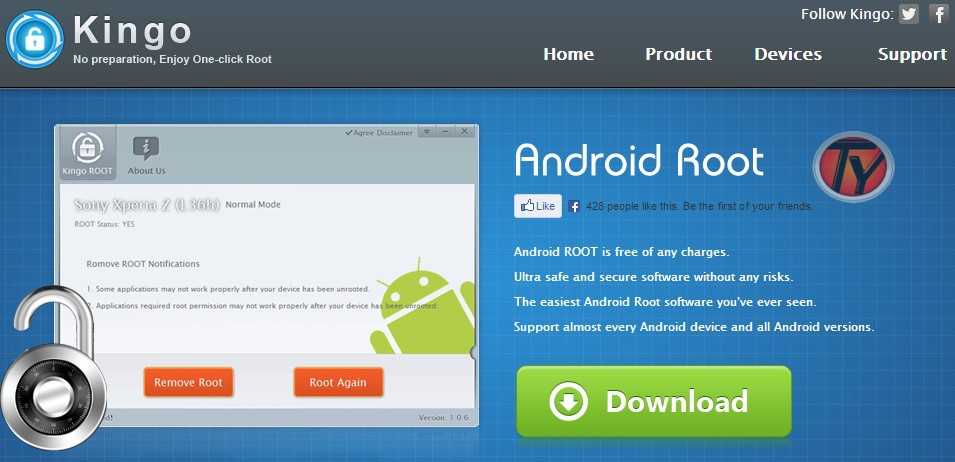
- Нажимаем на данную кнопку и происходит скачка программы;
- Нажимаем на загруженный файл и открываем программу Kingo Android ROOT. (Нажимаем »ДА», если система спросит разрешение на запуск.);
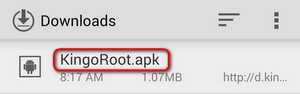
Внутри программы мы можем увидеть, что устройство еще не подключено. Подключаем наш телефон по usb;
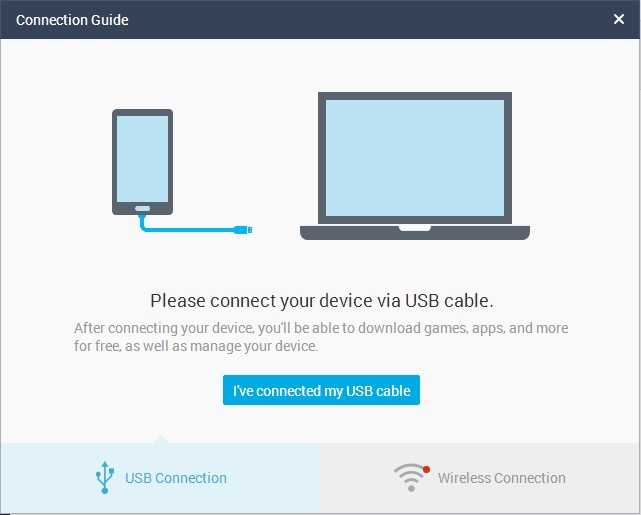
Также нам надо будет включить режим отладки (в самой программе будут картинки с инструкцией как это сделать). Если вам недостаточно инструкции, то вам нужно найти »меню для разработчиков» и включить опцию »отладка по USB»;
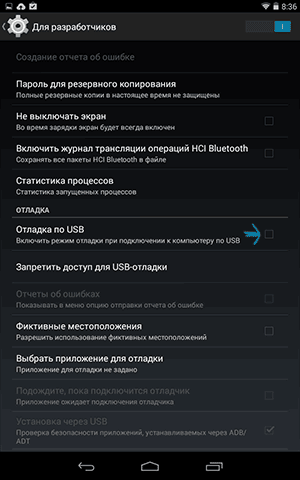
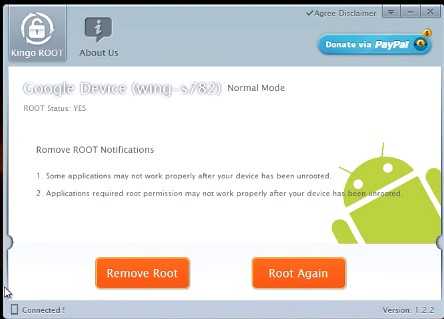
Шаг №2. Обновление Recovery на вашем устройстве
Следующим шагом будет являться — обновление Recovery.
Recovery или специальный режим загрузки — особый режим на аппарате, благодаря которому можно восстановить систему или же загрузить обновления для нее.
Установка Recovery
Для установки Recovery мы будем использовать приложение — ROM Manager, данная программа специально сделана для легкого доступа к системе Recovery.
- Для начала мы должны зайти с нашего гаджета на сайт ROM Manager;
- Нажать на кнопку загрузки и скачать данное приложение;
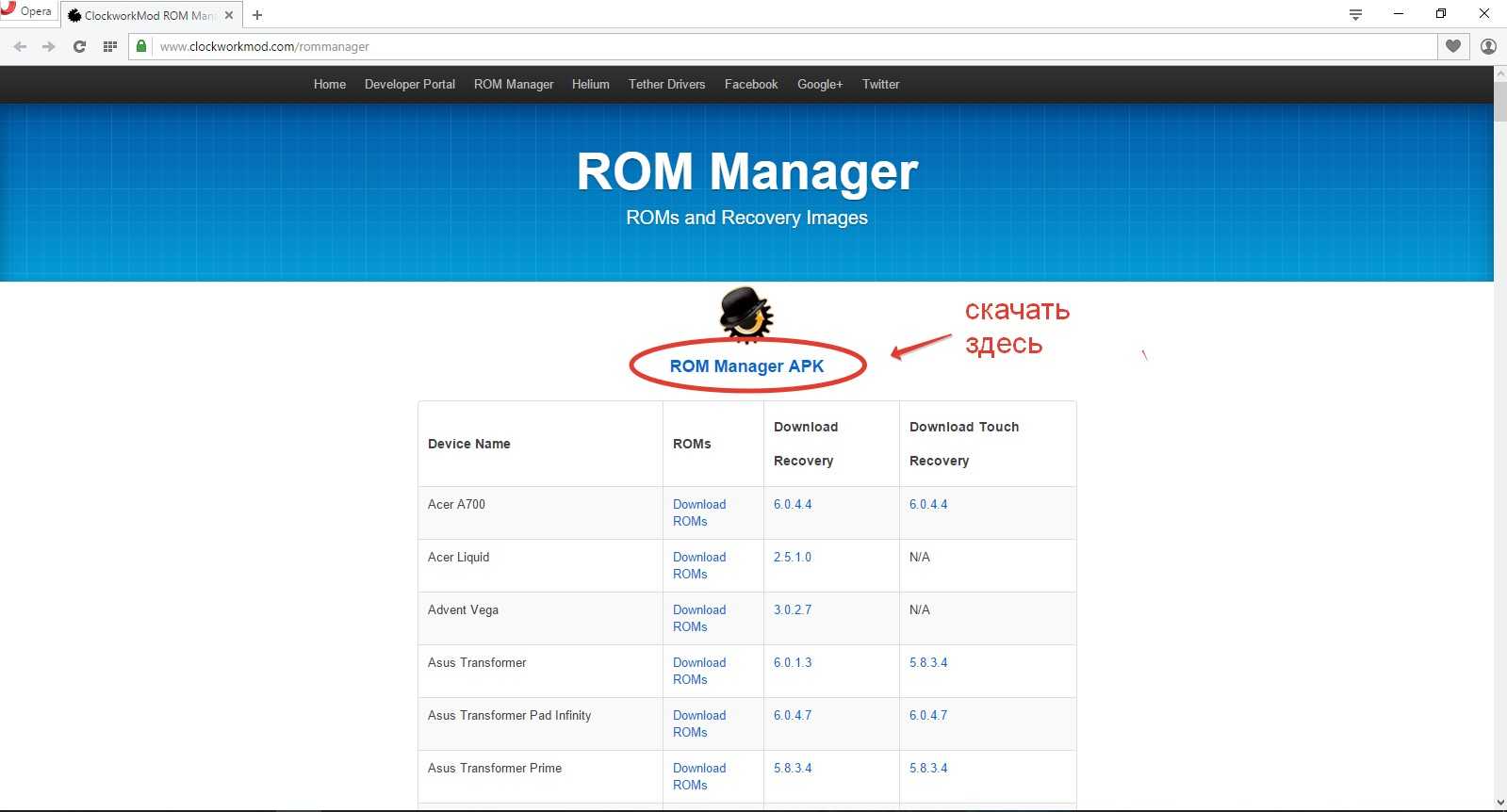
- Далее заходим в загрузки и нажимаем »Установить приложение»;
- Заходим в ROM Manager. И сразу видим в главном меню кнопку »CloclworkMod».
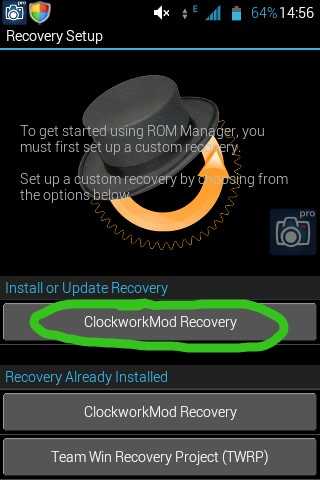
Нажимаем на нее и происходит обновление приложения до последней версии;
В верхней строчке будет название модели вашего гаджета. Нажимаем на нее;
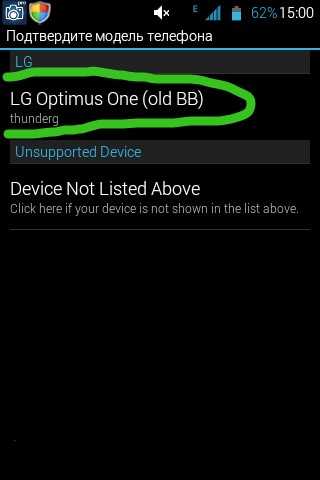
Далее произойдет установка и закачка Recovery на ваше устройство (Для этого действия необходимо поключение к интернету);
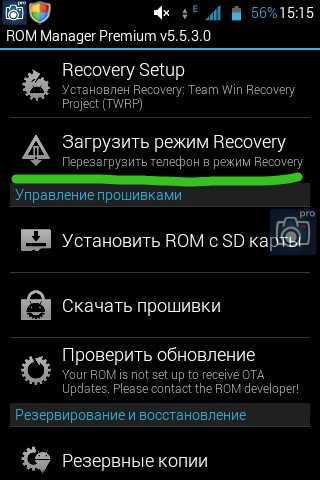
Recovery обновлено и можно со спокойной душой переходить к следующему пункту.
Шаг №3. Резервное копирование данных
Резервное копирование — это сохранение ваших данных на устройстве, может быть частичное и полное. В нашем случае полное.
Начало резервного копирования
Для этого также мы будем использовать все тот же ROM Manager.
Заходим в ROM Manager;
Затем выбираем строку сохранения текущего ROM. Сохраняем файл так, чтобы мы его могли в любой момент найти (пишем все наименования, сохраняем файл под удобным нам именем, также ставим текущую дату сохранения);
- После этого телефон/планшет совершит стандартную перезагрузку. Все действия будут проходить в обычном режиме;
- Также резервная копия сохранится на вашем устройстве в определенную папку которую вы укажете;
- Резервное копирование завершено.
Шаг №4. Загрузка и установка Android
Вот мы и перешли к самой загрузке Android, все действия, которые мы проводили ранее были только подготовкой к установке.
Находим в интернете на компьютере саму программу — Android
И загружаем себе данный архив; Подключаем наше устройство, на которое мы хотим установить Android к компьютеру (через usb накопитель); Дальше делаем копирование архива на наше устройство, на внутренний накопитель телефона (Важно! Архив не надо распаковывать); Далее заходим в ROM Manager и заходим во вкладку с названием нашего устройства. Нажимаем на него, видим кнопку »reboot», кликаем на нее
После этого осуществляется перезагрузка рекавери;
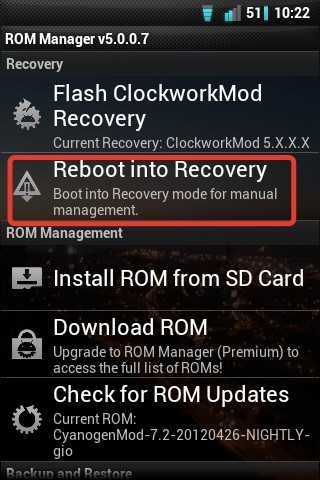
- Находим в приложении обратный возврат к заводским настройкам. Проводим данное действие. Подтверждаем выполнение;
- Так же действуем, когда будем настраивать WipeDalvikCache;
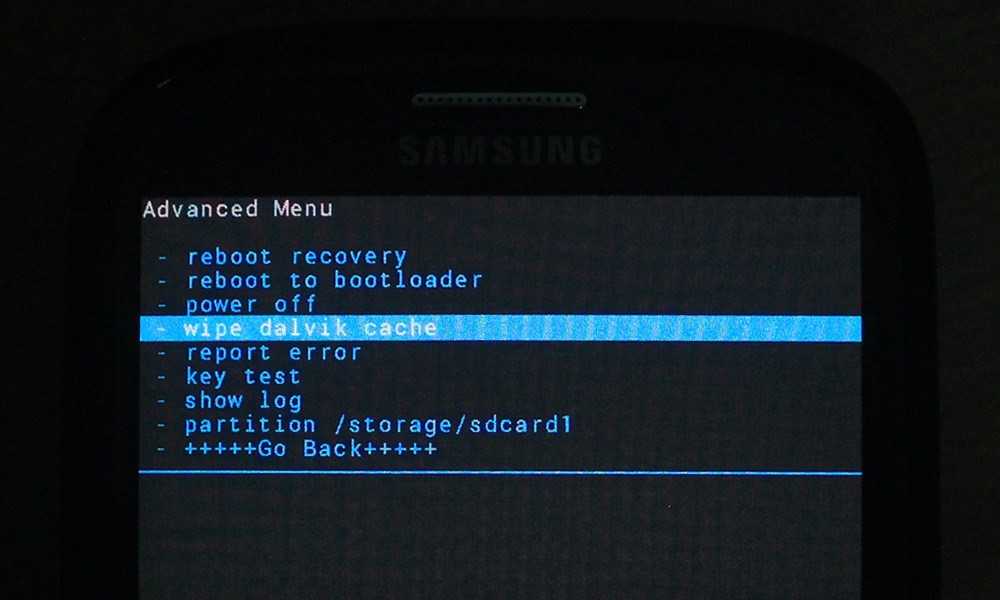
На экране вашего устройства будет пункт Choose ZIPfromSdcard, нажимаем на него;
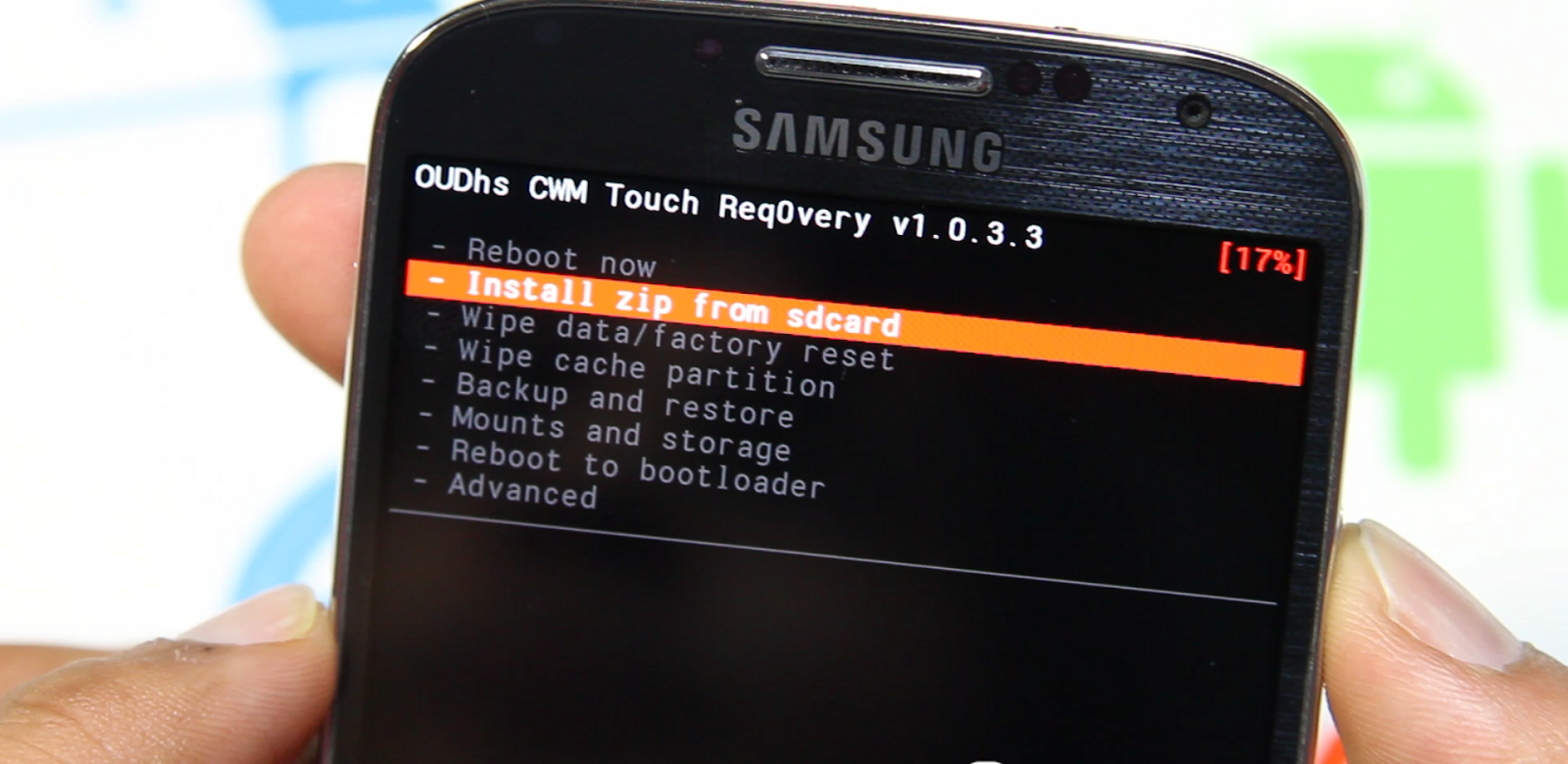
- Набираем любое имя для нашего файла, прошивки, после этого жмем сохранить;
- Нажимаем кнопку »Yes — Install» и проводим операцию;
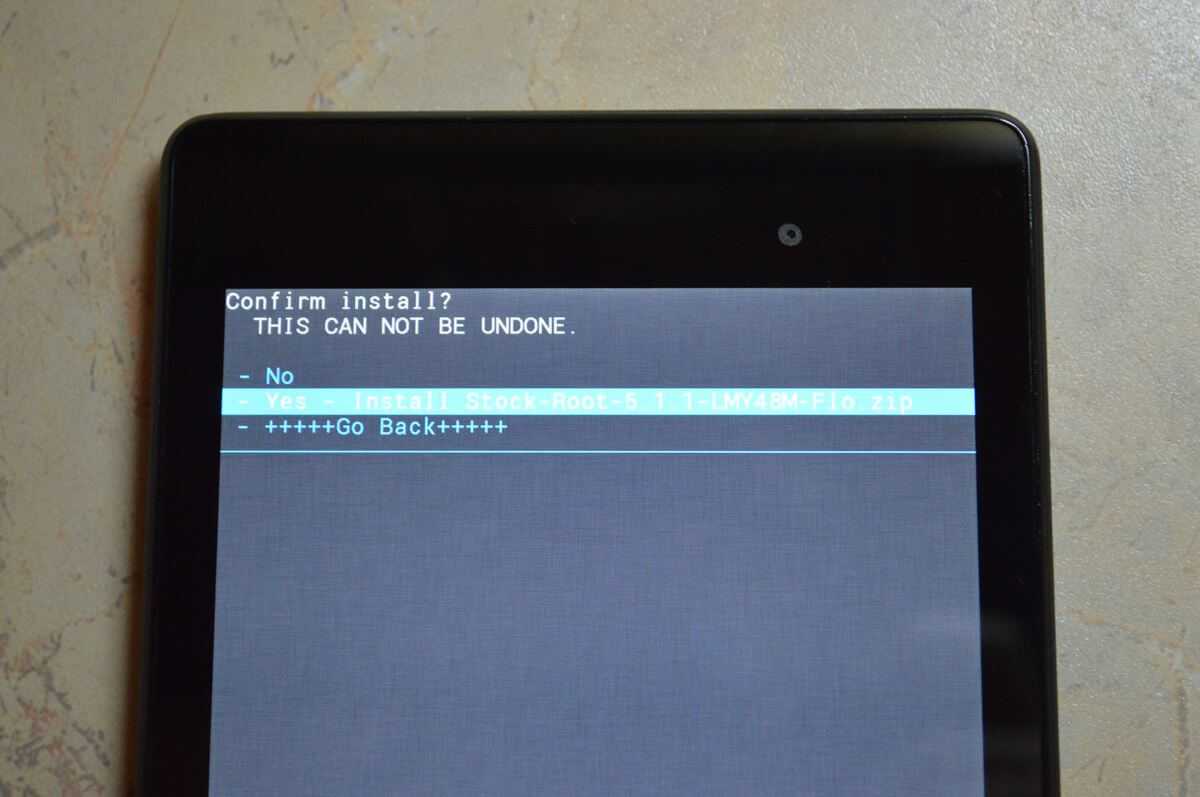
- Ждем, когда закончится начатый процесс, это может занять пару минут;
- Выбираем кнопку »reebot», после этого состоится перезапуск девайса. Перезагрузка также может занять пару минут вашего времени;

Готово! Теперь на вашем телефоне установлен Android! Мои поздравления.
Плюсы и минусы прошивки
Стоит выделить преимущества и недостатки Пиксель Экспириенс, чтобы решить, устанавливать ли её на смартфон и подойдёт ли она конкретному пользователю (ведь некоторым требуются более функциональные операционные системы). Начать лучше с преимуществ ROM.
Преимущества
- Облегчённый интерфейс.
- Минималистичный стиль оформления.
- Свежая версия Android.
- Лёгкий и быстрый системный лаунчер.
- Повышенная безопасность.
- Достаточно частые обновления.
- Работающий NFC.
- Нормально функционирующий AoD.
- Диктофон с конвертацией звука в текст.
- Встроенный блокировщик рекламы.
- Нормально функционирующее приложение Gcam.
Недостатки
- Крайне мало настроек кастомизации.
- Нет прошивок для некоторых устройств.
- Все обновления нужно устанавливать вручную: автоматическое обновление по воздуху не прилетит.
Обновление Google Nexus 5
Как поступить в случае наличия официальных обновлений в сети, но невозможности обнаружить их моим Nexus 5? Любое OTA обновление распространяется не сразу, в каких-то регионах это случается раньше, а в каких-то позже. Решение этой проблемы кроется а ручной установке заводского образа (Factory Image) для Android. Ваши данные и настройки при этом будут стерты с Nexus 5. Начните с создания резервных копий всех значимых файлов и настроек. Скачайте необходимые USB драйвера для Nexus 5 на диск C в папку SDK, установите из. Проведите разблокировку загрузчика смартфона. Активируйте опцию отладки по USB. Убедитесь в достаточном количестве заряда батареи. Не забывайте о высокой степени ответственности за операцию, возлагающуюся только на Вас.
И вот Ваш Nexus 5 готов к ручной установке официальных обновлений ОС. 1. Скачиваем .2. Распаковываем.tgz на ПК.3. Нажимаем кнопку включения на смартфоне.4. Загружаем Nexus 5 в Fastboot Mode, при этом зажимая кнопки Volume Down, Volume Up и Power.5. При использовании USB кабеля, подключаем смартфон к ПК.6. На ПК преходим к папке с распакованным во втором пункте контентом, запускаем скрипт flash-all.bat для Windows или flash-all.sh для MAC или LINUX.7. Ожидаем окончания установки.8. Переходим на основной экран устройства Fastboot, нажимаем опцию Recovery.9. Зажимаем кнопку питания для загрузки Nexus 5 в режим рекавери.10. Кликаем пункт wipe data/ factory reset и подтверждаем начало процесса.11. Уходим обратно на главный экран режима рекавери и жмем перезагрузку в нормальный режим.12. ПК и девайс разъединяем только после полной перезагрузки.
Необходимо установить новую прошивку на Nexus смартфон или планшет или вдруг превратили гаджет в кирпич ? Данная статья подробно расскажет как установить официальную прошивку на устройства Nexus.
Для устройств Sony
Проверка подключения устройства Sony, если ответ 0.3 устройство, то тогда подключено:
fastboot.exe -i 0x0fce getvar version
Разблокировка bootloader Sony
fastboot.exe -i 0x0fce oem unlock 0xПолученый_Ключ
Более детальная информация по разблокировке Bootloader Sony — Как разблокировать Bootloader Sony .
Ошибка Waiting for Device
Если у вас долгое время в командном окне горит надпись waiting for device
— значит:
- Не установлен или некорректно установлен драйвер — переустановить или установить
- Устройство Android не в режиме Bootloader — перевести
- Некорректное подключение к USB порту — использовать задние порты USB 2.0 компьютера, не использовать USB хабы
Коротко о главном
- Pixel Experience – это альтернативная прошивка для смартфонов Xiaomi, Redmi, POCO (включая А-серию на Android One) и моделей других производителей на Андроид;
- По скорости работы PE существенно превосходит MIUI, лишена ненужных приложений, увеличивает время работы смартфона от батареи, имеет повышенный уровень безопасности;
- Существует редакция Пиксель Экспириенс Плюс, которая содержит немного больше настроек, чем оригинал;
- Установка прошивки происходит при помощи рекавери TWRP (требуется разблокированный загрузчик);
- С Pixel Experience даже старые смартфоны могут получить вторую жизнь.
Если вам интересна тема кастомных прошивок для телефонов Сяоми, почитайте мой обзор неплохого кастома Resurrection Remix в пошаговом сравнении с MIUI 12.





























