Как выйти из режима Fastboot
О включении режима свидетельствует изображение вскрытого робота и надпись на экране телефона Fastboot Mode.
Если до этого вы не вносили в конфигурацию гаджета никаких изменений, возможно, причиной перехода к «быстрой загрузке» стал какой-то временный сбой. Попробуйте перезагрузить смартфон. Если и после перезапуска телефон пишет fastboot и не переключается в обычный режим работы, это может указывать на более глубокие неполадки. Не исключено, что проблема окажется настолько серьёзной, что гаджет придётся перепрошить в сервисном центре, а пока до этого не дошло, следует попробовать выйти из фастбут самостоятельно.
Есть два основных способа это сделать: через сам телефон и с помощью компьютера. Если обычная перезагрузка не помогает, выключите устройство, а затем одновременно зажмите клавиши включения и понижения громкости, удерживая их до тех пор (примерно 10 секунд), пока на экране не появится меню Sеlect Boot Mode либо телефон не загрузится в нормальном режиме. В этом меню выберите опцию Normal Boot и дождитесь загрузки гаджета в обычном режиме.
В некоторых случаях выйти из режима отладки помогает извлечение аккумулятора, если он, конечно, съёмный.
Иногда пользователям приходится сталкиваться с загрузкой в режиме фастбут после того, как они забрали гаджет из сервисного центра. Так обычно происходит после подключения телефона к компьютеру. Вероятная причина – оставленная включённой функция фастбут-режима в настройках. Если это тот самый случай, то для отключения Fasboot Mode зайдите в настройки, а потом в разделе «Экран» или «Специальные возможности» найдите пункт «Быстрая загрузка» и снимите с него галочку.
Как выйти из режима Fastboot Mode с помощью компьютера? Установите на ПК приложения ADB и Fastboot, подключите телефон к компьютеру, активируйте отладку по USB, запустите от имени администратора командную строку и выполните команду fastboot reboot. Это простой, но весьма эффективный способ отключения фастбут.
Если и он не решит проблему, выполните сброс устройства к заводским параметрам. Скопировав все важные данные, извлеките из телефона симку и карту памяти, загрузитесь в режиме Recovery, найдите в меню опцию wipе dаta/fаctоry rеset и произведите с её помощью откат.
Дополнительно можно очистить содержимое хранилища, выбрав опцию wipе cаche pаrtition.
Назначение и возможности fastboot
Протокол fastboot предназначен для восстановления устройства, в случае удаления или неправильной прошивки, одного или всех разделов, включая recovery. Поэтому fastboot пригодится, когда другие методы безрезультатны.
Список некоторых операций, выполняемых через fastboot:
- Перевод в режим fastboot.
- Проверка состояния и заводская .
- , ядра, или другого раздела.
- Удаление или форматирование определенного раздела.
Недостатки Fastboot
Рассматриваемый в статье режим проигрывает по предоставляемому функционалу рекавери, а особенно его кастомным версиям, наиболее популярной среди которых является TWRP, получающий регулярные обновления и подробнее рассмотренный здесь. Наиболее «сильная» сторона fastboot – установка различных патчей, обновлений и прошивок, однако с его помощью нельзя получить детальные данные по работе каких-либо компонентов телефона.
Ключевая проблема заключается в невозможности работы без подключения к ПК. Соединение должно быть проводным – Wi-Fi, NFC и Bluetooth не поддерживаются.
Повышение громкости + USB-подключение
Этот вариант наиболее часто встречается на флагманских моделях SONY, и его ключевым минусом выступает необходимость наличия какого-либо устройства, что можно подключить к телефону данным образом
Поддерживается работа и через переходники, что является незначительной компенсацией неудобности метода, важной на случай наличия только «полноразмерных» USB-гаджетов
Питание + повышение и понижение громкости
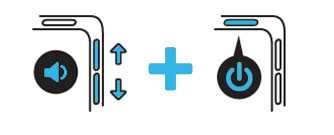
Может показаться удивительным, но компания Motorola, прославившаяся в эпоху появления первых мобильных телефонов, продолжает удерживаться на этом рынке и сегодня. Её девайсы не уступают современным моделям несмотря на длительную историю бренда и точно также работают на Android.
Для использования потребуется, отключив девайс, зажать все основные кнопки и дождаться появления соответствующего меню. Иногда доступен и стандартный метод.
Что такое Fastboot mode на Android
Как рабочий инструмент Fastboot mode чем-то напоминает консоль восстановления Windows XP, которую опытные юзеры и системные администраторы использовали для решения проблем с запуском ОС. Они вводили в консоль определенные команды, после чего в операционной системе происходили изменения.
Примерно так же функционирует Fastboot — он выполняет команды пользователя, которые приводят к тем или иным изменениям в системе Андроид. Только управляют этой консолью не через кнопки «подопытного» гаджета, а с помощью специального приложения на компьютере, к которому этот гаджет подключен.
Что такое Android Fastboot & Rescue Mode и для чего он используется?

режим Fastboot & Rescue — это инструмент родная операционная система Android и используется для изменения образов файловой системы. Для этого вы должны войти с компьютера, подключенного через USB порт . Эта функция используется для быстрого обновления прошивки без использования режима восстановления.
Этот режим восстановления можно запустить на вашем устройстве до загрузки Android, даже если Android не установлен на мобильном телефоне. Режим Fastboot & Rescue также используется для очистки разделов и переопределения параметров командной строки в ядре. Многие путаются с ADB , разница в том, что ADB работает в операционной системе, а Fastboot в этом не нуждается.
Le F&RM используется для выполнения обновлений вручную или для болельщик координатор. Еще одно различие между этими функциями заключается в том, что телефон переходит в режим загрузки. В этом режиме Азиатский банк развития не будет работать, потому что у вас нет доступа к операционной системе, в отличие от Fastboot.
Команды для управления
Как только вы используете ранее открытую программу отладки фастбута и включите этот же режим на телефоне, вы сможете использовать команды для достижения необходимого результата. Ниже представлен примерный список команд:
- Flash — позволяет переписать содержимое раздела с образом тем, что находится на компьютере, с которого проводятся манипуляции.
- Erase — стирает содержимое выбранного вами раздела. Строго рекомендуется создать бекап данных (резервную копию), прежде чем использовать эту команду.
- Reboot — позволяет перезагрузить ваше устройство в необходимом вам режиме. Если вы хотите перезагрузить смартфон в систему, вам просто необходимо не прописывать дополнительные модификаторы для этой функции. Если вы хотите перезагрузить телефон таким образом, чтобы он снова автоматически зашёл в фастбут, вам следует использовать такую команду, как reboot-bootloader.
- Devices — показывает список подключённых к персональному компьютеру устройств.
- Format — форматирует содержимое выбранного вами раздела. Эту функцию следует использовать только в случае, если у вас есть бекап системы.
Также стоит упомянуть, что вы не ощутите разницу, используя телефон или планшет: если ваше устройство использует операционную систему Android, то вы, вероятнее всего, сможете использовать этот фастбут.
Проблемы в Fastboot Mode на Хонор и Хуавей
Ниже будут описаны самые распространенные ситуации у пользователей Honor и Huawei при включении режима фастбут и как их решить.
Телефон завис
Если телефон не выходит из режима fastboot, и вообще не подает признаков какой-либо деятельности, то скорее всего он завис. Чтобы вернуть ему нормальное рабочее состояние необходима принудительная перезагрузка. Зажимаем кнопку питания и ждем, когда аппарат перезагрузиться. Иногда зажимать кнопку приходится долго (около 20-30 секунд), за это время телефон может несколько раз выполнить перезагрузку.
Также, если у телефона достается аккумулятор. То можно вынуть его на какое-то время, а затем вновь вставить и включить аппарат.
Компьютер не видит телефон
Если в режиме fastboot компьютер не видит телефон, то чаще всего это связано с проблемой поиска нужного драйвера в операционной системе ПК. Автоматический поиск нужного драйвера не срабатывает и приходится это делать вручную. Как вариант, еще можно воспользоваться другим компьютером или ноутбуком, где стоит другая версия операционной системы Windows.
Также, эта проблема встречается при использовании USB-кабеля, подвергшегося деформациям или приобретенного не у официального продавца.
Fastboot waiting for device
Такое сообщение на экране телефона говорит о том, что устройство находится в стадии подключения. Но по каким-то причинам ADB и Fastboot не видят смартфон или планшет. Вот способы устранения этой проблемы.
- Проверить кабель. Возможно он имеет дефекты.
- Необходимо установить универсальный драйвер. Также можно использовать HiSuite.
- Перезагрузка ПК также помогает с этой проблемой.
- На нем должна быть активирована USB-отладка.
- Подключать телефон нужно только к работающему USB-разъему на компьютере или ноутбуке. При этом разъем должен быть версии 2.0., так как при подключении к USB 3.0. у многих наблюдаются проблемы.
- Не стоит прибегать к использованию USB-хабов. Только прямое подключение к ПК.
Fastboot не является внутренней или внешней командой
Если вы не знаете, что делать, когда пишет fastboot mode не является внутренней или внешней командой, то сперва вам следует установить на свой ПК программу ADB.
Такая надпись означает что операционная система не видит, где находится утилита ADB. Также, рекомендуется устанавливать ее в корневую папку. Если сообщение не пропадает, то необходимо прописать в командной строке:
Ответы на популярные вопросы
Теперь вы знаете, чтобы закрыть меню Fastboot на смартфонах Meizu не нужно особых умений, достаточно ознакомится с нашей статьей. Этот системный режим для работы непосредственно с внутренними каталогами устройства может включаться случайно, при активации кнопки питания и понижения громкости, или в случае серьёзных неполадок. Но с помощью этого режима можно исправить те проблемы, которые его вызвали.
Здравствуйте. Некоторые пользователи устройств с операционной системой Android иногда сталкиваются с уведомлением «Fastboot Mode» после очередной перезагрузки смартфона. Самое неприятное, что деактивировать режим не так просто, а если аппарат просто выключить и снова включить, положительного результата не будет. Давайте разберемся, Fastboot Mode что это такое на Андроид, для чего нужен и как корректно выходить из данной «оболочки».
Мы имеем дело с весьма эффективным средством, которое ранее входило в SDK (пакет компонентов для разработчиков). Главное назначение инструмента – «перепрошивать» внутреннюю память гаджета с целью восстановить заводские параметры и удалить все «лишние» данные. По своей функциональности Fastboot во многом схож с более известным режимом Recovery.
Помимо этого, Фастбут позволяет устанавливать обновления (как официальные, так и кастомные), инсталлировать которые при загруженной операционной системе не представляется возможным.
Стоит отметить, что указанный режим не является частью Android, а располагается непосредственно в чипе памяти. Это делает возможным запуск среды разработки даже когда ОС Андроид 5.1 повреждена. В этом и есть основное преимущество – команды исполняются на низком уровне, происходит прямое взаимодействие с аппаратными модулями, в обход «операционки».
Подобный функционал не интегрируется во все девайсы, и поддерживается не всеми смартфонами или планшетами.
Что означает Fastboot Mode на Андроид?
Мы немного разобрались с сутью понятия, но также стоит понимать, почему пользователи после перезагрузки телефона переходят в указанный режим. Вот основные причины:
- Самая банальная и распространенная – это случайное одновременное нажатие кнопки включения гаджета и клавиши управления громкостью (звук-) при отключенном девайсе. Возможно, Вы просто хотели запустить смарт, но случайно нажали еще и кнопку уменьшения звука — вот и произошла активация Фастбут;
- Произошла не очень удачная попытка обновить программное обеспечение (прошить Meizu, Xiaomi Redmi и т.д.);
- Вы хотели получить рут-права с применением стороннего софта (через подключение к компьютеру), то вместо root после перезапуска загрузился Fastboot Mode;
- Возник серьезный сбой в Android 6.0.
Как правильно использовать режим «быстрой загрузки»
- Сначала нужно соединить ПК и смартфон посредством шнура USB;
- На мобильном гаджете активируется Fastboot Mode. Данная опция может быть «спрятана» в настройках экрана или в разделе «Специальные возможности»:
- Теперь необходимо скачать и установить на ноутбук утилиту FastbootTool (выбирайте самую свежую версию из списка на официальном сайте );
- Открываем ПО и в случае корректного выполнения предыдущих шагов в главном окне софта будет указана Ваша модель планшета;
- Теперь можно выполнять с девайсом различные действия, недоступные в обычном режиме. Но рекомендую внимательно ознакомиться с темой на форуме 4PDA, конкретно по Вашей модели телефона (ASUS, Lenovo, Huawei, ZTE и т.д.).
Понятие фастбут на Android
Среда Fastboot ранее была частью пакета для разработчиков SDK и представляла собой один из способов запуска устройства на базе Android. Она используется для восстановления операционной системы, форматирования внутренней памяти гаджета, а также различных сервисных операций с Андроид. Программный код располагается на специальном чипе в отдельной защищенной области.
Fastboot Mode это, по сути, консоль Recovery, которая может быть запущена на устройстве и воспринимать команды от подключенного компьютера посредством установки на него специальных драйверов и командной оболочки. Функциональность немного напоминает Recovery, только Fastboot является более низкоуровневой средой, работающей напрямую с оборудованием независимо от наличия или отсутствия операционной системы. Фактически это специальный отладочный протокол на устройствах под управлением Андроид.
Он необязательно присутствует в первичном виде, в котором его разрабатывала компания Google. Компания Asus на базе исходных кодов создала фирменный режим Fastboot, называемый CSC. Он практически идентичен обычному Fastboot, отличия незначительные в способе его активации и добавленного ряда специфических сервисных команд. Понятно, что все команды вводятся английскими буквами, русский язык не поддерживается.
Почему смартфон или планшет загрузился в Fastboot
Фастбут, безусловно, полезен как средство восстановления и тонкой настройки мобильных девайсов, однако для неискушенного пользователя появление на экране его заставки означает, что с устройством что-то не в порядке. Иногда действительно так и есть, но чаще всего проблема решается просто.

Итак, загрузка аппарата в Fastboot mode происходит в следующих случаях:
- При запуске устройства была нажата комбинация клавиш для входа в этот режим.
- При загрузке Android возникли спонтанные ошибки.
- Операционная система повреждена или отсутствует.
- Повреждены хранилище, оперативная память или другие аппаратные компоненты устройства.
Для справки приводим комбинации клавиш перехода в режим быстрого запуска на смартфонах и планшетах разных марок. Перед этим аппарат должен быть выключен:
- Xiaomi, Meizu, Huawei, Lenovo, Nexus: уменьшение громкости и включение.
- Asus: увеличение громкости и включение.
- Sony: увеличение громкости при подключении смартфона к USB-порту компьютера.
- Motorola: увеличение + уменьшение громкости + включение. На отдельных моделях — уменьшение громкости и включение.
- HTC, LG: увеличение или уменьшение громкости + включение (в зависимости от модели).

Если вашего аппарата нет в этом списке, возможно, режим Фастбут на нем не реализован.
Как прошить телефон через Fastboot?
Прошивка – одна из важнейших задач, решаемых с помощью описанного сервиса. Обычно телефоны прошиваются в ситуациях, когда установить автоматическое обновление невозможно или в работе Android произошёл существенный сбой, которые не удаётся устранить традиционными методами.
Чтобы установить прошивку через фастбут, нужно заранее скачать программу, которая будет ставиться вместо имеющейся. Дополнительно следует убедиться, что выбранная прошивка совместима с девайсом. После чего останется подключить аппарат к компьютеру, воспользовавшись для этого кабелем, и можно переходить к изменениям ПО.
Важно подчеркнуть, что подобные действия не рекомендуется проводить тем, кто не знаком с техникой, поскольку неосторожные решения способны усугубить ситуацию и тогда без дорогостоящего ремонта не обойтись. Кроме того, самостоятельная прошивка не оставляет право на гарантийное обслуживание
Причины запуска Fastboot Mode
Стоит также отметить, что этот отдельный и независимый от Андроид программный компонент есть не во всех девайсах. Если устройство наделено режимом Фастбут, то методика его активации зависит от производителя. Случайная активация – одна из наиболее частых причин его запуска. Например, на девайсах от Samsung и HTC нужно одновременно зажать «Домой» и кнопку снижения громкости, а на LG и Sony кнопки питания и повышения громкости.
Есть и другие причины активации Фастбут:
- Неудачная попытка обновления программного обеспечения.
- После ребута устройство вошло в Fastboot Mode вместо Root.
- Произошел сбой на системном уровне.
Если вы не меняли конфигурацию, не трогали настройки, но при этом столкнулись с данным режимом, вероятно, в Андроиде возник сбой. Его можно устранить самостоятельно, но нельзя исключать и такие случаи, когда с целью устранения неисправности потребуется перепрошивка смартфона или планшета в мастерской. Но всегда стоит сделать попытку самостоятельного решения проблемы.
Как определить причины включения (+ почему стрелочка постоянно перемещается)
Полноценно пользоваться смартфоном помогают опыт, навыки и знание принцип работы устройства.
Если гаджет выполнил запуск приложения Fastboot на Android, чтобы определить первоисточник проблемы, необходимо:
- Зайти в настройки смартфона и проверить включена ли опция запуска режима быстрой загрузки.
- Попробовать перезапустить гаджет. Если операционная система не выполнит загрузку в рабочем режиме, значит, имеет место программный сбой в ОС Android.
- Вспомнить были или нет попытки перепрошивки устройства.
Ситуация, когда после перезапуска ОС на экране гаджета появится окно Select boot mode, где стрелочка постоянно перемещается, владельцу смартфона требуется выбрать режим загрузки устройства (Normal, Recovery, Fastboot).
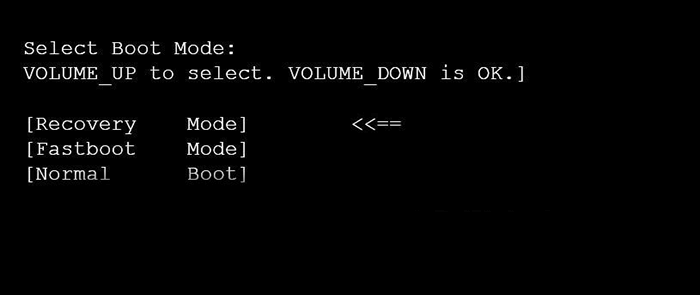
Самопроизвольный перевод устройства
Иногда телефон самостоятельно активирует режим быстрой загрузки, без участия пользователя. Обычно на это есть следующие причины:
- случайное зажатие клавиш для запуска Fastboot mode;
- сбой в операционной системе, поэтому она не в состоянии загрузиться нормально;
- неудачная или неправильная прошивка;
- при подключении к компьютеру происходит сигнал на запуск режима.
ВАЖНО! Чтобы предотвратить самопроизвольный запуск Fastboot mode в будущем, необходимо проверить настройки девайса. В главном меню найти пункт «Специальные возможности» и отключить функцию «Быстрое включение»
Перезагрузка
В зависимости от причины самостоятельной активации режима существует несколько способов выйти из него. В первую очередь необходимо выполнить перезагрузку мобильного устройства.
Иногда на экране появляется запрос выбрать режим загрузки:
- Recovery Mode – среда восстановления операционной системы, при запуске которого произойдет сброс настроек к заводским;
- Fastboot Mode –режим быстрой загрузки;
- Normal Boot предполагает обычную загрузку системы — этот пункт и нужен для того, чтобы выйти из Фастбут.
На некоторых устройствах на экране быстрой загрузки расположена кнопка «Start», позволяющая запустить смартфон или планшет в обычном режиме.
Возврат к заводским настройкам
Также возможно сбросить устройство к заводским настройкам. Но прежде следует извлечь из него сим-карту и флешку. После чего загрузиться в режиме Recovery и выбрать в меню пункт «wipe data/factory reset». Такие образом произойдет откат системы к самому первоначальному варианту.
Меню перезагрузки
Если самые простые варианты не помогли, можно воспользоваться альтернативным способом:
- В выключенном смартфоне или планшете запустить режим восстановления, зажав кнопку включения и одну из клавиш громкости, это зависит от модели.
- Вверху дисплея должна появиться надпись «Android System Recovery».
- Затем переместиться в меню к пункту «reboot system now» с помощью кнопок громкости.
Форматирование внутренней памяти
Чтобы деактивировать режим, также существует вариант форматировать внутреннюю память устройства Android. Для этого необходимо:
- Запустить режим восстановления Recovery и выбрать «wipe all data».
- Подтвердить форматирование, после чего запустится процесс. Он займет некоторое время, поэтому придется подождать.
ВНИМАНИЕ! При форматировании удалятся все внутренние пользовательские данные, в том числе изображения, музыка или видеофайлы
Прошивка
Если фатально повреждены системные компоненты, то ни один из вышеперечисленных способов не поможет. В этом случае придется перепрошивать аппарат. Прошивка считается самым действенным методом для того, чтобы выйти из режима Fastboot mode.
- Скачать прошивку на конкретную модель устройства. Найти ее можно на официальном сайте производителя либо на других проверенных источниках.
- Затем распаковать ее в любую папку на жестком диске ПК.
Можно использовать специальную утилиту на компьютере. Также прошивка осуществляется с помощью системного меню Android следующим образом:
- Загрузить файл прошивки на флеш-карту и вставить ее в смартфон.
- Запустить режим Recovery и нажать на «apply update from external storage».
- Выбрать необходимую прошивку и дать подтверждение для запуска процесса.
- Чтобы очистить данные о программном обеспечении, которое было установлено ранее, нужно сбросить аппарат к заводским настройкам с помощью пункта «wipe data/factoring reset».
При помощи компьютера
Если предыдущие способы не помогли, значит произошел сбой в системе телефона. Чтобы решить проблему, следует воспользоваться ноутбуком или компьютером:
- Сначала нужно подключить аппарат к ПК через шнур USB, затем скачать на ПК драйвера для определенной модели смартфона, если они еще не установлены.
- Затем вызвать командную строку нажатием комбинации клавиш «Win+R» и прописав в строке «cmd».
- В появившемся окне набрать «fastboot reboot» и нажать клавишу Enter.
- Благодаря этой команде смартфон перезагрузится в обычном режиме.
- https://it-tehnik.ru/gadgets/fastboot-mode.html
- https://wire-phones.ru/fastboot-mode/
- https://brit03.ru/os/fastboot-perevod.html
- https://viarum.ru/fastboot-mode-android/
- https://CompConfig.ru/mobile/fastboot-mode-na-android.html
- http://osnov-computer.ru/fastboot-mode-chto-eto-takoe-na-android/
- https://mrandroid.ru/fastboot-mode-na-android-chto-jeto-takoe-i-kak-polzovatsja/
- https://androproblem.ru/nastroika/fastboot-mode.html
Как выйти из Fastboot Mode на Андроид?
Оказавшись с телефоном, который загрузился в неверном режиме, прежде всего, следует попытаться выполнить .
Для этого достаточно зажать физическую кнопку питания на 10–20 секунд. Экран должен потухнуть и снова зажечься, после чего пойдет запуск ОС.
Также на дисплее смартфона может появиться запрос на выбор режима загрузки. Обычно присутствует три варианта:

- Recovery Mode – режим восстановления.
- Fastboot Mode – о котором идет речь.
- Normal Boot – обычный режим запуска, предполагающий загрузку операционной системы в привычном для нас виде.
Разобравшись, что это такое – Normal Boot на Андроид, следует выбрать соответствующий пункт и дождаться старта системы.
Порой два указанных выше способа не дают желаемый результат, поэтому может потребоваться воспользоваться альтернативным вариантом.
Для его осуществления необходимо:
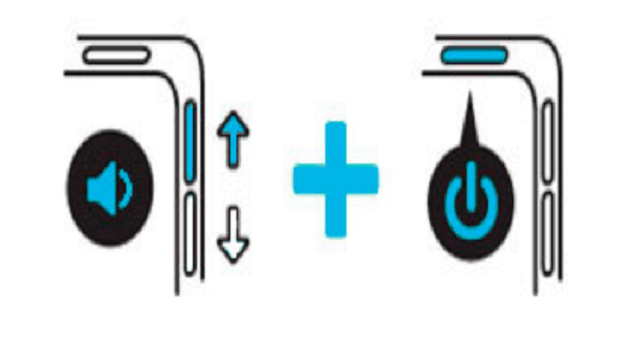
Аппарат перезагрузится и отобразит привычную версию операционной системы.
Обратите внимание
Чтобы избежать запуска Fastboot Mode в дальнейшем, следует проверить настройки мобильного устройства. А именно посетить раздел «Специальные возможности» и деактивировать опцию «Быстрое включение».
Fastboot Mode — программный комплекс, который нужен для отладки приложений, для быстрой загрузки системы и для прошивки низкоуровневой прошивки. Fastboot Mode так же встречается и на ноутбуках, в таких моделях как lenovo, asus и другие. И на устройствах с операционной системой Андроид, на смартфонах, планшетах. Вот и коротко узнали Fastboot Mode что это такое на андроид.
Применяется данный компонент по разному, если сравнить смартфон и ноутбук. Если на ноутбуке Fastboot применяется для быстрой загрузке системы в обход системы BIOS, то на смартфоне этот компонент дает возможность попасть в систему операционной системы, так скажем подобие рут прав.
В этой статье поговорим именно про Fastboot Mode на андроид. Не все понимают для чего эта функция нужна и как ей пользоваться и вообще надо ли ей пользоваться, для каких случаев она нужна.
Fastboot дает возможность получить полный доступ к системе через компьютер, без каких либо ограничений. Таким образом можно получить рут права, прошить устройство, настроить его параметры и установить приложение.
Но бывают случаи когда эта функция была вызвана случайно и после перезагрузки все равно появляется Fastboot.
Fastboot Mode как выйти
Хоть данная функция и полезная, но случается так, что окно появляется и никак не хочет убираться. Данное окно выглядит на всех устройствах практически одинаково. Там есть информация о вашем устройстве, и некоторые пункты меню.
Есть несколько вариантов, по какой причине вы попали в Fastboot:
- Вы одновременно зажали клавишу блокировки и клавишу громкости(на некоторых устройства, сочетание клавиш может отличаться)
- Системный сбой устройства
Если вы каким то образом попали в Fastboot Mode, то первым делом нужно проверить, может вы можете перейти в нормальный режим работы и нет никаких проблем в системе. Для перемещения по меню, будем пользоваться клавишей громкости. Нажимая клавишу вверх, вы будете перемещаться, нажав клавишу громкости вних, вы выберете активный элемент. Нас интересует пункт «Normal Boot», передвигайтесь к ней клавишей вверх, как будете на данном пункте, нажмите клавишу вниз.
такая проблема возникает, если функция включалась для работы с компьютером или же если вы отдавали устройство в ремонт, то вам просто забыли ее отключить
Неважно из=за чего это возникло, отключить фастбут можно таким образом(если это не системный сбой). Чтобы это окно вас не тревожило, его можно легко отключить в настройках устройства
Чтобы это окно вас не тревожило, его можно легко отключить в настройках устройства.
Чтобы выключить Фастбут, нужно:
- Открыть меню «Настройки»;
- Выбрать раздел «Экран»;
Таким образом вы отключите загрузку Fastboot, а при необходимости вы сможете включить таким же образом. Нужно всего лишь поставить галочку.
Recovery Fastboot Normal: что выбрать
Заподозрив ошибки быстрой загрузки, следует обратиться в сервис. Попытка самостоятельно отладить работу может удвоить проблему и к аппаратным неполадкам пользователь рискует добавить сбой программы.
Рекомендуем: Как удалить троян с Андроида
Разрешить ситуацию способен сброс настроек системы до уровня заводских через меню режима Recovery. Hard Reset эффективен только при условии, что устройство включено и реагирует на команды и клики.
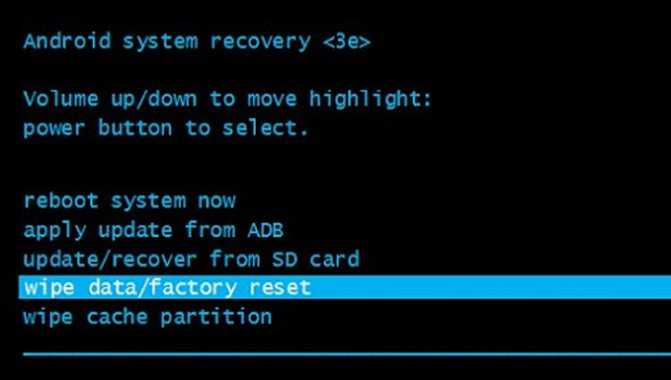
Завершить действие оболочки Fastboot mode с помощью Recovery возможно, если:
- Вынуть из мобильного устройства карту памяти.
- Включить гаджет в сеть или воспользоваться внешним аккумулятором и зарядить до 30%. Поскольку индикация отсутствует, то определить уровень заряда поможет время зарядки.
- Включить смартфон, нажать и не отпускать сочетание клавиш (увеличение громкости + вкл. или «Домой»). В моделях, где данная комбинация неактивна, используют другие сочетания, которые указаны в инструкции к устройству.

- В появившемся меню выбрать функцию Wipe Data/Factory Reset. В разделе меню выбор подтверждают кнопкой включения, в навигации используют клавишу управления громкостью.
Перезагрузка
Исходя из причины самопроизвольной активации отладочного протокола, выделяют несколько способов выхода из Fastboot. Ключевой этап – перезагрузка мобильного устройства.
Выбрав перезапуск системы необходимо определить подходящий режим:
- Recovery Mode – процесс отладки платформы Android за счет сброса настроек и откат настроек ОС до заводских параметров.

- Fastboot Mode – пакет ускоренной загрузки системы смартфона.

- Normal Boot – стандартный подход к запуску устройства. Используют в качестве выхода из режима Fastboot.

Если система подвисла и пользователь увидел сообщение «Select boot mode» на планшете, единственное что следует делать – с помощью перезагрузки обнулить информацию системы.
Fastboot Mode – режим быстрой загрузки устройств, в качестве операционной системы выступает Android. Отладочный протокол используют для восстановления работоспособности гаджета, а также перепрошивки памяти и сброса данных вплоть до состояния заводских настроек.














![Что такое fastboot mode на андроид – как выйти из режима? [2020]](http://rozblog.ru/wp-content/uploads/a/0/1/a015440128ed3a386ea9ef5aeeca16d9.jpeg)














