GNUmakefile для установки Linux
Чтобы создать новую виртуальную машину с Host-Only и NatNetwork адаптерами и установить туда CentOS7 скопируте этот GNUmakefile
и выполните
make new-linux-vm
Чтобы установить Ubuntu 20.04.3 раскомментируйте блок с Ubuntu и закоментируйте блок с CentOS7
# Choose available name
# Uncomment required OS
LINUX_VM_NAME=centos7
# CENTOS 7
LINUX_REPO=»centos.mirror.far.fi»
LINUX_VERSION=7.9.2009
LINUX_ISO=CentOS-7-x86_64-DVD-2009.iso
LINUX_URL=http://$(LINUX_REPO)/$(LINUX_VERSION)/isos/x86_64/$(LINUX_ISO)
OS_TYPE=RedHat_64
# UBUNTU
# LINUX_REPO=»mirror.yandex.ru/ubuntu-releases»
# LINUX_VERSION=20.04.3
# LINUX_ISO=ubuntu-$(LINUX_VERSION)-desktop-amd64.iso
# LINUX_URL=https://$(LINUX_REPO)/$(LINUX_VERSION)/$(LINUX_ISO)
# OS_TYPE=Ubuntu_64
ISO_DIR=/home/$$(whoami)/virtualbox/iso/
VM_BASEFOLDER=/home/$$(whoami)/virtualbox/vms/
VDI_DIR=/home/$$(whoami)/virtualbox/vdi/
.PHONY:download-linux
download-linux:
$(check_iso_dir)
@if [ ! -f $(ISO_DIR)$(LINUX_ISO) ]; then \
wget -c «$(LINUX_URL)» \
-O $(ISO_DIR)$(LINUX_ISO); \
else \
echo «INFO: $(ISO_DIR)$(LINUX_ISO) already exists»; \
fi
.PHONY:new-linux-vm
new-linux-vm: download-linux create-linux-vm mod-linux-vm create-linux-disk start-linux-vm
.PHONY:create-linux-vm
create-linux-vm:
$(check_vms_dir)
@VBoxManage createvm —name $(LINUX_VM_NAME)\
—ostype $(OS_TYPE) —basefolder $(VM_BASEFOLDER)\
—register;
.PHONY:mod-linux-vm
mod-linux-vm: HOIFS := $(VBoxManage list hostonlyifs)
mod-linux-vm:
@echo modifying $(LINUX_VM_NAME)
@if [ ! $(HOIFS) ]; then \
VBoxManage hostonlyif create; \
else \
echo «INFO: found Host-Only-Interfaces «$(HOIFS); \
fi
@VBoxManage natnetwork add
—netname NatNetwork1 \
—network «192.168.56.0/24» —enable \
—dhcp on \
@VBoxManage modifyvm $(LINUX_VM_NAME)\
—memory 8192 \
—cpus 2 —vram 16 —graphicscontroller vmsvga \
—nic1 hostonly —hostonlyadapter1 vboxnet0 \
—nic2 natnetwork —natnetwork2 NatNetwork1;
.PHONY:create-linux-disk
create-linux-disk:
$(check_vdi_dir)
@VBoxManage createhd —filename $(VDI_DIR)$(LINUX_VM_NAME).vdi —size 25600 \
—variant Standard
@VBoxManage storagectl $(LINUX_VM_NAME) —name «SATA Controller» \
—add sata —bootable on
@VBoxManage storageattach $(LINUX_VM_NAME) —storagectl «SATA Controller» \
—port 0 —device 0 —type hdd —medium $(VDI_DIR)$(LINUX_VM_NAME).vdi
@VBoxManage storagectl $(LINUX_VM_NAME) —name «IDE Controller» —add ide
@VBoxManage storageattach $(LINUX_VM_NAME) —storagectl «IDE Controller» \
—port 0 —device 0 —type dvddrive —medium $(ISO_DIR)$(LINUX_ISO)
.PHONY:start-linux-vm
start-linux-vm:
@VBoxManage startvm $(LINUX_VM_NAME) —type=headless
.PHONY:delete-linux-vm
delete-linux-vm:
@VBoxManage unregistervm $(LINUX_VM_NAME) —delete
.PHONY:delete-linux-disk
delete-linux-disk:
rm -rf $(VDI_DIR)$(LINUX_VM_NAME).vdi
define check_iso_dir
@if [ ! -d $(ISO_DIR) ]; then \
echo «INFO: Creating dir «$(ISO_DIR); \
mkdir -p $(ISO_DIR); \
else \
echo «INFO: Directory «$(ISO_DIR)» already exists»; \
fi
endef
define check_vms_dir
@if [ ! -d $(VM_BASEFOLDER) ]; then \
echo «INFO: Creating dir «$(VM_BASEFOLDER); \
mkdir -p $(VM_BASEFOLDER); \
else \
echo «INFO: Directory «$(VM_BASEFOLDER)» already exists»; \
fi
endef
define check_vdi_dir
@if [ ! -d $(VDI_DIR) ]; then \
echo «INFO: Creating dir «$(VDI_DIR); \
mkdir -p $(VDI_DIR); \
else \
echo «INFO: Directory «$(VDI_DIR)» already exists»; \
fi
endef
Зачем это может быть нужно
Ну, если говорить просто для справки, то:
- Во-первых, хотя бы просто для справки, т.к., думаю, многим будет интересно знать как вообще выглядит и управляется тот же Linux вживую. А учитывая, что ничего на самом компьютере не придется переустанавливать и вред системе в ходе установки не может быть нанесен в принципе, – эта задумка полностью безопасна и сравнима с походом в зоопарк, что, как Вы понимаете, удобно и здорово;
- Во-вторых, навык использования виртуализации потребуется будущим системным и администраторам и IT-шникам, которых, к слову, посещает этот проект довольно много. Виртуализация сейчас используется на серверах повсеместно и уметь владеть ею будет совсем не лишним.
- В-третьих, можно придумать довольно много всяких применений для виртуального компьютера и виртуальной ОС в нем.
Остальное каждый может придумать для себя сам.
Настройка VirtualBox
Создание новой гостевой ОС
Для создания Вашей первой виртуальной ОС щелкните кнопку «Создать». Запустить мастер создания новой виртуальной машины. Следуя его инструкциям нужно будет выбрать семейство будущей виртуальной операционной системы и ее версию, а также, ввести ее имя.
Создание новой виртуальной машины в VirtualBox
Далее, загрузчик попросит нас указать объем оперативной памяти доступной виртуальной ОС:
Выделение ОЗУ виртуальной операционной системе
512 Мб для большинства ОС уже достаточно, но я выделил 1 Гб.
Далее нужно будет создать новый жесткий диск, это довольно простая процедура, нужно просто следовать инструкциям мастера создания новых жестких дисков. В итоге у Вас должно получится что-то подобное:
Завершающий этап создания гостевой ОС в VirtualBox
Настройка оборудования гостевой ОС в VirtualBox
Определить аппаратную часть созданной гостевой системы можно в ее «Свойствах». Для этого, выбрав нужную гостевую ОС, вызываем команду Свойства командной панели. После этого появляется окно свойств. Слева в этом окне будут указаны разделы настроек, а в центре окна их установки. Все настройки интуитивно понятны и имеют подсказки.
Параметры гостевой ОС
Далее я не буду расписывать и так понятные истины, а затрону лишь самые специфические настройки и параметры (с остальными Вы и сами разберетесь с помощью подсказок).
Вкладка Общие — Дополнительно
- Папка для снимков — путь к папке, где будут хранится образы дисков гостевой ОС. Для снимка требуется большой объем дискового пространства, поэтому здесь лучше указать на диск, где достаточно для этого места
- Общий буфер обмена — настройка использования буфера обмена между host-системой и гостевой ОС
- Мини тулбар — консоль для управления виртуальной машиной
Вкладка Система — Материнская плата
- Порядок загрузки — определяет порядок загрузки гостевой ОС. Советую после установки изменять этот порядок и поставить жесткий диск на первое место (если конечно загрузка с других носителей не так важна для Вас)
- Выключить IO APIC — расширенный контроллер прерываний используемый в процессорах от Intel. Полностью поддерживается ОС Windows.
- Включить EFI — EFI определяет «загрузочные сервисы», которые включают поддержку текстовой и графической консоли на различных устройствах, шин, блоков и файловых сервисов, и runtime-сервисы, например дата, время и энергонезависимая память. Используется рядом ОС для загрузки.
Вкладка Система — Процессор
Процессор(ы) — настроить количество процессоров используемых виртуальной машиной
«Обратите внимание, что это опция будет доступна только при условии поддержки аппаратной виртуализации AMD-V или VT-x вкладка Система — Ускорение, а также включенной опции OI APIC на вкладке Система — Материнская плата.
Включить PAE/NX — режим работы встроенного блока управления памятью x86-совместимых процессоров, в котором используются 64-битные элементы таблиц страниц (из которых для адресации используются только 36 бит), c помощью которых процессор может адресовать 64 ГБ физической памяти (вместо 4 ГБ, адресуемых при использовании 32-разрядных таблиц).. Вкладка Система — Ускорение
Вкладка Система — Ускорение
- Включить VTx/AMD-V — использование аппаратной виртуализации основного процессора (Ваш процессор должен поддерживать эти режимы или их нужно включить в BIOS)
- Включить Nested Paging — Nested Paging обеспечивает транслирование физических адресов памяти гостевой ОС в физические адреса памяти основной ОС
Вкладка Носители
В данной вкладке можно настроить использование внешних носителей и CD/DVD-дисков. Замечу, что Вы можете использовать виртуальные диски при установке гостевой ОС. Это очень удобно. Добавить их можно через Менеджер виртуальных носителей в котором можно хранить большое количество разных образов и переключаться между ними во время сеанса работы в гостевой системе. Вызвать этот менеджер можно следующим образом:
Менеджер виртуальных дисков в VirtualBox
Вкладка Сеть
Настройки сети будут рассмотрены в отдельной статье; В Windows XP существуют драйверы только для Pcnet-Fast III (Am79C973), поэтому его и нужно выбрать.
Вкладка COM-порты
На этой вкладке можно насторить использование COM-портов. Сейчас они редко используются, поэтому вряд ли кому-то нужно будет их настраивать
Вкладка USB
Здесь нужно добавить в список те USB-контроллеры, которые будут использоваться виртуальными системами. Будьте осторожны, при запуске виртуальной системы, указанные USB-устройства перестают работать в основной (по крайней мере у меня так было)
Вкладка Общие папки
Общие папки предназначены для обмена файлами между основной и гостевой ОС
Импорт и экспорт конфигураций
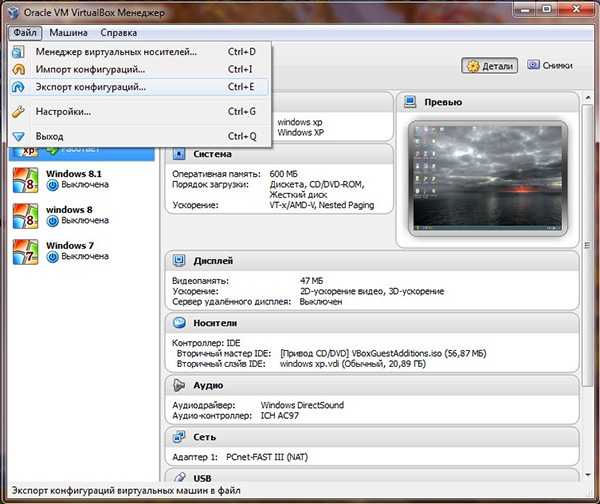

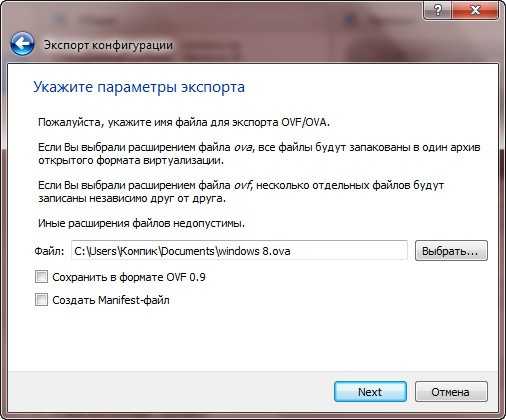

Данная функция позволяет переносить созданную в VirtualBox машину на другие компьютеры, вернее на другие системы виртуализации, например на VMware или Microsoft Virtual PC. Для этих целей был разработан специальный кроссплатформенный стандарт Open Virtualization Format или OVF. Этот формат считается универсальным, однако исключать, что при переносе виртуальной машины на другой продукт виртуализации пользователь не столкнется с определенного рода проблемами нельзя. При экспорте с VirtualBox гостевая операционная система конвертируется в единый файл формата OVF, который потом может быть развернут на других системах виртуализации.
Активация Intel VT-x или AMD-V
Intel VT-x и AMD-V – это специальные технологии виртуализации, которые предназначены для обеспечения большей производительности виртуальных машин. Современные процессоры Intel и AMD, как правило обладают такой функцией. Но на некоторых компьютерах она автоматически не активирована. Чтобы её включить, необходимо перейти в BIOS компьютера и активировать её вручную.
AMD-V часто уже активирована на ПК, если поддерживается. А Intel VT-x чаще всего отключена. Поэтому, убедитесь в том, что указанные функции виртуализации уже активированы в BIOS, после чего включите их в виртуальной машине.
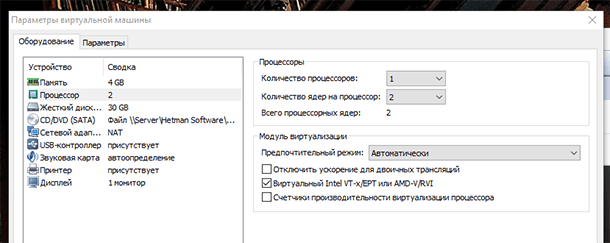
Как ускорить работу Ubuntu 16.04 и 17.04 в VirtualBox путем установки драйверов и дополнений
Добавление гостевых виртуальных машин VirtualBox позволяет вам создавать общие папки, включать двунаправленный общий буфер обмена между хостом и гостем, а также увеличивать графическую производительность вашей гостевой машины. Это набор драйверов устройств (графических и машинных драйверов) и системных приложений, которые будут установлены в вашей ОС.
Для установки этих дополнений, сначала нам нужно установить некоторые инструменты для компиляции модулей ядра. В виртуальной машине Ubuntu запустите следующую команду, чтобы обновить существующее программное обеспечение.
Обратите внимание: если установлено новое ядро, то вам нужно перезагрузить Ubuntu. После этого установите необходимые пакеты для сборки модулей ядра
Затем подготовьте свою систему для сборки модуля ядра.
Должно появится примерно такое:
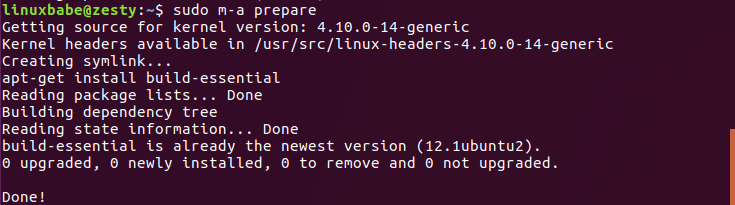
В строке меню VirtualBox выберите «Устройства/Devices
»> «Вставить гостевой образ CD/Insert Guest Additions CD image
».
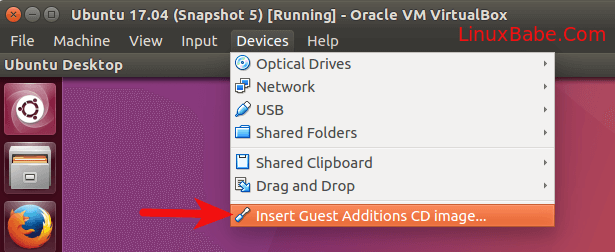
Вас могут попросить загрузить CD-диск или флешку с «гостевыми» дополнениями, если его невозможно найти на вашем жестком диске. Нажмите на кнопку «Загрузить». По завершению загрузки нажмите на кнопку «Вставить», чтобы добавить образ компакт-диска в виртуальный оптический дисковод.
Если ранее загруженный образ CD-диска уже был добавлен, то вас попросят запустить содержащееся в нем программное обеспечение, далее нажмите на кнопку «Выполнить».
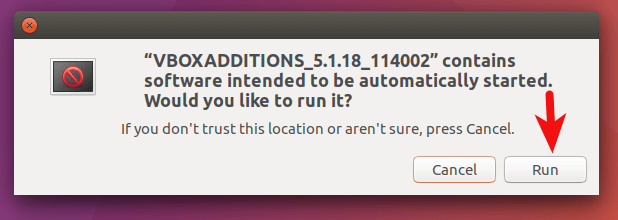
Затем введите свой пароль, и система начнет компилировать «гостевые» модули ядра VirtualBox. Вам может быть сообщено, что ваша система уже имеет актуальную версию этих дополнений для VirtualBox, но встроенная версия имеет медленную производительность и качество. Поэтому введите «yes», чтобы продолжить.
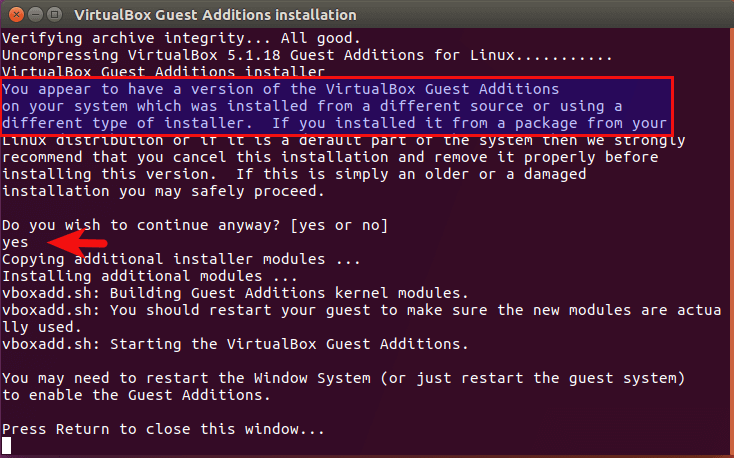
Затем как установка гостевых дополнений завершится вам нужно будет нажать на кнопку «Ввод», чтобы закрыть окно терминала и завершить работу виртуальной машины Ubuntu. (Перезагрузить Ubuntu лучше потом)
Перейдите к настройкам программы VirtualBox. Нажмите «Display
» на левой панели. На вкладке «Экран» выделите видеопамять 128M для виртуальной машины Ubuntu и убедитесь, что включена опция «Включить 3D-ускорение
». Сохраните настройки.
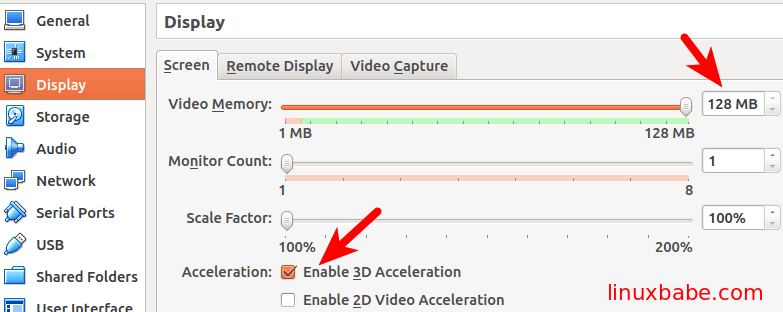
Запустите виртуальную машину Ubuntu. Теперь система должна работать намного быстрее, потому что графические возможности системы и Unity 3D теперь полноценно поддерживаются новым графическим драйвером. Далее, выполните следующую команду в окне терминала:
Там Вы увидите, что Unity 3D поддерживается.
Падение фпс при бездействии системы
Вложения
| CollectionLog-2018.09.04-00.51.zip (74.3 Кб, 5 просмотров) |
Падение ФПС через 30-40 минДобрый вечер. Через полчаса, час, полтора, но в определённый момент в игре резко падает FPS.
Падение ФПС в играх после 10-15 минут их работыДобрый вечер Уважаемые форумчане Суть проблемы такова. Вариант 1. Включаю ноутбук, запускаю.
Резкое падение фпс после 15 мин их работыДоброго времени суток. Суть проблемы: После перезапуска компьютера любая игра нормально.
Если не самостоятельно создавали задачи, Пофиксите в HijackThis следующие строчки:
Задачки сам делал, они на разок.
Проблема то уже давно, с февраля, интересно сколько я намайнил. Особо сильно не напрягала, поэтому после проверки кюритом забил, естественно он тогда ничего не нашел. Вчера переклинило и после создания темы пол часа наблюдал и экспериментировал с диспетчером задач. два приложения «Turbo Virtual Machine Executable» исполняемые файлы: «NvGpuUtlization.exe» & «dHost.exe» и в этом же каталоге нашел «igfxpers.exe» который бывало крашился, скачиваются снова за моргание ока даже на диалапе. Попробовал нодом проверить, после ребута процессы не подгрузились, бэкапы исполняющих и мусор остался лежать по пути, удалил весь каталог Min32, загружаться пока не собираются. Просады пропали. Приложу журнал нода. Или всетаки лучше предложенным вариантом просканировать?
Вложения
| nod32zhurnalJPG.rar (132.7 Кб, 3 просмотров) |
Заказываю контрольные, курсовые, дипломные и любые другие студенческие работы здесь или здесь.
Падение фпс после 20 мин включения компьютераПоявилась проблема совсем недавно.После 20 мин работы начинает резко проседать фпс и кажется,что.
Падение ФПС в играх после 10-15 минут их работыДобрый вечер Уважаемые форумчане Суть проблемы такова. Вариант 1. Включаю ноутбук, запускаю.
Падение ФПС в играх через 10-15 минут после запускаДоброго времени суток! Суть проблемы такова:После включения компьютера и запуска игры через 10-15.
Использованные понятия и определения
Виртуальная машина (ВМ, от англ. virtual machine) — программная и/или аппаратная система, эмулирующая аппаратное обеспечение некоторой платформы и исполняющая программы для этой платформы (target — целевая или гостевая платформа) на другой платформе (host — хост-платформа, платформа-хозяин)
Эмуляция (англ. emulation) — воспроизведение программными или аппаратными средствами либо их комбинацией работы других программ или устройств.
Гипервизор (или Монитор виртуальных машин) — в компьютерах программа или аппаратная схема, обеспечивающая или позволяющая одновременное, параллельное выполнение нескольких или даже многих операционных систем на одном и том же хост-компьютере. Гипервизор также обеспечивает изоляцию операционных систем друг от друга, защиту и безопасность, разделение ресурсов между различными запущенными ОС и управление ресурсами.
Гостевая ОС — операционная система установленная на виртуальную машину.
Host-система — операционная систем в которой работает виртуальная машина.
Настройки виртуальной машины в VirtualBox
В главном окне VirtualBox выделите виртуальную машину (если их несколько), а затем нажмите на кнопку «Настроить» для входа в настройки этой конкретной виртуальной машины.
В разделе «Общие», во вкладке «Дополнительно» вам нужно будет выбрать папку хранения для снимков системы (очень полезная функция). По умолчанию снимки системы будут сохраняться в папке «Snapshost» в профиле пользователя на системном диске «С». Вы можете создать папку с таким именем в том месте, где вы храните файлы этой виртуальной машины, для того, чтобы не потерять снимки при переустановке системы.
Необходимо также будет выбрать общий буфер обмена для того, чтобы обмениваться данными между основной реальной операционной системой, и гостевой виртуальной ОС. На выбор предлагается несколько вариантов:
- Выключен — настройка по умолчанию.
- Из основной в гостевую ОС — вы можете перемещать информацию из основной системы в виртуальную ОС.
- Из гостевой в основную ОС — вы можете перемещать данные из виртуальной ОС в основную систему.
- Двунаправленный — данными можно будет обмениваться в обоих направлениях.
Есть смысл выбрать двунаправленный общий буфер обмена для наибольшего удобства при работе.
Далее включите функцию Drag’n’Drop для того, чтобы включить возможность перетаскивания данных из окна одной системы, в окно другой при помощи мыши. Здесь также будет лучше выбрать двунаправленный вариант.
В разделе «Система», во вкладке «Материнская плата» можно будет настроить порядок загрузки виртуальной машины. С помощью кнопочек со стрелками вверх и вниз, выберите последовательность загрузки виртуальной машины. Имеет смысл сделать первым загрузочным устройством оптический диск, с гибкого диска можно будет вообще снять галочку из-за неактуальности такого способа.
Вам также может быть интересно:
- Установка VirtualBox и Extension Pack
- Установка Windows на виртуальную машину VirtualBox
При выборе первым загрузочным устройством оптического диска, загрузка системы может произойти, как с реального дисковода вашего компьютера, куда будет вставлен загрузочный диск DVD с операционной системой, так и с образа диска, например, в формате ISO, который физически находится где-нибудь на диске вашего компьютера.
После применения новых настроек, не забывайте нажимать на кнопку «ОК».
Во вкладке «Процессор» вы можете включить дополнительные ядра, в том случае, если процессор вашего компьютера многоядерный.
В разделе «Дисплей», во вкладке «Экран» вы можете выбрать объем видеопамяти, которую будет использовать виртуальная машина. Здесь вы можете включить 2D (необходимо) и 3D (необязательно) ускорение.
Во вкладке «Захват видео» вы можете включить функцию захвата видео в виртуальной машине.
В разделе «Носители» нужно будет выбрать виртуальный привод. Здесь уже отображается файл виртуального диска, но он почти пустой, так как операционная система еще не была установлена. Поэтому для установки системы нужно будет выбрать ISO файл образа с операционной системой.
Нажмите на «Пусто», в правой части окна напротив пункта «Оптический привод» нажмите на кнопку с изображением диска, а затем в контекстном меню выберите пункт «Выбрать образ оптического диска…». С помощью Проводника найдите на своем компьютере нужный образ операционной системы.
В разделах «Аудио», «Сеть», «COM-порты», «USB» можно оставить настройки по умолчанию, во многом эти настройки зависят от аппаратной части вашего компьютера.
В разделе «Общие папки» пока ничего нет, так как гостевая система еще не была установлена. Для функционирования общих папок понадобиться установка Дополнений для гостевой ОС (VirtualBox Guest Additions). Подробнее об установке системы в виртуальную машину, и об установке дополнений можно будет прочитать здесь.
В случае необходимости, вы можете изменить настройки для конкретной виртуальной машины на другие. Для каждой виртуальной машины все настройки индивидуальны.
Далее можно будет приступить к установке операционной системе на виртуальную машину VirtualBox.
dhcpserver
Список существующих DHCP серверов
VBoxManage list dhcpservers
Создать новый DHCP сервер для сети NatNetwork1
VBoxManage dhcpserver add —network=NatNetwork1 —server-ip=10.0.2.3 —netmask=255.255.255.0 —lower-ip=10.0.2.4 —upper-ip=10.0.2.254 —enable
Пример вывода ip a для интерфейса nic2 подлкюченного к такому DHCP серверу
…
3: enp0s8: <BROADCAST,MULTICAST,UP,LOWER_UP> mtu 1500 qdisc pfifo_fast state UP group default qlen 1000
link/ether 08:00:27:4c:9e:d7 brd ff:ff:ff:ff:ff:ff
inet 10.0.2.4/24 brd 10.0.2.255 scope global noprefixroute dynamic enp0s8
valid_lft 404sec preferred_lft 404sec
inet6 fe80::2650:3e88:7062:aec6/64 scope link noprefixroute
valid_lft forever preferred_lft forever
Установите инструменты программного обеспечения вашей виртуальной машины
После установки гостевой операционной системы на виртуальную машину первое, что вам нужно сделать, это установить дисковый пакет программного обеспечения виртуальной машины — гостевые дополнения для VirtualBox, VMware Tools для VMware или Parallels Tools для Parallels. Эти пакеты включают специальные драйверы, которые помогают вашей гостевой операционной системе работать быстрее на оборудовании вашей виртуальной машины.
Установить пакет очень просто. В VirtualBox загрузите гостевую операционную систему и нажмите «Устройства»> «Вставить образ компакт-диска с гостевыми дополнениями». Затем вы можете запустить установщик с виртуального дисковода на вашей виртуальной машине. В VMware вместо этого выберите опцию Install VMware Tools в меню виртуальной машины. В Parallels нажмите Действия> Установить Parallels Tools.
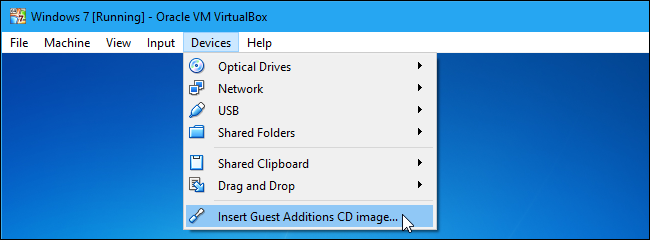
Следуйте инструкциям на экране, чтобы завершить установку. Если вы используете гостевую операционную систему Windows, это будет похоже на установку любого другого приложения Windows.
Убедитесь, что вы обновляете их вместе с программой виртуальной машины. Если вы видите уведомление о доступности обновления для гостевых дополнений или инструментов VMware, вам следует установить его.
Ужасная производительность диска VirtualBox (РЕШЕНО)
Производительность виртуальной машины зависит от выделенных ей ресурсов (количество ядер центрального процессора, количество оперативной памяти) и от количества запущенных программ в виртуальной машине и их требовательности к ресурсам. Это логично и работает примерно так, как интуитивно ожидается.
Но при интенсивном использовании диска в виртуальной машине её производительность падает непропорционально драматически. Например, установка пакета, содержащего большое количество файлов, в гостевой машине Linux может растянуться на часы! Это при том, что аналогичный пакет на реальном компьютере устанавливается за минуты. Обновление Windows могут замедлить работу виртуальной машины до полной её неработоспособности.
Всё это замедляет работу и портит впечатление от работы с виртуальными машинами.
Данную проблему можно исправить, включив «Кэширования ввода/вывода» для виртуального диска.
Чтобы включить «Кэширования ввода/вывода»:
- Выключите виртуальную машину, если она включена
- Откройте диалоговое окно настроек виртуальной машины.
- Перейти в «Носители»
- Щёлкните контроллер «Контроллер: SATA».
- Включите параметр «Кэширования ввода/вывода».
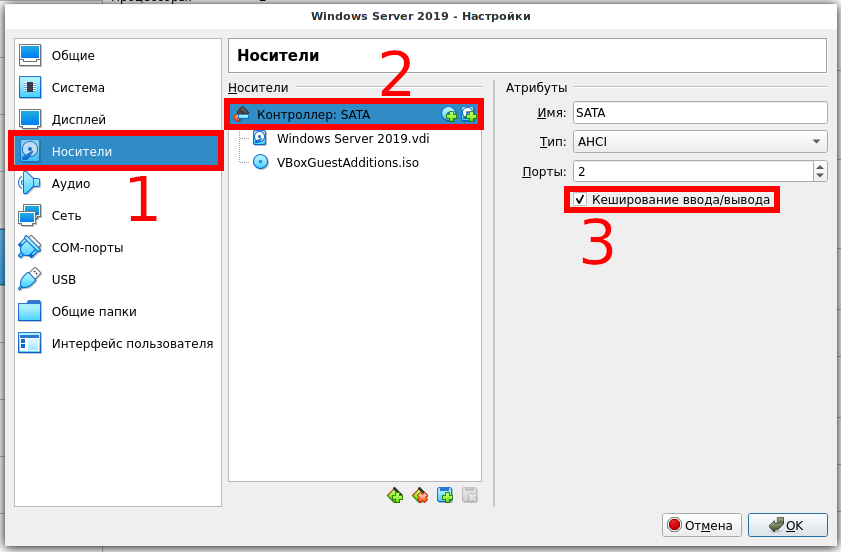
Вы также можете проверить любые другие контроллеры и/или диски, чтобы увидеть, есть ли там эта опция.
Сохраните настройки и запустите виртуальную машину, и вы увидите большое улучшение производительности при интенсивном использовании диска.
Есть объяснение, почему эта нужная опция по умолчанию выключена — у неё есть некоторые недостатки. Если коротко, авторы VirtualBox исходят из концепции «безопасность важнее производительности». Рассмотрим подробнее, какие последствия может нести включение этой опции:
1. Отложенная запись через кэш ОС хоста менее безопасна. Когда гостевая ОС записывает данные, она считает данные записанными, даже если они фактически ещё не прибыли на физический диск. Если по какой-то причине запись не произойдёт (сбой питания, сбой хоста), вероятность потери данных увеличивается.
2. Файлы образов дисков обычно очень большие. Поэтому их кеширование может быстро израсходовать весь кэш ОС хоста. В зависимости от эффективности кэширования ОС хоста, это может сильно замедлить работу хоста, особенно, если несколько виртуальных машин работают одновременно. Например, в Linux хостах кэширование хоста может привести к тому, что Linux отложит все записи до момента, когда кэш хоста почти заполнен, и затем все эти изменения записываются в один раз, это может привести к остановке выполнение виртуальной машины на несколько минут. А это в свою очередь может привести к ошибке I/O (ввода-вывода) в гостевой системе, поскольку время запросов ввода-вывода истекло.
3. Напрасно расходуется физическая память, поскольку в гостевых операционных системах обычно имеются собственные кеши ввода-вывода, то включение ещё одного может привести к двойному кэшированию (как в гостевой, так и в хост машинах) без особого положительного эффекта.
Даже если отключить кэширование ввода-вывода хоста по указанным выше причинам, VirtualBox использует свой собственный небольшой кеш для буферизации записи, но не чтения кэширование, поскольку это обычно уже выполняется гостевой ОС. Кроме того, VirtualBox полностью поддерживает асинхронный ввод-вывод для своих виртуальных контроллеров SATA, SCSI и SAS через несколько потоков ввода-вывода.
На самом деле практика показывает, что данные не теряются, а включение данной настройки отлично сказывается на производительность.
Кроме описанного способа есть ещё один вариант для продвинутых пользователей. Суть в том, что в качестве диска виртуальной машины используется реальный USB диск. С такого диска можно загрузиться как в VirtualBox, так и на физическом компьютере. При этом производительность приближается к работе реального компьютера — никаких задержек, операции обновления и установки больших пакетов происходят с той же скоростью, как на реальном компьютере. О том, как это сделать, смотрите в статье «Как в VirtualBox загрузиться с USB».
Создать диск
Чтобы создать диск для машины ubuntu20 и разместить его в той же директории где находятся другие файлы,
связанные с ubuntu20 выполните
VBoxManage createhd —filename /home/andrei/VirtualBox\ VMs/mng/ubuntu20/ubuntu20.vdi \
—size 25600 —variant Standard
0%…10%…20%…30%…40%…50%…60%…70%…80%…90%…100%
Medium created. UUID: cf68bdfc-f0e9-48c3-8bfc-5973ad0f1917
VBoxManage storagectl ubuntu20 —name «SATA Controller» —add sata —bootable on
VBoxManage storageattach ubuntu20 —storagectl «SATA Controller» —port 0 —device 0 —type hdd —medium /home/andrei/VirtualBox\ VMs/mng/ubuntu20/ubuntu20.vdi
VBoxManage storagectl ubuntu20 —name «IDE Controller» —add ide
VBoxManage storageattach ubuntu20 —storagectl «IDE Controller» —port 0 —device 0 —type dvddrive —medium /home/andrei/Downloads/linux_isos/ubuntu-20.04.3-desktop-amd64.iso
Как ускорить виртуальную машину virtualbox
Completing the CAPTCHA proves you are a human and gives you temporary access to the web property.
What can I do to prevent this in the future?
If you are on a personal connection, like at home, you can run an anti-virus scan on your device to make sure it is not infected with malware.
If you are at an office or shared network, you can ask the network administrator to run a scan across the network looking for misconfigured or infected devices.
Another way to prevent getting this page in the future is to use Privacy Pass. You may need to download version 2.0 now from the Chrome Web Store.
Cloudflare Ray ID: 71acae967b709bfa • Your IP : 82.102.23.104 • Performance & security by Cloudflare
Как ускорить VirtualBox?
Виртуальная машина требовательна к показателям ПК, так как в процессе работы на компьютере запускается одновременно несколько ОС. В результате она начинает работать гораздо медленнее, чем основная операционная система или начинает притормаживать. Чтобы повысить производительность, можно использовать несколько способов, а также необходимо научиться правильно оптимизировать ВМ без существенного воздействия на хостовый компьютер.
Виртуальный жесткий диск
В процессе создания виртуальной машины есть возможность использовать два отличающихся друг от друга типа дисков:
- фиксированный (место для файла-образа выделяется сразу в полном объеме, отсутствует возможность его увеличения);
- динамический (применяется по умолчанию).
Динамический диск занимает в системе нужное пространство. Его увеличение происходит в процессе заполнения. Например, если вы решили выбрать объем 20 ГБ, то после того, как установится ОС и нужные файлы, размер диска станет около 10 ГБ. По мере того, как будут добавляться данные, он сможет повыситься до 20ГБ.
Удобство заключается в том, что утилита не займет на жестком диске лишнее пространство. Недостаток: динамический гораздо медлительнее по работе, чем фиксированный диск.
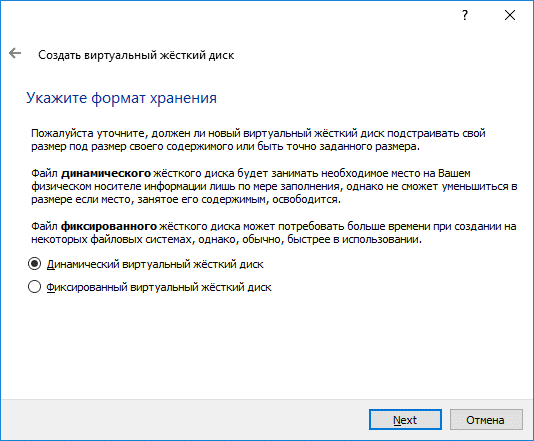
При создании фиксированного диска все 20 ГБ будут предоставлены для утилиты, независимо от того, сколько на нем хранится данных. Работа будет происходить значительно быстрее. Он менее подвергается фрагментации (невозможности считывания файлов последовательно), так как пространство выдается крупным блоком, а не добавляется малыми частями.
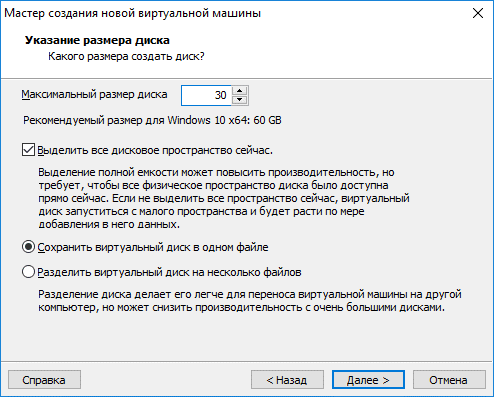
Загрузка пакета инструментов
После того, как на виртуальную машину произвели установку гостевой ОС, требуется загрузить инструменты, содержащие драйверы и помогающие системе скорее осуществлять работу.
Для этого в программе произведите загрузку гостевой ОС. Кликните на «Устройства», затем выберите «Подключение образа диска». В меню гостевой ОС найдите «Этот компьютер». Найдите установщика, который появится в открывшемся окне в виде диска. Выполните его запуск.
Объем оперативной памяти
Все виртуальные машины содержат полноценную операционную систему. Поэтому разделяйте ОС компьютера на 2 части.
Для ОС Microsoft рекомендует использовать оперативную память не меньше 2ГБ. Такие же условия предъявляются и для гостевой ОС виртуальной машины, но для правильного функционирования может понадобиться и больший объем.
Если вы запустили машину и поняли, что для нормальной работы не хватает оперативной памяти, то увеличьте ее в «Настройках». Для начала отключите виртуальную машину. Рекомендуем не давать ей более половины виртуальной памяти, присутствующей на ПК.
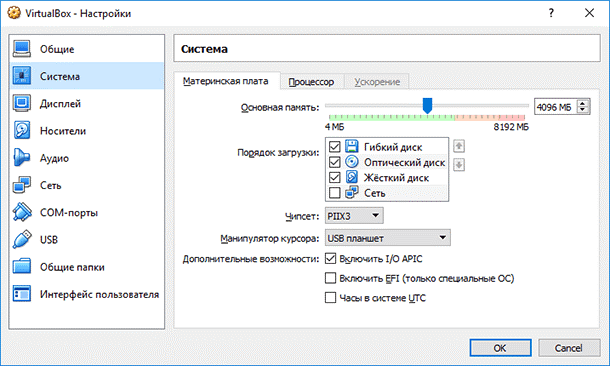
Если вы выделили 50%, но работа не стала комфортабельной, то, скорее всего, вашему компьютеру не хватает оперативной памяти.
Не закрывать, а приостановить
После окончания работы с программой вы можете полностью не выключать виртуальную машину. Достаточно просто приостановить.
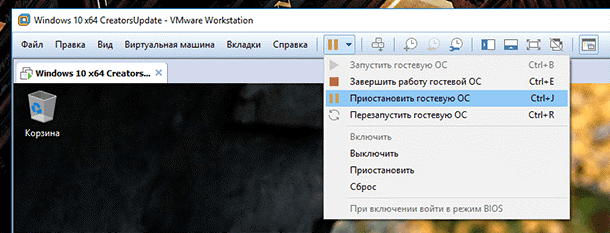
При запуске приложения сможете произвести включение обычным способом. В этом случае загрузка произойдет гораздо быстрее. Причем работу вы сможете начать с того же места, где закончили в прошлый раз.
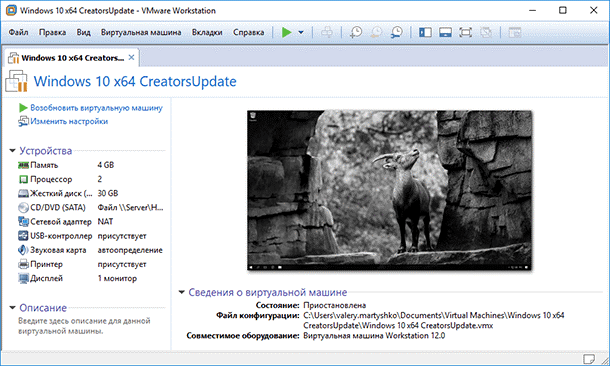
Удаление из антивирусов
Сведения из папок VirtualBox проходят сканирование антивирусами, что в результате приводит к снижению производительности. Но процесс проверки бесполезен. Связано это с тем, что у антивирусов отсутствует доступ к файлам, которые располагаются внутри гостевой ОС.
Для увеличения производительности добавьте файлы в исключения антивирусных программ. При сканировании будет происходить игнорирование всех папок виртуальной машины в указанных файлах.
Настройка видео
Производительность напрямую зависит от настроек видео. Если вы выберете ускорение видео 2Д или 3Д в программе VirtualBox, большинство приложений сможет функционировать гораздо быстрее. Этот же совет относится и к увеличению видеопамяти.
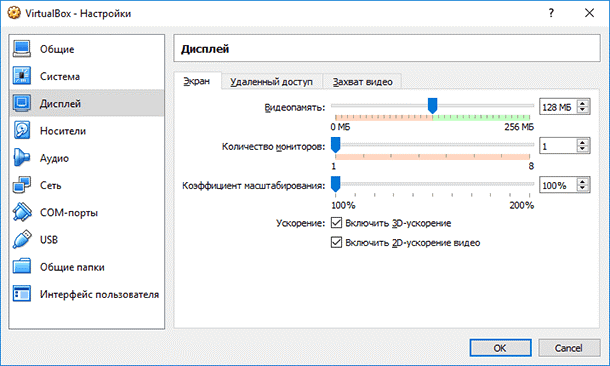
Активация процессоров
AMD-V и Intel VT-x помогают обеспечивать утилиту большей производительностью. В современных процессорах функция чаще всего автоматически не запускается. Для ее включения перейдите в «BIOS» ПК и произведите активацию в ручном режиме.
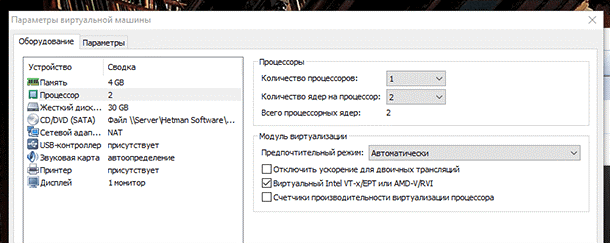
Помните, что ОС, установленная на виртуальной машине, практически не отличается от находящейся находится на ПК. Ускорение работы происходит при помощи тех же методов, актуальных для всех операционных систем.
Производительность можете увеличить закрытием фоновых программ и автоматически открывающихся на старте.
Кодирование видеофрагмента кодеком x264 64-bit
Для тестирования использовалась программа Xvid4PSP, версия 5.10.330.0_(2013-03-21)_rc33.1.Кодирование осуществлялось 64-bit версией кодека x264. Видеофрагмент для кодирования — видеозапись с цифровой камеры, закодированная кодеком MJPEG, длительность 62 секунды. Кодирование осуществлялось один раз, поскольку последующие запуски давали точно такой же результат, секунда в секунду. Результаты на диаграмме:
Результаты тестирования — кодирование видеофрагмента кодеком x264 64-bit 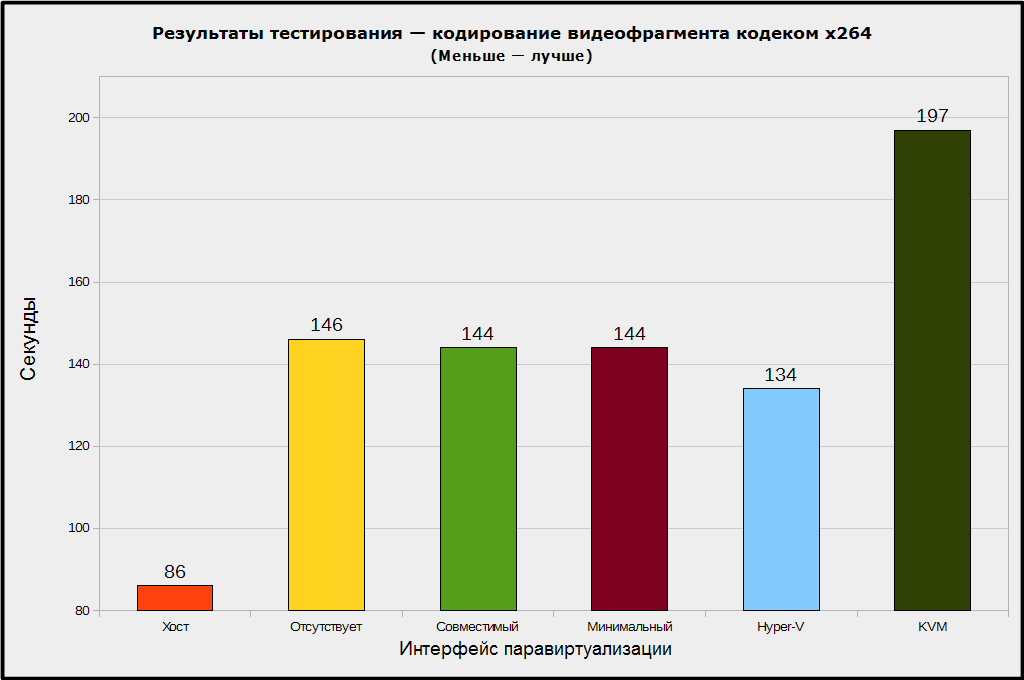
Кодирование видео уже более приближено к реальной работе, нежели синтетические тесты быстродействия, посему эти результаты лично для меня наиболее интересны. Быстрее всего выполнил кодирование конечно же хост, всего за 86 секунд. На втором месте по скорости — Hyper-V, кодирование выполнено за 134 секунды, что более чем в полтора раза дольше, но тем не мнее значительно быстрее, чем результаты при работе с другими интерфейсами. Для сравнения, разница в производительности между Hyper-V, совместимым и минимальным интерфейсами, составила целых 7 процентов, что уже можно назвать существенной разницей.
Результаты этих тестов подтвердили, что для работы гостевой ОС Windows 7 x64 необходимо использовать интерфейс паравиртуализации Hyper-V для достижения максимальной скорости работы. Но, вместе с тем, показали, что разница в производительности будет не всегда значительной.
Выделить больше CPU
Основная нагрузка при работе виртуальной машины, приходится на центральный процессор. Таким образом, чем больше мощности центрального процессора виртуальная машина может занять, тем лучше (быстрее) она будет работать.
Если виртуальная машина установлена на компьютере с мульти-ядерным процессором, то в настройках виртуальной машины для неё можно выделить несколько ядер для её работы. Виртуальная машина на двух и более ядрах центрального процессора будет работать ощутимо быстрее чем на одном.
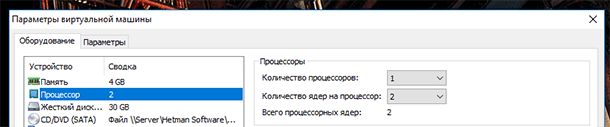
Установка виртуальной машины на компьютере с одноядерным процессором нежелательна. Работать такая виртуальная машина будет медленно и выполнение ею каких-либо задач будет не эффективным.






























