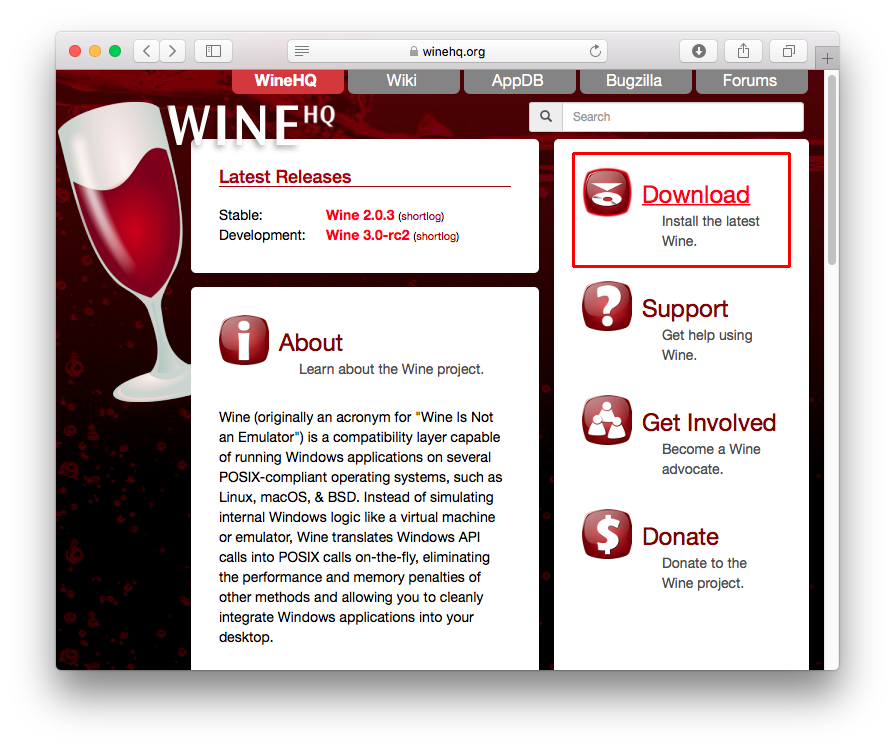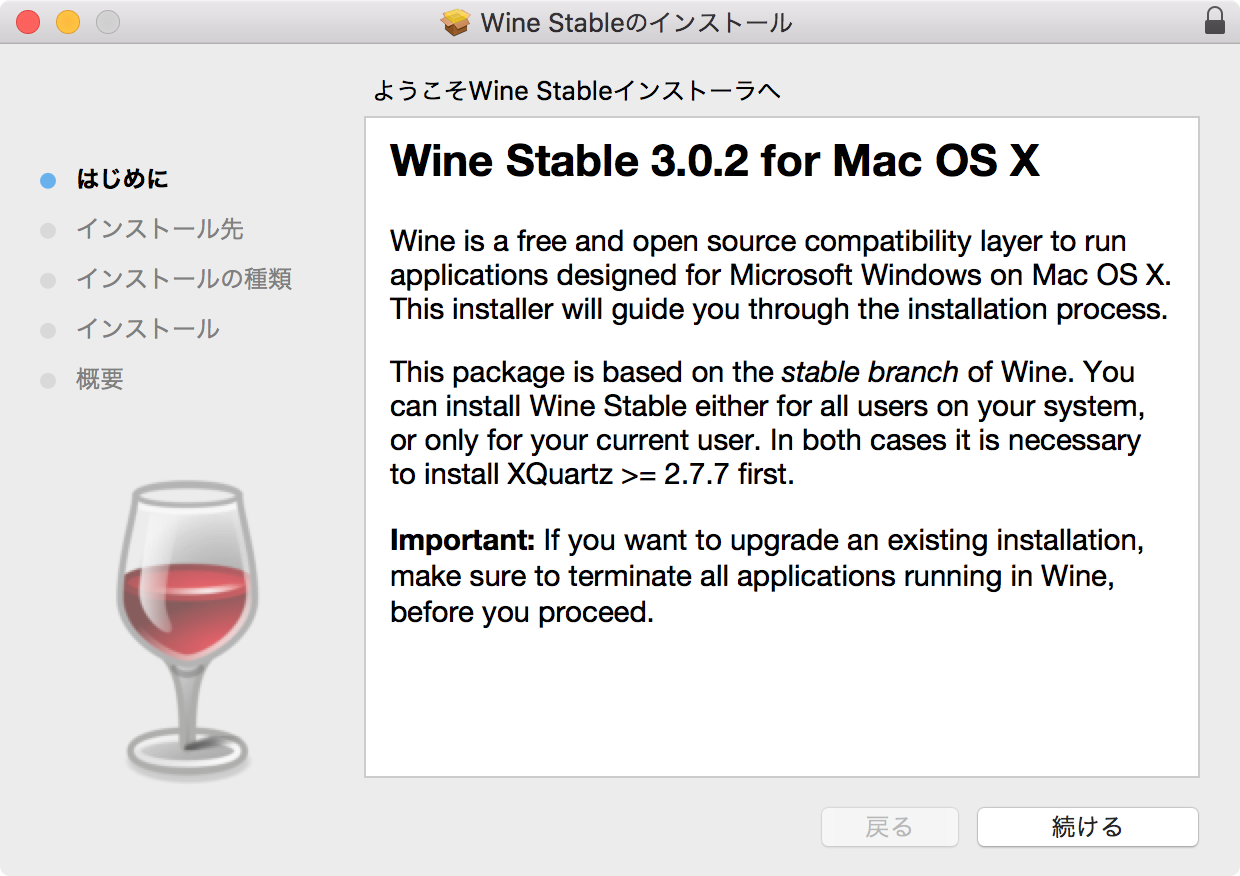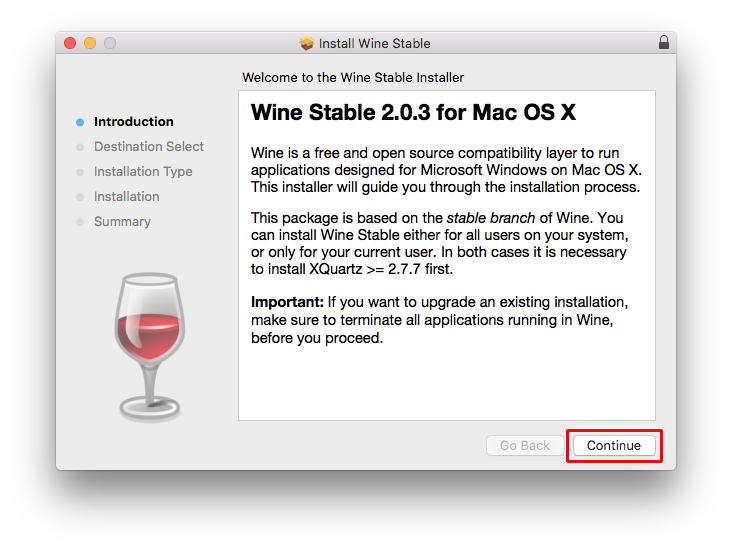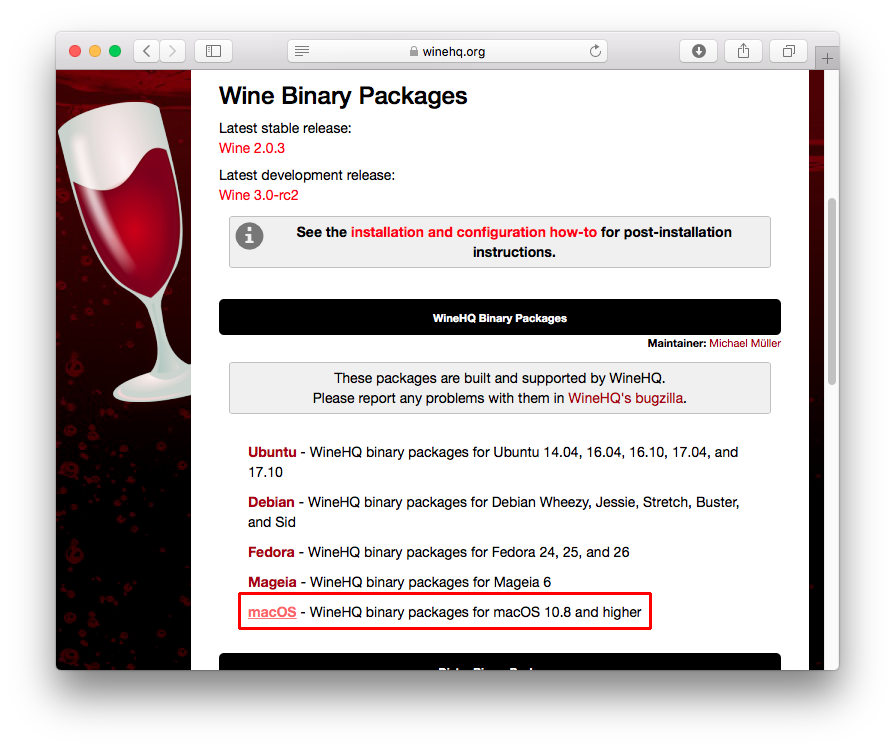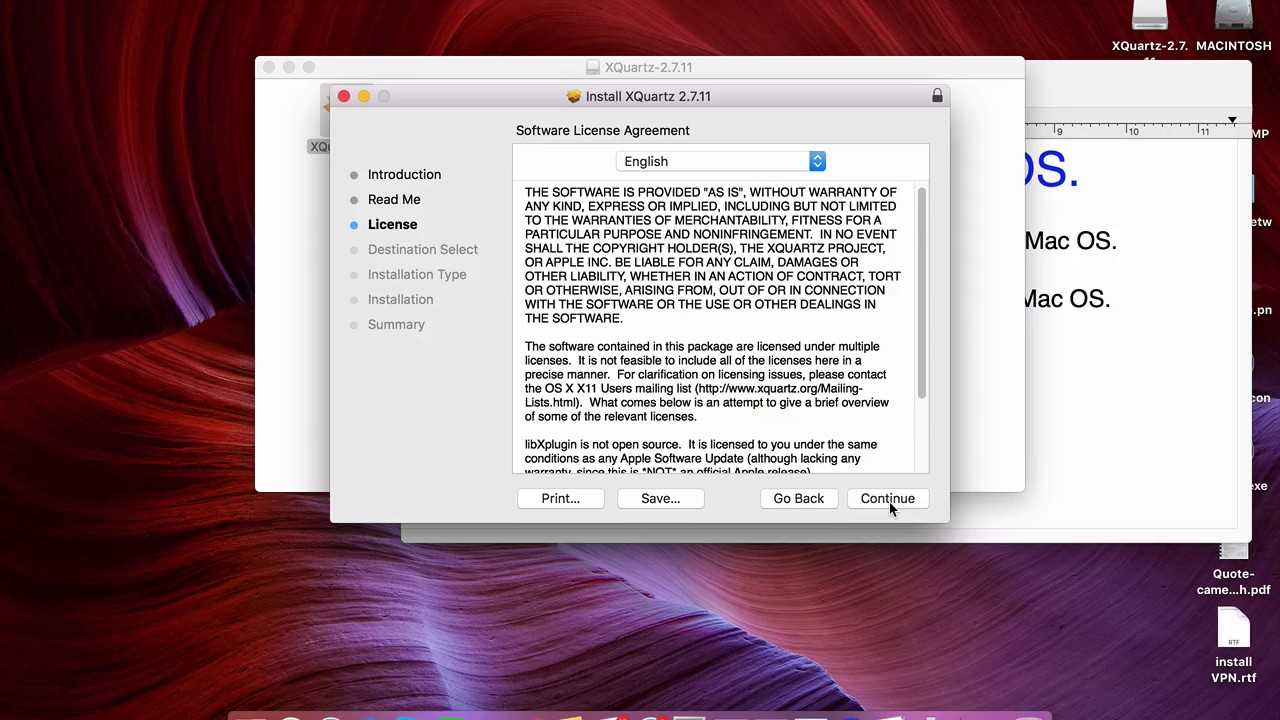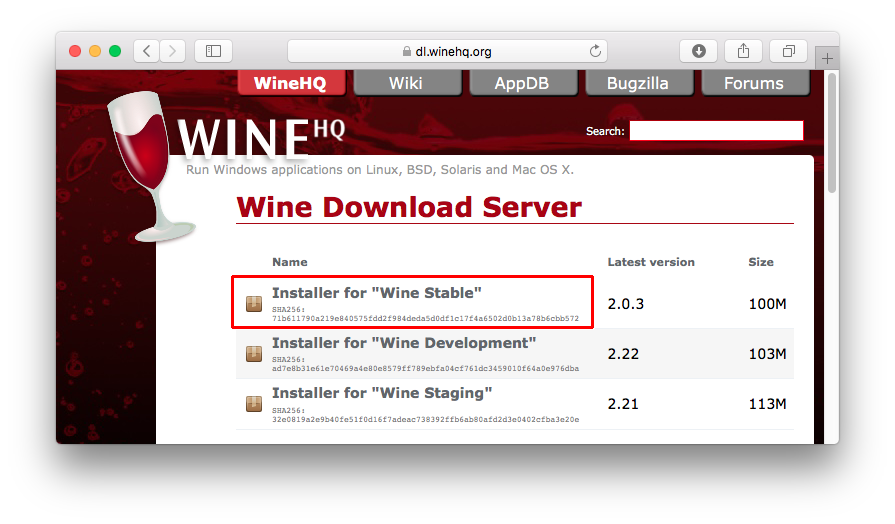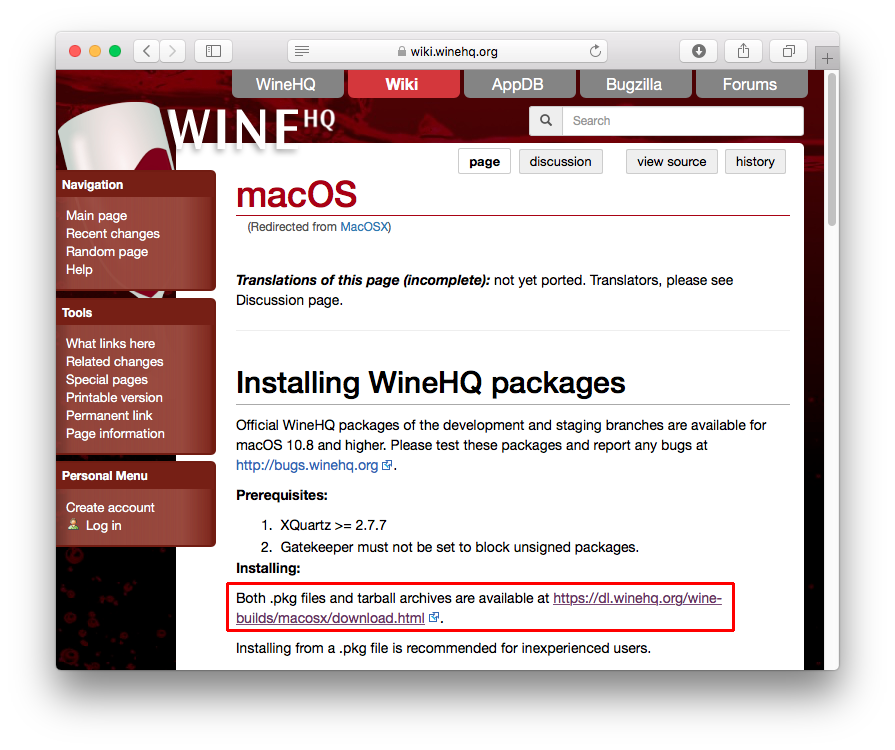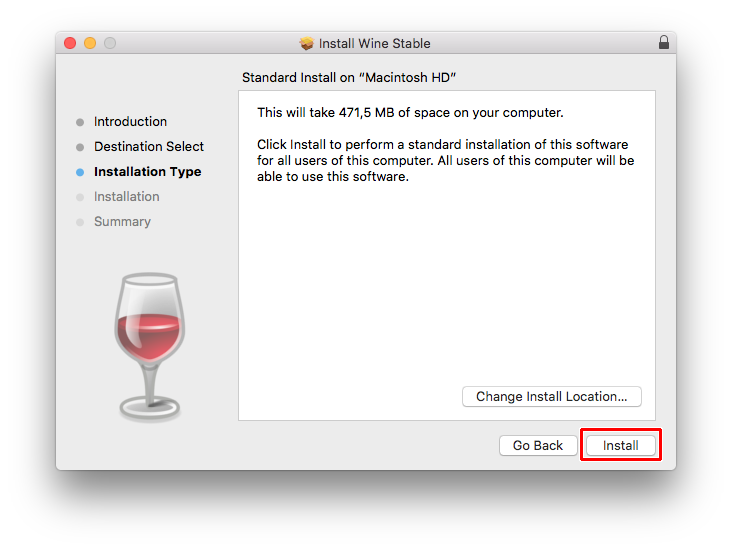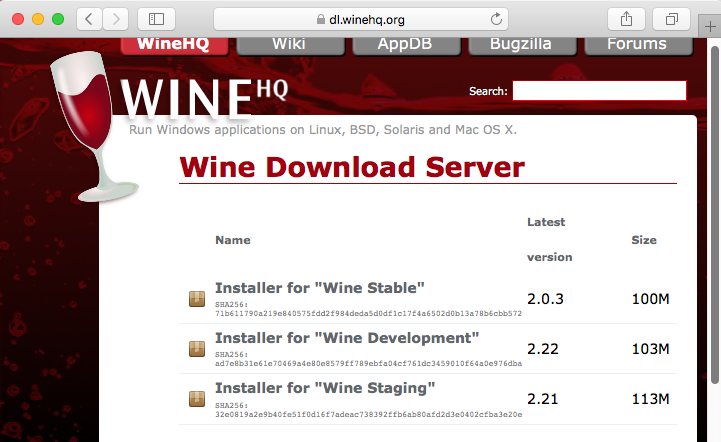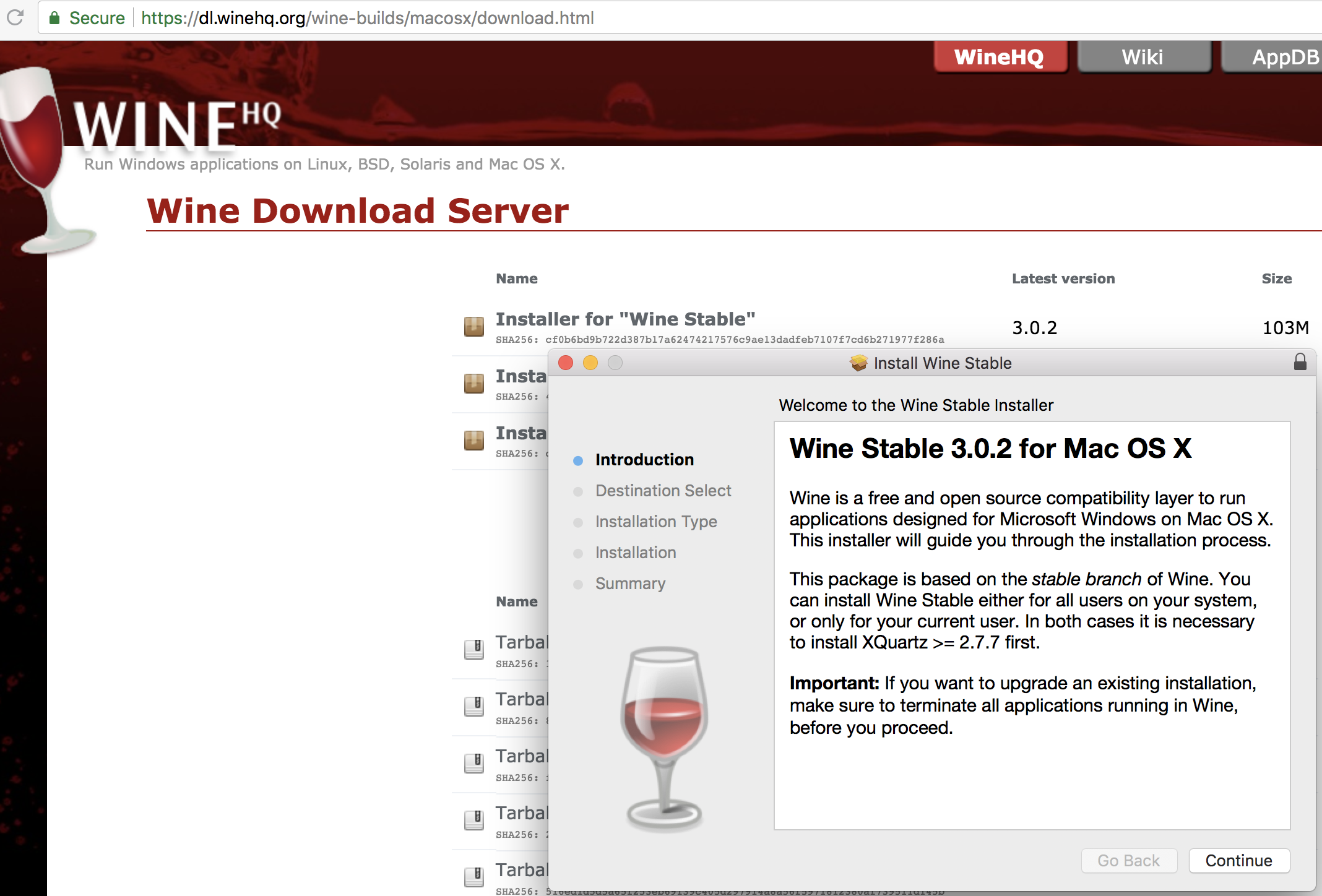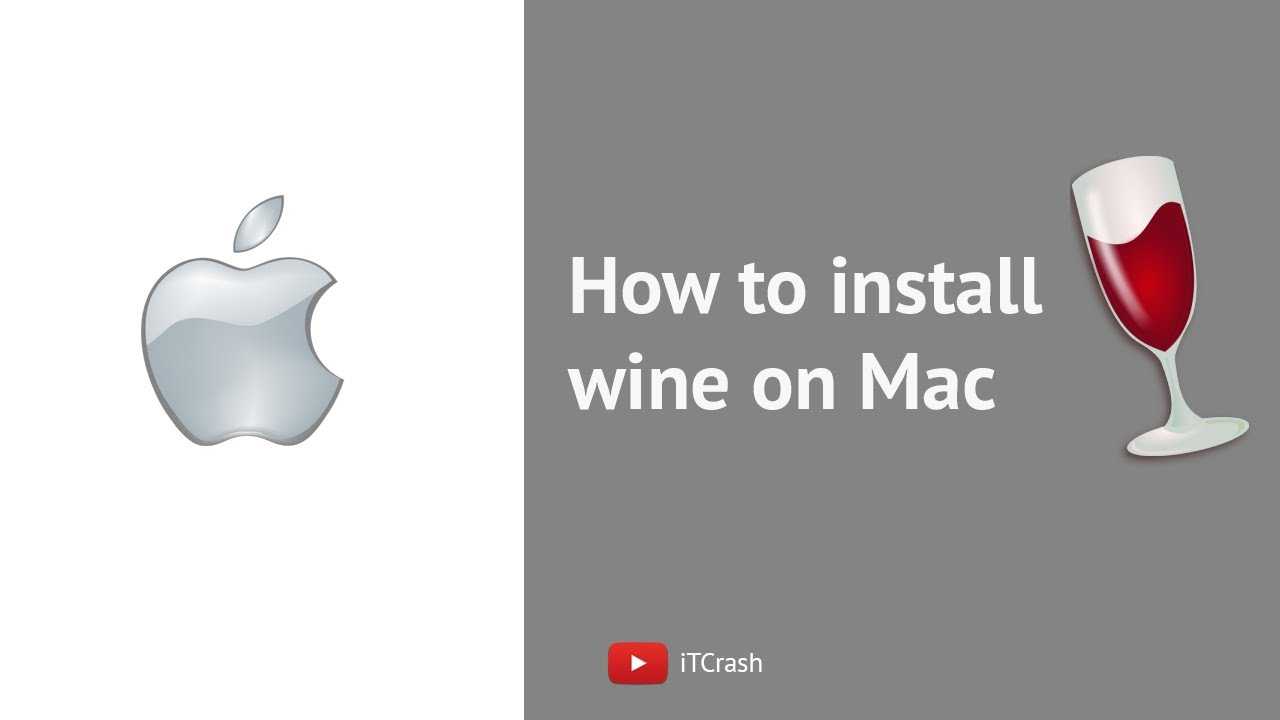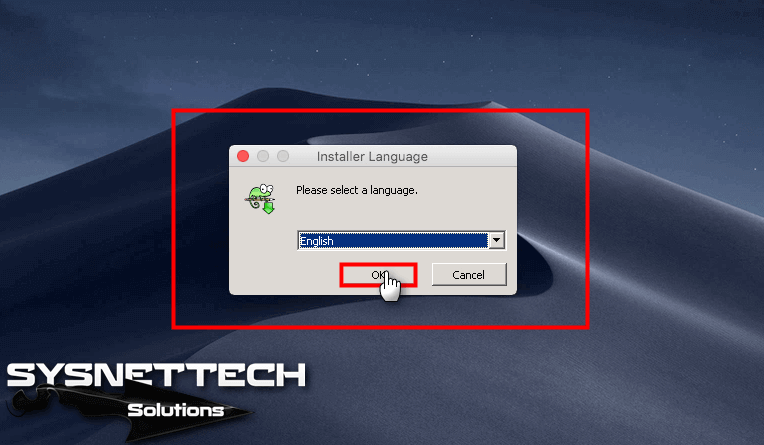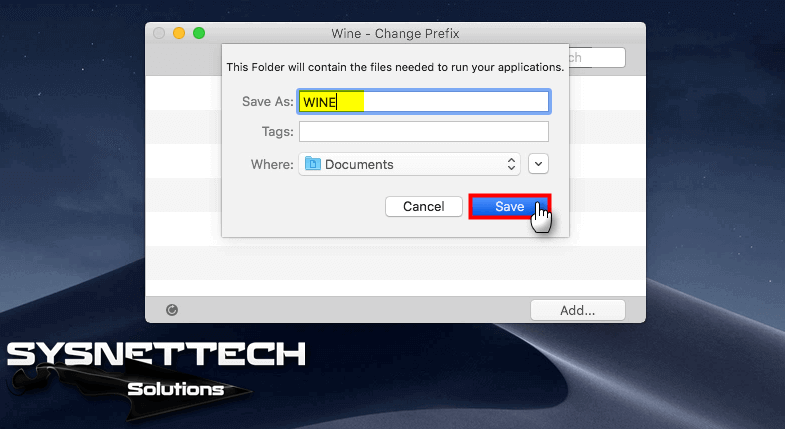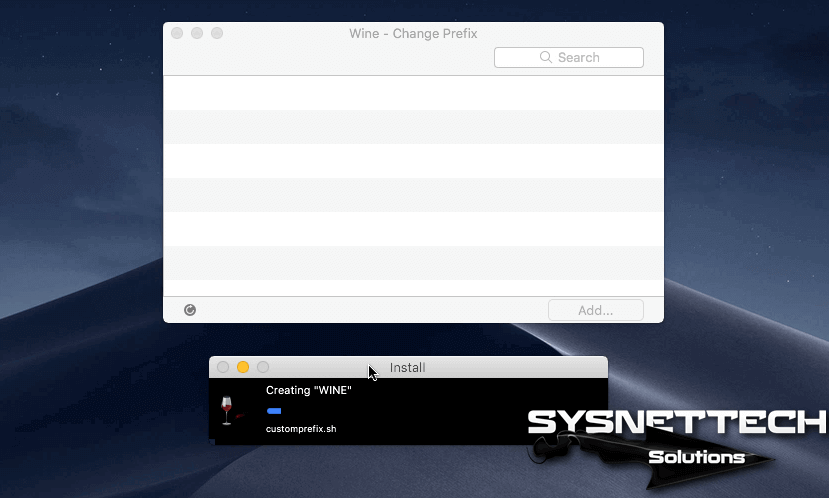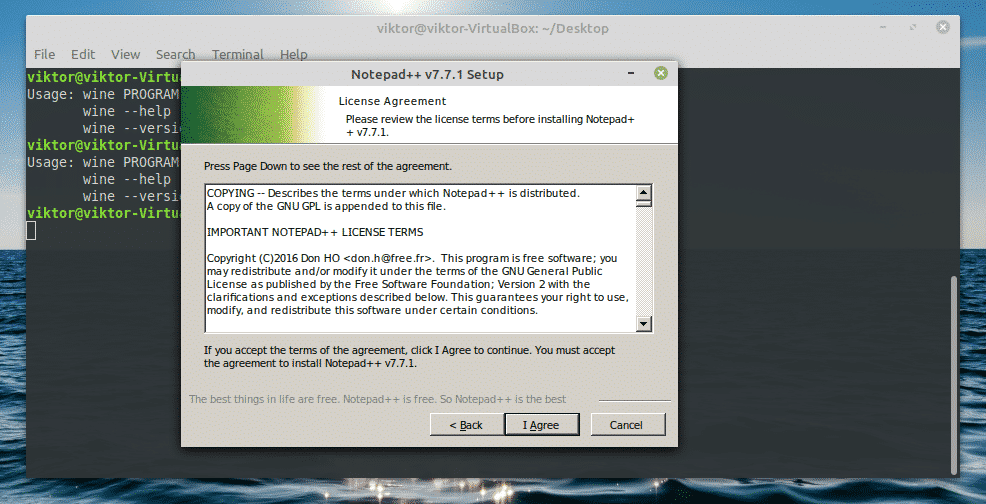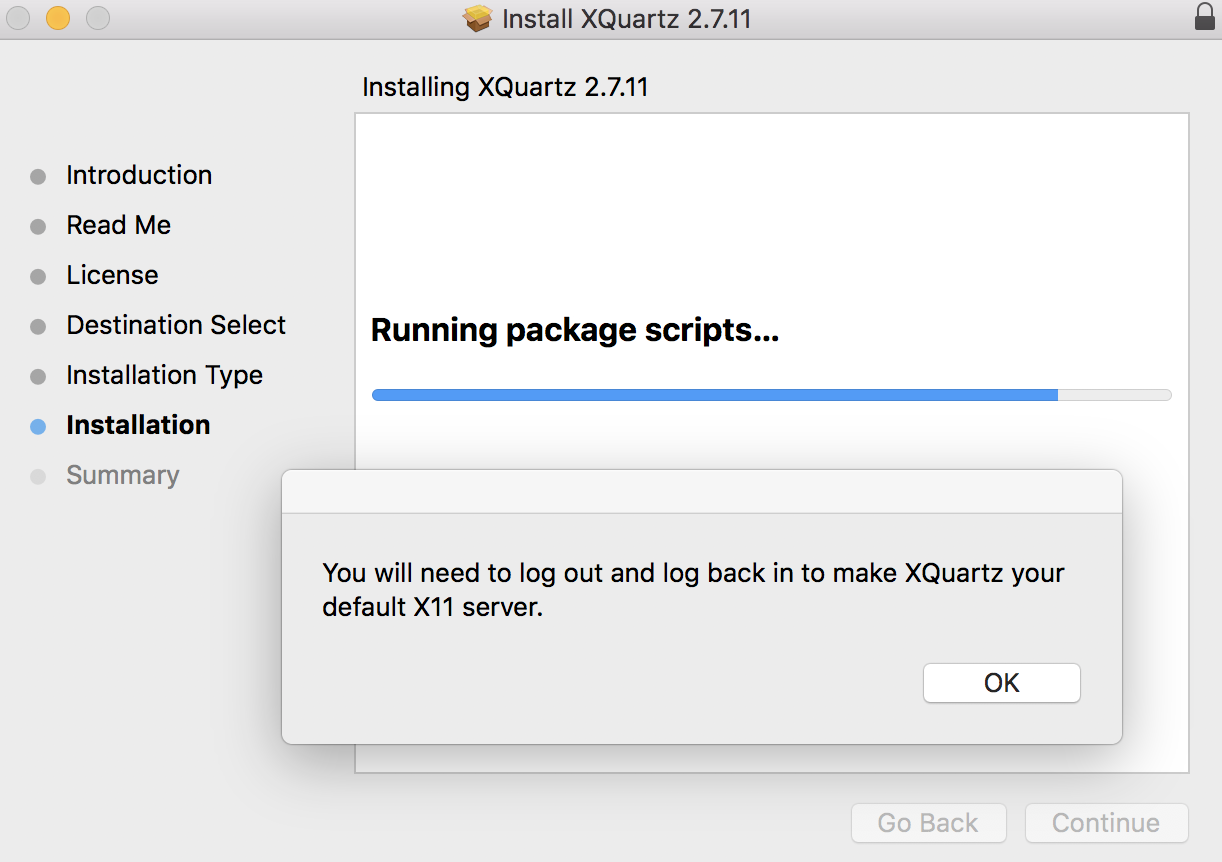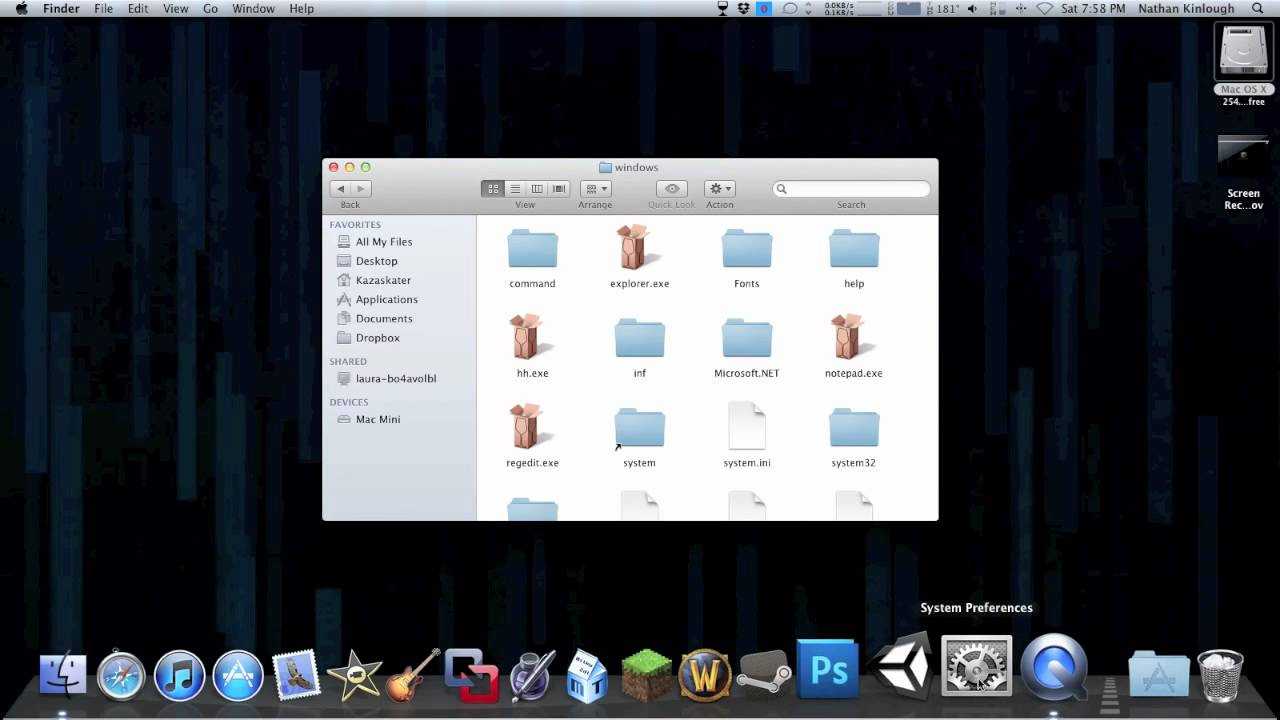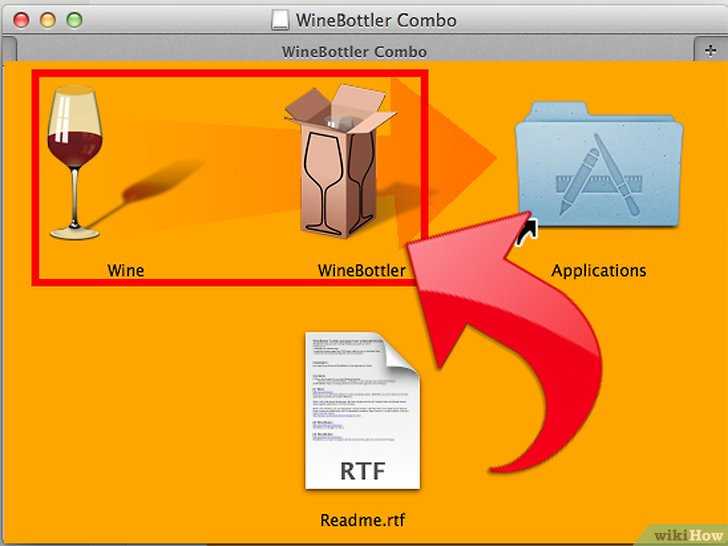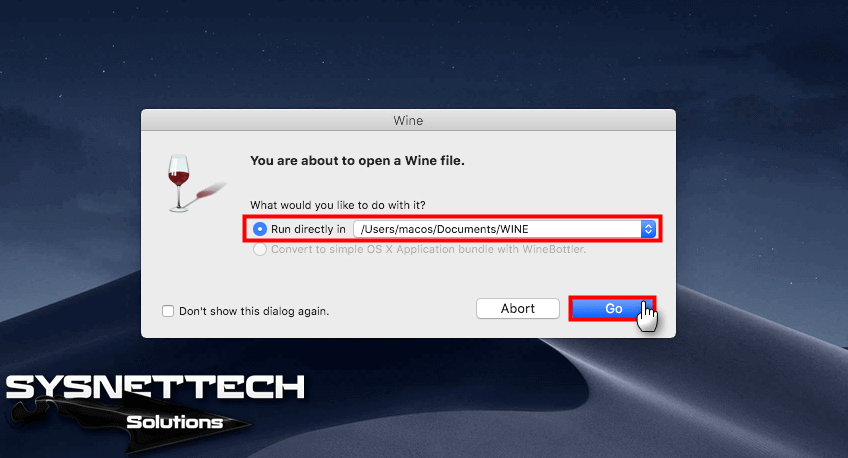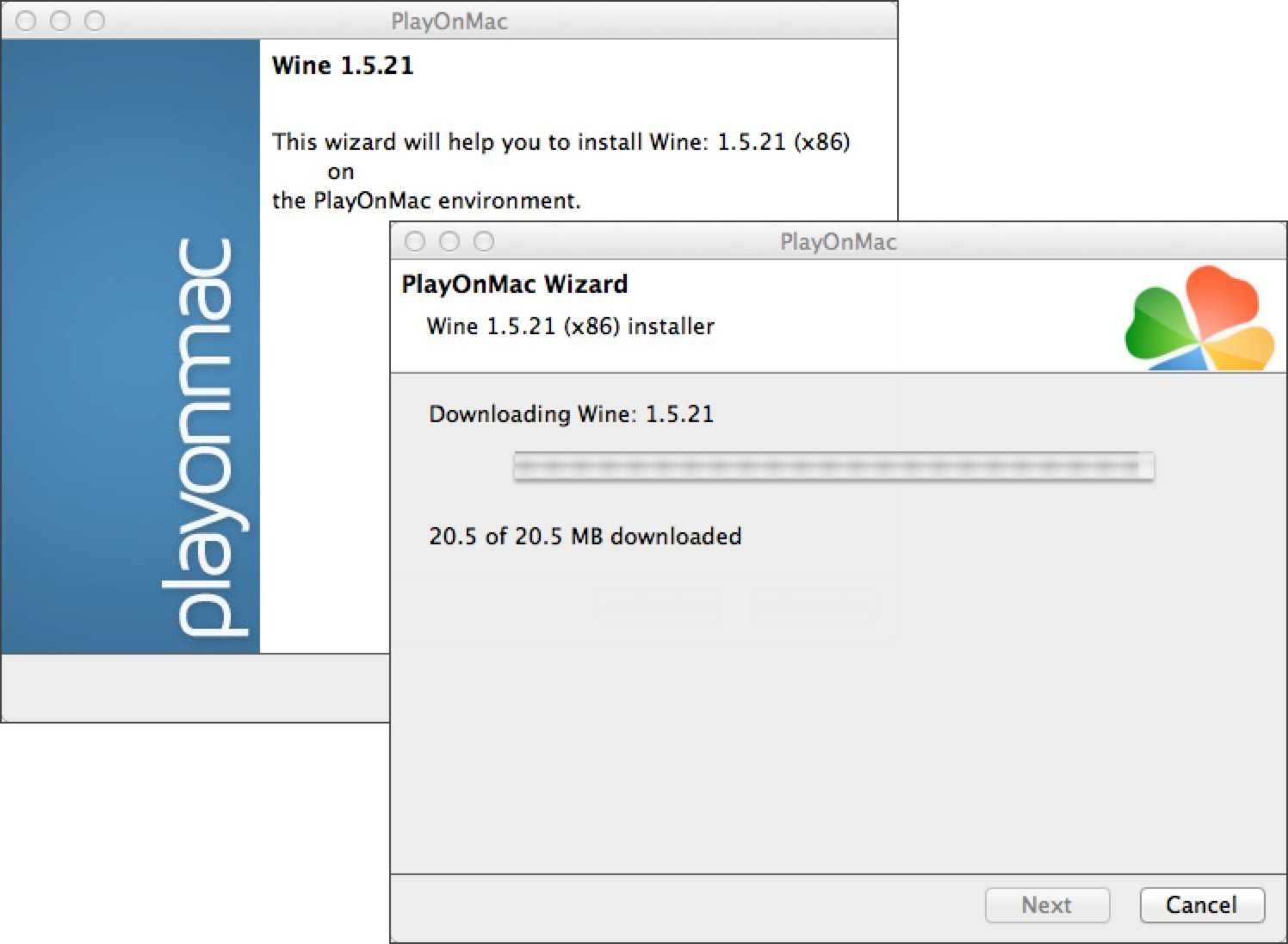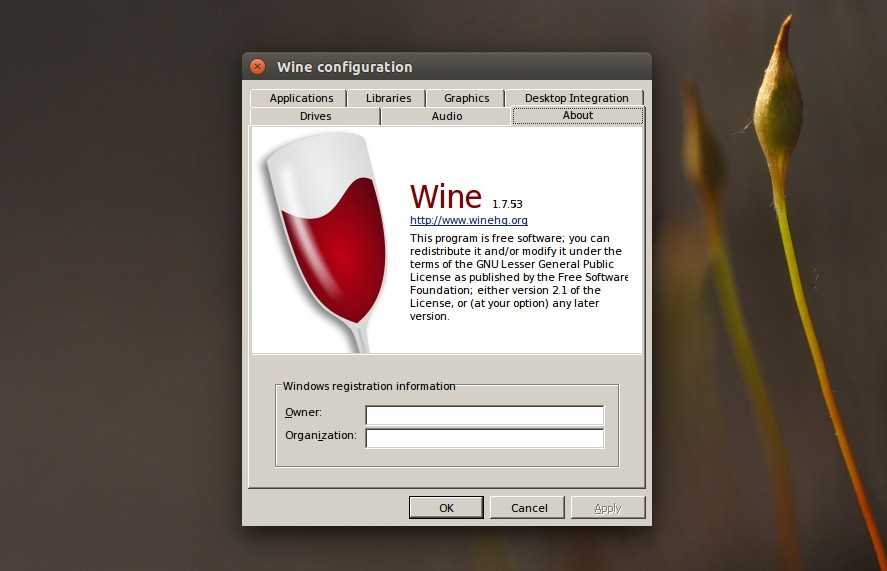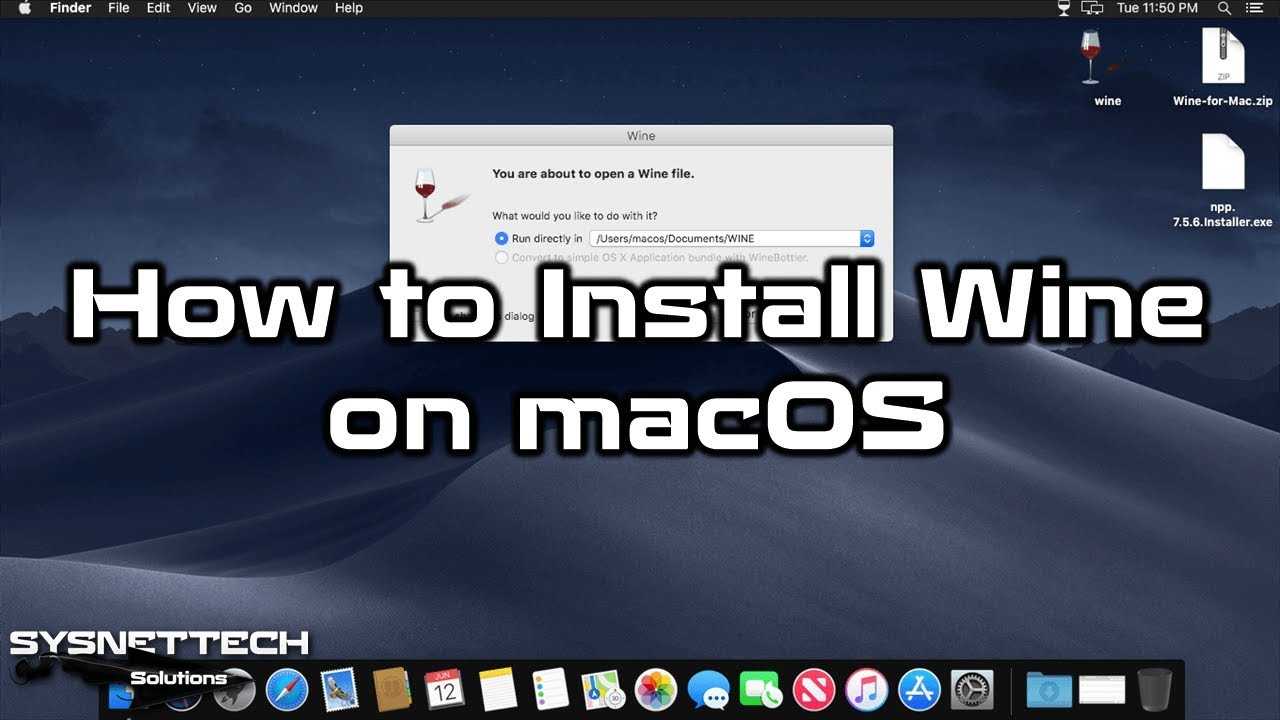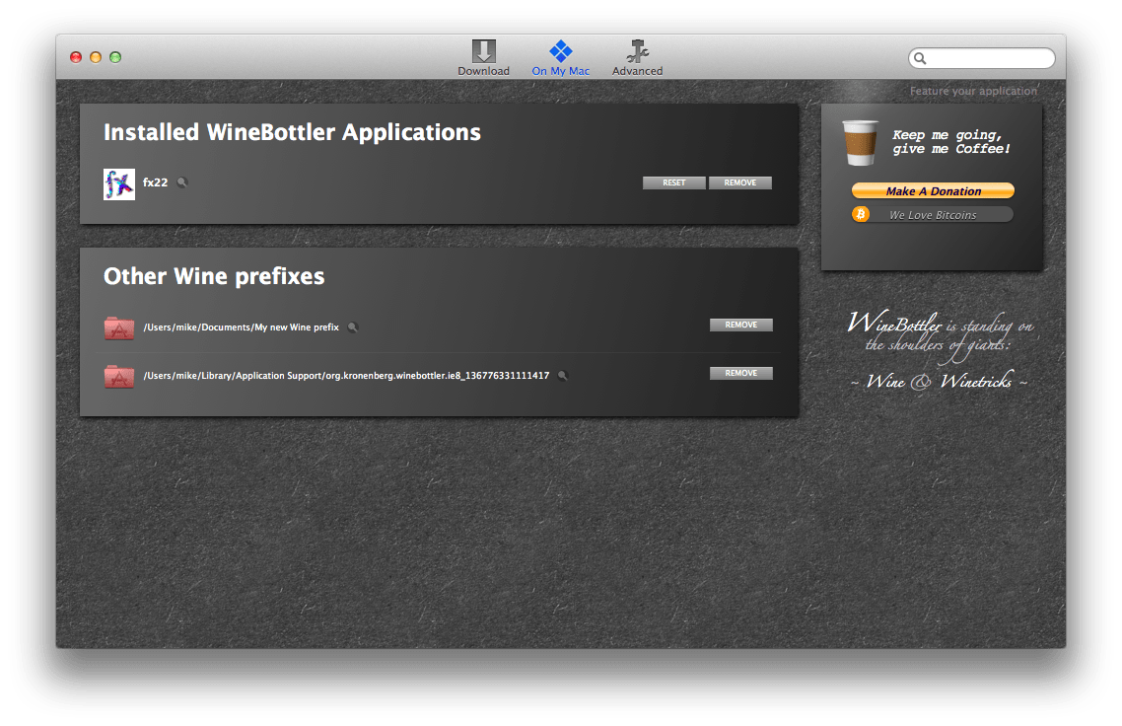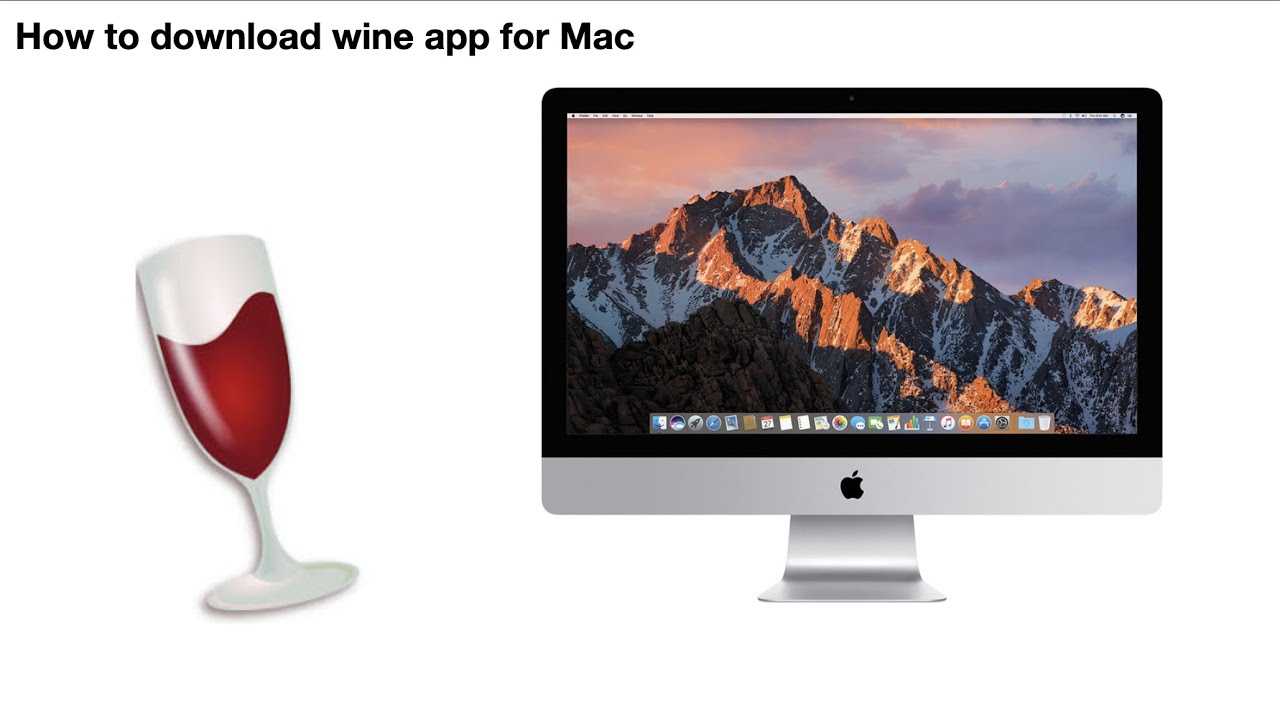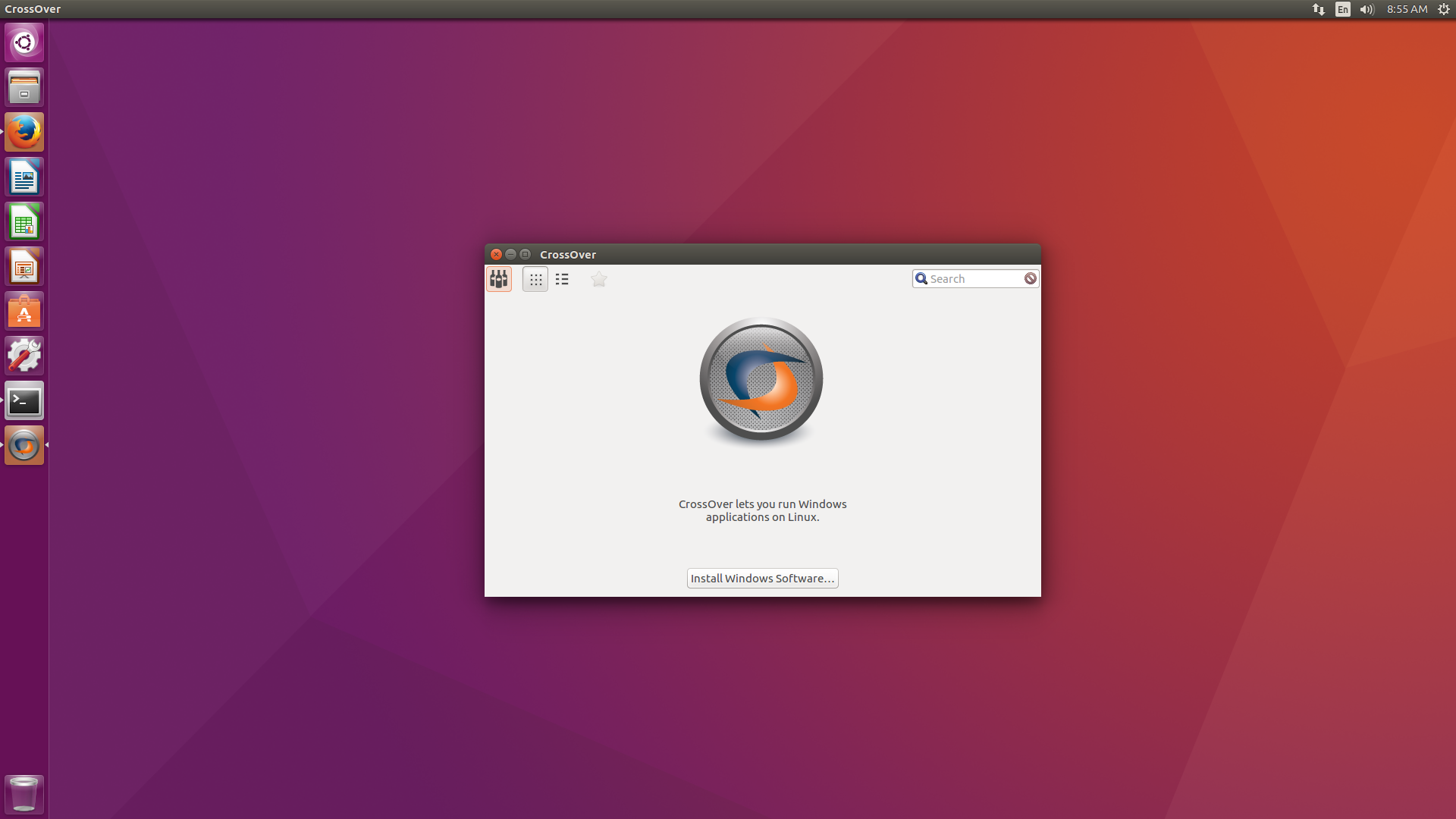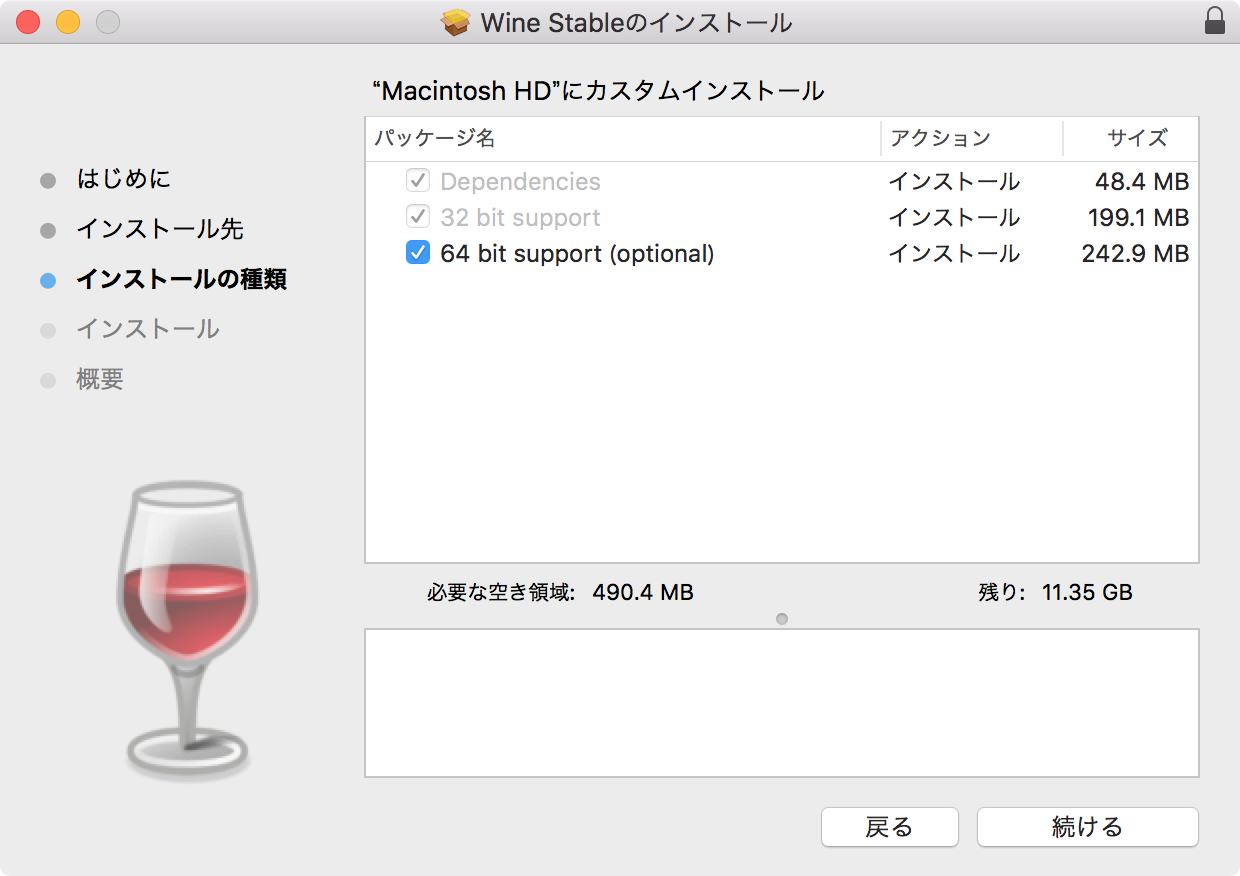Запустите Windows To Go с внешнего диска с помощью WinToUSB

Windows To Go — это функция, позволяющая установить систему Windows на внешний жесткий диск, который затем можно загрузить с любого Mac. Непосредственные преимущества заключаются в том, что он не занимает места на вашем внутреннем жестком диске и обеспечивает огромную мобильность.
Использование Windows To Go похоже на систему с двойной загрузкой, за исключением того, что Windows запускается с совершенно другого диска вместо отдельного раздела. Это означает, что вам все равно нужно перезагружать ваш Mac всякий раз, когда вы хотите переключить операционные системы.
К сожалению, системы Windows To Go ограничены скоростью передачи данных и чтения/записи вашего внешнего диска и портом, к которому они подключены.
В идеале следует использовать диск USB 3.0 со скоростью записи не менее 50 МБ / с. Вы также должны убедиться, что вы подключаете его к порту USB 3.0 на вашем Mac для самого быстрого соединения.

Как установить Windows To Go для Mac на внешний диск
Хотя Microsoft отказалась от официальной функции Windows To Go в 2019 году, вы все равно можете использовать аналогичную настройку благодаря стороннему программному обеспечению. В настоящее время самый простой способ установить Windows To Go на внешний диск — это WinToUSB.
Это бесплатное приложение для Windows, поэтому вам нужно использовать компьютер с Windows или виртуальную машину, чтобы временно установить его на свой Mac. Если у вас нет под рукой Windows-машины, мы предлагаем вам использовать для этого виртуальную машину VirtialBox.
Вам также необходимо загрузить файлы поддержки из Boot Camp, чтобы оборудование Mac работало с Windows. Откройте Boot Camp Assistant в macOS и выберите Действие > Загрузить программное обеспечение поддержки Windows в строке меню.
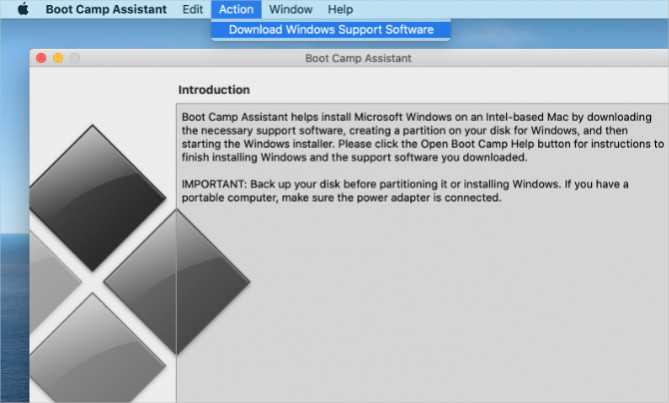
Когда файлы поддержки завершат загрузку, скопируйте и вставьте их в свою виртуальную машину.
Теперь подключите ваш внешний диск и откройте Дисковую утилиту на вашем Mac. Сотрите и переформатируйте диск как macOS Extended (Journaled) со схемой карты разделов GUID. Как только это будет сделано, извлеките и снова подключите его к вашей виртуальной машине.
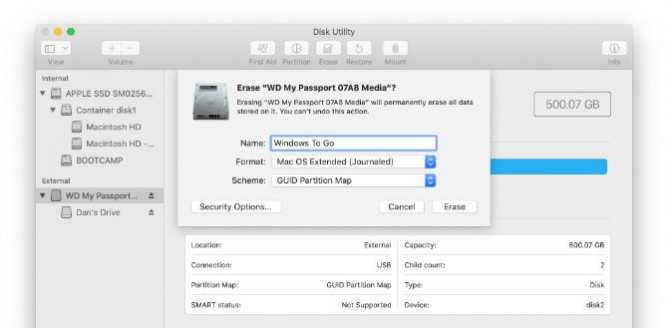
В вашей виртуальной машине загрузите образ диска Windows ISO и установите WinToUSB.
Щелкните правой кнопкой мыши кнопку «Пуск», чтобы открыть Управление дисками, и выберите внешний диск. Здесь щелкните правой кнопкой мыши основной раздел диска и выберите Удалить том, затем снова щелкните правой кнопкой мыши и создайте Новый том. Установите файловую систему на NFTS .
Откройте WinToUSB и выберите внешний диск в качестве места назначения для Windows. Выберите ваш загрузочный и системный разделы и выберите Legacy mode для установки.
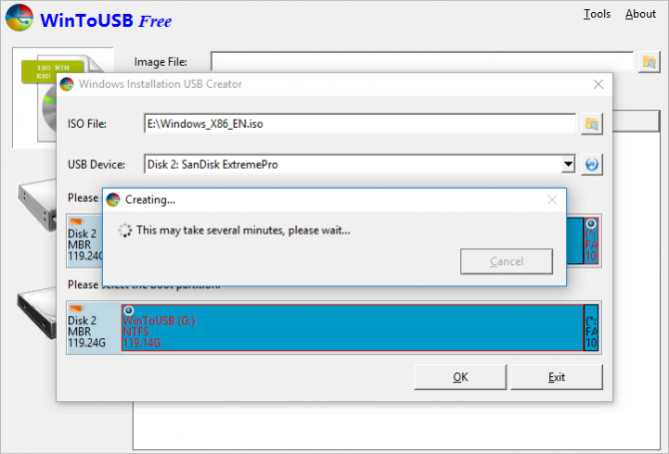
После того, как WinToUSB установит Windows на ваш внешний диск, используйте файловый проводник, чтобы скопировать через папку поддержки Windows из Boot Camp Assistant.
Наконец, перезагрузите Mac и удерживайте Option, пока он включается для загрузки Windows To Go с внешнего диска. Откройте папку поддержки Windows и перейдите в Boot Camp > Настройка.
Установка и запуск OS X Yosemite
Итак, наша система загружается.
1. Выбираем русский язык и переходим к следующему шагу – настройке жёсткого диска для «операционки». Так как он создается изначально в файловой системе NTFS (которая не работает с OS X), нам придется немного «пошаманить».
<center>
2. В верхней панели заходим в «Утилиты->Дисковая утилита». В левом крае экрана выбираем наш новоиспечённый жёсткий диск, на который будет производиться установка, затем в правой части окна открываем вкладку «Стереть» и стираем диск. После этого в нём будет создан чистый раздел под ОС.
<center>
3. Переходим в верхнем «тулбаре» обратно в установщик (нажимаем на «Дисковая утилита» и выбираем «OS X Installer») указываем только что отформатированный под наши нужды «хард», жмём «Продолжить» и ожидаем окончания установки.
<center>
4. И вот, момент истины – OS X Yosemite готова к работе! Пропускаем этап авторизации через iCloud, задаём логин/пароль для пользователя и, пожалуй, на этом всё.
<ceg src=»http://www.iphones.ru/wp-content/uploads/2015/04/104-680×382.jpg»>
- https://remontcompa.ru/virtualnye-mashiny/1716-kak-ustanovit-mac-os-na-windows.html
- https://lifehacker.ru/windows-software-on-a-mac/
- https://www.iphones.ru/inotes/os-x-pc-virtual-machine-guide
Boot Camp
Основная идея этого способа заключается в том, что вы будете использовать Boot Camp, для создания нового раздела на жестком диске вашего Мака установите там Windows. Вам придется перезагружать компьютер, чтобы переключиться между Windows и Mac OS X
Если это является проблемой для вас, то вам стоит обратить внимание на платные приложения, которые позволяют запускать Windows и Mac OS X одновременно, например Parallels, Virtual Box и VMWare
Достоинства установки Windows с помощью Apple BootCamp:
- максимальная производительность — лучший выбор, если хотите поиграть в компьютерные игрушки;
- максимальная совместимость — ваш макинтош становится полноценным pc-компьютером с Windows на борту. Можно будет запустить абсолютно все программы и игры, которые должны работать в Windows;
- независимость установленной Windows от операционной системы Mac OS X;
- возможность использования установленной таким образом Windows для загрузки ее в виртуальную машину с помощью приложения Parallels, Virtual Box и Vmware.
Недостатки установки Windows с помощью Apple BootCamp:
- необходимость перезагрузки компьютера, чтобы начать работать в другой операционной системе (загружаемую систему можно выбрать путем удержания нажатой клавиши Alt при загрузке, но можно и установить систему для загрузки «по умолчанию»). Однако этот недостаток устраняется возможностью использования установленной Windows в виртуальной машине;
- недоступность данных в Windows — ос Windows не может читать разделы жесткого диска в формате, используемом Mac OS X (формат HFS+). С другой стороны, если вы используете для Windows-раздела формат файловой системы NTFS, то в Mac OS он будет доступен только для чтения. Однако с разделами FAT32 возможны операции и чтения, и записи (но FAT32 можно использовать лишь для разделов жесткого диска размером меньше 32Гб). Для того, чтобы mac-раздел стал доступным в Windows, необходимо установить соответствующие сторонние программы, например — MacDrive.
Виртуальная машина
Виртуальная машина — один из самых простых способов запуска настольных приложений и игр Windows на компьютере Mac OS. Виртуализированная ОС Windows будет думать, что приложения работают на реальном компьютере, в то время как на самом деле она работает в программном обеспечении виртуализации на вашем Mac.
Итак, что вам нужно для начала?
- Программное обеспечение для виртуализации: существуют как платные, так и бесплатные альтернативы, такие как Oracle VM VirtualBox (бесплатно), VMWare Fusion (платно), Parallels Desktop (платно). Из этих трех мы рекомендуем Parallels Desktop. Он поддерживает полное ускорение Direct3D, а общая производительность эмуляции является лучшей в отрасли.
- Копия Windows: поскольку виртуализированная ОС — это, по сути, полная копия Windows, нам нужен ISO-образ Windows и лицензионный ключ для активации. Microsoft Windows можно приобрести на веб-сайте Microsoft или у сторонних розничных продавцов.

После приобретения необходимого программного обеспечения и установщика Windows настроить виртуальную машину на удивление просто. Устанавливаем ОС как на любой обычный компьютер, и все. Теперь любое приложение Windows можно установить поверх и запускать без каких-либо проблем.
Современное программное обеспечение виртуальных машин прошло долгий путь, позволив пользователям беспрепятственно использовать свое программное обеспечение. Например, Parallels Desktop поддерживает открытие приложений Windows в собственном окне вне самой ОС. Он также поддерживает отображение дисков вашего Mac в вашу виртуальную операционную систему. Это улучшает взаимодействие с пользователем, а также упрощает использование. Вы можете обрабатывать свои виртуализированные приложения так же легко, как и собственные приложения.
У использования ОС Windows в качестве виртуальной машины есть один серьезный недостаток. Поскольку такие ресурсы, как ЦП и ГП, эмулируются внутри виртуальной операционной системы, чистая производительность, особенно производительность графики, не очень хороша. В то время как старые игры и более легкие задачи с графическим процессором будут абсолютно нормальными, любые современные игры или тяжелые приложения, такие как Adobe Photoshop, будут тормозить систему.
Вот где в игру вступает следующий вариант — запуск Windows через Apple Boot Camp Assistant.
Установка Windows на Mac с помощью Boot Camp
Когда все настроено и готово к работе, теперь вы можете сделать первый шаг по установке Windows на свой Mac с помощью функции Boot Camp.
Шаг 1. Загрузите образ диска Windows 10
Первое, что вам нужно сделать, это загрузить образ диска Windows 10 с официального сайта Microsoft. Вот шаги, как это сделать:
- Посетите этот веб-сайт, на котором находится образ диска Windows 10.
- Затем вы должны нажать Загрузить этот инструмент.
- Наконец, установите инструмент на свой Mac.
После установки инструмента вы готовы запустить Ассистент Boot Camp.
Шаг 2. Запустите Ассистент Boot Camp.
Это Boot Camp Assistant будет вашим «помощником» на протяжении всего процесса установки. Этот инструмент по умолчанию можно найти в Применение вашего Mac, затем в Служебная папка.
Запуск Ассистента Boot Camp заставит его автоматически искать файл ISO, который вы загрузили на первом этапе.
Шаг 3: разделение и форматирование
Если в процессе вы используете флеш-накопитель или оптический привод, вас могут спросить, где вы хотите установить Windows.
Если это так, выберите BOOTCAMP раздел а затем нажмите Кнопка форматирования.
Если вы не используете флеш-накопитель или оптический привод, это будет сделано автоматически, и вам придется перейти к шагу 4 сразу после шага 2.
Шаг 4: Установка Windows
Наконец, единственное, чего вы ждали, — как запустить Windows на Mac. Как вы уже догадались, это самая захватывающая часть, но вы обнаружите, что это может быть немного сложно.
Так что пристегните ремни безопасности, и мы перечислим шаги по запуску Windows на Mac:
- Найдите свой ISO-файл и нажмите Кнопка установки.
- Введите свой пароль (если он у вас есть), и вы увидите экран настройки Windows.
- Выберите желаемый язык.
- Нажмите Кнопка «Установить сейчас».
- Введите ключ продукта, который был вам предоставлен, или, если вам не был предоставлен ключ, просто нажмите кнопку «У меня нет ключа продукта».
- Выберите в списке Windows Home или Windows 10 Pro и нажмите Следующая кнопка.
- Щелкните Диск 0, раздел X: BOOTCAMP:
- Нажмите Следующая кнопка и ждем пока установится винда.
- Когда экран установки мигает, вы можете выбрать вариант «Настроить установку» или «Использовать экспресс-настройки». В случае настройки вашей установки мы предлагаем отключить все настройки и проверить только то, что, по вашему мнению, работает для вас.
- Если вас попросят создать учетную запись, следуйте их инструкциям. Создайте имя пользователя или даже пароль для большей безопасности.
- Нажмите Следующая.
- Затем вас спросят, хотите ли вы, чтобы для вас был включен личный помощник Cortana. Вы также можете щелкнуть Кнопка «Не сейчас» если вы хотите отключить его.
После этих 12 шагов Windows уже должна полностью загрузиться.
Затем появится приветственное окно, в котором вам нужно будет принять условия предоставленного лицензионного соглашения. Затем вам будет предложено нажать кнопку «Установить». После установки нажмите Готово, и ваш компьютер автоматически перезагрузится.
Однако бывают случаи, когда это не происходит автоматически. В этом случае вам нужно сделать только одно.
Шаг 5: перезагрузите Mac
Некоторые модели не перезагружаются автоматически даже после выполнения ранее упомянутых действий. В любом случае вам придется перезагрузить Mac, чтобы получить доступ к Windows. Но не все так просто.
Во-первых, вам нужно выключить Mac. Затем включите его, но на этот раз, удерживая клавишу Option (Alt). Затем вам будет необходимо выбрать, с какого диска вы хотите загрузиться.
После выбора диска у вас под рукой есть устройство Mac с двойной операционной системой.
Ripple
Продукт используется разработчиками, чтобы проверить работоспособность свежесобранного приложения или игры. Вследствие этого в программе масса непонятных для рядового пользователя настроек. Также Ripple может имитировать не только среду Айфона, но и BlackBerry и Cordova.
Плюсы эмулятора:
- хороший для восприятия интерфейс;
- хорошо работает;
- реклама отсутствует;
- идеально копирует iOS;
- подходит для Windows и MacOS;
- полная поддержка скриптов;
- поддерживает все жесты;
- есть опция обновления прошивки;
- дает возможность установить любую игру или приложение;
- обширные инструменты для разработчиков игр.
Минусы:
- интерфейс очень сложный для простого пользователя;
- русского языка нет;
- программа рассчитана на разработчиков;
- нет AppStore.
Создаем FTP сервер с помощью FileZilla или стандартными средствами Windows
На официальном сайте нельзя скачать только эту программу. Вместе с ней необходимо загрузить целый набор библиотек, которые нужны именно для разработчиков, но никак не для рядового пользователя.
Открывайте EXE-файлы на Mac с помощью Wine
Wine (или WineBottler) — еще один популярный сторонний ПК для Mac. Он с открытым исходным кодом (бесплатный), прост в использовании и лучше всего работает на компьютерах Mac под управлением macOS Mojave и High Sierra. Мы успешно установили Wine на тестовом устройстве, но не смогли открыть ни один EXE-файл из-за ошибки «Создание префикса прервано».
Оказывается, что Wine не полностью совместим с macOS Catalina и более новые версии macOS. Это лучший вариант, если у вас есть старый ноутбук Mac или настольный компьютер с macOS Mojave или High Sierra. Вам не нужно платить ни копейки. Кроме того, он невероятно прост в использовании.
- Направляйтесь к Раздел загрузок на сайте WineBottler и загрузите установочный файл приложения.
- Загрузите версию программного обеспечения «Разработка», если на вашем Mac установлена macOS High Sierra или новее. В противном случае загрузите «стабильную» версию WineBottler.
С точки зрения функциональности WineBottler Development превосходит WineBottler Stable. Он также обычно более стабилен, особенно потому, что он обновляется чаще, чем стабильная версия.
- Откройте установочный пакет и перетащите значок Wine и WineBottler в папку «Приложения».
- Подождите, пока установщик скопирует файлы программы в папку «Приложения», и закройте окно установки, когда это будет сделано.
У WineBottler есть «автоматический установщик», который берет на себя всю тяжелую работу по открытию программ для Windows на вашем Mac. Установщик загружает приложение из Интернета, настраивает его на вашем Mac и выполняет другие необходимые настройки. На панели управления WineBottler вы найдете программы для Windows, охватывающие такие категории, как веб-браузеры, бизнес-инструменты, медиаплееры, игры, инструменты разработки, утилиты и т. д.
- Перейдите в раздел «Загрузка» и выберите «Установить», чтобы загрузить приложение на свой Mac.
Выберите имя приложения, чтобы открыть страницу описания приложения. Это перенаправит вас на веб-сайт разработчика в браузере вашего Mac по умолчанию.
Также можно открыть установочный файл EXE для приложения на базе Windows вне списка WineBottler.
- Перейдите к местоположению файла на вашем Mac, щелкните файл EXE, удерживая клавишу Control, или щелкните правой кнопкой мыши и выберите Wine.
macOS может не запустить эмулятор Wine, потому что он от неизвестного разработчика.
- Выберите «Отмена» и перейдите к шагу 8, если на экране вашего Mac появится ошибка, показанная на изображении ниже.
- Перейдите в «Системные настройки» > «Безопасность и конфиденциальность» > «Основные» и нажмите кнопку «Все равно открыть» рядом с уведомлением о том, что Wine заблокирован.
- Выберите Открыть, чтобы продолжить.
Следуйте инструкциям по установке, и вы сможете запускать приложение Windows на своем Mac через среду WineBottler. Если Wine отображает ошибку «Создание префикса прервано» или другие сообщения об ошибках, вместо этого используйте CrossOver.
Если вы заинтересованы в использовании WineBottler, единственным обходным путем является понизьте свой Mac в Мохаве или Хай Сьерра.
Установка Windows-игр на Mac OS X при помощи WINE
Установка игр является более сложной, но вполне подвластной рядовому пользователю задачей.
Процедура в принципе аналогична установке программ. Отличие заключается в том, что перед установкой игры необходимо загрузить и установить:
- библиотеки расширения vcrun;
- DirectX (желательно d3dx9.dll, так как эта версия является наиболее стабильной).
P. S.: Ни в коем случае не соглашайтесь на обновление DirectX. Такое предложение может поступить при старте игры.
WINE имеет базу данных всех этих компонентов. Остаётся их отметить и установить для чего пройдите в Wineskin → Advanced → Tools → Utilities и выберите пункт «Winetricks».
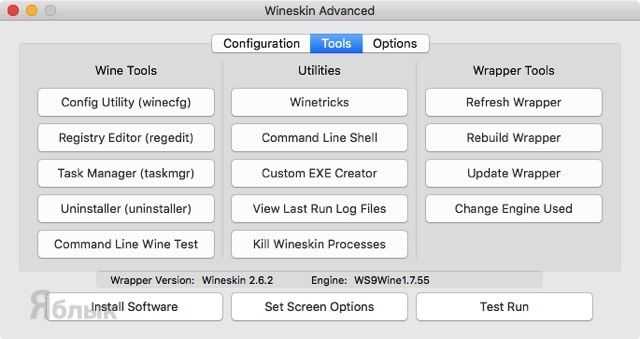
В поиске или списке найдите соответствующие позиции и поставьте напротив них галочки. После чего нажмите кнопку «Run» и во всплывающих окнах произведите инсталляцию.
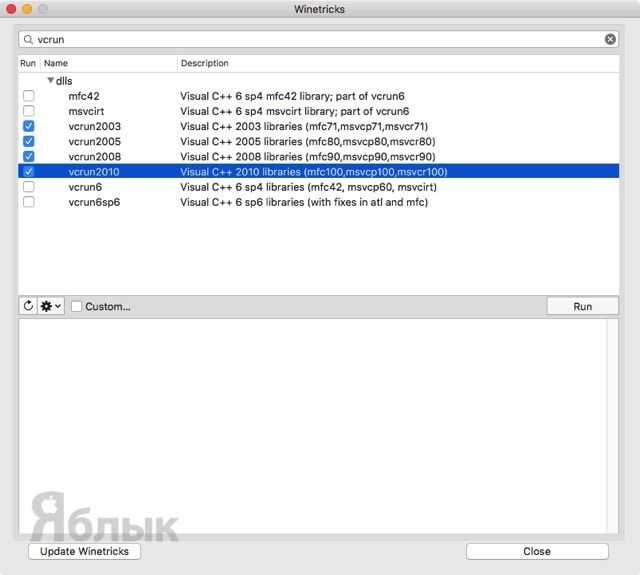
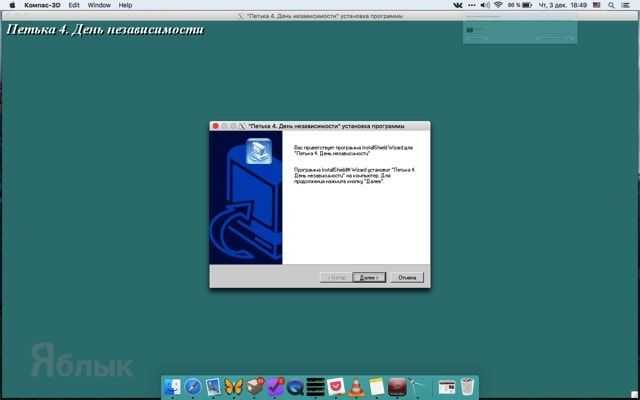
Установка WINE
Сама среда WINE предназначена для программистов, а вот воспользоваться продуктами, основанными на Wine, можно и даже нужно. Для нашей цели отлично подойдёт оболочка Wineskin.
Порядок установки следующий:
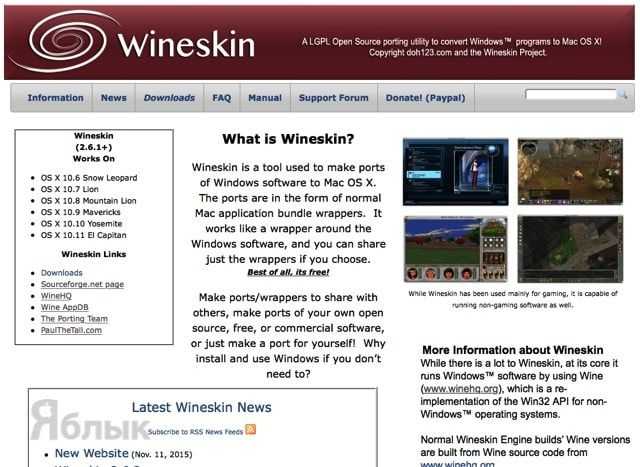
2. Откройте раздел «Downloads».
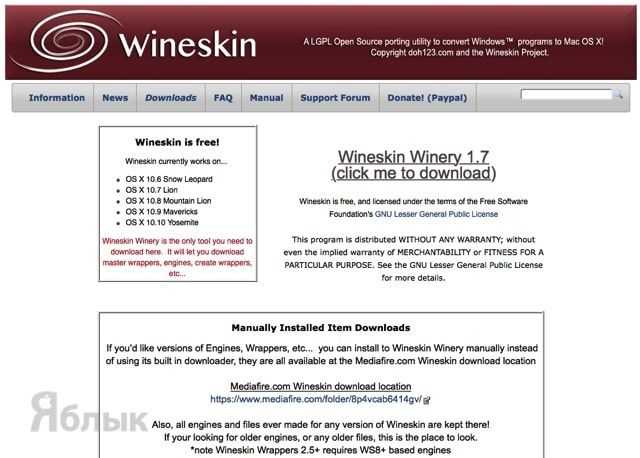
3. Нажмите на ссылку с пометкой «Wineskin Winery (click me to download)» для того, чтобы начать скачивание необходимого софта.
P. S.: На момент написания материала актуальной являлась версия с индексом «1.7», совместимая с OS X Yosemite. Софт отлично работает и на OS X El Captain.
4. Переместите скачанный файл «Wineskin Winery» в папку с программами (по умолчанию он будет находиться в папке «Загрузки»).
Виртуальная машина
Виртуальная машина
(ВМ, от англ. virtual machine
) — программная и/или аппаратная система, эмулирующая аппаратное обеспечение некоторой платформы (в нашем случае OS X) и исполняющая программы для target-платформы (Windows). (Википедия)
Наилучшее решение, когда требуются две системы одновременно, или необходимо часто переключаться между ними. Например, для разработчиков. При запуске Windows в виртуальной машине не требуется перезагрузка Mac, а файлы из разных разделов можно просто перетягивать мышкой из одного окна в другое. Помимо Windows в виртуальной машине можно устанавливать любую современную операционную систему, за исключением откровенной экзотики.
Для развертывания оперционной системы (одной или нескольких), которые не поддерживаются Mac, в OS X необходимо установить виртуальную машину (программу). Подобных программ существует достаточно: Parallels Desktop, Vmware Fusion и Virtual Box. У каждой свои достоинства и недостатки, но в любом случае есть из чего выбрать.
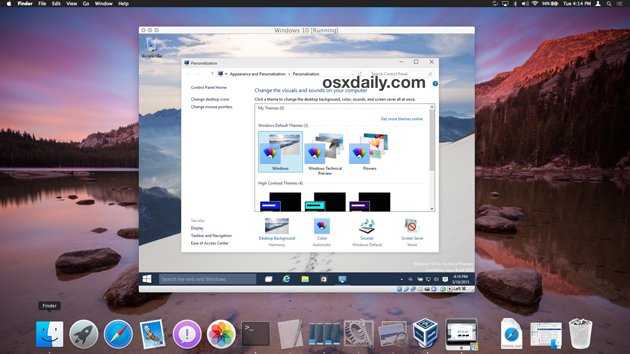
Отдельно хотелось бы отметить Virtual Box от компании Oracle
У этой программы есть одно важное преимущество — она бесплатная , в то время как конкуренты стоят немалых денег: Parallels Desktop — от $79; Vmware Fusion — от $150. У бесплатной виртуальной машины проблемы с быстродействием и даже на частые лаги неизбежны
Virtual Box — отличное решение, если Windows нужна лишь для пары-тройки нетребовательных утилит.
После создания виртуальной машины (установки программы и настройки машины), можно приступать к установке системы
Важно, что сделать это можно прямо с загрузочной флешки, подключаемой в виртуальной машине через виртуальный порт USB. Также, Windows можно установить из образа ISO
Недостатки виртуальных машин:
- Ограниченная производительность — виртуальные машины отжимают долю аппаратной мощности Mac.
- При подключении внешнего устройства к Mac, оно не доступно в виртуальной машине (подключается в отдельном меню).
Что выбрать?
Ответ на этот вопрос зависит от потребностей. Если вам нужно одно-единственное приложение, использовать BootCamp нецелесообразно, так как нужна перезагрузка компьютера. В этом случае проще запускать Windows в эмуляторе. Виртуальная машина позволяет устанавливать различные операционные системы и легко между ними переключаться — идеальный вариант для разработчиков, создающих кросс-платформенные приложения.
Ну а если нужна высокая производительность (геймерам), то идеальным будет BootCamp.
P.S.: Некоторые виртуальные машины способны запускать Windows, установленный при помощи BootCamp.
Найдите альтернативные приложения для Mac OS.
Это не столько руководство по установке приложений Windows на Mac OS, сколько одно из простых решений. Вместо того, чтобы полагаться на советы, уловки и уловки для запуска вашего программного обеспечения в Mac OS, самым простым решением является переход на собственные приложения Mac OS.
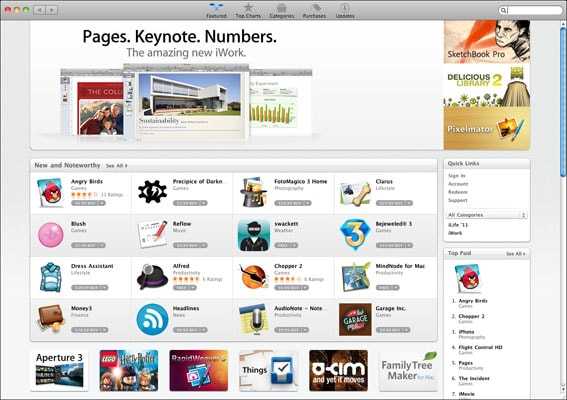
В отличие от того, что вы могли подумать, для Mac существует множество распространенных приложений. К ним относятся такие программы, как:
- Microsoft Офис
- Adobe Photoshop
- Adobe Premiere Pro
- Google Chrome
- VLC Media Player
- Mozilla Firefox
- WinZIP
- пар
- Skype
- FileZilla
- Dropbox
- Utorrent
Что еще лучше, так это то, что ваши покупки приложений и подписки, такие как Adobe Creative Cloud, Microsoft Office 365 и покупки игр в Steam, абсолютно действительны как для Windows, так и для Mac.
Если вы новичок в Mac OS, стоит изучить мир Приложения Mac OS первый. Кто знает, возможно, вы обнаружите, что искомое программное обеспечение уже доступно для Mac OS.
Заключение — как запускать приложения Windows на Mac
Будь мы компьютерные пуристы или простые пользователи, переход на новую операционную систему не должно быть панической ситуации. Приложения и программы являются основой использования нашего компьютера, и переход на Mac OS от Apple, безусловно, не является компромиссом с пользовательским интерфейсом, который мы получаем. Будь то альтернативное программное обеспечение или использование тех же приложений, с которыми мы знакомы, всегда есть решение.
Очевидно, что все эти советы и хитрости — более тяжелая работа, чем простая установка программного обеспечения на ПК с Windows. Если у вас Mac или вы планируете перейти на Mac OS, мы рекомендуем вам как можно больше сосредоточиться на использовании программного обеспечения Mac OS. В новой операционной системе есть чему поучиться, и мы надеемся, что она вам понравится так же, как и мы, помогая вам освоить свои технологии.
Что касается всего остального, вот тут-то и пригодится это руководство! Дайте нам знать, если у вас есть какие-либо вопросы или предложения.
Быстрый FAQ
Можете ли вы использовать Microsoft Windows на Mac?
Вы можете наслаждаться Windows 10 на своем Apple Mac с помощью Boot Camp Assistant. После установки он позволяет легко переключаться между macOS и Windows, просто перезагружая Mac.
Стоит ли ставить Windows на Mac?
Установка Windows на Mac делает его удобнее для игр, позволяет устанавливать любое необходимое программное обеспечение, помогает разрабатывать стабильные кроссплатформенные приложения и дает возможность выбора операционных систем.
Можно ли запускать Windows на Mac бесплатно?
Владельцы Mac могут использовать встроенный Apple Boot Camp Assistant для бесплатной установки Windows. Основной мастер упрощает установку, но имейте в виду, что вам нужно перезагружать Mac каждый раз, когда вы хотите получить доступ к версии Windows.
Работает ли под управлением Windows ваш Mac медленнее?
Если для Windows выделено много памяти, Mac OS X может замедлиться, что может привести к замедлению программ Windows, поскольку они работают в Mac OS X. Если, с другой стороны, для Windows выделено слишком много памяти. Приложения Mac OS X, Mac OS X могут работать нормально, но программы Windows могут работать медленно.
Могу ли я удалить Windows на Mac?
Вы должны использовать Boot Camp Assistant для удаления Windows или раздела, созданного с помощью Boot Camp Assistant, с вашего Mac на базе Intel
ВНИМАНИЕ. Не используйте другие утилиты для удаления Windows или раздела, созданного с помощью Boot Camp
Установка CrossOver на Mac
Для установки и использования CrossOver Mac требуется немного больше, чем базовые знания компьютера. Если вы можете открыть файл .zip и следовать некоторым инструкциям, все готово.
1. Перейдите на сайт CodeWeavers и загрузите пробную версию CrossOver Mac.
2. Дважды щелкните загруженный файл .zip, чтобы распаковать установщик CrossOver для Mac.
3. Дважды щелкните приложение CrossOver, чтобы установить программное обеспечение. При появлении запроса в macOS выберите «Открыть» и продолжайте следовать инструкциям на экране.
4. После установки запустите CrossOver Mac и при появлении запроса выберите «Попробовать»:
Это все! Откроется приложение CrossOver Mac.
Использование CrossOver Mac
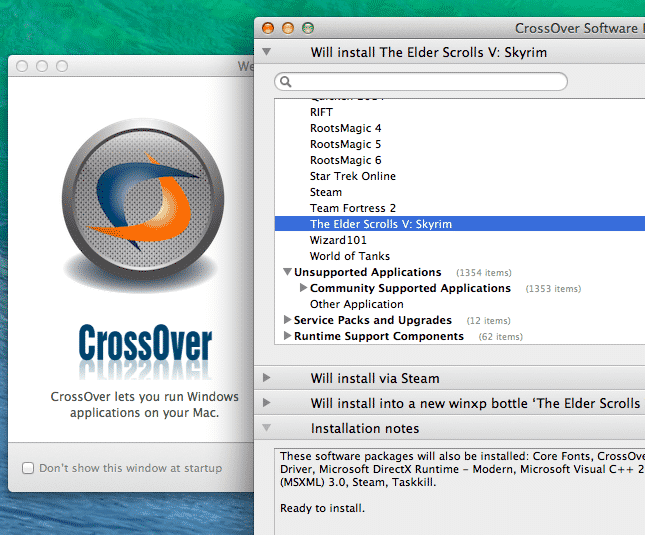
CroosOver Mac
O CodeWeavers CrossOver для Mac — это платное приложение, которое запускает программы Windows на Mac. Для этого он использует открытый исходный код Wine, но CrossOver обеспечивает приятный графический интерфейс и ориентирован на официальную поддержку популярных программ. Если официально поддерживаемая программа не работает, вы можете связаться с CodeWeavers и ожидать, что они сделают всю работу за вас.
CodeWeavers вносит свои улучшения обратно в проект Wine с открытым исходным кодом, поэтому оплата CrossOver Mac также помогает самому проекту Wine.
CrossOver предлагает бесплатную пробную версию, если вы хотите сначала попробовать запустить Windows на Mac. Вы также можете просмотреть список программ, которые хорошо работают в CrossOver, перед покупкой. Хотя CrossOver фокусируется на совместимости, он по-прежнему основан на Wine и работает не со всем.
См. Также:
- Как активировать Windows 10 в 2021 году (ничего не устанавливая)
- Windows 11: как установить быстро и официально
- Windows 10 Как сканировать документы и фотографии
- Windows 11: все, что вам нужно знать
Большинство людей, вероятно, будут более довольны программой для виртуальной машины и лицензией Windows. С CrossOver вам не нужно запускать виртуальную машину Windows, но если вы запускаете виртуальную машину Windows, вы можете запускать практически любую программу Windows с меньшим риском ошибок.
CrossOver теоретически позволяет запускать игры для ПК с Windows на Mac с большей производительностью, чем на виртуальной машине, но вы рискуете столкнуться с ошибками и неподдерживаемыми программами. Boot Camp по-прежнему может быть лучшим решением для этого.
Air iPhone Emulator
Air iPhone Emulator рассчитан не на все приложения для iOS. Но у нее оригинальное оформление. Несмотря на то, что функционал у эмулятора iPhone скуден, он вполне справляется со своим главным предназначением.

Плюсы программы выражаются в следующем:
- платформа абсолютно бесплатна;
- встроена поддержка жестов пользователя;
- отлично имитирует iOS 9;
- отлично работает на любом ПК вне зависимости от его возраста и версии ОС;
- отсутствует реклама;
- не занимает много места в памяти ПК.
Среди минусов пользователи отмечают несколько моментов:
- не все приложения из АппСтор запускаются;
- отсутствует русский язык;
- функционал скудный и ограниченный;
- настроек практически нет.
Откуда скачать и как пользоваться AMD Catalyst Control Center
Первое, что поражает в этой утилите – дизайн. Интерфейс выполнен в виде Айпада или Айфона 3s. В остальном нет практически никаких отличий от остальных типичных эмуляторов, подходит для Windows 7, 8, 10.
Xamarin Testflight
Этот платформер сильно отличается от остальных, так как является специальным программным обеспечением для разработчиков. Основное его направление — это проверка работоспособности того или иного приложения.
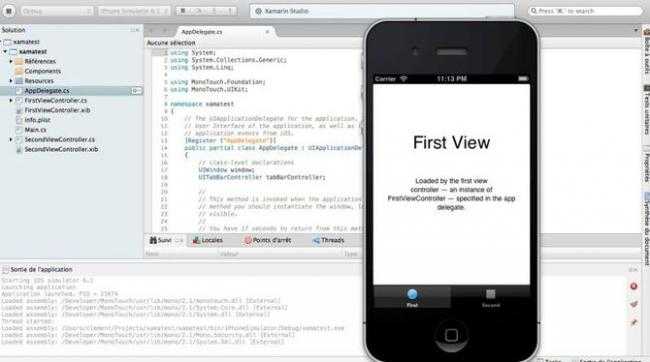
Xamarin обладает большим количеством настроек, которые не всегда понятны рядовому пользователю. Приложение запускается в виде рамки имитирующей Айфон. Все управление происходит с помощью этого экрана.
Главные преимущества платформы выражаются в следующем:
- обширные настройки;
- работает без перебоев;
- запускает все возможные приложения;
- есть управление жестами;
- рекламы нет;
- распространяется ;
- идеально копирует iOS.
Недостатки также присутствуют:
- рассчитан на разработчиков и не всегда простой пользователь может в нем разобраться;
- отсутствует русский язык;
- не поддерживает AppStore;
- на слабом ПК часто вылетает.
BootCamp
Boot Camp — это программа в составе ОС Mac OS X 10.6 Snow Leopard, которая позволяет установить и использовать совместимую версию ОС Microsoft Windows на компьютере Mac с процессором Intel. (Apple)
Apple представила BootCamp в 2006 году, после перехода Мас на процессоры Intel. Ради исторической справедливости отметим, что запускать Windows-приложения на «Макинтоше» можно было и раньше: для этого на Macintosh устанавливалась дорогостоящая плата расширения. По понятным причинам, данное решение популярностью не пользовалось.
Прежде чем создать дополнительный раздел на жестком диске Mac, создайте резервную копию содержимого компьютера при помощи Time Machine, а затем запустите «Асистент BootCamp» (находится в «Программы» — «Утилиты») и следуйте инструкциям.
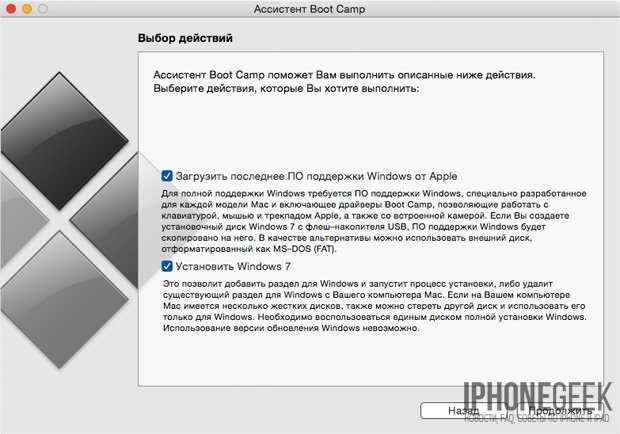
Решение не идеальное, но главное — Мас превращается в компьютер Windows. А это означает, что система от Microsoft будет работать с максимальной скоростью.
Недостатки BootCamp:
- Для запуска Windows необходима полная перезагрузка Mac. Для выбора операционной системы (OS X или Windows) во время загрузки нажмите и удерживайте клавишу Option (Alt).
- Разделы (логические диски) созданные в Windows не видны в OS X и наоборот. Почему? Windows не понимает файловую систему HFS+ с которой работает OS X, а последняя по умолчанию не работает с NTFS. При помощи дополнительных утилит вроде Tuxera NTFS можно добавить в OS X совместимость с NTFS (чтение и запись).
- BootCamp устанавливает только определённые версии Windows. Так, новейшие модели Мас не будут поддерживать Windows 7, только Windows 8 со всеми ее неудобствами.
BootCamp сойдет тогда, когда нет необходимости загружать две операционных системы одновременно и нужна максимальная производительность. Например, он может пригодиться геймерам: после работы в OS X, перезагрузили компьютер и запустили любимую игру в среде Windows.
Part 4: Run Windows Programs Using Wine
Open up the Terminal and run this to get to your Program Files folder:
cd ~/.wine/drive_c/Program\ Files/
Run ls to see what programs you have installed. Pick a program,
and enter its directory using cd. (If the folder has a space in it,
you must type a \ before the space. For example, .
If you’re having problems, try using tab autocomplete.)
There should be a file that ends in : this is the program file.
Type this into Terminal:
wine $PROGRAM.exe
Where is the name of the file. For example, if the program
file is named , you would run:
wine STARCRAFT.EXE
The program will pop up in a new window, ready to use!
Enjoy using Windows on your Mac, freely and legally!
Как запускать программы Windows через Wine
Чтобы запустить программу, написанную для Windows, в простейшем случае достаточно выполнить команду:
wine program.exe
Через Wine также можно запускать установщики Windows приложений и устанавливать их прямо в Linux.
wine setup.exe
Список программ и игр, работающих через Wine
На официальном сайте Wine ведется база данных программ и игр, которые можно запустить через Wine: Wine Application Database (AppDB) — https://appdb.winehq.org.
Для каждого приложения можно получить информацию об особенностях установки, запуска и настройки данного приложения через Wine, о проблемах и багах, с которыми можно столкнуться.
База данных постоянно пополняется. В ней насчитывается более 26000 приложений. Введутся списки самых популярных приложений, они делятся на Платиновые, Золотые и Серебряные. Вот некоторые из самых популярных программ и игр, работающих через Wine (конкретную версию уточняйте в базе данных AppDB):
- Adobe Animate
- Adobe Photoshop
- Microsoft Office
- Total Commander
- Lingvo
- 1C:Предприятие
- Гарант
- КонсультантПлюс
- Final Fantasy XI Online
- StarCraft
- Warcraft III
- World of Warcraft
- Counter-Strike: Source
- EVE Online
- Half-Life 2
- Magic: The Gathering Online
- The Sims 3
- И многие многие другие…
Использование отдельных префиксов (бутылок)
Как было сказано выше, некоторые программы должны запускаться внутри своей среды, то есть должны быть изолированы от других приложений. Для этого им нужен отдельный префикс (отдельная директория среды, в которой они будут работать).
Префикс задается переменной WINEPREFIX.
Сначала создадим новый префикс. Выполняем команду:
WINEPREFIX=»/home/pingvinus/.wine2/» winecfg
Теперь выполняем саму программу и указываем для нее новый префикс:
WINEPREFIX=»/home/pingvinus/.wine2/» wine /путь/до/файла/setup.exe
Установка приложения Windows
Например, установка Notepad ++ работает точно так же. Просто откройте CrossOver Mac и нажмите кнопку «Установить приложение Windows». Введите Notepad ++ или название вашего приложения в текстовое поле. Если установщик доступен, он будет отображаться в результатах поиска следующим образом:
Выберите «Продолжить» и следуйте инструкциям на экране. Процесс точно такой же, как и с PictBear.
Если установщик для вашего приложения недоступен сразу, скорее всего, он не будет работать с CrossOver Mac. Однако вы все равно можете попробовать!
1. Загрузите установщик приложения (исполняемый файл).
2. Щелкните вкладку «Выбрать установщик» выше и укажите в CrossOver Mac его местоположение.
3. Следуйте инструкциям на экране.