Зачем переубеждать фанатов
Если вы тот, кто достаточно хорошо себя чувствует, то это не то, в чем вы хотели бы углубляться. Как уже упоминалось, Apple делает свою домашнюю работу, когда дело доходит до того, какие вентиляторы должны работать с какой скоростью в зависимости от количества производимого и используемого тепла и энергии. Это гарантирует, что ваш Mac, являющийся MacBook, MacBook Pro или даже Mac Pro, может работать с приличными возможностями, сохраняя при этом стабильность и безопасные рабочие температуры.
При этом даже Apple является узником технических характеристик оборудования. Если ЦП начинает работать при слишком высокой рабочей температуре, ему придется снизить частоту до более низкого значения. Такое понижение частоты позволяет ЦП работать с меньшим энергопотреблением и, в свою очередь, работать с меньшим охлаждением, что снижает рабочую температуру. Это позволяет избежать повреждения ЦП. Однако снижение частоты также снижает производительность процессора. В результате он замедляет выполнение ваших задач.
Чтобы ЦП не снижал частоту до более низкого состояния, необходимо обеспечить достаточное охлаждение, чтобы избежать высоких рабочих температур. Достаточное охлаждение означает более высокую скорость вращения вентилятора. Чем выше скорость вращения вентилятора, тем громче компьютеры. Apple имеет тенденцию настраивать свое оборудование для тихой работы. Поскольку существует тенденция к более тихим компьютерам, это также будет означать, что у вас будет тенденция к дросселированию вашего процессора из-за более высоких температур.
Если вас не волнует шум вентилятора и вы хотите «ВСЯ МОЩНОСТЬ», то работа ваших вентиляторов с более высокими характеристиками, чтобы поддерживать низкие температуры дольше, может быть тем, что вам нужно. И наоборот, если вы хотите, чтобы тихая работа работала как можно дольше, то ограничение, когда ваши вентиляторы ускоряются или замедляются, может быть в ваших интересах. Но будьте осторожны!
Почему шумит Mac? Основные факторы, влияющие на работу вентиляторов
При повседневном использовании приложению может потребоваться дополнительная вычислительная мощность для выполнения своей задачи. В таких случаях вентиляторы компьютера будут сильнее вращаться и издавать при этом некий шум. Но когда ваша система не загружена ресурсоемкими задачами, а вентилятор все еще активно работает, это тревожный сигнал.
Вот некоторые факторы, которые могут повлиять на работу вентилятора вашего Mac:
- Установка бета-версии macOS. При использовании beta-версии macOS пользователи достаточно часто сталкиваются с шумной работой вентиляторов. Это связано с недостаточной оптимизацией «железа» и приложений с новым ПО. Как правило, ближе к официальному релизу macOS частый шум Mac устраняется за счет установки свежих обновлений системы.
- Блокировка воздушного потока. На вентиляционных отверстиях, вентиляторе и на поверхности любых деталей может скапливаться пыль. Она блокирует воздушный поток, и вентилятор должен работать интенсивнее, чтобы рассеивать тепло. Старайтесь не размещать ноутбук Apple на мягкой поверхности, которая может закрывать вентиляционные отверстия, находящиеся в нижней части устройства.
- Неисправный датчик температуры или ошибочная настройка контроллера управления системой (SMC) может привести к тому, что Mac будет постоянно запускать вентилятор. Для устранения проблемы придется сбросить SMC.
- Задача активной обработки данных или ошибка в приложении могут привести к тому, что ваши вентиляторы вдруг остановятся, что приведет к перегреву системы и отказам в работе.
- Температура окружающей среды также влияет на скорость вращения вентиляторов. Летом они запускаются чаще и в целом вращаются быстрее.
Тревожные сигналы о наличии проблем на Mac
Встроенная в Mac заводская прошивка способна управлять вентиляторами при изменении температуры. Упомянутые здесь приложения помогут лучше проанализировать температурные режимы системы. Но даже получив бонус в виде диагностики, самому настраивать работу вентиляторов следует в крайнем случае. Прибегайте к этому только тогда, когда вы уверены в своих действиях и другие способы оказались бесполезными.
Помимо вентиляторов, другие компоненты Mac могут подавать тревожные сигналы еще до появления серьезной проблемы. Стоит изучить эти знаки и обнаружить неприятности до того, как они станут критичными.
Как узнать температуру процессора в macOS для любого MacBook
Если вы хотите следить за тем, какая температура процессора Mac OS на вашем Mac, то у вас есть выбор между тремя разными программами, которые отображают температуру прямо на панели меню. Если у вас Mac OS X 10.6.8 и ниже, все программы будут для вас бесплатными, а если у вас версия Lion, Sierra, Catalina, Big Sur, то за один из вариантов придётся заплатить.

Программы не только отображают температуру процессора Mac OS, но и температуру аккумулятора, жёсткого диска и других частей системы. Однако нас больше всего интересует температура процессора, и ниже мы расскажем о том, как проверить температуру Макбука.
Обновлено:
Fannywidget – Хорошая бесплатная альтернатива для отображения температуры процессора в трее современных macOS. Также в этой программе доступна информация по скорости вентилятора кулера и температуре GPU. Проверено на macOS Big Sur и Catalina.
Минус: нет поддержки Mac на процессоре M1.
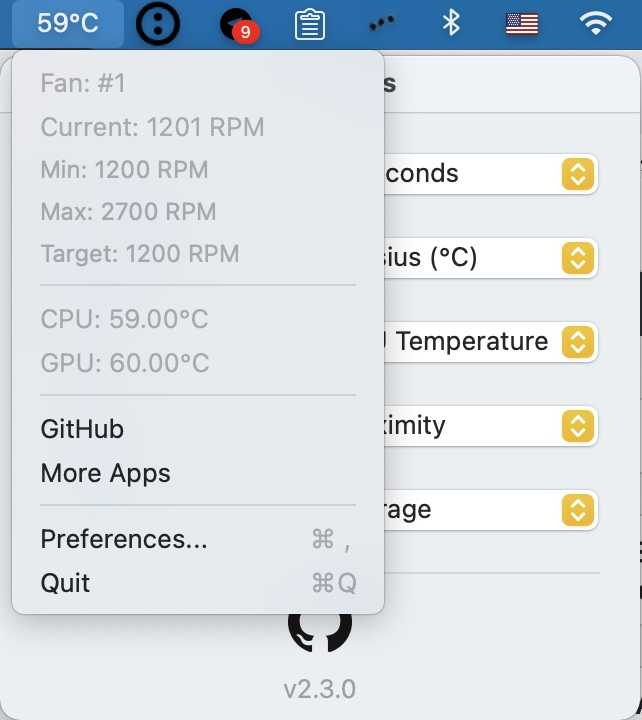
iStat Menus (платно)
iStat Menus 6 – Платно для Mac OS X 10.7 и новее
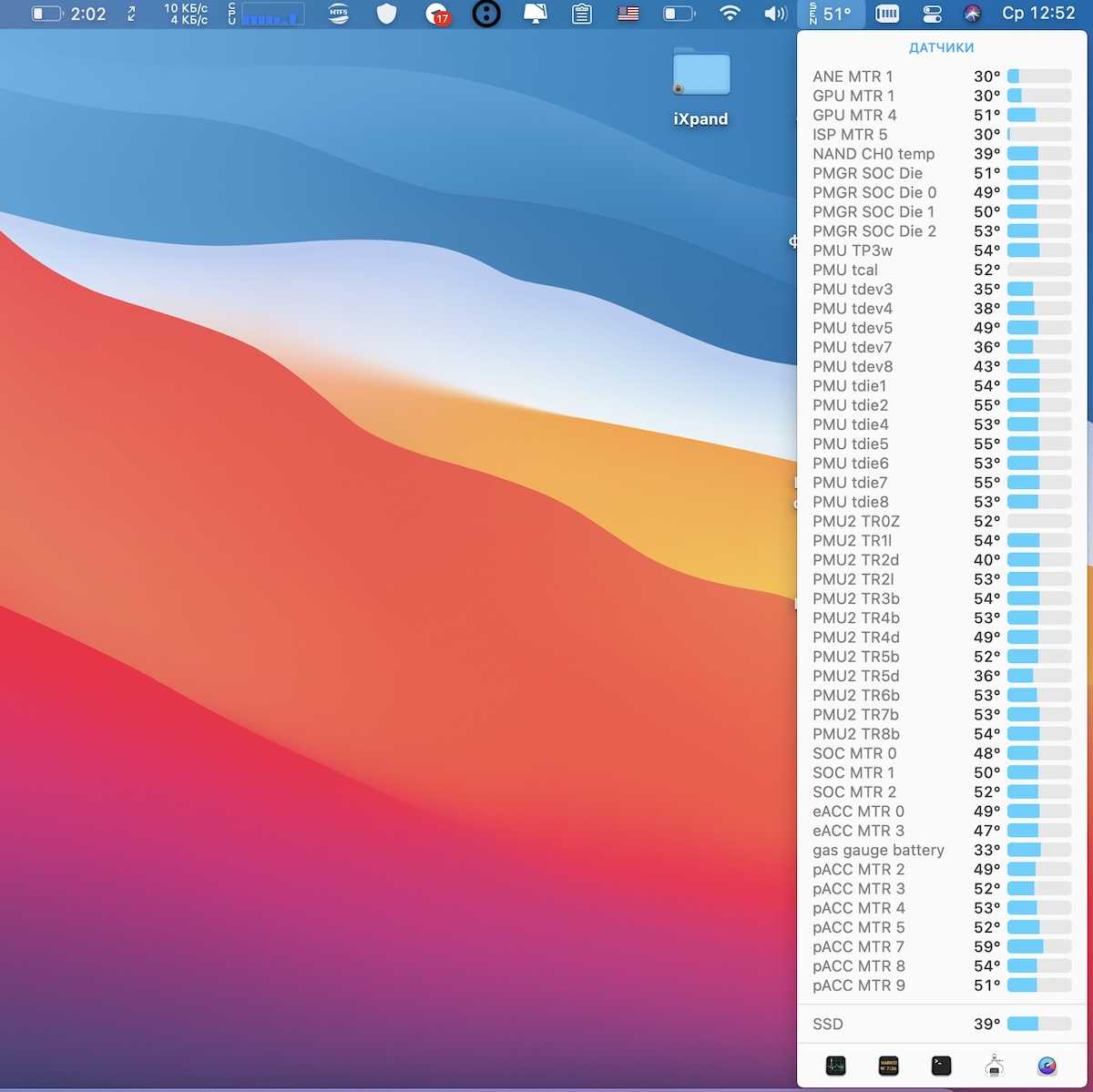
С помощью этой программы можно следить за активностью системы через панель меню. Вы также можете отображать только температуру процессора и всё. Если нажать на показатель, откроется панель с температурами других элементов. Для старых версий системы программа бесплатная, а вот для новых – уже нет. Также эта программа отображает температуру процессора и других датчиков новых Mac с процессором Apple silicon.
Температура процессора Mac OS в Hardware Monitor (Бесплатно)
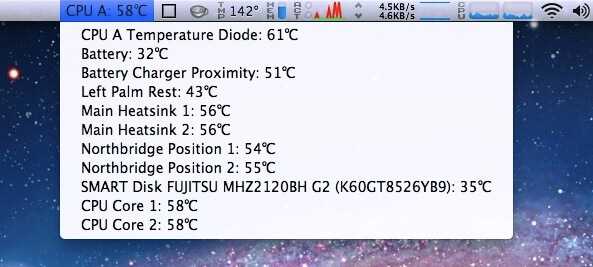
- Откройте настройки программы и выберите вкладку «Menu Bar».
- Перетяните пункт «CPU A Temperature» вверх списка «Sensors to display».
Если вы не измените эту опцию, то в меню будет отображаться температура аккумулятора. Вы также можете настроить шрифт.
Данная программа является отличным инструментом диагностики с историей, графиками и уведомлениями. Программу точно стоит скачать.
С помощью этих программ вы в любой момент будете знать, какая температура Mac. Для MacBook температура процессора — довольно важный показатель, как и для других компьютеров и ноутбуков.
Увеличение оборотов через BIOS
Насчёт биоса к сожалению, в большинстве современных ноутбуках биосы урезана и функций по регулированию оборотов кулера там нет. Но попробовать стоит для этого нужно войти в биос при старте системы нажимаем F2 или delete если не получается ищем в сети модель вашего ноутбука и как войти в его биос. После того как вошли в биос нужно найти что-то типа Power — Hardware Monitor в нем осуществляется настройка вентилятора. Найдите опцию со значением «Fan Speed» и выберите скорость вращения вентилятора, указывается она в процентном соотношении. После чего нажмите F10 потом ок.
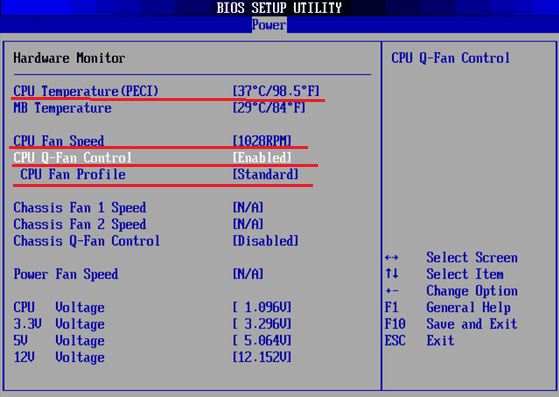
Другие программы для увеличения скорости кулера
1. eeectl (Asus EEE серии) 2. I8kfanGUI (Dell Inspiron, Latitude, Precision) 3. Smart Fan (Acer Aspire One серии и после переделки Timeline 1810/1410) 4. a1ctl (Acer Aspire One серии) 5. TPFanControl — (Lenovo ThinkPad серий X/T/R) 6. 1810tray (Acer Timeline 1410/1810) 7. Hardware Control PowerProfiles CPUMonitor (Acer TimelineX 3820) 8. Acer Aspire One (AA1) Fan Control (Acer Aspire One) 9. ACFanControl (Acer Aspire 5235 / 5635) 10. Lenovo S10 Fan Control 11. HP Notebook Fan Control in HWiNFO32 (HP 8740w и 8530w) target=»_blank» rel=»nofollow noopener»>
Убить ненужные или быстро растущие фоновые процессы
Когда вы используете Mac, много чего происходит в фоне. Могут загружаться обновления, выполняться синхронизация библиотек фото, запуститься создание резервной копии, и тому подобное. В большинстве случаев это не проблема, потому что у Mac есть много вычислительной мощности. Однако, если, вам нужен каждый оборот процессора, который вы можете выжать, пришло время убить ненужные фоновые процессы. Работа слишком многих процессов может быть причиной перегрева Mac.
В противном случае фоновые процессы могут повлиять на Mac, если они завершаться аварийно. Аварийно завершенный фоновый процесс может привести к использованию ЦП. Если вы его «убьете», ваш Mac должен вернуться в норму.
Чтобы проверить, что происходит в фоновом режиме, откройте Мониторинг системы. Вы можете найти его в Приложения > Утилиты.
Все процессы моего Mac’а, отсортированные по ЦП.
Нажмите вкладку ЦП, а затем по заголовку столбца ЦП, чтобы отсортировать все работающие процессы по использованию ЦП. Если кто-то использует безумное количество, скажем, 120%, и это не Lightroom или Premiere, тогда процесс, вероятно, «упал».
Нежелательные фоновые процессы не будут наверху, скорее всего, они, занимают от 10% до 30% мощности процессора.
Завершение процесса, который мне не нужен.
Независимо от того, почему вам нужно убрать фоновый процесс, подход тот же. Выберите процесс и нажмите чёрную кнопку X в верхнем левом углу. Появится диалоговое окно подтверждения, поэтому нажмите Завершить, или, если процесс завершился с ошибкой, принудительно завершите его работу — Завершить принудительно.
Question 4: can I uninstall Macs Fan Control without hassle?
As a handy but professional remover for Mac, Osx Uninstaller is featured with user-friendly interface, quick response and streamlined process. This tool allows you to quickly locate every piece of a target app and remove them within a few blinks.
This clip shows the streamlined, intuitive process of uninstalling Macs Fan Control:
Step 1. Deactivate Macs Fan Control if it is active, and then launch Osx Uninstaller. Step 2. Select Macs Fan Control, and click Run Analysis to start the scanning.
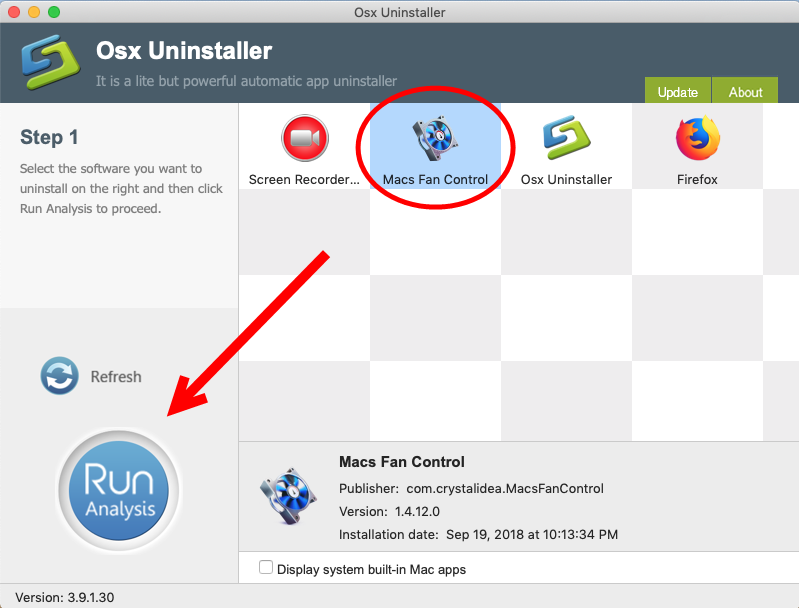
Step 3. Click Complete Uninstall, and click Yes in the confirmation dialog.
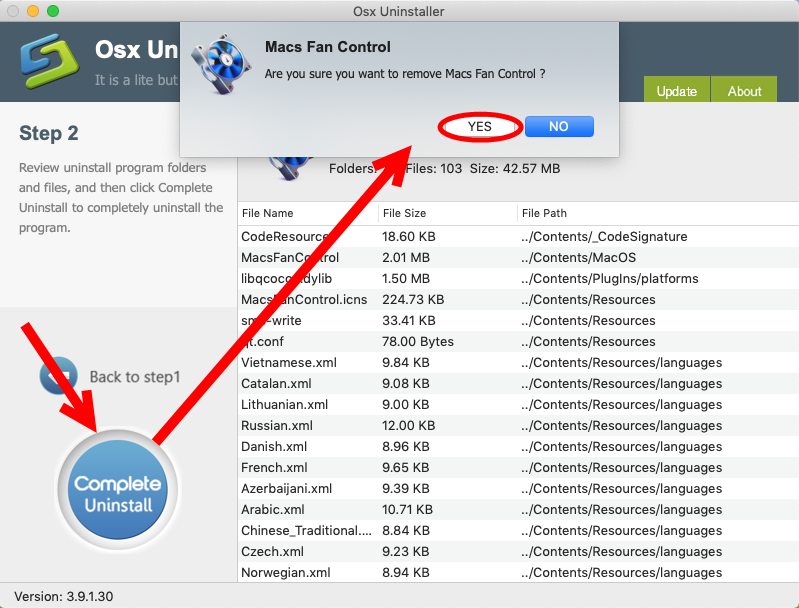
Step 4: Click the Back to Interface button to display currently installed apps.
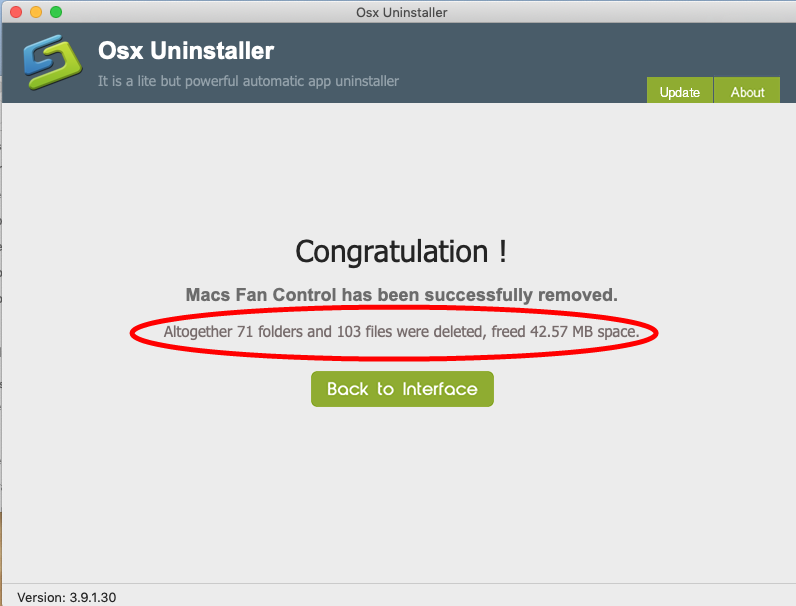
Compared with the manual method we listed above, the use of Osx Uninstaller is undoubtedly more time-saving and efficient. Users don’t need to access to the Applications, Trash and other hidden system folders to uninstall Macs Fan Control, as Osx Uninstaller combines the removal of app and its leftovers together in an interface.
To get this uninstaller, you can click the Download button above to get the installation file, and then drag this app to the /Applications folder to complete the installation. However, note that Osx Uninstaller, as a paid software, requires a valid license key to work smoothly. Hesitate whether you should pay for Osx Uninstaller? The vendor offers in-time tech support when you are in trouble, and even promises a full refund if this app fails to your issues. Why not give it a try under these attracting conditions?
How to Troubleshoot Your Mac’s Fan
Think your fan might be broken? The first thing you should do is launch Apple Diagnostics, one of the hidden startup options on your Mac. Turn your computer off, then hold the “D” key while turning it on. Your Mac will test your hardware, and let you know if your fan is broken.
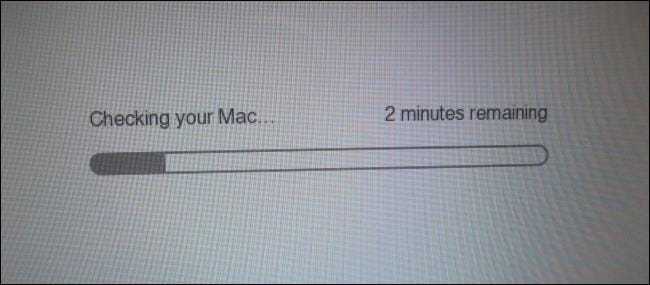
If you have a broken fan, you need to replace it. My advice: head to the Apple Store or any authorized Apple repair shop. I managed to replace my own broken fan on a 2011 MacBook Pro, but the internals inside more recent Macs are a great deal less friendly for home repair. It’s not impossible, however: check out iFixIt‘s guides if you want to attempt the repair yourself. But look at all the steps carefully, and only proceed if you’re completely confident you can get this done yourself.
If the hardware report says everything is fine with your fan, your issue is probably a software one. In these cases, resetting the SMC often works—this is the low-level controller that manages thermal management and other things. If that doesn’t solve your issue, consider heading to an Apple Store, or another authorized repair shop.
Настройки BIOS
Многие из известных производителей ноутбуков, таких как Asus, Acer, HP, Lenovo, Samsung сделали возможным управление кулером ноутбука из системы ввода-вывода или «BIOS». Данный способ хорош тем, что не требует установки сторонних программ, все что требуется, это:
- Войти в Биос и открыть раздел «Power».
- Далее войдите в настройки «HW Monitor Configuration», в нем осуществляется настройка вентилятора.
- Найдите опцию со значением «Fan Speed» и выберите скорость вращения вентилятора, указывается она в процентном соотношении.
- После чего сохраните настройки и покиньте биос.
Хочу обратить внимание на то, что настройки могут иметь небольшие различия, в зависимости от вашей версии Bios. Не пугайтесь, в целом схема идентична
Control Mac fan speeds
Before we proceed, you should know that this isn’t something you should take lightly. The fan(s) keeps a Mac cool and if it overheats, for whatever reason, it can damage the hardware. The damage may not be covered by any warranty that you have so be careful.
Macs Fan Control
To control the fan speed, download an app called Macs Fan Control. Make sure you move the app to the Applications folder before you run it. You’ll see the following interface. The number of fans that you see will differ based on the Mac model you’re using. Some Macs have three fans, others only have one.
Sensors
You will also see a list of sensors in the column on the right. These are the sensors that can measure temperature which will be instrumental in how you change the fan speed.
Fan RPM
One final thing you should know is that fan speeds are set in RPM i.e., rotations per minute. Higher RPM means the fan runs faster, and lower RPM means it runs slower.
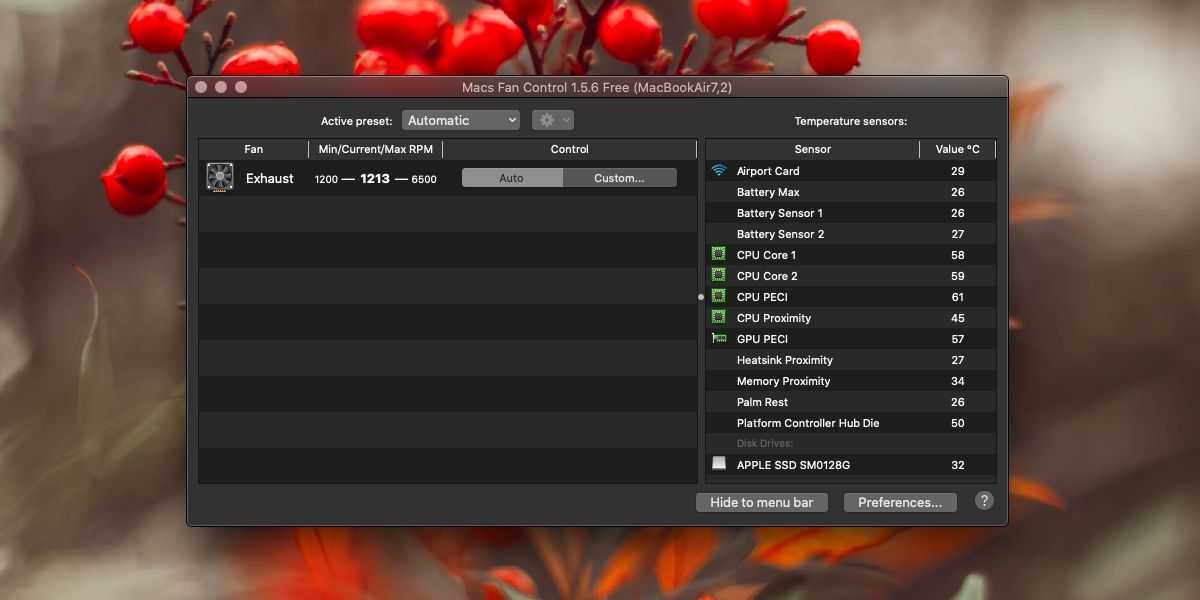
To control a fan’s speed, run the app and follow the steps below;
- You will see all the fans that are on your Mac. Note the Min/Current/Max values for a fan. These are RPM values.
- Select a fan and click the ‘Custom’ button next to it.
- There are two ways to control the speed of a Mac; RPM, and sensor based. In the panel that opens when you click ‘Custom’, the RPM option is selected by default. With RMP, you have to enter a value but the value will have to be within the Min and Max values that you noted in the first step.
- If you don’t want to use RPM values to determine the speed, you can set it to be temperature based. Select the Sensor-based option.
- You will see a dropdown that will list the sensors on your Mac. The speed of the fan can be set to the temperature of the sensor you select. Choose one from the list, and set a minimum and maximum temperature that will trigger the fan to run or run faster. Click OK.
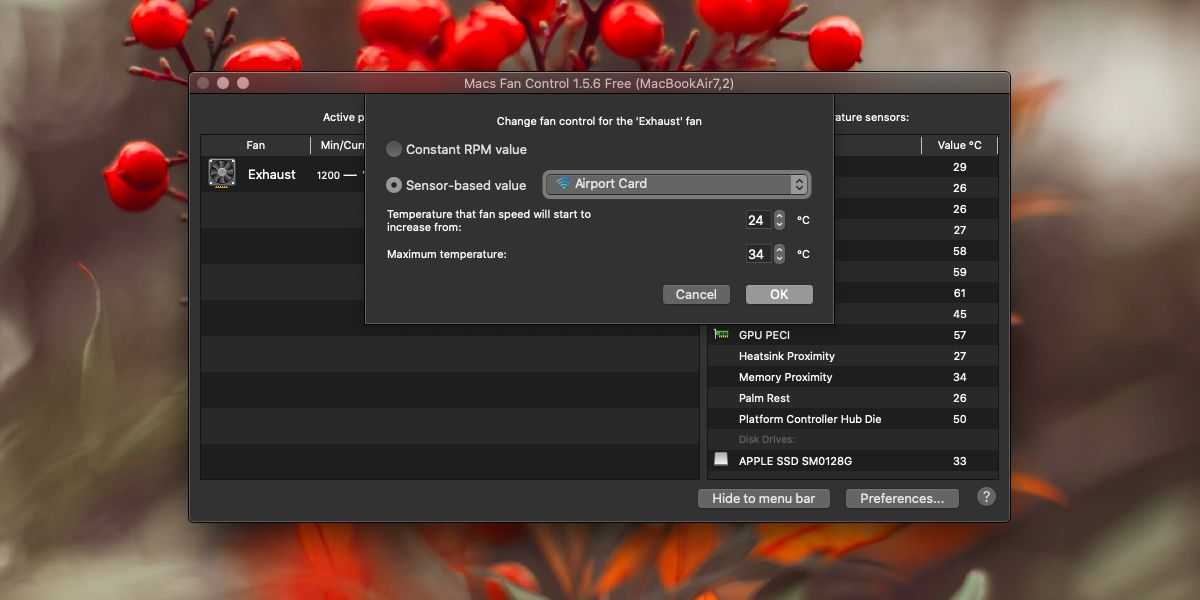
Troubleshooting fans
While this is generally safe, you can run into problems with the fan even if you aren’t changing how they work. If your fans are suddenly running when they shouldn’t, running constantly, or not running at all, you’re going to have to fix it. To fix it, you have to perform an SMC reset or a System Management Controller reset.
MacBooks
- Shut down the MacBook.
- Do not disconnect the power adapter. If it isn’t connected, connect it first before moving to the next step.
- Hold down the Left Shift key + Control + Option + Power button all at once for 15 seconds.
- Release the buttons and wait 5 seconds.
- Tap the Power button to turn the MacBook on, and your fans should be back to normal.
If you have a single fan on your Mac, it might be fairly simple to manage it since you know it’s the only thing that will be keeping it cool. If you have more than one fan though, it means cooling is divided between them and you will have to look at several different regions within the chassis of the Mac to manage the heat effectively. With multiple fans, it is also possible that a single fan doesn’t have access to all the sensors on your Mac in which case you’ll have to keep an eye on multiple sensors and the temperature of multiple regions. It’s not easy and it’s a good idea to research how heat flows in your Mac model before you proceed.
Меры предосторожности
Играть с утилитой для контроля кулеров не стоит – если поставить низкие значения, можно перегреть процессор. Нужно настраивать аккуратно, в первые несколько часов постоянно следить за температурой процессора. Пробовать запускать ресурсоемкие программы, следить за показаниями датчиков.
Если есть личный опыт по настройке – welcome в комментарии.
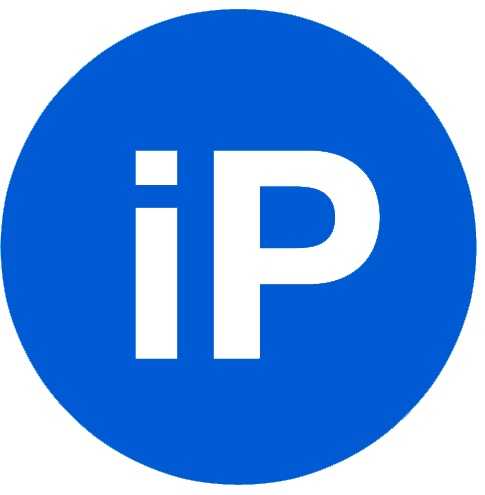
Регулируем работу кулеров и решаем проблему. Windows нагревает компьютеры от Apple гораздо сильнее, чем родная OS X. Не у всех и не всегда, но такое встречается часто. Более того, уже два раза девайсы моих знакомых попадали в сервис именно после работы в Bootcamp. Главная причина – отсутствие тщательной адаптации Windows под определенный Mac. Результат –…
В Apple считают, что тишина важнее перегрева и производительности. Поэтому практически все MacBook и iMac быстро перегреваются и начинают тротлить — сбрасывать частоту процессора, чтобы не перегреваться.
Причин перегрева две: плохой термоинтерфейс между процессором и радиатором, а также агрессивные пресет скорости вращения вентиляторов, которые до последнего держат минимальные обороты.
Настройки утилиты крайне просты. Создаем необходимые профили с нужной температурой, а затем «привязываем» их к определенным действиям (ноутбук заражается, работает от сети или от батареи).
При работе от сети и батарее вентиляторы крутятся на 3000 оборотах
Пресет со скоростью вращения вентиляторов можно выбрать прямо из верхнего меню. Там же видно текущие скорость вращения и температуру процессора.
На моем MacBook Air настроено три профиля:
-
Default
— стандартный профиль, скорость вращения вентиляторов регулирует macOS; -
3000
— частота вращения вентиляторов 3000 оборотов. Этот пресет включен постоянно. Оптимальное соотношение между шумом и температурой процессора; -
4000
— чуть шумнее. Использую, когда MacBook подключен к внешнему монитору и стоит далеко от меня.
Забавно, что когда скорость контролирует macOS, то вентилятор набирает 3000 оборотов только когда температура процессора приближается к 99°С.
Для определения температуры при максимальной загрузке . Вот какие получились результаты:
Если говорить о моем MacBook, то , а после повышения оборотов еще 10°С. Отмечу также, что с новыми настройками повышение температуры процессора происходило ощутимо медленнее. Неплохо.
Что делать, если вентилятор шумит?
Приезжайте к нам в raplin.ru. Эта причина самостоятельно уже не устранится. Попытки самостоятельно удалить пыль домашним пылесосом через отверстия для забора воздуха, не приведут к успеху, т.к. необходимо разобрать ноутбук / компьютер, снять вентилятор (или вентиляторы), прочистить их, прочистить от пыли радиатор, а так же, при необходимости, заменить термопасту на процессорах. Затем — собрать все в обратном порядке. И, желательно, что бы все винты , шлейфы, детали были на своих местах =)
Мы используем специальную термопасту, она дольше сохраняет свои свойства и лучше помогает отводить тепло от процессора.
Самостоятельная разборка макбука может привести к тому, что могут быть повреждены дорогостоящие детали или системные шлейфы, что приведет к ремонту за гораздо большие деньги, чем профилактика . Да и не стоит это того, т.к. сама операция по чистке от пыли выполняется в сервисном центре с гарантией, в течении небольшого периода времени (как правило, в течении 1-3 часов), и стоит сравнительно недорого, в зависимости от модели — от 1 500 до 6 500 рублей.
Будем рады ответить на Ваши вопросы в форуме: ->
Мы часто думаем, что может само пройдет? Или ждем до последнего момента, ну вот завтра, потом опять завтра и т.д. , однако, это может стать очень дорогим опытом. Не раз приезжали ноутбуки, у которых процессор уже «сгорел» и ремонт стоил 20-30 тыс рублей. Приезжайте сразу! Да и профилактика всегда дешевле ремонта. Ждем Вас по адресам:
Проверьте поверхность, на которую вы его ставите
Первым делом нужно проверить поверхность, на которую ставится Mac. На всех недавних MacBook, выход вентиляторов находятся под шарниром экрана и вдоль нижней стороны краев. Если Mac находится на мягкой поверхности, например, одеяло на вашей кровати, это может заблокировать вход холодного воздуха и выход горячего. Если вы тяжело загрузите Mac, он может начать перегреваться. Не редактируйте видео в кровати!
Не редактируйте видео вот так! Выходы частично заблокированы одеялом.
Вместо этого, когда вы выполняете задачи, нагружающие процессор на вашем MacBook, убедитесь что он стоит на твердой поверхности, например — поверхность стола с достаточным местом между экраном и тем, что позади его. Это позволяет вентиляционным отверстиям MacBook’s выполнять свою работу.
Рабочая поверхность так же имеет значение для Mac’ов, хотя и другим образом. Пыль собирается низко у основания и по углам. По существу, под столом, это наихудшее место, куда вы можете поставить компьютер. У вентиляторов нет места чтобы работать, а когда они работают, они просто всасывают всю пыль, которая там есть.
В идеале, хорошо бы разместить Mac на твердом столе с большим количеством воздушного пространства
Это не такая уж большая проблема для iMac, потому что компьютер интегрирован в экран, но это важно для Mac Pro и Mac Mini
A Few Warnings
Your Mac throttles your CPU when it gets too hot, slowing it down significantly until the temperature gets under control. Usually, this kicks in before the temperature gets too high, but you can manually push your CPU farther by turning the fan speed up farther than Apple usually allows. This makes a lot of noise, which is why the auto-control tries to slow it down.
On the other hand, if you hate fan noise, you can manually turn them down. Keep in mind that this will make your system run a lot hotter, and could lead to system instability if you let it go too far.
With either option, you should monitor the temperatures of your CPU and other components and make sure you’re not causing damage to your system. It’s also possible that running fans at max speed for extended periods could lead to damage, so try not to torture your laptop.
Предостережения, перед началом контроля за вентиляторами на Mac
Когда ваш Mac нагревается, он начинает замедлять работу процессора, пока его температура не станет нормальной. Mac может начать работать медленнее, но беспокоиться не о чем. Вы можете искусственно увеличить скорость вращения вентилятора, чтобы еще более снизить нагрев процессора, но при этом возрастет и шум от лопастей.
Если вам неприятен этот шум, то вы можете вручную уменьшить скорость вращения вентилятора. Когда вы это сделаете, Mac может начать нагреваться, что чревато нестабильной работой системы. В любом случае вы должны постоянно контролировать температуру компонентов, чтобы ваши действия не нанесли компьютеру необратимого ущерба.
Ответы и Вопросы
Стоит отметить, что если выйти из программы, то кулер останется крутиться на установленной программой скорости. Поэтому будьте осторожны! Если поставили маленькую скорость и вышли из программы, думая что сейчас всё закрутиться как обычно, то нет, и процессор может сильно нагреться!
Программа записывает значения в EC-контроллер и далее не требуется её присутствие в памяти, кроме как для автоматической регулировки.
Чтобы вернуть оригинальное поведение ноутбука, нужно открыть программу и поменять переключатель «Enabled» на «Disabled» или «Read-only». Если это невозможно сделать и ноутбук перестал включаться, тогда для сброса значений EC по умолчанию нужно:
- Выключить ноутбук и достать батарею на 20 секунд
- Поставить батарею назад и включить ноутбук
- Если батарея несъёмная, то включайте его, удерживая нажатой кнопку питания 15-20 секунд
- В других случаях обращайтесь к руководству пользователя
В ряде случаев на переносных компьютерах с видеокартами Nvidia может быть что при запуске игр перестанет работать автоматическое управление. Это техническая особенность и никак не решается.
Если вашего лэптопа нет в списке ноутбуков, то поищите похожий, высока вероятность что программа заработает. Также можно создать конфигурацию вручную, для этого есть инструкция на английском языке https://github.com/hirschmann/nbfc/wiki/How-to-create-a-NBFC-config
Что делать, если не сохраняются настройки порогов
Если по каким-либо причинам не сохраняются настройки пороговых значений температуры, то нужно вручную отредактировать XML-файл настроек. Для этого:
- В проводнике Windows пройдите по пути: «c:Program Files (x86)NoteBook FanControlConfigs»
- Найдите файл с именем вашей конфигурацией (моделью ноутбука). Совет: отсортируйте отображение файлов по времени изменения, и ваша конфигурация окажется в самом верху списка.
- Откройте конфиг в блокноте
- Найдите через поиск раздел и отредактируйте значения вручную
- Сохраните файл
Каждый пользователь ПК должен уметь правильно настраивать систему охлаждения, чтобы в дальнейшем избежать перегрева устройства и преждевременной поломки комплектующих из-за высоких температур. Или чтобы избавиться от постороннего шума и гудения. Осуществлять контроль работы кулера можно с помощью специальных программ или настроек BIOS, именно об этом мы и поговорим в этой статье.
Программа SpeedFan
Широко известная утилита, с ее помощью можно осуществлять управление вентилятором ноутбука, регулировать скоростные обороты при тех или иных температурах и отслеживать состояние жесткого диска. Еще несколько жирных плюсов – бесплатность, простой и понятный интерфейс и поддержка русского языка, так что, смело пользуйтесь.
Итак, разберем более подробно, как настроить кулер на ноутбуке используя SpeedFan:
- В первую очередь скачиваем, устанавливаем и запускаем приложение.
- После запуска во вкладке «Readings», слева мы видим информацию о скорости вращения вентилятора, справа отображается температура основных компонентов.
- Для регулировки кулера переходим в раздел «Configure».
- Открываем вкладку «Temperatures» и нажимаем по необходимому компоненту, например видеокарте «GPU».
- И в строке снизу, в опции «Desired» устанавливаем температурный режим (в пределах 40-44 градусов), который система охлаждения должна будет поддерживать, и жмем «ОК».
Так же во вкладке «Speeds» можно задать дополнительные параметры для изменения скорости оборотов лопастей. Здесь присутствуют всего две опции, изменяя их, вы легко измените нижние и верхние границы скоростных оборотов.
Система охлаждения MacBook
В 80% случаев Macbook греется из-за системы охлаждения. Такую статистику мы собрали по обращениям к нам в Сервисный центр с проблемами перегрева. Охлаждение Макбука устроено следующим образом: На одном конце радиатора охлаждения Мака расположены соты, которые со временем забиваются пылью и грязью.
Если мак используется в пыльном помещении, то это происходит быстрее. Если помещение чистое, то соответственно медленнее. Этот процесс естественный, побороть его никак не возможно. Так же пыль оседает на лопастях вентилятора. Со временем (за год, два или три) соты забиваются полностью. Мы называем это явление “валенок”. Это значительно снижает эффективность работы охлаждения.
На другом конце радиатор вплотную прилегает в чипам процессора и видеокарты. Чтобы эффективнее отводить тепло при сборке между радиатором и чипами наносят тонкий слой специально пасты, которая убирает воздушную прослойку и лучше отводит тепло. Термопаста имеет свойство со временем высыхать и теплопроводность значительно ухудшается.
Question 2: how to uninstall Macs Fan Control for Mac?
Like other third-party apps, Macs Fan Control can be easily removed by the basic trash-to-uninstall method. Here’s how to delete it from Applications folder and Trash:
- Click Finder in Dock, and click Applications from the sidebar to access to the folder
- Locate Macs Fan Control, right click the icon and choose Move to Trash. Alternatively, you can drag the app icon toward the Trash and drop it into the Trash
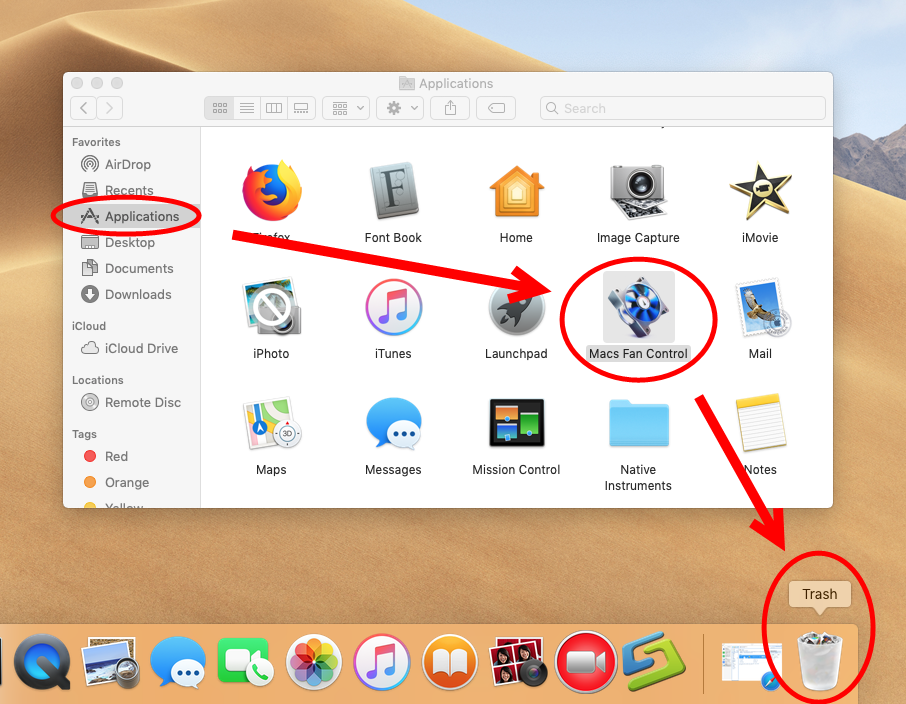
Choose Empty Trash from the Finder menu (to delete anything thrown into Trash)
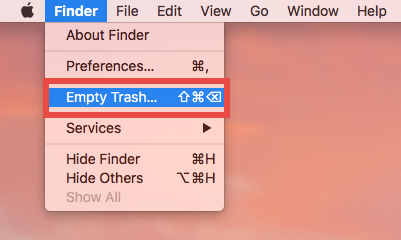
Note that the act of emptying the Trash is irrevocable, so make sure everything in Trash is no longer needed before you empty the Trash. To avoid the risk of mistakenly deleting other files, we suggest you to delete Macs Fan Control alone in the Trash.
To do so, right click on Macs Fan Control in the Trash, choose Delete Permanently from the menu list, and click Delete button in the pop-up confirmation dialog.
Meanwhile, there are two alternative ways to manually delete a third-party app:
(1) If the app comes with a dedicated uninstaller or contains an uninstall script:
- Locate and open up the app installation file in Finder
- Double click Uninstall icon and follow onscreen prompts to complete the removal
(2) If you install the app via Mac App Store, you can uninstall it via Launchpad:
- Head to Launchpad from the Dock, through Spotlight, or by gesture shortcut
- Locate the app, then press and hold the app icon until it starts to jiggle
- Cick the X icon on the upper left corner of the icon, and click Delete button
Now, we proceed to tackle the incomplete uninstall issue in the following discussion.
Обновите macOS и перезагрузите SMC
Даже если нет конкретных приложений, вызывающих перегрев MacBook, вы все равно можете страдать от программной проблемы. Это может привести к ошибке в операционной системе. Обычно все, что вам нужно сделать, это обновить до последней версии macOS, чтобы исправить эти проблемы.
Открой яблоко меню и перейдите к Системные настройки> Обновление программного обеспечения проверить наличие новых обновлений macOS. Обязательно загрузите и установите все, что доступно для вашего Mac.
Существует вероятность того, что Apple все еще работает над исправлением для конкретной ошибки, с которой вы столкнулись. Таким образом, вы должны включить опцию Автоматически обновлять мой Mac или продолжайте проверять обновления самостоятельно.
Также неплохо сбросить SMC на вашем Mac
который обозначает контроллер управления системой. Проблема с ним может объяснить, почему ваш MacBook Air не использует вентиляторы для правильного охлаждения.
Кулеры для ноутбуков и чистка
Это последнее средство, особенно для такой стильной машины, но иногда приходится кусать пулю и покупать кулер для ноутбука для MacBook Air. Эти подставки поддерживают ваш MacBook и используют дополнительные вентиляторы для улучшения вентиляции.
Если вы используете свой MacBook Air дома большую часть времени, получить приличный кулер для ноутбука может быть самым простым решением, чтобы избежать проблем с перегревом. Это идеально, если вы сочетаете ваш MacBook с монитором и клавиатурой, чтобы вы могли держать кулер в стороне.
Кредит изображения: TeckNet
Если ваш Mac старше и фанаты раскручиваются намного больше, чем раньше, вы можете пойти дальше и очистить его. Это включает в себя открытие корпуса ноутбука и разоблачение всей тонкой внутренней работы. При этом вполне возможно нанести непоправимый ущерб вашему MacBook, поэтому вы можете вместо этого нанять профессионала.
Тем не менее, вполне возможно самостоятельно очистить MacBook от пыли. Просто будьте особенно осторожны, когда вы делаете это.
Программные проблемы
Не редко ноутбук греется по вине программной части. В этом случае обычно бывает два варианта:
- Некорректная работа операционной системы;
- Большая нагрузка на операционную систему, “тяжелые” программы.
Операционная система (Mac OS или OS X) может неправильно распределять нагрузку на процессор или управляет вентиляторами. Нагрузка может происходить из-за сбоя в системных службах. Например при неправильной индексации файлов жесткого диска или SSD процесс Spotlight может расходовать значительные ресурсы процессора. При некорректной работе прошивки SMC система может некорректно управлять кулерами. Такие сбои могут происходить после обновления операционной системы (ОС). В качестве решения возможны два варианта — либо искать виновный процесс, либо форматировать диск и переустанавливать ОС. Хоть последний способ и достаточно радикальный, но часто достаточно действенный.
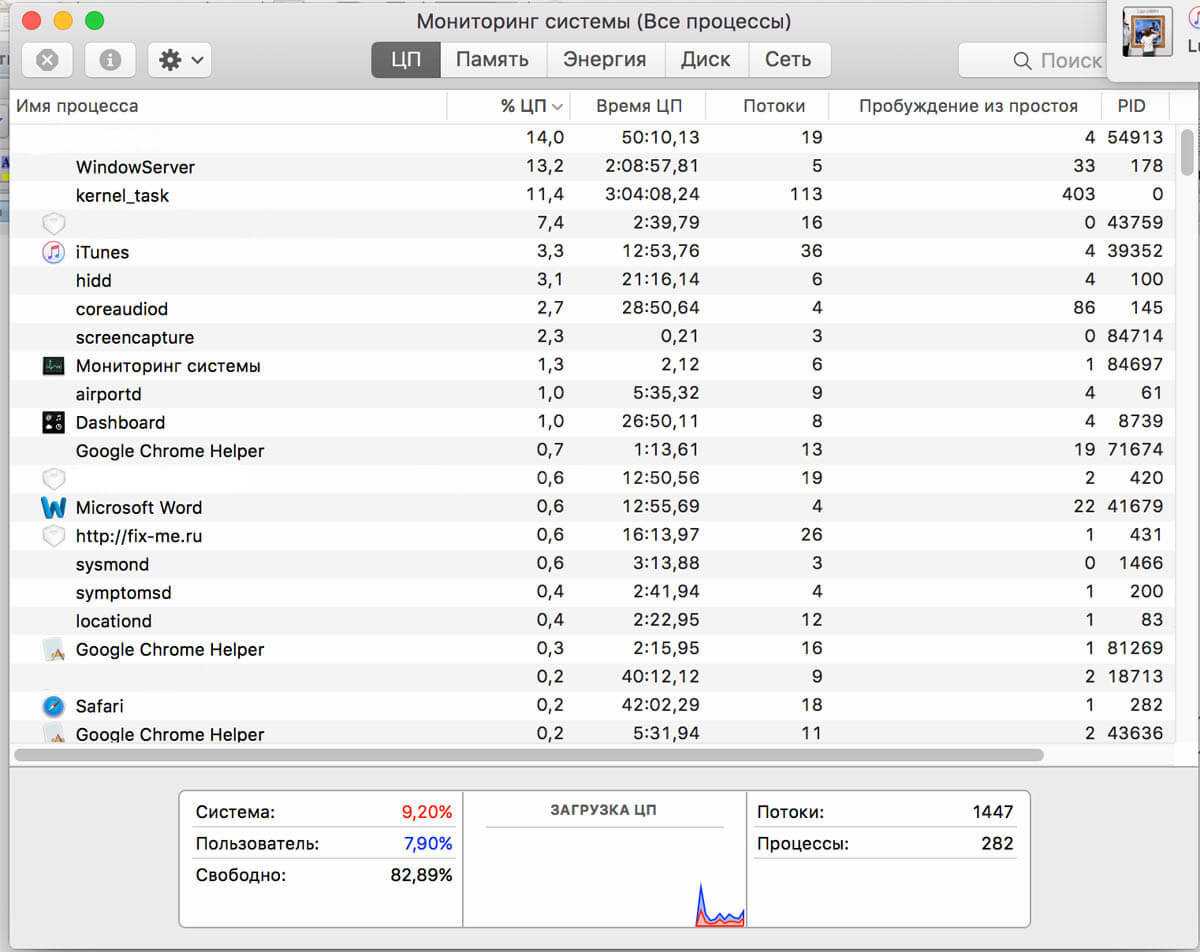 |
Если Вы любите запустить фотошоп, скайп, браузер с кучей вкладок и другие программы одновременно на Macbook pro 13 2011 года с 4гб оперативной памяти и процессором i5, то удивляться перегреву и торможению системы не стоит. В этих случаях Macbook греется
и это логично, ведь он работает почти на пределе возможностей. Попробуйте закрыть часть программ и вкладок, которыми не пользуетесь в данный момент, и шум вентиляторов стихнет, а температура придет в норму. Отслеживать температуру можно с помощью бесплатной утилиты для Dashboard, называется она iStat Pro.




























