Удаление сервисов и приложений Google
Обратите внимание! На разных прошивках и, тем более, на разных версиях Android данные могут отличаться. Поэтому рекомендую обратиться на форум 4pda и уточнить эту информацию именно для вашего устройства.Папка /system/app
- Books.apk — Google Книги
- Magazines.apk — Google Журналы
- Maps.apk — Google Карты
- Music2.apk — Google Музыка
- CalendarGoogle.apk — Google Календарь
- Chrome.apk — Google Chrome
- Drive.apk — Google Drive
- GoogleEars.apk — Google Ears (аналог Shazam)
- GoogleEarth.apk — Google Земля
- Hangouts.apk — Google Hangouts
- Keep.apk — Google Keep
- PlayGames.apk — Google PlayGames
- PlusOne.apk — Google+
- Gmail2.apk — Gmail
- GoogleContactsSyncAdapter.apk — синхронизация контактов
- CloudPrint.apk — система облачной печати
- GenieWidget.apk — виджет новостей и погоды
- GoogleHome.apk — домашний экран с интегрированным Google Now
- GoogleTTS.apk — система синтеза речи
- LatinImeGoogle.apk — клавиатура с поддержкой жестов
- QuickOffice.apk — QuickOffice
- Street.apk — Google Street
- SunBeam.apk — живые обои SunBeam
- Videos.apk — Google Фильмы
- YouTube.apk — YouTube
папке /system/priv-app
- CalendarProvider.apk — хранитель данных календаря
- GoogleFeedback.apk — система отправки отчётов об использовании Google Play
- GoogleOneTimeInitilalizer.apk — мастер установки дополнительных Google-приложений
- GoogleBackupTransport.apk — синхронизация данных установленных приложений, паролей Wi-Fi и некоторых настроек
- GoogleLoginService.apk — сервис, который связывает устройство с Google-аккаунтом
- GooglePartnerSetup.apk — сервис, позволяющий сторонним приложениям получить доступ к сервисам Google
- GoogleServicesFramwork.apk — фреймворк с дополнительной функциональностью
- Phonesky.apk — Play Store
- talkback.apk — оповещение голосом о событиях на устройстве
- PrebuiltGmsCore.apk — Google Services, ядро всего комплекта GApps;
- SetupWizard.apk — мастер настройки при первом запуске
- Wallet.apk — Google Кошелёк
- Velvet.apk — поиск от Google, включает в себя строку поиска на рабочем столе и Google Now
папке /system/framework
- com.google.android.maps.jar
- com.google.android.media.effects.jar
- com.google.widevine.software.drm.jar
Как убрать google приложения с телефона? (Лента, Фото, Youtube, Карты)
Если вы задумались как удалить или как отключить гугл приложения (Yotube, Google Now, Maps и другие) на Android без Root прав, но не нашли овтета, то вам поможет сайт Android +1!
Для того, чтобы удалить приложения Google на Android, необходимо:
Скачать фирменную утилиту для установки ADB и Fastboot
Активировать «Отладку по USB» на Android
Как убрать Гугл приложения с Андроид?
- Подключаем Android к компьютеру и запускаем ADB
- Пройдите авторизацию компьютера на телефоне
- Далее вводим команду, adb shell для начала работы
- Теперь вводим необходимую команду для удаления Google приложения
Удалить Youtube
pm uninstall -k —user 0 com.google.android.youtube
Удалить Google Карты
pm uninstall -k —user 0 com.google.android.apps.maps
Удалить Chrome
pm uninstall -k —user 0 com.android.chrome
Удалить Google Now (ассистент, лента)
pm uninstall -k —user 0 com.google.android.googlequicksearchbox
Удалить Keep
pm uninstall -k —user 0 com.google.android.keep
Удалить Gmail
pm uninstall -k —user 0 com.google.android.gm
Удалить Google Документы
pm uninstall -k —user 0 com.google.android.apps.docs.editors.docs
Удалить Google Презентации
pm uninstall -k —user 0 com.google.android.apps.docs.editors.slides
Удалить Google Таблицы
pm uninstall -k —user 0 com.google.android.apps.docs.editors.sheets
Удалить Google переводчик
pm uninstall -k —user 0 com.google.android.apps.translate
Удалить Google Музыка
pm uninstall -k —user 0 com.google.android.music
Удалить Google Фильмы
pm uninstall -k —user 0 com.google.android.videos
Удалить Google Книги
pm uninstall -k —user 0 com.google.android.apps.books
Если все пройдет отлично, у вас появиться сообщение «Success» в ADB, приложение удалено android
Вот и все! Больше статей и инструкций читайте в разделе Статьи и Хаки Android. Оставайтесь вместе с сайтом Android +1, дальше будет еще интересней!
Как пользоваться
Пользование Гугл мит не доставит проблем. Разработчики постарались максимально упростить интерфейс. Все происходит буквально за пару тапов по экрану. Установка, регистрация в системе понятны даже школьникам. Любители поговорить подольше могут сразу же оплатить подписку, подключив платную версию.
Если вы еще не уверены, нужен вам Гугл мит или нет, попробуйте бесплатный вариант. Там тоже есть много чего интересного. Видеосвязь, возможность одновременного подключения нескольких десятков абонентов. И синхронизация с остальными сервисами Google. Планирование встреч, переговоров. Включая рассылку приглашений.
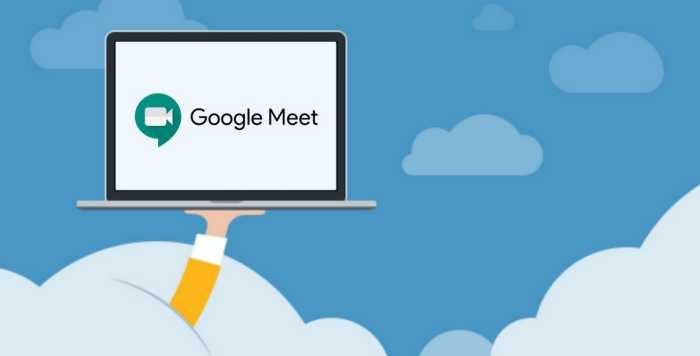
Установка
На смартфон на платформе iOS, Android инсталляция приложения не вызовет проблем. Скачиваем Google meet из сервиса App Store (Google Play). Установка происходит автоматически. После завершения загрузки система выдаст сообщение о завершении процесса. И все.
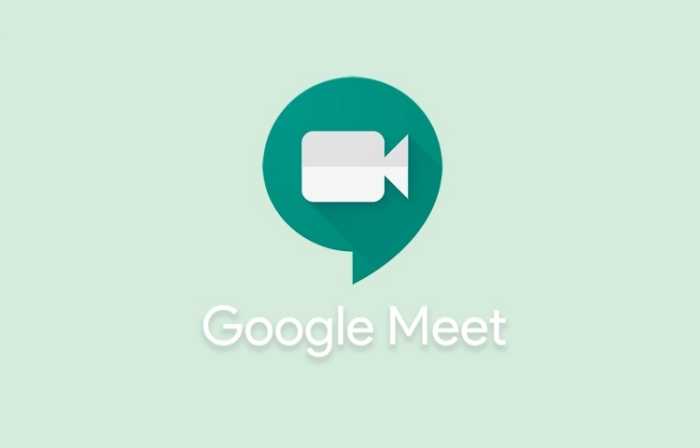
Регистрация
Тем, у кого уже есть регистрационная запись в сервисе Google, ничего не придется делать. Достаточно единожды создать аккаунт, почтовый ящик Gmail. По умолчанию это и есть «ключик» к программе. Больше ничего создавать не потребуется.
Тем, у кого нет Гугл-аккаунта, придется пройти регистрацию. Она предельно проста, доступна даже неподготовленным пользователям. Вот что нужно сделать:
- Придумать логин.
- Создать пароль.
- Заполнить соответствующие поля.
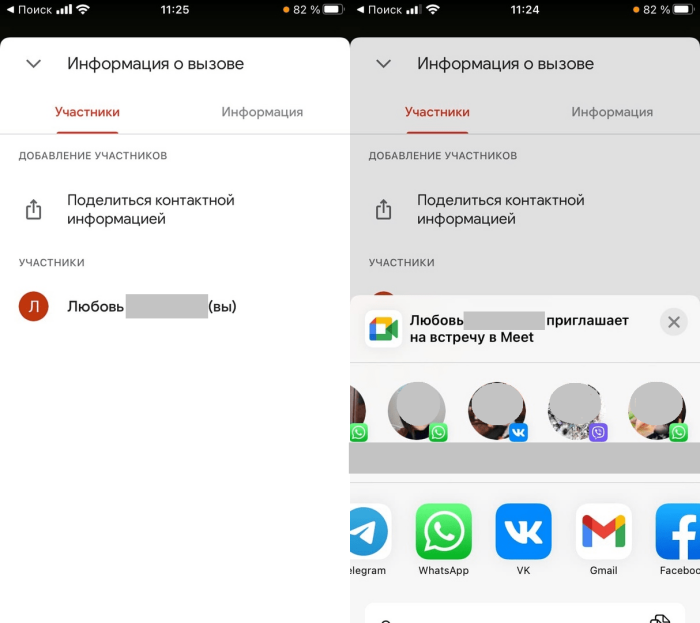
А после создания почтового ящика юзер автоматически получает доступ ко всем сервисам Google.
Создание встречи
Перейдем к пользованию Гугл Meet. Для создания встречи нам понадобится:
- Пройти авторизацию
- Приступить к общению
Непосредственно после входа в аккаунт Google на экране смартфона, в нижней части, появляются 2 опции. Это «Почта» и «Встречи». Допустим, что ранее бесед не было. Тогда начинаем с новой встречи. При нажатии на кнопку с логотипом видеокамеры переходим на новый экран.
Там будут очередные 2 кнопки. «Новая встреча» и «Войти с кодом». Запуск конференции происходит моментально. Кроме этого, существует возможность планирования встречи. Для этого создается ссылка, которую отправляют будущим собеседникам. Также предусмотрена синхронизация с Google-календарем.
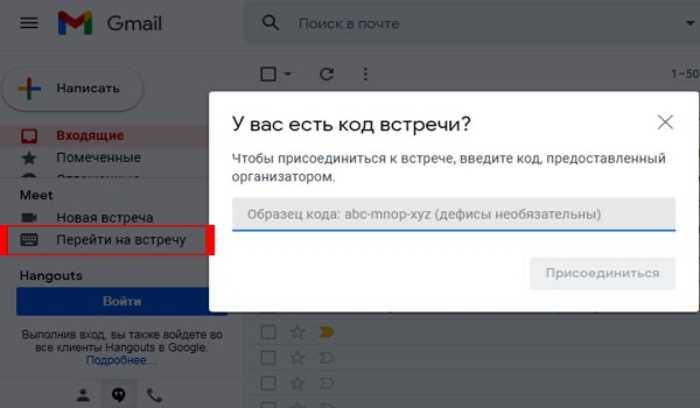
Если конференцию Google meet создал другой пользователь (прислал вам ссылку), то остается ввести полученный код. После заполнения соответствующего поля автоматически происходит подключение к видеосеансу.
Мобильная версия, как известно многим пользователям, гораздо «легче» декстопной.
Достаточно раз в этом убедиться на собственном опыте. Хотя некоторые пользователи склонны считать, что Гугл излишне навязчиво продвигает данный сервис. Как избавиться от ненужного приложения (если вы не планируете использовать Google meet), расскажем далее.
Все другие смогут по достоинству оценить преимущества мессенджера. Найти новых друзей. Восстановить общение с людьми из собственной адресной книги. Обсуждать новинки кино, бестселлеры, музыку
Просто поговорить о чем-то важном
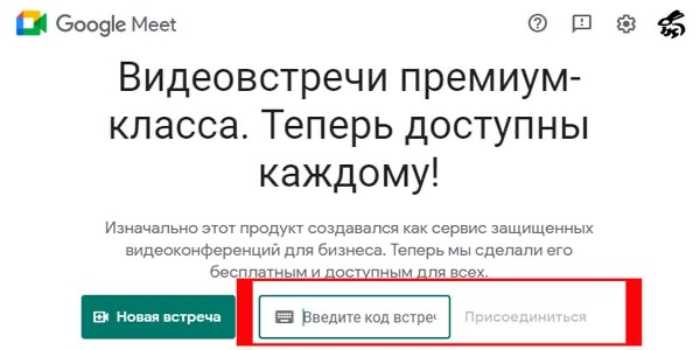
Прочие функции
Корпорация Google умеет создавать качественные продукты. Гугл Meet – не исключение. Стоит пользователю, который жаждет общения, нажать на кнопку «Новая встреча», как появится ряд опций. Это:
- Получить ссылку на конференцию.
- Начать беседу немедленно.
- Планирование встречи.
Перейдем непосредственно к детальному анализу каждой позиции. Что это, как работает.
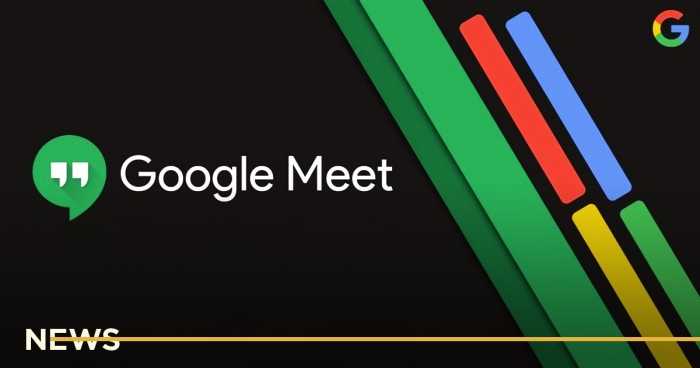
Начать прямо сейчас
Самый доступный вариант. Когда все уже обговорено, спланировано. Остается начать беседу. Запуск видеосеанса происходит на автомате. Не забываем, что как в каждом мессенджере подобного типа следует следить за активностью микрофона, камеры. Их кнопки находятся на соответствующей панели.
Иначе полноценного общения не получится. При выключенном микрофоне собеседник вас не услышит. При деактивированной камере – не увидит. Поэтому проверяем данные позиции перед началом беседы.
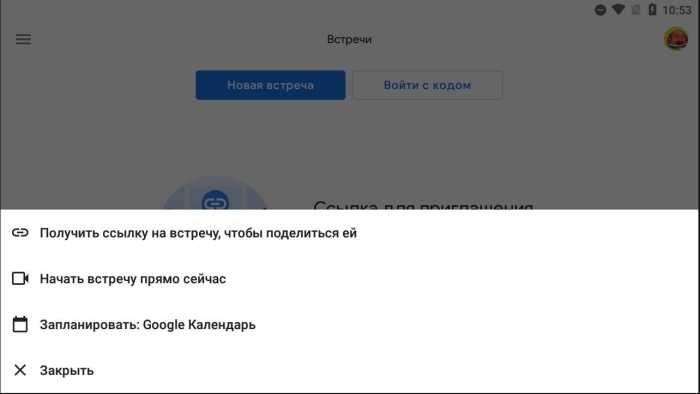
Запланировать
Одна из фичей Гугл Meet заключается в синхронизации встречи по встроенному в сервис календарю. Наверняка владельцы смартфонов на Андроид знают, что в девайсе предусмотрено планирование собственных мероприятий, встреч. Стоит только открыть приложение «Календарь».
Это позволит не забыть о звонке, поездке, шопинге, давно задуманном собеседовании, целевом разговоре. Смартфон автоматически напомнит, что и когда нужно сделать. Применительно к Гугл мит Андроид планирует видеоконференцию. На заданную дату, конкретное время.
Как и для других событий, пользователь задает временной период видеосвязи. Помечает названием. Устанавливает права доступа, ограничения, привилегии.
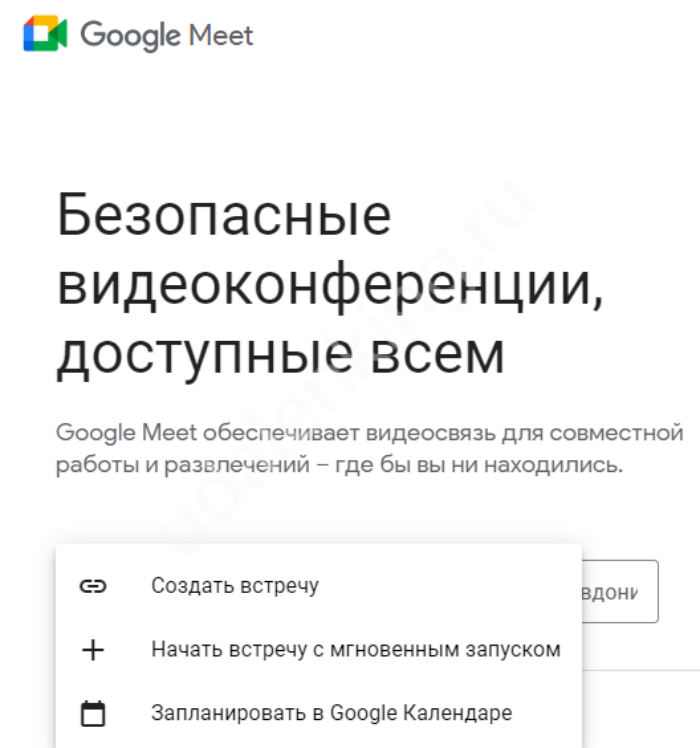
Решение
Единственное решение, которое, кажется, работает, — это переместить файлы в несинхронизированную папку с помощью файлового менеджера.
Вот шаги:
Шаг 1. Откройте приложение файлового менеджера на своем устройстве и создайте новую папку во внутренней памяти. Давайте назовем это GP Test. Вы можете назвать это как угодно.
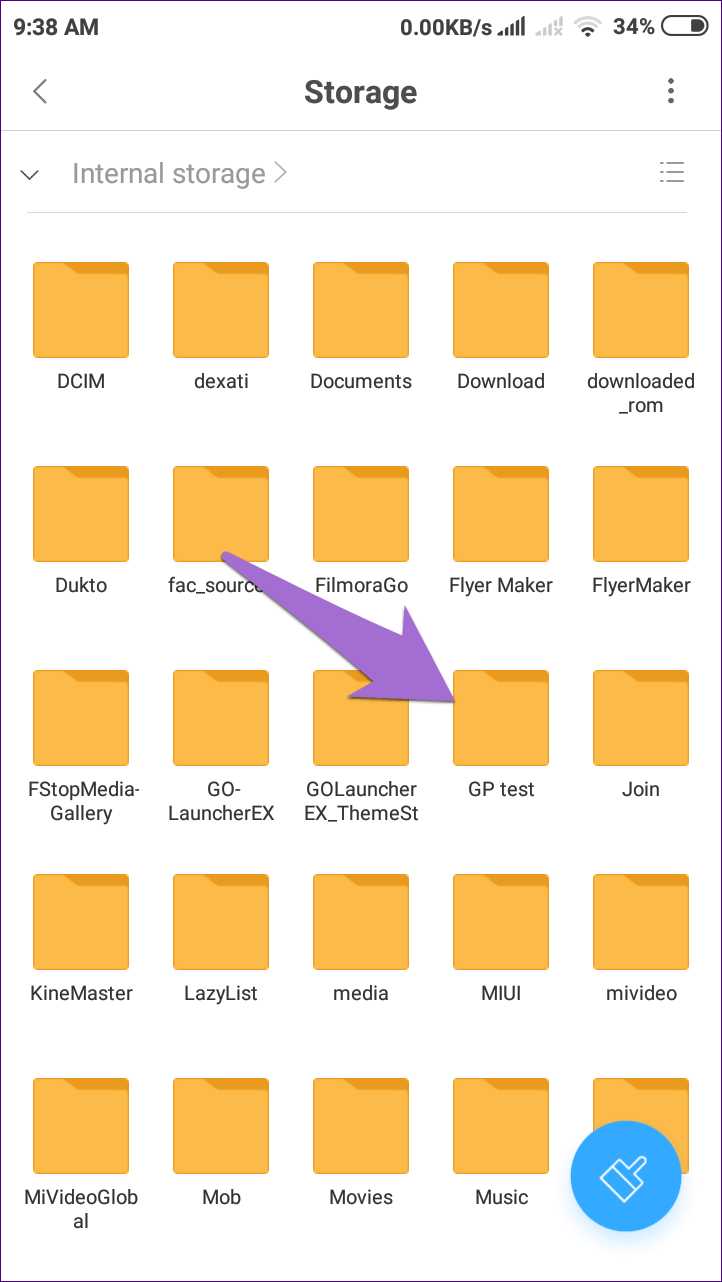
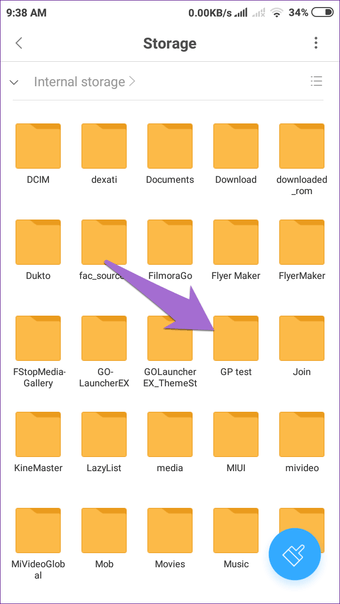
Примечание:
Шаг 2: Затем снова воспользуйтесь файловым менеджером, перейдите во Внутреннее хранилище> DCIM> Камера. В этой папке хранятся снимки, сделанные с помощью камеры телефона.
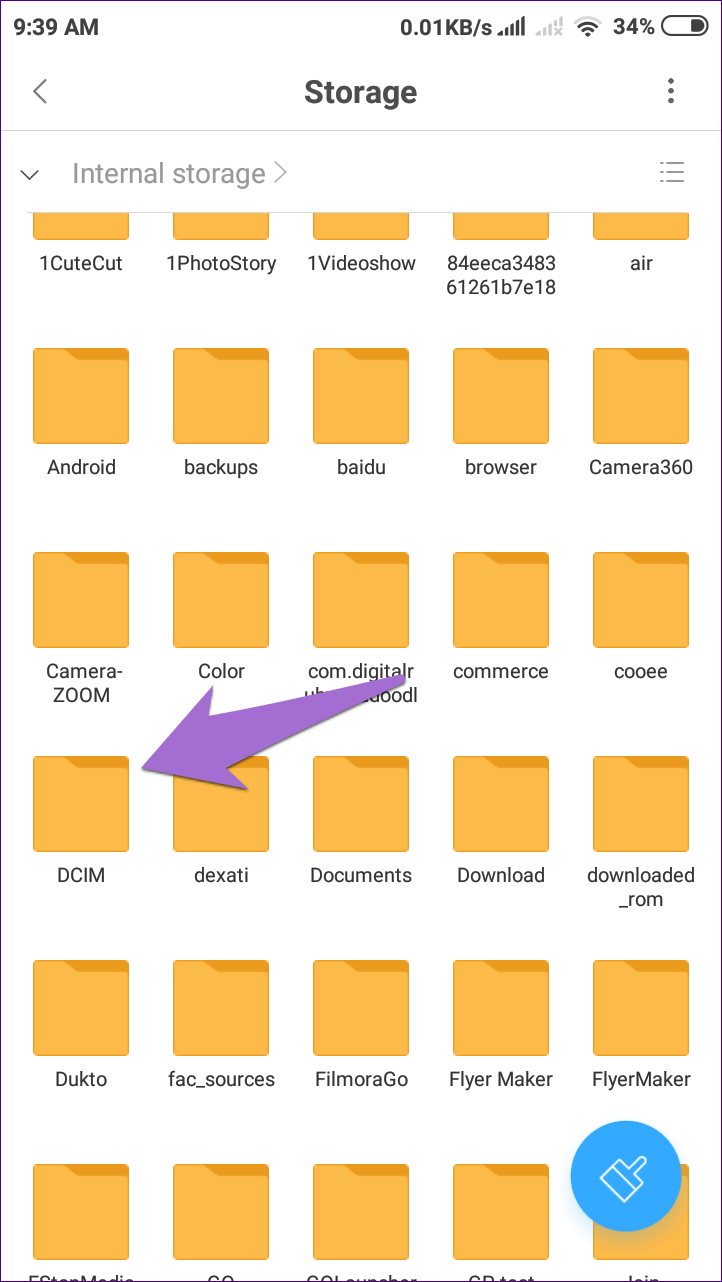
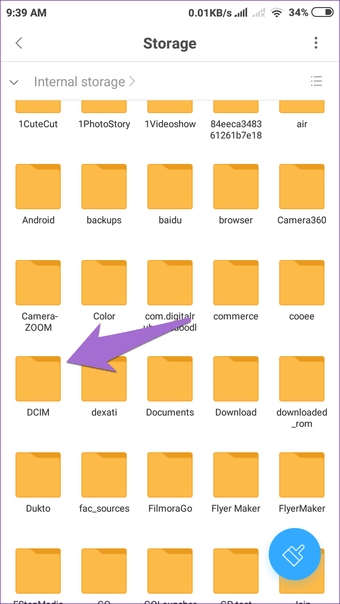
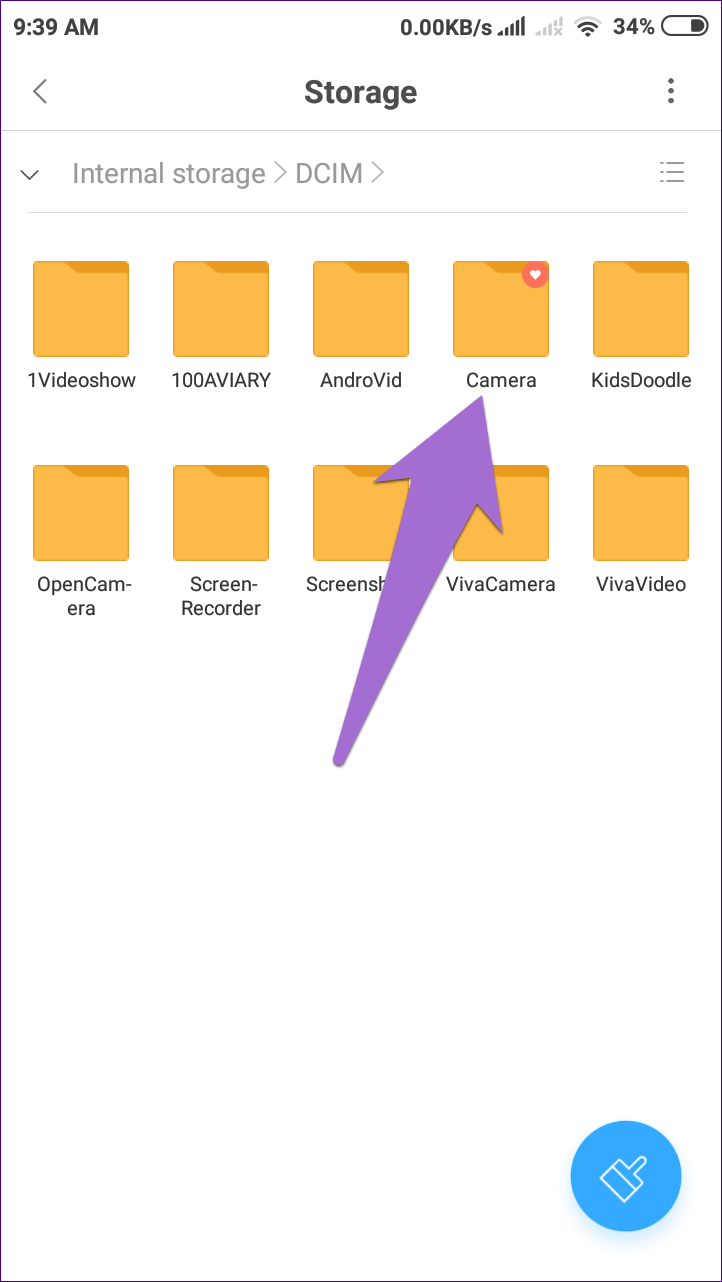
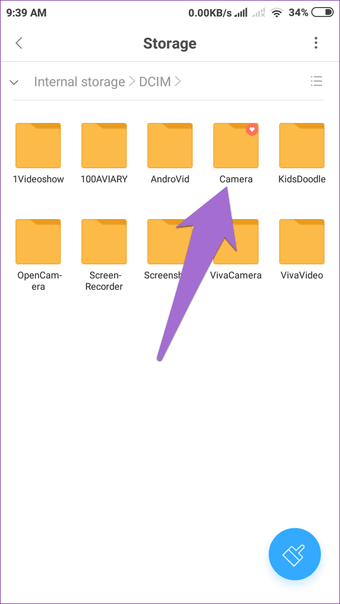
Шаг 3. Здесь выберите все фотографии, которые вы хотите удалить из Google Фото, и нажмите «Переместить».
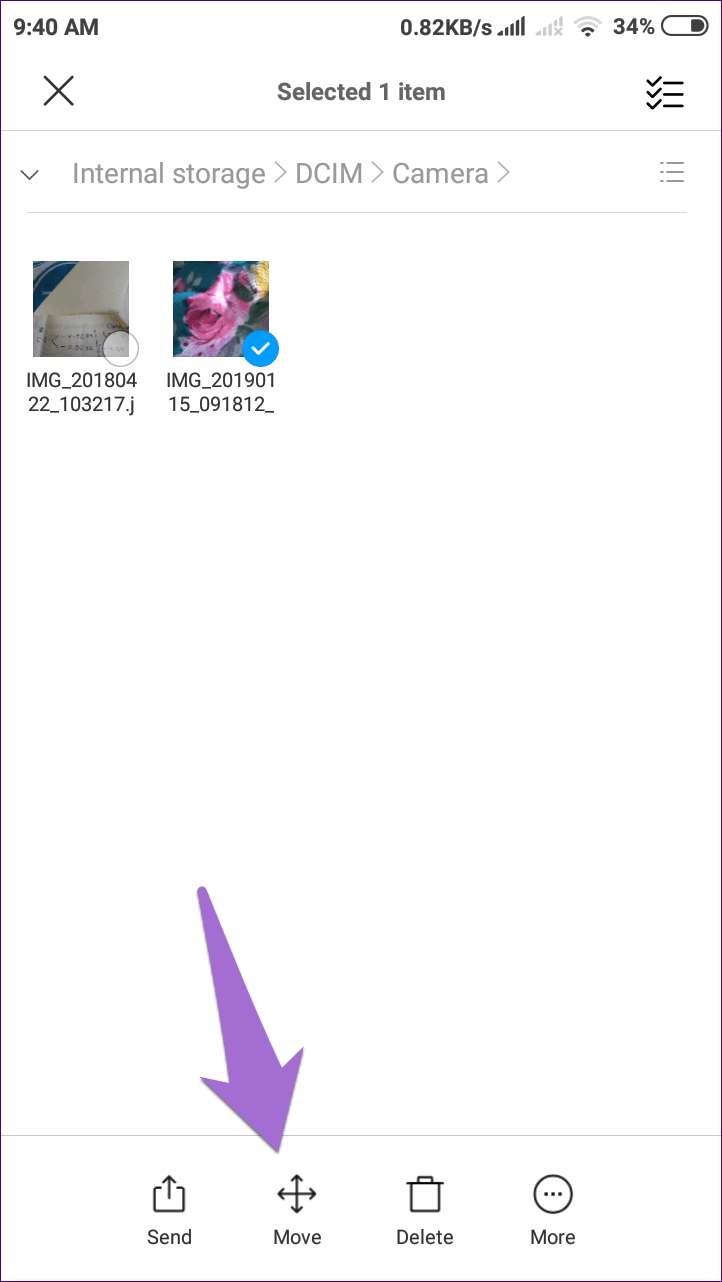
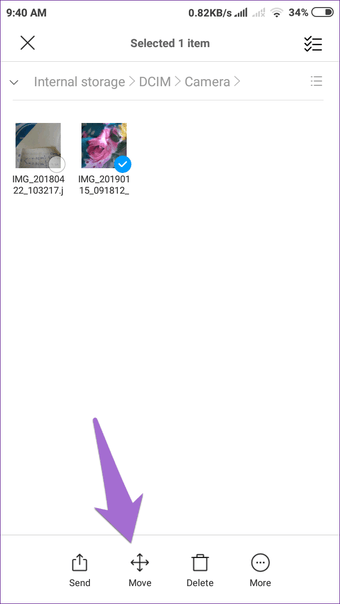
Шаг 4: Перейдите в новую папку (GP Test), которую вы создали выше, и вставьте туда файлы.
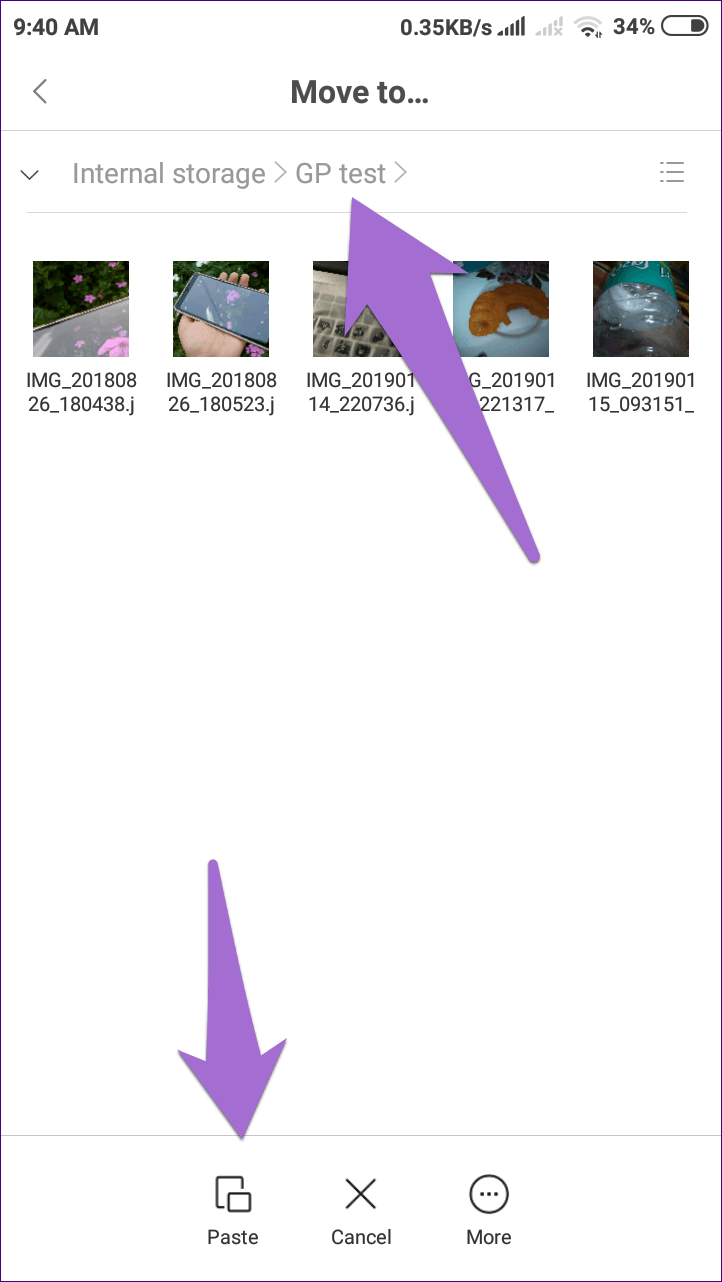
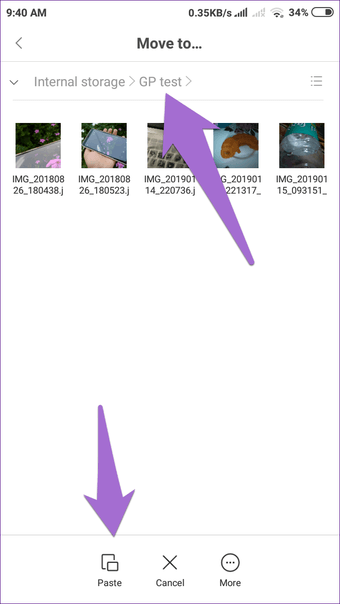
Как только вы это сделаете, файлы будут автоматически удалены из папки камеры приложения Google Фото на вашем телефоне.
Вы можете получить доступ к этим файлам из только что созданной папки (GP Test), используя Google Photos или любое другое приложение галереи.
Убедитесь, что резервное копирование и синхронизация не включены для новой локальной папки. Для подтверждения перейдите в раздел «Альбомы» приложения «Google Фото» и найдите папку. Значок облака со строкой над ним указывает на то, что папка не синхронизирована.
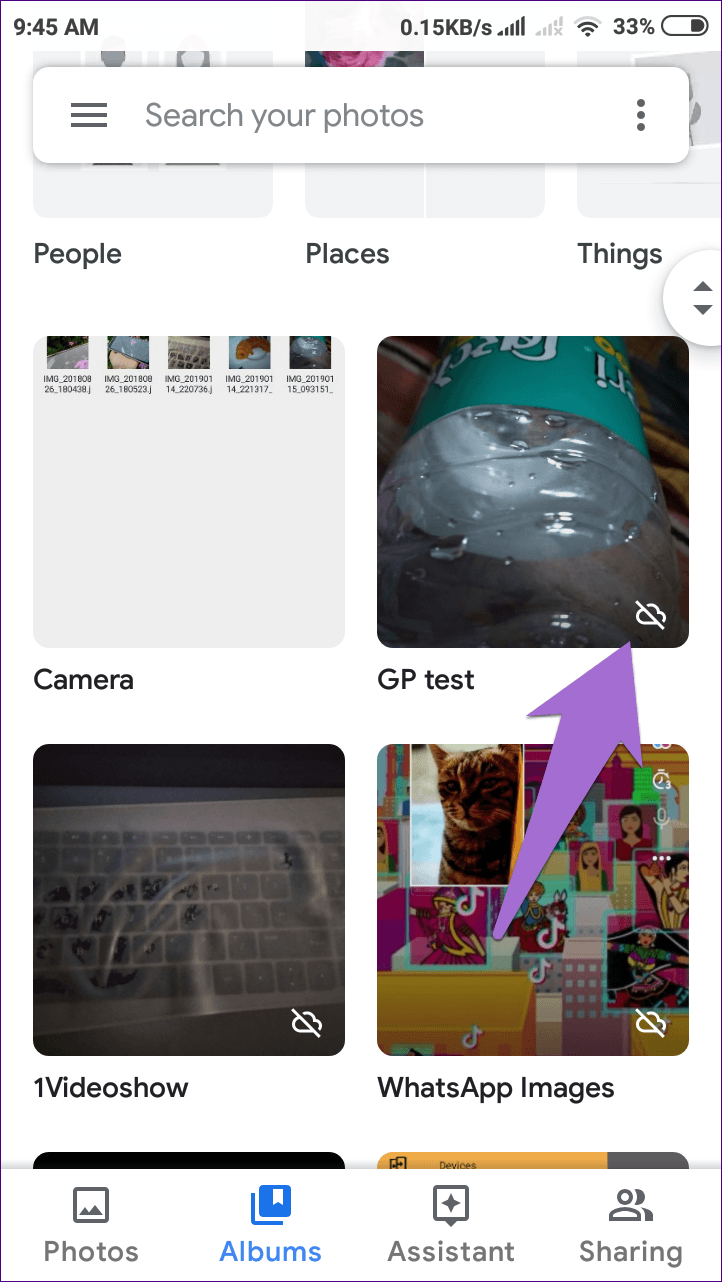
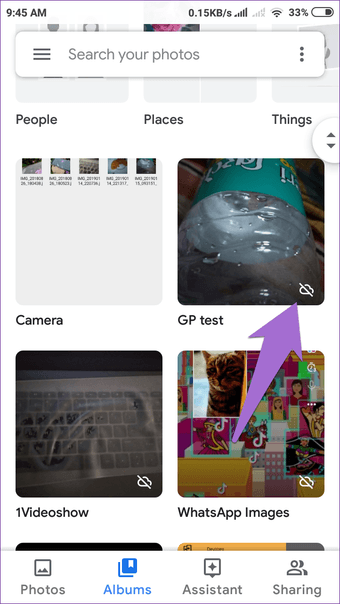
Шаг 5. Если удаленные фотографии по-прежнему отображаются в веб-версии, их необходимо вручную удалить из Интернета. Для этого запустите веб-сайт Google Photos и удалите фотографии. Удаление их не повлияет на изображения в только что созданной папке (GP Test) на вашем телефоне.
Примечание
В любой момент, если вы хотите восстановить удаленные изображения, откройте корзину в Google Фото и восстановите их.
Способ номер 1. Отключение через настройки
Самый простой способ отвязать смартфон от Google — это воспользоваться стандартными настройками системы. Метод хорош тем, что не требует ни прав root, ни установки кастомных прошивок, ни кастомного рекавери. Все можно сделать в любой стоковой прошивке без потери доступа к аккаунту и приложениям типа Gmail (если это необходимо). Однако за эффективность никто ручаться не будет, так как вполне возможно, что некоторые компоненты gapps продолжат отправку данных.
Основное место расположения настроек синхронизации — это меню «Настройки -> Аккаунты -> Google ->». Здесь можно отключить такие вещи, как синхронизация контактов, данных приложений, Gmail, Play Music, Google Keep и прочее. Все, что нужно сделать, — это просто снять галочки с нужных пунктов меню. Далее идем в меню «Настройки -> Восстановление и сброс» и снимаем галки с пунктов «Резервирование данных» и «Автовосстановление».
За множество настроек синхронизации отвечает также приложение «Настройки Google», которое является частью Google Services. С его помощью, в частности, можно отключить доступ Google к местоположению («Доступ к геоданным -> Доступ к моим геоданным / Отправка геоданных / История местоположений»), отключить отправку личных данных поисковику («Поиск -> Личные данные»), отключить Google Now («Поиск -> Google Now») и отключить удаленное управление («Удаленное управление -> Удаленный поиск устройства / Удаленная блокировка и сброс настроек»).
В тех же «Настройках Google», кстати, можно отключить любое приложение, использующее аккаунт Google для авторизации. Речь при этом идет не только о софте, установленном на девайс, но и вообще обо всех когда-либо использованных приложениях, включая веб-сайты. Я, например, обнаружил в этом списке множество сайтов, на которые не заходил уже как минимум пару лет.
В том случае, если ты вообще не собираешься использовать сервисы Google, проще будет отключить смартфон от аккаунта полностью, то есть просто удалить его через настройки: «Настройки -> Аккаунты -> Google ->> Кнопка Меню -> Удалить аккаунт».
Большинство приложений Google можно безболезненно отключить через настройки: «Приложения -> ВСЕ -> нужное приложение -> Отключить».
Как настроить голосовой поиск на Smart TV или ТВ бокс?
Поиск голосом по умолчанию не работает на большинстве устройств. На всех телевизорах (от Sony до TCL) его нужно активировать дополнительно. На приставках нужно организовать среду, в которой появится возможность использовать функцию. Настройка хоть и чуть сложнее, но тоже не является чем-то трудным.
На Android TV
Чтобы настроить голосовой поиск на Android TV (на телевизоре), нужно активировать всего одну настройку:
- Открываем меню настроек нажатием по значку в виде шестерни или соответствующей клавишей на пульте.
- Идем в раздел «Речь» (может быть скрыто внутри «Поиск»).
- Активируем пункт «Включить голосовой поиск».
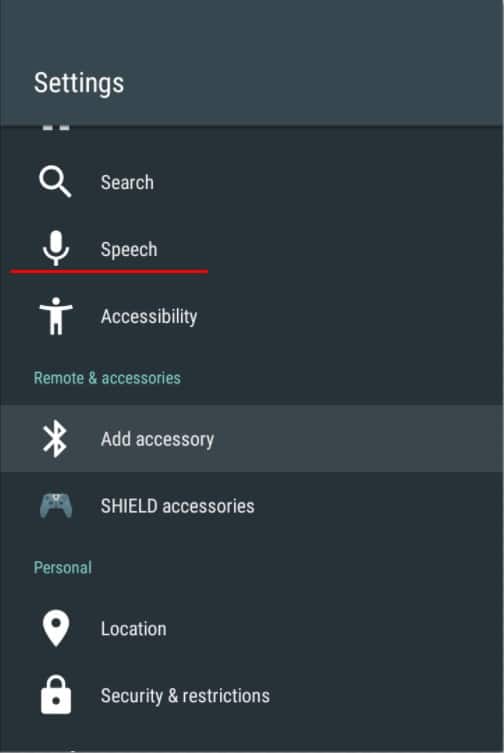
На телевизоре Samsung (Tizen) и LG (WebOS)
Процедуру Search Voice нужно настраивать на телевизорах как Samsung, так и LG. Это требуется сделать только в первый раз, затем все будет работать стабильно по голосовой команде. Также можно подключить и отдельный микрофон.
Как активировать голосовой поиск на ТВ Samsung Tizen:
- На фирменном пульте Samsung нажимаем на клавишу с изображением микрофона.
- Жмем на кнопку Start на экране, который высветится после клика по кнопке.
- Произносим те фразы, которые высвечены на экране, чтобы телевизор понял манеру вашего голоса и лучше реагировал на него.

Теперь можем использовать голосовое управление на телевизоре с помощью фразы: «Привет, Биксби» (Bixbi – ваш личный ассистент). Его можно запустить и с пульта, кнопкой с изображением микрофона.
Как включить голосовое управление на LG Smart TV с webOS:
- Открываем раздел настроек и идем в раздел «Общие».
- Идем во вкладку «Раздел AI», а затем – «Распознание голоса: Справка и Настройка».
- На первом этапе можем ознакомиться со списком команд, которые должны работать на ТВ.
- Жмем на значок шестерни в правом верхнем углу.
- Включаем «Голосовое управление без использования пульта».
- В блоке «Изучение голоса» нажимаем «Начать». Это нужно для того, чтобы телевизор лучше понимал именно ваш голос.

Чтобы начать голосовой поиск, нужно сказать кодовую фразу Hi, LG и сказать то, что нужно сделать телевизору.
На ТВ приставке
Многие современные пульты или приложения для смартфона поддерживают функцию голосового поиска, хотя его нужно настраивать отдельно. На приставке процедура сильно отличается, так как нет встроенной системы управления. У нас есть 2 варианта, позволяющих настроить ввод поисковых фраз голосом.
Настраиваем поиск в приложениях с поддержкой Google API:
- Переходим в Google Play Market, ищем приложение Google и устанавливаем его.
- Запускаем приложение и переходим на вкладку «Еще», затем кликаем по параметру «Настройки».
- Открываем элемент меню «Голосовой поиск» и жмем на пункт «Голосовое управление».
- Активируем все доступные варианты и возвращаемся на один шаг назад.
- Теперь выбираем «Распознание речи оффлайн». Здесь нужно проверить, что скачан соответствующий языковой пакет (русский). Если его нет, нужно загрузить с интернета.
- Снова возвращаемся на шаг назад и жмем на Voice Match и разрешаем Google записывать данные.
- Переходим в настройки самого телевизора и выбираем вкладку «Клавиатура».
- Жмем на элемент «Управление клавиатурами» и включаем «Голосовой ввод Google».
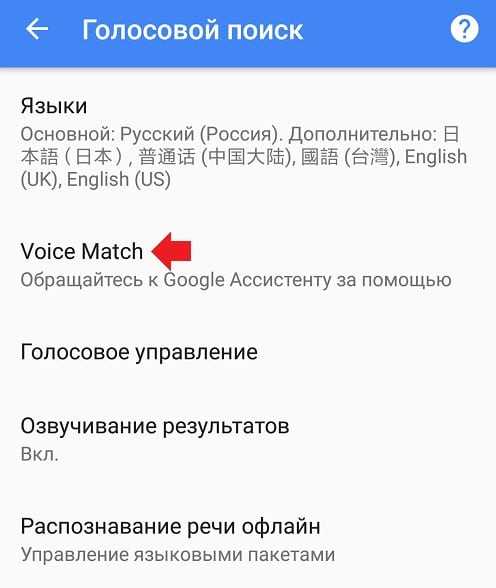
Уже сейчас телевизор сможет распознавать ваш голос в большинстве приложений. Сюда относится и YouTube, и Lazy IPTV, и Google Chrome, и многие другие браузеры и сервисы. Однако часть приложений все равно будет отказываться находить микрофон и воспринимать команды с него. На такой случай есть альтернативный метод.
Как настроить голосовой поиск на Android ТВ бокс:
- В Play Market находим и устанавливаем приложение Gboard.
- После нажатия на кнопку «Открыть» появляется уведомление с возможностью «Включить в настройках», которой мы воспользуемся.
- Активируем ползунок возле Gboard.
- На следующем этапе выбираем «Способ ввода» в качестве Gboard.
- Последний шаг – «Задаем разрешения», позволяем Google клавиатуре использовать данные с микрофона.
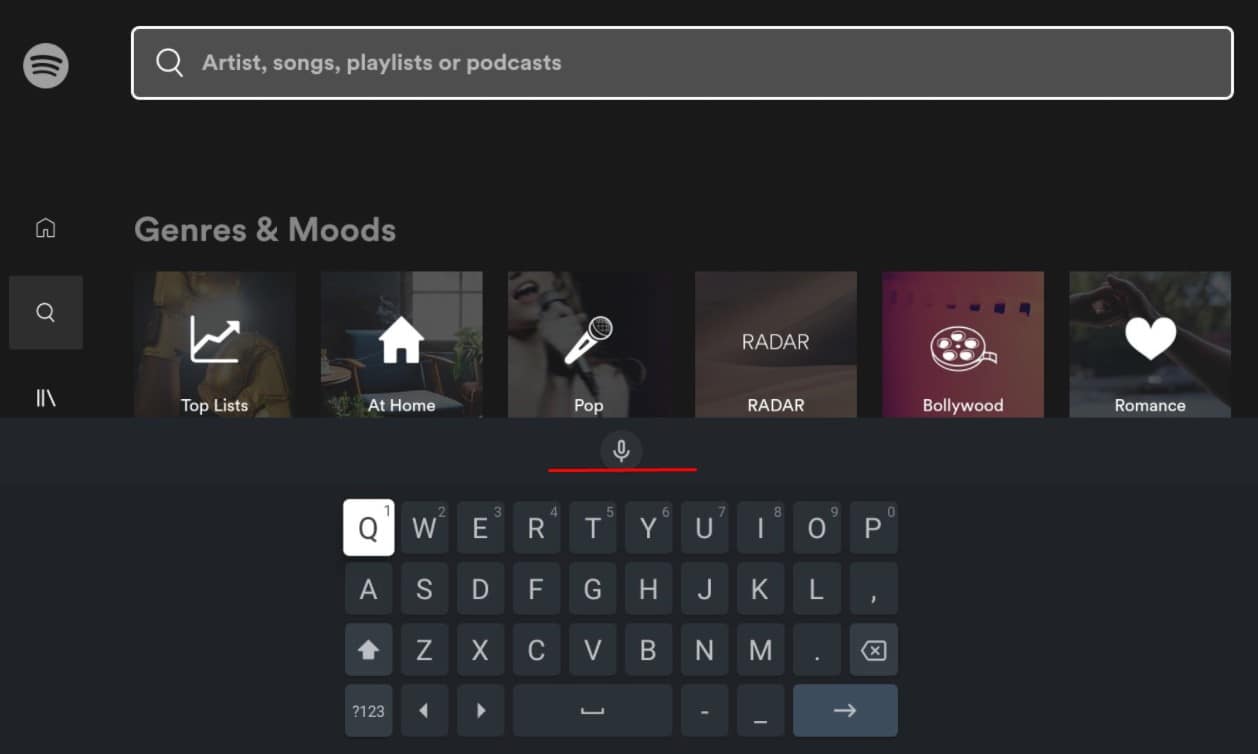
Сейчас в любом приложении, где будет необходимость вводить какие-то поисковые фразы, можем в блоке с клавиатурой нажать на микрофон и сказать голосом то, что нужно найти.
Как удалить аккаунт «Ютуба» с «Андроида»
Единый профиль Google используется во всех сервисах корпорации, поэтому для удаления аккаунта в YouTube с устройства понадобится выйти из профиля во всей экосистеме. Вы потеряете доступ ко взаимодействию с Play Market и другими сервисами от имени данного профиля, если последуете описанным далее действиям. В итоге, чтобы удалить аккаунт Ютуба на Андроиде, нужно выполнить следующие действия:
- Сделайте свайп от низа к верхней части дисплея;
- Запустите программу «Настройки»;
- Откройте категорию «Учётные записи и архивация»;
- Тапните «Управление учётными записями»;
- Нажмите электронную почту своего профиля «Гугл»;
- Воспользуйтесь кнопкой «Удалить уч. запись»;
- Подтвердите, что вы в действительности хотите отвязать профиль от смартфона.
Ни профиль в экосистеме, ни сам канал не исчезнут – вы сможете повторно войти, если помните логин и пароль. При утере данных для авторизации можно попробовать их восстановить, что займёт разное количество времени – зависит от указанных вами способах сброса пароля и их актуальности.
Это действие также приведёт к невозможности синхронизации контактов, событий в календаре. Программа «Гугл Диск» перестанет быть доступной в качестве «облака» и сможет задействоваться лишь для просмотра документов. Некоторые игры тоже могут перестать работать – это связано с тесной зависимостью приложений от сервисов «Гугла». Это можно попробовать исправить посредством Lucky Patcher, однако такая инструкция не вписывается в тему данной статьи.
Для полного удаления канала на «Ютубе» или всего Google-аккаунта следует обратиться к . Там же рассматривается способ временно скрыть канал, позволяющий в дальнейшем восстановить доступ.
Что делать, если карта не удаляется
Не всегда сразу удается открепить карточку от аккаунта Google Play. Это не получится, если у пользователя имеется текущая подписка в цифровом магазине Play Market.
Чтобы отключить услугу, необходимо запустить приложение на телефоне и вызвать главное меню. Перейти в раздел «Подписки», прокрутить страницу вниз, выбрать цифровые продукты и нажать соответствующую клавишу.
В некоторых сервисах сначала придется изменить вариант оплаты, а только потом отвязать карту. Здесь нужно воспользоваться компьютером, выполнить последовательность действий:
- Войти на сайт.
- Выбрать «Подписки и услуги».
- Найти сервис, препятствующий удалению. Кликнуть на него.
- Изменить способ оплаты — привязать другую карту.
- Сохранить изменения.
Установка старой версии и возможность ее стереть в будущем
Порой причина для удаления веб-обозревателя от Google – желание вернуться к одному из прежних вариантов браузера. Как правило, к этому подталкивает обновление Хрома, из-за которого устаревшая версия Android серьезно зависает. Чтобы вернуться к прежнему изданию браузера, проделайте следующее:
- Удалите Хром с телефона «под ноль», со всеми остаточными данными одним из рассмотренных способов.
- с расширением .apk, и загрузите его.
- После скачивания начинайте инсталляцию обозревателя.
Если понадобится удалить и эту версию Хрома, проблем не будет. Только, разумеется, через магазин приложений Гугл сделать это не получится, зато другими способами – легко. Не забудьте затем почистить кэш и избавить память смартфона от «мусора».
Способы
Если все же понадобилось удалить Гугл Хром со смартфона на платформе Android, это можно сделать несколькими вариантами на выбор. Учтите, что на каждом телефоне стоит своя версия ОС, и у Вас все может выглядеть немного не так, как показано в примерах. Но принципы остаются неизменными.
Используем Play Market
Этот способ подойдет, если Вы инсталлировали Хром на свой телефон через официальный магазин приложений Google. Удалять обозреватель с Андроида нужно через этот же сервис по такому алгоритму:
- Запустите Плей Маркет.
- Найдите кружок с иконкой Вашей учетной записи, кликните по нему.
- Выберите в предложенном окне «Мои приложения и игры».
- В списке установленных программ найдите Хром, нажмите на его иконку.
- Если Вы уверены в своих намерениях, жмите кнопку «Удалить».
Через контекстное меню пиктограммы на экране
Это – наверное, самый простой способ удаления программы. Все, что нужно – найти значок браузера там, где он у Вас хранится, зажать его, и выбрать опцию «Выключить». Помните, что, нажав «Удалить ярлык», Вы не уберете саму программу.
Через удаление приложений в Android
Деинсталлировать Гугл Хром Вы можете также через меню настроек телефона. Для этого:
- Вызовите настройки, проскроллив вниз по дисплею либо вызвав меню программ. Увидев иконку в виде шестеренки, кликайте по ней.
- Перейдите в раздел «Приложения».
- Прокручивайте ползунок вниз, пока не увидите знакомый значок Chrome. Нажмите на него.
- Выберите опцию «Удалить». Система запросит подтверждения, даете его.
Временные “Выключение” или “Остановка”
Если браузер был установлен в Андроиде по умолчанию, удалить его не получится. Зато можно приложение выключить: так Вы не будете видеть Chrome в списке своих программ. Для этого снова нужно зайти в меню настроек телефона:
- Выберите категорию «Приложения».
- В предложенном списке найдите Хром.
- Активируйте опцию «Выключить».
- Остановка производится на этом же экране. После перезагрузки или ручного запуска работа приложения будет возобновлена.
Полное удаление встроенного приложения в root режиме
Чтобы убрать с телефона установленный по умолчанию Хром, Вам понадобится получить root права. Как это сделать, зависит от производителя и модели гаджета. Иногда достаточно простого приложения, но порой без помощи ПК или ноутбука не справиться. Получив рут-права, обладатель смартфона может убрать со своего Андроида Chrome одной из утилит – например, Titanium Backup. С ее помощью Вы перед удалением обозревателя можете сделать его резервную копию, чтобы в будущем использовать для новой установки.
Случай 3: удаление фотографии на веб-сайте с отключенным резервным копированием и синхронизацией
Еще одно, что вы можете сделать, это удалить фотографии на веб-сайте Google Photos, отключив резервное копирование и синхронизацию на мобильном устройстве. Когда вы это сделаете, изображение будет немедленно удалено с других синхронизированных устройств. Поскольку функция резервного копирования и синхронизации на вашем телефоне отключена, изображение продолжает оставаться на вашем телефоне и отображается в приложениях галереи и файловом менеджере.
Теперь, если вы включите резервное копирование и синхронизацию на телефоне, фотография снова появится на веб-сайте Google Photos, поскольку ее исходный файл продолжает храниться на телефоне.
Примечание:
Также на
Достоинства приложения
Список плюсов
Chrome на телефонах по своему функционалу не имеет существенных различий с версией на ПК или ноутбуке. У этого приложения столь большая армия почитателей благодаря целому ряду преимуществ. Среди них отметим:
- Совместимость обновлений браузера с более старыми моделями гаджетов.
- Повышенную безопасность.
- Понятный, доступный интерфейс.
- Быстрое отображение всех элементов дизайна и разметки страниц.
- Функции голосового поиска и умной строки Гугла.
- Возможность моментально восстановить недавно открытые вкладки.
- Удобное меню закладок.
- Легкую навигацию в разделе «История».
- Возможность работать в режиме «инкогнито».
- Удобный менеджер загрузок.
Синхронизация
Но, конечно, самое известное преимущество веб-обозревателя Google Chrome – возможность синхронизировать вкладки, пароли и другие данные на всех устройствах. Все, что надо – зайти в свою учетную запись с нового гаджета или компьютера. Здесь же в браузере отобразится все нужное: последние вкладки, история, личные настройки. Для тех, кто попеременно работает в Хроме на ПК и в телефоне или планшете, синхронизация – опция поистине незаменимая.
Как отключать сервисы Google Play
В некоторых случаях работу магазина приложений на Android можно временно приостановить. Это позволит освободить оперативную и внутреннюю память смартфона, а также стабилизировать его работу.
Чтобы понять, как отключить Гугл Плей сервисы, нужно воспользоваться следующим алгоритмом:
- Зайти в «Настойки» гаджета и перейти в пункт «Управление аккаунтами Google». На свежих версиях андроид этот параметр может называться по-другому.
- Зайти в учётную запись и убрать галочки с приложений, которые нужно приостановить.
Также гугловский сервис можно выключить другим способом:
- Перейти в «Настройки» телефона.
- Зайти в раздел «Приложения». Появится список программ, установленных на девайсе.
- Выбрать соответствующие сервисы и перевести их в неактивное состояние. Это можно сделать, нажав на кнопку «Остановить».
Обратите внимание! После перезагрузки смартфона процедуру отключения сервисов придётся выполнять заново. Однако это не отнимает у пользователя много времени
Временное отключение сервисов Google Play
Для чего нужна программа Google Фото
Было бы неверно отнести приложение к категории обычных вьюеров картинок и фото, хотя многие юзеры именно так его и используют, даже не подозревая о возможностях программы.
Да, действительно, это весьма удобная утилита для просмотра сделанных камерой смартфона снимков, но это – базовый функционал. Другая суперпопулярная фишка Google Фото – облачное хранилище всего вашего медиаконтента, если вы включите эту опцию при инсталляции программы или позже.
Перечислим конспективно другие возможности приложения:
- синхронизация с облачным диском;
- возможность получения неограниченного пространства на удалённом диске при условии хранения фотографий в сжатом виде;
- возможность многофакторной сортировки и фильтрации контента;
- редактирование фотографий (фильтры, создание анимации, коллажей, слайдов);
- работа с видео;
- возможность делиться фотографиями с друзьями.
Рассмотрим эти возможности подробнее.
Обрубаем шпионские линии
Если у вас смартфон на базе Android, вы сразу можете выполнить несколько простых шагов, чтобы ограничить любопытство Google. Первый — если есть альтернатива приложению Google, выбирайте ее. Наши предложения вы найдете в таблице ниже. После этого в «Настройках» необходимо перейти к пункту «Восстановление и сброс» и там отключите «Резервирование данных», иначе Android продолжит сохранят пароли точек доступа Wi-Fi и списки вызовов.
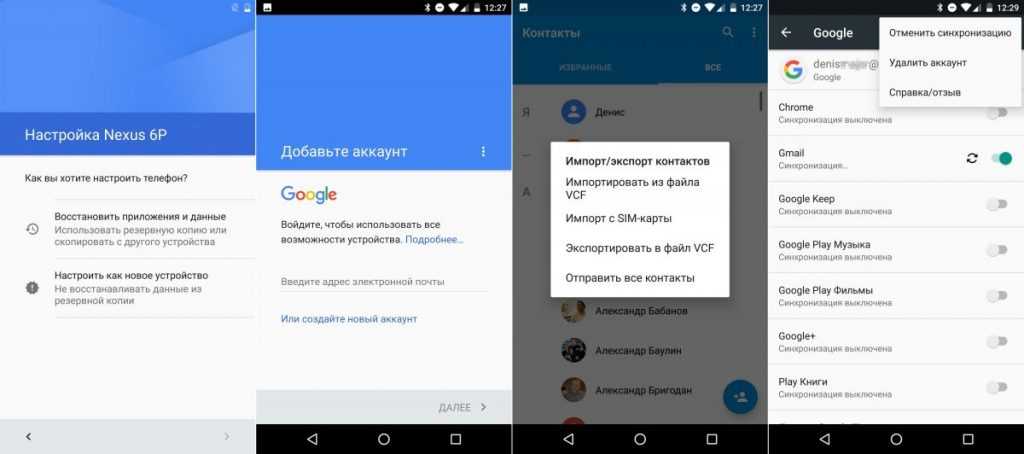 Чтобы настроить Android без аккаунта Google, не переносите никаких данных и пропустите этап указания почтового ящика . Прежде чем удалить существующую учетную запись из Android, сохраните всю свою информацию.
Чтобы настроить Android без аккаунта Google, не переносите никаких данных и пропустите этап указания почтового ящика . Прежде чем удалить существующую учетную запись из Android, сохраните всю свою информацию.
В разделе «Настройки | Аккаунты» нанесите визит учетной записи Google. Тут вы увидите все актуальные службы. Наш совет: отключите все, что вам не нужно. То есть, если вы не пользуетесь Gmail и не интересуетесь приложением Фото от Google, избавьтесь от них.
Устанавливаем барьеры в Android
Главный центр настроек конфиденциальности скрыт в системе Android в «Настройках Google»
Важно: здесь речь идет уже не об учетной записи Google, а о примененных к вашей мобильной системе параметрах для служб Google. Дальнейшие действия следует выполнить, даже если вы не настраивали на смартфоне аккаунт или же удалили его
В разделе «Сервисы» последовательно отключите все слишком любопытные опции
На две из них нужно обратить особое внимание — «Smart Lock для паролей», с помощью которых приложения корпорации сохраняют пароли, и «Историю местоположений», записывающую все ваши перемещения
Отключение приложений Google
Предустановленные корпорацией программы удалить очень сложно, но их можно отключить. Основным пунктом управления является раздел «Настройки | Приложения». Найдите продукт, который вы хотите открепить, и нажмите на кнопку «Отключить». С технической точки зрения, это спящее приложение остается в системе, однако оно уже не будет запускаться автоматически и перестанет отображаться в меню. Кстати, тем же образом вы можете снова включить приложение.
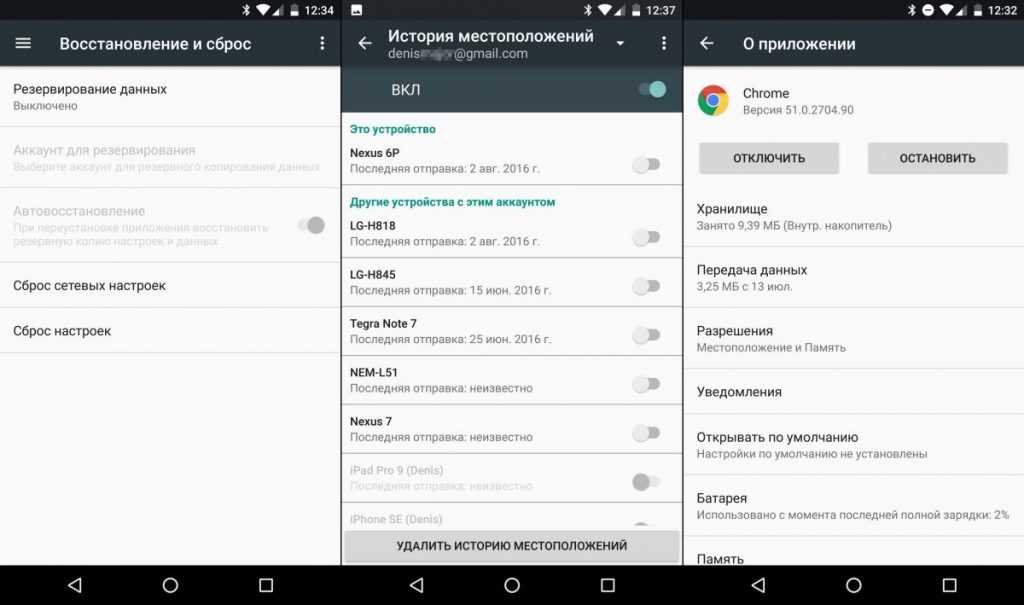 Отключите резервирование данных, иначе все ваши пароли к Wi-Fi окажутся на серверах Google. Придется избавиться и от сохранения истории вашего местоположения. Такие приложения Google, как Chrome, нельзя удалить. Их можно только отключить.
Отключите резервирование данных, иначе все ваши пароли к Wi-Fi окажутся на серверах Google. Придется избавиться и от сохранения истории вашего местоположения. Такие приложения Google, как Chrome, нельзя удалить. Их можно только отключить.
Избавляемся от учетной записи Google
Большинство пользователей Android работают через аккаунт Google, несмотря на то что действительно в нем не нуждаются. Просто воспротивьтесь требованию перенести ваши приложения, настройки и другие данные с имеющегося устройства на базе Android. Оно появляется сразу после выбора языка.
После этого придется еще раз проявить твердость, когда корпорация будет завлекать вас требованием ввода почтового адреса или предложением создать новую учетную запись. В этих случаях нажимайте на «Пропустить». Это позволит работать в системе без аккаунта Google. Впрочем, вам не нужен новый смартфон, чтобы выбраться из ловушки.
Существующую систему также можно избавить от учетной записи Google. Однако прежде чем этим заняться сохраните всю важную информацию локально. Зачастую это осуществляется напрямую из приложения, например из «Контактов» через пункт «Импорт/экспорт». Как только данные окажутся у вас в кармане, удаляйте учетную запись. Перейдите к ней через «Настройки | Аккаунты» и нажмите на три точки в правом верхнем углу. Выберите «Удалить аккаунт».
Внимание: то, что учетная запись удалена на смартфоне, не означает, что ее больше не существует в Интернете. Чтобы удалить ее насовсем, зайдите на сайт google.com/dashboard






























