Надо ли обновлять прошивку и тратить время

Основной смысл обновлений в том, чтобы искоренить баги, проблемы и косяки, коих в операционной системе Android предостаточно:
- Например, зависание или краш системных приложений.
- Замыленные углы снимков при хорошей камере.
- Смартфон не включается совсем.
- Смартфон уходит в бесконечную перезагрузку.
- При включении Wi-Fi батарея садится за пару часов – проблема с энергопотреблением.
- Глюков может быть масса, бывают случаи когда телефон сам начинает звонить на первый номер из телефонной книги. Вряд ли кто доволен таким поведением.
Есть и обычные энтузиасты, которые любят всё новое и хотят протестировать последний Android.
Установка
- Подключаем планшет к компьютеру
- Переводим планшет в режим Fastboot:
- Выключаем смартфон, зажав кнопку Power на 10 секунд
- Зажимаем кнопку Power + “Громкость -“, запускается fastboot
- Распаковываем архив с прошивкой в папку ADB
- Запускаем командную строку: Пуск -> в строке выполнить пишем “cmd” без кавычек -> сверху появляется “cmd.exe” -> правая кнопка мышки на “cmd.exe” -> Запустить с правами администратора.
- Заходим в папку с ADB(у меня папка ADB находится по следующему пути “D:ADB”) : В моем случае я ввожу сначала “d:” без кавычек и жму Enter -> ввожу “cd ADB” и жму enter. Теперь окно командной строки выглядит следующим образом:
Теперь вводим строку:
Ждем окончания прошивки
Другие утилиты
Бесплатные приложения позволят не только перепрошить любой планшет на базе Android (некоторые доступны и для iOS), например Irbis tz762 или PRESTIGIO Grace. Практически каждое из них – полноценный менеджер для управления устройством.
Sonicstage
Аналог «Флеш плеера» специально для Sony. ПО предназначено для управления медиафайлами. Это единственный программный плеер, который взаимодействует с форматом Atrac, так что может пригодиться на этапе создания бэкапа.
My Nokia tool
Утилита считывает информацию об устройстве, защитный код пользователя, сбрасывает настройки и проводит тестирование (SEc, SL, IMEI), может поставить пароль и проверить девайс встроенным антивирусом. Подходит только для планшетов Nokia.
Recboot
С помощью этого софта можно войти в режим восстановления одним щелxком мыши, перепрошить планшет на iOS и восстановить утерянные данные. Программа работает только с 32-разрядными ПК. Рекомендуется опытным пользователям.
MTK Droid tools
Утилита для проверки данных устройств, которые базируются на Mediatek. Это Asus ZenPad (2\32 Гб, Full HD), большинство моделей Lenovo, Prestigio, Pixus. Софт запускается на ПК и ноутбуках на ОС Windows, планшетах и смартфонах Android 2.2.1 и новее.
Myphoneexplorer
Многофункциональный менеджер для Sony Ericsson (кроме Symbian-смартфонов) позволяет управлять контактами, сообщениями, видеофайлами и папками, синхронизировать устройство с Outlook, Thunderbird, выбирать тип соединения, одним кликом переустанавливать операционную систему.
Flashtool
Программа исключительно для перепрошивки Sony и Sony Ericsson. Перед загрузкой нужно читать описание версии: например, через Flashtool 0.9.2ч.x можно прошивать Sony Xperia M5 только с FSC-скриптом. Утилита совместима с 32-разрядной Windows.
Moborobo
Кроме восстановления системы и создания резервных копий, доступны функции удаления системного мусора, удобный файловый менеджер, собственный магазин тем и приложений. Подключить планшет к программе можно через Wi-Fi. Утилита работает как с Android, так и с iOS-устройствами.
Phoenix Service Software
Phoenix Service Software – это официальный софт прошивки для Nokia. Последняя версия – 2012.50.001.49220. Русификации нет.
MOBILedit
Портативное удаленное ПО для смартфона поможет точно определить данные устройств noname-брендов в тех случаях, когда другие утилиты не справляются. Поддерживает не только распространенные модели планшетов (Бравис или Престижио).
Mobogenie
Приложение позволяет быстро переносить файлы, создавать бэкап и восстанавливать данные, получать права на изменение Root. Русской версии нет, но интерфейс понятный и позволяет быстро сориентироваться.
Как прошить смартфон Nexus 5
Смартфон от Google и LG — Nexus 5 — это, несомненно, интересный продукт. Можно даже громко заявить, что на сегодняшний день этот смартфон является по-настоящему самым достойным и качественным из всей линейки Nexus. Нужно отдать должно компании LG за проведённую работу. Они смогли создать хорошее устройство за небольшие деньги, что является несомненным плюсом на рынке смартфонов.
Что необходимо для перепрошивки Nexus 5
В силу своей популярности и налаженной конструкции устройство получает все самые свежие обновления от Google.
Да что тут говорить? Смартфон получился настолько удачным, что LG выпустила обновлённую версию этого аппарата — Nexus 5X, изменив только начинку гаджета (то есть, они его модернизировали, сделав полностью современным и актуальным).
Да и работает Nexus 5 просто на ура! Но у пользователей часто возникает вопрос: как прошить Nexus 5? Поэтому сегодня мы посвятим себя именно этой проблеме.
Прежде чем говорить о прошивке, стоит упомянуть, что же меняется в начинке аппарата после проведения процедуры. Суть этой «игры» состоит в изменении операционной системы устройства.
А какая ОС предустановлена на аппарате LG Nexus 5? Правильно, Android. Именно версию Андроида мы и будем менять сегодня. Например, если у вас стоит KitKat 4.
4, то вы сможете поставить на телефон Lollipop или другую доступную версию с помощью официального обновления устройства «по воздуху».
Если планшет завис в вечной загрузке
- Выключаем смартфон, зажав кнопку Power на 10 секунд
- Зажимаем кнопку Power + “Громкость -“, запускается fastboot
- Заходим в Recovery Mode
- Видим андроида с восклицательным знаком, зажимаем кнопку Power и громкость “-“
- Выбираем wipe data/factory reset, подтверждаем выбор.
- И теперь перезагружаем смартфон с помощью пункта reboot system now
- Наслаждаемся стоковой прошивкой
Если вы собираетесь возвращать планшет по гарантии, то вам необходимо залочить Bootloader. Для этого вам надо перевести ваше устройство в fastboot mode и в адресной строке прописать команду:“fastboot oem lock“.
Видео:
https://youtube.com/watch?v=t414jeqhRCk

Переходим в Панель управления ->Диспетчер устройств. Находим в списке Другие устройства – Android.
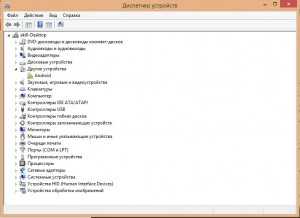
- Щелкаем дважды на этом устройстве и выбираем Обновить драйвер. Далее Выполнить поиск драйверов на этом компьютере ->Выбрать драйвер из списка уже установленных драйверов и нажимаете Далее.
- Установить с диска ->Обзор -> выбираете файл-драйвер ADB android_winusb.inf –>Далее. На все появляющиеся сообщения отвечаем Да и Установить.
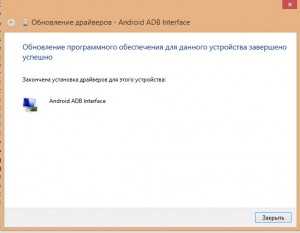
- На диске С создаем папку adb и все файлы из архива с программой ADB копируем туда.
- Не выходя из папки adb нажимаем правую кнопку мыши с зажатой клавишей Shift и выбираем пункт Открыть окно команд.
- Пишем в появившимся окне fastboot oem unlock. На планшете необходимо подтвердить разблокировку, кнопками громкости выбираете Да или Yes и подтверждаете выбор кнопкой питания.

Потом пишем в той же командной строке fastboot reboot-bootloader. Закрываем окно с командами.

Как перепрошить Андроид через Recovery самостоятельно?
Чтобы установить ПО посредством Recovery, необходимо, сначала, сохранить на карте устройства файл с прошивкой. Далее потребуется исполнить следующие шаги:
- Отключить аппарат;
- Одновременно нажать клавиши: «Вкл./Откл.» и «Увеличения уровня звука» (на некоторых моделях комбинация кнопок может быть другой);
- В отобразившемся окне указать «Recovery Mode» (переход между графами производится кнопками увеличения и понижения уровня звука);
- Далее указать «apply update from external storage» и щелкнуть клавишу «Вкл./Откл.»;
- Подождать до завершения процесса.
Как прошить планшет Андроид через компьютер?
На вопрос, как прошить планшет Андроид, уже есть подробные ответы в вышеописанных параграфах этого руководства. Все действия в гаджетах на Android будут идентичны. Для примера рассмотрим процедуру с использованием ПК применительно к модели от популярной фирмы «Леново».
Необходимо выполнить следующие шаги:
- Полностью зарядить планшет;
- Инсталлировать приложение «Software Update Tool», и драйвера. Сохранить в памяти архив с дистрибутивом подходящей прошивки;
- Отключить мобильный гаджет;
- Одновременно нажать клавиши: «Вкл./Откл.» и «Понижения уровня громкости» (девайс должен завибрировать);
- После отображения на дисплее «Fastboot USB» соединить гаджет с компьютером;
- Открыть установленное приложение и указать месторасположение сохраненного дистрибутива;
- Далее в меню программы указать вид ПО;
- Кликнуть «Erase user data»;
- Кликнуть «Старт» и подождать до завершения процесса.
Программы для перепрошивки Android
ROM Manager
Эта утилита инсталлируется непосредственно в сам девайс. Инсталляция прошивки производится с CD-карты гаджета..
SP FLASH TOOL
Универсальная утилита, которая подходит почти для всех девайсов на платформе Андроид. Установка производится только через компьютер, поэтому обязательно потребуется ЮСБ-шнур. Интуитивно понятный интерфейс позволяет справиться с непростой задачей переустановки системы даже начинающим пользователям
FastBoot
Это одно из самых сложных для новичков приложений. Действия в нем немного запутаны. Процедура инсталляции осуществляется посредством консоли операционной системы Виндовс.
Как прошить телефон, если он не включается?
Успешно решить поставленный вопрос удастся лишь, если не нарушена целостность загрузчика. С целью выяснения этого можно зажать кнопку «Вкл./Откл.». При появлении ответа от аппарата в виде отображения робота или какого-нибудь значка, например, «!», то можно сделать вывод о сбое ОС. Также можно попытаться соединить девайс с ПК через ЮСБ-шнур и нажать следующие клавиши на девайсе: «Вкл./Откл.» и «Громкость». Когда после этого ПК находит гаджет, то реанимация не будет сложной и в 95% случаях окажется успешной. Далее можно воспользоваться одной из вышеприведенных методик и установить новое ПО. Не редко не корректно выполненная прошивка нарушает раздел с рекавери, после этого восстановить гаджет позволит лишь инсталляция правильной модификации ОС.
Алгоритм действий следующий:
- Инсталлировать в ПК утилиту для прошивки;
- Скачать и сохранить файл с прошивкой;
- Открыть утилиту;
- Подключить девайс к компьютеру и нажать клавиши (для различных моделей комбинации различаются);
- Указать в утилите месторасположение дистрибутива с новой ОС;
- Кликнуть «Старт»;
- Готово. Надо только подождать, когда завершиться процедура установки и перезапуска девайса.
https://youtube.com/watch?v=nwWTkxdevS4
Что делать, если перепрошивка не удалась?
Можно прибегнуть к восстановлению системы. Для этого потребуется сохраненная копия системы.
Необходимо выполнить следующие действия:
- Вновь инсталлировать «ROM Manager», так как в новой неудачной ОС ее нет;
- Кликнуть «Резервные копии»;
- Далее указать в отобразившемся меню копию ОС и клацнуть по «Восстановить»;
- Дождаться окончания процесса;
- Готово. Старая ОС в девайсе восстановлена.
Смотри наши инструкции по настройке девасов в ютуб!
Что нужно помнить, перепрошивая планшет
Разобравшись, как перепрошить планшет Андроид самостоятельно, нужно обязательно узнать о своеобразной технике безопасности — правилах установки. Если их не соблюдать, то есть большая вероятность потерять не только все свои данные, но и само устройство.
Самым первым, что рекомендуется делать перед перепрошивкой, — сделать копию старой. Здесь можно пойти на хитрость: перед тем Андроид, нужно установить программу ROM Manager. Данная утилита позволит провести инсталляцию новой ОС и при этом сохранит логи старой. Если что-то пошло не так при установке — можно в любой момент сделать откат.
Следите, чтобы аккумулятор был заряжен как минимум на 70 %. Это будет гарантировать проведение нормального процесса инсталляции и дальнейшую работоспособность планшета.
Перед тем как перепрошить планшет Андроид, убедитесь, что сама прошивка разработана именно для вашего гаджета. Если после переустановки ничего не работает, и устройство не подает признаков жизни, то подбирайте новые сборки.
Фактически прошивка — это программное обеспечение. Она состоит из набора файлов, которые вместе взятые представляют из себя операционную систему (далее будем говорить просто ОС). Т.е. прошивка, это не что иное, как операционка Андроид. То, что мы видим при включении планшета, рабочий стол, меню, ярлыки, виджеты, набор функций — это все графическая оболочка, которая воспроизводит на дисплее определенные файлы из прошивки.
Процесс прошивки
Еще прошивкой (или перепрошивкой) могут называть процесс, когда на планшет устанавливают программное обеспечение. Обычно прошивку устанавливают во время производства планшетов, либо при их поломке (программной) в специальных мастерских на спец. оборудовании. Т.е. процесс прошивки, или перепрошивки можно сравнить с установкой или переустановка любой операционной системы на компьютер: Виндовс, Линукс, МакОС, и др.
Прошивать планшет (устанавливать, или переустанавливать ОС) можно и в домашних условиях. Для этого обычно нужен компьютер, кабель USB-microUSB, при помощи которого можно соединить ПК с планшетом, специальное программное обеспечение, с помощью которого можно совершить подключение этих двух устройств, и собственно, сама прошивка, которую через компьютер и спец. программу устанавливают на планшет.
Зачем это все?
Вовсе не обязательно прошивать планшет именно тогда, когда есть какая-то неисправность. Иногда для определенных моделей планшетов производитель может выпустить обновление, которое может содержать в себе исправление ошибок, проблем с несовместимостью, которые могли быть в предыдущих версиях прошивки. А возможно и заплатки, которые улучшат что-либо, к примеру, немного улучшат производительность, или увеличат время автономной работы за счет правильной оптимизации прошивки к “внутренностям” планшета.
Обычно обновления представляют из себя несколько файлов, которые перезаписывают собой старые файлы прошивки, и устанавливаются автоматически. Но далеко не все планшеты поддерживают автоматическое обновление “по воздуху”, т.е. по сети через Wi-Fi. Поэтому производители выпускают обновленные версии прошивок, которые можно установить самостоятельно. Это уже будет целая ОС, целая прошивка, которая содержит обновленные файлы.
Теперь, когда вы разобрались, что к чему, вы можете ознакомиться с другими полезными, и интересными материалами. Возможно вам пригодится это: , .
Для каждого смартфона или планшета существуют как официальные, так и кастомные прошивки. Их установка осуществляется разными способами: OTA обновления приходят по воздуху, прошивки в ZIP архивах устанавливаются вручную через CWM, TWRP Recovery или приложение ROM Manager, используя компьютер, можно прошить Android при помощи утилит Fastboot и SP Flash Tool.
После прошивки Андроид все данные с внутренней памяти сотрутся, поэтому чтобы сохранить контакты, настройки и приложения, сначала .
Подготовка к прошивке
Мы разделим процесс перепрошивки Nexus 7 на два этапа — подготовку, то есть установку требуемого софта на планшет, и, собственно, действия по загрузке новой оболочки.
Прежде чем устанавливать новую систему на устройство, вам требуется следующее:
- Установить драйверы планшета.
- Разблокировать загрузчик, чтобы иметь возможность перепрошивать девайс.
- Получить права root, позволяющие вмешиваться в системные процессы.
- Загрузить меню Recovery, через которое происходит установка нового ПО.
Чтобы поставить драйверы, выполните такие действия:
- Зайдите в настройки гаджета и в разделе «Для разработчиков» активируйте функцию отладки по USB. Если у вас вдруг нет такой строки, зайдите в меню «О планшете» и кликните 7-8 раз подряд по строке «Номер сборки», пока не появится сообщение «Вы теперь разработчик!».
- Ещё раздел «О планшете» понадобится, чтобы посмотреть номер сборки модели. Запишите его, поскольку он ещё пригодится.
- Скачайте из сети программу Nexus Root Toolkit, поскольку перепрошивка устройства без нее невозможна.
- Распакуйте и запустите программу, в меню выберите «Full Drive Installation Drive — Automatic + Manual».
- Далее, нажмите «Automatic Driver Configuration» для седьмой версии системы
- В случае если вы используете другую версию системы или драйверы не установились самостоятельно, нужно загрузить их вручную так:
- Зайдите в диспетчер устройств ПК, найдите там планшет.
- В контекстном меню кликните на обновление драйверов.
- Укажите путь к файлам: вам следует найти папку data/drivers, которая расположена в разделе программы Root Toolkit.
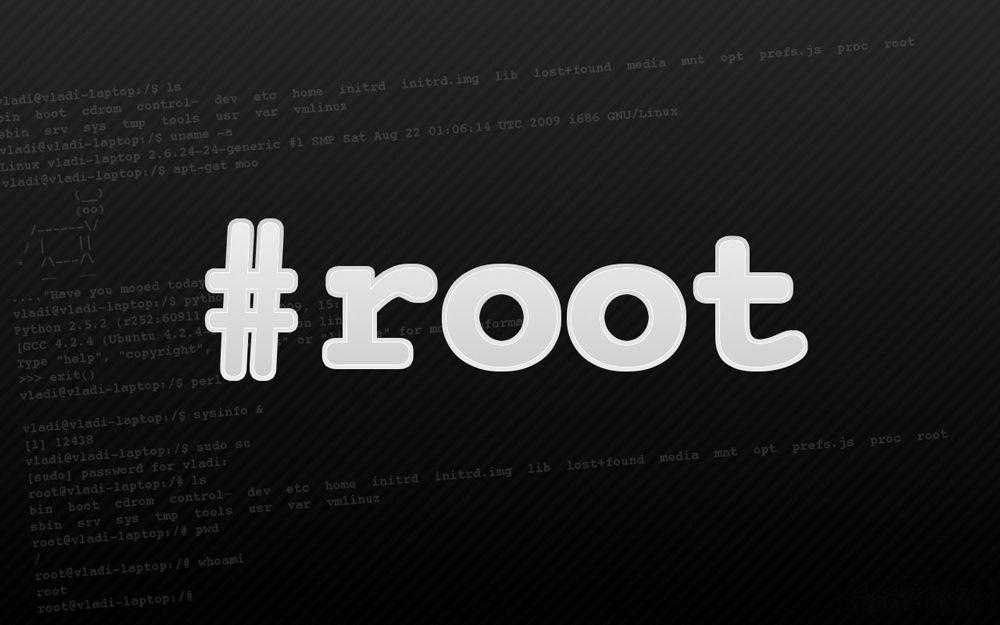
Теперь вам нужно разблокировать загрузчик на Nexus 7. Для этого требуется сделать следующее:
- В главном меню того же Root Toolkit нажмите на Change, укажите номер сборки модели, который записывали ранее.
- Далее, выберите Unlock, а когда на экране планшета появится вопрос о том, хотите ли вы разблокировать его, согласитесь с этим.
- После этого устройство может несколько раз перезапуститься, а затем опять покажет меню первичной настройки. Здесь снова включите отладку по USB.
- Когда начнётся разблокировка, в программе на компьютере нажмите OK.
Примечание. Если вам нужно отнести планшет в сервисный центр, а вы не хотите, чтобы там узнали о ваших действиях с прошивкой, ведь из-за этого вы потеряете гарантию, нужно не только поставить оригинальную версию системы, но и заблокировать загрузчик обратно. Сделать это вы можете в этом же Root Toolkit.
Переходим к выполнению третьей задачи — получению прав администратора. Чтобы активировать их, в Root Toolkit требуется нажать на «Root», но прежде целесообразно определится, какое меню Recovery вы установите на устройство.
Если вы собираетесь пользоваться Clockworkmod, отметьте галочкой вариант «Permanent CWM». Но мы советуем пользоваться иной программой под названием TWRP — она считается более удобной и понятной в пользовании. В таком случае следует отметить вариант «Do not flash…».
После выбора нажмите на саму клавишу Root, чтобы устройство перезагрузилось, после чего вами будут получены права администратора. Если вы решили пользоваться меню TWRP, установите это приложение, после чего подготовительные работы перед прошивкой можно считать завершёнными.
Кстати, подобное меню, Clockworkmod или TWRP, ещё используется для создания резервных копий данных системы, очистки её от кэша и прочей информации, в общем, оно довольно многофункционально и пригодится в последующем использовании.
Надо ли обновлять прошивку и тратить время

Основной смысл обновлений в том, чтобы искоренить баги, проблемы и косяки, коих в операционной системе Android предостаточно:
- Например, зависание или краш системных приложений.
- Проблема с одним из режимов камеры.
- Смартфон не включается совсем.
- Смартфон уходит в бесконечную перезагрузку.
- При включении Wi-Fi батарея садится за пару часов – проблема с энергопотреблением.
- Глюков может быть масса, бывают случаи когда телефон сам начинает звонить на первый номер из телефонной книги. Вряд ли кто доволен таким поведением.
Есть и обычные энтузиасты, которые любят всё новое и хотят протестировать последний Android.
Аппаратные данные
Планшет Asus Nexus 7 32gb, согласитесь, мал по размерам, если сравнивать его с другими подобными ему гаджетами. Думаю, тут стоит некая грань между ожиданиями от Google и нынешними возможностями технологий. Итак, давайте перейдем на факты.
Основа

Логотип Nvidia Tegra
Здесь, по центру, у нас расположен четырехъядерный процессор Nvidia Tegra 3(1.2 ГГц). К нему в комплекте идет по умолчанию граф. ускоритель NVIDIA GeForce ULP, который стоит на ровне с mali 400 и adreno 225. Так же планшет располагает 1-им гигабайтом оперативной и 32-мя встроенной памяти(сейчас не рассматриваем версию на 16гб). Конечно же, учитываем, что Android 4.2 «съедает» 4.5Гб, остается при этом примерно 27.5Гб
Прочее
К плате у нас «припаян» стандартный набор модулей и примочек(Wi-Fi, Bluetooth 3.0, 3G, датчик освещенности, акселерометр), но, наверное, главным после основания идет батарея. Планшет Асус Нексус 7 имеет заряда на целых 10 часов активного использования. Не знаю как, но до кучи тут уместили динамик, микрофон и камеру, про которые мы уже говорили, но все же.
Примечание: если интересуют параметры новейшей, вышедшей недавно модели Nexus 7, смотри конец статьи.
Проблемы и их решение
Планшет asus nexus 7 32gb хоть и был разработан Google, но и он не идеален. Хотя чаще ошибки возникают по вине самих владельцев.
П: Не могу подключить внешний USB флеш-накопитель через OTG.
О: Не достаточно флешку подключить. Тут понадобится доп. ПО: Nexus Media Importer или StickMount(нужен root).
П: Как установить adobe flash player?
О: Во-первых, для 3G версии необходимо качать 11.1.115.** и выше (Android ICS). Скачать его можно здесь, на оф сайте, абсолютно бесплатно: http://www.adobe.com/devnet/flashplayer.html . Устанавливаем Firefox https://play.google.com/store/apps/details?id=org.mozilla.firefox_beta , разрешаем установку из неизвестных источников в настройках безопасности. В новом браузере, так же в настройках, позволяем использовать плагины.
П: Неправильно работают сенсоры, буквально сошли сума.
О: Если такое выявилось в начале, значит это брак. Была целая партия таких бракованных планшетов. Если, к примеру, через полгода, то можно отнести в тех. центр — починят.
Разблокировка и воcстановление (Restore) с помощью Nexus Root Toolkit
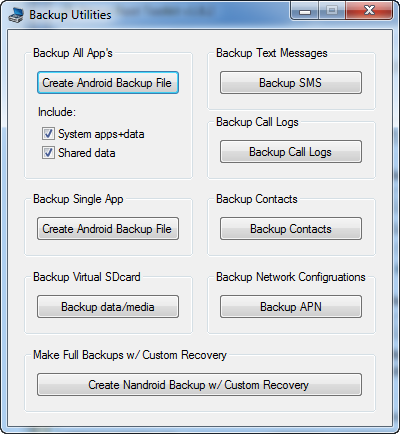
1) Разблокируйте устройство с помощью Nexus Root Toolkit (Кнопка Unlock), либо через командную строку воспользовавшись командой fastboot oem unlock. (для этого необходимо наличие ADB на компьютере). Я предпочитаю 2-й вариант, т.к. я вижу как именно проходит процесс, могу оценить ситуацию и понять все ли идет нормально. 2) Проводим первичную настройку смартфона. Включаем отладку по USB и отключаем MTP. Подключаем к компьютеру 3) Появилось окошко(на смартфоне), ставим галку и соглашаемся. Заходим Restore -> Restore Android Backup File — > Выбираем файл — > соглашаемся на компе -> соглашаемся на устройстве. 4) Наслаждаемся! Теперь у вас смартфон с разлоченым бутлодером и всеми вашими файлами. Теперь вы можете сделать Root, установить кастомный Recovery и начать кастомизировать устройство как вашей душе угодно!
Видео: «Backup и Restore стоковой прошивки (Nexus Root Toolkit)»
Настройка 3G
Мы рассматриваем сейчас версию с 3G, потому не станем мучиться с 3G модемами. Все что необходимо – это настроить Third Generation(3G).
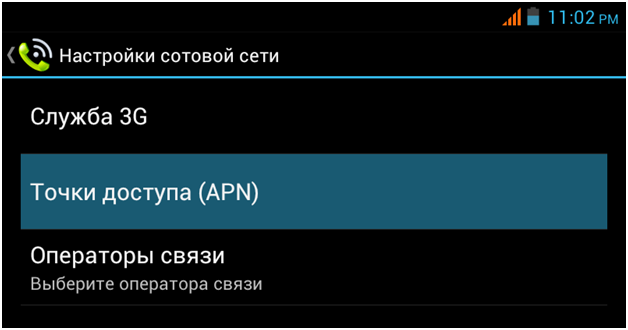
Пункт APN
Заходим в настройки, «еще», «мобильная сеть» и в точках доступа необходимо будет создать новую, если ее нет. А настройки этой точки находятся в правом верхнем углу.
Имя: MTC(вместо Beeline в зависимости от оператора: BeeLine Internet, gdata(Билайн и Мегафон)).
APM: internet.mtc.ru(internet.beeline.ru, internet);
Пароль: mtc(beeline, gdata);
MCC: 250(Для Белоруссии 257, для Украины 255);
MNC: 01(или еще 02 , а так же отдельный пятизначный номер для каждого оператора);
Протокол APN: <ipv4>.
Сохраняем эти настройки и пользуемся нашим 3G.
Что установить?
Давайте мы приведем в пример всего несколько интересных приложений на планшет nexus 7 32gb.
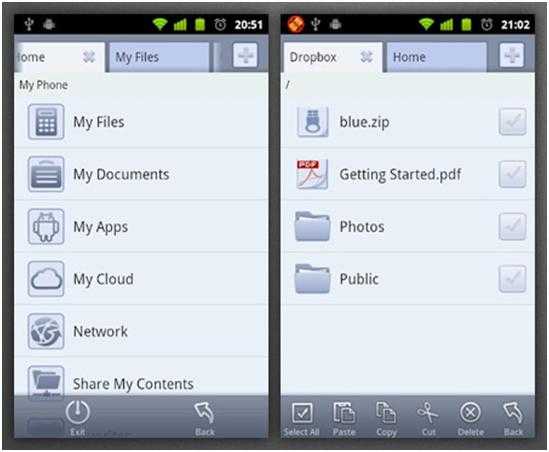
Android Lost – незаменимое приложение для потеряш
AnTuTu Benchmark. Кто, купив такую классную вещь, не захочет ее протестировать? Пожалуй данный тест самый популярный и возможно лучший.
File Expert – это файловый менеджер на Android. Если вас чем-то не устраивает проводник, или устраивает, но вы хотите лучше, то File Expert, думаю, придется вам по душе.
Comodo Mobile Security – простой, функциональный и удобный антивирусник. С помощью Root можно запрещать приложениям выход в сеть.
И, конечно, же поставьте какую-нибудь игрушку требовательную к железу, например GTA Vice City. Зачем? Да просто так, чтобы ощутить весь потенциал этого небольшого гаджета.



























