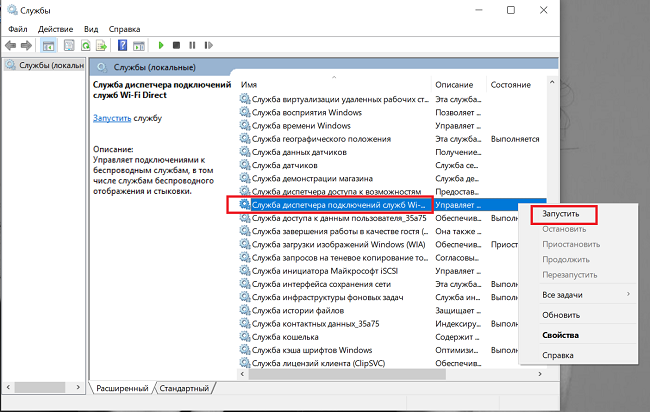Поделиться VPN через Wi-Fi за 5 минут или меньше, без технических знаний
Защитите все домашние устройства: поделитесь своим VPN-соединением через WiFi
Довольны ли вы защитой, которую обеспечивает служба VPN? Тогда вам следует подумать о том, чтобы расширить это и защитить все свои устройства в вашем доме. Большинство VPN предлагают подписки, которые поддерживают несколько устройств под одной и той же учетной записью, но, возможно, вы хотите защитить онлайн-трафик, проходящий через ваш SmartTV, устройство потокового видео (например, Chromecast, Roku и т.) игровая консоль, телефон Microsoft и т. д.
В этом случае самый простой способ защитить все устройства — разделить VPN-соединение через Wi-Fi, чтобы все устройства получали от него выгоду. Если вы не можете позволить себе хороший WiFi-роутер со встроенной VPN (цены начинаются от 100 долларов, не включая подписку на VPN), то вы можете легко использовать свой ноутбук с Windows.
Прочтите ниже, как предоставить общий доступ к VPN через WiFi за 5 минут или меньше, без сложных шагов Windows «Запуск от имени администратора» и «cmd».
Вот что вам нужно, чтобы поделиться своим VPN-соединением через WiFi:
- Рабочий ноутбук с Windows или ПК с картой WiFi или защитным ключом.Это может быть ноутбук, которым вы сейчас пользуетесь, или старый ноутбук или ПК, который просто собирает пыль
- Быстрый VPN-сервис , который может обеспечить хорошую скорость для всех ваших устройств одновременно — Speedify — это мобильный VPN нового поколения, который может объединять несколько подключений, обеспечивая повышенную пропускную способность
- Программное обеспечение точки доступа , которое может совместно использовать VPN-подключение к Интернету с ноутбука или ПК через Wi-Fi — Connectify Hotspot — это наиболее популярное доступное программное обеспечение для точек доступа, в основном виртуальный маршрутизатор внутри вашего компьютера с Windows.
3 шага для совместного использования VPN через Wi-Fi за 5 минут или меньше
Пора заняться:
- Загрузите и установите Connectify Hotspot и Speedify на свой ноутбук или ПК с Windows
- Откройте Speedify и подключитесь к серверу (обычно лучше всего подходит ближайший). Если у вас есть несколько подключений к Интернету из разных сетей, вы можете комбинировать и использовать их одновременно с Speedify, чтобы создать суперсоединение с увеличенной пропускной способностью и меньшей задержкой.
- Запустите Connectify Hotspot. В режиме точки доступа Wi-Fi укажите для точки доступа индивидуальное имя и пароль и выберите «Ускорить виртуальный адаптер» в раскрывающемся меню «Интернет для совместного использования». Затем нажмите «Начать точку доступа».
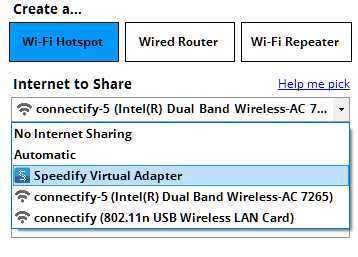
Теперь вы можете подключить все устройства к точке доступа, настроенной с помощью Connectify. Весь трафик, проходящий через эту точку доступа Wi-Fi, будет защищен Speedify, быстрым, надежным и безопасным VPN.
Speedify — быстрый, надежный и безопасный VPN для обмена через WiFi
Использование VPN защитит вас, но большинство из них также замедлит работу Интернета, поскольку все данные сначала проходят через их серверы, а затем отправляются в конечный пункт назначения или из него.
Speedify — это мобильная сеть VPN нового поколения, обеспечивающая скорость и надежность, которая не снижает скорость вашего подключения к Интернету. Speedify использует запатентованный алгоритм шифрования, который является быстрым и безопасным, чтобы гарантировать, что вы не ставите под угрозу скорость ради безопасности
Это очень важно, когда несколько устройств будут использовать одно и то же VPN-соединение
Plus — самое важное — Speedify не регистрирует никаких данных о вашей онлайн-активности, как это могут делать другие VPN (или даже ваш собственный интернет-провайдер), чтобы продавать ваши данные о просмотре маркетинговым агентствам — когда-либо задавался вопросом, откуда взялась «реклама» знаете, что вы смотрели на что-то конкретное?
Пришло время защитить весь домашний трафик с помощью Speedify, быстрой VPN, созданной для повышения скорости, и Connectify Hotspot, гибкого приложения для персональной точки доступа.Таким образом, вы будете пользоваться Интернетом на своих условиях. Speedify обеспечивает скорость, безопасность и надежность как лучший VPN для обмена через WiFi. Начните работу с Speedify прямо сейчас — никаких условий и подписки по электронной почте!
Раздача интернета от компьютера к компьютеру
Как можно сделать интернет на ПК:
- Провести Ethernet-кабель (или PON, но все равно через оптическую розетку, оптоволокно переход на витую пару) от провайдера и подключить его в LAN-порт материнской платы. Или в порт сетевой карты, подключенной к плате, без разницы.
- Соединить по витой паре через посредника, коим выступит маршрутизатор.
- Использовать беспроводной адаптер Wi-Fi (подключаемый к ПК через USB или PCI-Express), соединиться с точкой доступа (например, раздаваемой маршрутизатором).
- Подключить 3G/4G модем или смартфон в режиме модема, и через регистрацию SIM-карты в сети мобильного оператора подключиться к глобальной сети.
Чтобы подключить к компьютеру другой ПК, можно использовать:
- Патч-корд для соединения через LAN-порты.
- USB-кабель со специальным контроллером, для соединения через USB-разъем.
- Два беспроводных адаптера, не работающих на прием других сетей (раздающий настроен как хот-спот, принимающий – на стандартное подключение к хот-споту).
Как осуществить раздачу вай-фай с ноутбука под ОС Windows 7, все способы
Сейчас рассмотрим три самых распространенных способа. Применив один из них вы сможете организовать раздачу WiFi с вашего ноута. Подробное описание смотрите ниже.
Вариант No 1: создаем сеть ПК – ПК
Для реализации первого варианта нажимаем правой клавишей мыши на значок «Сеть». Он расположен в нижнем правом углу, возле даты и времени. Выбираем вторую строчку сверху «Центр управления сетями….».
Выскочит новое окно, теперь в нем жмем на строку «Настройка нового подключения…», «Настройка беспроводной сети…».
Далее вводим параметры будущей вай фай сети. Имя сети — вписываете любое название. Тип безопасности – можно поставить «WPA2 — Personal». Ключ безопасности — вбиваем пароль и запоминаем его, он понадобиться во время подключения к вашему ноутбуку. Не забываем в самом низу отметить галочкой «Сохранить все параметры». Жмем «Далее». Появиться еще одно окно, где требуется клацнуть на пункте «Включить общий доступ к ….».
Заново входим «Центр управления сетями…», с левой стороны нажимаем «Изменить дополнительные параметры….». Здесь везде ставим точки «Включить».
Готово. Мы подробно расписали первый вариант, благодаря которому вам удастся раздать wifi с ноутбука в Windows 7
Вариант No 2: Создаем раздачу вай-фай на ноутбуке благодаря командной строке
Данный способ многие считают более надежный и легко настраиваемый. Поэтому чтобы узнать, как можно раздать wifi на Windows 7 благодаря командной строке, смотрите внимательно дальше в статье и делайте все также.
Внимание! Этот вариант можно воспользоваться при условии если драйвер вашего модуля совместим с функцией «Virtual Router». Хорошо, что почти все компьютеры на ОС Windows 7 поддерживают данную функцию
Единственное возможное препятствие, которое может возникнуть, это устаревший драйвер. Поэтому рекомендуем обновить его, до последней версии.
- Для открытия командной строчки зажмите одновременно кнопки «Win и R». Появится небольшое окошко вбиваем туда «cmd», жмем «Enter».
- В появившейся командной строке вбиваем «netsh wlan set hostednetwork mode=allow ssid=Home wi-fi key=13131313 keyUsage=persistent». Не забудьте изменить с этой команде: Первое вместо «Home wi-fi» вбейте своё название вай-фай сети. Второе измените «13131313», здесь впишите придуманный вами пароль. Жмите «Enter».
Проверяем диспетчер задач, в нем должен создаться новый модуль «Адаптер мини – порта виртуального….».
Удостоверившись, что новый модуль появился, переходим к его настройки. Заходим «Центр управления сетями….», с левой стороны «Изменения параметров адаптера». Вы должны увидеть еще один адаптер «Беспроводное сетевое соединение — 2».
Клацаем на новом адаптере ПКМ и выбираем «Свойства». Переходим в пункт «Доступ». Здесь расставляем везде галочки, выбираем новый модуль. Нажимаем клавишу «ОК». Смотрите ниже на картинке.
Далее в разделе «Изменить дополнительные параметры…» поставьте точку «Включить сетевое обнаружение». По желанию можете активировать возможность предоставления доступа к вашим файлам и устройствам.
Последнее действие, которое следует выполнить, это активировать сделанную Wi-Fi сеть. Повторно вызовите командную строчку и вставьте туда «netsh wlan start hostednetwork» , после чего клацните «Enter». На этом все, можно пробовать подключаться. На Windows 8 раздать так wifi, тоже получиться.
Имейте в виду: после любой перезагрузки ноутбука, раздача будет отключена, поэтому необходимо заново выполнить последний пункт для включения.
Вариант No 3: Включаем раздачу WiFi на своем ноутбуке, используя различные приложения
Ну что, давайте рассмотрим последний способ, как раздать wifi с компьютера на Windows 7 прибегнув к различным программам.
Таких утилит найти, на просторах всемирной паутины можно очень много. Принцип настройки у них очень похож. Поэтому мы можем выделить некоторые из них, которые бесплатные и легко настраиваются.
MyPublicWiFi – хорошее приложение, простой интерфейс, на настройку потратите немного времени. После установки обязательно перезагрузите ПК.
Connectify Hotspot – популярная утилита. Есть версия на русском языке, поэтому с настройкой не должно возникнуть проблем.
mHotSpot – удобный интерфейс и легкая настройка для раздачи . Для использования данной программы нужно, чтобы всемирная сеть была подведена к компьютеру кабелем. Так как mHotSpot не умеет одновременно принимать Интернет и сразу же раздавать по wifi его .
На этом пожалуй все, три варианта, как раздать легко интернет по wifi с ноутбука на Виндовс 7 мы показали. Выбор за вами. Прочтите эту публикацию, если вы не знаете как посмотреть ip адрес компьютера.
Как раздавать Wi-Fi функционалом Windows
Для этой цели подойдёт ноутбук с Wi-Fi и установленной Windows 8 (8.1). Абсолютно все нынешние модели им оборудованы. Развернуть точку доступа с помощью ОС реально за считанные минуты.
- Включите Wi-Fi-адаптер на ноутбуке и перепроверьте наличие драйверов к нему. Он включается сочетанием Fn и F1–F12 (зависит от изготовителя). Также в системном трее можно кликнуть на значок сети и активировать ползунок «Беспроводные сети». В подразделе Диспетчера устройств «Сетевые адаптеры» должно быть представлено название модуля связи. Если возле имени стоит восклицательный знак, значит, модуль не активен. Кликните правой кнопкой мыши Включить. Если же возле названия виден восклицательный знак с жёлтым треугольничком, нужно установить драйвер. Закачайте его с сайта изготовителя ноутбука.
- Подсоедините ноутбук к интернету посредством сетевого кабеля, 3G/4G или ADSL модема. В системном трее Windows 8.1 должно отобразиться активное подключение.
- Убедитесь, запущены ли «Служба автонастройки WLAN», а также «Общий доступ к подключению к интернет (ICS)». Нажмите Win+X — Панель управления — Администрирование — Службы. Удостоверьтесь, что в настройках выбран автозапуск.

- Войдите в командную строку одним из способов:
- Win+X — Командная строка (администратор).
- Win+R — cmd.
- Войти в начальный экран Windows, перейти в меню приложений, найти «Командная строка», кликнуть правой кнопкой мыши, активировать «Запуск от имени администратора».
- Убедитесь, что беспроводной модуль готов раздавать интернет как точка доступа Wi-Fi. В командной строке напечатайте netsh wlan show drivers. Найдите «Поддержка размещённой сети». Если напротив записи стоит «Да», тогда переходим к очередному шагу.
- Добавьте команду netsh wlan set hostednetwork mode=allow ssid=Your_network key=123456789 keyusage=persistent, чтобы реализовать виртуальную точку доступа.

- SSID — это имя вашего подключения, можно назвать его, как вы хотите. Главное, чтобы в имени не было русских символов.
- Key — пароль сети, также можете поменять его на собственный. Причём он должен содержать не менее восьми символов, без русских знаков.
- Активируйте образованную сеть. Наберите команду netsh wlan start hostednetwork. Точка доступа стартовала, раздача началась. Можете проверить её наличие, например, на планшете либо телефоне. Среди доступных сетей появится ваше название.
- Позвольте участникам сети получать интернет:
- В Центре управления сетями и общим доступом (в системной трее клик правой кнопкой мыши по символу интернета) зайдите в «Изменение параметров адаптера».
- Найдите «Подключение по локальной сети* 1» (номер может отличаться).
- Кликните правой кнопкой мыши на подключении, которое вы применили, чтобы раздать Wi-Fi, затем перейдите в «Свойства» и переключитесь во вкладку «Доступ».
- Отметьте «Разрешить другим пользователям использовать подключение к интернету этого компьютера», в списке домашних сетей отметьте новое Wi-Fi-соединение.
Теперь оборудование сможет принимать интернет с вновь сформированной точки доступа. Чтобы проконтролировать работу виртуального маршрутизатора, введите в командной строке ноутбука netsh wlan show hostednetwork, так можно проверить количество подсоединённых устройств. Остановка соединения совершается командой netsh wlan stop hostednetwork. Единственным недостатком можно назвать потребность писать команды запуска и остановки при подключении. Поэтому рекомендуем сохранить их, к примеру, в текстовом файле. Теперь ноутбук под Windows 8.1 легко станет источником интернета без проводов.
Точка доступа на Windows 8
Нам нужно на основе Windows 8 создать
программный WiFi роутер, который будет получать Интернет каким-либо способом и
сможет раздать этот Интернет по WiFi.
Что нам понадобиться.
- Windows 8.
- Нестарый WiFi адаптер.
Например для этой статьи использовался USB WiFi адаптер TP-Link
TL-WN722NC. - Соединение с Интернет. Для этой статьи было
использовано ADSL соединение через оператора
Ростелеком. Но это может
быть любое соединение — PPPoE, VPN, GSM Dail-Up,
LTE RNDIS, Ethernet, WiFi.
Шаг первый
Нужно убедиться в том, что WiFi адаптер есть в наличии, включен и
работает. Если его нет, тогда установить. Например если у вас ноутбук и в нем
встроенный адаптер WiFi, он может выключен выключен в БИОС или специальной аппаратной
кнопкой. Без адаптера или при отключенном адаптере вы не сможете
с Windows 8 раздать WiFi.
Шаг второй
Нужно проверить что соединение с Интернет работает. Убедиться в том, что на
компьютере или ноутбуке есть Интернет. Иначе что вы будете раздавать по
WiFi?
Шаг третий
После этого нужно проверить запущена ли службы «Служба автонастройки WLAN»
и «Общий доступ к подключению к Интернет
(ICS)». Эта
проверка делается через «Панель управления — Администрирование — Службы».
По умолчанию эти службы запускаются автоматически, но быть может что вашу
Windows какой-то умник «оптимизировал» и отключил
эти службы. Такое бывает — школота начитается интернетов и начинает
«улучшать».
Шаг четвертый
После этого нужно открыть консоль Windows (cmd.exe)
с правами администратора. Это можно сделать открыв начальный экран
Windows 8, затем из него перейти в меню программ,
там найти «Командная строка», нажать правую кнопку мыши и нажать
«Запуск от имени администратора»:
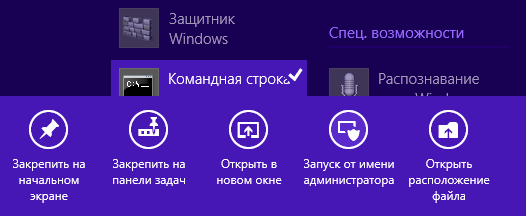
Или открыть Проводник Windows 8, в нем открыть
пункт меню «Файл» и далее «Открыть командную строку — Открыть как
администратор»:
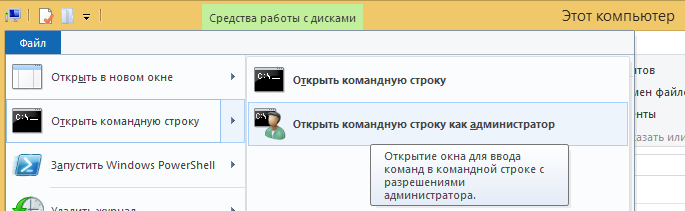
Или открыв WinX меню Windows 8.
В этом меню есть специальная команда:
Это меню открывается с клавиатуры — клавишами Win +
X.
Подробнее: Четыре способа
открыть командную строку от имени администратора.
Шаг пятый
В консоли нужно набрать и выполнить команду:
netsh wlan set
hostednetwork mode=allow ssid=winap key=123456789 keyusage=persistent
Вместо winap и 123456789 можете написать другое имя точки доступа и
другой пароль к ней:

Примечание
Важно!
-
Пароль должен быть длиной не менее
8 символов, это требование для типа защиты WPA2,
которая используется в Windows, при создании точки
доступа. -
Лучше не использовать в пароле кириллицу.
-
Регистр букв имеет
значение — а и А это разные символы!
Шаг шестой
Теперь нужно запустить точку доступа. Опять таки в консоли набираете и
выполняете команды
netsh
wlan start hostednetwork
netsh
wlan show hostednetwork
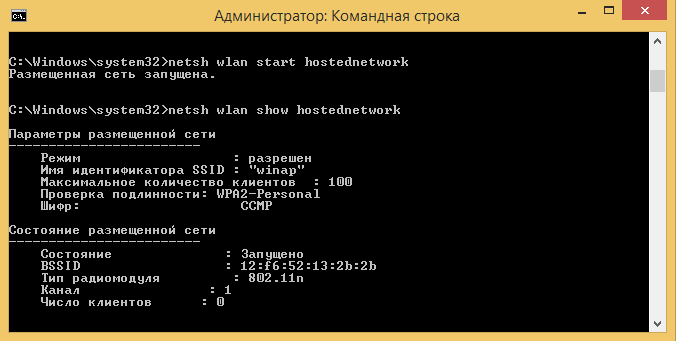
Вторая команда показывает текущее состояние точки доступа.
Шаг седьмой
Открываете Панель управления, затем Сетевые подключения и там вы должны
увидеть примерно такую картину:
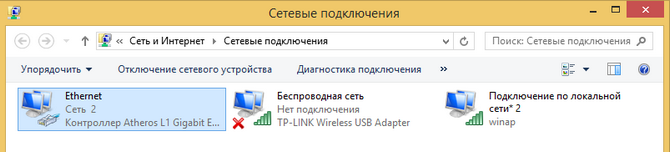
В этом примере «Ethernet Сеть 2»
это соединение с Интернет. А «Подключение по локальной сети 2 winap»
это точка доступа.
Теперь нужно
расшарить (включить Windows ICS) соединение с
Интернет. Выделить это соединение, затем правая кнопка мыши, затем «Свойства», вкладка
«Доступ». Включить ICS и указать соединение на
которое будет раздаваться Интернет — на WiFi
соединение точки доступа («winAP»):
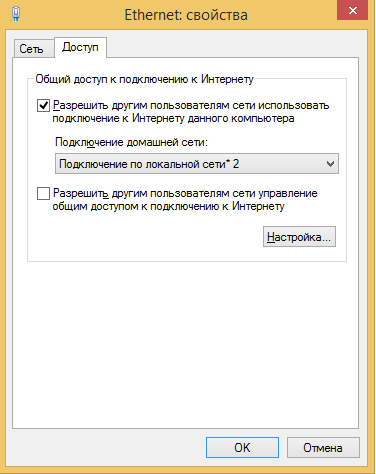
Шаг восьмой
Подключаете клиента к этой точке доступа и проверяете работу Интернет. А в консоли
можете набрать и выполнить команду
netsh
wlan show hostednetwork
Она покажет количество подключенных клиентов:

Видно, что подключен один клиент.
Все.
Как подключить WiFi-клиента на:
- Ноутбуке (или на компьютере) под Windows —
Настройка WiFi в Windows
7. - Как включить WiFi на
планшете. - Ноутбуке (или на компьютере) под Linux —
Ноутбуке (или на компьютере)
под Ubuntu.
Как настроить?
Перед тем как приступать к примеру, еще раз повторю: все, что необходимо для использования Wireless Hosted Network, — это ноутбук с адаптером, драйвера которого поддерживают функцию Virtual WiFi
Последнее очень важно: на моем стареньком Asus с интегрированным Intel 3945ABG виртуализация WLAN-адаптера не заработала даже с последними драйверами. Хотя обновить драйверы беспроводного модуля — это в любом случае первое, что нужно сделать
Далее все проще простого.
- Открываем командную строку с правами администратора и через netsh.exe задаем настройки для нашей виртуальной беспроводной сети:
Здесь «Virtual Hostpot» — SSID сети, «pass pass pass» — постоянный (используется режим «persistent») пароль для подключения. Успешным выполнением команды можно считать появление в «Диспетчере устройств» нового девайса «Адаптер мини-порта виртуального WiFi Microsoft» в группе «Сетевые адаптеры».
Не могу не сказать здесь пару слов о безопасности. Технология требует обязательного использования шифрования между нашей SoftAP и клиентами, которые будут подключены. По этой причине для последних обязательным требованием является поддержка шифрования WPA2-PSK/AES (это ограничение можно обойти с помощью сторонних утилит, но об этом ниже).
- Если перейти сейчас в «Панель управления -> Центр управления сетями и общим доступом -> Изменение параметров адаптера», то мы увидим новое соединение со статусом «Нет подключения». Все правильно, мы создали сеть, но еще не запустили ее. Устраняем это недоразумение:
- Все, с этого момента наша виртуальная точка доступа работает, а другие беспроводные устройства могут к ней подключиться. От такого подключения все-таки мало толку, пока мы не расшарим через него имеющийся в распоряжении интернет-канал. Для этого ищем в «Панели управления» соединение, через которое мы выходим в инет, открываем его свойства, переходим на вкладку «Доступ» и включаем опцию «Разрешить другим пользователям сети использовать подключение к интернету данного компьютера».
В выпадающем списке необходимо выбрать сеть, для клиентов которой мы хотим расшарить инет, — соответственно, указываем здесь созданную нами с помощью Wireless Hosted Network беспроводную сеть. Такая весьма простая настройка включит встроенную в винду функцию Internet Connection Sharing (ICS).
Теперь всем подключаемым клиентам автоматически будет выдаваться IP-адрес (с помощью DHCP-сервера), а их выход в Сеть будет осуществляться через NAT (Network address translation).
Пробуем подключить к нашему хотспоту смартфон и другой ноутбук — вуаля, все работает!
Как упростить жизнь?
Итак, чтобы поднять полноценный хотспот, нам понадобилось всего несколько команд в консоли и пара кликов мыши. Но спешу огорчить: сразу после перезагрузки или выхода из системы (даже в режим сна) все операции придется проделывать заново. Это неудобно и утомительно. К счастью, нашлось немало разработчиков, которые прочитали в MSDN статью о Wireless Hosted Network и реализовали утилиты для более простой и понятной настройки программного хотспота.
Я рекомендую две: Virtual Router и Connectify. Обе бесплатные и позволяют через удобный GUI-интерфейс выбрать подключение, которое нужно расшарить с помощью программной точки доступа, а затем в два клика поднять хотспот. При этом не нужно каждый раз вводить SSID и ключ сети: все будет работать даже после перезагрузки.
Virtual Router предоставляет минимум функционала и давно не развивается, зато распространяется с открытыми исходниками (хороший пример использования соответствующих API-вызовов системы). По сути, это графическая версия команд netsh.
Утилита Connectify — намного более навороченная. Для реализации дополнительных фишек, не предусмотренных стандартными возможностями винды, ей даже приходится устанавливать в систему виртуальные устройства и драйвера. И это дает плоды. К примеру, можно не привязывать к жестко зашитому Wireless Hosted Network типу шифрования WPA2-PSK/AES: если есть желание, создавай хоть открытый хотспот
Это особенно важно, чтобы клонировать параметры уже имеющейся беспроводной сети (например, чтобы расширить ее диапазон действия или поднять фейковую точку доступа). Помимо этого, Connectify имеет встроенный UPnP-сервер и позволяет расшарить VPN-соединение (в том числе OpenVPN)
С такими-то возможностями твой виртуальный хотспот точно найдет применение.
Но чтобы было проще понять, в каких ситуациях он необходим, мы подготовили для тебя подборку наиболее популярных кейсов. Ты можешь прочитать о них во врезке.
Как установить прошивку DD-WRT на роутер?
Чтобы проверить, можно ли установить прошивку DD-WRT на ваш роутер, перейдите на сайт программы и введите имя вашего устройства. Если ваша модель указана в списке, щелкните имя и загрузите соответствующее программное обеспечение. Если отображается несколько программ, выберите программу с наибольшим номером, так как это последняя версия.
Перед установкой программы сбросьте маршрутизатор до заводских настроек. Как сбросить настройки роутера? Рецепт, наверное, есть в инструкции производителя, но хм…где она?! Если вас беспокоит этот вопрос, попробуйте выполнить сброс 3 x 30, который срабатывает очень часто. Так что, надеюсь, вам не придется переворачивать всю квартиру вверх дном…
Метод 3 x 30:
- 1 × 30 — нажать кнопку включения и удерживать 30 секунд,
- 2 × 30 — отключить роутер от сети на 30 секунд,
- 3 × 30 — снова удерживать кнопку 30 секунд.
После восстановления заводских настроек можно переходить к установке программы. Постарайтесь сделать это правильно, так как мы не несем ответственности за любой ущерб, возникший в результате этих действий
Вы делаете это на свой страх и риск! Также обратите внимание, что перепрограммирование маршрутизатора сторонней программой также может привести к аннулированию гарантии, если она все еще действует. Если вам нравятся вызовы, не стесняйтесь двигаться дальше
- Откройте интерфейс роутера, введя его адрес в браузере.
- Авторизуйтесь в админке.
- Войдите в настройки и найдите вариант обновления прошивки.
- Выберите файл с загруженным программным обеспечением DD-WRT.
- Загрузите и дождитесь его установки.
- В конце концов, проверьте интерфейс, чтобы убедиться, что программа установлена. Если да, то вы увидите новый интерфейс.
Как настроить VPN на роутере?
Для правильной работы VPN на вашем маршрутизаторе вам все равно необходимо настроить его после установки программного обеспечения. Для этого вам нужен доступ к админке.
В целом это выглядит так:
- установите адрес сервера по умолчанию и ваше виртуальное местоположение;
- выберите тип шифрования;
- введите свой логин и пароль;
- установить параметры.
После настройки параметров и сохранения изменений зашифрованный трафик, проходящий через маршрутизатор, работает все время, и вы остаетесь анонимным пользователем. Если у вас есть какие-либо сомнения, целесообразно обратиться к своему сетевому провайдеру.
MyPublicWiFi — бесплатный аналог Connectify для создания точки доступа.
MyPublicWiFi — ещё один отличный вариант создания хотспота WiFi на компьютере, причем совершенно бесплатный и ничем практически не уступающий по функционалу программе Connectify. Причем программка очень легкая и шустрая. После установки, утилиту надо запускать с правами администратора:
Затем, Вы увидите окно, в котором доступны 3 основных параметра настройки хотспота: — Имя сети — SSID — Ключ безопасности (пароль) — Подключение к Интернет, которое будет доступно клиентам.
На вкладке Management помимо включения автозапуска программы (нижняя галка), есть ещё одна интересная фича — галка «Enable Firewall». Поставив ещё Вы сделаете недоступным использование файлообменников uTorrnet и DC.
Как раздать VPN через Fiddler
Скачайте и установите или .
Инструкция для Fiddler Everywhere
Перейдите в Settings – Connections и укажите следующие опции: Fiddler listens on port: 8888, Act as system proxy on startup и Allow remote computers to connect.

В разделе Settings – Connections нажмите Trust root certificate и разрешите установку сертификата на компьютер.
Fiddler Everywhere настроен, далее нужно настроить устройство.
Инструкция для Fiddler Classic
Перейдите в Tools – Options – HTTPS и укажите следующие опции: Capture HTTPS Connects, Decrypt HTTPS traffic, Ignore certificate errors. Затем нажмите Actions – Export Root Certificate to Desktop и сохраните сертификат на рабочий стол.
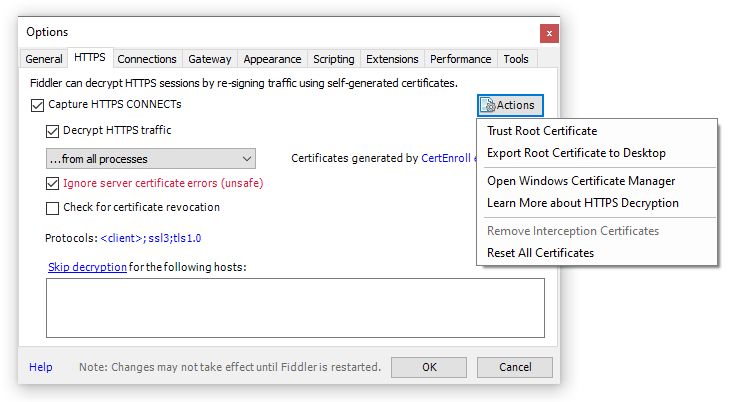
Установите на компьютер скачанный сертификат FiddlerRoot.cer. Для этого откройте его, нажмите кнопку Установить сертификат, два раза нажмите Далее, затем Готово.
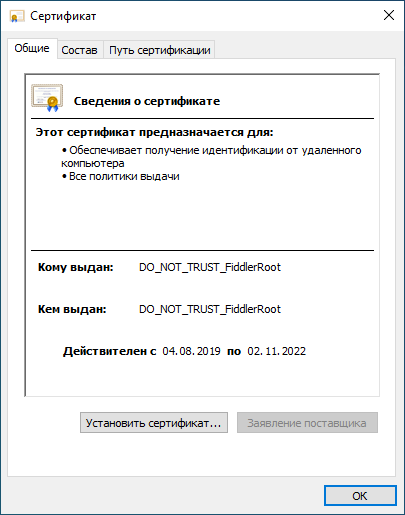
Fiddler Classic настроен, далее нужно настроить устройство.
Как раздать Интернет с телефона или планшета
Многие пользователи по разным причина предпочитают мобильный доступ в Интернет кабельному, потому что он всегда под рукой — не только дома, а везде, где бы ты ни был. Главное чтобы был уверенный приём сотовой связи. Но опять же, при необходимости подключить ещё одно устройство сразу же возникают трудности. К счастью, разработчики операционных систем Android и iOS для мобильных устройств встроили возможность организовать Вай-Фай роутер через телефон или планшет. Давайте рассмотрим как это делается подробнее.
Как настроить точку доступа на Андроиде
Нажимаем на значок с изображением шестерёнки и открываем таким образом Настройки смартфона:
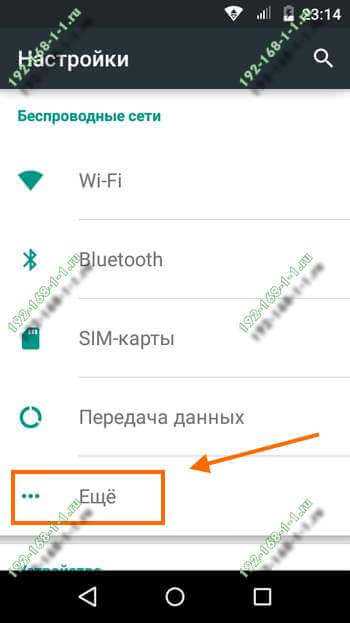
В разделе «Беспроводные сети» находим кнопочку «Ещё» и нажимаем её. В следующем меню находим пункт «Режим модема»:
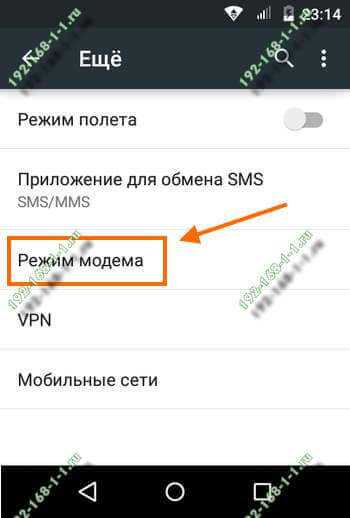
А затем надо выбрать пукнт «Точка доступа Wi-FI». Появится вот такое меню:
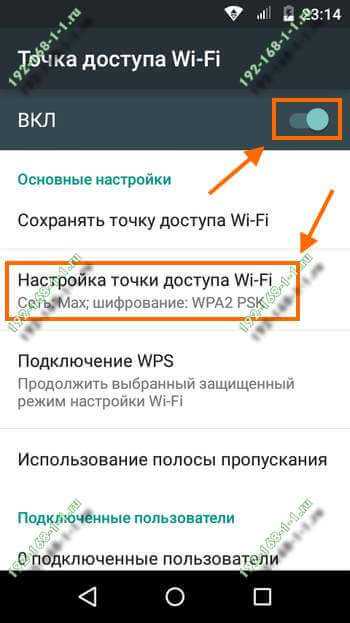
Здесь надо переместить ползунок в положение «Вкл.».
Этим Вы уже запустили виртуальный роутер, который позволяет раздать Вай-Фай на Андроиде.
Чтобы посмотреть — какой пароль на подключение к этой беспроводной сети или изменить его — кликните на строку «Настройка точки доступа»:
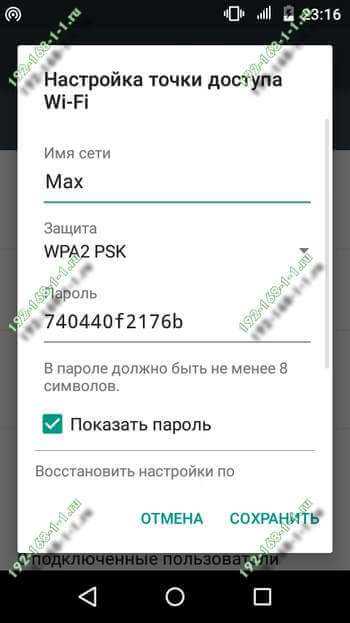
При необходимости здесь можно изменить SSID, тип используемого стандарта шифрования и ключ безопасности.
Для того, чтобы отключить виртуальный роутер — просто переместите переключатель в положение «Выкл.»
Как раздать Интернет с Айфона
К счастью, не только у Android есть такая функция, эпловский iOS тоже позволяет включить точку доступа на Айфоне и Айпаде за несколько движений пальцем. Делается это следующим образом. Открываем настройки своего iPhone и нахожим пункт «Сотовая связь»:
Прокручиваем его вниз до пункта «Режим модема» и выбираем его:
Появится вот такое меню:
Здесь надо ползунком включить режим модема после чего Ваш Айфон начнёт раздавать по Вай-Фай подключенный 3G/4G Интернет. Пароль для подключения к этой беспроводной сети можно посмотреть и даже поменять в поле «Пароль WiFi».
Чтобы выключить беспроводную точку доступа на iPhone и iPad — просто отключите режим модема.
Сегодня интернет стал неотъемлемой частью нашей жизни. Им активно пользуется около 2/3 всех жителей нашей планеты. Ведь доступ во всемирную сеть возможен с самых разных мобильных и стационарных устройств. Однако удобнее всего для современного человека именно беспроводной интернет, который позволяет просматривать веб-страницы, играть в онлайн-игры, обмениваться информацией с другими пользователя и не быть при этом «привязанным» к одному месту. Вот поэтому всё чаще многие из нас задаются вопросом, как с компьютера раздать wifi на телефон, планшет или любой другой гаджет?
Отвечая на приведённый выше вопрос, сразу же отметим, что проще всего организовать WiFi-сеть для дома или офиса с помощью беспроводного роутера, которые легко раздаст интернет и на айфон, и на любой другой смартфон и даже сразу на несколько компьютеров. Однако возможность использовать такое устройство имеется не всегда (к примеру, он вышел из строя или площадь помещения настолько большая, что его сигнала недостаточно).
Поэтому можно попробовать «заставить» свой компьютер раздавать интернет различным гаджетам и без специального маршрутизатора (роутера)
Только важно помнить, что не каждый ПК способен на это. Обязательно условие – наличие адаптера, который, кстати, бывает нескольких видов:
- USB (напоминает флешку с антенной или без);
- PCI (как отдельная «планка» в материнскую плату).
При этом если вы хотите раздавать интернет с ноутбука, то смысла покупать и устанавливать адаптер нет. На большинстве моделях он идёт как встроенный девайс и присутствует с завода.
Как использовать готовый VPN-сервис за $10 в месяц
Рекомендуем проверенный вариант TunnelBear за 10 баксов в месяц и 5, если платить за год — около 1 ГБ дают бесплатно каждые четыре недели. Его использование на старом ПК эквивалентно всем манипуляциям, которые описаны в предыдущем пункте.
Бесплатным VPN лучше не пользоваться, чтобы не отдать в руки злоумышленникам важные данные. Если подключение к нему нужно регулярно, выберите хороший платный. TunnelBear подойдет.
Представьте коридор, по которому движутся данные: от гаджета в интернет и обратно. VPN в данном случае будет пожарной лестницей, которая даст возможность изменить их направление на устройство > коридор > лестница > интернет.
Коридор находится в общественной собственности, и на его обслуживание понемногу сбрасываются все. Лестница частная, поэтому за ее использование нужно заплатить владельцу. Если он разрешает пользоваться ей бесплатно, появляются вопросы.
В сравнении с OpenVPN, TunnelBear проигрывает ценой, но выигрывает возможностью выбора VPN-сервера в конкретной стране, который доступен при каждом подключении.
Преимущества и недостатки решения
Зашифрованное Интернет-соединение сегодня предлагает массу возможностей как с точки зрения доступа к веб-ресурсам, которые не работают в конкретной стране, так и с точки зрения конфиденциальности и безопасности в глобальной сети.
Но есть и недостатки. VPN может снизить скорость сетевого соединения. Иногда замедление почти незаметно, но бывает и по-другому, особенно если используются серверы, расположенные в странах, далеких от того места, где физически находится пользователь. Во-вторых, в отличие от браузерных расширений и десктопных программ, включать и выключать VPN на роутере и менять серверы не так просто. А если роутер изначально не поддерживает зашифрованное соединение, понадобится специальная прошивка, которую следует установить на устройство – причем не все модели это позволяют.