Когда нужно прошивать планшет
Причин может быть несколько. Может наскучить внешний вид прошивки или ее функционал. Это одна из наиболее распространенных причин. Сразу за ней по популярности идет прошивка по причине неработоспособности или некорректной работы планшета. Часто бывает, что по ошибке, неумению или неправильной инструкции сразу после первой причины дает о себе знать вторая. Поэтому стоит хорошо разобраться в инструкции и быть внимательными.
Иногда невозможно получить новый Android, потому что разработчики прекратили поддержку. В конце концов, люди могут ставить новую систему просто ради интереса.
Обновляем прошивку на Андроид
Самый простой способ обновить ваше устройство — через настройки, при помощи интернет-соединения. Этот вариант подойдёт тем, кто пользуется планшетом от известного бренда, то есть производитель предусмотрел выполнение такого действия через настройки системы. У китайских моделей такой функции попросту нет.
Выглядит же всё это таким образом:
- Зайдите в настройки системы , включите Wi-Fi — необходимо, чтобы соединение было качественным и стабильным, то есть обновление не остановилось в самый нужный момент из-за неполадок в сети.
- Найдите раздел меню настроек «Об устройстве», после чего перед вами появится информация о названии, серии, модели устройства и пункт об обновлении — выберите его.
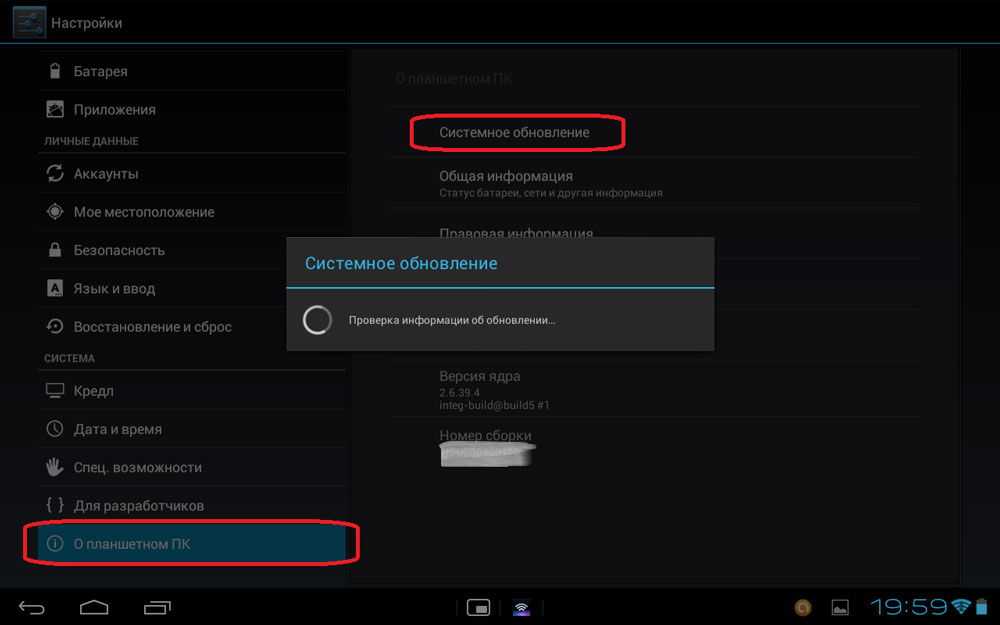
- Нажмите на «Обновить», затем выберите «Перезагрузиться и установить обновления», далее ваше устройство сделает всё самостоятельно.
- Ваша задача — проследить за процессом и тем, чтобы не оборвалось интернет-соединение, поэтому лучше никуда с планшетом не идти.
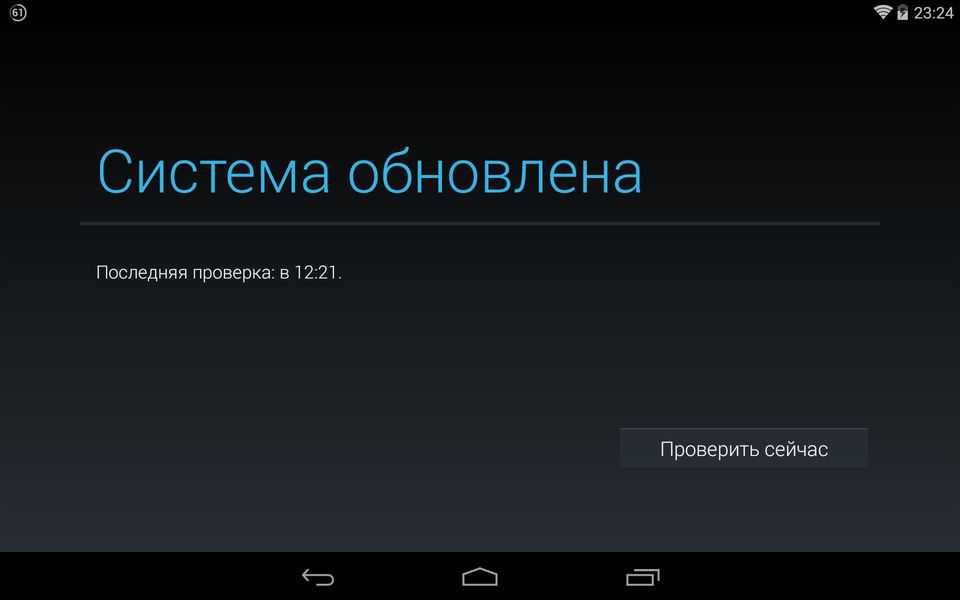
- С компьютера зайдите на сайт производителя вашего гаджета.
- Найдите наиболее актуальную прошивку для устройства, загрузите её на компьютер. Ещё вам потребуется программа для загрузки её на планшет (она должна быть предусмотрена на том же сайте).
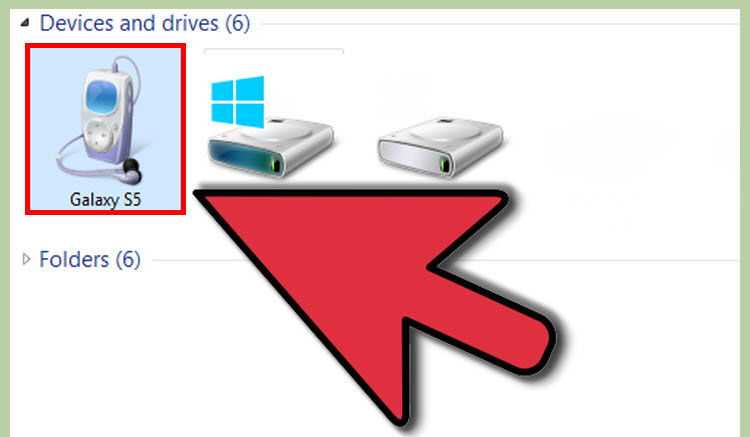
Подключите планшет к стационарному ПК, включите программу , которую вы скачали с сайта, укажите в ней путь к файлу с ПО и запустите процесс обновления.
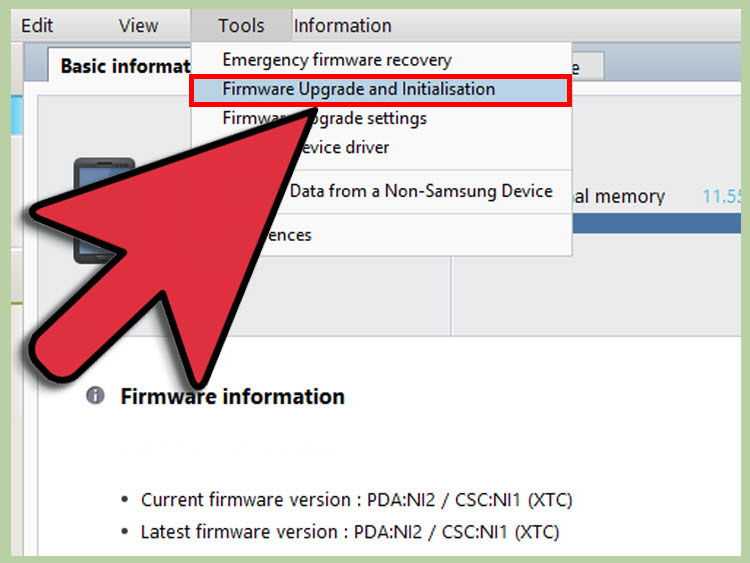
Последний способ, который является довольно простым и позволит вам обновить систему на вашем гаджете, представляет собой использование специальных программ.
Скачать их можно с Google Play Market, а наиболее востребованными приложениями, которым доверяют пользователи, являются Rom Updater и Rom Manager. Для обновления системы таким путём сделайте следующее:
- Скачайте одно из приложений через магазин Play, установите его на планшете.
- Запустите программу, выберите в меню пункт «Обновить прошивку» или «Скачать прошивку», если это требуется.
- Дальше приложение всё сделает самостоятельно, главное, ему не мешать.
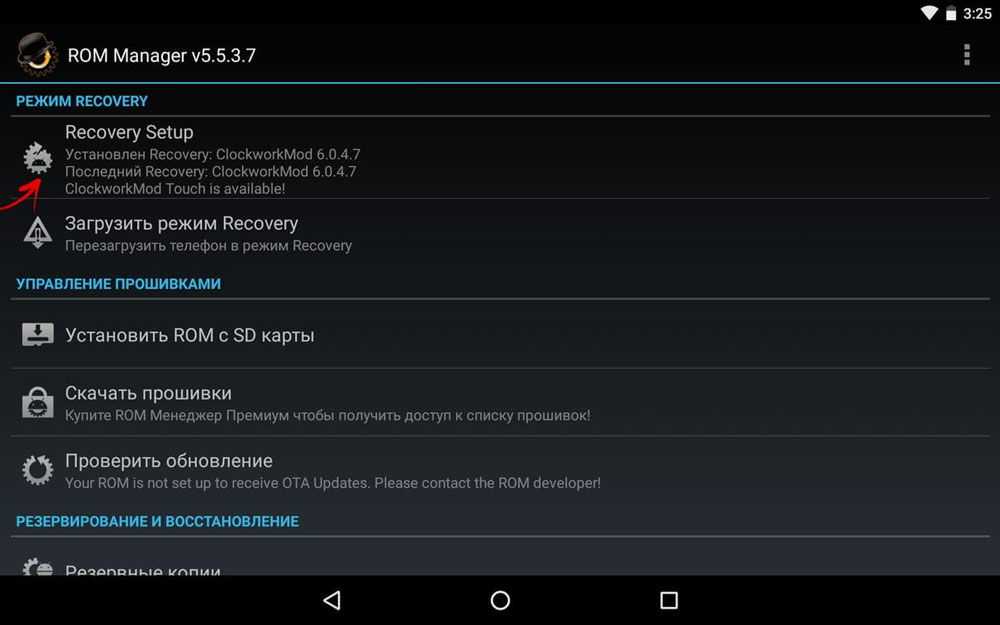
Как видите, обновить программное обеспечение на планшете довольно просто, однако, есть свои нюансы — на неоригинальных продуктах вам, скорее всего, придётся полностью его переустановить. Если вы пользуетесь «безымённым» устройством, под которое специально не разрабатывается система , нужно самостоятельно поискать подходящее ПО и установить его на гаджет, но это уже совсем другая тема.
Отметим, что сам процесс происходит быстро и легко – вы можете выбрать один из нескольких вариантов перепрошивки исходя из того, какой из них для вас наиболее удобен. Попробовав один раз, вы сможете в дальнейшем без проблем обновлять свою систему на более новую версию, и вам не придётся каждый раз обращаться к специалистам.
Для большинства владельцев устройств на Андроиде выпуск новой версии ОС является долгожданным событием. Нет смысла расставаться с любимым старым телефоном и покупать новый, более функциональный, если можно «освежить» его с помощью новой прошивки
Поэтому для такой категории пользователей важно знать, как обновить Андроид на телефоне быстро и правильно
Особенно актуальным становится этот вопрос ввиду выхода нового Android 8.0, получившего название Oreo. Как и предыдущие версии, Oreo «раскрывает» перед владельцами гаджетов массу возможностей.
Апгрейд прошивки старого планшета до новой версии через компьютер
Большинство устройств устаревает уже через полгода-год. Тем не менее производитель закладывает в них поддержку до двух циклов обновления. То есть, к примеру, если на планшете установлен Android 7.0, то максимально его можно будет обновить до 9 версии. О том, как поставить новый андроид на старый планшет или, говоря на техническом языке, перепрошить, рассказано ниже.
Вручную
Создав резервную копию, зарядив планшет и подключившись к надежному источнику интернет-сигнала, нужно:
- Подключить гаджет к ПК через USB.
- В настройках планшета найти пункт «Версия ОС» и несколько раз быстро тапнуть на него. Поменять режим на кабинет разработчика. Это позволит вносить изменения в настройки ОС.
- Включить режим отладки по USB (там же в профиле разработчика).
- После на значок подключенного устройства на ПК в «Мой компьютер» нажать правой кнопкой мыши и выбрать «Обновить драйвер».
- Предварительно нужно скачать файл с последними обновлениями на компьютер.
- Дальше нужно выбрать «Поиск драйверов на этом ПК».
- Нажать на нужный файл и дождаться окончания установки.
После этого необходимо выключить планшет, отключить от USB и включить. Новая версия андроид должна уже встать на место.
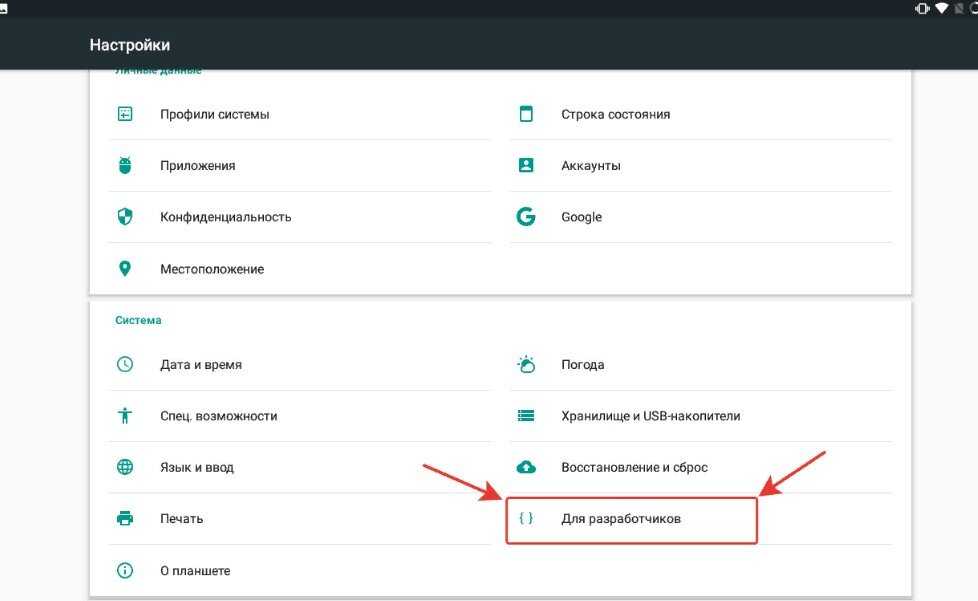
В новых версиях андроида раздел для суперпользователей представлен как «Для разработчиков»
С помощью специальных программ
Каждая программа работает с определенным процессором. Поэтому сначала нужно заглянуть в техническую документацию, узнать модель своего процессора, потом произвести запрос в поисковике, вроде «программа для прошивки андроид, процессор «name».
Процесс установки практически аналогичный тому, что производится вручную, просто не придется заниматься поиском соответствующих обновлений. Программа сделает это сама, плюс весь функционал будет упакован в понятный интерфейс.
Важно! При подключении к ПК активировать профиль разработчика все равно придется
Как обновить Андроид до последней версии
Перед началом проведения процедуры обновления прошивки нужно ознакомиться с обязательными условиями проведения данного действия:
- Зарядите ваше устройство, поскольку процесс скачивания и установки новой версии программного обеспечения может занять много времени. Полный заряд батареи станет основоположником положительного результата: смартфон не отключится в самый неподходящий момент.
- Обновляйте через сеть Wi-Fi. Файлы могут иметь большой вес, что делает процесс обновления очень долгими и не всегда удачным при использовании мобильного интернета. Если у вас автоматическое обновление, то нужно зайти в настройки и активировать пункт проведения обновления исключительно при наличии соединения Wi-Fi.
- Сохраните важные данные с помощью резервной копии на облако.
- Чтобы смартфон не завис, отключите обновление Root.
- При наличии ошибок в момент обновления выполните сброс настроек с помощью специального меню Recovery.
Обезопасив смартфон от неудачного обновления с помощью советов, перечисленных ранее, можно приступать к обновлению.
При ручном скачивании файла прошивки выполните следующие действия:
- Зайдите в настройки в меню с информацией об устройстве.
- Перейдите по вкладке беспроводного соединения.
- Нажмите на три точки, расположенные в верхнем правом углу.
- В открывшемся списке выберите пункт локальных обновлений. В результате вы будете перенаправлены в файловый менеджер.
- Найдите загруженный файл и приступайте к его установке.
В случае, когда у вас старая модель смартфона или прочие способы не принесли никаких результатов, то выполните следующие шаги:
- Найдите нужную версию обновления в интернете и скачайте в формате архива в память устройства, а не SD-карты.
- Полностью отключите устройство.
- В процессе включения нажмите определенную комбинацию кнопок для перехода в специальное меню. Ее можно узнать в инструкции к вашему смартфону или в интернете.
- Активируйте пункт меню “Apply update” и нажмите по кнопке установки файла из внутренней памяти смартфона.
- Ожидайте завершения процесса обновления прошивки, после чего вернись в меню и нажмите на кнопку перезагрузки системы.
После выполнения вышеописанных действий смартфон включится уже с обновленной версией прошивки.
Удаляем страницу в Одноклассниках навсегда – пошаговая инструкция для телефона
Как отключить голосовую почту на телефоне – пошаговая инструкция
Как выйти из режима FastBoot самостоятельно? Два эффективных способа решения проблемы
Как перепрошить Android через телефон и компьютер в домашних условиях самостоятельно
Как можно восстановить прошивку на Android после неудачной прошивки
В приложении android process media произошла ошибка – что делать и как исправить
Когда не стоит заниматься обновлением
Есть несколько ситуаций, при которых лучше повременить с перепрошивкой, либо вовсе отказаться от этой затеи.
- Низкий заряд аккумулятора. Если нет возможности зарядить батарею, либо оставить планшет около розетки, лучше отложить апдейт до более удобного момента. Если в процессе загрузки и установки устройство выключится, это может спровоцировать серьёзный сбой. Потом придётся обращаться в сервисный центр, восстанавливать утраченные данные и пр. Будет лучше, если заряд окажется на уровне не ниже 60%, а также поблизости будет доступ к розетке.
- Дефицит памяти. Если внутренняя память, либо память карты заполнена, обновиться вряд ли получится. Зачастую на загрузку свежей прошивки требуется не меньше 1 ГБ. Иногда значения доходят до 2-3 ГБ. Предварительно освободите нужное пространство, и только потом начинайте обновляться.
- Планшет устарел. Если устройство куплено более 3-4 лет назад, вряд ли на него получится установить самую последнюю версию мобильной платформы Android. Если сделать это принудительно, последствия окажутся непредсказуемыми. Дело в том, что свежие ОС разрабатывают под улучшенные характеристики устройств. А устаревший планшет им может не соответствовать.
- Отсутствует нужная прошивка. Не рекомендуется экспериментировать и ставить на планшет обновления, предназначенные не для вашей конкретной модели. Иногда есть похожие версии. Но они всё равно разные. А потому и ПО для них иное. Опять же, последствия предугадать сложно.
Занимаясь периодическим обновлением своего Android-планшета, можно длительное время сохранять актуальность своего устройства, исправлять ошибки, повышать работоспособность и ускорять процессы. Параллельно появляются новые возможности, свежее оформление интерфейса, открывается доступ к различным приложениям и играм, вышедшим совсем недавно.
Несмотря на наличие большого количества способов перепрошивки, лучше применять наиболее безопасные и простые. А именно автоматический апдейт и модернизацию через предложение от самого разработчика.
Любые попытки обновиться вручную могут повлечь за собой те или иные последствия. Причём они будут полностью под вашей ответственности.
Помимо самой операционной системы, не забывайте обновлять основные сервисы, базовые приложения, без которых при установке свежей версии операционной системы опять же могут возникнуть конфликты и ошибки.
Самое простое решение заключается в том, чтобы настроить полностью автоматическое обновление. Тогда останется лишь периодически соглашаться. И не придётся следить за тем, вышли ли новые прошивки или нет.
Подписывайтесь, оставляйте свои комментарии, задавайте актуальные вопросы!
Возможные проблемы с обновлением и их решение
Недаром почти в каждом разделе упоминается о необходимости создать резервное копирование данных, так как при установке обновлений или перепрошивке системы периодически наблюдаются сбои и ошибки.
Частые проблемы:
- обновление только по 3G, хотя активен датчик Wi-Fi. В этом случае в настройках планшета нужно включить опцию «Проверка только по Wi-Fi»;
- приложения не хотят обновляться. Скорее всего их либо нет, либо на устройстве активированы Root-права. Последние нужно удалить (в настройках Плей Маркета);
- обновление занимает несколько часов. Скорее всего нахватает заряда батареи, и система не может продолжить установку. Стоит подключить планшет к сети;
- не ставятся обновления. Нужно проверить, не установлено ли нестандартное Recovery. Если да, то нужно найти обновления именно под конкретную версию.
Обратите внимание! Периодически возникает баг, когда после обновления пропадают все приложения. В данном случае не стоит паниковать, а перейти в настройки во вкладку «Приложения» и посмотреть, есть ли пропажа в наличии
Часто они просто деактивированы.
Обновления нужны для корректной работы устройства. Чтобы ничего не загружать и следить за выходом новых версий, пользователю достаточно подключить функцию автообновления. Если интересует установка кастомных прошивок, без подключения к ПК или использования режима Recovery не обойтись.
Способ 4: При помощи стороннего режима восстановления – TWRP или CWM
TWRP и CWM, аналогичны стандартному режиму восстановления, ввиду одинакового назначения, при этом обладают расширенными возможностями. Пользователю доступно создание текущей версии системы, восстановление; установка сторонних прошивок, ядер, приложений и т.д.
Установка обновленных версий сторонних прошивок, аналогична предыдущему пункту:
- Предварительно скачиваем файл прошивки.
- Выключаем устройство и переходим в TWRP.
- Создаем резервную копию текущей системы, кнопка «Сохранить». Для подтверждения любых действий, снизу требуется всегда провести стрелку вправо.
- Далее жмем на кнопку «Очистить», что бы стереть данные и кеш.
- Возвращаемся в главное меню и нажимаем кнопку «Установить», указываем файл прошивки.
- Подтверждаем действие, ждем окончание операции. После этого очищаем кеш и перезагружаем систему.
Важно! Обновление андроид при помощи TWRP или CWM довольно простой. Мы же расположили данный способ последним ввиду того, что для использования метода предварительно требуется получить ROOT права, а для этого разблокировать загрузчик
А это автоматически лишает владельца гарантии. Дополнительные сложности состоят в том, что для некоторых моделей нет эффективных способов разлочки загрузчика, изначально не подходящая версия ОС для взлома или необходимо заплатить за разблокировку.
Как поменять версию (прошивку) Андроид
Так как версий ОС Андроид много, опишем процесс для каждой из них. Также работа с ОС может меняться, например, в зависимости от производителя устройства. В Xiaomi Redmi Note 4x, HTC One M7 или Мейзу все может выглядеть совсем по-другому. Первую и вторую редакцию зеленого робота мы рассматривать не будем, так как если такие устройства еще есть, то обновления для них давно не выпускаются. Также будет приведен пример обновления с помощью сторонних программ.
Стандартная процедура беспроводного обновления
Итак, приступаем и начнем с наиболее старой версии ОС от Google и пойдем по нарастающей.
Android 4.x
Для того чтобы изменить конфигурацию ОС, нужно изначально попасть в ее настройки. В четвертой редакции Андроид это делается так:
- На домашнем экране тапаем по иконке с изображением нескольких точек, расположенных в ряд.
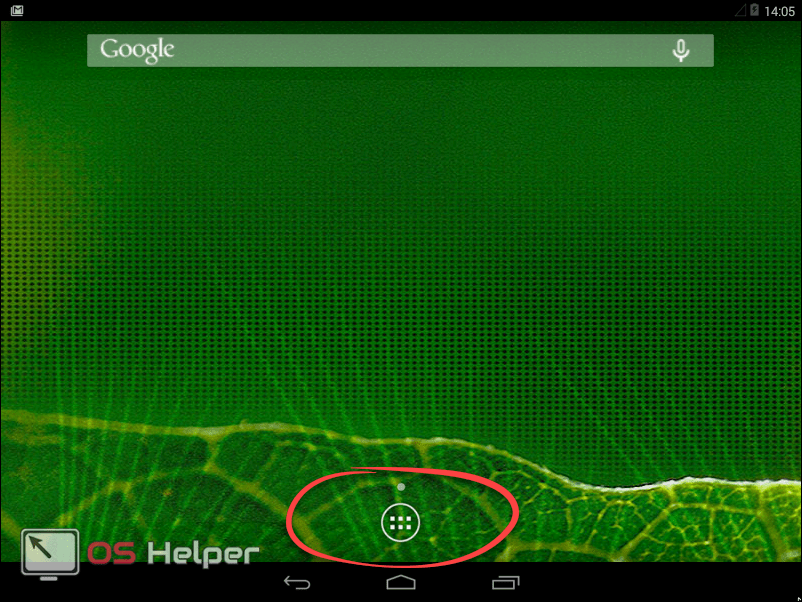
- Жмем шестеренку настроек, которая находится в главном меню девайса.
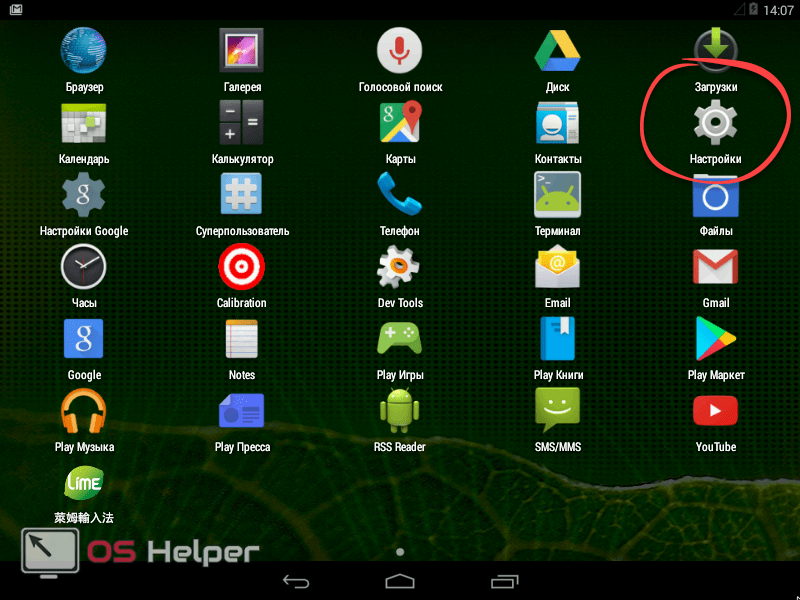
- Прокручиваем список в самый низ и выбираем отмеченный на рисунке пункт.
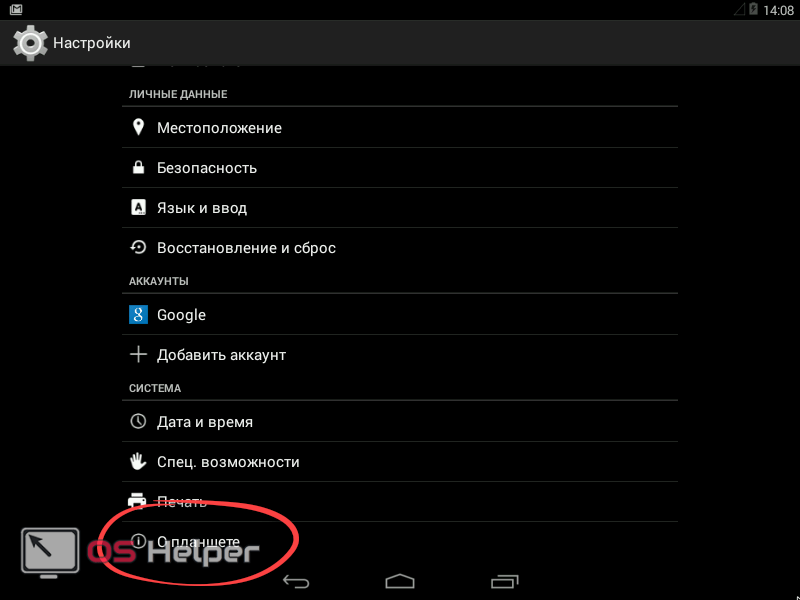
- Нам нужен пункт «Обновление системы».
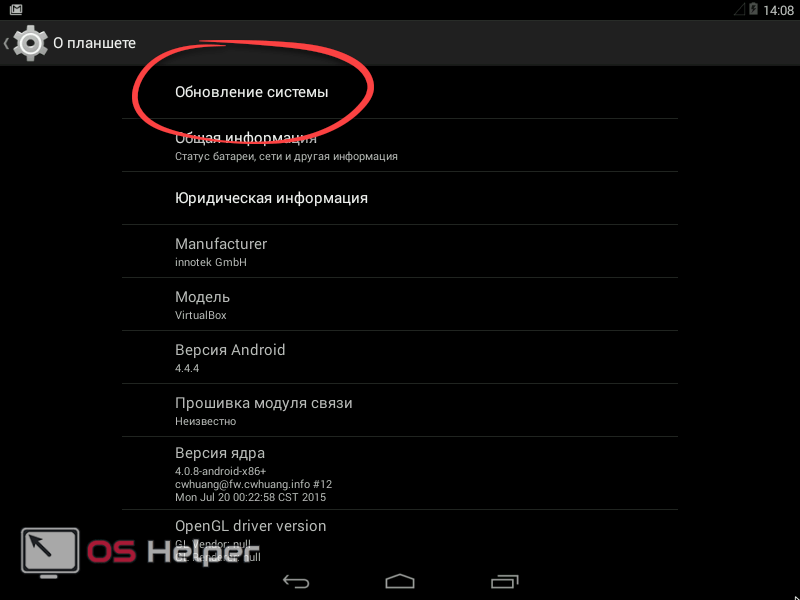
- Тут мы видим, что новых версий ОС нет, но для уверенности все же жмем отмеченную кнопку.
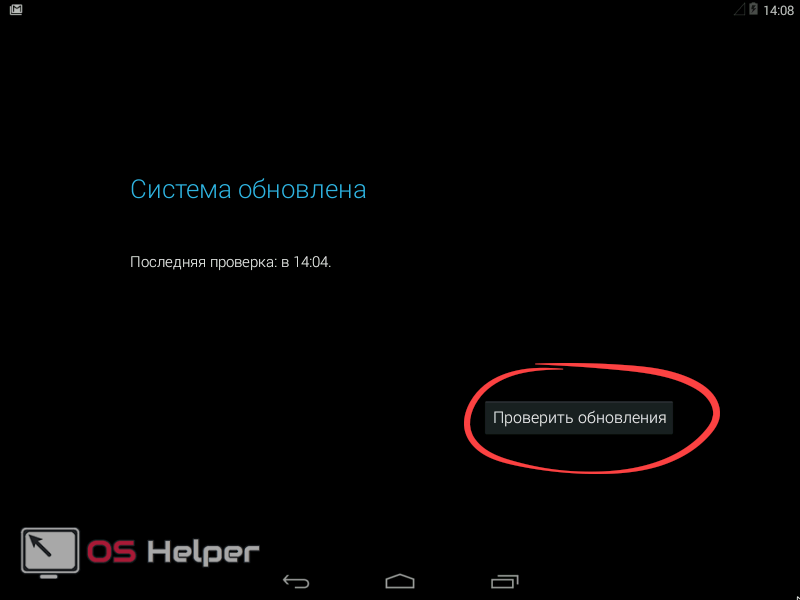
Android 5.x
В пятой редакции операционки делаем так:
- Сдвигаем строку уведомлений или, как ее еще называют, «шторку» вниз и тапаем по иконке настроек.
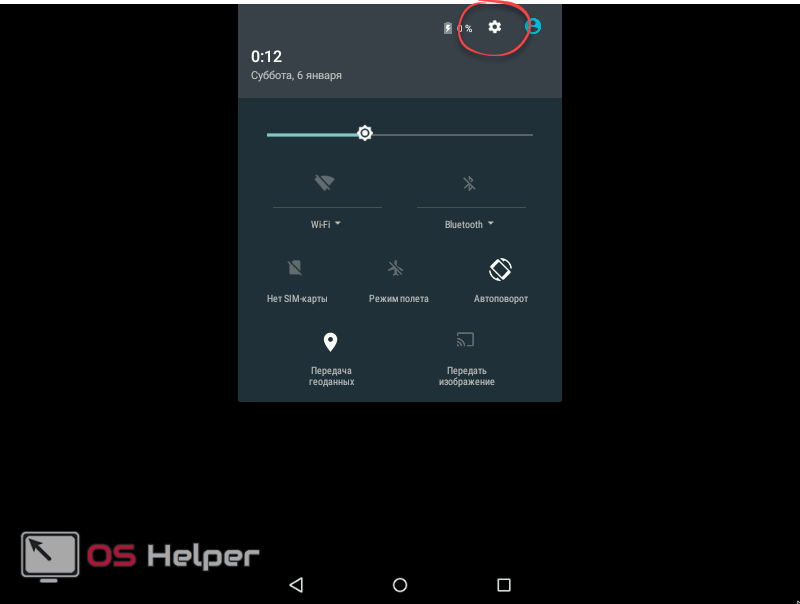
- Крутим содержимое окна в самый низ и выбираем пункт «О планшете» или «О телефоне».
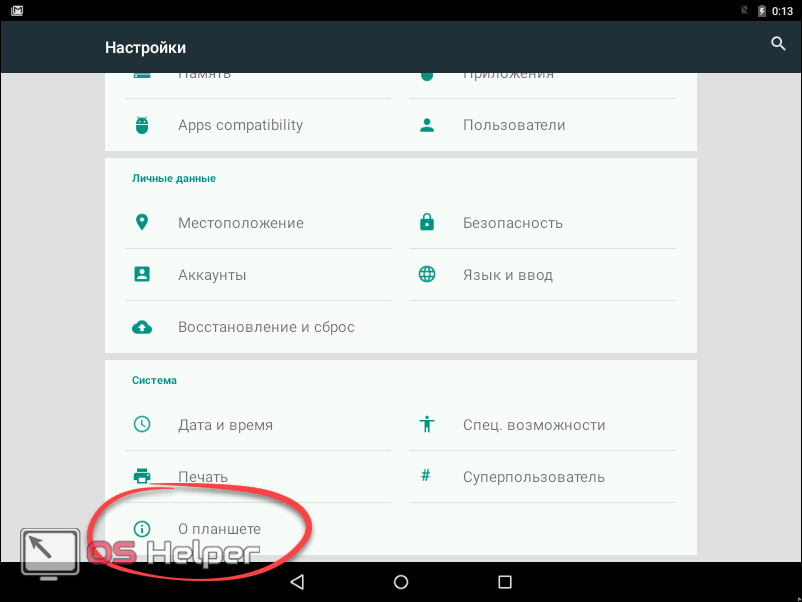
- Так же, как и в четвертой редакции жмем обведенный на скриншоте пункт.
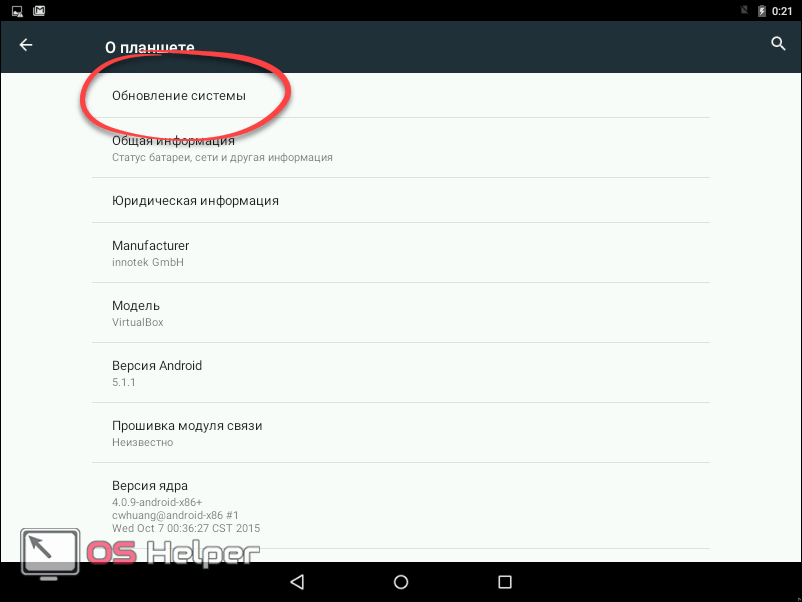
- Как видим, обновлений нет, но их можно проверить и вручную.
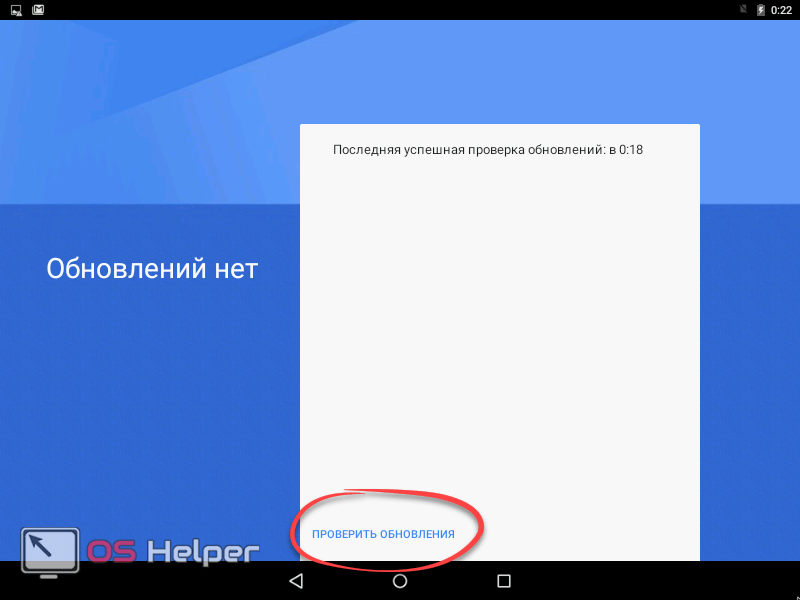
Android 6.x
Переходим к условному экватору развития операционных систем от Google. Это шестая версия по имени Marshmallow. Рассмотрим, как проверить и в случае необходимости применить обновления тут:
- На рабочем столе или, как его еще называют, домашнем экране жмем кнопку меню.
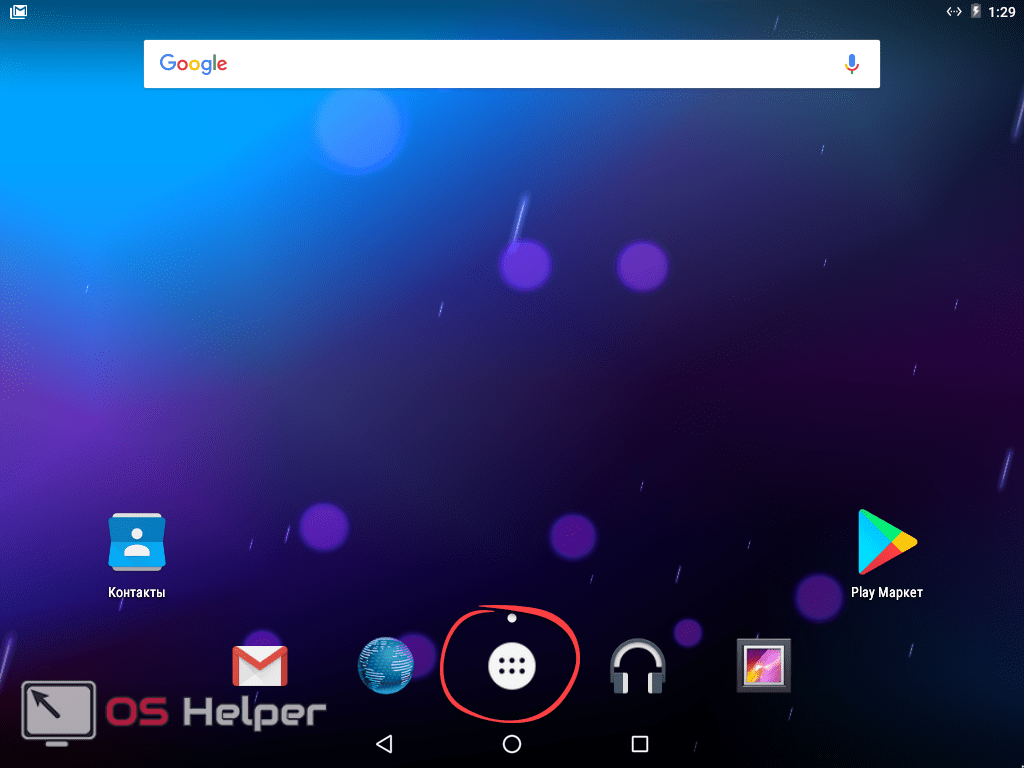
- Тапаем по шестеренке настроек.
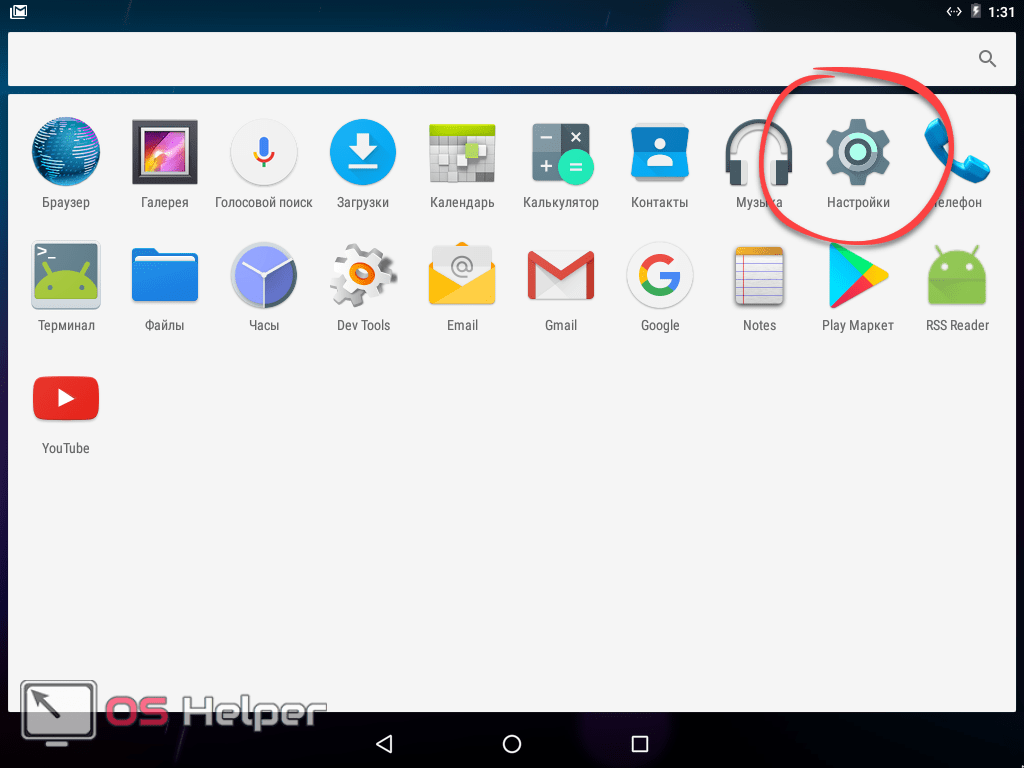
- Переходим к пункту, отмеченному на скриншоте ниже. Найти его можно в самом низу настроек.

- Жмем на «Обновление системы».
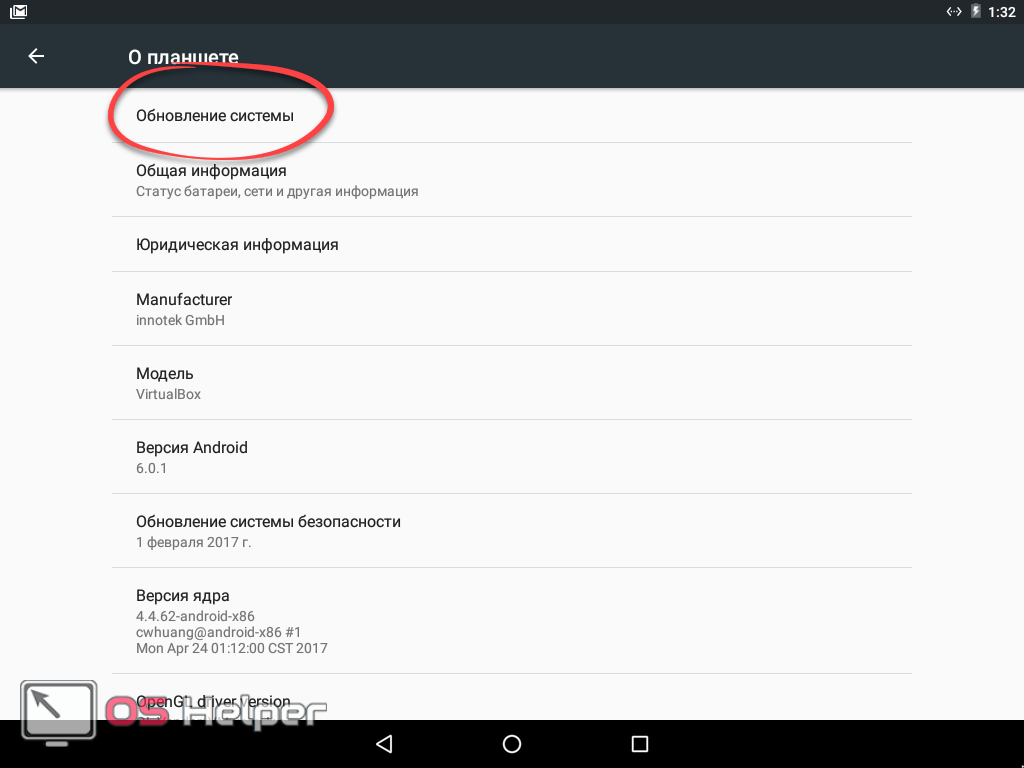
- В результате видим, что обновлений нет. Для пущей уверенности нажмите на обведенную кнопку, чтобы повторно проверить их наличие.
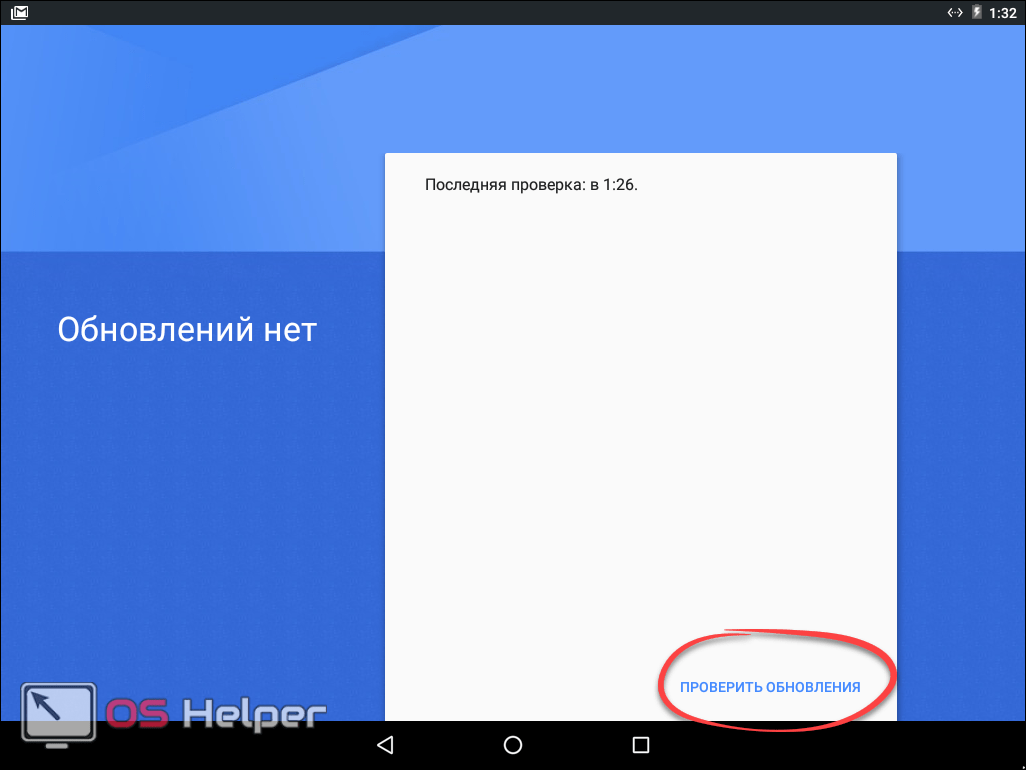
Android 7.x
Говорить о самой новой версии Android «восьмерке» мы не будем, потому что она устанавливается пока лишь на некоторых смартфонах. А вот о ее предшественнице расскажем прямо сейчас:
- Опускаем «шторку» и идем в настройки.
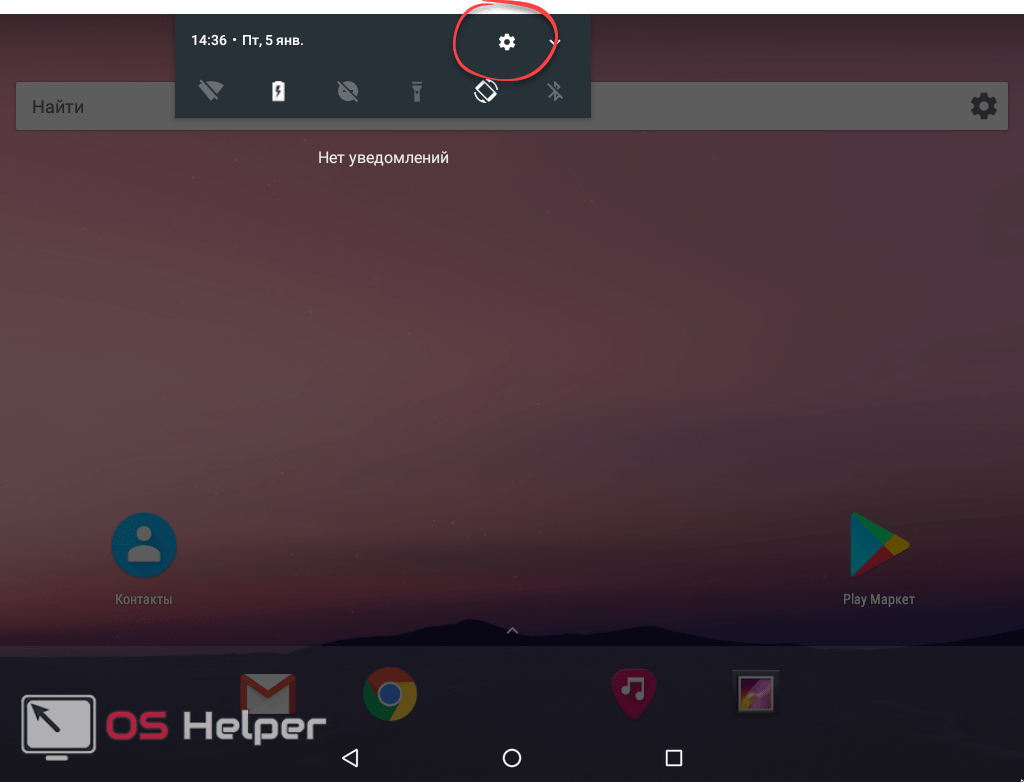
- Крутим список вниз и тапаем по последнему его списку.
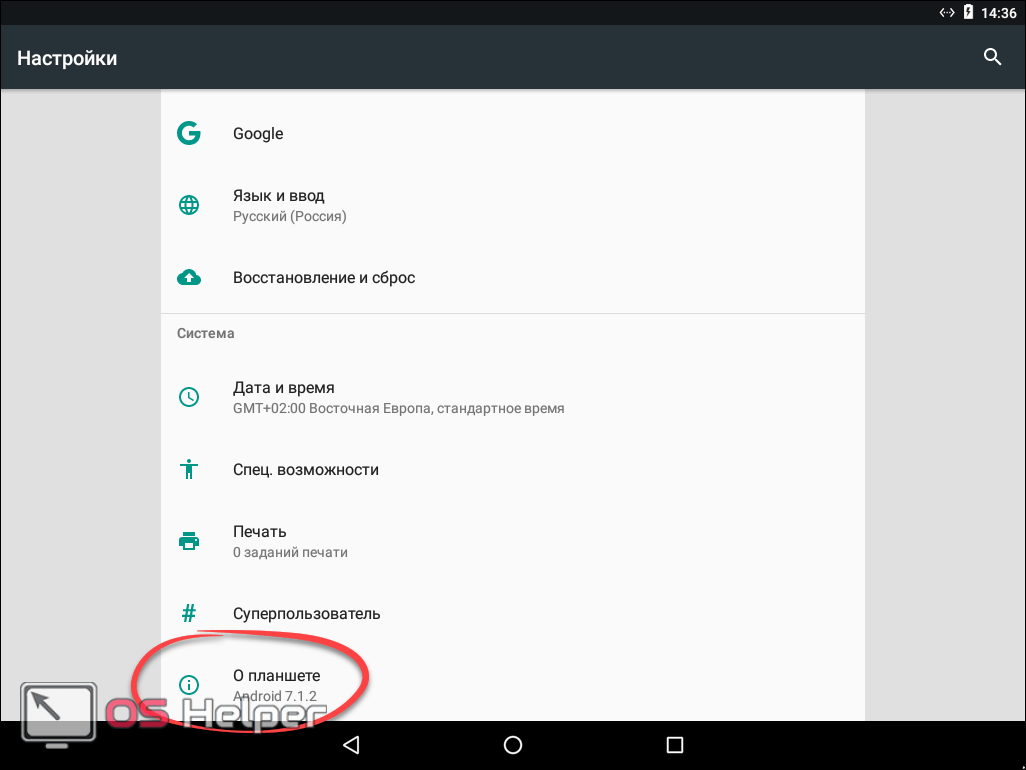
- Тут, наоборот, выбираем самый первый пункт.
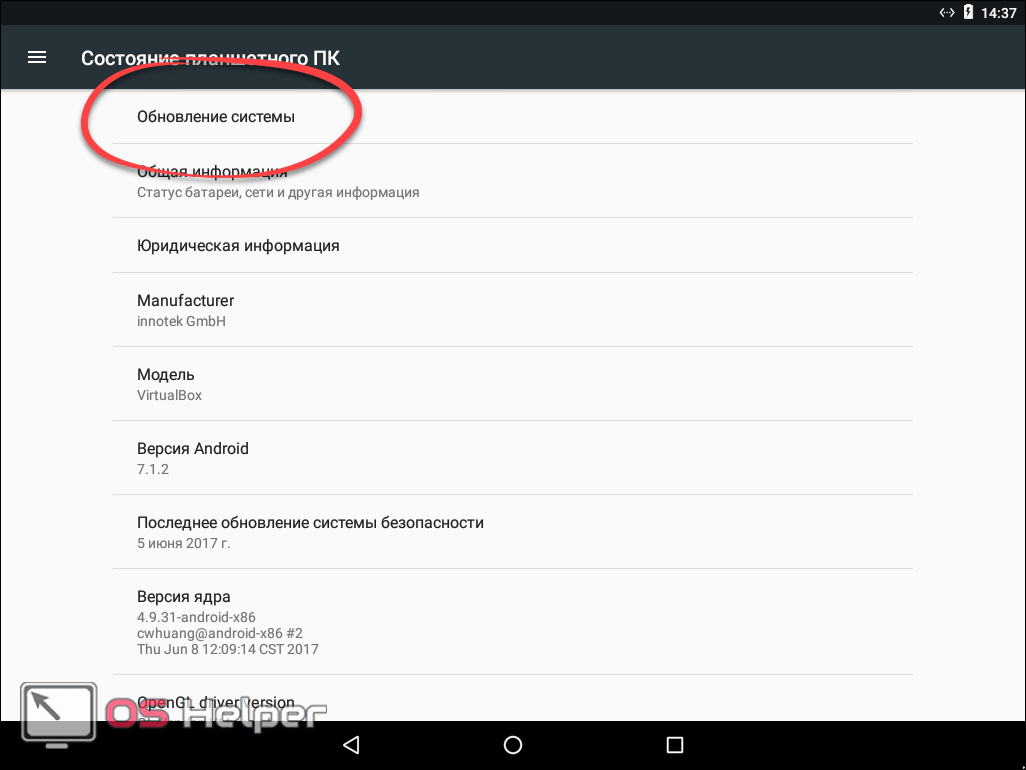
- Затем жмем «Проверить обновления».
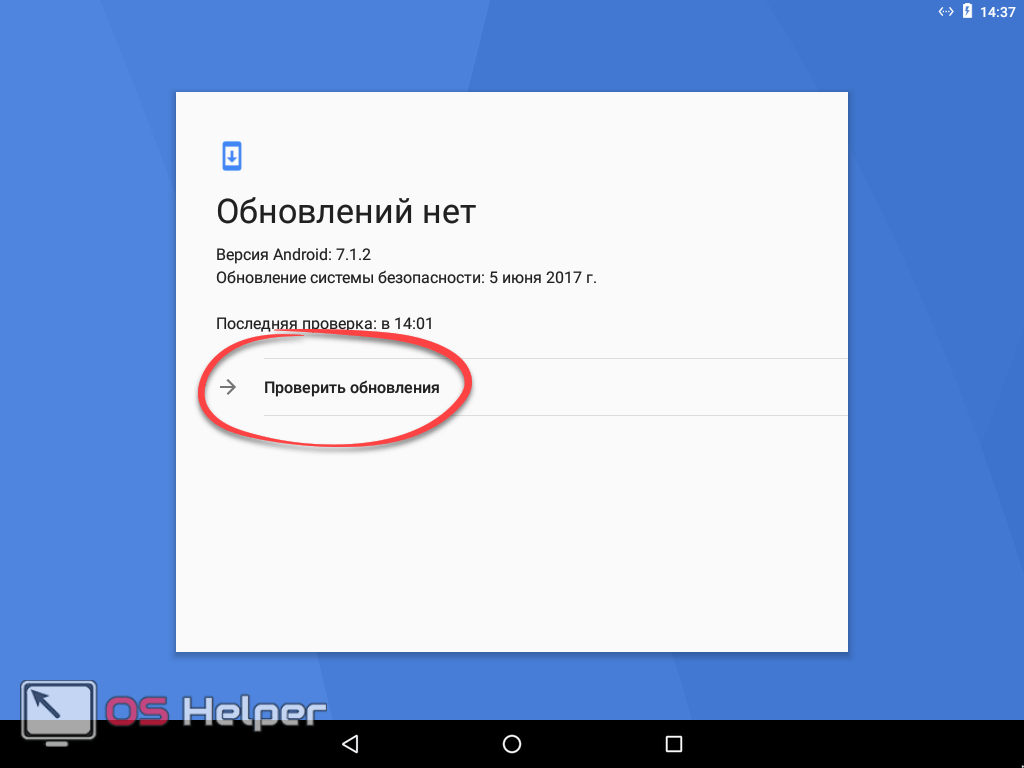
Как и в других случаях, обновлений не оказалось. Значит у нас последняя версия операционной системы и о ее безопасности можно не переживать.
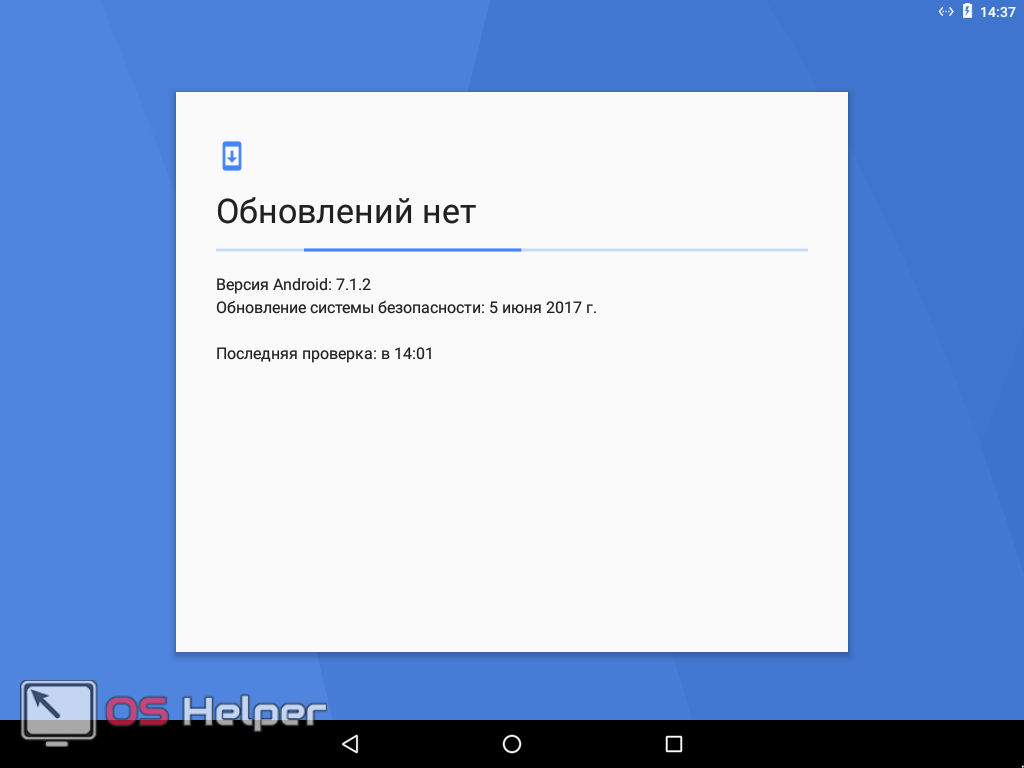
ROM Manager
- Для того чтобы установить программу, нужно открыть Play Market.
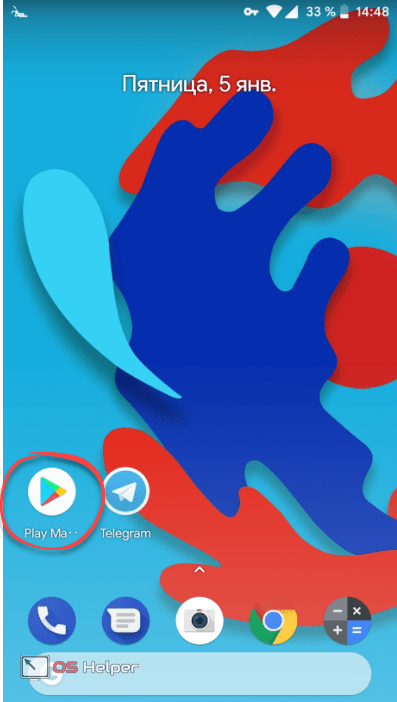
- Тут прописываем название нужной нам программы и выбираем ее же из сформировавшегося списка.
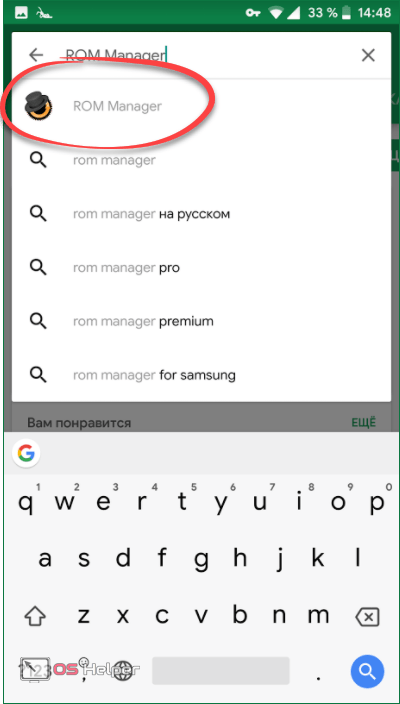
- Жмем кнопку, которая начнет инсталляцию приложения.
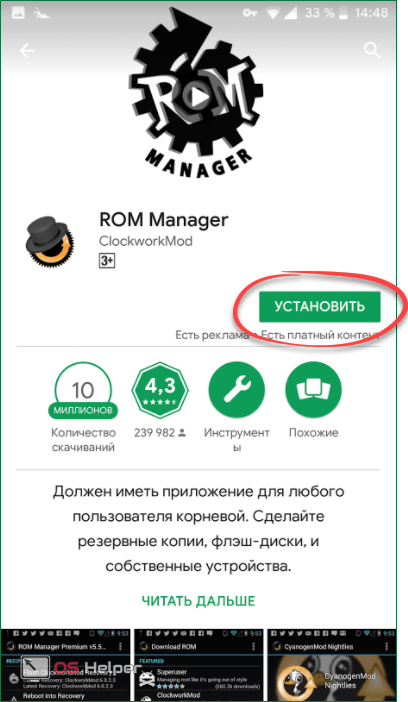
- Разрешаем утилите доступ к нужным ресурсам.
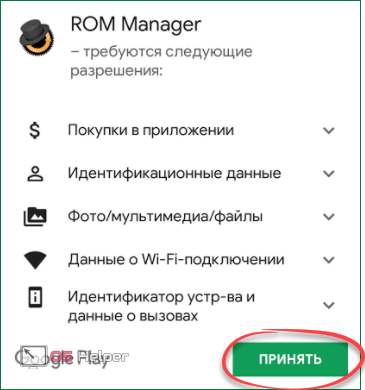
- Ждем пока все нужные для работы программы файлы будут загружены и установлены.
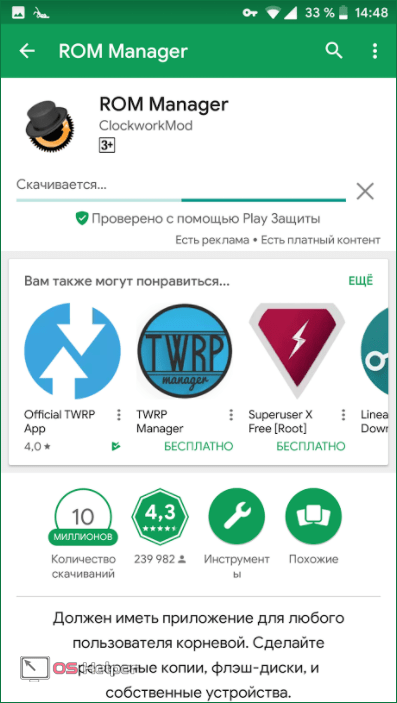
- Запустить приложение можно прямо из магазина.
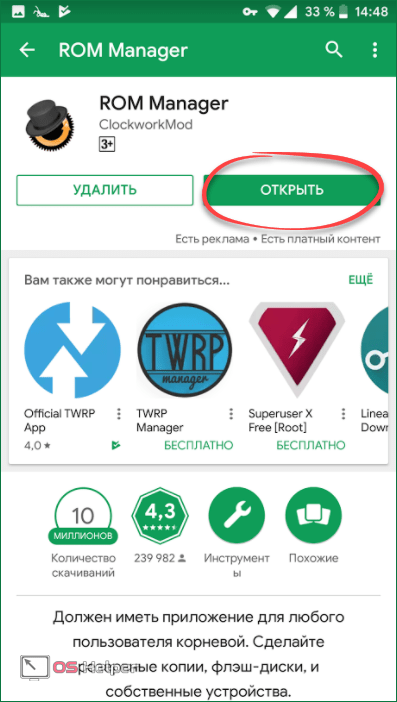
- Также ярлык программы появится и на рабочем столе Android.
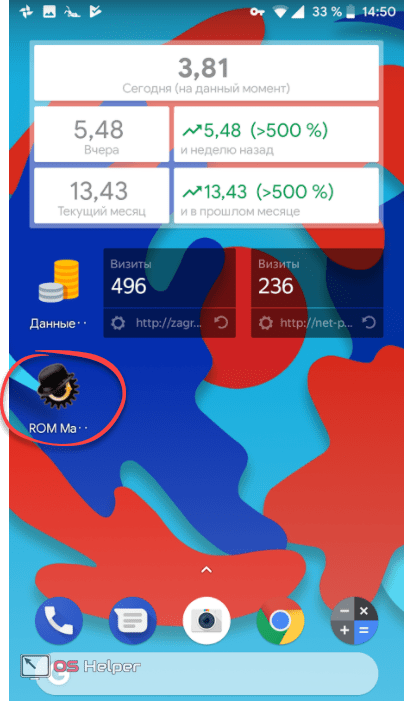
Перед вами программный интерфейс ROM Manager. Тут нам нужно кое-что рассказать. Дело в том, что сия программа обладает обширным функционалом, который во всем своем объеме вам не понадобится. Нужен только пункт «Проверить обновление». Затем просто следовать подсказкам программы.
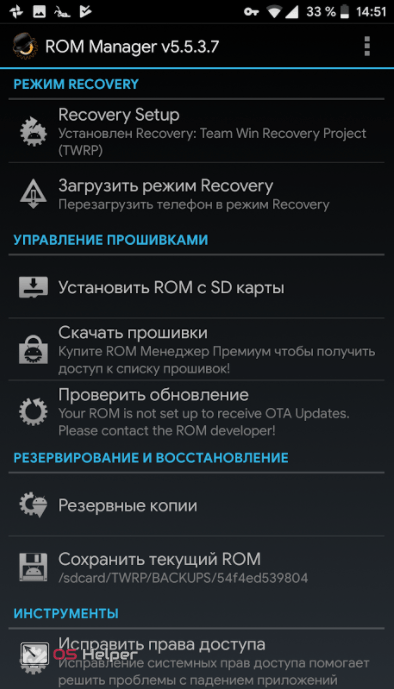
Recovery
Последний вариант, который мы рассмотрим, – это работа с кастомным Recovery с помощью неофициальных прошивок. Для того чтобы установить прошивку через него, нужно обязательно перед этим скачать ее в формате.zip. Сделать это получится на одном из форумов, которыми пестрит интернет.
- Для того чтобы попасть в рекавери, выключите смартфон. Затем одновременно зажмите и держите кнопку включения и кнопку добавления громкости. Когда появится логотип – отпустите их. В меню кастомного Recovery выберите пункт установки.
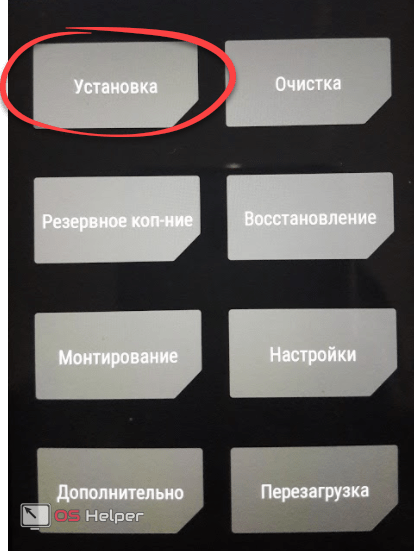
- Далее открываем папку, в которую заранее поместили архив с прошивкой.
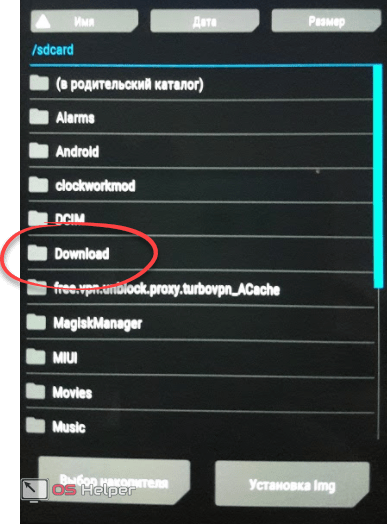
- И выбираем саму прошивку.
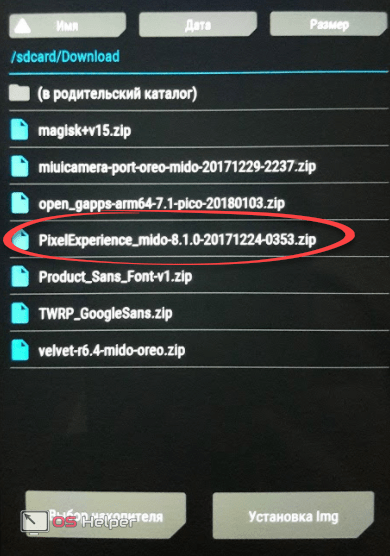
- Для того чтобы применить апдейт, потяните слайдер вправо.
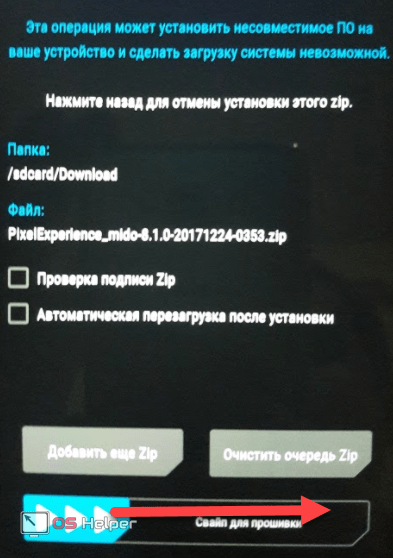
Как обновить версию андроида на планшете Самсунг, Леново и других устройствах без ПК
Теперь о том, как произвести апгрейд прошивки. Не имеет значения, какой модели планшет — Lenovo, Prestigio, Huawei, Samsung или может быть Асус. Все они, кроме iPad, работают на андроиде, а значит процесс происходить аналогично.
Существует несколько способов, как обновляться:
- по воздуху через Интернет;
- автоматически;
- использовать приложения;
- на сайте производителя;
- задействовать карту памяти.
Какой из них предпочтительнее, каждый пользователь решает сам, учитывая, что положительные и отрицательные стороны есть у каждого. А пока небольшая инструкция, как произвести загрузку каждым способом.
По воздуху через Интернет
Обычно системой предусмотрено, что при выходе свежих обновлений и наличии подключения к Интернету пользователя уведомляют о возможности апгрейда. Увидев данный сигнал, нужно сделать следующее:
- Сохранить резервную копию системы (на случай программного сбоя).
- Зарядить планшет минимум до 40 %.
- Подключится к Wi-Fi (мобильные сети не так хороши из-за нестабильного сигнала, но если нет альтернативы, то можно использовать и их).
- Нажать на уведомление или перейти в настройки и выбрать пункт «О планшетном ПК».
- Согласиться на установку обновлений.
- Дождаться перезагрузки планшета.
Обратите внимание! Обновление подразумевает загрузку большого количества данных. Использование мобильных сетей имеет смысл при отсутствии лимитов
Подобные сообщения всплывают, когда появились новые обновления
Автоматический режим
У большинства производителей обновления устанавливаются автоматически. Пользователи этого могут даже не замечать, так как обычно это происходит ночью. Если такой вариант устраивает, но настройками это не предусмотрено, нужно сделать следующее:
- Перейти в Плей Маркет.
- Нажать на значок с тремя горизонтальными черточками.
- Выбрать «Настройки».
- Пункт «Общие».
- Выбрать «Автообновление приложений».
Важно! Из предложенного списка рекомендуется использовать «Только через Wi-Fi»
Включение опции автообновления наглядно
Мобильные приложения
Можно специально для этого скачать утилиту. Одной из популярных и проверенных разработчиками ОС считается AnyCut.
После установки (есть в Play Market):
- Зайти в приложение.
- Нажать на «Сведения о системе».
- Кликнуть на «Проверить наличие обновлений».
- Нажать на кнопку установки, если таковые найдутся.
Обратите внимание! Прежде чем нажимать на кнопку установки, нужно озадачиться соблюдением условий, упомянутых выше (зарядить, подключить к Wi-Fi, сохранить резервную копию)
Сайт производителя
Каждый производитель несет ответственность перед покупателем за заявленную работоспособность своего продукта, поэтому на сайте всех компаний можно найти файлы со свежим программным обеспечением.
Нужно:
Обратите внимание! Данный способ один из самых трудоемких, да и навигация, и в принципе русскоязычный интерфейс у многих производителей оставляет желать лучшего, поэтому рекомендуется пользоваться вариантами выше. Если решено идти до конца, что делать со скачанным файлом, рассказано в следующем разделе
Если решено идти до конца, что делать со скачанным файлом, рассказано в следующем разделе.
Актуальная версии системы всегда выгружается в Плей Маркет
С помощью SD-карты
Загрузив файл (формат ZIP) с обновлениями с сайта разработчика или другого ресурса (не рекомендуется), нужно сделать следующее:
- Зайти в загрузки.
- Перенести файл в корневую папку карты памяти.
- Выключить планшет.
- Одновременно зажать кнопки блокировки и увеличения громкости.
- Когда загорится экран с меню с доступов в аналог BIOS, пользуясь кнопками громкости, выбрать пункт «Apply Update From Sdcard».
- Найти перенесенный ранее установочный файл и выбрать его.
- После этого, пользуясь кнопками, вернуть в главное меню и нажать на «Reboot System Now». Планшет должен самостоятельно начать установку обновлений и будет готов к работе через несколько минут.
Обновление через Sony PC Companion
Если вы – владелец телефона Sony, то вы вряд ли найдете приложение лучше фирменного Sony PC Companion. Программа поддерживает фактически все автоматические обновления, при этом позволяет скачать и установить новую версию прошивки непосредственно с официального сайта разработчика.
Для проверки состояния вашего девайса установите утилиту, а затем запустите ее. Подключите телефон через USB-кабель. Программа сама определит модель устройства, соответственно, начнет автоматический поиск обновлений. Если новое ПО будет найдено, то всплывет диалоговое окно с предложением обновиться.
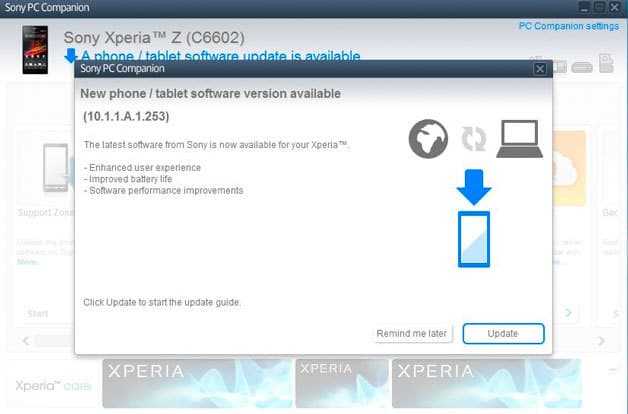
Уникальность программы заключается в том, что она может обновить даже устройство в состоянии «кирпича». В этом случае, утилита не только скачает новые файлы, но и восстановит старые, которые были повреждены в процессе использования девайса. Для этого нужно:
- Подключить телефон к ПК и запустить Sony PC Companion.
- Перейти в раздел «Support Zone», а в нем выбрать «Обновление ПО».
- Найдите раздел «Восстановление телефона», а потом запустите его.
- Начнется процесс автоматического обновления, а также восстановления девайса.
По окончанию реанимационных мероприятий, попросту перезапустите телефон и проверьте работоспособность, а также наличие нового программного обеспечения.
Пожаловаться на контент
Меры предосторожности перед обновлением андроида на Samsung
Как обновить андроид на телефоне — подробная инструкция
Перед тем как как обновить андроид на Самсунг (или любом другом гаджете), нужно принять некоторые меры предосторожности, которые помогут избежать некорректной установки или потери своих данных. Нужно:
Нужно:
- зарядить батарею. Минимум индикатор должен показывать 50 %;
- сделать резервное копирование данных учетных записей (чтобы можно было откатить систему назад в случае ошибки);
- закрыть все приложения;
- перенести нужные медиафайлы на SD-карту;
- отключить режим управления питанием;
- удостовериться в наличии достаточного объема памяти во внутреннем пространстве.
Все это поможет минимизировать потери в случае, если во время обновления произойдет сбой программного обеспечения. Обычно при достаточном объеме памяти и заряде все проходит гладко.
Как выполнить резервное копирование
Функции и нововведения Android 4.4.2 KitKat

Параметры интерфейса и новые возможности
Нет сомнений, что наиболее видимые изменения в данной операционной системы имеет пользовательский интерфейс. Он стал еще более комфортным и информативным, позволяет удобно и легко управлять рабочими столами и разделять инсталлированные приложения по типам и категориям. Это отличный вариант того, как прошить Андроид, потому что версия 4.4.2 была признана намного более успешной, чем предыдущие релизы.
Поддержка датчиков
Новая версия Android имеет интересные апдейты в плане обработки специализированных датчиков. Дело в том, что теперь KitKat может получать всю информацию от них пакетами и проводить группировку данных через определенные промежутки. Такое решение помогло не только понизить нагрузку на процессор девайса, но также и снизить зависящее от его работы энергопотребления. Новая программа для прошивки имеет множество новых функций, позволяющих пользоваться в смартфоне датчиками обнаружения, шагомера и многими другими.
Также пользователю будет доступна встроенная поддержка инфракрасных портов и модуль для работы сразу с несколькими Bluetooth профилями. KitKat 4.4.2 поможет в осуществлении печати абсолютно любых документов беспроводным способом.
Обновленный фоторедактор
Android 4.4 получил новенький графический редактор, который вы сможете активизировать, находясь в галерее. Утилита отлично справится с добавлением фильтров и рамок, обрезанием фотографии и многими другими задачами. Можно даже утверждать, что функционал ничуть не уступает приложению Instagram, в котором можно обрабатывать свои снимки. Обрезайте кадры, выравнивайте изображение, поворачивайте его под необходимым углом и создавайте зеркальную копию – все это доступно вам!

Что нужно знать перед обновлением системы
Помните, что если вы обновляете программное обеспечение на телефоне или наоборот — откатываете обновление до предыдущей версии, данные, которые хранятся непосредственно на телефоне, будут потеряны. В случае автоматического обновления, телефон делает резервную копию самостоятельно и потом восстанавливает данные с нее. Если вы делаете обновление или откат вручную — то и резервную копию придется делать самостоятельно.
Также можно просто перенести все фотографии, данные заметок или книги номеров на внешний носитель — это может быть даже флешка в телефоне, не имеет значения. Но лучше — сохранять на компьютере или внешней флешке, так будет безопаснее и предпочтительнее.
Вам может быть интересна статья о том, как увеличить громкость на устройстве Андроид.
Также обратите внимание, что обновление программного обеспечения занимает некоторое время. Иногда это около 10 минут, иногда дольше — все зависит от вашего телефона
Поэтому перед тем, как приступать к обновлению, зарядите ваш телефон на достаточный уровень, чтобы обновление не прервалось, когда телефон случайно выключится из-за проблем с зарядкой.






























