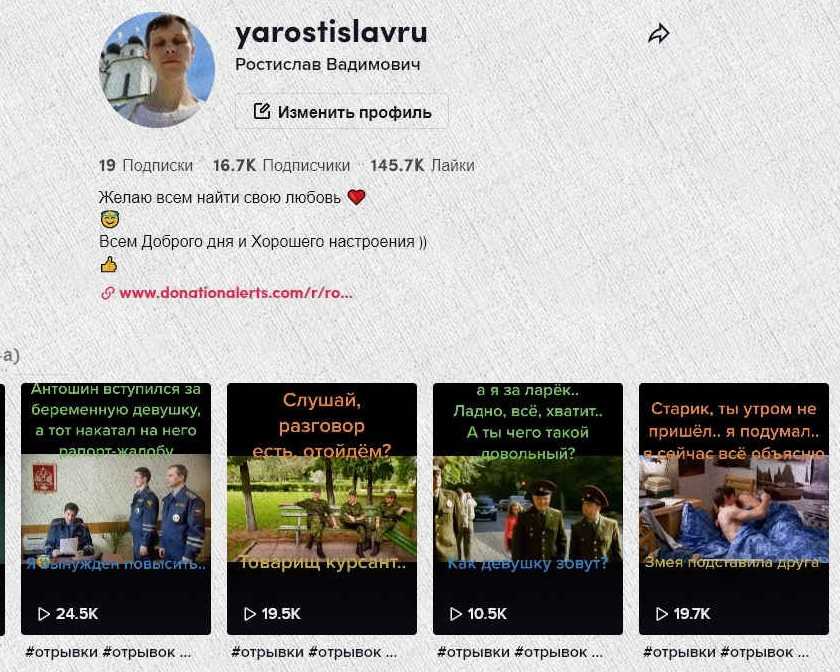Как на планшете разблокировать графический ключ с использованием Google аккаунта
Следует начать с того, что вариантов разблокировать графический ключ на планшете есть несколько. Первый способ заключается в том, чтобы напрячь память и отыскать в ней какую-либо область, отвечающую за создание графического ключа. Это, конечно же, самый бесполезный вариант, поскольку последовательность соединения девяти точек редко связана с определенными ассоциациями. Психология пользователя такова: нарисовал что-то и успешно забыл. Так вот, что следует предпринять, если вы не помните графический ключ?
Ко 2-му методу методично переходят в попытках отыскать в памяти графический ключ.
- Проблема в том, что количество попыток ввода лимитировано – от пяти до десяти, зависимо от версии ОС. Как только все попытки будут исчерпаны, планшет сам предоставит вам вариант решения проблемы – разблокировка при помощи Google аккаунта.
- Если вы сами его создавали, то все пройдет гладко – стоит только ввести пароль и произвести сброс графического ключа. Однако в действительности все намного печальнее, пользователь узнает о своей созданной учетной записи лишь при запросе ввести пароль.
- Это результат стараний продавцов, которые нередко отдают планшеты уже с готовой учетной записью, при этом никакую информацию о ней не предоставляют.
В таком случае последующие способы разблокировки могут привести к полной потере данных на планшетном персональном компьютере. Тут также есть несколько вариантов решения проблемы – стоит лишь определиться, готовы ли вы пойти на сброс данных в памяти устройства ради его разблокировки.
Если информация вам не важна, то следует обратить внимание на т.н. Hard Reset (перевод – жесткий сброс)
Итак, для этого вам необходимо единовременно нажать некоторые клавиши – сочетание их зависит конкретно от девайса, однако, как правило, это — включение/выключение, понижение громкости и возврат.
Что насчет варианта со сбережением данных, то тут не все так просто. Сейчас мы говорим о восстановлении с использованием Custom Recovery. Это левое ПО, которое априори лишает устройство гарантии. Вдобавок, собственноручная прошивка планшета – это определенный риск, к тому же, если вами это делается впервые. После подобных экспериментов в конечном итоге можно получить бесполезный «кирпич», без возможности последующей реставрации.
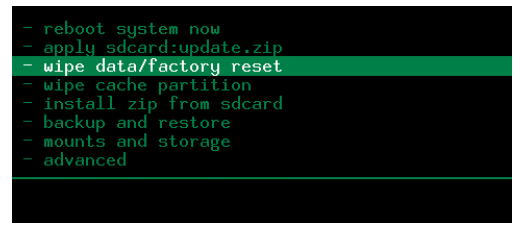
- Нередко пользователь вспоминает о гарантийном талоне, нахваливаемом продавцами перед приобретением устройства.
- Вот только есть один нюанс, в перечень гарантийных услуг не включена разблокировка ключа.
- Вам могут предложить просто подтвердить собственность документацией на приобретение и оплачиваемую услугу разблокировки.
С Ув. Евгений Крыжановский
Сторонний софт и его возможности
Вы можете в очередной раз убедиться в необходимости регистрации гугл аккаунта, используя утилиты-разблокировщики из интернета.
Внимание! Это самый радикальный способ. Таким образом можно получить доступ к планшету
При этом все данные с него будут утеряны безвозвратно. Если на жёстком диске храниться очень важная информация, лучше не прибегать к таким мерам. Обратитесь в сервисный центр или ближайшую IT-мастерскую. Они помогут убрать неверный пароль и изъять все файлы целыми на твёрдый носитель.
Что делать, если вы забыли пароль от устройства на операционной системе виндовс? Прежде всего, стоит разобраться, какой тип записи заблокирован — локальная или учетная. Восстановить пароль можно через он-лайн форму для восстановления пароля на официальном сайте Майкрософт.
Хорошо это или плохо, но такой способ недоступен на последних версиях и снять PIN код, таким образом, не получиться.
В случае если при невозможности разблокировки ваш планшет был подключен к интернету можете попробовать следующее: когда вы много раз подряд будете неправильно вводить ключ (как правило, после пятого раза в течении 30 секунд) внимательно следите за экраном — выскочит окошко, где будет предложено восстановить доступ, и ввести ваш логин и пароль от почтового ящика Гугл (gmail). В некоторых случаях предложение о восстановлении доступа будет находится внизу поля ввода ключа, как у Nexus 7.
Судя по статистике, у многих возникают проблемы при разблокировании планшета. К сожалению, даже если устройство на гарантии, бесплатно вам его не разблокируют. Придется заплатить деньжат, но зато вам не нужно будет прилагать какие-то усилия. Не желаете тратить деньги на оплату в СЦ? Не беда, читаем дальше. В этой статье я затрону восстановление доступа к устройству в случае если вы забыли свой пароль или графический ключ для входа.
Как производятся установка ключа
Активировать или отключить данную функцию можно на любой версии андроид системы. Такое действие поддерживают все модели телефонов, где установлена такая ОС.
Ниже на рисунке отображён общий процесс по активации графического кода и его настройки.
Настройка графического ключа
Все действия производятся в коренном системном меню. Для этого необходимо зайти в раздел настройки расположенный на рабочем столе. Откроется общее меню все допустимых настроек для устройств.
Владельцы разблокированных устройств, которые ручным методом получили рут права на доступ, могут наблюдать дополнительные пункты в основном меню и в настройках. Следует быть предельно внимательными, активируя определённые режимы и функции, которые доступны в режиме разработчика.
Для активации также потребуется перейти в подраздел «Безопасность». В нём собраны все необходимые настройки и функции, отвечающие за полную настройку блокировки и защиты гаджета.
Дальше откроется подменю, где будут перечислены все имеющиеся методы настройки безопасности.
Здесь необходимо выбрать раздел «Блокировка экрана». После этого, откроется новое меню с представленными методами защиты входа доступа.
В базовых системных настройках на операционной системе андроид присутствуют следующие методы блокировки:
- Блокирование голосом;
- Слайдер;
- Пин код;
- Числовой пароль;
- Графический ключ.
После выбора последнего пункта откроются все настройки графического блокировщика.
Здесь необходимо задать требуемые параметры для разблокировки или деактивировать данный способ защиты.
При открытии система предложит путём соединения точек на экране пальцем создать новый уникальный ключ.
После этого его будет необходимо ввести повторно, и система уведомит пользования о создании новой защитной комбинации.
Как скачать видео с ВКонтакте (VK) на Android (Андроид) Телефон — 6 Способов
Как предотвратить проблему?
Если вы регулярно используете функцию «Graphic Key» и не хотите в дальнейшем сталкиваться с проблемой забытой комбинации линий, обеспечьте наличие в телефоне следующих функций:
- Установите Root-права. Режим суперпользователя позволяет быстро решать ошибки, связанные с программным обеспечением. У вас будет доступ ко всем скрытым опциям телефона. Стоит заметить, что с настройкой рута теряется гарантия устройства;
- Используйте приложение SMS Bypass. Его можно приобрести в маркете за доллар или скачать триальную версию на сайте производителя. Благодаря этой программе, у вас будет возможность быстро восстановить доступ к гаджету всего за несколько кликов.
- Записывайте коды и пароли в отдельный блокнот, который спрятан в надежном месте. Таким образом, вы никогда не забудете параметры для входа.
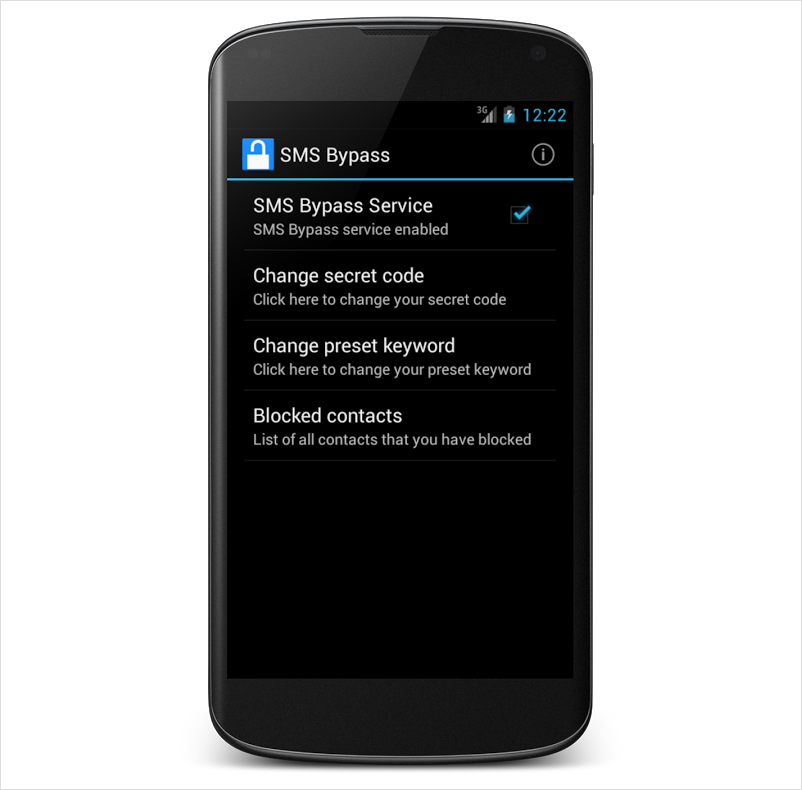
Рис. 19 – главное окно утилиты SMS Bypass
Как снять графический ключ с любого андроид смартфона или планшета
Если у вас заблокированный смартфон или планшет с Android, то в течение 10 минут у себя дома можете его разблокировать.
Если вы пропускаете регулярное резервное копирование, то можете потерять контакты в адресной книге, некоторые уникальные фотографии или документы, но самое главное — сможете использовать свой телефон.
С одной стороны, вы беспокоитесь о потере данных, с другой стороны, получите свежий телефон, как из коробки, только что купленный. Хотя ситуация страшная, но решения просты и эффективны.
Для телефонов Android решение не так просто, как в случае iPhone или IPad. Но есть некоторые общие принципы.
Вам нужно применить правильную комбинацию кнопок. Комбинаций не много. Эта комбинация кнопок, необходима для активации меню, которая меняется в зависимости от устройства.
Вначале любой планшет или телефон должен быть полностью выключен. Если у вас нет такой возможности, можете, извлечь аккумулятор из смартфона и вставить обратно.
Для того, чтобы поставить устройство в режим восстановления, вы должны одновременно нажать на комбинацию клавиш регулировки громкости, включения питания и домашней кнопки.
Чтобы дать вам идею обратите внимание на некоторые возможности. В Nexus 7 и Nexus 4 доступ к меню можно получить если одновременно нажать громкость увеличить, громкость уменьшить и кнопку питания
Для меню восстановления Galaxy S3 удерживать нужно увеличить громкость, Home и питание. Если у вас есть Motorola Droid X достаточно, держать нажатыми Дом и питание в течение нескольких секунд.
Чтобы включить меню восстановления в большинстве устройств с выделенной кнопки для захвата фото / видео, нажмите увеличить громкость и камера.
Еще остались варианты: питание, уменьшить громкость и домашняя кнопка. В некоторых телефонах домашнюю кнопку не нужно нажимать, а только питания и одну из двух – уменьшение или увеличение громкости.
Вот и все варианты. Шансы очень высоки, что одна из этих комбинаций, вам поможет. Если вы все сделали правильно, то экране появится лого андроид, как ниже на рисунке.
Затем увидите меню в текстовом формате.
Вам нужно в меню выбрать параметр «wipe data/factory reset». Для перемещения вверх или вниз используйте кнопки регулировки громкости. Для подтверждения используйте кнопку питания.
Вам не нужно беспокоиться, что выберете что-то по ошибке. Любой выбор должен быть подтвержден, в том числе возврата к заводским настройкам.
После выбора подтверждения «YES», остается заключительный этап — «reboot system now», после чего устройство перезагрузится и забытый графический ключ будет снят.
Как следует из названия функции, вам не следует забывать, что этот вариант с потерей личных данных с телефона.
После процесса восстановления, ведите учетную запись Gmail, выберите страну и дайте свое согласие с условиями, налагаемыми изготовителем телефона или планшета, после чего получите полностью функциональное устройство.
Конечно, все вышесказанное приводит к полному стиранию данных, поэтому в будущем всегда делайте резервную копию заблаговременно.
Тогда сможете всегда все быстро восстановить. Для этой цели могут быть использованы, такие решения как Dropbox, ICloud и т. д. Успехов.
Сброс до заводских настроек
Итак, если ни один вышеперечисленный способ не помог разблокировать экран планшета, то остается два варианта – перепрошивка девайса и сброс до заводских параметров.
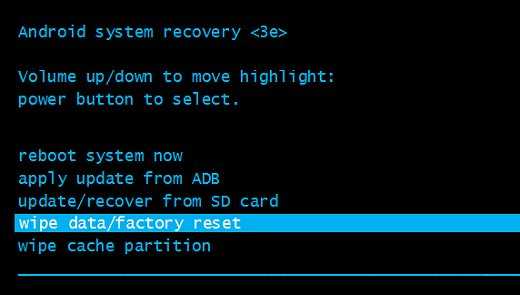
В данном тексте не будет приведено описание процедуры, так как она меняется для каждого отдельного бренда. Чтобы безопасно прошить планшет, нужно, как минимум, увидеть, как это делается, так как даже самое качественное описание не поможет в такой ситуации, а еще лучше делать его с человеком, который ранее этим занимался. Если опыта прошивки девайса нет, и рядом не оказалось подкованного в этом вопросе пользователя, то лучший вариант — обратиться к специалистам. Некоторые производители, такие как Oysters, Ирбис, Dexp и прочие малоизвестные компании шьются достаточно тяжело, и качественных прошивок на них нет, а пользоваться вариантами, написанными не специалистами, достаточно опасно.
По этой причине крайний вариант, который стоит попробовать самостоятельно — откатить аппарат к заводскому состоянию. Делается это через Recovery, как в него войти, было описано выше. После того, как пользователь оказался в меню системы, его интересует пункт «Recovery» и следующий пункт «Wipe data/factory reset». Девайс полностью удалит все данные пользователя и, соответственно, настройки, созданные владельцем, а после перезагрузки девайс потребуется настроить заново, будто он был только что куплен.
[iframe width=»680″ height=»383″ src=»https://www.youtube.com/embed/9nDgNlyHDBo»]
Использование аппаратного сброса
Описанный стандартный способ сброса графического пароля подходит не для всех планшетов, так как многие из них не имеют 3G/4G-модуля и в отсутствии сети Wi-Fi не могут выходить в интернет. В этом случае пользователь не будет иметь возможности авторизации в Google, поэтому в качестве альтернативного способа разблокировки планшета можно использовать аппаратный сброс. Но нужно учитывать, что после его проведения все пользовательские данные, установленные приложения и иная личная информация с девайса будут удалены.
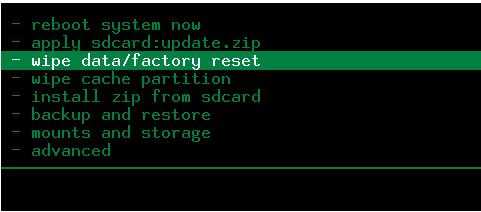
Процедуры проведения аппаратного сброса для различных моделей планшетов несколько отличаются, поэтому рассмотрим, как можно сбросить настройки на отдельных наиболее востребованных девайсах.
Samsung Galaxy Tab
На гаджетах линейки Samsung Galaxy Tab аппаратный сброс осуществляется следующим способом:
- На выключенном устройстве одновременно нажмите «-» (верхнюю часть аппаратной кнопки регулирования громкости) и кнопку включения.
- При появлении на дисплее логотипа Samsung отпустите кнопку питания, а «-» удерживайте, пока на экране девайса не появится изображение лежащего андроида. Далее откроется сервис-меню, переключение команд в котором будет осуществляться кнопкой «минус», а подтверждение выбора — кнопкой «плюс».
- Выберите команду с изображением андроида в коробочке.
- Описанным способом выберите и подтвердите команду «Wipe Data/Factory Reset».
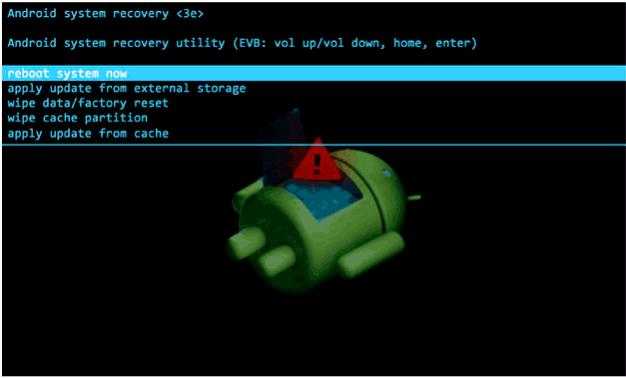
Вся процедура сброса настроек займет порядка нескольких секунд, после чего останется активировать команду перезагрузки, выбрав строчку «Reboot System Now». В результате на руках у пользователя будет чистый планшет с заводскими настройками.
Отметим, что данный способ проведения процедуры Hard Reset для планшетов Samsung является не единственным. Если описанная выше последовательность действий не подходит к вашему устройству, попробуйте выполнить следующее:
- Зажмите «+» и «Home» на аппарате одновременно примерно на 2 секунды.
- После появления логотипа кнопки отпускать не нужно, держите их нажатыми до входа устройства в режим «Recovery Mode».
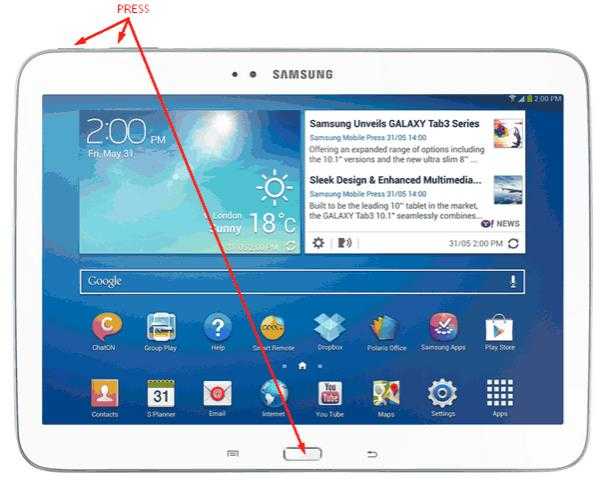
Дальнейшие действия не будут отличаться от описанных выше за исключением того, что команда «Wipe data/Factory reset» активируется коротким нажатием на кнопку включения гаджета.
Планшеты Asus
При невозможности входа в аккаунт Google на планшетах Asus аппаратный сброс осуществляется следующим способом:
- Одновременно зажмите клавиши «-» и «Power».
- Обе нажатые кнопки отпустите при появлении меню Recovery.
- В появившемся списке команд выделите «Factory Reset» и активируйте ее нажатием на «Power».
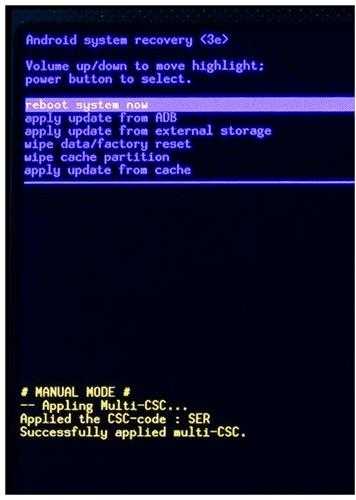
Устройство перезагрузится, после чего планшет возвратится в первоначальное заводское состояние без графического ключа и иных пользовательских настроек.
Некоторые девайсы от Asus сбрасывают настройки несколько иным образом. Вход в Recovery Mode осуществляется в них аналогичным образом, но после появления текста вверху экрана и надписи Wipe Data нужно как можно быстрее нажать на «+». После этого устройство автоматически сбросит настройки.
Планшеты Huawei
- Скачайте и установите фирменную утилиту производителя HiSuite.
- Подключите гаджет Huawei к ПК.
- Откройте приложение, перейдите в «Контакты», «E-Mail» где и можно будет сбросить пароль.
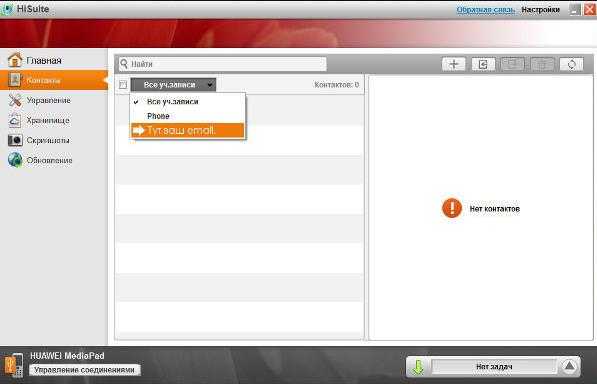
Иначе сброс выполняется после того, как пользователь извлечет и снова вставит батарею в устройство. При включении нужно будет удерживать одновременно «Power» и «+».
Планшеты Lenovo
Аппаратный сброс на этих устройствах выполняется аналогично описанным выше способам, но за некоторыми небольшими различиями:
- Одновременно зажмите «Power» и кнопку громкости, но не «+» или «-», а самый центр качельки.
- Через несколько секунд отпустите все зажатые кнопки и единожды нажмите на «-» или «+».
- В открывшемся меню выберите строчку Wipe data/Factory reset, активируйте команду кнопкой «Power», после чего настройки будут сброшены и гаджет перезагрузится.
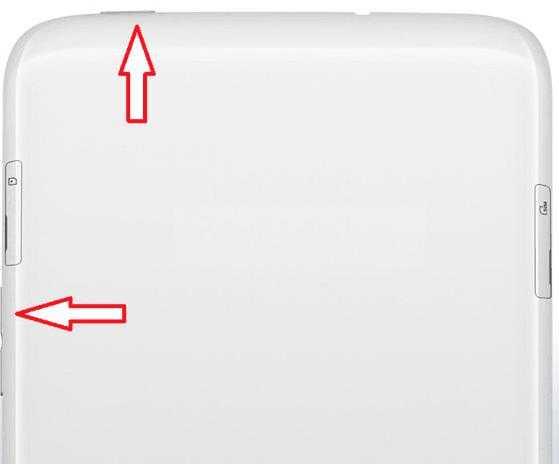
Во всех описанных выше способах проведения аппаратного сброса много общего, тем не менее каждый производитель несколько видоизменяет последовательность или алгоритм действий для проведения данной процедуры. Поэтому если ваш планшет произведен компанией, не попавшей в данный перечень, воспользуйтесь инструкцией к аппарату для получения более точных рекомендаций.
Метод 2 – Звонок на телефон
Этот метод работает на более старых версиях ОС Андроид. Попробуйте позвонить на заблокированный телефон с другого устройства. После принятия вызова смартфон автоматически активируется и вам не нужно будет вводить с. Таким же образом можно обойти ввод и других видов блокировки экрана.
Рис. 5 – окно входящего вызова в Android
Если на вашем смартфоне установлены новые версии операционной системы (от 5.0 и выше), с помощью простого звонка не получится восстановить работу. Однако, вы можете восстановить доступ с помощью сторонних программ для ПК, которые автоматически удаляют сохранённый скрипт ключа. Примеры таких утилит:
- Bypass;
- Delete Lock;
- Pattern Unlock.
Суть работы этих программ заключается в том, что она устанавливается на смартфон и на ПК. С помощью функции удаленного восстановления гаджета вы сможете запустить процесс сброса файла на вашем устройстве с компьютера. Перезагрузите телефон, чтобы настройки ключа исчезли.
Если на вашем телефоне заранее была установлена утилита Bypass, для разблокировки достаточно отправить на устройство смс с текстом «1234 reset» (без кавычек). Bypass просканирует тексты сообщений и, обнаружив в одном из них секретный текст, перезагрузит смартфон и удалит графический элемент.
После восстановления доступа сразу зайдите в настройки безопасности телефона и отключите функцию блокировки.
Сброс графического ключа
Один из самых распространённых способов решения данной проблемы является сброс установленного защитного кода. Метод довольно простой и не требует определённых навыков от пользователя.
Однако для того чтобы такой метод заработал необходимо заранее провести небольшие настройки.
После того как вы решили установить графический ключ необходимо зайти в подраздел цифрового пароля и провести его установку. Обычно система проси ввести не более 4-6 символов.
Настоятельно рекомендуется запомнить данную комбинацию чисел.
Для чего требуется числовая разблокировка? Она как раз необходима как дополнительный способ снятия графического ключа.
Метод цифровой разблокировки
Как показано на рисунке сначала при вводе основного ключа система начинает выдавать ошибку, и просит повторить попытку.
После того как все попытки будут исчерпаны придёт уведомление с предложением использовать другой способ разблокировки экрана.
Необходимо подтвердить данное действие и в ответ появится новый экран, где будет открыта цифровая раскладка.
Именно тогда необходимо будет ввести цифровой код, установленный ранее, после чего доступ к экрану и самому гаджету будет полностью разблокирован.
После этого также настоятельно рекомендуется сбросить графический ключ и при необходимости установить его заново и полностью отключить.
Вспоминаем аккаунт Google
Когда вы определенное количество раз неправильно нарисуете защитный чертеж, планшет заподозрит неладное и спросит «Забыли пароль?». Хватайтесь за эту возможность, то есть нажмите на эту ссылку.
Перед вами появится форма, в которую необходимо ввести логин и пароль от аккаунта Google. Впишите их — и будет вам счастье. Правда, для этого гаджет должен быть подключен к интернету.
Как быть, если нет?
Если вы ранее отключали интернет в настройках, не спешите паниковать. Попробуйте такой вариант:
- Заблокируйте устройство.
- Вызовите экран блокировки, как будто вы снова хотите мучиться в поиске правильного пароля.
- Проведите пальцем от верха вниз. Должно выпасть меню со значками Wi-Fi и мобильных данных.
- Нажмите нужный, чтобы появился интернет.
Не выпала менюшка? Значит, ваш планшет не выдает ее, когда заблокирован. В таком случае:
- Выключите устройство полностью и включите заново.
- Как только появится верхняя панель, тяните от нее палец вниз.
Как вы понимаете, дальше — те же действия.
Другие проблемы с аккаунтом
Забыли вдобавок пароль или логин либо все вместе от своего профиля? Попытайтесь восстановить их с другого устройства. Перейдите по этой ссылке: https://accounts.google.com/signin/recovery?hl=ru и отвечайте на вопросы формы.
Вы вообще первый раз слышите о существовании какого-либо аккаунта? Тогда все вышеописанное явно вам не подходит. Для вас у меня есть еще несколько способов разблокировки устройства.
Разблокировка с помощью голосовой команды
Активировать устройство можно с помощью голоса. Для установки данной функции потребуется:
- Открыть настройки.
- Перейти в раздел «Google».
- Кликнуть на панель » Поиск, Ассистент и голосовое управление».
- Выбрать блок » Голосовой ввод».
- Нажать на вкладку «Voice Match» .
- Нажать на панель «Перезаписать образец голоса».
- Включить функцию, поставив переключатель в активное положение, «Разблокировка с помощью Voice Match».
Для записи и сохранения голоса нужно три раза проговорить команду «Ok Google» и нажать на кнопку «Готово».
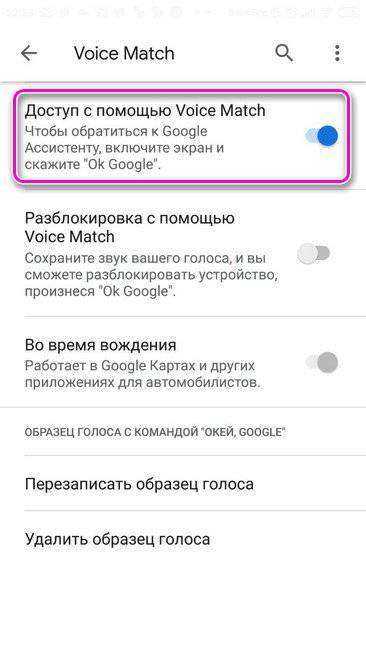
Перед установкой функции Voice Match на дисплее появится сообщение о том, что данный вид защиты менее надёжен и после нескольких неудачных попыток будет отключен и недоступен.
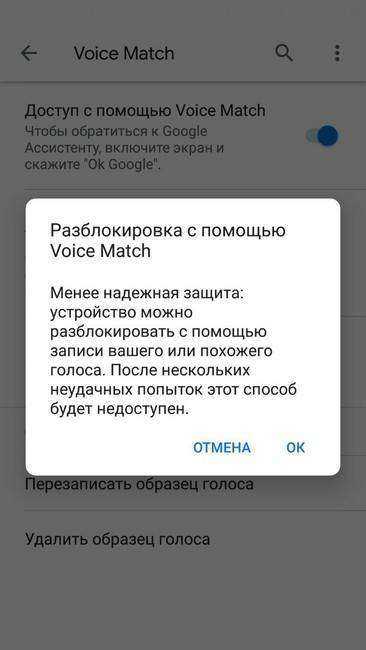
Если установлена сторонняя программа, то способ разблокировки экрана зависит от выбранного варианта обеспечения безопасности дисплея. Такие приложения предлагают разные способы повышения безопасности устройства. Дополнительно утилиты предоставляют возможность смены обоев для заблокированного экрана, выбора для заставки фотографии из галереи и т.д.
Рекомендуем: SHAREit обзор приложения
Основные способы снятия блокировки экрана на Андроиде — пароль, ключ-рисунок, Пин-код
Важно запомнить выбранный вариант, с помощью которого была обеспечена конфиденциальность, иначе все данные хранящиеся в телефоне будут удалены. Активировать свой девайс можно с помощью дополнительных инструментов — отпечатка пальца, функции распознавания лица, сканирования радужной оболочки глаза, голосовой команды
Возможность применения того или иного варианта зависит от модели гаджета.
Производители смартфонов рекомендуют использовать блокировку экрана, чтобы защитить личную информацию от чужих глаз. Для этого они предлагают разные варианты блокировок, которые спасут вас в случае потери гаджета, от детских шалостей и любопытных глаз второй половинки. Иногда блокировка может помешать – она затрудняет быстрый доступ к телефону, увеличивает время его загрузки. Поэтому разберемся с вопросом, как убрать блокировку экрана на Андроиде.
Может ли планшет заблокироваться навсегда
В некотором оборудовании, к примеру, в устройствах марки Prestigio, сброс происходит посредством нажатия кнопок питания, включения громкости и Home. Если какой-то из этих клавиш нету, то нужно поискать в инструкции другие способы сброса.
Неплохим способом разблокировки является «доведение планшета до кондиции». Для этого при его загрузке нужно постоянно и беспрерывно набирать ключ. Рано или поздно компьютеру это надоест, и на дисплее появится предложение ввода своих данных Google аккаунта или Apple Store учётки. Далее, получив доступ к системе, пользователь сможет изменить способ и код защиты.
У многих любителей новинок можно найти планшет Алкатель. В общем случае алгоритм разблокирования подобен последовательностям восстановления других моделей. К примеру, начиная использовать Google, пользователь обязан создать собственный аккаунт. После неправильного ввода графического ключа несколько раз на экране появится сообщение о входе в аккаунт и сбросе ключа.
Если эти способы, по разблокировки планшета вам не помогли, то его можно еще попробовать перепрошить, что крайне не рекомендуется, так как после перепрошивки планшета, гарантия на него сразу же аннулируется,
Итог
Процедура восстановления пароля не очень приятная и достаточно хлопотная. Избежать таких ситуаций можно, если записывать и хранить пароль на бумажном носителе дома.
Следует создавать резервную копию всех данных с девайса. Например, хранить фото и видео в облачном хранилище. Так можно сохранить дорогие сердцу фото даже в случае жёсткой принудительной перезагрузки устройства.
Я очень надеюсь, что помог вам и предоставил полезную в таких ситуациях информацию. Приходите в гости на мой блог ещё раз, и я обещаю рассказать вам много интересного.
Если хотите быть в курсе, я есть в instagram, где выставляю новые статьи, которые появляются на сайте.
Пример HTML-страницы