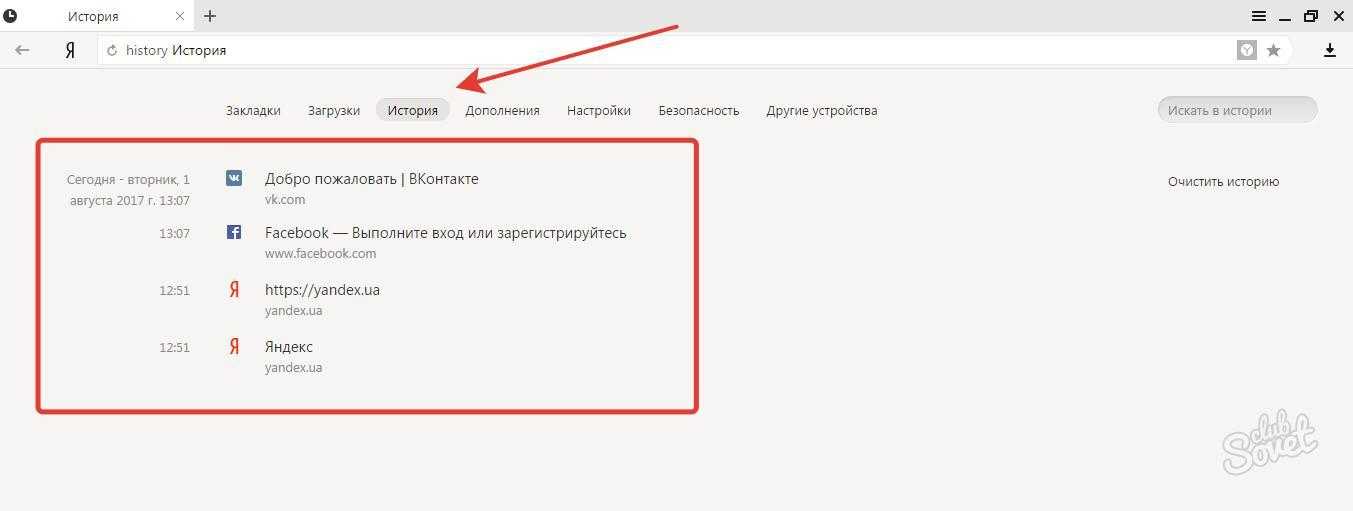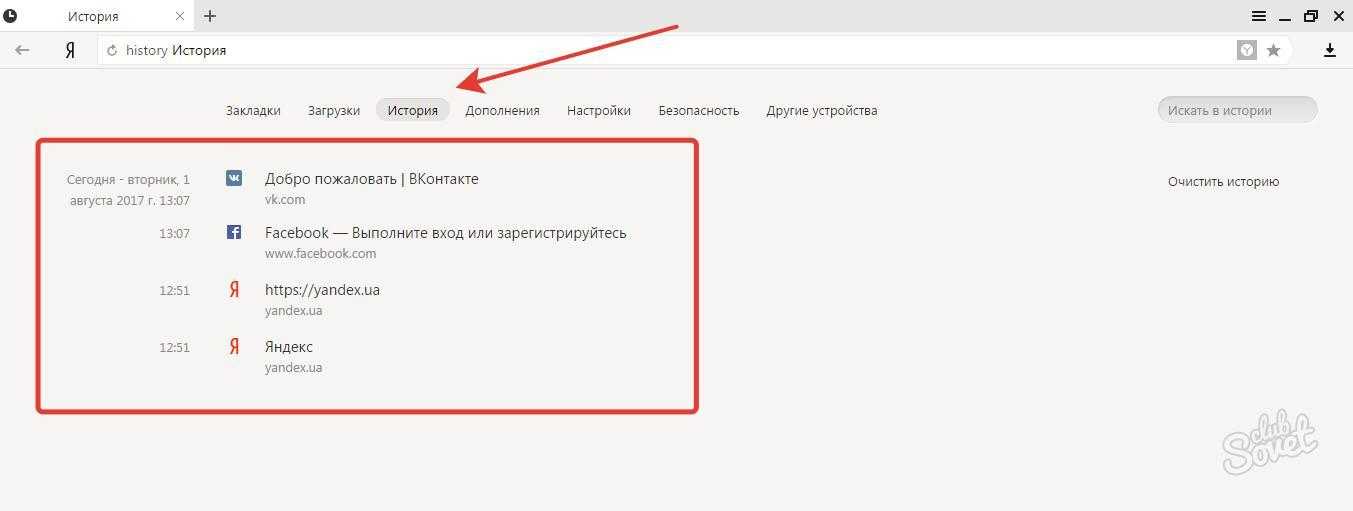user6760
Год 2367 г. н.э., изобретение телепорта позволяет объекту или даже человеку перемещаться в любом месте со скоростью света надежно и эффективно. Однако точно так же, как и прослушивание телефонных разговоров, электромагнитные сигналы могут быть перехвачены любым мошенником, так как с распространением квантовых компьютеров безопасность данных в будущем практически исчезнет. Представьте, что инсайдер крадет какие-то документы из архива НИОКР и телепортируется вместе с секретными документами не в те руки, это применимо даже к предприятиям или частным лицам. Я не могу заблокировать каждую электромагнитную волну, потому что создание такой инфраструктуры было бы чрезвычайно дорогостоящим и заняло бы драгоценное место.есть ли способ обуздать телехакинг? Вы можете предположить, что все телепорты, включая портативную версию, могут отправлять нескольких людей в зависимости от энергопотребления и сложности посылки, сканирование многоклеточных органических форм жизни может занять часы.
Второй до последнего единорога
Я думаю, что самый простой способ — сделать так, чтобы ваши телепорты были немного хреновыми. Они должны быть достаточно точными, чтобы безопасно транспортировать человека без заметных изменений, и они могут передавать жесткий диск с гораздо большей емкостью, чем мы можем хранить сейчас, но у них нет точности для чтения информации, которая закодирована в реальном квантовые состояния (как вы описали, это норма в вашем мире). Таким образом, вы можете заставить людей телепортировать (несколько неуклюжие) устройства хранения данных, но все, что находится в квантовом хранилище, автоматически становится безопасным. Это все равно что реконструировать содержимое виниловой пластинки из обычной фотографии: разрешение просто недостаточно высокое.
JDługosz
Вам нужны могущественные гильдии, чтобы объединиться для исследования и создания структуры заклинаний DRM. Многие представители коммерческих кругов считают, что возможность волшебным образом копировать произведение, за продажу которого они берут деньги, представляет собой угрозу для своей бизнес-модели. Таким образом, они получают эти заклинания DRM и используют влияние, чтобы запретить исследования способов их обхода.
Что касается телепортации — а не копирования — книги или конфиденциальных документов, это не отличается от проблемы с любыми ценными товарами, и на нее уже был дан ответ .
Постквантовая криптография
Несмотря на то, что квантовые вычисления разрушат существующие методы шифрования, новые методы шифрования уже находятся в разработке для того, чтобы квантовые вычисления вступили во владение. Таким образом, данные, передаваемые посредством телепортации, вероятно, все еще будут зашифрованы в эпоху квантовых вычислений. Таким образом, если группа захватит телепорт, они, скорее всего, в конечном итоге уничтожат объект, который телепортируется (небольшой комфорт, если это был телепортируемый человек).
Внутренние угрозы
Инсайдерские угрозы не нуждаются в телепортации, чтобы быть угрозой. Инсайдерские угрозы считаются надежными и злоупотребляют доверием с целью кражи информации. Инсайдерские угрозы могут легко передать данные за дверь или выполнить законный телепорт с данными.
Что Нужно Чистить в Истории Яндекса на Планшете – Кэш, Куки и Страницы
Прежде чем приступать к очистке данных «Яндекса», не лишним будет знать, что такое история браузера и зачем она нужна. Веб-браузер по умолчанию сохраняет все поисковые запросы пользователя и посещенные им сайты. Это нужно для того, чтобы, например, не искать по новой понравившуюся статью или фотографию, либо восстановить при необходимости случайно закрытые вкладки.
Кроме того, опция позволяет юзеру не вводить каждый раз пароли при очередной авторизации на сайтах, где он зарегистрирован. Более конкретно, браузер сохраняет следующие данные:
- просмотренные страницы — благодаря этому можно быстро найти сайты, посещенные ранее;
- историю загрузки — браузер запоминает все закачки, пути к загруженным файлам (это не имеет отношения к самим файлам, хранящимся на диске);
- файлы cookie — фрагменты цифровой информации, сохраняемые браузером на устройстве с целью аутентификации пользователя, хранения персональных предпочтений и настроек, отслеживания состояния сеанса и сбора статистики о пользователе;
- кэш — файлы локальных копий, графики и других элементов, необходимых для более быстрой загрузки страниц.
Несмотря на то, что браузер можно настроить на сохранение данных полностью или частично, историю поиска время от времени стоит удалять в ручном режиме. При этом следует иметь в виду, что при работе в «Яндексе» со входом в аккаунт история и некоторые другие данные сохраняются не только локально, но и на серверах поисковика.
Что Нужно Чистить в Истории Яндекса на Планшете – Кэш, Куки и Страницы
Прежде чем приступать к очистке данных «Яндекса», не лишним будет знать, что такое история браузера и зачем она нужна. Веб-браузер по умолчанию сохраняет все поисковые запросы пользователя и посещенные им сайты. Это нужно для того, чтобы, например, не искать по новой понравившуюся статью или фотографию, либо восстановить при необходимости случайно закрытые вкладки.
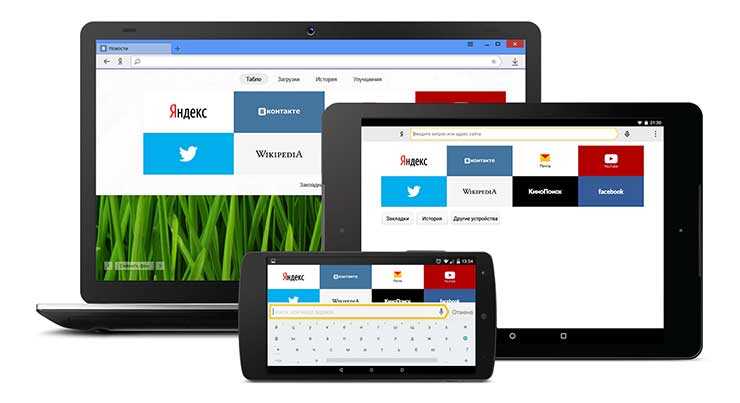
Кроме того, опция позволяет юзеру не вводить каждый раз пароли при очередной авторизации на сайтах, где он зарегистрирован. Более конкретно, браузер сохраняет следующие данные:
- просмотренные страницы — благодаря этому можно быстро найти сайты, посещенные ранее;
- историю загрузки — браузер запоминает все закачки, пути к загруженным файлам (это не имеет отношения к самим файлам, хранящимся на диске);
- файлы cookie — фрагменты цифровой информации, сохраняемые браузером на устройстве с целью аутентификации пользователя, хранения персональных предпочтений и настроек, отслеживания состояния сеанса и сбора статистики о пользователе;
- кэш — файлы локальных копий, графики и других элементов, необходимых для более быстрой загрузки страниц.
Несмотря на то, что браузер можно настроить на сохранение данных полностью или частично, историю поиска время от времени стоит удалять в ручном режиме. При этом следует иметь в виду, что при работе в «Яндексе» со входом в аккаунт история и некоторые другие данные сохраняются не только локально, но и на серверах поисковика.
Отключаем подсказки
Подобные подсказки отображаются во время ввода поисковых запросов в Яндексе. Источник формирования этих подсказок – предыдущие запросы пользователя, т.е. история посещений. По этим подсказкам можно определить, чем именно пользователь интересовался ранее.
- Авторизуемся на гаджете в Яндексе, т.е. переходим в собственный аккаунт (почту).
- Нажимаем на значок, как на скриншоте ниже, чтобы перейти в настройки аккаунта.
Жмем на «Настройки» в появившемся списке.
В строке «Показывать историю поисков» убираем галочку.
Теперь во время ввода запросов в Яндексе подсказки отображаться не будут.
Для чего нужно сохранение истории
Данная функция может оказаться очень актуальной в некоторых ситуациях. Часто бывает так, что пользователь случайно заходит на какой-то ресурс в интернете и видит там полезную информацию, но забывает занести страницу в «Избранное» Гугла, Яндекса или другого браузера. Благодаря истории посещений он в любой момент сможет снова открыть этот сайт.
Если какой-то ресурс интернета показался полезным или просто интересным, то настоятельно рекомендуется сохранить его в «Избранное». Благодаря этому действию можно вернуться на интересную страницу немного быстрее, чем с помощью истории захода на сайты.
Как посмотреть историю Яндекс.Браузера с телефона
Сегодня человек не представляет своей жизни без интернета. Для посещения сайтов, люди используют различные устройства – планшеты, смартфоны, ПК и ноутбуки. Yandex browser один из популярных веб-проводников. Свой выбор на нем останавливают не зря – он удобен, надежен, имеет богатый функционал. Для быстрого открытия раннее посещаемых страниц, необходимо запустить журнал. Интересуясь вопросом, история браузера яндекс как посмотреть на телефоне, можете быть уверены, сделать это проще просто.
Характеристика
Российские разработчики создали уникальный обозреватель, который набирает все большую популярность. Миллионы пользователей предпочитают устанавливать приложение на собственные устройства. Почему именно его выбирают серферы? Ответ прост, программа имеет множество плюсов, среди которых:
- Синхронизация;
- Наличие режима «Турбо»;
- Гибкие настройки;
- Быстрота работы;
- Надежность и безопасность;
- Режим инкогнито;
- Роботизированный помощник Алиса.
Благодаря гибким настройкам, пользователи могут изменить практически все – поисковую систему, внешний вид, стартовую страницу, безопасность и многое другое. Проводить различного рода изменения, можно в настольной и в мобильной версии.
Работа приложения на смартфоне
Установить яндекс браузер можно на любое устройство с различной операционной системой. Использование на андроиде также допускается и загруженное приложение практически не отличается от полной версии.
Как в приложении, предназначенном для ПК, разрешается поработать с настройками, активировать разнообразные функции или синхронизировать устройства. Синхронизация – полезная особенность, позволяющая переносить настройки, закладки и некоторые расширения с одного устройства на другое.
Допускается изменение стандартной поисковой системы на более подходящую. Для этого стоит обратиться к настройкам, отыскать «изменение поисковой системы», кликнуть по пункту. После нажатия пользователь сможет выбрать из списка подходящий поисковик или добавить собственный.
История в яндекс браузере андроид также существует и, чтобы просмотреть ее, необходимо проделать простую работу. Запустите веб-проводник, откроется стартовая страница, где слева имеется мини-панель.
Кликните по значку с изображением часов, и откроется журнал со всеми раннее открытыми сайтами.
Пользователь может очистить список, скопировать ссылку или кликнуть по нужному сайту, чтобы открыть его.
История браузера на телефоне расположена в удобном месте, что позволяет открыть ее в любой подходящий момент. Практически на всех устройствах с различными ОС, получить к ней доступ не составит труда. Чтобы открыть ее на ПК, достаточно посетить меню, навести курсор на «история», после чего откроется мини-список с последними открытыми страницами. Для запуска полного перечня сайтов, одновременно зажмите «Ctrl+H».
Журнал включает в себя все интернет-страницы, открываемые серферами на протяжении долгого времени. При необходимости его можно очистить, что позволит ускорить работу веб-проводника. Когда стало известно, как посмотреть историю браузера на телефоне, можете смело открывать его на устройстве и приступать к поиску нужного сайта.
A note about local certificate issuers
Some connections can be certified by certificates from local issuers, either from apps on your machine or other non-public sources (such as a local intranet). These issuers can be used to verify secured connections in the browser. Most of these connections are valid. For example, debugging applications, third-party security scanning, and parental filters may rely on locally-issued certificates.
Connections certified by certificates from local issuers aren’t screened by the same security standards as publicly-known issuers and certificates. Such screening is too strict and may not allow connections to work as intended. Malware or viruses may use these certificates to view encrypted information or inject ads.
If you wish, you can configure Opera to warn you about public sites that use certificates from local issuers. If you continue to browse on these connections, be aware that some security measures, such as certificate pinning and Certificate Transparency, will be disabled for all such connections during your browsing session.
Самые популярные браузеры
Не всегда пользователь находит для себя полезной функцию хранения посещаемых им сайтов. Это вопрос конфиденциальности, иногда свободы личного пространства. Что бы никто не имел возможности просмотреть посещаемые вами ресурсы, нужно знать, как удалить журнал событий на планшете.
Firefox
Проще всего дела обстоят с Firefox. При открытии браузер открывается сразу же на закладках или на топ-сайтах. Для того, чтобы перейти в журнал событий, нужно просто уметь осуществлять навигацию в интерфейсе. В Firefox это осуществляется простым горизонтальным движением по дисплею. «История» находится на крайней левой позиции. Если вы находитесь уже на странице или на нескольких страницах, то их просто можно закрыть. Для этого нажмите на индикаторе вкладок в правом верхнем углу. Как очистить журнал на планшете? Firefox в этом плане не самый лучший браузер. Если вы захотите очистить журнал, то каждый ресурс придётся удалять вручную. Для этого следует зажать на 2 секунды нужную позицию. Откроется меню, где следует выбрать пункт «Удалить».
Chrome
Здесь дела обстоят немного по-другому. Чтобы открыть журнал на планшете, нужно вызвать меню механической или сенсорной кнопкой на устройстве. В некоторых версиях Windows 8 можно воспользоваться правым свайпом (выезжающее меню). На форумах очень часто говорят, что в Chrome нет этого пункта . Да, первые версии не имели этого пункта. Для того, чтобы в него попасть, нужно было в адресной строке вручную прописать адрес chrome://history/ . Если у вас старая версия браузера, то просто обновите её в магазине приложений.
Очистить в Chrome проще всего. Находясь в списке посещенных ресурсов, просто нажать на огромную кнопку «Очистить историю» в самом низу дисплея.
Next Browser
Добраться к журналу в Next Browser можно через меню приложения. Не путайте с физической или сенсорной кнопкой на своём гаджете. В Next Browser меню находится в верхнем правом угле, возле адресной строки. Обозначена пиктограммой страницы со звездочкой и часиками. Чтобы очистить историю с планшета, следует удержать на 2 секунды палец на любом из сайтов, после чего всплывёт кнопка «Очистить всю историю» внизу дисплея.
Opera
Opera, как и Яндекс-браузер, перешли на движок Chromium и мало чем существенно отличается от своих конкурентов. Чтобы посмотреть журнал на планшете в этом браузере, нужно закрыть все вкладки и перейти с Экспресс-панели влево в Историю. Для того, чтобы очистить журнал, предусмотрена кнопка с изображением корзины в левом нижнем углу.
Dolphin Browser
В Dolphin Browser журнал находится в разделе с закладками. Чтобы перейти в закладки, нажмите кнопку меню на своем устройстве. С нижней части экрана выедет меню, в котором будет пункт «Закладки». Перейдя в него, появится перечень закладок, в котором искомое будет стоять на первой позиции.
Как видно, она находится в разных местах, добраться к ней довольно просто. Если у вас другой браузер, попробуйте кнопки меню (программные и аппаратные), свайпы и прочее. История есть в любом браузере, также как и есть способы её удаления.
ПРИВАТНЫЙ ПРОСМОТР
О включенном режиме приватного просмотра сигнализирует кнопка в «Firefox» фиолетового цвета! Я знаю 3 способа его включения. Первый способ — открываем веб-браузер и нажимаем сочетание клавиш Ctrl + Shift + P .
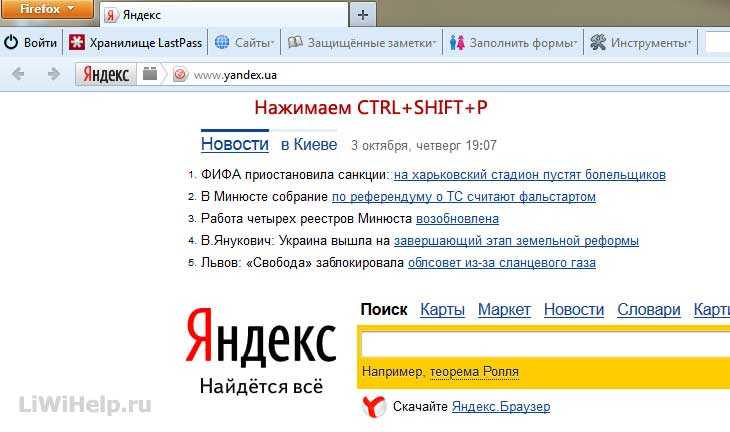
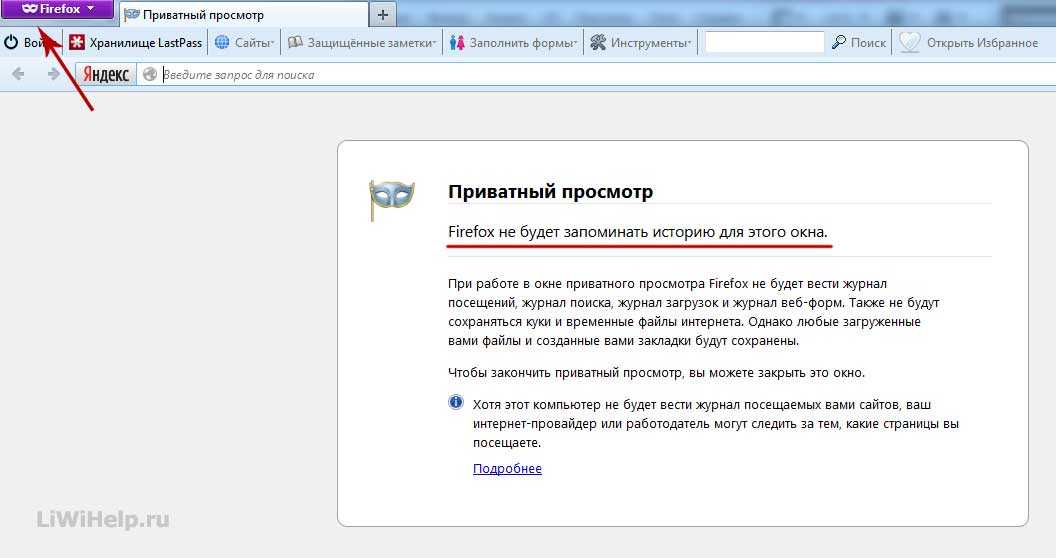
Второй способ — открываем Firefox, переходим в меню и нажимаем пункт меню «Новое приватное окно».
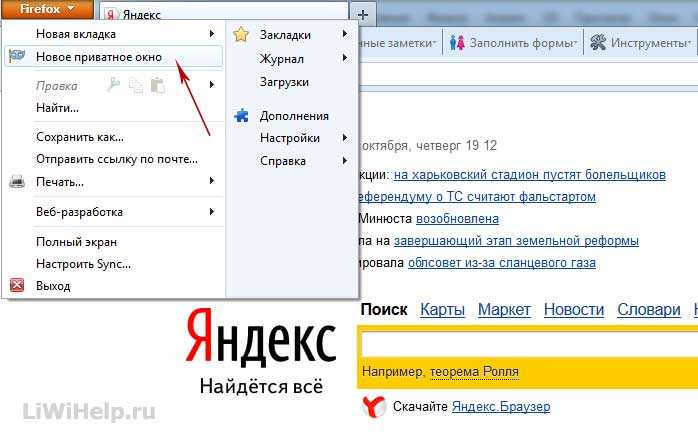
Третий способ — кликаем правой кнопки мышки на любой ссылке веб-страницы и в контекстном меню нажимаем на «Открыть ссылку в новом приватно окне».
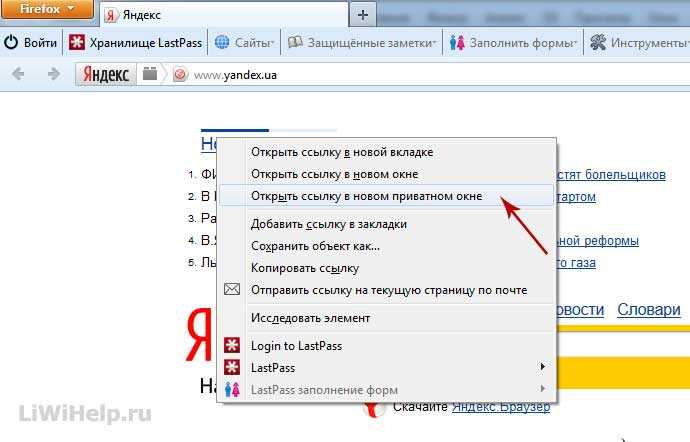
Как включить приватный просмотр веб-сайтов на постоянной основе? Перейти в «Firefox» — «Настройки» — вкладка «Приватность» и включить «Не будет запоминать историю», перезагрузить браузер.
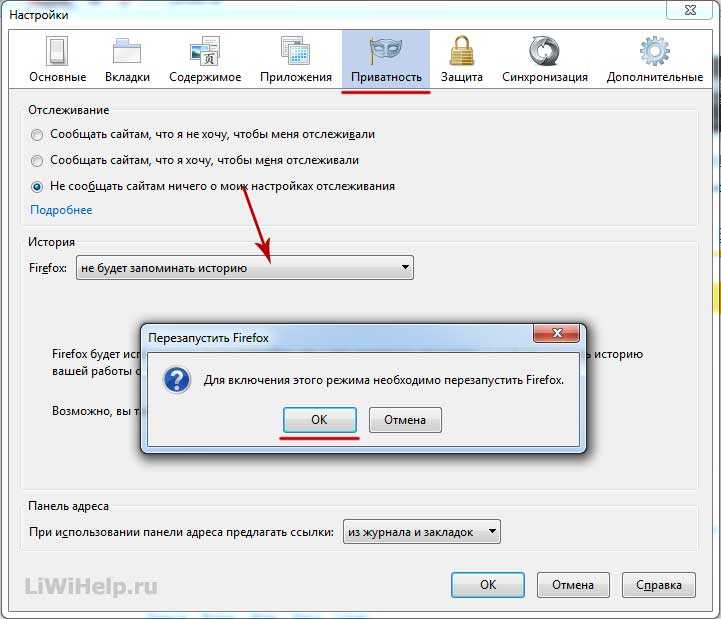
Если прочитав инструкцию, у Вас остались вопросы, тогда посмотрите видеоролик, который я записал для облегчения восприятия информации (видеоролик снят в 13.04).
GOOGLE CHROME
Первый способ — нажать сочетание клавиш Ctrl + Shift + N .
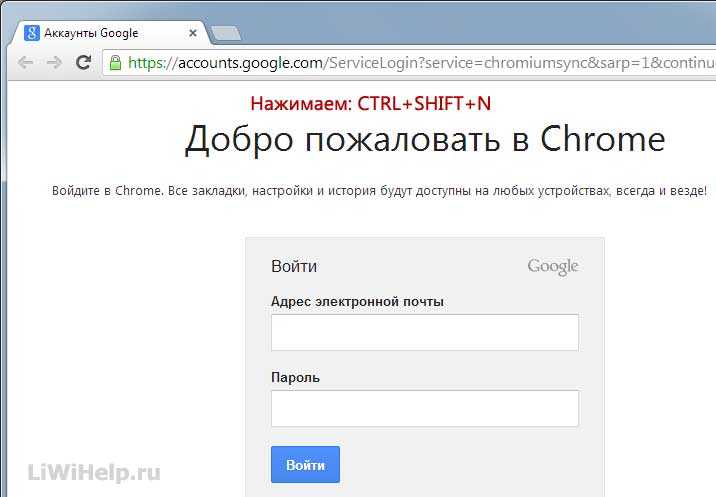
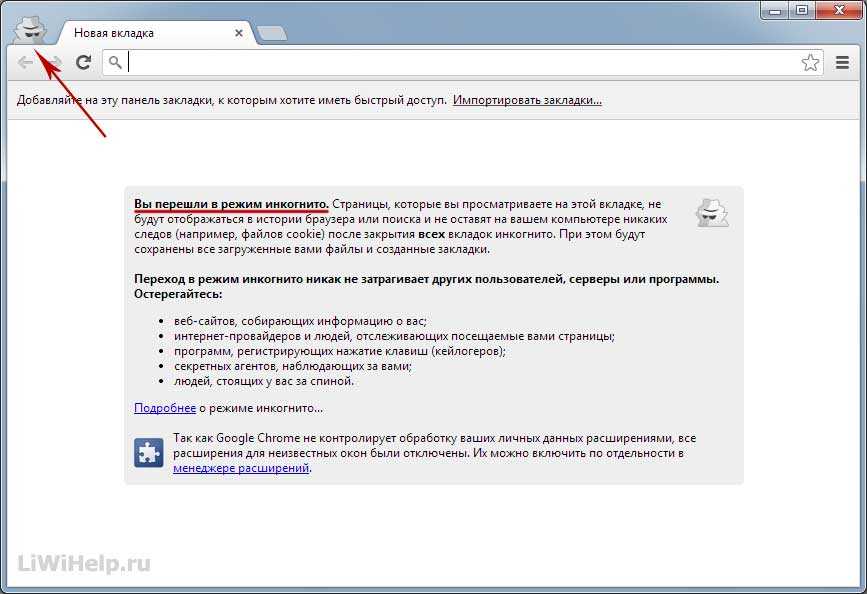
Второй способ — нажать кнопку меню и «Новое окно в инкогнито».
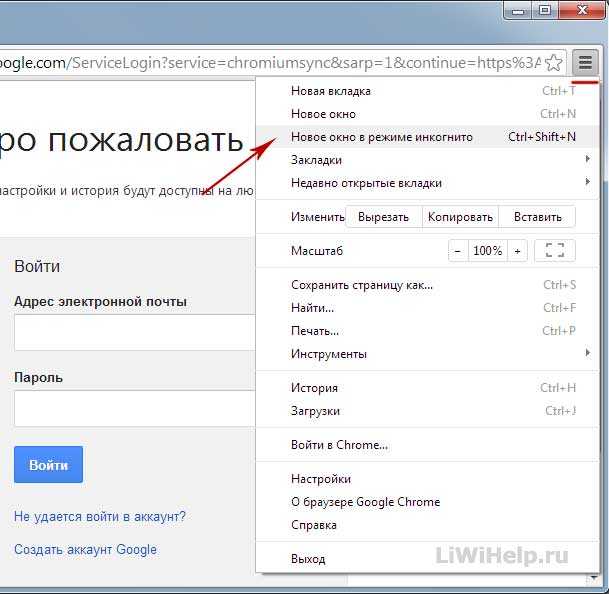
Третий способ — кликаем правой кнопкой мышки на любой ссылке и нажимаем «Открыть ссылку в окне в режиме инкогнито».
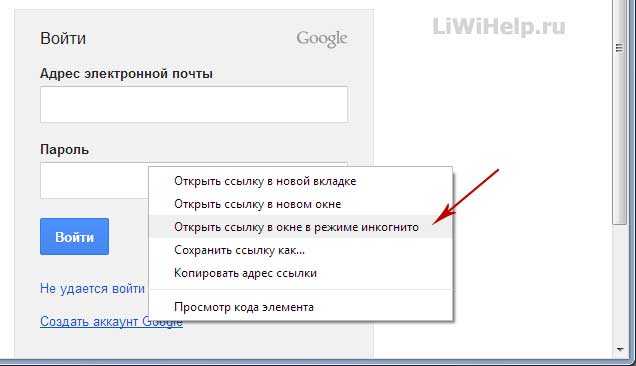
OPERA
Первый способ — нажать такое же сочетание клавиш как в Chrome Ctrl + Shift + N .
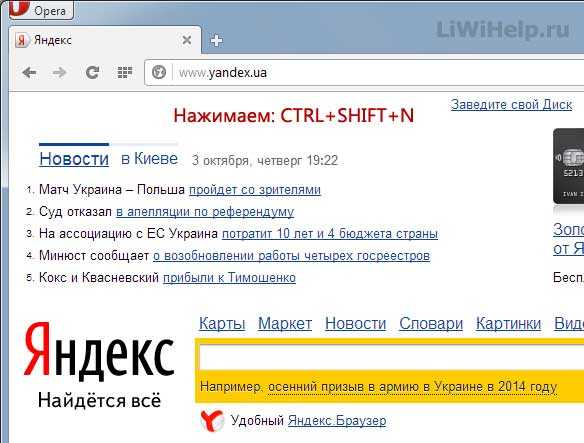
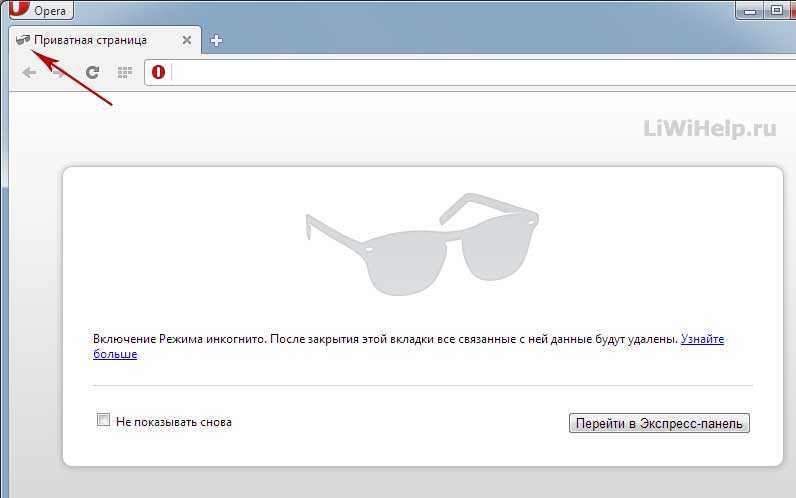
Второй способ — перейти в меню Опера и нажать «Создать приватное окно».
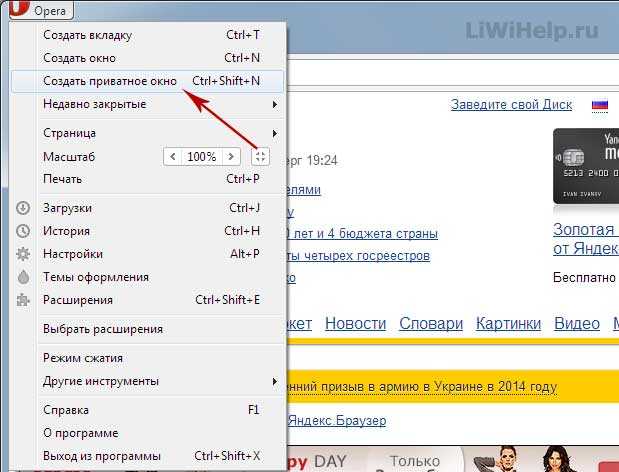
Третий способ — кликаем правой кнопкой мышки по любой ссылке и нажимаем «Открыть приватном окне».
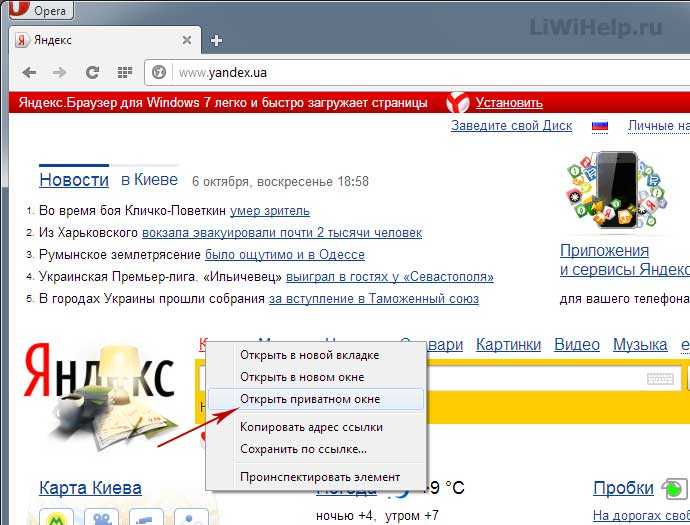
Теперь, если Вам нужно без сохранении истории посетить какой-нибудь сайт, воспользуйтесь одним из вышеописанных способов. Спасибо вам за то, дорогие посетители блога, что дочитали статью до конца! Может и вашим друзьям эта статья окажется полезной? Тогда воспользуйтесь кнопками социальных сетей.
Сейчас многие пользователи чрезвычайно трепетно относятся к охране персональной информации
. В особенности это актуально при чтении веб-ресурсов во всемирной сети.
Это и неудивительно, ведь накопление статистики и всевозможных сведений происходит без преувеличения говоря отовсюду.
У каждого интернет-провайдера присутствует полная информация обо всех возможных данных: исходящем и входящем трафике с персональных компьютеров и мобильных устройств.
Каждый браузер сохраняет историю серфинга
, данные cookies , сведения из заполняемых форм, загруженные данные о файлах и даже сами файлы.
Владетели просмотренных пользователями вебсайтов в том числе накапливают такие сведения, как:
- ip-адрес,
- географическое положение,
- язык,
- различные технические данные и т. п.
Поисковые роботы и боты, для того чтобы из огромного потока поступающей информации вычленить свою целевую аудиторию и подобрать контекстную рекламу для нее, концентрируют колоссальные базы информационных данных о юзерах:
- возраст,
- интересы,
- местоположение и др.
И давайте признаемся себе, что никто на 100 процентов не может быть уверен, точно ли указанным списком исчерпывается эта информация.
Если вы не являетесь единственным пользователем компьютера, с которого осуществляется серфинг, то сведения о ваших увлечениях, интересах, пристрастиях может поступить не в те руки. В особенности, если вы пользуетесь общественным компьютером, а также при подключении к открытой сетке Wi-Fi в каком-нибудь общественном месте (метро, кафе и т. д).
Если вы поставили цель уберечь сведения о себе, то сейчас современные технологии предоставляют достаточное количество разнообразных приложений, утилит, программ и расширений. Но и здесь может затаиться опасность: в них могут быть спрятаны вирусы, вредоносные элементы, которые также могут похитить персональные данные.
Однако все может быть гораздо проще. Существует безопасный способ
, который дает возможность организовать приватную сессию
и сохранять конфиденциальность своих данных в интернете,
Пару слов давайте посвятим самому слову, которое дало название этому способу просмотра страниц. Обратимся к словарю. Инкогнито — это латинское слово, которое обозначает «тайно, скрыто». Часто этот термин относится к официальным лицам, которые желают находиться неузнанными, то есть хотят быть инкогнито.
Браузерный режим инкогнито — это особенный перечень возможностей браузера, который дает возможность сохранить в интернете анонимность. При активации данного режима браузер не станет сохранять данные о посещенных сайтах: хронологию посещений, загрузок, данные cookies.
Разумеется, это не идеальная возможность защиты. Поскольку приватная сессия через браузер совершенно бесполезна, при желании утаить сведения от собственного провайдера или веб-ресурсов, которые вы посещаете. И все же гарантировать базовую охрану во время серфинга в онлайна он будет способен.
Как активировать
Руководство к активации приватной сессии для каждого браузера можно прочитать ниже.
Инкогнито в Google Chrome и Opera
Для того чтобы начать приватную сессию в браузере Гугл Хром, необходимо применить комбинацию клавиш Ctrl+Shift+N.
Также в качестве альтернативы можно зайти в настройки браузера и выбрать в выпавшем меню соответствующую функцию. Она может называться по-разному в разных версиях, но там будет обязательно слово «инкогнито».
Приватный режим в Опере активируется той же комбинацией, что и в Хроме. А также можно выбрать в меню браузера специальную настройку, только там будет не слово «инкогнито», а «приватное окно»:
Инкогнито в Яндекс браузере
Почему особенное внимание уделяется браузеру от Яндекса? Дело в том, что для того, чтобы можно было включать режим инкогнито в этом браузере, необходимо учитывать операционную систему, под которой он работает. Поэтому для активации приватного режима в браузере от Яндекса воспользуйтесь горячими клавишами:
- В Windows это будет Ctrl + Shift + N
- В МАС OS это характерная клавиша для системы + Shift + N
Инкогнито в Mozilla Firefox и в Internet Explorer
Для открытия приватной сессии в Мозилле необходимо выполнить следующую процедуру: открываем сам браузер и набираем следующую комбинацию на клавиатуре: Ctrl+Shift+P. Также можно воспользоваться выбором в меню «приватного окна».
Режим InPrivate в IE не имеют никаких отличий от приватной сессии в прочих браузерах. Активируется так же, как и в Мозилле.
Удаление истории в Яндекс браузере
При помощи встроенного функционала Яндекс.Браузера можно удалять историю и введенные запросы и из экспортированных данных из браузера по умолчанию. В этой ситуации во время первоначального включения Яндекс.Браузера вам необходимо согласиться на выполнение такого экспорта.
Для этого следует выполнить такую инструкцию:
- Открываем Яндекс.Браузер. Жмем на значок, имеющий вид буквы S. Данное нажатие вас переведет в меню, где можно переключаться между различными вкладками.
- Чтобы выполнить переход в меню истории, жмем на пиктограмму, имеющую вид часов.
Не знаешь как решить проблему в работе своего гаджета и нужен совет специалиста? На вопросы отвечает Алексей, мастер по ремонту смартфонов и планшетов в сервисном центре.Напиши мне »
Этой опцией можно воспользоваться в ситуации, когда устройство нужно очистить только от отдельных посещений, при этом оставить в сохранности остальные.
В некоторых ситуациях более рациональным способом будет очистка истории сетевой активности. Очищается она по следующей инструкции:
- Жмем на значок, имеющий вид 3-х вертикально расположенных точек. В некоторых гаджетах подобного значка нет. В этой ситуации необходимо нажать на кнопку «Меню», находящуюся в нижней части девайса.
Отобразится меню, где жмем на вкладку «Настройки». Вы будете переведены на новый экран с отображенными элементами для управления опциями Яндекс браузера.
Переходим в «Конфиденциальность».
Проверяем, чтобы на отображенной странице была активирована опция «История». После выполнения чистки можно эту опцию деактивировать, чтобы впоследствии на гаджете не сохранялась история. Такие действия вашу анонимность не гарантируют – Яндекс продолжит собирать информацию, после чего она будет копироваться в облако.
Для удаления истории браузера нужно активировать галочку рядом со строкой «История». Зачастую рекомендуется избавиться от всех имеющихся данных, поэтому возле каждого предложенного Яндекс браузером пункта следует поставить галочки.
Жмем «Очистить данные», после чего в отобразившемся диалогом окне подтверждаем намерение.
Для проверки удаления истории следует посетить «Историю» по вышеописанной инструкции. Если все шаги выполнены правильно, в меню будут отсутствовать данные о посещенных страницах.
Как удалить историю в Яндекс браузере – где она расположена
Для поиска ранее просмотренных страниц необходимо зайти в историю браузера. Эта функция в программе очень полезна, если вы не создали закладку на сайт. Чтобы отредактировать список просмотров или удалить, сначала нужно его найти в программе.
Для этого запустите Яндекс браузер привычным для вас способом. Обычно это ярлык на рабочем столе компьютера или значок на панели управления (чаще всего она расположена внизу экрана).
В открывшемся окне программы выберите пункт настройки. Значок расположен вверху окна с правой стороны в виде нескольких вертикальных линий.
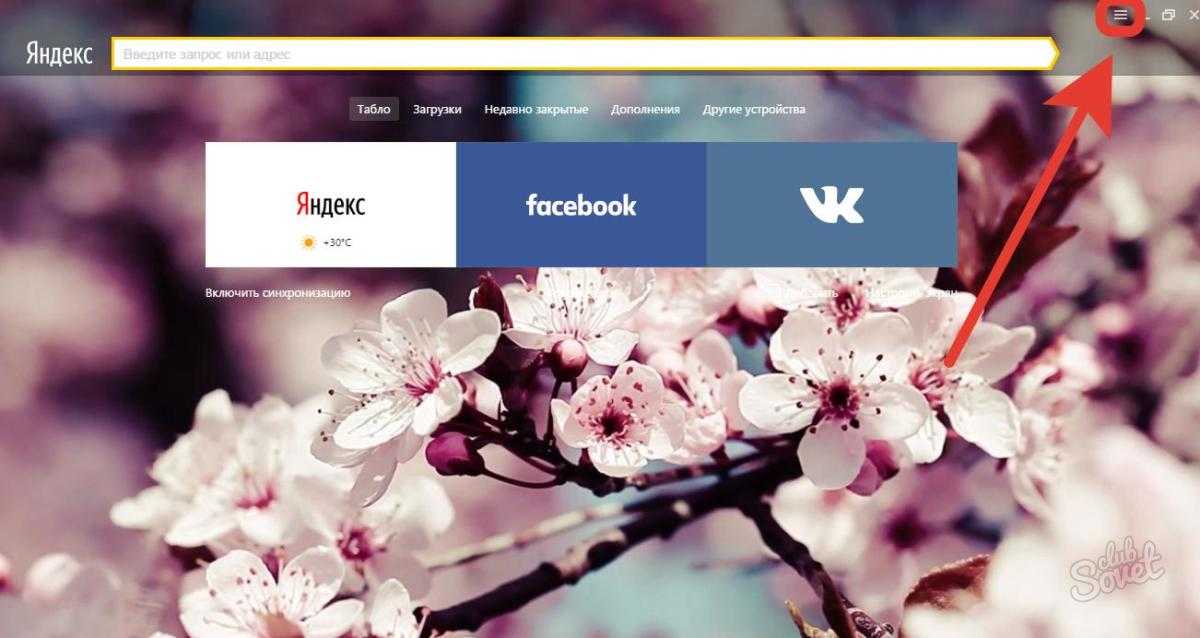
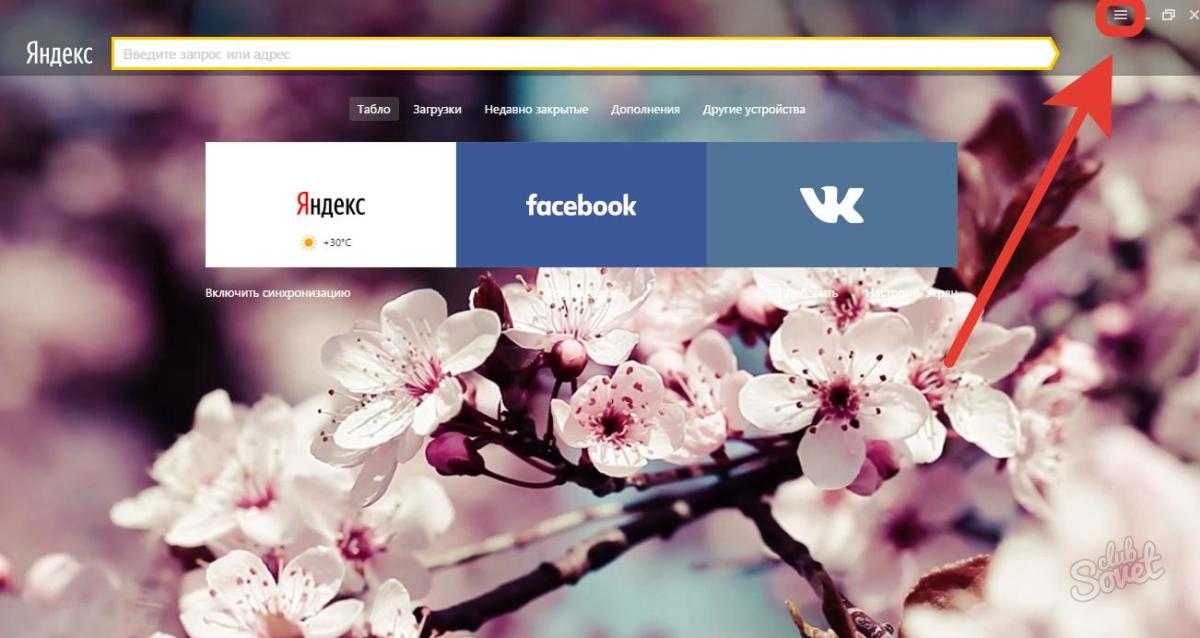
Нажав на него, перед вами откроется меню с настройками программы. В перечне найдите строку «История», левой клавишей мыши нажмите на нее.
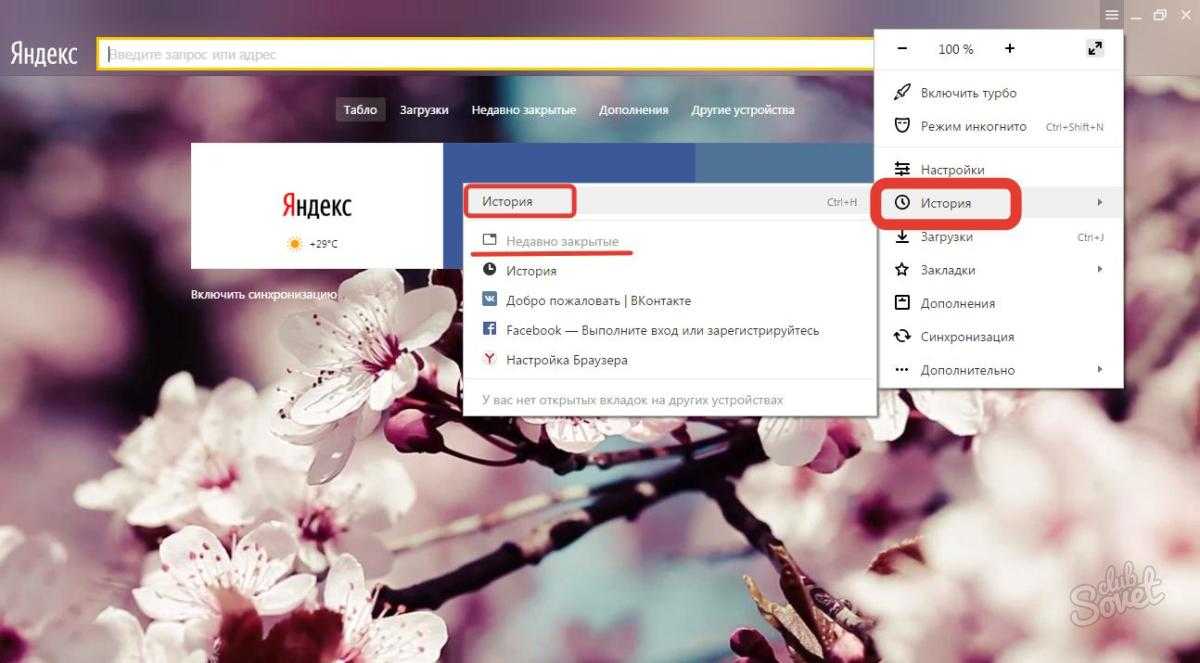
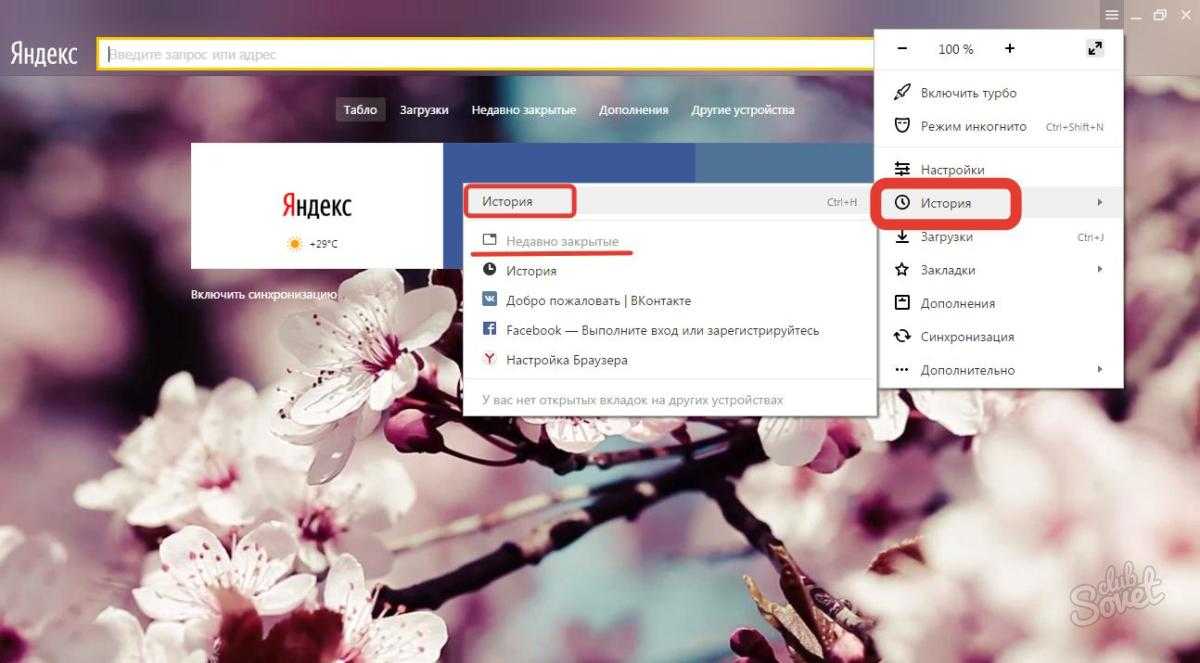
- В результате этих действий откроется дополнительное окно. В нем вы сможете найти недавно просмотренные сайты, а также открыть всю историю.
- Для того чтобы увидеть все страницы с указанием времени и даты просмотра, выберите пункт «История» в разделе настроек.
- Таким же способом историю Яндекс браузера вы сможете найти на любом устройстве: компьютере, ноутбуке, планшете или телефоне.