Для чего необходимо обновление операционной системы
Обновление Андроид – это стандартная процедура, которая не вызывает затруднений у рядового пользователя. Из-за того, что процесс установки апдейта отнимает у пользователя некоторое количество времени, многие владельцы планшетов отказываются от него, считая апдейт бесполезным. Но это большое заблуждение, что подтверждается количеством плюсов, которое предлагает обновление:
- апдейт помогает повысить уровень защиты за счет установки патча безопасности;
- с каждым обновлением разработчики оптимизируют работу прошивки для более комфортного использования;
- вместе с апдейтом на планшете появляются новые функции;
- обновление позволяет продолжать устанавливать свежие приложения, которые только-только выходят на рынок.
Таким образом, если вы отказываетесь от установки апдейта, то не только лишаете себя новых функций и возможности установить свежие приложения в будущем, но и подвергаете свое устройство опасности. Чтобы этого не произошло, нужно обязательно устанавливать обновление, как только оно появится в наличии.
Как обновить Samsung Galaxy Tab?
Процесс обновления Samsung Galaxy Tab (GT-P1000, GT-P1000N, GT-P1000L, GT-P100, GT-i800, GT-P1010) заключается в установке на него альтернативной прошивки (ROM) после того, как производитель перестал обновлять устройство по “воздуху”. Проще говоря, если телефон перестал обновляться сам, то пора устанавливать на него альтернативную прошивку.
Обновляться нужно и в том случае, если у вас начались проблемы с устройством, которые вы не смогли решить никаким иным способом. Если вы не уверены, что сможете без проблем самостоятельно накатить прошивку, то лучше воспользоваться услугами более опытных пользователей, чтобы не навредить гаджету. Или задуматься о замене устройства на более новое.
Источники
- https://plansheta.ru/proshivki/kak-obnovit-android-na-planshete
- https://support.google.com/android/answer/7680439?hl=ru
- https://samsung-wiki.com/kak-proshit-planshet-samsung.html
- https://androidsfaq.com/kak-obnovit-proshivku-versiyu-android/
- https://ExpertLand.ru/planshet/obnovit-android
- https://tehnika.expert/cifrovaya/planshet/kak-obnovit-versiyu-android.html
- https://zen.yandex.ru/media/mrandroidru/kak-obnovit-android-na-planshete-5f3618df4f781b2b916238c5
- https://protabletpc.ru/advice/kak-pereproshit-planshet-samsung.html
- https://plansheta.ru/proshivki/kak-proshit-planshet-samsung
- https://AndroidMir.org/faq/update/obnovlenie-tel-samsung/samsung-galaxy-tab-obnovlenie-i-proshivka/
Как обновить «Play Market» на Андроиде
Вообще данное приложение обновляется самостоятельно, но бывает и так, что у пользователя отключена эта функция и тогда через некоторое время «Маркет» перестает работать стабильно. Исправить это можно методом загрузки новой версии.

- Убедитесь, что устройство подключено к Интернету, затем откройте приложение.
- Перейдите в его настройки и выберите меню «Версия Плей Маркета».
- В случае, если доступны новые файлы для загрузки, то на экране появится сообщение, уведомляющее об этом. При их отсутствии система так же выдаст окно с информацией.
Отслеживать процесс обновления «Маркета» не получится, поскольку нет строки процесса и загрузки. После запуска установки достаточно подождать некоторое время, пока ПО автоматически выполнит нужные действия.
Последовательность обновления системы.
Простейший путь — так называемое обновление «по воздуху». Разработчик выкладывает апдейты или новые версии системы и делает их доступными к скачиванию. Пользователи получают сообщение об этом, а далее всё просто.
- Производится резервное копирование системы для того, чтобы не потерять данные при проблемах с установкой и восстановить работоспособность системы.
- Планшет подключается к зарядному устройству. Если подключение в данный момент недоступно, нужно убедиться, что заряд батареи не менее половины. Установленная ОС может серьёзно пострадать, если в процессе обновления выключится питание.
- Устройство должно установить стабильную связь с интернетом. Лучше не с мобильным, а с точкой доступа Wi-Fi. Десятки мегабайт с помощью мобильного подключения можно выкачивать часами, так что нужно что-нибудь побыстрее.
- Если сообщение о выходе обновления уже имеется в системе, нужно нажать на него и просто следовать инструкциям.
- Если уведомления нет, наличие обновления можно проверить вручную. Делается это так: «Настройки» — «Об устройстве» (или About device). Нажав на этот пункт, следует немного подождать, пока будет проверена файловая система.
Если обновление обнаружено, установка будет предложена в появившемся сообщении. Для загрузки и установки требуется подтверждение. После того как установка завершится, гаджет перезагрузится. При этом включение может занять больше времени, чем обычно, так что пугаться и пытаться выключить устройство не следует. После включения обновлённой системой можно пользоваться. Если что-то пошло не так, см. пункт о резервном копировании.
Но случается и так, что система не видит обновлений в сети или нужно обновиться не до самой последней версии, а, скажем, до предпоследней. Тогда есть один путь — на официальную страницу производителя. В разделе программ должна найтись нужная версия с установщиком. Её требуется скачать, подключить планшет к ПК и запустить скачанное. Установщики могут отличаться, но обычно все они содержат пошаговые подсказки, так что запутаться сложно.
Android-устройства
С планшетами на ОС Андроид всё немного сложнее. Начнём с того, что большинство пользователей под прошивкой подразумевают обновление системного ПО, то есть самого «зелёного робота». Это делается в два счёта, если производитель вашего устройства позаботился о программной поддержке своего продукта, так как в силу высокой фрагментации рынка, Google не в состоянии выпускать обновления под все имеющиеся модели, предоставляя каждому вендору самостоятельно заниматься оптимизацией свежих версий под свою линейку.
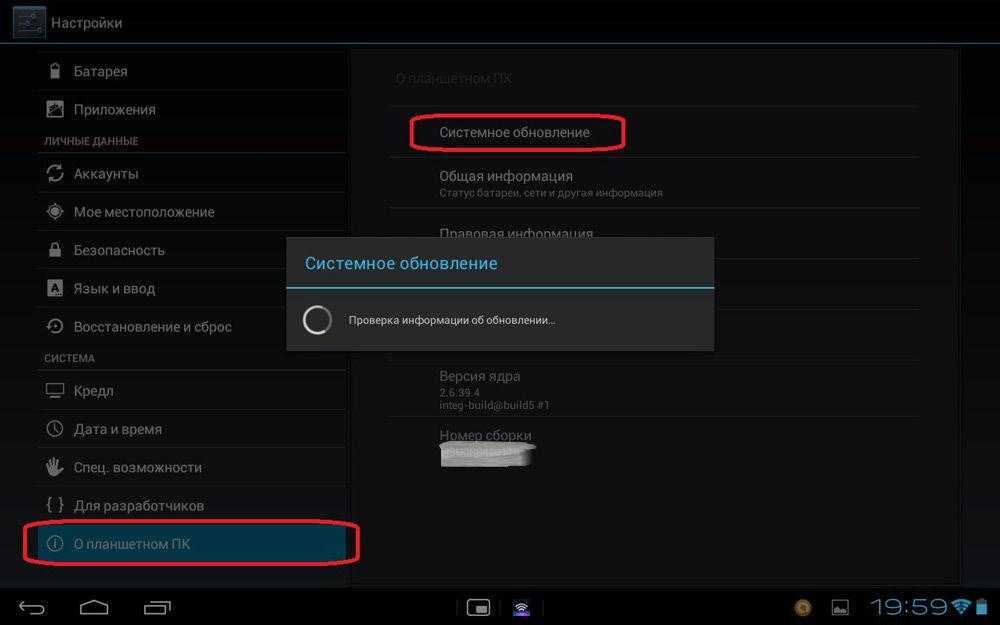
Обновление ПО
Итак, обновление Android происходит очень просто:
- Заходим в «Настройки», там ищем пункт «Об устройстве» (обычно он в самом низу), а в нём выбираем «Обновление ПО».
- Система ищет обновления (этим стоит заниматься, подключившись к Wi-Fi, а не по мобильному Интернету) и если находит, то предлагает их установить.
- Проверяем, заряжен ли гаджет, сделана ли резервная копия важных данных и соглашаемся.
- После того как обновление будет скачано, устройство перезагрузится и начнётся установка.
- Придётся ответить на пару вопросов (выбрать язык, ввести данные своего Google-аккаунта).
- Profit! У вас обновлённая версия Android!
А что делать, если производитель не позаботился о программной поддержке и адаптации свежей версии операционной системы? Такое среди китайских планшетов встречается сплошь и рядом. В таком случае имеет смысл либо просто прошить официальную версию прошивки (по сути, «обнулить» устройство), что тоже может помочь избавиться от «глюков», либо обратить свой взор на профильные форумы, где для популярных устройств найдутся так называемые «кастомные», то есть модифицированные прошивки.
Перепрошивка
С официальными всё более-менее ясно — идём на сайт производителя, с грехом пополам при помощи онлайн-переводчика продираемся сквозь китайские иероглифы, находим файл с прошивкой, читаем прилагающийся readme (чаще всего они на английском) и делаем всё по инструкции. Либо, опять же, ищем все эти сведения на профильных форумах, как правило, для популярных моделей там имеются соответствующие темы с подробными мануалами и архивами прошивок.
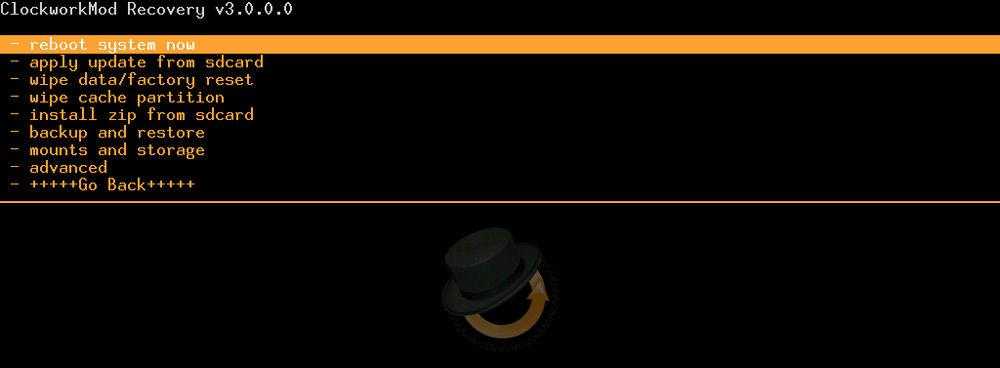
Кастомная же прошивка заставит владельца гаджета немного попотеть. Дело в том, что для установки модифицированной версии прошивки, необходимо кастомное Recovery Menu, с установкой которого и придётся столкнуться пользователю, который желает видеть на своем устройстве неофициальную прошивку. Мы не будем приводить здесь инструкцию по установке Рекавери, так как из-за разнообразия девайсов, вариантов достаточно много как самого меню, так и способов установки. Это и есть та информация, которую вы должны искать конкретно под вашу модель гаджета.
Зато после того, как вы обзавелись кастомным Recovery, процесс прошивки становится более-менее универсальным и достаточно простым. Конечно, не забываем, что гаджет должен быть заряжен, а важные данные сохранены в надёжном месте.
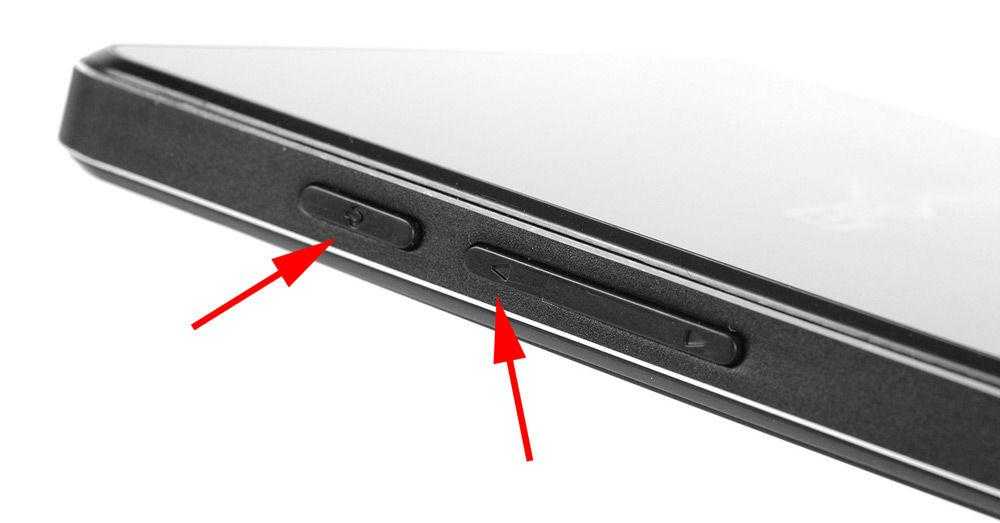 Для входа в Recovery следует зажать кнопку питания и увеличения громкости
Для входа в Recovery следует зажать кнопку питания и увеличения громкости
Итак, краткая инструкция:
- Качаем zip-архив с прошивкой.
- Помещаем его в корень карты памяти или файловой системы планшета.
- Перезагружаем устройство в Recovery (при включении требуется зажать клавиши питания и увеличения громкости, в некоторых моделях комбинация отличается, в этом случае — гуглим).
- Выбираем пункт «Install zip from sdcard», потом «Choose zip from sdcard», где нам дадут выбрать архив с прошивкой (в некоторых рекавери работает тачскрин, в некоторых перемещение по пунктам меню происходит с помощью клавиш громкости, а подтверждение — кнопкой Power).
- Ждём окончания процесса, потом рекомендуется сделать возврат к заводским установкам при помощи пункта «Wipe data/factory reset».
- Перезагружаем гаджет, отвечаем на стандартные вопросы при первом старте (язык, дата/время, аккаунт и т. д).
- Наслаждаемся работой свежепрошитого устройства.
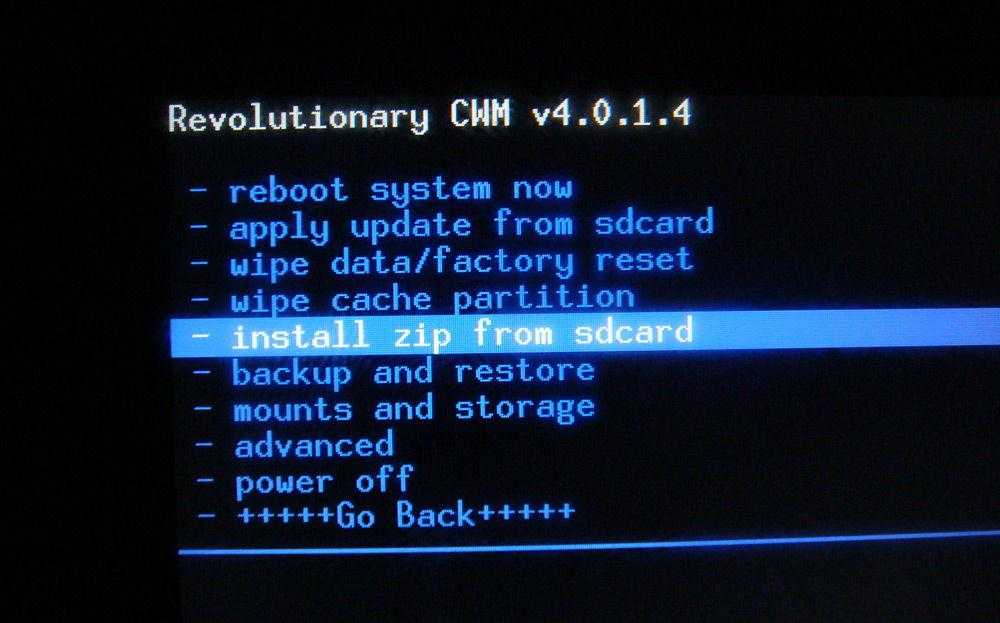
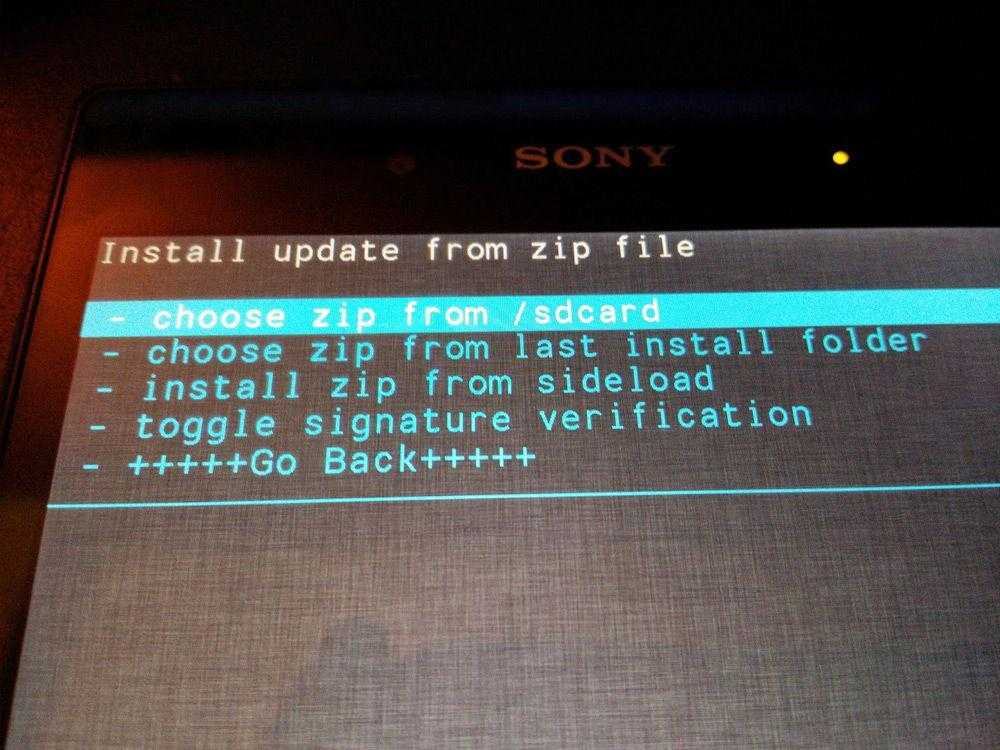
Следует знать ещё два нюанса:
- В некоторых прошивках отсутствуют стандартные приложения от Google, включая и Google Play. В этом случае необходимо скачать архив gapps.zip и установить его сразу после прошивки тем же способом, ещё до первой перезагрузки.
- Некоторые модели планшетов требуют права суперпользователя, поэтому качаем архив SuperSU.zip и устанавливаем его ДО перепрошивки, опять же, через рекавери.
Теперь вы знаете, что делать, если ваш китайский электронный друг «загрустил» или вам просто захотелось поэкспериментировать. Ну и не забываем, что если вы не уверены в своих силах, то лучше отнести устройство в специализированную мастерскую и отдать в руки мастеров, которые сделают всё за вас. Конечно, это будет стоить каких-то денег, но кому-то может сберечь нервы. Удачной вам прошивки и оставайтесь с нами – у нас интересно и весело!
Установка обновлений через Wi-Fi
На самом деле, действие не требует от пользователя никаких специальных манипуляций, при подключении к Wi-Fi, когда готовится обновление, автоматически появляется запрос на обновление. Единственная сложность в этом вопросе заключается в том, что такого предложения просто не существует, хотя оно уже появилось на других устройствах.
Таким образом, все зависит от производителя планшета. Если на других подобных гаджетах обновление уже установлено, а у вас нет, можно воспользоваться дополнительным приемом.
- Перейдите к настройкам;
- Выберите свойство О планшете;
- Нажмите на «Обновление системы»;
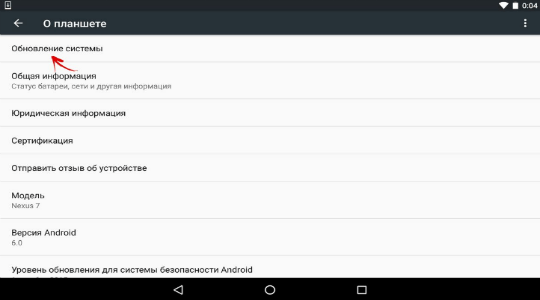
- Теперь выберите опцию «Проверить наличие обновлений»;
- Кроме того, в разделе «Настройки» — «Приложения» вы можете стереть данные, что ускоряет обновление.
Если (function_exists («the_ratings»))) {the_ratings (); }?>
Если ваш «мобильный друг» начал глючить и замедляться, и это довольно заметно, то пришло время сменить его прошивку на более современную. Большинство владельцев планшетов сообщают сервис-провайдерам об изменении прошивки. Но ты легко можешь сделать это сам. Почему, ты можешь спросить, переплатить? Все, что вам нужно, это планшет, кабель для подключения к компьютеру и безлимитный интернет.
Сразу скажем, что процесс прошивки мобильных устройств одинаков. Только мелкие детали процесса зависят от модели и производителя. В противном случае все происходит по одному и тому же сценарию. Ни у кого не должно возникнуть проблем с самостоятельной прошивкой планшета. В конце концов, это не бином Ньютона.
Что дают обновления ОС Android
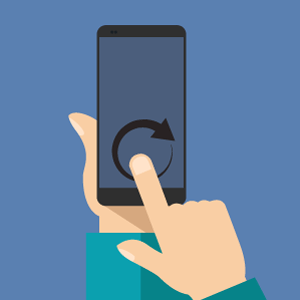
Причем обновления касаются и ресурсоемкости батареи. С каждой свежей версией ПО ваше устройство будет работать дольше на несколько часов.
К другим немаловажным причинам поиска обновлений следует отнести новые функции и улучшенный интерфейс. Работа с Android становится все более интуитивной и приятной, не говоря уже о солидном наборе дополнительных возможностей.
Например, в Android 4.4 KitKat в сравнении с другими версиями ПО, была реализована возможность использования проигрывателей музыки на экране блокировки, появилось отдельное меню для виджетов и многое другое.
Если ваш смартфон или планшет может получать обновления по воздуху, то проверить наличие свежей прошивки можно через настройки системы. Обычно нужная для этого опция скрывается в разделе «Система», «Об устройстве» или «О телефоне». Название у неё тоже вполне логичное — «Обновление системы» или «Обновление ПО».
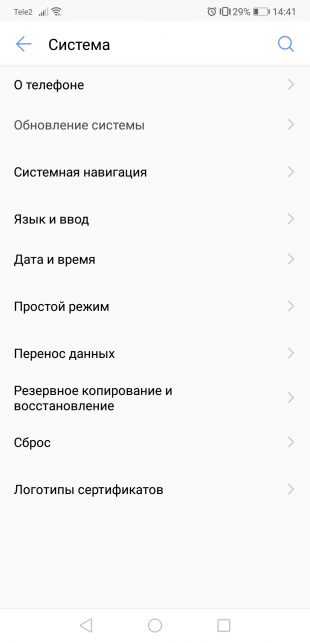
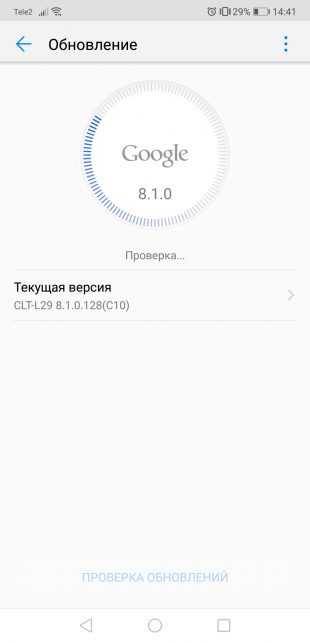
Нажав на кнопку проверки, вы узнаете, возможно ли загрузить апдейт прямо сейчас.
Как обновить ОС Андроид с помощью компьютера
Изменить операционную систему Андроид можно с помощью приложения от производителя.
Основное предназначение таких программ – создание резервной копии данных, перенос фотографий и видео на компьютер и наоборот.
Среди таких приложений можно выделить Samsung kies либо Smart switch для смартфонов компании Самсунг и Xperia Companion для телефонов компании Сони.
Перед тем, как изменить андроид 4.4.2, нужно активировать специальную настройку, предназначенную для разработчиков – «Отладка по USB». В более поздних версиях ОС, эта настройка скрыта, и чтобы её активировать, нужно сделать следующее:
- Перейти в «Настройки».
- Выбрать пункт «О телефоне».
-
Пролистнуть вниз и нажать несколько раз на надпись «номер сборки», пока на экране не появится сообщение «Вы стали разработчиком».
-
Возвратиться в меню «настройки» и выбрать новый раздел «Функции для разработчиков».
-
Найти раздел «Отладка по USB» и активировать его.
Как обновить версию Андроид на телефоне или планшете: общая инструкция
Зайдите в настройки телефона. Среди пунктов найдите «Об устройстве» (также может использоваться формулировка «О телефоне/планшете» либо «Сведения о телефоне/планшете»). Этот пункт меню, как правило, располагается в самом низу.
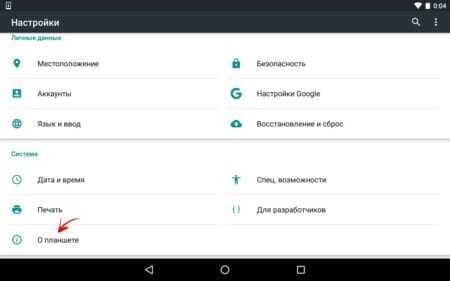
- В открывшемся меню выберите пункт «Обновления ПО» (или же «Обновление системы»). Здесь можно указать, требуется ли проверка наличия обновлений автоматически.
- Для проверки новой версии нажмите кнопку «Проверить сейчас» (также могут использоваться формулировки «Обновление», «Проверка наличия обновлений» и т.д.).
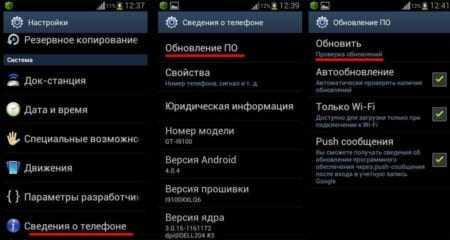
Если версия доступна, то нажимайте подтверждение загрузки обновления (это может занять от получаса и дольше). Если новых версий для обновления нет, то телефон напишет соответствующее сообщение.
Как обновить операционную систему Андроид через компьютер
Большинство производителей первого эшелона (так называемые А-бренды, к которым относятся Samsung, LG, HTC, Sony и другие крупные компании с мировым именем) выпускают специальное программное обеспечение для компьютера (например, утилита Kies от Samsung, где у каждого вендора свой софт), которое при подключении планшета к ПК проверяет наличие свежей версии прошивки на серверах компании, помогая пользователю обновить гаджет. Подробно останавливаться на этом варианте мы не будем, так как все эти утилиты разные и механика взаимодействия с ними различается. Отметим только, что ничего сложного в этом процессе нет, так как зачастую от владельца устройства требуется лишь подключить планшет при помощи кабеля к компьютеру, нажать пару кнопок и подождать, пока файлы загрузятся из Интернета, передадутся на планшет и он будет перезагружен.
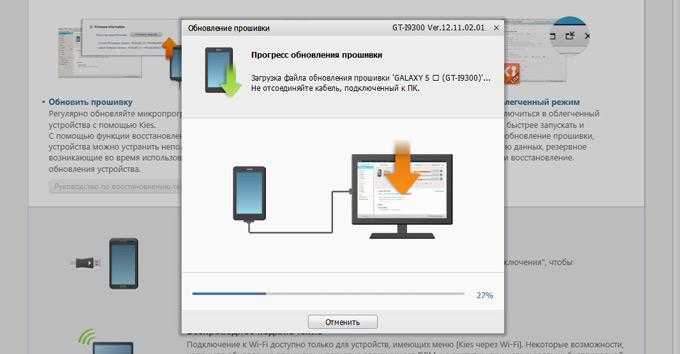
Процесс установки
Поскольку речь идет о неофициальной установке, процесс не будет таким же простым, как в случае с обычным обновлением по воздуху. Поэтому будьте максимально внимательны и запаситесь терпением, так как процесс установки Андроид 9 довольно долгий:
Загрузите на ПК пакет ADB — https://developer.android.com/studio/releases/platform-tools.
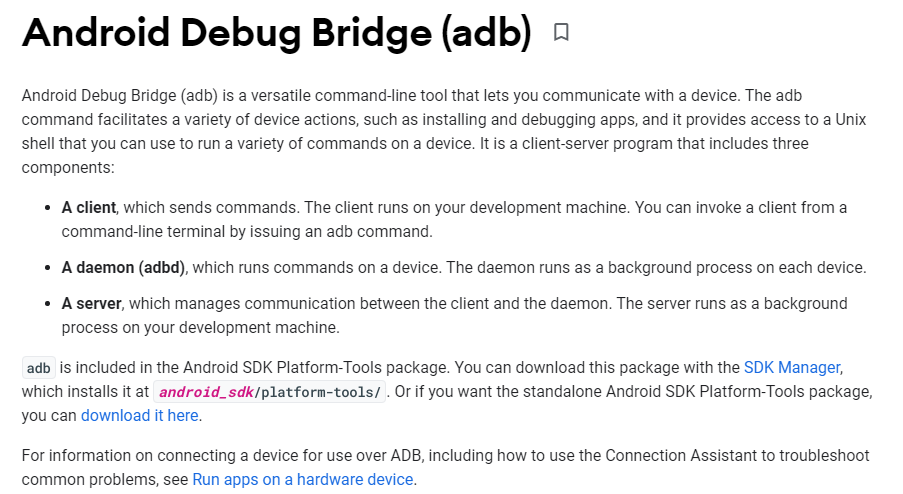
- В разделе настроек планшета «Для разработчиков» активируйте отладку по USB (если данный раздел скрыт, нужно несколько раз тапнуть по номеру сборки или версии ОС во вкладке «О планшете»).
- Скачайте кастомную версию Андроид 9 от понравившейся команды разработчиков, загрузив ее на внешний носитель – карту памяти.
- На ту же флешку скачайте кастомное рекавери TWRP — https://twrp.me/.
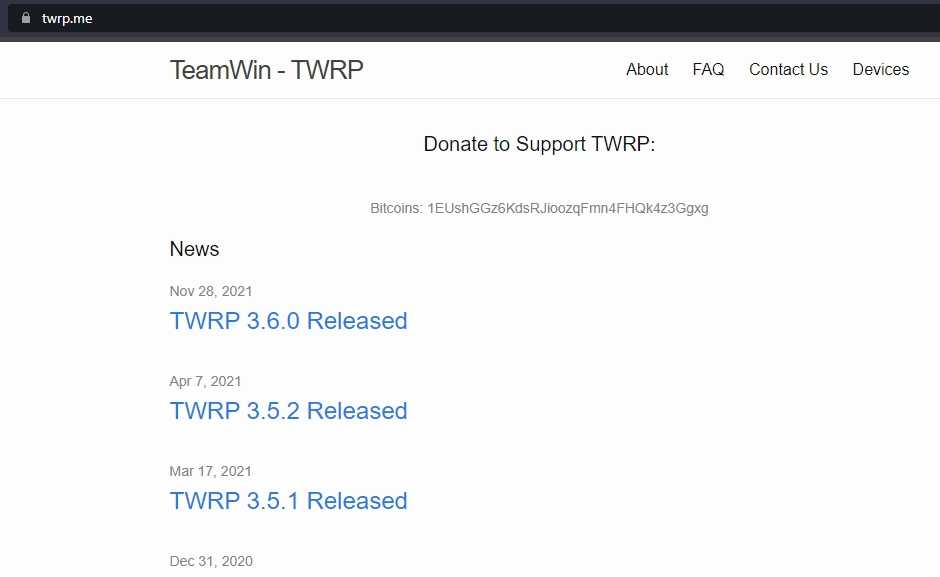
- Подключите к своему ПК планшет по USB-кабелю, предварительно вставив в него карту памяти.
- На компьютере откройте командную строку.
- Введите запрос «adb devices» и нажмите клавишу «Enter».
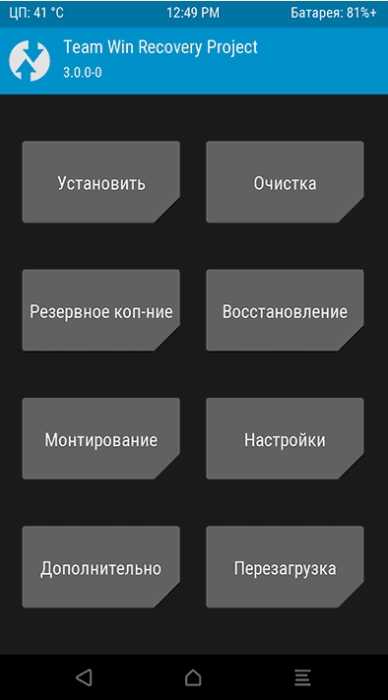
- Аналогичным образом обработайте запросы «adb reboot bootloader», «fastboot oem unlock» и «fastboot flash recovery recovery.img».
- Отключите планшет от ПК.
- Выключите планшет, после чего зажмите нижнюю качельку громкости и кнопку питания для перехода в TWRP (комбинация может отличаться в зависимости от модели).
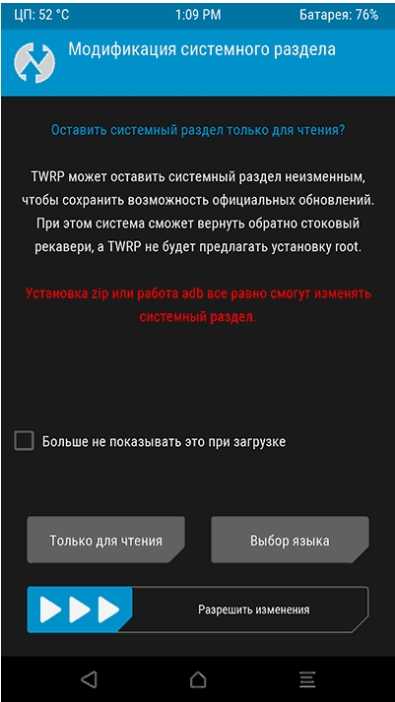
- После перехода в кастомное Recovery выдайте все необходимые разрешения, переведя ползунок вправо.
- Выберите опцию «Очистка», чтобы удалить все данные из внутренней памяти. Ни в коем случае не выполняйте очистку MicroSD-карты.
- Перейдите в раздел «Установить».
- Укажите файл прошивки и подтвердите установку.
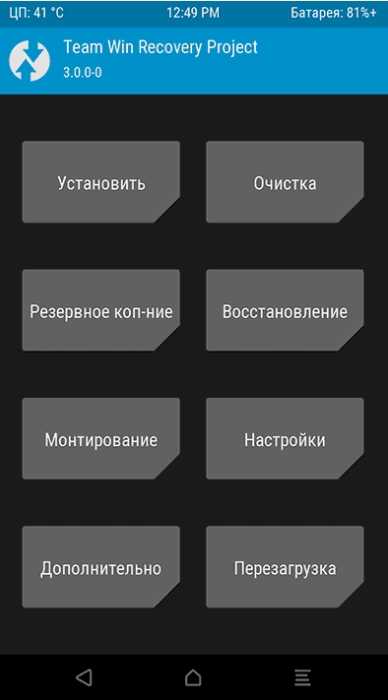
Совет. Если вы не хотите потерять важные файлы в процессе установки, то предварительно создайте бэкап через раздел «Резервное копирование», который присутствует в TWRP.
После выполнения указанных действий планшет перезагрузится с новой версией операционной системы. При желании вы можете всегда вернуться на старую прошивку, воспользовавшись соответствующей инструкцией.
Самые популярные программы для установки прошивок
В мире существует много разных программ, которые особо не отличаются функционалом, а лишь делают процесс прошивки более простым и понятным. Самые популярные из них мы перечислим, предоставив вам выбор.
Отличная, просто замечательная программа, которая предоставляет возможность своим пользователям установить официальную и не только официальную прошивку на своё устройство. Простой и понятный интерфейс, полностью на английском языке, множество стабильных версий и много другого лишь делают эту программу одной из лучших. Однако, у нее есть свой небольшой недостаток – она создана исключительно для версий Samsung. Любой, даже самый старый планшет будет прошит, однако, модели от малоизвестных компаний, увы, ждет неудача.
RockChip Batch Tool
Также не менее удобная и многофункциональная программа, которая имеет огромное количество поклонников по всему миру. Китайские процессоры RockChip захлестнули рынок за счет своей низкой цены и неплохим показателям. Данная программа призвана работать исключительно с такими устройствами. Это и является основной проблемой этого приложения. В целом, RockChip Batch Tool предоставляет массу полезных функций, однако, к сожалению, не для всех процессоров.
CWM – отличное решение, если вы ищите программу-установщик операционных систем под управлением Android. Просто, понятно и быстро – никаких вопросов. Всего пара команд в командной строке, которые можно понять, имея базовый уровень английского языка, около получаса (максимум) времени, и всё. Никаких проблем, за исключением того, что желательно установить root-права, если вы планируете пользоваться этой программой. Некоторые из методов установки очень требовательны к ним. К слову, именно этой программой мы и воспользуемся.
Через сайт производителя
На сайтах некоторых производителей, например, Asus, есть установочные файлы новой версии Андроида. Это не один исполняемый файл, а архив формата .zip.Пошаговая инструкция загрузки и установки обновления через сайт производителя:
- Откройте сайт бренда вашего девайса через мобильный браузер. Выше я привел в пример Асус и дал соответствующую ссылку.
- Найдите на сайте раздел “Поддержка”, “Support” или “Программное обеспечение”.
- Введите в поиск полное название вашего устройства или найдите его с помощью сортировки (если она есть на сайте).
- Загрузите на планшет установочный архив. Желательно на память гаджета в корневую папку.
- Выключите аппарат.
- Во время включения вызовите меню восстановления, зажав кнопки включения и уменьшения громкости (либо увеличения, в зависимости от устройства). Иногда эта комбинация другая, например, сочетание клавиш “Домой” и “Выключение”.
- Появится текстовое меню Recovery. Перемещать ползунок выбора можно кнопками изменения громкости, а выбирать кнопкой включения (или “Домой”).
- Выберите пункт “Apply Update”.
- Выберите каталог, в который был загружен установочный архив. В данном случае архив в корневой папке (на памяти планшета), а значит, нажимайте “internal storage”.
- Найдите название установочного архива и выберите его.
- Начнется обновление операционной системы, после окончания которого, вновь отобразится меню восстановления.
- Нажмите на “Reboot system now”. Девайс перезагрузится уже будучи обновленным.
Внимательно следуйте инструкциям и наслаждайтесь новой ОС.
Способы обновить прошивку на девайсах от разных производителей
Если аппарат не проверяет и не запускает автоматическое обновление Андроид, необходимую сборку ОС можно закачать самостоятельно. Также данный способ поможет выполнить откат, если установлена кастомная версия Андроид.
Не рекомендуем скачивание прошивок с неофициальных веб-ресурсов и непроверенных источников, кроме 4pda, xda, samsung updates и официальных сайтов производителей..
Для пользователей Самсунг
Существует специальная утилита Smart Switch, доступная на официальном сайте корейской компании. Обладает понятным русскоязычным интерфейсом, похожим на популярный софт KIES, содержит удобные гайды по управлению. Поддерживает все современные Samsung Galaxy Note, S, M и т.д. Помогает поставить последнее обновление Android 10 с помощью ПК.
- Переходим на сайт, можем прочитать сведения о СмартСвитч;
- Прокручиваем главную страницу вниз и скачиваем софт;
- Запускаем фирменную утилиту и подключаем Android к компьютеру через заводской кабель (включаем режим отладки по USB);
- Далее следуем указаниям встроенного подсказчика до завершения обновления прошивки.
Meizu
В данном случае вы сможете сами загрузить свежую OS для конкретной модели.
- Зайдите на сайт, здесь понадобится поискать свой гаджет;
- Качать необходимый файл обновления можно как на мобилку, так и на PC. Главное — поместить его в корневой каталог устройства;
- Открываем скачанный архив в штатном проводнике, затем вам будет предложено активировать автообновление операционки.
Asus
- Войдите на веб-сайт Асус;
- Можно воспользоваться поиском по конкретной модели или внести данные о смартфоне/планшете вручную;
- Дальше открываем раздел поддержки и в перечне драйверов выбираем «BIOS и ПО», тут отображаются сборки, подходящие для вашей модели;
- После загрузки архива требуется скопировать его в корневую папку Android-девайса;
- Перезапустите аппарат и дождитесь его включения;
- Появится уведомление о возможности обновиться.
Huawei
Владельцы этого бренда нередко используют программу обновления HiSuite. Помимо своего основного предназначения, приложение умеет создавать резервную копию текущей версии ОС и работать с любыми файлами, находящимися на Андроид-устройстве.
Достаточно скачать и запустить софт, а затем подключить телефон к ПК. Программка сама найдёт нужную сборку и предложит начать её устанавливать.
Sony
Компания Сони предлагает удобное приложение Xperia Companion, работающее с использованием компьютера. Загружаем ПО, подключаем гаджет и следуем инструкциям подсказчика, позволяющего быстро обновить Андроид до последней версии.
Если есть желание, проверьте наличие доступных прошивок .
Для смартфонов Xiaomi
Первый вариант — зайти на веб-сайт Сяоми и выбрать модель непосредственно вашего девайса. После загрузки файла останется произвести инсталляцию новой MIUI, аналогично инструкции с Meizu и Asus. Также вы можете использовать утилиту MiFlash. Она помогает не только устанавливать обновления, но и откатывать прошивку, если устройство не работает, способна вывести смартфон из состояния «кирпича».
Второй вариант — через опцию Рекавери. Скачав ZIP архив с операционкой, который называется update.zip, запускаем Recovery-режим (более подробно рассмотрено ) и выбираем Install update.zip to System One. После автоматической перезагрузки система будет обновлена.
Третий метод — режим Fastboot.
- Для начала, потребуется разблокировать загрузчик и инсталлировать приложение MiFlash на компьютер;
- Выключаем устройство, далее нужно зажать кнопки питания и регулировки громкости вниз;
- На дисплее отобразится кролик;
- Подсоедините смартфон к ПК через USB-кабель и откройте MiFlash Tool;
- Кликаем Browse, указываем директорию с файлом прошивки;
- Останется подождать, чтобы гаджет распознан МиФлэш, нажать кнопку Flash и прошить его. Если у вас возникли вопросы, ответы на них можно получить, обратившись в техподдержку Xiaomi.
Аналогичные методы с использованием специальных утилит доступны для разнообразных Android-устройств, в том числе: Lenovo, HTC, LG, Motorola, Doogee и так далее.






























