Как вручную установить TWRP Recovery на Android (рут не требуется)
Если ваше устройство Android не рутировано, вы все равно можете выполнить восстановление TWRP на своем устройстве с помощью метода быстрой загрузки. Этот метод напрямую записывает восстановление в раздел восстановления вашего устройства.
Убедитесь, что вы разблокировали загрузчик вашего устройства. Затем выполните следующие действия, чтобы прошить TWRP на вашем устройстве:
- Запустите веб-браузер на вашем компьютере и получите доступ к TWRP рекавери сайт.
- На сайте выберите «Устройства» вверху, выберите свое устройство и загрузите самый последний образ восстановления (.img) на рабочий стол своего компьютера.
- На устройстве Android зайдите в «Настройки»> «О телефоне» и нажмите «Номер сборки» примерно семь раз. Вы увидите сообщение: «Теперь вы разработчик».
- Опять же, на своем телефоне зайдите в «Настройки»> «Система»> «Параметры разработчика» и включите отладку по USB.
- Подключите устройство к компьютеру с помощью кабеля USB.
- Загрузите и распакуйте Набор инструментов ADB на твоем компьютере. Переместите загруженный файл образа восстановления (.img) в эту извлеченную папку ADB.
- Откройте командную строку, введите следующую команду, заменив PATH полным путем к папке ADB, и нажмите Enter.
cd PATH
- Введите следующее в окне командной строки и нажмите Enter. Это перезагрузит ваше устройство в режим загрузчика.
загрузчик перезагрузки adb
- Когда ваше устройство находится в режиме загрузчика, введите следующую команду в окне командной строки и нажмите Enter. Обязательно замените twrp.img фактическим именем образа для восстановления, который вы скачали.
fastboot flash recovery twrp.img
- Это запустит восстановление TWRP на вашем устройстве. Когда восстановление будет прошито, выполните следующую команду, чтобы загрузиться в рекавери. Это предотвратит перезапись ПЗУ вашего телефона стандартным восстановлением.
fastboot загрузка twrp.img
- Теперь ваше устройство Android должно находиться в режиме восстановления TWRP.
Как открыть Recovery на Samsung
Включить Рекавери на Самсунге можно одним из трёх способов. Вариант зависит от того, какие кнопки есть на вашем аппарате. Samsung Recovery включается исключительно механическими клавишами: это предусмотрено на случай, если не работает дисплей. Вот способ, как войти в Рекавери на Samsung:
- В первую очередь, телефон должен быть отключен.
- Если внизу в центре есть механическая кнопка «Домой», то нужно одновременно зажать три клавиши: и «Увеличить громкость».
Если телефон оснащён кнопкой «Bixby», то зажмите её, а также «Включить» и «Увеличить громкость».
Если нет ни кнопки «Bixby», ни клавиши «Домой», то просто зажмите «Включить» и «Увеличить громкость».
Держите кнопки нажатыми, пока не возникнет заставка Samsung Galaxy. Сразу же после этого отпустите клавишу «Включить», а остальные удерживайте ещё 5-10 секунд, до появления текстового меню Android Recovery Samsung.
- Если не всё получилось с первого раза, то снова выключите смартфон и повторите заново.
- На дисплее вы увидите Рекавери меню на Самсунг.
Новые модели
Выключить Android и зажать Центральную кнопку + кнопку Громкость Вверх + кнопку Вкл/Выкл
Выключить Android и зажать Центральную кнопку + кнопку Громкость Вверх + кнопку Вкл/Выкл
Для Samsung Galaxy S8 — S10
- Зажать и удерживать специальную кнопку Bixby и Громкость Вверх + Питание
- После того как на экране появиться заставка опустить кнопку питание, но продолжать удерживать кнопку Bixby и Громкость Вверх
- Удерживайте эти кнопки пока на экране не появиться логотип Android на синем фоне
- Отпустите кнопки
- Через несколько секунд смартфон Galaxy S8 загрузится в режим Recovery.
Старые модели и некоторые планшеты
- Выключить Android и зажать Центральную кнопку и кнопку Вкл/Выкл
- Выключить Android и зажать кнопку Громкость Вверх и кнопку Вкл/Выкл
Сброс телефона Xiaomi через настройки
Удобнее всего сбросить телефон Xiaomi до заводского состояния через настройки. Конечно, данный метод не получится использовать при серьезных сбоях, препятствующих доступу к нужным разделам. В остальных же случаях более оптимального способа не найти. Всё что нужно – это выполнить действия, описанные в пошаговой инструкции:
- Открываем настройки.
- Переходим в раздел «Расширенные настройки».
- Заходим в меню «Восстановление и сброс».
- Открываем вкладку «Сброс настроек».
- Нажимаем по кнопке «Сбросить настройки».
- Подтверждаем процедуру, выбрав «Ок» в появившемся окне. Если на смартфоне установлена какая-либо защита, то для сброса настроек потребуется ввести пароль или графический ключ. Также может потребоваться авторизация в Mi аккаунте.
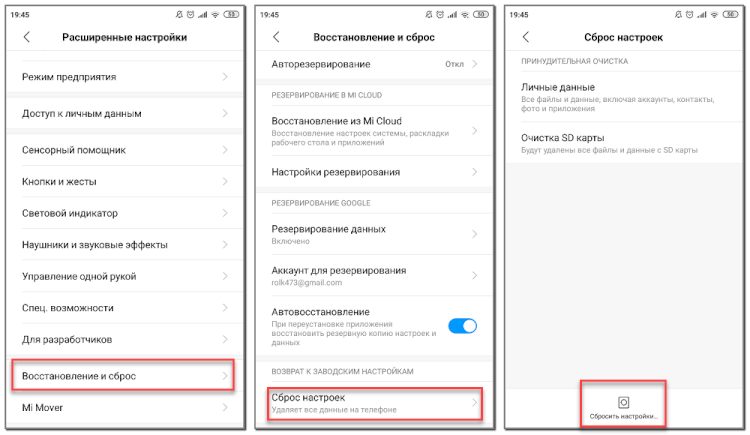
После выполнения последнего этапа телефон выключится, а после перезагрузится уже с первоначальными настройками. В сложных ситуациях выполнить действия, описанные в инструкции, бывает довольно проблематично. Тогда можно воспользоваться другим вариантом сброса, получившим название «Hard Reset». Для начала необходимо полностью выключить смартфон, а далее следовать рекомендациям руководства:
Одновременно удерживаем клавишу увеличения громкости и кнопку включения.
После появления логотипа компании Xiaomi отпускаем клавиши и дожидаемся загрузки меню восстановления
Обратите внимание, что всё управление и перемещение между вкладками выполняется посредством механических кнопок. Клавиши громкости используются для перелистывания разделов, а кнопка включения – для перехода или подтверждения операции.
Нажимаем по пункту «Wipe Data».
Выбираем «Wipe All Data» и подтверждаем действие, нажав по кнопке «Confirm».
Ожидаем окончания процедуры сброса, которая обычно занимает 2-5 минут и зависит от объема сохраненных данных
При успешном завершении на дисплее отобразится надпись «Data wiped Successfully».
Нажимаем по кнопке «Reboot» для выхода из меню восстановления и перезагрузки смартфона.
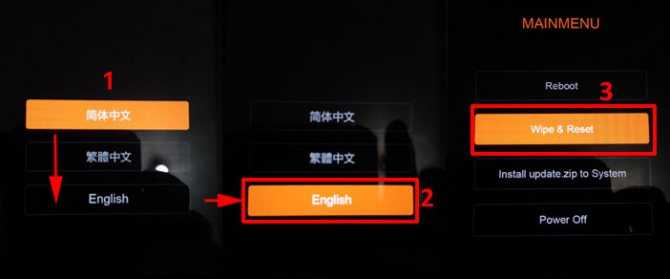
Описанные действия подходят для телефонов Xiaomi, где установлено стоковое меню восстановления от производителя – Mi Recovery. Если вы ничего не меняли в системе, то данная инструкция вам, скорее всего, подойдет.
Как скачать ТВРП, альтернативные варианты
В разделе Download Links будут ссылки на зеркала для Европы и США. Выбирайте любое и увидите ссылки на текущую и предыдущую версии ТВРП. Скачайте самую новую. Если будут проблемы в её работе, загрузите и установите предыдущую версию программы.
TeamWin регулярно обновляет свой продукт, исправляя найденные баги и добавляя новые функции. Обновлённые версии рекавери выходят примерно три раза в год. Но если предыдущая версия вас полностью устраивает, обновляться необязательно, поскольку в новой может не работать совместимость.
Если в списке на официальном сайте вы не видите возможности скачать TWRP для своего смартфона, остаётся использовать альтернативные варианты.
Рекавери ТВРП — самое популярное кастомное рекавери. Но существуют продукты от других разработчиков. О них также полезно знать.
Альтернативы TWRP:
- Clockwork Mod. Вероятно, старейшее кастомное рекавери для Android. Обладает практически теми же функциями, что и TWRP, но сильно проигрывает последнему в плане интерфейса. В последние годы его популярность пошла на спад. Clockwork является стандартным рекавери в прошивках Cyanogen Mod. Есть специальная версия Touch для управления с помощью сенсорного экрана.
- 4EXT. Практически то же самое, что Clockwork Mod. По сути, является надстройкой для последнего. Обладает более дружелюбным интерфейсом и даже поддерживает темы оформления. Но, как и в оригинале, поддержки русского языка нет.
- OrangeFox. По функционалу ничем не отличается от TWRP, навигация такая же. Оформление только аляповатое и нет поддержки русского языка. Подходит не для всех смартфонов Xiaomi, но активно используется владельцами POCO.
- Pitch Black. Рекавери, предназначенное для работы со смартфонами на базе процессоров от МТК. Несколько напоминает стоковое по функционалу, но имеет опции. Поддерживаются темы оформления.
Что такое TWRP на Андроиде?
Подобное приложение представляет собой специальное кастомное рекавери, переводящее смартфон в режим для выполнения следующих манипуляций:
- Проведения прошивки;
- Скачивание функциональных патчей и дополнений;
- Резервное копирование прошивки целиков или ее отдельных элементов;
- Восстановление сведения из копии;
- Подключение и активация к ПК при съемном накопителе;
- Активация к ПК через режим adb;
- Сброс данных к заводским параметрам.
Одновременно с этим разрешается создавать специальные тематические разделы и после этого функционально их форматировать.
Как им пользоваться?
Управление опцией осуществляется через специальное меню с сенсорного экрана. Чтобы подтвердить выполненное действие, человеку требуется свайпнуть в нижней части экрана. В главном меню присутствует несколько разделов. Каждый предназначен для выполнения индивидуальных задач:
- Install для установки патчей и проведения прошивки.
- Wipe для форматирования вкладок и папок ОС или встроенной карты памяти.
- Backup предназначен для копирования ядра, информации для пользователя и самой программы.
- Restore дает возможность восстановить ресурс из резерва.
- Advanced открывает дополнительные или более расширенные возможности.
Чтобы использовать подобные функции, достаточно установить рекавери, следуя представленной ниже инструкции.
Как зайти в Recovery Menu
Порядок входа отличается в зависимости от производителя мобильного устройства. Чтобы попасть в Recovery, нужно сначала выключить телефона, а затем зажать определенное сочетание клавиш. Сенсор в меню не работает, управление осуществляется клавишами громкости и кнопкой питания. Не следует путать Recovery и безопасный режим, в котором просто отключаются все сторонние приложения. Recovery – это, скорее, инженерное меню для управления телефоном в обход системы.
p, blockquote 7,0,0,0,0 —>
Сочетания клавиш для входа в Recovery на разных телефонах:
p, blockquote 8,0,0,0,0 —>
- Lenovo — «Громкость +» и «Вкл.».
- HTC – «Громкость -» и «Вкл.» или «Громкость +» и «Вкл.».
- Samsung — «Домой», «Громкость +» и «Вкл.» зажать одновременно.
- Meizu — «Вкл.» и «Громкость +».
- Xiaomi — «Вкл.» и «Громкость +».
- Fly — «Вкл.» и «Громкость +» или «Вкл.» и «Громкость -».
- ASUS — «Вкл.» и «Громкость +» или «Вкл.» и «Громкость -».
p, blockquote 9,1,0,0,0 —>
Если сочетание не работает, и телефон не заходит, попробуйте поискать комбинацию конкретно для своей модели. Есть и универсальные способы запуска Recovery – с помощью компьютера или специальных приложений. Если под рукой есть компьютер:
p, blockquote 10,0,0,0,0 —>
- Скачайте и инсталлируйте ADB и драйверы телефона.
- Подключите Android через USB, включите отладку.
- Запустите ADB и выполните команду «adb reboot recovery».
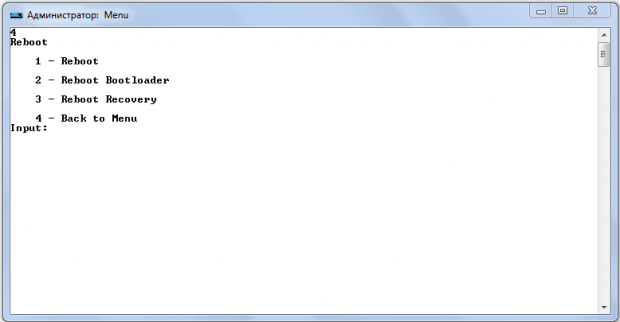
p, blockquote 11,0,0,0,0 —>
Что делать, если компьютера нет? Установите приложение Boot Droid. В нем нужно выбрать значок «Recovery» и нажать «Yes».
p, blockquote 12,0,0,0,0 —>
p, blockquote 13,0,0,0,0 —>
Попасть в Recovery можно и с помощью Terminal Emulator. Наберите в нем «su», предоставьте root-доступ и выполните команду «reboot recovery».
p, blockquote 14,0,0,1,0 —>
Установка TWRP через Flash Tool
Для проведения процедуры нам понадобится сама программа Flash Tool, файл TWRP в формате .img и переименованный в twrp.img, а также специальный scatter-файл. Все вышеперечисленное индивидуально и различно для каждой модели устройства. Для того чтобы найти необходимую версию программы и индивидуальные для каждого устройства файлы, проще всего обратиться на профильные форумы в темы по «Андроид»-девайсам.
После того как все файлы получены, приступаем к выполнению инструкции, как установить TWRP Recovery через Flashtool:
- Изначально нужно распаковать архивы с программой Flash Tool, а также, при необходимости, с twrp.img и scatter-файлом в отдельную папку на диске С.
- Далее производится запуск файла Flash_Tool.exe с правами администратора. В случае появления предупреждения о том, что Scatter-файл не загружен, оно игнорируется и нажимается кнопка «ОК».
- Открываем главное окно программы. В первую очередь необходимо загрузить scatter-файл. Это делается с помощью кнопки Scatter-loading, расположенной в верхнем углу окна. В открывшемся окне проводника нужно указать путь к нужному файлу и выбрать его.
- Перед тем как продолжать, нужно убедиться, что устройство отключено от ПК. Далее убираются галки со всех полей, за исключением раздела RECOVERY, а в поле Location раздела указывается путь к файлу twrp.img.
- Следующий шаг — перевод утилиты в режим ожидания подключения прошиваемого устройства. Для этого используется кнопка «Download» в окне программы Flash Tool.
- После нажатия на кнопку «Download», осуществляется подключение выключенного устройства к порту USB. В некоторых случаях может понадобиться «передергивание» батареи.
- Прошивка рекавери начнется автоматически и займет совсем немного времени. Об окончании процедуры сигнализирует появление небольшого окошка, содержащего зеленый кружок. Можно отключать устройство от ПК.
Вход в Режим Восстановления через Terminal Emulator
Скачайте Андроид Терминал и наберите следующую команду:
Нажмите «Ввод», появится запрос на root-доступ, предоставьте.
Затем введите.
Снова клацните «Ввод» и телефон моментально перезагрузится в Режим Восстановления.
Пишет «Команды нет»: что делать?
Если на экране появляется такая надпись и лежачий Андроид, попробуйте быстро нажать на 2 кнопки: «ВКЛ» и Громкость «+». После этого должно появится меню Рекавери.
Каждый начинающий пользователь Android планшета или телефона, путешествуя по тематическим сайтам и форумам, рано или поздно сталкивается с упоминанием загадочного , которое особенно часто упоминается в инструкциях по прошивке , замене ядра системы и других «хакерских» вещей.
Так что же такое , для чего оно предназначено, и как с ним правильно обращаться? На эти вопросы я постараюсь вам дать ответ в этой статье, которая содержит полную инструкцию по работе с ClockworkMod Recovery.
В двух словах, или ClockworkMod или просто CWM – это альтернативное рекавери (recovery) для Android устройств. Инструкция по работе с ClockworkMod Recovery содержит следующие разделы:
Введение в альтернативное recovery ClockworkMod
– это гораздо более мощная, по сравнению с заводской, утилита (меню) восстановления системы, которая позволяет делать полные резервные копии всей системы устройства, устанавливать на него программное обеспечение, прошивки , ядра и многое другое, что обычно не позволяет делать заводское рекавери. ClockworkMod, устанавливается в специальный системный раздел внутренней памяти планшета или телефона, на место заводского меню восстановления.
ClockworkMod Recovery может выручить вас в некоторых, казалось бы, безвыходных ситуациях. Даже если ваш планшет или телефон не может загрузиться, во многих случаях с помощью CWM вы можете восстановить систему со всеми ее настройками и приложениями.
Вот примерный перечень того, что вы можете делать с помощью ClockworkMod Recovery:
Устанавливать кастомные прошивки и неофициальные ядра
Устанавливать заводские обновления системы, дополнения и исправления
Подключаться к компьютеру через USB в режиме съёмного накопителя
Подключаться к компьютеру через USB для работы с программой ADB
Создавать полную резервную копию текущей прошивки и отдельных её частей (система, настройки, приложения)
Восстанавливать устройство из ранее созданной резервной копии
Делать сброс на заводские настройки (Wipe – data/factory reset), очищать кеш (wipe cache), очищать далвик-кеш (wipe Dalvik-cache), очищать статистику батареи (wipe battery stats)
Создавать разделы на карте памяти и форматировать их
Создано разработчиком Koushik Dutta (известным еще как Koush) и существуют версии CWM для большинства Android телефонов и планшетов.
Запуск ClockworkMod Recovery
Загрузить планшет или телефон в в ClockworkMod Recovery можно несколькими способами.
1. С помощью программы ROM Manager, выбрав в ее меню пункт «Загрузить режим Recovery».
2. С помощью нажатия определенной комбинации клавиш при включении устройства. Эта комбинация зависит от модели устройства. На многих устройствах в рекавери можно попасть, нажав при их включении одновременно кнопки уменьшения громкости и включения питания.
(2) WIPE
— Wipe Factory Reset — это совокупность нескольких вайпов (wipe data, cache и dalvik cache) по простому сброс до заводских настроек. Сотрутся все программы, обновление системных приложений, аккаунты, смс, вызовы, телефонная книга, настройки программ и системы. Получаем аппарат как с магазина, кроме оставшихся: фото, видео, документов, скаченных файлов, картинок и прочего, Вами скопированного на встроенный, внешний накопители, контента.
— Вы можете выбрать Advanced wipe и выбрать те вайпы которые необходимо сделать. Коротко про каждый вайп:
— Cache — очистка раздела /cache , удаляться временные данные деятельности программ.
— Dalvik Cache — очистка Dalvik Cache, оптимизированные dex файлы для каждого приложения. Если очистить, файлы создадутся заново, обычно это необходимо при обновлении прошивки или гаппсов.
— Wipe Data — очистка раздела /data , удаляться все ваши программы их данные, личные настройки..
— Wipe System — очистка раздела /system устройства, по простому удаление прошивки.
— External Storage — очистка внешней памяти SD карты устройства.
— Internal Storage — очистка внутренней памяти устройства.
Вариант №3. ROM Manager
Использование этого менеджера еще более простое, чем у двух предыдущих. Этот процесс заключается в следующем:
- С самого начала программа скачивается с Google Play. Вот ссылка. Затем оно устанавливается на смартфон/планшет. Происходит это точно так же, как в случае с любым другим приложением.
- После запуска появится приветственное окно с описанием функций ROM Manager. Нажмите , чтобы продолжить.
- Дальше нажмите на три вертикальных точки в правом верхнем углу и выберете скачанный ранее файл рекавери. Будет происходить установка именно его.
- Затем в разделе выберете пункт .
- В следующем окне нужно будет нажать на пункт, отвечающий за TWRM (он будет находиться рядом с в разделе ).
- Наконец, в последнем окне необходимо нажать на , дождаться окончания загрузки нужного файла и его установки. За этим процессом пользователь может только наблюдать, но не участвовать в нем.
Рис. 7. Использование ROM Manager
Как уже можно было понять, в данном случае необходимо заблаговременно, вручную загрузить .img файл, то есть тот, который и нужен для установки рекавери.
А сделать это можно на официальном сайте этого кастомного расширения twrp.me. Процесс скачивания выглядит следующим образом:
- Сначала нужно пройти на страницу me/Devices и с помощью строки поиска найти там свое устройство.
- Среди предложенных вариантов, которые появятся под поиском, выберете нужный. Для одного устройства может быть несколько .img – они отличаются в зависимости от модели процессора или других особенностей.
Рис. 8. Выбор файла установки на twrp.me
- Дальше полистайте страницу до раздела . Если Вы находитесь в Америке, нажмите на ссылку , а если в других странах, то ваш вариант — .
Рис. 9. Раздел «Download Links» сайта twrp.me
- После этого останется только сбросить файл в память телефона/планшета или сразу на карту памяти.
Необходимость скачивания будет актуальной для большинства подобных менеджеров. В частности, это актуально и для Flashify.
Вам это может быть интересно:
Как удалить вирусы с Андроида через компьютер — Надежные способы
5 способов как перенести контакты с Андроида на Андроид
Шагомер для Андроид: лучшие приложения для ходьбы
Как прошить рекавери (recovery) на Андроид через Odin?
Рассмотрим на сайте undelete-file.ru способ прошивки рекавери TWRP через программу Odin на Samsung. TWRP – расшифровывается как «team win recovery project», это почти тоже самое как bios в компьютере, так как загружается до загрузки самой системы.
Прошивка стороннего (неродного) рекавери (recovery) расширяет функции и возможности андроид девайса! После установки TWRP можно будет:
- устанавливать прошивки на андроид в формате ***.zip, подготовленные специально для установки из под рекавери;
- изменять телефонную часть аппарата, заменой «модема»;
- получить права суперпользователя (root), прошивкой программы Super SU и установкой самого файла суперюзера — su;
- делать полный backup прошивки и восстанавливать его;
- монтировать карту памяти, загруженного в рекавери устройства;
- полностью очистить память (форматировать систему) и сбросить к заводским настройкам;
- разметить карту памяти, подключенной по otg флешки или внутреннюю памяти девайса;
- запустить терминал ADB;
- очистить cache и dalvik cache…
Теперь Вы поняли – для чего нужно прошить рекавери на андроид?
Следует помнить — Вы всё делаете под свою ответственность, на свой страх и риск, эта информация только в ознакомительных целях! Не страшно? Тогда – читаем дальше…
Установка TWRP рекавери на Samsung
В этой инструкции мы будем устанавливать расширенное recovery twrp на гаджет фирмы Samsung, при помощи программы Odin. Для этой цели нам необходимо:
- компьютер или ноутбук с установленной программой Odin;
- подготовленный смарт/планшет: включена отладка через usb (на последних версиях андроид эта опция становится видна только после того, как включите «опции разработчика»);
- свежая версия установленных драйверов для Вашего Samsung-a;
- кабель USB (кабель для передачи данных);
- непосредственно – само twrp recovery, именно для Вашей модели, в формате ***.tar и копируем его на компьютер в корень С. Скачать twrp recovery для своего гаджета можете тут — devices. Вот к примеру;
- немного времени (минут 5-10).
Итак, всё есть? Тогда идём дальше:
- выключаем девайс;
- запускаем программу Odin;
- подключаем аппарат кабелем юсб к компьютеру в режиме загрузки или «download»; Чтобы запустить режим загрузки на аппаратах Samsung:
- выключить Android;
- на выключенном аппарате зажать одновременно кнопки: громкость «-», «домой», кнопку питания и удержать до появления вибрации;
- после успешного включения Вы увидите предупреждение о возможных последствиях;
- подтверждаем их и жмём кнопку «громкость «+»»;
- Если драйвера правильно установлены, — увидим примерно такое:
- ставим галочки как на скриншоте;
- нажимаем кнопку PDA (до версии Odin 3.07) или AP (с версии 3.09) и выбираем сам файл recovery в формате ***.tar;
- нажимаем «Download» или «Старт» (если у Вас Odin на русском языке);
- ожидаем завершения установки и ждём примерно такого окошка;
- готово, как только увидите это окно с надписью «Pass» можно отключать смарт от компьютера и пользоваться twrp recovery!
Как зайти в режим Recovery?
Для устройств фирмы Samsung следует применить такую последовательность:
- выключить девайс;
- нажать одновременно кнопку питания, «домой» и клавишу увеличения громкости;
- после появления надписи – можно отпустить кнопки и загрузится новое рекавери!
Возможный риск!
Прежде чем делать какие-либо действия в опциях recovery – советую почитать сначала дополнительную информацию в интернете! Иначе можете случайно потерять данные (удалить важные файлы: смс, контакты, фото, видео, документы…) или вовсе получить так называемый «бутлуп» телефона — циклическую перезагрузку.
Как сделать xiaomi сброс до заводских настроек?
А само страшное последствие — превратить свой (или не «свой») гаджет в «кирпич», что впоследствии затрудняет и/или делает невозможным дальнейшее его восстановление.
На этом всё, теперь Вы поняли – какие дополнительные возможности и условные риски добавляет установка рекавери twrp! Появятся вопросы – оставляйте комментарии. А на сегодня всё, всем удачи!
TWRP Recovery инструкция как пользоваться + Видео
В этой статье, на сайте Android +1 вы подробно узнаете о TWRP recovery, какие пункты есть и за что они отвечают, очень подробно + видео материал.
Скачать и установить TWRP
Загрузить кастомное recovery TWRP на ваш Android устройство можно с официальной страницы TeamWIN — https://twrp.me/Devices/
Установить TWRP можно по данной инструкции — Установка кастомного Recovery
Управление в TWRP
Управление в меню TWRP осуществляется с сенсорного экрана. Подтверждение действий с помощью свайпа в внизу экрана:
Возврат на один экран назад и главное меню осуществляется с помощью сенсорных кнопок расположенных также внизу экрана:
Коротко о всех меню TWRP Recovery
Главный интерфейс TWRP выглядит примерно таким образом:
Рассмотрим каждое меню
- Install – Установка различных патчей и прошивок формата ZIP архива
- Wipe – стирание (форматирование) разделов Android и карты памяти (подробно про WIPE или сброс данных)
- Backup – создание резервных копий системы, ядра и пользовательских данных
- Restore – восстановление Android с резервных копий системы и пользовательских данных
- Mount – подключение или отключение разделов Android
- Settings – настройка кастомного TWRP Recovery
- Advanced – дополнительные или расширенные возможности TWRP
- Reboot – перезагрузить Android в различные режимы
Подробно о TWRP
Теперь детально рассмотрим, что представляет собой кастомное TWRP Recovery, его возможности каждого подменю.
Меню Install (установка update.zip)
Как выше уже было сказано меню Install позволяет устанавливать патчи (установка root прав, файлы для изменения внешнего вида) или прошивки (официальные прошивки, cyanogenmod, miui и другие) .
Нажав на кнопку Install вы попадайте в файловый менеджер на карту памяти или внутреннею память с вашими папками и файлами:
Для того чтобы установить ZIP обновление (патчи прошивки) необходимо нажать на него ( на ZIP архив).
Появиться новое меню для подтверждения ваших намерений установить архивное обновление:
Для того чтобы установить обновление нужно сделать свайп слева на право:
Также вы можете заметить, что есть в данном меню кнопки:
- Add More Zips — установить еще какой либо дополнительное архивное ZIP обновление
- Clear Zip Queue — отменить раннее выбранные ZIP обновления
Меню WIPE
В данное меню может выполнить различные сбросы, различных разделов Android . По умолчанию выполняется wipe разделов /data и /cache:
Для активации дополнительных возможностей необходимо нажать кнопку Advanced Wipe:
О том как правильно делать wipe читайте в статье — wipe Android.
Меню Backup
В данном меню можно сделать резервные копии (срезы) текущего состояния Android. Можно настроить какие именно разделы бэкапить, все или только выбранные вами, а также активировать возможность сжатия резервных копий — enable compression, а также добавить валидацию — skip MD5 generation during backup, что в будущем в случае если резервная копия создаться «битая» не выполнять с такой копии восстановление Android.
Резервные копии хранятся по пути SdCard/TWRP/BACKUPS, их можно скопировать на компьютер и при возникновение проблемы вновь реанимировать Android из меню Restore.
Позволяет восстанавливаться с ранее созданных резервных копий (созданных в меню Backup TWRP Recovery):
Меню Mount
Позволяет подключать или отсоединять разделы Android — это необходимо для применения различных патчей (в которых указано или не указано нужно ли монтировать раздел). Также в данном разделе можно присутствует возможность подключения устройства как флеш накопителя — Mount USB Storage (USB OTG):
Меню Settings
Это меню объединяет все настройки в различных меню.
- Проверка подписи ZIP обновлений
- Форматирование разделов
- Пропуск верификации
- Проверку верификации резервных копий
- Яркость экрана, выбор временной зоны и другие
- Язык интерфейса (с 3 версии TWRP)
Меню Advanced
- Copy Logo to SD — вывод ошибок операций на карту памяти
- Fix Permsissions — выставление прав доступа каталогам и файлам
- Partition Sd Card — разбиение карты памяти на разделы для переноса приложений
- File Manager — простой файловый менеджер
- Terminal Comand — терминал
- Reload Theme — перезагрузка темы TWRP
- ADB SIDELOAD — sideload с ПК
Меню Reboot
- System — простая перезагрузка (загрузка в обычный режим работы Android)
- Recovery — перезагрузка обратно в меню Recovery
- Download/Bootloader — перезагрузка в режим Bootloader (работа с fastboot)
Установка TWRP recovery через компьютер с помощью SP Flash Tool
SP Flash Tool — это программа для компьютера, с помощью которой, можно устанавливать на телефон операционную систему. Также, можно с помощью нее поставить и TWRP recovery. Скачать данную программу можно по этой ссылке. Далее вам нужно установить и запустить ее. Драйверы для телефона уже должны быть установлены на ПК. TWRP recovery вы также уже должны скачать. Ссылку на скачивание можно найти выше. Когда запустили программу, сразу зайдите в настройки и отметьте галочкой DA DL ALL With Check Sum.
На главной странице программы в пункте Scatter-loading нужно поставить scatter файл TWRP recovery (ищите этот файл в архиве с рекавери). Переведите телефон в режим прошивки. На самсунгах громкость вниз + питание из выключенного состояния. Нажимаете Download в программе на ПК. Подключаете телефон кабелем. Установка TWRP recovery начнется.
Инструкция по установке TWRP на смартфоны Xiaomi
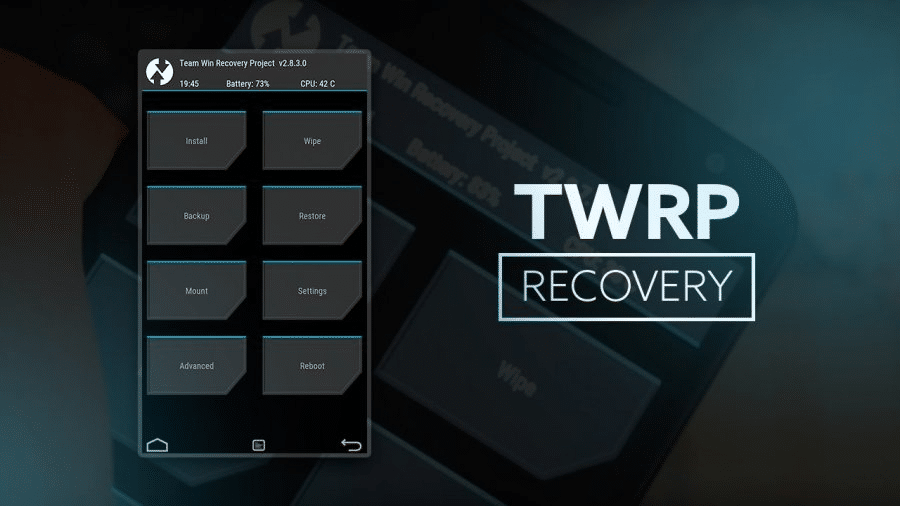
По умолчанию в смартфонах присутствует заводское рекавери, которое ограничивает действия пользователя, чтобы защитить устройство от поломки. Однако в случае необходимости смены прошивки на кастомную версию или создания резервной копии данных телефона, придётся воспользоваться TWRP Recovery.
Причины установки TWRP
TWRP расшифровывается как Team Win Recovery Project и представляет собой режим восстановления мобильных устройств на базе Android с расширенным функционалом. Из-за дополнительных опций пользователи инсталлируют этот вариант рекавери на телефон или планшет.
- установка кастомной прошивки;
- создание резервной копии всей системы Android;
- полное удаление данных с устройства;
- применение модификаций системы;
- создание разделов памяти и их переразметка;
- подключение к ПК как накопителя без активации телефона.
Переход на TWRP и создание бэкапа системы — обязательный этап подготовки перед установкой сторонней прошивки или патча. В случае возникновения непредвиденной ситуации и «окирпичивания» аппарата можно вернуть ему рабочее состояние, используя сохранённые данные.
Установка TWRP на смартфоны Xiaomi
Установка через официальное приложение
Эта методика подойдёт пользователям, не имеющим опыта в перепрограммировании телефона. Подготовительный этап — получение прав суперпользователея.
- Посетить Play Market и установить Official TWRP App.
- Запустить приложение и предоставить ему root-права, когда появится соответствующее окно с запросом.
- Указать марку и модель телефона, после чего загрузить файл кастомного рекавери (нажать на кнопку «Download TWRP»).
- Тапнуть по надписи «Select a file to flash», выбрать скачанный рекавери.
- Нажать кнопку «Flash to recovery» для запуска процесса установки.
Осталось дождаться окончания процедуры. После этого телефон самостоятельно перезагрузится и откроет TWRP.
Чтобы исключить возникновение ошибок, следует изменить имя файла на twrp.img.
Установка через FastBoot
Этот способ сложнее, а непредвиденный сбой или пренебрежение рекомендациями может привести к нарушению нормального функционирования устройства.
Подготовка
- Скачать ADB-драйвера. Распаковать архив в корень системного диска. Путь к папке и её название должны содержать только латинские символы (например, C:\adb)
- Скачать и установить USB-драйвера для своей модели телефона.
- Активировать режим отладки по USB. Эта функция находится в разделе меню «Для разработчиков», который по умолчанию скрыт от пользователя.
- Проверить наличие разблокированного загрузчика. Процесс разблокировки сложный и похож на смену рекавери.
Установка TWRP
Возможные ошибки
Сбой запуска TWRP возникает в случае установки кастомной прошивки поверх MIUI 8 и более поздних версий. Пользователю попросту не открывается рекавери после зажатия клавиш повышения громкости и питания. Происходит такая неприятность из-за конфликта рекавери с версией операционной системы смартфона.
Ошибки, возникающие в процессе установки кастомной прошивки:
- № 0 — в архиве прошивки отсутствуют необходимые файлы. Порой установленный на компьютере антивирус ошибочно определяет угрозу и удаляет часть документов. Отключите его или добавьте папку в исключения.
- № 7 — появляется в случае попытки установить прошивку, которая не соответствует модели телефона.
- № 225 — отсутствует файл urbater-binary или нуждается в замене.
Использование официального приложения — простой метод, но не гарантирует выполнение задачи. Действовать через режим FastBoot сложнее, но этот способ позволяет осуществить задуманное с большей долей вероятности.
Структура TWRP-рекавери
-
Install
— инсталляция.zip-архивов. -
Wipe
— очищение системных разделов:-
Cache
— очищение системы от временных файлов. -
Dalvik Cache
— очищение делвик-кэша (в среде ART, данная функция бесполезна). -
Factory Reset
— групповое очищение пользовательской памяти, кэша и делвик-кэша. -
System
— очищение основного раздела прошивки. -
External Storage
— очищение внешнего накопителя. -
Internal Storage
— очищение области встроенного хранилища, доступного для записи пользователю. -
Android Secure
— — очищение скрытого раздела карты памяти (на который переносятся приложения). -
Wipe Battery Stats
— удаление статистики аккумулятора.
-
Cache
-
Backup
— сохранение копии прошивки (с дополнительными опциями резервирования). -
Restore
— восстановление прошивки из копии (даёт возможность выбрать конкретную область памяти). -
Mount
— открытие и закрытие доступа (Mount — открытие, Unmount — закрытие):-
Mount / Unmount System
— область хранения основных файлов прошивки. -
Mount / Unmount Data
— область хранения стороннего ПО, настроек и данных. -
Mount / Unmount Cache
— область хранения временных файлов. -
Mount / Unmount SDCARD
— карта microSD. -
Mount / Unmount USB Storage
— соединение в качестве запоминающего устройства.
-
Mount / Unmount System
-
Settings
— параметры поведения TWRP:-
Zip file signature verification
— вкл/выкл верификации подписи. -
Force MD5 check for all zips:
— вкл/выкл верификации контрольной суммы. -
Use rm –rf instead of formatting
— параметры отработки скрипта rm –rf (очищение памяти или полноценное форматирование). -
Skip MD5 generation during backup
— параметр создания контрольной суммы в бэкапе. -
Ignore image size errors during backup
— параметр пропуска ошибки «image size errors» при создании бэкапа. -
Restore Defaults
— откат изменений параметров рекавери.
-
Zip file signature verification
-
Advanced
— расширенные параметры (в разных сборках, могут добавляться дополнительные опции):-
Copy Log to SD
– создание отчёта о текущей сессии на microSD. -
Fix Permissions
– восстановление разрешений у файлов и папок, согласно стоковой структуре. -
Partition SD Card
– разметка накопителя. -
File Manager
– проводник с возможностью изменения имени, перемещения, копирования, удаления и изменения разрешений у файлов и папок (на некоторых сборках может не поддерживать кириллицу). -
Terminal Command
– ручной ввод linux-команд.
-
Copy Log to SD
-
Reboot
— типы перезагрузки: -
Power off
— выключение устройства.




























