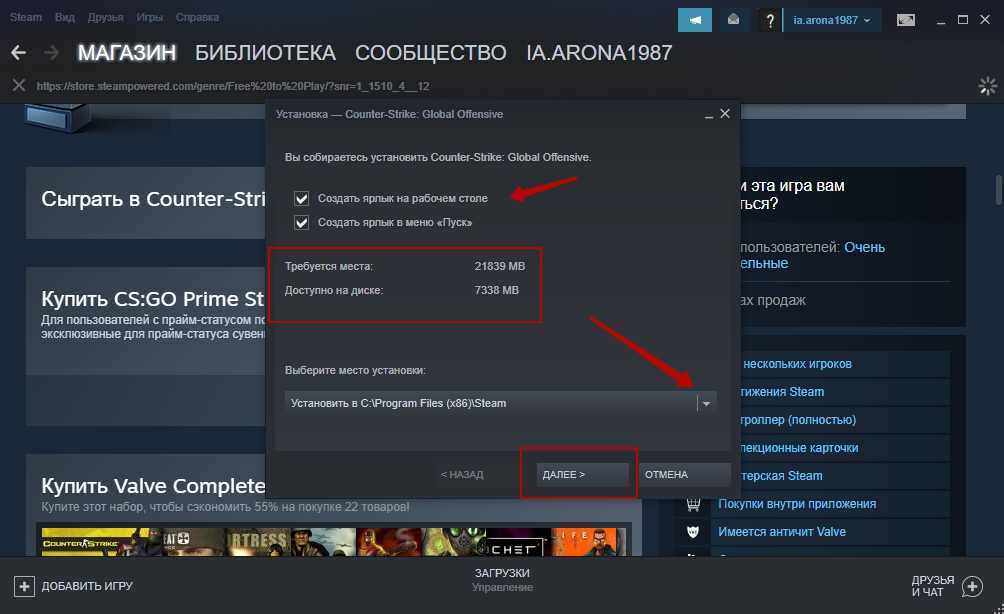Steam Family Sharing
У вас общий компьютер? Теперь вы можете делиться и играми.
Family Library Sharing позволяет членам семьи и их гостям играть в игры друг друга, при этом зарабатывая свои собственные достижения и имея отдельные сохранения, доступные через Steam Cloud. Всё это становится доступно после авторизации общих компьютеров и пользователей.
Запросить доступ.
Делитесь играми уже сегодня
Чтобы узнать больше о Steam Family Library Sharing, ознакомьтесь с ЧаВо ниже, а потом присоединяйтесь к обсуждениям в группе.
Хотите сыграть в эту игру?
У близкого человека установлена игра, в которую вы хотите поиграть? Отправьте ему запрос на авторизацию. После авторизации вы сможете загружать и играть в игры из библиотеки владельца аккаунта.
Как мне включить Family Library Sharing на моем компьютере?
Перед включением Family Library Sharing убедитесь, что у вас включен Steam Guard. Для этого откройте клиент Steam и зайдите в меню Steam → Настройки → Аккаунт. Затем в меню Настройки → Семья (или Настройки → Family Library Sharing в режиме Big Picture) включите Family Library Sharing. Там же вы можете авторизовать компьютеры и пользователей, которым вы хотите предоставить доступ к библиотеке.
Можно ли делиться с родными и близкими всеми играми в Steam?
Нет, из-за технических ограничений некоторые игры в Steam могут быть недоступны. Например, если для них требуются дополнительные ключи активации, сторонние аккаунты или подписки, то такими играми делиться нельзя.
Иногда игры, к которым мне дали доступ, недоступны. Почему?
Игры, к которым вам дали доступ, можно запускать только на устройствах, которые были подтверждены хозяином библиотеки. Одолженные игры будут недоступны даже на авторизованном устройстве, если хозяин пользуется своей библиотекой в этот момент.
Накажут ли меня, если кто-то будет мошенничать или использовать читы в моих играх?
Ваши привилегии Family Library Sharing могут быть аннулированы, а сам аккаунт может быть заблокирован системой VAC, если ваша библиотека будет использоваться для читерства или мошенничества. Также учтите, что играми, заблокированными системой VAC, нельзя поделиться. Мы рекомендуем вам авторизовывать только те компьютеры, чью безопасность вы можете проконтролировать. И, как обычно, никому не давайте свой пароль.
Что такое Steam Link
Steam Link — это приложение, которое Steam запустил давно. Его цель была и остается расширить игровой опыт за пределами компьютера , Другими словами, вы можете продолжить игру на смартфоне, планшете или телевизоре.
Как это достигается? Что ж, приложение подключается к компьютеру через локальную сеть и отправляет видеосигнал так же, как мы теперь видим такие службы, как Стадионы или GeForce Сейчас делаем. Конечно, эта опция Steam Link предшествует потоковой передаче видеоигр через Интернет, хотя она не получила большой популярности среди большинства пользователей.
Причина, по которой многие пользователи остаются неизвестными, заключается в том, что когда вы играете дома, зачем вам делать это на телефоне, а не перед компьютером, с хорошим игровым монитором и удобством кресла.
Что ж, это правда, что причин не так много, но в наши дни, когда мы все дома, может быть невозможно играть перед компьютером в определенное время, поэтому, если вы хотите продолжить эту игру в другой комнате, почему бы не воспользоваться этим?
Кроме того, Steam Link полностью бесплатен, и хотя идея состоит в том, чтобы играть в игры на платформе, есть также Возможность добавлять игры, которые не из вашего магазина. Единственное требование — наличие совместимого устройства для установки приложения.
Используя беспроводной монитор
Подключив кабели в соответствующие разъемы, вы сможете без лишних проблем использовать телевизор для видеоигр или online-сервисов.
С беспроводными технологиями ситуация обстоит несколько иначе. Впрочем, на большинстве моделей Smart TV, выпущенных позднее 2013 года, есть поддержка новой технологии Intel WiDi или Miracast. Использовать их для игр все равно пока рано. Суть указанных выше технологий заключается в том, что вы сможете передавать изображение с экрана лэптопа, смартфона или планшета на телевизор, используя Wi-Fi соединение.
Впрочем, есть несколько существенных недостатков. Ключевой минус – устройство подключается с задержкой. Согласно технологическим основам, изображение сжимается и передается на экран ТВ по беспроводному соединению.
Передача информации осуществляется достаточно быстро. Для интернет-серфинга, просмотра фотографий или видео скорости более чем достаточно. Однако если говорить именно об активных играх, то задержка заметна невооруженным взглядом, вследствие чего, возникают незначительные лаги. Поэтому геймерам все-таки стоит отказаться от беспроводного монитора в пользу HDMI соединения.
Для использования Miracast WiDi недостаточно встроенной поддержки технологии
Важно, чтобы ноутбук работал на платформе Intel последнего поколения. Поддержка других платформ не предусмотрена
Шаг четвертый: начните потоковое воспроизведение!
Теперь, когда OBS подключен к Twitch, всё, что вам нужно сделать, – нажать кнопку Запустить трансляцию в нижнем правом углу окна OBS.
Во время потоковой передачи вы можете увидеть предварительный просмотр своего потока, добавить заголовок и установить статус «Текущая игра» на странице панели инструментов Twitch.tv. Нажмите на свое имя пользователя в верхнем правом углу страницы Twitch и выберите «Панель управления», чтобы получить к ней доступ.
Чтобы поделиться своим потоком с другими людьми, просто направьте их на страницу своего канала. Это twitch.tv/user, где «user» – ваше имя пользователя на Twitch.
Как просмотреть статистику производительности
Steam Link имеет наложение статистики производительности, которое вы можете просмотреть. Это помогает получить необработанные цифры, которые показывают, как работает ваша Steam Link, так что вы можете измерить влияние различных настроек и изменений настроек, чтобы увидеть, насколько они помогают или ухудшают вашу общую производительность. Чтобы включить его, перейдите на главный экран, затем выберите «Настройки»> «Настройка потоковой передачи»> «Дополнительные параметры» (нажмите Y), а затем установите для параметра «Наложение производительности» значение «Включено».
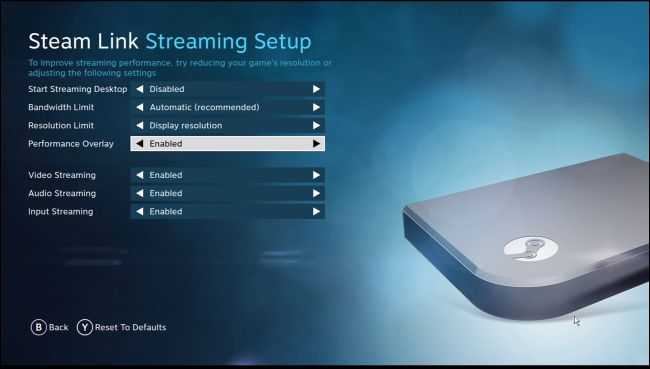
Вы также можете включить или отключить этот параметр в режиме большого изображения во время потоковой передачи, перейдя в «Настройки»> «Внутренняя потоковая передача»> «Дополнительные параметры клиента» и затем переключив параметр «Отображение информации о производительности».
После включения этой функции вы увидите подробную статистику производительности в нижней части экрана во время потоковой передачи. Например, есть строка «Потоковая задержка», которая показывает, какую задержку ввода и отображения вы испытываете в настоящее время.
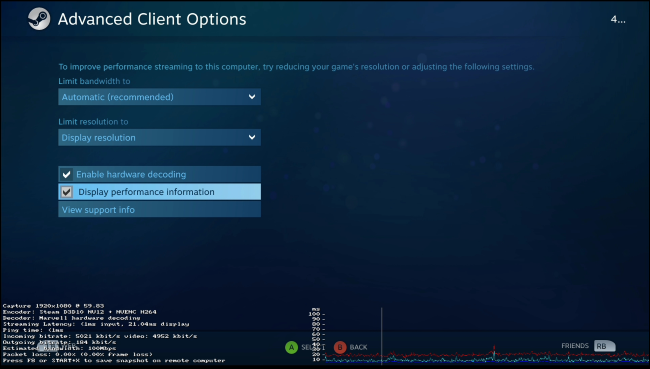
Затем вы можете внести изменения в свои настройки и посмотреть, как напрямую меняется ваша производительность.
Установите последнюю версию DirectX
DirectX – это набор программных инструментов, которые упрощают работу с графикой в видеоиграх. Он жизненно важен для игр в Windows. За прошедшие годы были выпущены различные версии DirectX.
Запущенная в 2015 году, DirectX 12 – это последняя версия, которую вы найдете предустановленной на своем ноутбуке с Windows 10.
Чтобы проверить текущую версию DirectX, нажмите комбинацию Win + R, чтобы открыть меню «Выполнить», и введите dxdiag. Подождите, пока загрузится средство диагностики DirectX (DXDiag). На вкладе Экран вы найдете информацию о вашей выделенной видеокарте. На панели «Драйверы» найдите поле Direct3D DDI. Оно должно быть пронумеровано в соответствии с последней версией DirectX.
Помимо обновления графических драйверов, стоит убедиться, что ваши аудиодрайверы подходят для игр. Вы можете проверить статус своего аудиодрайвера на вкладке Звук в DXDiag
Также обратите внимание, что здесь также приводится сводка информации по драйверам устройств ввода
Установка программного обеспечения АСТЕР
лицензионная версия программыАСТЕР V7 на два места (x64)
- Переходим на сайт.
- Находим там раздел «Скачать» и скачиваем Trial-версию АСТЕР V7 на два места (x64)или АСТЕР V7 на два места (x32), если у вас установлена обычная версия операционной системы Windows 7.Чтобы узнать какая именно версия операционной системы установлена сделайте следующие:
- правый клик мишкой по значку «Компьютер» на Рабочем столе
- Свойства
- найдите строку «Тип системы»
- Запускаем скачанный файл и устанавливаем программу в стандартную директориюВсе следующие пункты (4, 5 и 6) необходимо выполнять только для версии программы и операционной системы x64.
- После установки программы переходим в каталог C:\Program Files\ASTER-V7\и запускаем файл TESTSIGNING ON.
- Перезагружаем компьютер, если это не произойдет автоматически.
- После перезагрузки в правом нижнем углу Рабочего стола должна появится надпись «Тестовый режим Windows 7 Сборка 7601»
Внимание!Тестовый режим Windows 7 Сборка 7601запускать программу нельзяx64
Способы оптимизации Windows 8
Существует мнение, что Windows 8 тормозит и работает медленно. Многие ошибочно полагают, что гораздо легче установить старую проверенную версию, например, Windows 7 или XP.
По правде сказать, «восьмерка» — это усовершенствованная ОС, которая затрачивает в значительной степени меньше ресурсов. После выполнения ряда простых действий вы сразу же убедитесь в быстродействии Windows 8.
Измените настройки питания
Для того чтобы избежать перегрева системного блока и выхода из строя комплектующих, функции процессора занижены по умолчанию
Важно иметь мощный кулер, который будет охлаждать контроллер. При этом вы сможете настроить производительность системы до максимальных показателей
Этот старый проверенный способ оптимизации жесткого диска способен ускорить работу ПК в несколько раз.
Отключите визуальные эффекты
В настройках компьютера вы можете выключить лишние визуальные эффекты, которые предусмотрены разработчиками исключительно для эстетического восприятия визуальной картинки во время работы, но не более. К примеру, предусмотрена анимация при разворачивании и сворачивании окон.
Для того чтобы отключить подобные эффекты достаточно:
- перейти в «Панель управления»;
во вкладке «Система»;
войти в «Дополнительные параметры»; найти пункт «Быстродействие».
Анализируйте приложения с большими затратами ресурсов системы
Информация доступна во вкладке «Диспетчер задач», которая всплывает при одновременном нажатии клавиш Ctrl+Alt+Delete. Здесь можно оценить, какие приложения затрачивают больше энергии в процентном соотношении. Затем можно отключить те программы, которые тормозят работу процессора.
Очищайте автозапуск
В некоторых программных средствах включена функция автозапуска при включении компьютера. Хотя, как правило, большинство из них мы не используем. В старых версиях реестр можно было почистить лишь с помощью специальной программы. В Windows 8 данную функцию предусмотрели ее создатели. То есть программы, которыми вы не пользуетесь каждый день
Используйте утилиту msconfig
Для оптимизации включения и отключения программ автозапуска пользуйтесь функциональным приложением msconfig. Этот инструмент позволяет контролировать работу различных служб и приложений операционной системы, а также возможные варианты ее загрузки.
Для запуска стоит:
- нажать клавиши Win+R;
ввести команду msconfig;
затем начать кнопку «Ok» и можно самостоятельно управлять необходимыми настройками.
Используйте внутренние программы безопасности
Конечно же, мы привыкли пользоваться такими программными средствами, как «Касперский», «Аваст», Доктор Веб» и тому подобными. Но все они тормозят работу системы. Для защиты компьютера в Windows 8 уже предусмотрены встроенные программы, что очень удобно в плане их оптимизации под конкретную систему.
Вдобавок отметим, что не стоит бояться самостоятельно оптимизировать настройки вашего компьютера. Ведь, выполнив ряд простых последовательных действий, вы улучшите быстродействие Windows8 в несколько раз. А значит, сможете максимально использовать необходимые именно для вас ресурсы.
Do Not Feed The Monkeys
Вы один из тех людей, которые как комар, летящий на свет, любите засовывать нос в свет чужой личной жизни? Тогда симулятор вуайериста Do Not Feed The Monkeys как раз для вас. Вы играете за человека, который по предложению друга вступает в некий клуб любителей наблюдения за приматами.
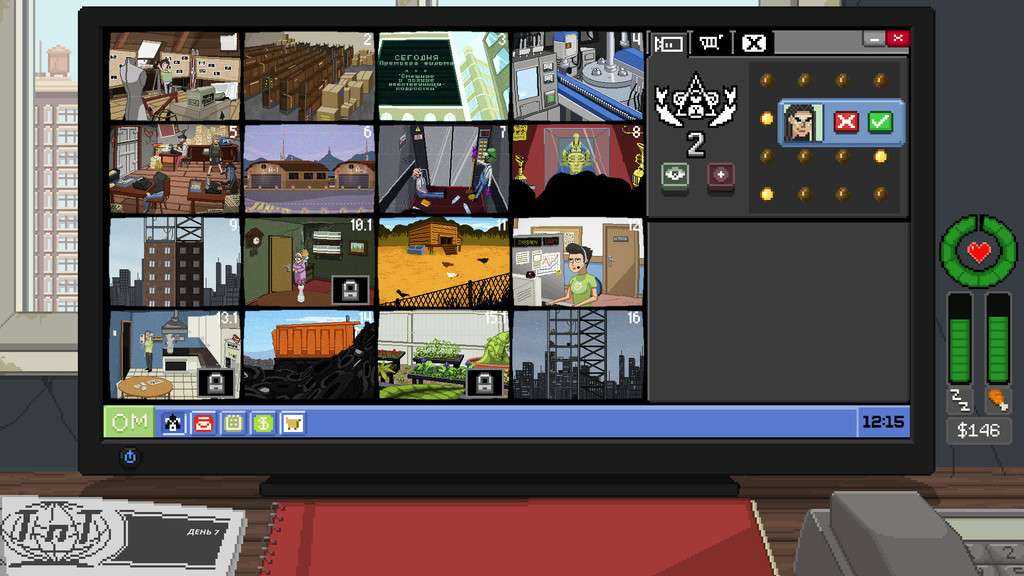
На самом же деле при помощи секретной сети вы будите наблюдать за людьми через приложение Monkey Vision, дающее доступ к скрытым камерам по всему миру, собирать о них информацию и предоставлять ее за деньги создателям этой сети. Однако есть небольшое правило — не кормить обезьян, что означает никак не влиять на жизнь тех, за кем вы следите. Однако устоять очень трудно. Например, вы случайно наткнулись на камеру внутри потерянного космического корабля и можете позвонить на телевидение и рассказать об этом за деньги, и на следующий день об этом трубит весь мир.
На полученные деньги вы можете купить себе еду, чтобы не умереть с голоду, а также другие вещи. Читайте об игре больше в нашем обзоре.
Как запустить старые игры на Windows 7
Я уверена, что у многих сохранились старые игры, которые навевают ностальгию по тем временам, когда не было такой возможности, как игра в онлайн. Но зато, какие это были времена…
Я сама бывало, играла ночи напролет, несмотря на то, что утром надо было идти на работу.
Моими самыми любимыми играми были, и есть: Бессмертие, Tomb Raider (от первой до пятой версий), Алиса в зазеркалье, Седьмой гость, Подарочек, и много других не менее интересных.
Я до сих пор с трепетом храню более двухсот дисков с играми. Да и сейчас я иногда не отказываю себе в удовольствии поиграть. Но если засяду, то меня лучше не трогать.
После таких отступлений от повседневной жизни я намного лучше себя чувствую и морально и физически.
Зря многие родители думают, что игры это только игры. Благодаря играм моя дочь научилась практически всему на компьютере, и стала программистом.
Раньше ведь одна только установка игрушки иной раз требовала навыков на уровне программиста. Особенно это касалось игр написанных под DOS. Это сейчас щелкнул по инсталляционному файлу, или кнопочке и все установилось, и запустилось в автоматическом режиме.
А я помню, как мы устанавливали игру Седьмой гость
в Windows 98. Вот где была головоломка. Все по-английски, куча файлов и ничего не понятно, что происходит. Потом появилась Windows XP, и некоторые игры уже просто не устанавливались. Тогда мы научились ставить параллельно две системы. Одну для старых игр – Миллениум, и одну для новых Хрюшу.
Долгое время мы не хотели переходить на новые системы Vista и Windows 7, но теперь уже на новый компьютер ХР не установишь, так как её сняли с производства и на новое оборудование под неё нет драйверов, а играть в старые игры хочется.
Теперь уже семерка улучшилась, и появилась возможность запускать старые игры и программы. О том как это сделать, мы сейчас и поговорим.
Как запустить старые игры на
Windows
7?
Для этого нам необходимо включить режим совместимости Windows 7.
Щелкните правой кнопкой мыши на ярлыке программы или игры и в выпадающем списке выберите запись – Свойства
.
В открывшемся окне перейдите на вкладку Совместимость
.
-
Установите галочку напротив записи Запустить программу в режиме совместимости с:
- Ниже в выпадающем списке выберите версию Windows, с которой раньше ваша программа или игра нормально работала;
- Ниже в Параметрах
можете настроить:
-
Использовать 256 цветов
. Этот режим подходит для очень старых программ или игр, которые запускались еще под DOS или Windows 98. -
Использовать разрешение экрана 640 х 480
. Также используется для очень ранних версий операционных систем. -
Отключить визуальное оформление
. Этот режим используйте, если наблюдаются проблемы с меню или иконками в окнах. -
Отключить композицию рабочего стола
. Это режим отключения прозрачности и ряда визуальных эффектов. Включайте его только при проблемах с отображением интерфейса игр или программ. -
Отключить масштабирование изображения при высоком разрешении экрана
. Этот режим используются при проблемах с непропорциональным размером окон или неправильном отображении шрифтов в программе.
Уровень прав
используется только в том случае, если необходимо, чтобы программа запускалась только под правами администратора. Для того чтобы параметры вступили в силу для всех пользователей этого компьютера, то нажмите кнопку Изменить параметры для всех пользователей
.
После всех изменений нажмите кнопку Применить
и ОК
.
Таким образом, включается режим совместимости в Windows 7,
и запускаются старые игры и программы.
Хотите, чтобы все настройки Windows 7 были у вас под рукой, тогда читайте:
Видеоролик Как запустить старые игры на windows 7.
Завалили вопросами — «Что? Зачем? Как?» в новой «мегафишке» Windows 7 под названием Windows XP Mode. Постараюсь ответить коротко, а для особо любопытствующих — как в случае с постом об установке Windows 7 на нетбук — еще и видеообзор записал… Понимаю, что это выглядит навязчивой идеей, но что поделать — мне, как и моей супруге, вдруг стало довольно интересно писать видео для блога (дурной пример заразителен, наверное). Да и судя по статистике — видео оказалось вещью весьма востребованной, планирую далее дополнить свою отдельную подборку видеороликов на локальных UA-IX ресурсах для более удобного просмотра пользователями в Украине.
Решение 4. Освободите / обновите IP-адреса ваших систем
Неправильная работа Remote Play может быть результатом временного сбоя в работе модулей связи вашей системы. Всякий раз, когда происходит обновление IP (если вы используете DHCP-сервер), клиент Steam может не найти другую систему и, таким образом, вызвать проблему с удаленным воспроизведением. В этом случае обновление IP-адресов хоста и гостевой системы или использование статического IP-адреса может решить проблему.
- Выключите маршрутизатор и отсоедините кабель LAN (если вы используете WIFI, отключите соединения WIFI) от обеих систем (хоста и гостя).
- Затем запустите клиент Steam (в обеих системах) и попробуйте использовать Remote Play (что не удастся, так как нет сетевого подключения). После этого выйдите из клиента Steam.
- Теперь включите маршрутизатор и подключите кабели LAN к системе (или включите подключения WIFI).
- Затем проверьте, устранена ли проблема в Steam Remote Play.
- Если нет, то в хост-системе нажмите кнопку Windows и введите CMD. В списке результатов щелкните правой кнопкой мыши Командную строку, а затем в контекстном меню выберите Запуск от имени администратора.Открытие командной строки с повышенными привилегиями
- Теперь введите следующие команды одну за другой и нажимайте клавишу Enter после каждой команды: ipconfig / release ipconfig / refreshПродление IP
- Теперь в гостевой системе повторите шаги с 5 по 6, а затем проверьте, решена ли проблема удаленного воспроизведения.
- Если нет, то в гостевой системе одновременно нажмите клавиши Windows + R, чтобы открыть командное окно «Выполнить».
- Затем введите следующую команду и нажмите клавишу Enter: steam: // open / consoleЗапустите клиент Steam с помощью консоли
- Теперь введите в консоли Steam следующее (где локальный IP-адрес — это IP-адрес вашей хост-системы) .connect_remote <локальный IP-адрес>: 27036
- Если проблема не исчезнет, установите статические IP-адреса обеих систем и проверьте, решена ли проблема удаленного воспроизведения.
Scart
Главное преимущество этого цифрового интерфейса – универсальность. Разъем встречается как на старых моделях, так и на новинках. Выход Scart обеспечивает качественную передачу звука и видео, однако для использования соединения этого типа необходим переходной кабель, ведь ноутбуки не оснащены таким разъемом.

Преимущества:
- универсальность;
- аудиошнур входит в базовую комплектацию;
Недостатки:
требуется переходник, поскольку ноутбуки не оснащены таким разъемом.
Можно подключить ноутбук к телевизору, используя VGA и Scart. Следует отметить, что аудиошнур для передачи звука на ТВ включен в базовую комплектацию. Преимущественно Scart используется для подключения старых моделей телевизоров. Поэтому, если у вас новая модель, тогда целесообразней отдать предпочтение HDMI соединению.

Жир. Вы можете заплыть жиром
В 2012 году журналисты Pittsburgh Post-Gazette проанализировали многочисленные исследования на эту тему, и пришли к смешанным выводам.
С одной стороны, существует множество игр, поощряющих физическую активность с помощью аксессуаров, вроде Xbox Kinect и Playstation Move, так и полностью задействующих моторику человека, вроде танцевальных Just Dance и Dance Central (некоторые даже худеют на 35 килограмм). Вдобавок, сейчас появляются технологии виртуальной реальности (PSVR, Oculus Rift) меняющие наше представление о том, что такое играть в игры.
С другой стороны, чаще всего гейминг подразумевает расслабленное сидение в кресле или на диване и прожимание кнопок. А, как вы знаете, исследователями доказано, что сидение без дела часами с минимальной физической активностью делает человека восприимчивым к лишнему весу и сопутствующему списку проблем, как с самооценкой, так и со здоровьем.
Последнее, впрочем, применимо и к обычным офисным работникам, а не только к геймерам.
Шаг №1 Создание бэкапа игровых файлов
Перед тем как переносить Steam на ваш новый компьютер, вам необходимо выполнить бэкап каждой игры в вашей библиотеке. Если что-то пойдет не так во время установки, то вы всегда сможете просто восстановиться.
Однако, нужно держать в уме, что многие из игр используют сторонние приложения и установщики для своей работы. Если у вас есть игры такого плана, то на них бэкап определенно не cработает. Это в особенности относится к играм жанра MMO, так как они зачастую работают только с какими-то дополнительными программами или лаунчерами.
Бэкап, созданный в Steam, не будет включать в себя ваших пользовательских карт, сохранений или конфигурационных файлов. Если вы хотите сохранить все описанное, то перейдите в директорию C:Program FilesSteamSteamAppscommon и копируйте содержимое следующих папок:
- /cfg/ — конфигурационные файлы
- /downloads/ — возможное расположение файлов, имеющих отношение к мультиплеерной игре
- /maps/ — пользовательские карты, которые используются для мультиплеерного режима
- /materials/ — в этой папке могут располагаться пользовательские скины и текстуры
- /SAVE/ — сохранения для одиночной игры
После того, как вы копируете эти файлы и выполните нужные бэкапы, то вам нужно будет вернуть их в изначальное местоположение.
- Откройте ваш клиент Steam и направляйтесь во вкладку «Библиотека». В ней будут содержаться все ваши приобретенные игры.
- Нажмите на нужную игру правой кнопкой мыши и выберите пункт «Создать резервную копию…».
- В следующем окне, выберите все игры, которые вы хотите сохранить в бэкап.
- Далее вам нужно выбрать, где будет сохранен весь этот бэкап. Выберите место, с которого вам будет проще всего добраться до них.
- Теперь Steam попросит выбрать вас между CD и DVD-копией. Если у вас есть внешний диск или USB-хранилище, то мы рекомендуем вам использовать DVD.
- После окончания процесса бэкапа, пройдите в указанную ранее директорию, в которую должен был сохраниться бэкап ваших игр, и перенесите его на внешний носитель.
Настройте параметры текстур
Наконец, стоит взглянуть на настройки вашей видеокарты, особенно если вам нужно запустить определенную игру. Здесь вы найдете основные элементы управления текстурами и деталями шейдеров, которые будут определять внешний вид ваших игр.
Объем памяти, доступный графическому процессору вашего ноутбука, ограничивает доступные здесь параметры, поэтому обычно лучше выбрать конфигурацию, которая обеспечивает производительность, а не внешний вид. Короче говоря, текстуры с высоким разрешением будут занимать оперативную память, влияя на частоту кадров.
Обратите внимание, что здесь вы также можете указать отдельным играм их собственные текстуры и настройки шейдеров. Это полезно, если старая игра может работать с высокими настройками
Между тем, вы по-прежнему сможете настраивать параметры видео отдельных игр во время их воспроизведения на экране настроек видео/дисплея.
Поиск оптимальных настроек для игр может занять некоторое время. Однако, установив компромисс между производительностью и качеством, вы увидите, что затраченные усилия того стоили.