Допустимое количество битых пикселей
Проверять монитор на наличие поврежденных элементов матрицы следует сразу же при покупке. Такая проверка позволит избежать проблем с возвратом товара по гарантии и проведением экспертизы, доказывающей, что причиной неполадок стал заводской брак, а не действия пользователя.
В соответствии со стандартом ISO13406-2 для каждого монитора допускается определенное количество дефектных элементов. Поэтому даже если проверка монитора на битые пиксели показала их наличие, это будет считаться нормой в таких ситуациях:
- изделие относится к 4 классу качества и может иметь до 50 «горячих» пикселей, до 150 «мертвых» и до 500 с другими видами дефектов;
- матрица выпущена по 3 классу, который допускает наличие до 5 постоянно включенных, до 15 все время не работающих элементов, а также до 50 пикселей с другими неполадками;
- класс качества монитора — второй, и на экране может появляться до 2 «горячих» и «мертвых» пикселя и до 5 «застрявших»;
- первый класс монитора — битых пикселей не должно быть вообще.
Рассчитывать на полное отсутствие дефектных элементов можно только при покупке товара первого класса. Однако большинство серийных моделей относится ко второму, а при их проверке можно найти 1-2 и даже 5 неправильно работающих пикселя. Хотя класс монитора и показывает, сколько дефектов не считается браком — на самом деле, у большинства изделий они отсутствуют полностью.
Определять наличие повреждений матрицы рекомендуется в магазине, где вы покупаете монитор. Однако, если такой возможности нет или товар приобретается онлайн, проверку можно провести и в домашних условиях. Для этого применяют онлайн-тест или специальную программу, хотя заметные дефекты можно обнаружить и невооруженным взглядом.
Как узнать, что пиксель неисправен
Хотя сам термин «пиксель» слышали все, многие пользователи ПК не в курсе, что это такое. Пиксель – наименьшая частичка изображения, отображаемая в виде точки маленького размера. Чем выше разрешение экрана, тем больше на нём пикселей. Пиксель геометрически неделим, но фактически он состоит из трёх субпикселей из палитры RGB, которой достаточно для отображения всех мыслимых цветов и оттенков.
Вы знаете, как выглядит битый пиксель на мониторе? Как отдельная точка, выделяющаяся на фоне окружающих пикселей. Скажем, на чисто белом или чёрном экране выглядит как единичная красная, синяя, зелёная точка (её цвет также может быть любой комбинацией из двух цветов – фиолетовым, коричневым, бирюзовым). Впрочем, возможен и сугубо чёрный цвет, который на тёмном фоне заметить очень трудно. Если все три субпиксели – нерабочие, цвет будет белым.
Во всех описанных случаях восстановление цветности пикселя возможно, хотя и не гарантировано.
Пиксели чёрного цвета, как правило, считают мёртвыми и не подлежащими восстановлению. Если таковых много и они мешают нормально воспринимать информацию, монитор подлежит замене.
Обычно мёртвые пиксели ищут на белом фоне, когда монитор гарантийный, его можно заменить. Но не всегда – существующий ГОСТ допускает наличие определённого количества битых пикселей.
Застрявшими пикселями называют промежуточную разновидность – это точки с одним или несколькими потерянными субпикселями, которые могут светиться ровным светом или мигать. «Лечение» битых пикселей осуществляют программным или механическим способами, о которых мы поговорим ниже.
Сервис CatLair
Данный сервис можно назвать простым и элегантным. Он позволяет находить повреждённые пиксели также с помощью картинок с различными светами. Посередине сервиса находятся изображения темных котов, находящихся на фоне с различными цветами. Выбираем понравившийся, и просматриваем.
Заходим в CatLair
Итак, начинаем изучение сервиса:
К примеру, выбираем синий цвет. Для этого, нужно кликнуть по коту с синим фоном. Ищем битые сектора;
Подобным образом, можно найти любой другой цвет. Например, разноцветные полоски.
Хотя, из этого положения можно частично выйти, если перевернуть телефон горизонтально.
Допустимое количество битых пикселей.
Определяется допустимое количество битых пикселей на жидкокристаллической матрице с помощью специальной спецификации ISO 13406-2 (в России — ГОСТ Р 52324-2005). Следует сказать, что этот документ содержит около 150 страниц и регламентирует не только дефектные пиксели, но и определяет ряд других требований таких как степень отражения, уровень яркости и контрастности, читаемость текста, коэффициент заполнения, равномерность подсветки и цветовых заливок, мерцание и блики…
В наши дни все именитые бренды и производители придерживаются стандарта ISO 13406-2, потому что создания жидкокристаллической матрицы очень дорогой и трудоемкий процесс, а протестировать собранную панель на наличие дефектных пикселей можно только после полного изготовления. В связи с этим, производители стараются как можно реже отбраковывать такую продукцию относя ее после теста к одному из четырех классов качества. Сама спецификация ISO 13406-2 определяет четыре класса (class I, class II, class III или class IV).
Допустимое количество битых пикселей из миллиона по ISO 13406-2.
- 1-й класс: не допускает дефектов пикселя (дорогие и достаточно редкие модели на нашем рынке, а при наличии хотя бы одного битого пикселя вы имеете право на гарантийную замену LCD панели).
- 2-й класс: допускает наличие 2-х дефектов 1 и 2 типов, а также 5-ти дефектов 3 типа (самый распространённый класс ЖК-панелей на нашем рынке).
- 3-й класс: допускается 5 дефектов 1-го типа, 15 — 2-го типа и 50 — 3-го типа.
- 4-й класс: допускается наличие 50, 150 и 500 дефектов 1, 2 и 3 типов соответственно. (среди массового производства такой продукции практически нет).
Типы битых пикселей.
- 1 тип — белый пиксель на черном фоне;
- 2 тип — черный пиксель на белом фоне;
- 3 тип — цветные (красный, синий, зеленый). Как правило это проблема с субпикселями.
Чтобы вам было более понятно, я сопоставил дефектные пиксели по таблице.

Кстати, класс продукции напрямую влияет на ее стоимость. Например, смартфон от одного производителя стоит 800 €, а превосходящий его по всем параметрам смартфон от другого производителя может стоить на треть меньше.
Проверка дисплея смартфона после ремонта: как не стать жертвой горе-мастеров
Экран — это абсолютно незаменимая часть любого телефона, которая имеет множество характеристик и особенностей. Прошли те времена, когда они отличались только размером или тем, что одни были монохромными, а другие, самые модные – цветными.
Современный дисплей – это очень сложный механизм с огромным количеством параметров, с которыми должен быть знаком покупатель при выборе новенького гаджета, а особенно – в случае необходимости проведения ремонта. Поскольку, к сожалению, сейчас на рынке подобных услуг очень много недобросовестных сервисов, которые так и норовят заработать на доверчивом потребителе.
Когда такой возможности нет, то лучше быть начеку и иметь возможность проверить дисплей смартфона на работоспособность и оригинальность непосредственно в мастерской при выдаче заказа. Или после краткосрочного пользования девайсом, чтобы уложится в сроки действия гарантии на предоставленные услуги.
Как проверить экран на битые пиксели визуально
Установка на экран стандартной цветовой сетки – это тест битых пикселей, вернее – застрявших. Тест представляет собой сетку квадратов, полос или специально составленный рисунок. Любой тест содержит пять основных цветов, которые позволяют найти застрявшие пиксели. Работа с помощью проверочной программы поможет определить, какими являются неработающие пиксели – мертвыми или застрявшими. Если «застрявшие» пиксели подлежат восстановлению, то «мертвые» восстановить не удастся.
Если проверяется телевизор при помощи программного обеспечения, то он должен быть подключен к процессору компьютера. Также тест может быть запущен при помощи обычной флешки. Smart TV может быть подключено к интернету через Wi-Fi. Для этого существуют специальные онлайн-сервисы. Но можно скачать на компьютер проверочные утилиты. Если тест проводится самостоятельно, то на флешку можно записать тесты для проверки звука устройства или встроенных функций. Среди программного обеспечения, предлагающего цвета для проверки битых пикселей, выделяются:
- Dead Pixel Tester,
- IsMyLcdOk.
Первая программа является одной из самых любимых и востребованных.

Перед тем, как проверить неработающие точки, необходимо запустить непредустановленное приложение. Раздел Pettern позволяет выбирать необходимый режим и проверять цвета с помощью опции Colour Selector. Изменение режима проверки производится посредством выбора опции Auto Colour Cycle. Эта программа помогает быстро найти застрявшие точки. Чтобы проверять различные зоны экрана, можно воспользоваться опцией Exerciser. С помощью специальной динамичной области можно тщательно обследовать любую зону экрана.
Вторая программа помогает проводить диагностику матрицы монитора. Она не требует предустановки. Программа имеет специальную обучающую опцию, которая появляется на экране после того, как программа будет скачана.
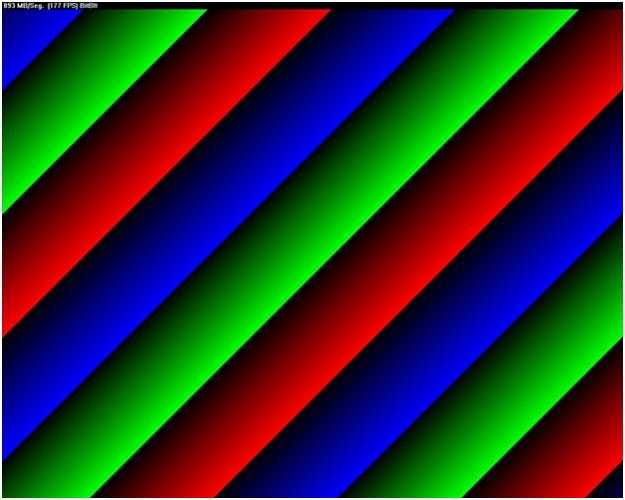
Тестирование проводится при помощи клавиш F2,3,4,5. Программа выводит на экран:
- окрашенные зоны,
- прямоугольники,
- вертикальные или горизонтальные участки.
Все программы помогают прошить пиксели несколькими стандартными цветами.
Как продиагностировать экран на битые пиксели
Чтобы проверить их присутствие на экране гаджета, следует:
- Тщательно мягкой тряпкой протереть пыль на дисплее.
- Установить заводские настройки телефона, в том числе разрешение экрана.
- Всмотритесь в экран, переключая на нем цвета (белый, красный, черный, синий, желтый и зеленый). Для этого можно использовать картинки и видео из интернета или приложение Монитор тест и др.
Помимо этого способа, можно использовать другие приложения:
- IsMyLcdOk — программа, не требующая установки. Ее нужно только загрузить и запустить. Затем откроется меню, где подробно объясняются дальнейшие действия по выявлению битых пикселей.
- DPT — эта программа загружается только с официального сайта. С ее помощью можно менять цвета и найти неисправные точки.
- Monteon.ru — проверка доступна также прямо с сайта, ничего скачивать не нужно. Необходимо только нажать на кнопку «Начать» и система выведет на весь экран 7 цветных полосок. Но внизу существует вкладка Меню, из-за которой в этом месте найти битые пиксели невозможно.
- Tft.vanity.dk — этот сайт содержит огромное количество цветных картинок, которые помогут выявить поврежденные точки.
- Видео на YouTube — здесь загружено множество видео, с помощью которых можно найти пиксели.
Как проверить тачскрин на работоспособность
После проведения калибровки, необходимо убедится в работоспособности тачскрина, сделать это можно следующим образом:
- переходим в Play Market и скачиваем утилиту Screen Touch Test;
- устанавливаем его на свое устройство и запускаем;
- на главном экране появится поле, где необходимо нарисовать прямоугольник прямо по периметру экрана;
- при правильной работе сенсора линия будет ровная и четка, без разрывов. Если наблюдаются отклонения, линия прерывается, появились разного рода точки, это говорит о том, что тачскрин работает нестабильно.
Подобная функция, есть в стандартных настройках Андроид.
История открытия жидких кристаллов
Впервые жидкие кристаллы были обнаружены в 1888 году австрийским ботаником Фридрихом Райнитцером в ходе исследования холестеринов в растениях. Он выделил вещество, имеющее кристаллическую структуру, но при этом странно ведущее себя при нагреве. При достижении 145.5°C вещество мутнело и становилось текучим, но при этом сохраняло кристаллическую структуру вплоть до 178.5°C, когда, наконец, превращалось в жидкость. Райнитцер сообщил о необычном явлении своему коллеге – немецкому физику Отто Леманну, который выявил ещё одно необычное качество вещества: эта псевдожидкость в электромагнитных и оптических свойствах проявляла себя как кристалл. Именно Леманн и дал название одной из ключевых технологий отображения информации на сегодняшний день – «жидкий кристалл».
Технический словарь разъясняет термин «жидкий кристалл» как мезофазу, переходное состояние вещества между твёрдым и изотропным жидким. В этой фазе вещество сохраняет кристаллический порядок расположения молекул, но при этом обладает значительной текучестью и стабильностью в широком диапазоне температур.
Почти столетие это открытие относилось к рангу удивительных особенностей природы, пока в 70-х годах ХХ века компания Radio Corporation of America не представила первый работающий монохромный экран на жидких кристаллах. Вскоре после этого технология начала проникать на рынок потребительской электроники, в частности, наручных часов и калькуляторов. Однако до появления цветных экранов было ещё очень далеко.
Как проверить монитор на битые пиксели онлайн
Конечно, ни один из программных инструментов самостоятельно никаких повреждений на дисплее обнаружить не сможет. Оно и понятно — проблема, если она имеется, кроется в «железной» части аппарата без соответствующих датчиков. Принцип работы решений для проверки экрана скорее вспомогательный: тесты заключаются в «заливе» монитора различными фонами, узорами и фракталами, позволяющими вам самостоятельно определить, есть ли на дисплее выделяющиеся пиксели.
«Ну, — могли подумать вы, — труда не составит просто найти в интернете однородные картинки и произвести проверку с их помощью». Да, но в специальных онлайн-тестах также нет ничего сложного и они более показательны в оценке дефектов, чем обычные изображения. Именно с такими ресурсами вы и познакомитесь в этой статье.
Способ 1: Monteon
Этот инструмент является полноценным решением для калибровки мониторов. Сервис позволяет тщательно проверять различные параметры дисплеев ПК и мобильных устройств. В наличии тесты на мерцание, резкость, геометрию, контрастность и яркость, градиенты, а также цветопередачу экрана. Именно последний пункт в этом перечне нам и понадобится.
Онлайн-сервис Monteon
- Чтобы запустить проверку, воспользуйтесь кнопкой «Начать» на главной странице ресурса.
- Сервис сразу же переведет браузер в режим полноэкранного просмотра. Если этого не произошло, воспользуйтесь специальной иконкой в правом нижнем углу окна.
- С помощью стрелок, кружков на панели инструментов или просто щелкая по центральной области страницы, листайте слайды и пристально смотрите на дисплей в поиске неисправных участков. Так, если на одном из тестов вы найдете черную точку — это и есть битый (или «мертвый») пиксель.
Разработчики сервиса рекомендуют проводить проверку в тусклом или максимально затемненном помещении, так как именно в этих условиях вам будет легче обнаружить дефект. По тем же причинам следует отключить любое контролирующее ПО видеокарты, если таковое имеется.
Способ 2: CatLair
Простой и удобный веб-сайт для поиска битых пикселей, а также минимальной диагностики мониторов десктопных и мобильных устройств. Среди доступных опций, помимо нужной нам, имеется возможность проверки частоты синхронизации дисплея, балансировки цветов и «плавания» картинки.
Онлайн-сервис CatLair
- Тестирование начинается сразу при переходе на страницу сайта. Для полноценной проверки воспользуйтесь кнопкой «F11», чтобы развернуть окно на весь экран.
- Менять фоновые картинки можно при помощи соответствующих иконок на панели управления. Чтобы скрыть все элементы, просто щелкните в любом пустом месте страницы.
Для каждого теста сервис предлагает подробное описание и подсказку, на что следует обратить внимание. Что же касается удобства, то ресурсом без проблем можно пользоваться даже на смартфонах с дисплеями совсем небольших размеров
Как видите, даже для более или менее основательной проверки монитора необязательно использовать специальное ПО. Ну а для поиска битых пикселей и вовсе ничего не нужно, кроме веб-браузера и доступа в интернет.
Мы рады, что смогли помочь Вам в решении проблемы.
Опишите, что у вас не получилось.
Помогла ли вам эта статья?
- https://ichip.ru/sovety/ekspluataciya/kak-proverit-monitor-na-bitye-pikseli-i-vse-pochinit-518742
- https://tv-na-stene.ru/pixeltest
- https://sdelaicomp.ru/obzori/test-monitora-onlajn.html
- https://monitorvsem.ru/lajf-hak/test-monitora
- https://lumpics.ru/checking-monitor-for-broken-pixels-online/
Допустимое количество битых пикселей
Из-за сложности структуры жк панелей и производство таких экранов является очень сложным. Даже не все фирмы, выпускающие lcd телевизоры, имеют собственное производство жидкокристаллических матриц.
Такие дисплеи выпускают всего несколько фирм в мире, а остальные просто покупают у них готовые экраны для дальнейшего производства телевизоров.
Так вот при таком сложном производстве возможны дефекты матриц, проявляющиеся в появлении битых пикселей. И выявить их можно только уже на собранном устройстве.
Если требовать от производителей 100% отбраковывать матрицы с дефектами, то производство LCD панелей было бы очень дорогим и это привело бы к существенному подорожанию жк телевизоров и мониторов. Поэтому был найден компромисс, по которому допускалось наличие некоторого количества битых пикселей на экране телевизора, и это было оформлено в определенные стандарты.
По стандартам, битые пиксели подразделяются на несколько типов:
- Битые пиксели (а также «мертвые» или «плохие» пиксели, официальное название — дефектные пиксели, англ. defective pixels) — дефект электронного устройства, воспроизводящего изображение. Проявляется в неизменной яркости свечения.
- Горячие пиксели (англ. hot pixels) — дефект, при котором значение выходного сигнала имеет неверную зависимость от входного, или выходной сигнал в наибольшей степени зависит от иных факторов (температура, значение соседних пикселей).
- Зависимые пиксели — зависимость конкретного пикселя от значения его окружающих. Как правило, не заметен на реалистических изображениях. Может быть выявлен на мониторе только «шахматной» заливкой или «сеткой».
- Застрявшие пиксели —всегда «включены». Часто причиной их возникновения является внешнее воздействие. Обычно они возникают из-за неправильной работы транзистора.
Класс матрицы — максимальное количество дефектов на миллион пикселей
| Класс | Тип 1 | Тип 2 | Тип 3 | Кластер с более чем одной ошибкой типа 1 или 2 | Кластер с ошибками типа 3 |
| I | |||||
| II | 2 | 2 | 5 | 2 | |
| III | 5 | 15 | 50 | 5 | |
| IV | 50 | 150 | 500 | 5 | 50 |
Кластер — группа пикселей, расположенных рядом.
Стандарт ISO 13406-2 устанавливает 4 класса качества жк матрицы по допустимому числу битых пикселей на телевизоре или другом устройстве.
- Класс 1: 0 дефектных пикселей на миллион.
- Класс 2: до 2 дефектов типа 1 и 2 или до 5 дефектов типа 3 на миллион.
- Класс 3: до 5 дефектных пикселей типа 1; до 15 — типа 2; до 50 дефектных субпикселей на миллион.
- Класс 4: до 150 битых пикселей на миллион.
Среди массово выпускаемых ЖК-панелей практически нет продукции 4-го класса.
В стандарте определено 4 типа дефектных пикселей:
- Тип 1: постоянно горящие пиксели.
- Тип 2: постоянно не горящие пиксели.
- Тип 3: пиксели с другими дефектами, включая дефекты субпикселей (ячеек RGB, составляющих пиксель), т.е. постоянно горящие красные, зелёные или голубые субпиксели.
- Тип 4 (группа дефектных пикселей): несколько дефектных пикселей в квадрате 5 x 5 пикселей.
Проверить экран на наличие битых пикселей можно внимательным осмотром изображения, меняя его сплошную заливку на чёрный, белый, красный, зелёный, синий цвета. Отсутствие «точек» другого цвета при такой последовательности наверняка говорит об отсутствии битых пикселей.
Чтобы убедиться в отсутствии «горячих» и «зависимых» пикселей, дополнительно рекомендуется залить экран телевизора «шахматкой», а также сеточкой.
| Как найти битые пиксели |
| Общее количество пикселей на экране |
| Сверхвысокая четкость |
Учимся различать «битые» пиксели
Существует три вида «битых» пикселей: «горячий пиксель» выглядит как белая точка на тёмном фоне, «мертвый пиксель» — представляет собой просто чёрную точку и «застрявший пиксель» в виде цветной точки.
За каждым пикселем спрятан тонкопленочный транзистор и если он полностью выходит из строя, то мы видим чёрную точку. В домашних условиях можно попытаться вылечить только «застрявший» пиксель, остальные увы. Причиной их возникновения может послужить внешнее воздействие, повлиявшее на работу одного из субпикселей красного синего и зелёного цвета, оставив его во включенном состоянии.
Как проверить дисплей
Чтобы избежать неприятностей, стоит проверять экран ещё до покупки. Это можно сделать самостоятельно или оплатить соответствующую услугу в магазине.
Визуально определить отсутствие дефектных пикселей можно при внимательном осмотре на сплошном белом, чёрном, красном, зелёном и синем фоне. Для этого нужно загрузить такие картинки на флешку и воспроизвести их на приглянувшемся устройстве. Если никакие из точек не выбиваются из общего цвета, значит, с экраном всё в порядке.
Другой вариант — использовать специальное ПО, если есть возможность его запустить. По сути, это те же цветные картинки, но в более удобном формате приложений или онлайн-сервисов.
- Dead Pixel Tester — простая утилита для Windows со свободным доступом. После запуска нужно выбрать режим и внимательно смотреть на экран.
- InjuredPixels — ещё одно бесплатное приложение для Windows. Цвета переключаются мышью или с помощью стрелок.
- Dead Pixel Buddy — онлайн-инструмент проверки с набором цветов. Работает в любом браузере, в том числе и в мобильных. Не забудьте включить полноэкранный режим.
- LCD DeadPixel Test — другой онлайн-сервис. Выбираем цвет, разворачиваем окно на весь экран и проверяем.
Как восстановить пиксели
После того, как вы, воспользовавшись одним или несколькими способами, все-таки нашли неисправные точки, необходимо их устранить. Для этого необходимо:
- Залить в плотный пакет горячей воды.
- Обернуть его в ткань.
- Массажировать пиксели до тех пор, пока вода не начнет остывать.
Следующий способ:
- Запустите утилиту Bad Crystal.
- Перетащите окошко с мигающими точками на проблемные места.
- Спустя полчаса проверьте, остались точки или смартфон полностью «здоров». Если несколько точек осталось — запустите приложение снова.
И последний способ:
- Включите экран и запомните места, где находятся поврежденные пиксели.
- Выключите гаджет.
- Затем возьмите ватную палочку или стилус и, слегка надавливая, нажимайте на участки, которые запомнили.
- Проделывайте этот «массаж» в течение 15-20 минут. Иногда включайте смартфон, чтобы проверить наличие точек.
Существует множество различных способов устранения битых пикселей с экранов смартфона, но мы рассмотрели самые эффективные из них. Если у вас не получается самостоятельно от них избавиться, обратитесь к специалистам.
Несколько видов проблемы
Такой дефект как битый пиксель может выглядеть по-разному:
- элементы, которые всегда остаются выключенными, называются «мертвыми пикселями» и на светлом фоне будут выглядеть как темные точки;
- пиксели, которые всегда работают, считаются «горячими» — увидеть их можно на темном или полностью черном фоне, где они продолжают оставаться белыми;
- «застрявшими» называют элементы, не меняющие цвет — они становятся заметны только при несовпадении оттенка с основным изображением.
Важно: если вышло из строя сразу несколько пикселей в одной области, такое повреждение называется «группой битых пикселей». Вместе они складываются в прямоугольники размером от 2 х 2 до 10 х 10 элементов или даже в линии по горизонтали или вертикали
А та ли модель?
Недобросовестный продавец может попытаться впарить вам более дешевую и менее функциональную модель смартфона под видом более дорогой и функциональной. Ведь мобильные устройства одного производителя часто похожи. Бывает и хуже, когда под видом бренда продают подделку.
Выяснить та ли перед вами модель, часто проще, чем отличить поддельную копию от оригинала, особенно если копия сделана на совесть.
Точное наименование модели гаджета указано там же, где серийный номер и IMEI – в разделе настроек «О телефоне» или «Об этом устройстве». И иногда на корпусе
Кроме того, перед тем как отправляться за покупкой, стоит изучить характеристики выбранной модели по материалам в Интернете, уделив самое пристальное внимание ее отличительным признакам
Это интересно: Что нового в iOS 11 (для тех, кто еще на “десятке”: 9 причин установить новую iOS и 4 причины не делать этого)
Что касается подделок, то раскрыть правду помогают всё те же серийный номер, IMEI и специальные сервисы проверки, например, .
Восстановление поврежденных областей
Иногда работоспособность поврежденной матрицы можно восстановить, не обращаясь в сервис. Решить, как убрать битые пиксели на мониторе, можно после того, как вы поймете, откуда они появились. Если вышел из строя управляющий транзистор, убирать поврежденный элемент экрана можно только с помощью специального лазера. Однако если причиной является зависание субпикселя, пользователь может избавится от дефекта, применив программу Bad Crystal.
Также очень хорошо показывает себя утилита UndeadPixel. Если вы обнаружили ошибку пикселя, запустите приложение, нажав «Start» в разделе «Undead Pixel». На экране отобразится квадрат, который меняет цвета.Используя функцию Drag & Drop, можно перемещать квадрат над дефектной областью. Постоянное изменение цвета должно происходить в течение нескольких часов — после такой процедуры пиксель может быть восстановлен
Обратите внимание, что вернуть к жизни полностью черные пиксели уже невозможно.
Бесплатная программа EIZO Test Monitor (подойдет для любого устройства) содержит 24 тестовых изображения и поможет вам быстро оптимизировать цветовые параметры, а также проверить экран на наличие битых пикселей. Данная утилита не требует установки
Распакуйте ZIP-архив и запустите приложение двойным щелчком мыши. После этого нажмите на кнопку «Start TEST». В утилите доступны восемь сценариев, в том числе калибровка яркости и контрастности. Если возникнет необходимость изменить какие-либо настройки, программа подскажет как это сделать.
Еще один способ лечения предполагает физическое воздействие. Для удаления повреждения стоит взять ватную палочку и аккуратно надавливать на битый пиксель. Через несколько минут (от 10 до 15) вышедший из строя элемент может заработать. Вылечить матрицу таким способом получится, если пиксели были «застрявшими» или «горячими».
Что такое герцовка монитора? Как узнать, сколько герц в мониторе
Часто, покупая очередной монитор и просматривая его характеристики, можно заметить среди них графу “максимальное обновление кадров”, а напротив значение с припиской “Гц”. Что же это за параметр? За что он отвечает? Как узнать герцовку монитора самостоятельно? Ответы на эти вопросы любой интересующийся с легкостью отыщет ниже по тексту, посвященному этой теме.
Что такое герцовка монитора?
Прежде чем разбираться с тем, как узнать герцовку монитора, целесообразно будет выяснить, что же это вообще такое. Для начала следует вспомнить, как работает самое примитивное устройство для демонстрации “движущихся картинок”.
В самом начале развития анимации и кинематографа эти картинки, а точнее кадры, были неподвижными, и иллюзия их движения создавалась за счет быстрой смены изображений, незначительно разнящихся между собой, в то время как для нашего глаза, ввиду его строения, все сливалось в единую динамичную сцену.
Так вот, герцовка – это показатель того, сколько кадров нам способно показать то или иное устройство за условную единицу времени.
Зачем тебе 240 фпс на мониторе 60 Герц
Ни для кого не секрет, что в те далекие времена, когда кино только начинало свою победоносную историю, его смотрели с частотой 24 кадра в секунду, чего уже было достаточно, чтобы изображение “ожило” и не напоминало показ отдельных слайдов.
Однако если внимательно посмотреть на образцы старого кино, то станет заметна существенная разница – современная картинка покажется вам более четкой, плавной и насыщенной. Так в чем же дело? Все на самом деле куда проще, чем многие могут подумать. На сегодняшний день частота обновления кадров рядового монитора или телевизора – 60 Герц и выше.
Исходя из этого, можно предположить, что чем больше герцовка устройства, тем выше качество изображения. И это предположение абсолютно верно.
Простые способы проверить герцовку
Способ номер один подойдет бережливым пользователям, которые предусмотрительно сохранили всю или хотя бы основную техническую документацию, идущую в комплекте к вашему монитору. Дело в том, что изготовитель обязан указывать все характеристики устройства, включая ту самую герцовку, о которой и идет речь в этой статье.
Второй же способ подойдет менее удачливым пользователям, у которых, ввиду различных обстоятельств, нет доступа к вышеупомянутой документации.
С большой долей вероятности на странице с описанием товара будут указаны и его характеристики, в числе которых должна присутствовать и герцовка.
Помимо всего прочего, если вас мучает вопрос о том, как узнать герцовку монитора на ноутбуке, — не отчаивайтесь. Подобный способ подходит и к ноутбукам, за тем лишь исключением, что вводить в поисковую строку придется имя и серию ноутбука целиком.
Как узнать герцовку монитора на Windows 10?
Теперь следует порадовать тех людей, которые привыкли все делать сами, без посторонней помощи, четко и быстро. Именно для таких пользователей существует программный способ определить параметры устройств, подключенных к компьютеру.
Алгоритм того, как узнать герцовку монитора, несколько отличается в зависимости от версии операционной системы, так что в этой статье будут приведены два варианта: для версии «Виндовс» 7 и 10.
Для определения герцовки монитора на десятой версии следует действовать так:
- Вызвать контекстное меню, кликнув правой кнопкой мыши в свободном месте рабочего стола.
- Выбрать поле “Параметры экрана”.
- В открывшемся окне спуститься вниз и выбрать раздел “Дополнительные параметры дисплея”.
В данном разделе будет предложен список параметров, среди которых, напротив строки ”Частота обновления”, будет указана искомая величина.
Как узнать герцовку монитора на Windows 7?
Для многих не секрет, что седьмая и уже более поздняя десятая версия “Виндовс” во многом похожи, однако дабы не возникало лишних вопросов, в этой статье будет указан способ, как узнать герцовку монитора именно на седьмой версии. Итак, список необходимых действий таков:
- Кликнуть правой кнопкой мыши на рабочем столе.
- В вызванном контекстном меню выбрать вкладку “Разрешение экрана”.
- Далее перейти к разделу “Дополнительные параметры”.
- В открывшемся окне выбрать вкладку “Монитор”, где вы сможете узнать герцовку вашего устройства.
Важно! Перед самостоятельной настройкой частоты обновления кадров монитора удостоверьтесь, на какое количество герц рассчитано ваше устройство. Превышение этого параметра может грозить поломкой
Как убрать битые пиксели
Поскольку чёрные пиксели появляются в результате повреждения транзистора, исправить их без замены этих компонентов нельзя. А это почти нереально даже в лабораторных условиях. Иначе дело обстоит с цветными точками, которые возникают из-за зависания субпикселей. Их можно попытаться убрать.
1. Программный метод
Способ заключается в цикличном выводе быстро меняющихся изображений, которые за счёт частой смены цветов повышают шанс вернуть зависшим пикселям способность снова переключаться.
Существуют множество вариантов реализации этого метода через утилиты, онлайн-сервисы и даже YouTube-видео. Их можно использовать на компьютере, а также на телевизоре при подключении ПК с помощью HDMI-кабеля.
Bad Pixel — профессиональная платная утилита для Windows, создатели которой обещают убрать дефектные пиксели всего за 10 минут.
DeadPix — универсальная программа для Windows и Android, которая помогает найти, а затем исправить проблемные пиксели с помощью цикличного переключения цветов.
PixelHealer — ещё одна утилита для Windows. Устраняет зависшие пиксели быстрым мерцанием RGB-цветов.
JScreenFix — онлайн-сервис для запуска на компьютере, телевизоре и мобильных устройствах. Выводит область с цифровым шумом, которую можно передвинуть в нужный участок экрана.
PixelFixel — 12-часовой ролик на YouTube, который предлагается запускать и оставлять на ночь
Внимание! Цвета в видео меняются с очень высокой скоростью и могут вызвать приступ эпилепсии. Не смотрите на экран, а лучше отверните его в сторону.
2. Ручной метод
Другой способ заключается в физическом воздействии на экран. Небольшие надавливания помогают образумить зависшие пиксели и вернуть работоспособность. Метод действует не во всех случаях, но попытаться можно.
instructables.com
- Найдите светящийся пиксель и отключите монитор или телевизор.
- Возьмите ватную палочку или карандашный ластик.
- Несколько раз аккуратно надавите на дисплей в районе зависшего пикселя.
- Подождите несколько минут, включите монитор и проверьте результат.
Имейте в виду: даже если зависшие пиксели исчезли, они могут снова появиться. Также есть вероятность, что после описанных манипуляций появятся новые дефектные пиксели.
Если цветных точек мало и они не очень мешают при работе, лучше не обращайте на них внимания и оставьте всё как есть.
Выгоревшие или битые пиксели – засвеченные элементы матрицы монитора. Они не способны изменять цвет и сильно выделяются на экране. В зависимости от типа матрицы дефект картинки проявляется разными способами: белая или чёрная точка, там где её быть не должно.
Программные методы лечения битых пикселей
С утилитой ScreenFix Deluxe вы познакомились в нашей первой статье. Нам остаётся только добавить, что заявленных производителем 20 бесплатных минут работы часто не хватает для полного лечения, и требуется покупать лицензию. Но есть ещё один вариант. На странице https://www.jscreenfix.com/video.php разработчиком ScreenFix Deluxe выложены для свободного скачивания готовые видеофайлы с записью лечебного эффекта работы программы. Имеются файлы различных форматов и для различного разрешения мониторов. Есть даже файлы для мобильных телефонов и КПК. Также на данной странице присутствуют образы дисков, которые можно прожечь на чистую болванку и воспроизводить на домашнем DVD-проигрывателе — можно попробовать вылечить, например, LCD телевизор.
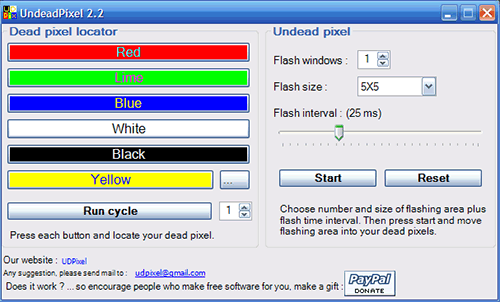
Имеется у программы и небольшой минус — разработчики говорят, что для получения нужного эффекта утилиту придётся «погонять» несколько часов. Но есть и жирный плюс, помимо бесплатности — UDPixel может работать в фоне, и абсолютно не мешает другим программам. Т.е. во время лечения вы сможете полноценно использовать свой компьютер. (Если вы случайно свернёте основное окно программы, UDPixel полностью исчезнет с панели — лечебные области останутся — в этом случае закрыть программу можно только через Диспетчер задач, убив процесс UDPixel)
Ещё одна подобная программа Bad Crystal. Её краткое описание и ссылка на закачку также имеются на нашем сайте.
Какие битые пиксели можно «починить» самостоятельно
Они делятся на 3 группы:
- горячий пиксель — белая точка;
- мертвый — черная точка;
- застрявший пиксель — цветная точка.
Почему они появляются именно у вас:
- устройство перегревается;
- устройство подвержено охлаждению;
- электромагнитные поля отрицательно действуют на гаджет;
- смартфон был подвержен ударам, падению с высоты, намоканию и т. п.
От любого поврежденного пикселя можно избавиться самостоятельно несколькими способами:
- Веб-приложение JScreenFix — его необязательно устанавливать, использовать необходимо несколько раз, чтобы добиться результата. Приложение подходит как для MacOs, так и для iOS.
- Dead Pixel Test — бесплатное приложение для Android, которое имеет понятный интерфейс. Оно перебирает цвета и позволяет исправить битый пиксель.















![Проверка монитора на битые пиксели – способы определения [2020]](http://rozblog.ru/wp-content/uploads/f/e/4/fe4ee883c29e54880c2938d389e05301.jpeg)














