Edge Gestures (Пограничные жесты)
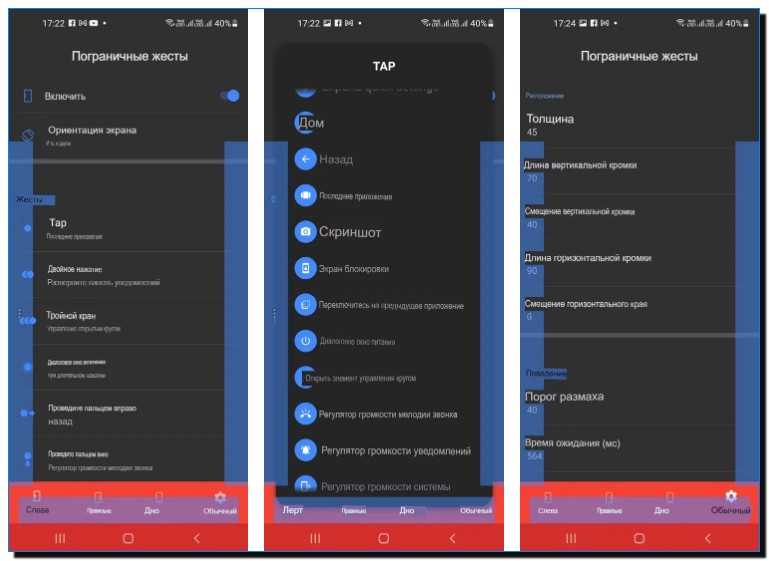
Как и в случае с другими приложениями из списка, это приложение позволяет вам использовать края дисплея вашего устройства в качестве зоны жестов, где вы можете выполнять такие действия, как открытие приложений или создание скриншотов. Вы можете включить пользовательские жесты, используя все три панели одновременно — нижнюю, правую и левую.
Для начала вам нужно предоставить разрешения на доступ. Кроме того, вы можете добавлять различные типы жестов по краям экрана — коснитесь, дважды коснитесь, проведите пальцем, проведите пальцем и удерживайте, а также потяните и сдвиньте действия. Для этого коснитесь нижнего меню, чтобы выбрать «Влево«, «Вправо» или «Снизу«, а затем настройте ярлыки в разделе «Жесты».
Вы можете настроить быстрый доступ к регуляторам громкости мелодии звонка, диалоговому окну включения, переключению между последними приложениями, быстрым настройкам уведомлений и многому другому. Отрегулируйте длину, положение и ширину панели инструментов по своему усмотрению.
Приложение не является бесплатным, однако оно предлагает некоторые удобные функции, которые вы можете использовать для простой навигации или управления своим устройством.
Купить на Google Play за $ 1.50
Управление жестами
С увеличением диагонали экранов кнопки управления стало использовать неудобно. В качестве альтернативы пользователям предлагают переходить на управление жестами. Чтобы его активировать:
- проследуйте по пути «Настройки» – «Расширенные настройки» – «Безграничный экран», как в предыдущем пункте;
- вместо «Кнопки управления» выберите «Полноразмерные жесты»;
- появится окно с предложением изучить их работу, для чего достаточно щелкнуть на клавишу с таким названием.
Преимущество этого решения в том, что:
- оно экономит место на экране, увеличивая его рабочую площадь;
- срабатывает независимо от расположения – свайпы не привязаны к одной точке, если не считать активацию отдельных функций.
Всего реализовано 5 жестов:
- снизу вверх – замещает собой клавишу «Домой» и переносит пользователя на рабочий стол;
- снизу вверх и удержание пальца на экране 2–3 секунды – открывает окно с приложениями, находящимися в режиме ожидания;
- слева направо – работает в качестве клавиши «Назад» и возвращает юзера на одно окно обратно. В приложениях на Ксиаоми с защитой от случайных свайпов его придется использовать 2 раза;
- от верхнего левого края к середине – разворачивают меню запущенной программы, если это предусмотрено разработчиком;
- слева направо с удержанием пальца – переход к последней запущенной программе.
После переключения типа управления активируйте функцию «Защита от ошибочных жестов», которая находится чуть ниже. Она позволит избавиться от случайного закрытия видео или выхода из приложений.
Запись звонков

При аудиозаписи звонков также очень часто не обойтись без root-прав. Но, существует несколько приложений, которые могут это делать без вмешательства в системные файлы устройства. Правда, сказать, какое из них точно подойдет вашему гаджету нельзя. Попробуйте сразу несколько и решите, какое вам подойдет лучше всего.
Мы советуем установить приложение Automatic Call Recorder. На большинстве протестированных смартфонов это приложение работает стабильно и отлично выполняет свои функции. При этом, можно выбрать функции записи. Например, записывать звонки с определенного контакта из вашей записной книжки или записывать только разговоры с незнакомых номеров.
Но, самое главное преимущество этого приложения в том, что в нем можно настроить хранение записанных разговоров на популярных облачных серверах.
Зачем нужны кнопки внизу
Владельцы телефонов с Android 10 и новее могут даже и не помнить о существовании этих кнопок, так как они потихоньку вытесняются режимом «Безграничный экран», где все действия выполняются тапами и свайпами.
Впрочем, если в настройках вернуть классический режим, то это должно вернуть привычные клавиши навигации в нижней части экрана. Да, именно навигации, ведь их основная задача – это перемещение между приложениями, рабочим столом и активной программой, а также страницами в браузере.
Обычно устанавливаются ровно три функциональные клавиши:
- «Все приложения». Эта кнопка открывает список запущенных процессов, позволяя переключаться между ними или закрывать. В некоторых приложениях эта кнопка при длительном нажатии вызывает дополнительное меню управления (например, в Хроме – это боковое меню в правой верхней части экрана).
- «Домой». Используется для сворачивания активного приложения и переключения на главный экран. При длительном нажатии выполняет запрограммированную функцию, по умолчанию это вызов Google ассистента.
- «Назад». Возвращается на предыдущую страницу в приложении или на сайте. Может использоваться для закрытия программы при частом нажатии. В браузерах длительное нажатие этой клавиши вызывает историю последних действий.
Иногда появляется и четвертая клавиша – «Специальные возможности». Она позволяет управлять телефоном одной рукой.
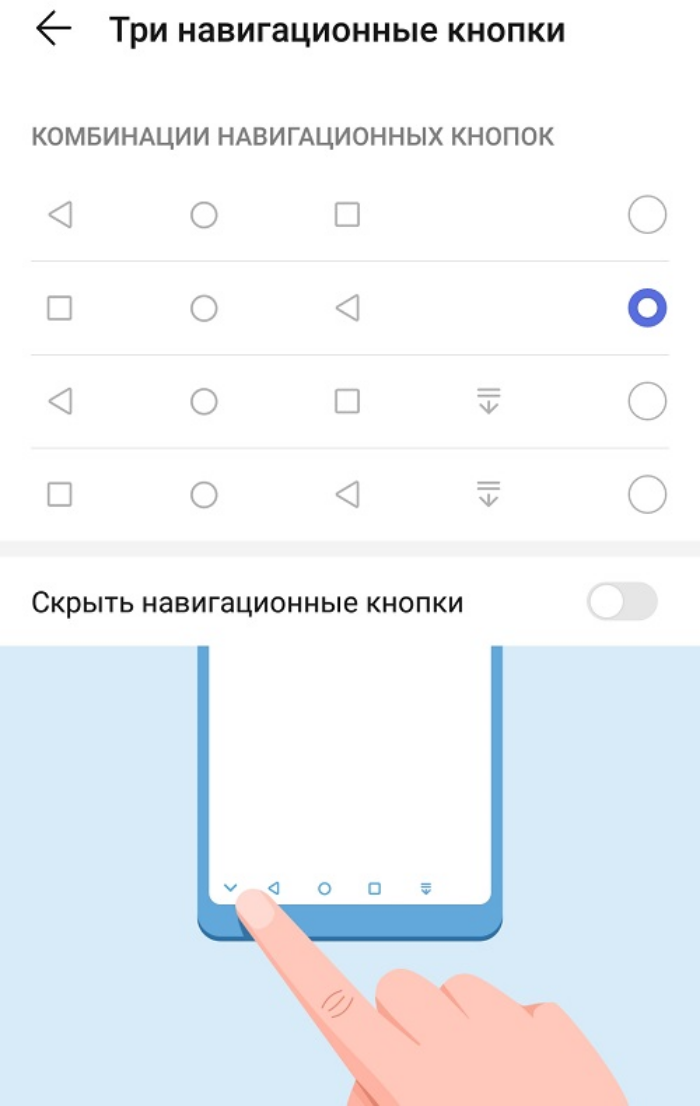
Как изменить рисунок блокировки экрана
Пароль – это самый простой способ защиты. Он существовал еще до появления смартфонов, когда все люди пользовались кнопочными устройствами. Но когда девайсы стали оснащаться сенсорными экранами, у владельцев гаджетов появилось право выбора. Стал доступен альтернативный метод защиты – графический ключ.
Он представляет собой комбинацию нескольких точек, которые нужно соединить в определенной последовательности. Как и обычный код, его можно без труда заменить. Причем алгоритм действий здесь точно такой же, как и при смене код-пароля.
То есть пользователю нужно открыть настройки и перейти в раздел «Безопасность», Здесь будет пункт с блокировкой экрана, через который задается желаемый способ защиты.
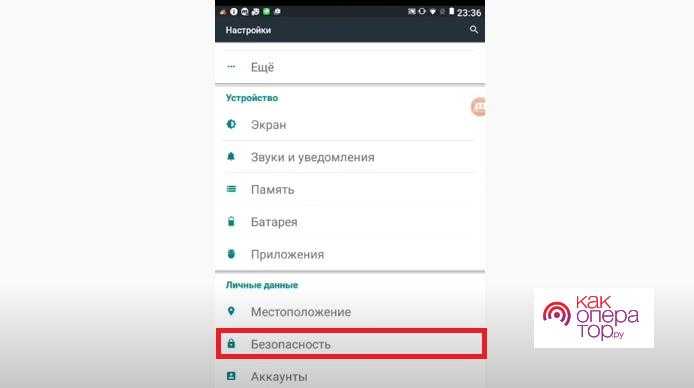
Кликнув по заголовку «Блокировка экрана», владелец должен подтвердить существующий рисунок. Далее появится возможность изменить его, выбрав соответствующий пункт меню.
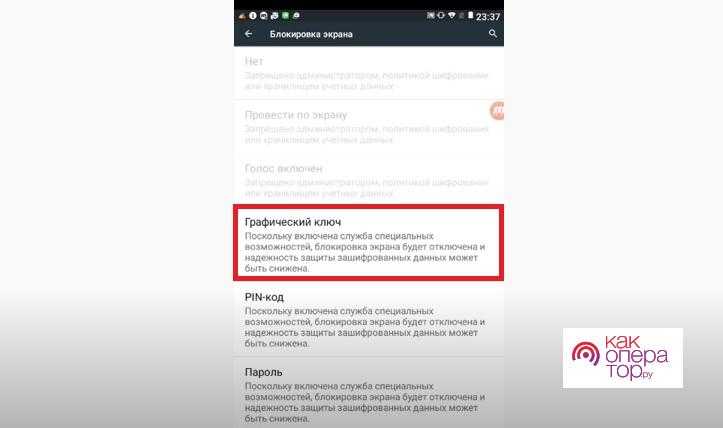
Теперь нужно снова подтвердить владение существующим графическим ключом, а только потом придумать новый рисунок.
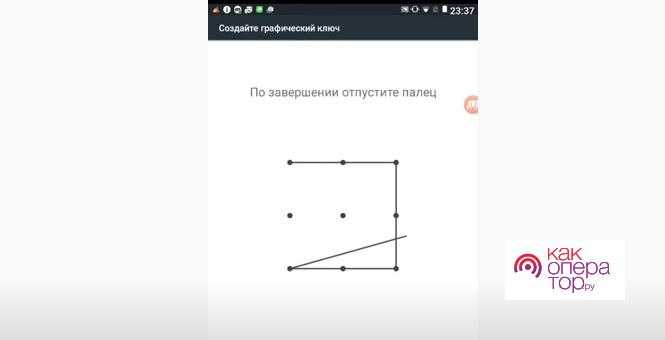
После подтверждения изменения смартфон при попытке разблокировки начнет требовать последний графический ключ. В отличие от PIN-кода, его нельзя переписать на бумажку или скопировать в заметки. Поэтому рекомендуется создавать тот рисунок, который можно без труда запомнить.
Как вернуть кнопки внизу экрана на андроид
Часто проблема с исчезнувшими кнопками решается очень просто. Достаточно перейти в раздел настроек телефона, в котором производилось отключение или переназначение, и активировать управление устройством с помощью навигационных клавиш. То есть необходимо следовать той же инструкции, что была дана выше, только выполнить деактивацию тумблера.
Иногда ситуация, когда пропала кнопка «Домой» на андроиде, случается непосредственно после обновления прошивки или каких-либо сбоев. Для решения проблемы потребуются ПК, специальные USB-драйвера, а также программы Android SDK и ADB, которая уже имеется в первом ПО.
Процесс выглядит следующим образом:
- Выполнить подключение устройства к ПК через обычный USB-кабель.
- Запустить командную строку Windows любым удобным способом.
- Ввести в появившееся окно команду «adb shell am start -n com.google.android.setupwizard/.SetupWizardTestActivity».
- Дождаться появления сообщений на экране девайса, которые попросят выбрать язык и присоединиться к Google Now.
- Далее будет выполнен переход на рабочий стол, где кнопок все еще не будет.
- Остается перезагрузить гаджет, и вся навигация вернется.
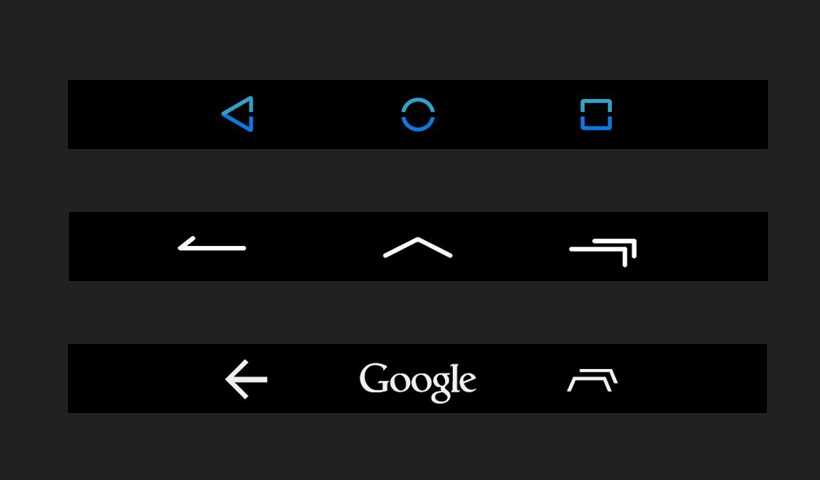
Кастомизация панели
Режим разработчика
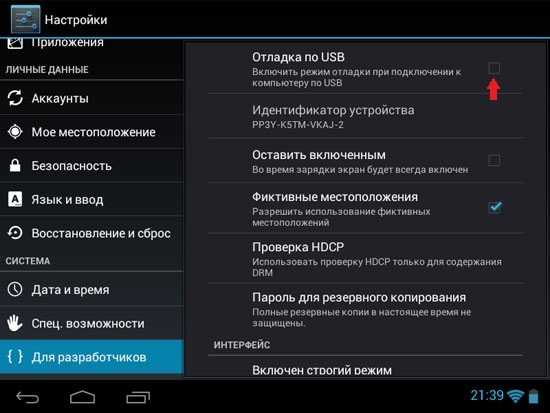
Еще одна важная функция смартфонов и планшетов на Android это активация режима разработчика. Его можно включить в разделе «Об устройстве» и семь раз тапнуть на пункт «Номер сборки». После чего должен появится раздел «Параметры разработчика».
В этом режиме появятся настройки, которыми могут воспользоваться профессиональные разработчики ПО для Android. Что в этом режиме могут найти для себя обычные пользователи? Включение отладки по USB. Этот режим нужен для резервного копирования данных, легкой передачи файлов, изменения прошивки, получения рут-прав и других действий.
Также, активация «Режима разработчика» позволит отрегулировать длительность долгой анимации, принудительно улучшить графический ускоритель и улучшить сглаживание в играх.
Настройте уведомления
По умолчанию уведомления появляются внутри сплошного белого «пузыря», перекрывая обои. Если хотите избавиться от этого надоедливого «пузыря» раз и навсегда, перейдите в «Настройки → Экран блокировки → Уведомления» и перетащите панель «Прозрачность» в положение «Высокая».
В разделе «Стиль просмотра» можно изменить количеством отображаемых уведомлений. На выбор доступно 3 варианта: подробная информация, сокращенная версия или просто значок приложения.
Иногда цвет текста уведомления слишком темный или слишком светлый. Поэтому рекомендуем включить функцию автонастройки цвета текста, которая будет менять цвет текста в зависимости от цвета обоев.
Стоит заметить, что возможность беспрепятственной смены иконок появилась с выходом новенького лаунчера под Android Marshmallow и все модели получившие или которые получат эту прошивку по умолчанию будут иметь данную опцию. Однако установить такой Xperia Home можно и без каких либо осложнений, рута и прочей суеты на многие смартфоны, работающие на Android 5 Lollipop (не на все модели, к сожалению, это возможно).
И так, всё что вам необходимо для изменения иконок:
- Если у вас Android 6.0 Marshmallow, то сразу можете переходить к пункту 3. Если же система вашего устройства Android 5.1, то нужно скачать и установить как обычный apk-файл новый Xperia Home (стабильные версии, если не получиться установить более новую, то качайте и ставьте более старую): Версия 10.0.A.0.53 – Версия 10.0.A.0.40 – Версия 10.0.A.0.24
- Убедитесь, что в “Настройки – Начальный экран” выбран правильный лаунчер.
- Чтобы изменить иконки, нужно зажать на пустом месте рабочего стола, чтобы открылось меню редактирования. После этого выбираем “Параметры – Вид значка” – именно тут можно будет выбрать и установить другие иконки на свой Sony Xperia.
У меня уже есть ряд установленных наборов, но у вас по умолчанию в этом меню будет пусто. Поэтому перейдите в Google Play, введите в поисковой строке iconpack и скачайте несколько наборов для теста. А в дальнейшем мы будем радовать вас яркими наборами иконок, так что не пропустите.
В нашей статье мы разберем основные настройки рабочего стола и главного меню Андроида на смартфоне.
Рабочий стол и меню
Для разных смартфонов система Android предусматривает наличие нескольких рабочих областей, которые можно настроить по собственному усмотрению. Стоит учесть, строку поиска Google расположенную на рабочем столе в верхней его части нельзя будет убрать на смартфоне.
Рабочие столы вы наполняете разнообразными виджетами, будь то прогноз погоды, часы или любой другой виджет. Версии Андроид3.0 и 4.0 предусматривают изменение визуальных размеров виджета. Вы можете проделать это, нажав на него, после чего на дисплее появится рамка, управляя краями которой, можно будет, как уменьшить, так и увеличить размер виджета.
Помимо этого вы можете создать папки на десктопе вашего смартфона, выделяяярлык и перенося его на любое место дисплея. В нижней части нашегодесктопанаходятся стандартные 5 ярлыков, которые при необходимости можно будет заменить, на любимые виджеты или папки
Ярлыки
Список виджетов можно просмотреть, пролистывая их горизонтально или списком, версия 4.0 предусматривает также поиск, по имеющимся виджетам.
Если обратиться к более старым версиям Android, например 2.3, то добавление того или иного элемента на рабочий стол можно произвести простым нажатием на виджет или иконку и недолгим удержанием, после чего появляется меню. Благодаря долгому нажатию вы можете не только добавлять элементы, но также и перемещать иконки и виджеты в любое нужное вам место или переносить их на другие рабочие столы.
Следуйте нашим рекомендациям и создайте собственный десктоп с любимыми приложениями и виджетами.
Cодержание
Настройка нижней панели навигации на Android
Настройка панели навигации на андроиде позволяет переназначить некоторые действия и добавить дополнительные клавиши для создания скриншотов, управления программами, а также многое другое.
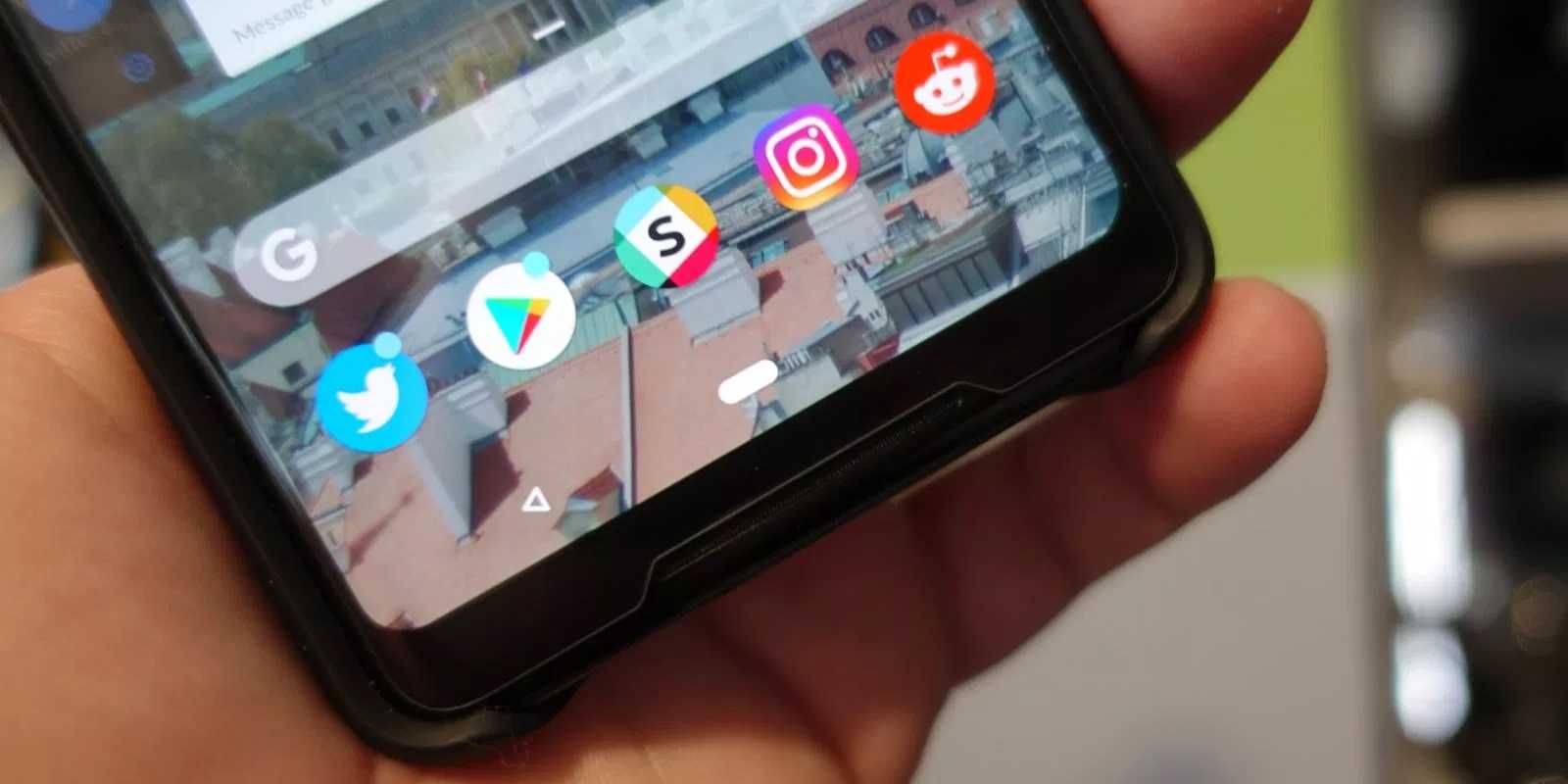
Навигация с помощью кнопок очень удобная
Обратите внимание! Процесс конфигурирования может помочь в случае, если пропали кнопки внизу экрана андроид-устройства. Если пользователь ищет ответ на вопрос, как поменять местами кнопки на андроид 9, необходимо выяснить, какими средствами он хочет пользоваться
Можно попробовать заменить назначение клавиш с помощью стандартного функционала, а можно изменить их внешний вид или вообще удалить навигацию через сторонние программные продукты
Если пользователь ищет ответ на вопрос, как поменять местами кнопки на андроид 9, необходимо выяснить, какими средствами он хочет пользоваться. Можно попробовать заменить назначение клавиш с помощью стандартного функционала, а можно изменить их внешний вид или вообще удалить навигацию через сторонние программные продукты.
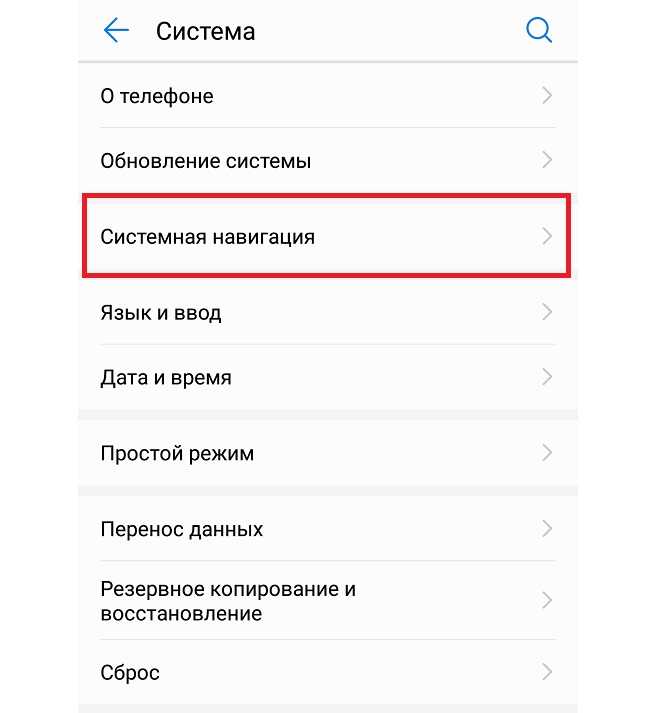
Раздел, содержащий работу с навигацией
Как отключить экранные кнопки на Xiaomi Redmi 5
Подробное руководство, в котором разберется даже новичок. Все манипуляции с телефоном будут проходить через раздел «Настройки».
Под фразой «отключить экранные кнопки» понимается не полное отключение этой функции, так как это затруднит использование смартфона, а имеется ввиду возможность убрать их отображение с экрана.
Когда пользователь захочет использовать экранные кнопки навигации, ему достаточно будет «сделать свайп» нижней части экрана.
Что лучше: чистый Андроид или MIUI, подробное сравнение
Шаг 1.
Заходим в настройки смартфона. Для этой выбираем иконку с соответствующим названием на рабочем столе, или отодвигаем шторку уведомлений и нажимаем на шестеренку в правом верхнем углу.
Шаг 2.
Листаем меню вниз и в категории «Система и устройство», выбираем пункт «Расширенные настройки».
Далее выбираем пункт «Кнопки и жесты», который будет находиться между пунктами «Сенсорный помощник» и «Световой индикатор».
Шаг 3.
Для того, чтобы отключить экранные кнопки на Xiaomi Redmi 5, меняем положение переключателя на значение «Скрыть».
В диалоговом окне пользователя предупреждают, что при скрытии экранных кнопок некоторые приложения могут работать неправильно. Поэтому в таком случае, просто придется включить их обратно. Смело нажимаем «Скрыть».
Теперь чтобы пользоваться экранными кнопками «Назад», «Меню», «Свернуть» и не нажимать на них случайно, нужно провести пальцем снизу вверх по экрану Редми 5 или Редми 5 Плюс.
Многим пользователям удобно вместо кнопок использовать сенсорный помощник, который позволяет использовать кнопки навигации, если это необходимо.
Как скрыть кнопки навигации на Андроид?
При необходимости пользователь может за один раз убрать показатели состояния. Это поможет получить отображение ПО на дисплей. Для осуществления данной операции следует ввести код SYSTEM_UI_FLAG_FULLSCREEN.
После активации исчезнет расположенная сверху полоска. Пропадет название утилиты. Оно передвинется вверх. Если потребуется его убрать, стоит добавить две дополнительные строки кода – ActionBaractionBar = getActionBar() и actionBar.hide().
Пользователям предоставляется возможность объединить флаги. За счет этого получится скрыть одновременно панель управления и строку функционирования смартфона
Несмотря на удобство и универсальность метода, важно помнить, что нажатие на дисплей вернет панель. Строка будет отражаться снова
При активации кнопки Домой человек вернется в утилиту. При этом будет видно строку состояния.
Пропали кнопки навигации на экране в Андроиде – что делать?
Когда пропали на экране кнопки- это довольно неприятный дефект. Ничего не ожидающего пользователя он может изумить. Возникает подобное обстоятельство при смене официальной прошивки. Сначала пугает отсутствие главных элементов. После этого начинает настораживать отсутствие доступа к уведомлениям системы.
Чтобы все начало работать, потребуется использовать ПК. На него должен быть установлен специальный USB драйвер и Android SDK. После этого нужно провести такие манипуляции:
- Гаджет подключается к ПК через USB порт.
- Запускается окно строки написания кода. Сюда нужно вписать такую команду adb shell am start -ncom.google.android.setupwizard/.SetupWizardTestActivity.
- На экране появится диалог по первому запуску. Он пригласит пользователя сменить язык. Затем нужно будет присоединиться к Google Now. После выполнения данной операции появится рабочий стол.
- В завершении останется перезагрузить планшет или смартфон. Ранее исчезнувшие кнопки автоматически появятся на месте.
Инструкция достаточно проста. Чтобы добиться при ее осуществлении оптимального результата, нужно следовать представленной схеме.
Способ 2: ADB
Необычным способом перемещения элементов навигационной панели будет использование средства Android Debug Bridge.
- Убедитесь, что на целевом телефоне включена отладка по USB, а на компьютере установлены соответствующие драйвера.
Подробнее:Как включить отладку по USB на AndroidУстановка драйверов для прошивки Android
- Откройте «Командную строку» от имени администратора – например, найдите компонент через «Поиск», затем воспользуйтесь одноимённой опцией запуска.
Подробнее: Как запустить «Командную строку» от имени администратора в Windows 7 и Windows 10
- В интерфейсе ввода команд перейдите к папке с ADB, после чего введите команду adb devices.
Должен появиться список, в котором будет отображаться подключённое устройство.
-
Далее пропишите следующее:
settings put secure sysui_nav_bar «space,recent;home;back,space»
Проверьте правильность ввода и нажмите Enter.
- Разблокируйте девайс и посмотрите на навбар – кнопки «Недавние приложения» и «Назад» будут перемещены.
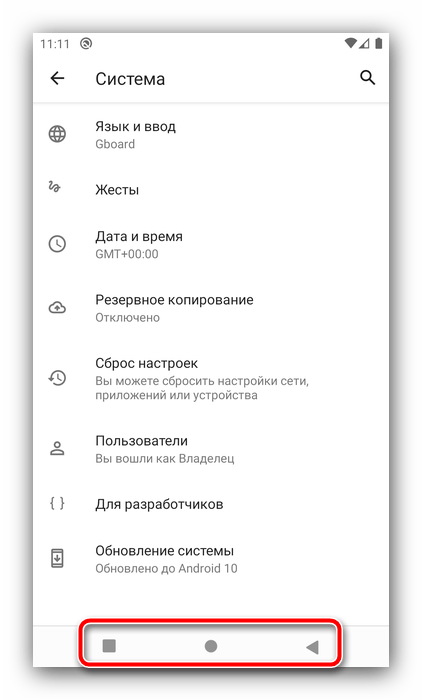
Вариант с Android Debug Bridge подходит владельцам чистого «зелёного робота».
Как настроить панель навигации на смартфонах Android
Производители Android-смартфонов собираются использовать всевозможные жестовые навигационные системы. И хотя навигация с помощью жестов — это круто, она не так функциональна, как кнопки навигации. Кнопки навигации становятся еще лучше, когда вы настраиваете их, чтобы включить дополнительные действия.
Например, вы можете настроить панель навигации, чтобы добавить дополнительные кнопки, которые могут выполнять такие действия, как создание снимка экрана, отключение центра уведомлений и многое другое. В этой статье мы покажем вам, как можно настроить панель навигации на Android, чтобы сделать ее более полезной.
Примечание: Хотя приложению не требуются права root для работы, вам необходимо предоставить привилегированное системное разрешение через ADB. Чтобы настроить ADB, прочтите это простое руководство
Обратите внимание, что это приложение будет работать только в том случае, если на вашем устройстве есть экранная панель навигации
Настройте панель навигации на Android
1. Загрузите и установите пользовательскую панель навигации (скачать). Проведите по экрану настройки и нажмите «Предоставить с помощью ПК».
2. Сейчас, подключите ваше устройство к ПК, и введите «adb devices», чтобы проверить соединение. Если терминал обнаружит ваше устройство, введите «adb shell» и нажмите ввод.
вставьте в окно терминала
pm grant xyz.paphonb.systemuituner android.permission.WRITE_SECURE_SETTINGS
4. Теперь запустите приложение на своем смартфоне, запустите тест на совместимость и нажмите на нижнюю стрелку, это проверит правильность установки.
5. Затем нажмите на панель навигации и начните настраивать так, как вам удобно. Вы также можете выбрать тему.
6. Чтобы настроить быстрый ярлык в левой части панели навигации, прокрутите вниз и выберете «Тип» ниже «Дополнительная левая кнопка». Здесь вы можете выбрать любой ярлык. Он будет назначен на левую сторону панели навигации. Я сделал это, чтобы сделать скриншот.
7. Точно так же, назначьте ярлык на правой стороне панели навигации, нажмите на «Тип» ниже «Дополнительная правая кнопка» и выберите любой ярлык из списка. Что касается меня, я назначил «кнопку питания», которая блокирует мое устройство одним касанием.
8. Теперь все готово, вы можете использовать быстрые клавиши, как вам нравится. В приложении есть много других функций, которые вы также можете изучить. Если вы хотите удалить приложение, сначала отключите пользовательскую панель навигации из приложения, а затем удалите.
Вы настраивали панель навигации Android?
Мы любим Android, потому что он предоставляет нам сотни способов настройки устройства, именно так, как мы хотим. В моем случае кнопка питания на моем Mi A1 сломана, и это приложение мне очень помогает с мгновенной блокировкой устройства.
Источник
Интро
Сразу оговорюсь: я большой поклонник идеи экранных клавиш навигации. Всех этих домиков, стрелочек и квадратиков, нарисованных прямо в нижней части экрана. Да, они отнимают какое-то там пространство (которое, впрочем, в большинстве случаев не особо и нужно), да, возможно они портят внешний вид приложений, но, черт возьми, они динамические.
Экранные кнопки навигации поворачиваются вместе с экраном, исчезают, когда они не нужны, меняют цвет и органично встраиваются в интерфейс домашнего экрана. Если отбросить саму идею бесполезности существования сразу трех кнопок (в конце концов, яблочники обходятся одной и не чувствуют себя обездоленными) и довольно-таки удобные системы навигации вроде PIE или «пузыря навигации MIUI», то экранные кнопки — это лучшее, что было придумано до сих пор.
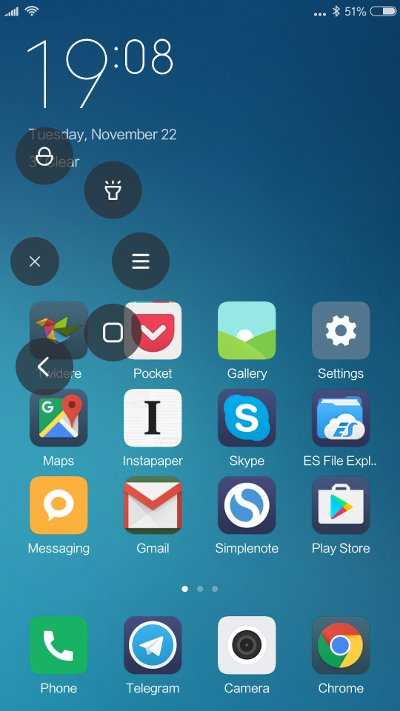 Удобное круговое меню навигации в MIUI
Удобное круговое меню навигации в MIUI
Другие статьи в выпуске:
Xakep #215. Второй фактор
- Содержание выпуска
- Подписка на «Хакер»-70%
Так вот. Почему-то мою замечательную, прекраснейшую идею о том, что лучше наэкранных кнопок нет ничего, не разделяют ну очень многие производители смартфонов. И даже не просто не разделяют, а не разделяют совершенно чудовищным способом, заставляя пользоваться смартфоном с сенсорными кнопками (ААА!), снабженными динамической подсветкой (ААА-2!) и кнопкой «Назад» с правой стороны экрана (ААА-3: решающий удар).
Ситуация неприемлемая до крайности, а учитывая, что добрый разработчик прошивки не предусмотрел никаких настроек для активации экранных клавиш и настроек для управления сенсорными кнопками, пришлось обойтись своими силами. Было два варианта дальнейших действий:
- привести сенсорные кнопки к нужному состоянию, а именно отключить подсветку и перенести клавишу «Назад» на левую сторону (пусть она выглядит как «квадрат», так даже интересней);
- отключить сенсорные кнопки полностью и активировать наэкранные кнопки.
Сторонние инструменты я не люблю, поэтому решение сделать все своими руками пришло само собой.
Как убрать кнопки навигации на Андроид?
При желании пользователь может убрать один элемент встроенной навигации. Если подобная необходимость возникает, рекомендуется выполнить следующие манипуляции:
- Открывается панель оперативного доступа к опциям.
- На панели нужно нажать на элемент навигации.
- После активации на экране быстро появится круглая кнопка.
Навигационные кнопки андроид можно перемещать по собственному усмотрению. Подобным образом можно работать с элементами. Разрешается очистить панель управления полностью. Чтобы ускорить процесс, убрать все опции одновременно, придется использовать специальные сторонние приложения.
Способ номер один. Настраиваем сенсорные кнопки
Для начала попробуем отключить подсветку кнопок. Для этого нам нужен root, эмулятор терминала и каталог /sys
в корне файловой системы. Именно такая комбинация. Мы имеем дело с ядром Linux, а в системах на его основе вся важная информация о железе, а также «тумблеры», им управляющие, обычно находятся в файловой системе sysfs, подключенной к каталогу /sys
.
Собственно, sysfs — это даже не файловая система, точнее, она файловая, но оперирует так называемыми синтетическими файлами. А они не хранятся на диске, это своего рода интерфейс общения с драйверами: прочитал файл — получил данные о железке, записал — изменил какую-то настройку. А для записи как раз таки нужны права root.
Итак, получаем root, запускаем эмулятор терминала (а лучше ). И пишем следующее:
# su
# cd /sys
# find -name \*button\*
./leds/button-backlight
Бинго! Это каталог /sys/class/leds/button-backlight
. Переходим в него и смотрим, что внутри:
# cd /sys/class/leds/button-backlight
# ls
brightness
device
max_brightness
power
subsystem
trigger
uevent
Ставлю свой Nokia 3310 на то, что файл brightness
— это текущая яркость кнопок, а max_brightness
— максимальная. Проверим догадку, записав в первый файл значение 100 (ну типа 100%, хотя какая там шкала — неизвестно):
# echo 100 > brightness
Отлично, кнопки горят и даже не собираются тухнуть.
Момент истины — пишем в файл max_brightness значение 0:
# echo 0 > max_brightness
Кнопки погасли, навсегда, как и лампочка в моем подъезде вчера ночью.
Но так же, как лампочка, они снова могут загореться, если перезагрузиться. То есть команда действует только в текущем сеансе работы. К счастью, это не беда, мы поместим нашу команду в скрипт на карте памяти:
# mkdir /sdcard/boot
# echo «echo 0 > /sys/class/leds/button-backlight/max_brightness» > /sdcard/boot
А его, в свою очередь, поставим в автозагрузку с помощью . Запускаем приложение, выбираем первые три галочки, c помощью опции Select folder выбираем каталог boot на карте памяти.
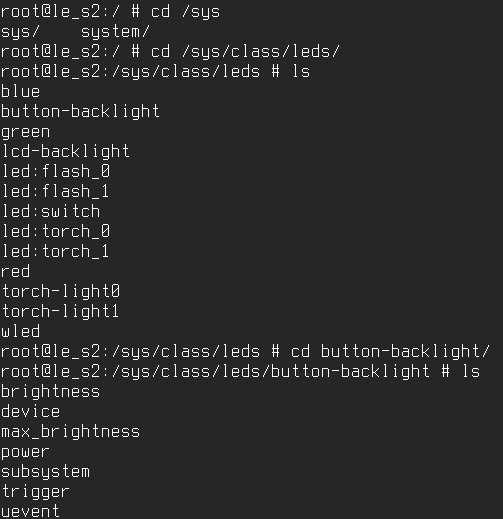
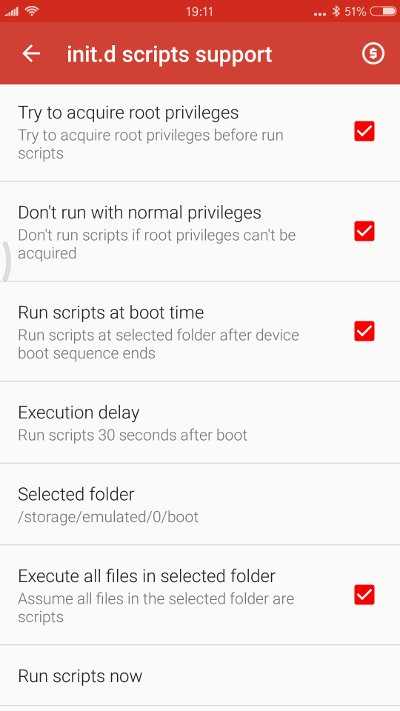
Ползадачи выполнено, осталось поменять местами кнопки «Назад» и «Обзор». Для этого необходимо изменить раскладку кнопок. В Android она лежит в нескольких файлах каталога /system/usr/keylayout/
. Их довольно много, но если отбросить файлы типа Vendor_2378_Product_100a.kl
и qwerty.kl
(они хранят раскладки полноценных Qwerty-клавиатур, которые Android поддерживает из коробки), то останется от силы пять штук.
Один из них как раз нам и нужен. Часто смартфоны используют файл ft5x06_ts.kl
, специфичный для контроллера тачскрина FT5x06 (кнопки же сенсорные, правильно?), но в моем случае им оказался файл Vendor_2378_Product_100a.kl
.
Если открыть этот файл, можно увидеть три искомые строки:
Key 158 BACK VIRTUAL
key 139 MENU VIRTUAL
key 102 HOME VIRTUAL
Остается только поменять числа 158 и 139 местами (для этого подходит любой файловый менеджер с поддержкой прав root). После перезагрузки новая раскладка начнет действовать.






























