Изменить права доступа на файл или папку
Помимо владельца, можно настроить, что же может этот самый владелец и группа, а также все остальные. В Unix идёт разделение возможностей именно таким образом — есть 3 группы прав: владелец, группа владельцев и другие. И права, что можно присвоить каждой группе:
- Право на запуск файла. Оно же — право на проход по директории (если устанавливаем права на директории).
- Право на изменение файла. Оно же — право на создание и удаление файлов и папок в директории (опять же, если устанавливается для папки).
- И право на чтение файла. Для папок — это право на просмотр содержимого папки.
Кодируются эти права следующим образом: запуск — 1, изменение — 2, чтение — 4. Складывая их мы получим набор прав, предоставляемый владельцу/группе/другим.
Права на доступ изменяются командой chmod.
Примеры:
- Изменять файл имеет право только владелец, группа владельце может читать, остальные — ничего не могут:
- Создавать файлы в папке могут все, но видит их только владелец:
- Есть программа, которая не хочет запускаться — не хватает прав на исполнение. Нужно, чтобы все могли её запустить, но никто, кроме владельца, не мог её редактировать:
Для рекурсивного изменения прав используется опять же ключ «-R». Например, — доступ к файлам и папкам /home/user останется только у владельца.
Стоит заметить, что изменять права на файлы и директории могут администраторы и владелец этих папок и файлов.
Смена владельца файла
Сменить владельца файла или директории можно с помощью команды chown. Чтобы сменить владельца файла нужны привилегии суперпользователя, которые можно получить с помощью команд su или sudo
Используя su, после выполнения команды chown важно не забыть выполнить команду exit, чтобы «вернуть» права суперпользователя root и продолжить работу под своими правами
Например, мы хотим сменить владельца файла test.txt c mikhail на root. Для этого выполним следующие команды:
|
1 |
test]$ su Password: test]# chown root test.txt test]# exit exit test]$ |
С помощью команды ls -la мы можем проверить, что владелец файла действительно изменен.
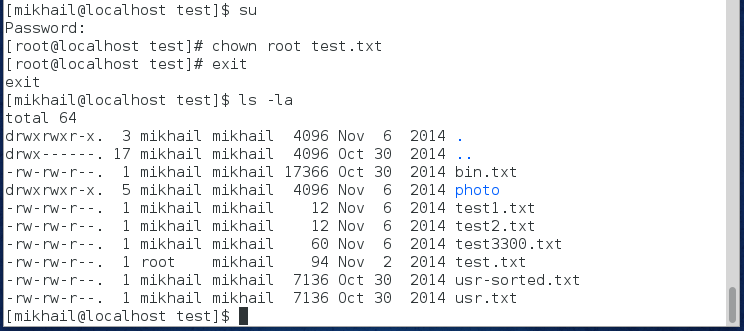
Как убедились все прошло успешно
Рекурсивная смена прав и владельцев
Команды chmod и chown умеют работать рекурсивно, то есть изменять права на каталог, спуститься в этот каталог и изменить права на все файлы в нем, если в нем есть подкаталоги то пробежаться и по ним.
Для этого используется опция -R:
root@deb:~# chmod -R 644 /home/alex/test/ root@deb:~# chown -R alex:testuser /home/alex/test/ root@deb:~# ls -l /home/alex/test/ итого 0 -rw-r--r-- 1 alex testuser 0 янв 19 13:12 file1.txt -rw-r--r-- 1 alex testuser 0 янв 19 13:12 file2.txt
Сводка
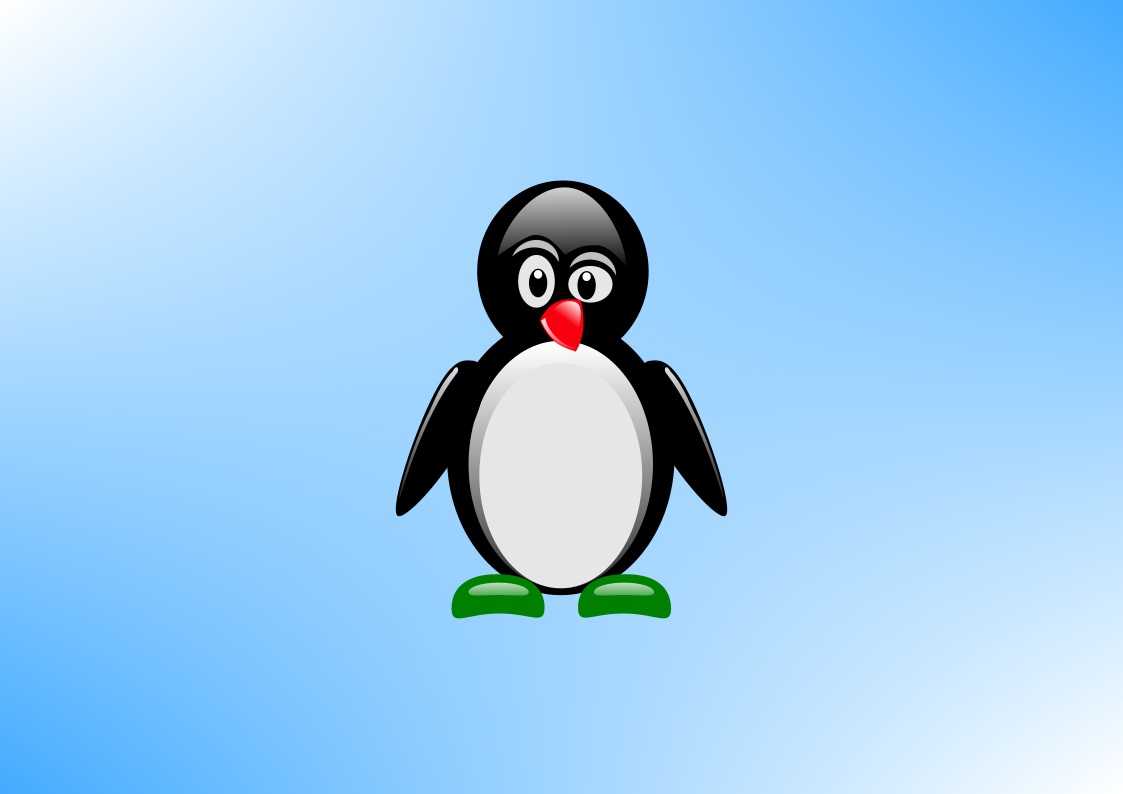
Имя статьи
Стандартные права доступа к файлам в Linux
Описание
В этой статье изучим стандартные права доступа к файлам в Linux. Научимся одним пользователям давать доступ к файлам, а у других его забирать
Команды Linux, связанные со статистикой
Этот набор команд используется для просмотра различных видов статистики системы Linux.
19. mpstat
Команда Mpstat используется для показа статистики процессора и помогает отслеживать загрузку процессора в вашей системе. Это будет более полезно, если ваша система имеет несколько процессоров.
20. vmstat
Vmstat — это инструмент, который предоставляет отчеты о статистике виртуальной памяти. Он охватывает использование системной памяти, подкачки и процессоров в режиме реального времени.
По умолчанию vmstat работает следующим образом:
Команда Linux vmstat
21. iostat
Команда Iostat — это команда, используемая для мониторинга загрузки устройств ввода-вывода (I/O). Путем наблюдения за временем активности устройств по отношению к их средним скоростям передачи.
22. tcpdump
Tcpdump — это команда устранения неполадок в сети, которая также известна как анализатор пакетов, используется для захвата и отображения пакетов из сети. Для выполнения команды tcpdump вам требуется root или пользователь с правами sudo.
Когда вы используете tcpdump без какой-либо опции, он будет анализировать трафик на всех интерфейсах.
23. lsof
Команда Lsof расшифровывается как «Список открытых файлов». Чрезвычайно полезно узнать подробную информацию об открытых файлах и соответствующих процессах.
Чтобы просмотреть список файлов открытых определенным пользователем, используйте опцию .
Команда Lsof в системе Linux
Расширенные права
Понимание расширенных прав SUID, GUID и sticky bit
ls -ls x
accountls -lds
- Пользователь является владельцем файла;
- Пользователь является владельцем каталога, в котором находится файл.
ls -ldt
Применение расширенных прав
chmodchmod
chmod
- Для SUID используйте chmod u+s.
- Для SGID используйте chmod g+s.
- Для sticky bit используйте chmod +t, а затем имя файла или каталога, для которого вы хотите установить разрешения.
Пример работы со специальными правами
Откройте терминал, в котором вы являетесь пользователем linda. Создать пользователя можно командой useradd linda, добавить пароль passwd linda.
Создайте в корне каталог /data и подкаталог /data/sales командой mkdir -p /data/sales. Выполните cd /data/sales, чтобы перейти в каталог sales. Выполните touch linda1 и touch linda2, чтобы создать два пустых файла, владельцем которых является linda.
Выполните su — lisa для переключения текущего пользователя на пользователя lisa, который также является членом группы sales.
Выполните cd /data/sales и из этого каталога выполните ls -l. Вы увидите два файла, которые были созданы пользователем linda и принадлежат группе linda. Выполните rm -f linda*. Это удалит оба файла.
Выполните touch lisa1 и touch lisa2, чтобы создать два файла, которые принадлежат пользователю lisa.
Выполните su — для повышения ваших привилегий до уровня root.
Выполните chmod g+s,o+t /data/sales, чтобы установить бит идентификатора группы (GUID), а также sticky bit в каталоге общей группы.
Выполните su — linda. Затем выполните touch linda3 и touch linda4. Теперь вы должны увидеть, что два созданных вами файла принадлежат группе sales, которая является владельцем группы каталога /data/sales.
Выполните rm -rf lisa*. Sticky bit предотвращает удаление этих файлов от имени пользователя linda, поскольку вы не являетесь владельцем этих файлов
Обратите внимание, что если пользователь linda является владельцем каталога /data/sales, он в любом случае может удалить эти файлы!
Description
On Unix-like operating systems, a set of flags associated with each file determines who can access that file, and how they can access it. These flags are called file permissions or modes, as in «mode of access.» The command name chmod stands for «change mode.» It restricts the way a file can be accessed.
For more information about file modes, see: in our documentation of the umask command. It contains a comprehensive description of how to define and specify file permissions.
In general, chmod commands take the form:
chmod options permissions file name
If no options are specified, chmod modifies the permissions of the file specified by file name to the permissions specified by permissions.
permissions defines the permissions for the owner of the file (the «user»), members of the group who owns the file (the «group»), and anyone else («others»). There are two ways to represent these permissions: with symbols (alphanumeric characters), or with octal numbers (the digits through 7).
Let’s say you are the owner of a file named myfile, and you want to set its permissions so that:
- the user can read, write, and execute it;
- members of your group can read and execute it; and
- others may only read it.
This command does the trick:
chmod u=rwx,g=rx,o=r myfile
This example uses symbolic permissions notation. The letters u, g, and o stand for «user«, «group«, and «other«. The equals sign («=«) means «set the permissions exactly like this,» and the letters «r«, «w«, and «x» stand for «read», «write», and «execute», respectively. The commas separate the different classes of permissions, and there are no spaces between them.
Here is the equivalent command using octal permissions notation:
chmod 754 myfile
Here the digits 7, 5, and 4 each individually represent the permissions for the user, group, and others, in that order. Each digit is a combination of the numbers 4, 2, 1, and :
- 4 stands for «read»,
- 2 stands for «write»,
- 1 stands for «execute», and
- stands for «no permission.»
So 7 is the combination of permissions 4+2+1 (read, write, and execute), 5 is 4++1 (read, no write, and execute), and 4 is 4++ (read, no write, and no execute).
Изменение прав собственности пользователя
Давайте рассмотрим несколько примеров. Эта команда изменит владельца файла while.c на пользователя mary.
sudo chown mary while.c

Мы можем использовать ls, чтобы увидеть изменения в свойствах файла.
ls -l while.c

Вы можете использовать chown, чтобы изменить владельца сразу нескольких файлов.
sudo chown mary getval.c global.c goto.c

Это изменяет право собственности пользователя на все три файла.
ls -l getval.c global.c goto.c
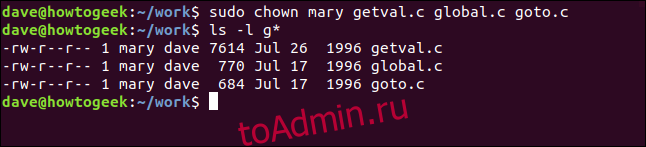
Вы можете использовать подстановочные знаки для выбора групп файлов. Эта команда изменит право собственности пользователя на все файлы, начинающиеся с буквы «c».
sudo chown mary c*.*

Теперь владельцем всех файлов будет Мэри
Обратите внимание, что ни одно из владений группы не изменилось
ls -l mary c*.*
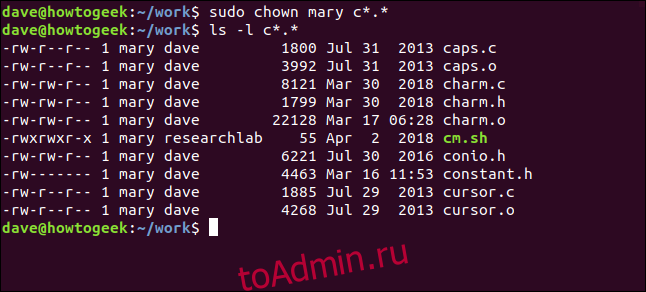
Давайте изменим владельца каталога. Мы просто передаем chown имя каталога вместо имени файла.
sudo chown mary ./archive/

Чтобы проверить свойства владения каталогом, мы используем ls, но также используем для него параметр -d (каталог). Здесь перечислены свойства каталога, а не файлы внутри него.
ls -l -d ./archive/

Чтобы изменить владельца всех файлов в каталоге, вы можете использовать параметр -R (рекурсивный). Эта опция изменит право собственности пользователя на все файлы в папке архива.
sudo chown -R mary ./archive/

Теперь посмотрим на файлы в каталоге архива.
ls -l ./archive/
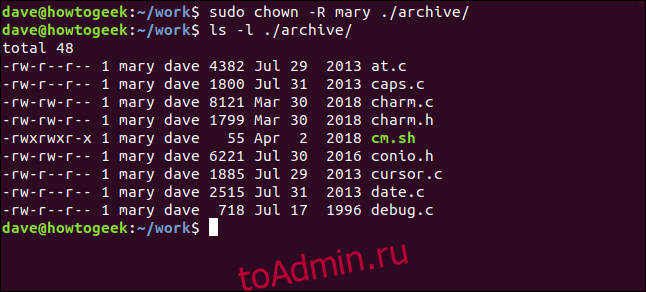
Как и ожидалось, все файлы теперь принадлежат Мэри.
Viewing permissions in the file listing
A quick and easy way to list a file’s permissions are with the long listing (-l) option of the ls command. For example, to view the permissions of file.txt, you could use the command:
ls -l file.txt
…which displays output that looks like the following:
-rwxrw-r-- 1 hope hopestaff 123 Feb 03 15:36 file.txt
Here’s what each part of this information means:
| — | The first character represents the file type: «—» for a regular file, «d» for a directory, «l» for a symbolic link. |
| rwx | The next three characters represent the permissions for the file’s owner: the owner may read from, write to, ore xecute the file. |
| rw- | The next three characters represent the permissions for members of the file group. Any member of the file’s owning group may read from or write to the file. The final dash is a placeholder; group members do not have permission to execute this file. |
| r— | The permissions for «others» (everyone else). Others may only read this file. |
| 1 | The number of hard links to this file. |
| hope | The file’s owner. |
| hopestaff | The group to whom the file belongs. |
| 123 | The size of the file in blocks. |
| Feb 03 15:36 | The file’s mtime (date and time when the file was last modified). |
| file.txt | The name of the file. |
Дополнительно.
Вы, наверное, зачастую видели команду:
Это значит, что мы даём права на выполнение данного файла как программы всем.
Это аналогично следующим командам:
То есть, если мы хотим изменить права файл или директорию для всех, мы можем не писать кому. Просто оператор и права.
Есть более простой способ изменение прав доступа на файлы и каталоги в Linux. Это изменение прав доступа в числовом представлении.
Думаю, что многие из вас видели на форумах или сайтах о Linux советы по изменению прав, вида:
Вы их выполняли в терминале. А многие из вас задумывались, что это за «магические цифры». Но на самом деле никакая это не магия.
Давайте разберем, что же значат эти цифры.
Итак, у нас есть комбинация прав доступа на директорию:
А теперь делим на группы:
Теперь преобразуем в двоичном виде наши права доступа:
- если есть символ, то это 1.
- если тире (пропуск), то это 0.
Следовательно, наша комбинация будет выглядеть следующим образом:
А теперь переведем из двоичной в восьмеричную систему исчисления:
Вот и получили наше «магическое» число 775.
Более проще запомнить:
| r | это 4 |
| w | это 2 |
| x | это 1 |
Каждая цифра обозначает определенную группу:
- Первая цифра — права для владельца,
- вторая цифра — права для группы,
- третья цифра — права для остальных.
Просто прибавляем цифры. К примеру, нам нужно чтение r и изменение w. Прибавляем 4+2, получаем 6.
Если хотим выдать полные права только владельцу файла, а остальным убрать все:
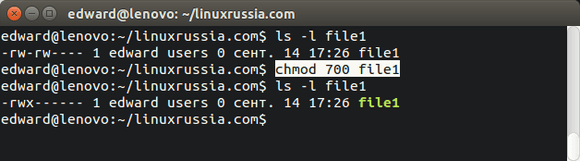
Вот так меняются права в абсолютном (числовом) режиме.
Команды Linux для работы с сетью
Эти команды используются для просмотра и редактирования сетевых конфигураций, связанных с аспектами системы
ifconfig
Команда ifconfig используется для отображения и установки IP-адреса для сетевых интерфейсов в Linux. На данный момент ifconfig устарел в пользу iproute2.
ip
IP — это команда linux похожа на ifconfig, но более мощная и предназначена для ее замены. С ip у вас есть преимущество в выполнении нескольких задач сетевого администрирования только одной командой.
ethtool
Команда ethtool используется для отображения/изменения настроек адаптера Ethernet. Вы можете изменить скорость сетевой карты, автоматическое согласование, настройку пробуждения по локальной сети, дуплексный режим с помощью этого инструмента в Linux.
whois
В Linux команда whois используется для получения информации о домене, такой как владелец домена, контактная информация владельца и серверы имен.
host
Команда хоста — это простая утилита для выполнения поиска DNS в Linux. С помощью этой команды мы можем переводить имена в IP-адреса и наоборот.
netstat
Netstat — это инструмент командной строки, который используется для просмотра и мониторинга сетевой статистики и конфигураций системы. Этот инструмент доступен как в операционных системах на базе Unix, Linux, так и Windows NT
nslookup
Nslookup — это инструмент сетевого администрирования для запроса системы доменных имен для получения доменного имени или IP-адреса из записи DNS.
Основные правила управления доступом
Объекты (например, файлы и процессы) имеют владельцев. Владельцы обладают обширным (но необязательно неограниченным) контролем над своими объектами.
- Вы являетесь владельцами новых объектов, создаваемых вами.
- Пользователь root с особыми правами, известный как суперпользователь, может действовать как владелец любого объекта в системе.
- Только суперпользователь может выполнять административные операции особого значения.
Владельцем файла всегда является один человек, тогда как в группу владельцев могут входить несколько пользователей. По традиции информация о группах хранилась в файле .
Атрибуты файла
Помимо битов режима файла, которые управляют разрешениями пользователей и групп на чтение, запись и выполнение, некоторые файловые системы поддерживают атрибуты файла, которые позволяют дополнительно настраивать допустимые операции с файлами.
Важно: По умолчанию , rsync и другие подобные программы не сохраняют эти атрибуты.
Пакет содержит программы и , которые позволяют просмотреть и изменить атрибуты файла соответственно.
Здесь приведены некоторые полезные атрибуты. Не все файловые системы поддерживают каждый упомянутый атрибут.
- — append only: Файл может быть открыт только для добавления.
- — compressed: Включить сжатие на уровне файловой системы для файла.
- — immutable: Не может быть изменён, удалён или переименован. Может быть установлен только пользователем root.
- — data journaling: Использовать для записи данных файла так же, как и метаданных.
- — no compression: Отключить сжатие на уровне файловой системы для файла.
- — no atime update: Время получения доступа к файлу не будет обновляться.
- — no copy on write: Отключение copy-on-write на поддерживающих это файловых системах.
Полный список атрибутов и подробную информацию о них можно прочитать в .
Пример установки атрибута immutable:
# chattr +i /путь/к/файлу
Для снятия атрибута замените на .
Права доступа
Зачем настраивать права доступа?
Права доступа всегда необходимо назначать и разграничивать – это крайне важный момент обеспечения безопасности вашей Linux-системы. В случае, когда хакеру удастся получить доступ к одному из ваших пользователей, грамотно настроенные права доступа к файлам и каталогам не дадут ему возможности сделать много неприятностей. Иными словами, настройка прав доступа даст вам возможность максимально ограничить ваши данные от попадания в чужие руки (естественно, если речь не идет о root или sudo пользователях без ограничений, которые могут изменять любые права под себя).
Как смотреть права доступа?
Перед тем, как перейти к самому процессу изменения прав, нужно понять, как смотреть уже имеющиеся права у файлов и каталогов. Делать это можно при помощи команды ls и ключа –l.
# ls –l
После ввода этой команды вы увидите содержимое текущего каталога, а также информацию о владельце и правах доступа.
Пример отобразившейся информации:
total 32 drwxr-xr-- 2 root root 4096 May 7 2016 bin drwxr-xr-- 2 root root 4096 May 7 2016 etc drwxr-xr-- 2 root root 4096 Aug 11 2016 games drwxr-xr-- 2 user1 users May 5 12:00 Images drwxr-xr-- 2 root root 4096 Mar 23 2016 sbin -rw-r–-r-- 1 root root May 6 20:28 file1.txt -rw-r–-r-- 1 root root May 6 09:58 kdm.log
Разберемся, что означают эти строки.
Первая буква в выводе обозначает тип файла. Самые популярные обозначения, которые вы будете встречать чаще всего, это:
- — — обычный файл;
- d – каталог.
Помимо них есть и другие обозначения:
- b — файл блочного устройства;
- c — файл символьного устройства;
- s — доменное гнездо (socket);
- p — именованный канал (pipe);
- l — символическая ссылка (link).
Три следующие буквы, которые идут после первой, означают те права доступа, которые имеет пользователь-владелец этого файла или каталога. Расшифровываются они следующим образом:
- r – read – право на чтение;
- w – write – право на запись (изменение, в том числе и удаление);
- x – execute – право на выполнение этого файла (если речь о каталоге, то просмотр оглавления и поиск в нем);
- — (прочерк) вместо одной из букв говорит о том, что соответствующего права у вас нет.
Поэтому по записи
-rw-r–-r-- 1 root root May 6 20:28 file1.txt
можно сказать о том, что это обычный файл, владельцем которого является пользователь root, и он может читать и изменять этот файл.
Следующие три буквы, которые идут после определения прав для владельца файла или каталога, означают права доступа для группы, которая владеет этим файлом.
В рассматриваемом нами примере выше у группы root будут права только на чтение файла.
Наконец, последние три буквы – это права доступа для всех остальных пользователей и групп, в том числе для абсолютно посторонних людей (если доступ в каталоги и файлы открыт на других ресурсах).
Системные команды Linux
Эти команды используются для просмотра информации и управления, связанной с системой Linux.
1. uname
Команда Uname используется в Linux для поиска информации об операционных системах. В Uname существует много опций, которые могут указывать имя ядра, версию ядра, тип процессора и имя хоста.
Следующая команда uname с опцией отображает всю информацию об операционной системе.
2. uptime
Информация о том, как долго работает система Linux, отображается с помощью команды uptime. Информация о времени безотказной работы системы собирается из файла ‘/proc/uptime‘. Эта команда также отобразит среднюю нагрузку на систему.
Из следующей команды мы можем понять, что система работает в течение последних 36 минут.
Полное руководство команды Uptime
3. hostname
Вы можете отобразить имя хоста вашей машины, введя в своем терминале. С помощью опции вы можете просмотреть ip-адрес компьютера. А с помощью параметра вы можете просмотреть доменное имя.
4. last
Команда last в Linux используется для определения того, кто последним вошел в систему на вашем сервере. Эта команда отображает список всех пользователей, вошедших (и вышедших) из «/var/log/wtmp » с момента создания файла.
Вам просто нужно ввести «last» в своем терминале.
5. date
В Linux команда date используется для проверки текущей даты и времени системы. Эта команда позволяет задать пользовательские форматы для дат.
Рекомендуем статью Команда Date (Дата) в Linux с примерами использования
Например, используя «date +%D«, вы можете просмотреть дату в формате «ММ/ДД/ГГ«.
6. cal
По умолчанию команда cal отображает календарь текущего месяца. С помощью опции вы можете просмотреть календарь на весь год.
9. reboot
Команда reboot используется для перезагрузки системы Linux. Вы должны запустить эту команду из терминала с правами суперпользователя sudo.
10. shutdown
Команда shutdown используется для выключения или перезагрузки системы Linux. Эта команда позволяет планировать завершение работы и уведомлять пользователей сообщениями о выключении и перезагрузке.
По умолчанию компьютер (сервер) выключится через 1 минуту. Вы можете отменить расписание, выполнив команду:
Немедленное отключение тоже возможно, для этого используется опция «now»
Как быстро поменять пользователя файла и/или папки в linux
Чтобы сократить время на ознакомление с той командой, сразу дам готовый рецепт того, как быстро поменять пользователя файла и/или папки в linux. Формат этой команды такой:
Chown user:group /patch/filename
chown -R user:group /patch/foldername
В первой строчке произойдёт смена пользователя на user , группы на group у файла /patch/filename .
Во второй строчке в примере выше использована дополнительная опция -R , которая означает рекурсивную обработку. То есть у папки /patch/foldername произойдёт смена владельца и группы, но этим дело не закончится, все папки и файлы, лежащие в этой директории также будут подвергнуты процессу смены владельца и группы. Рекурсия бывает очень удобна при глобальных изменениях в группой политики в системе.
Остальные опции команды chown не так часто востребованы и используются, поэтому пока не буду с ними разбираться.
Дисковое пространство:
- df -h — отображает информацию о смонтированных разделах с отображением общего, доступного и используемого пространства (Прим. переводчика. ключ -h работает не во всех *nix системах)
- ls -lSr |more — выдаёт список файлов и директорий рекурсивно с сортировкой по возрастанию размера и позволяет осуществлять постраничный просмотр
- du -sh dir1 — подсчитывает и выводит размер, занимаемый директорией ‘dir1’ (Прим. переводчика. ключ -h работает не во всех *nix системах)
- du -sk * | sort -rn — отображает размер и имена файлов и директорий, с сортировкой по размеру
- rpm -q -a —qf ‘%10{SIZE}t%{NAME}n’ | sort -k1,1n — показывает размер используемого дискового пространства, занимаемое файлами rpm-пакета, с сортировкой по размеру (fedora, redhat и т.п.)
- dpkg-query -W -f=’${Installed-Size;10}t${Package}n’ | sort -k1,1n — показывает размер используемого дискового пространства, занимаемое файлами deb-пакета, с сортировкой по размеру (ubuntu, debian т.п.)
Помощь по команде chown в linux
Для того, чтобы сменить пользователя и/или группу у файла и/или папки в linux применяется команда chown. Как обычно, первым делом заглянем в подсказку операционной системы по этой команде:
root@server:~# chown –helpUsage: chown … ] FILE… or: chown … –reference=RFILE FILE…Change the owner and/or group of each FILE to OWNER and/or GROUP.With –reference, change the owner and group of each FILE to those of RFILE. -c, –changes like verbose but report only when a change is made -f, –silent, –quiet suppress most error messages -v, –verbose output a diagnostic for every file processed –dereference affect the referent of each symbolic link (this is the default), rather than the symbolic link itself -h, –no-dereference affect symbolic links instead of any referenced file (useful only on systems that can change the ownership of a symlink) –from=CURRENT_OWNER:CURRENT_GROUP change the owner and/or group of each file only if its current owner and/or group match those specified here. Either may be omitted, in which case a match is not required for the omitted attribute –no-preserve-root do not treat ‘/’ specially (the default) –preserve-root fail to operate recursively on ‘/’ –reference=RFILE use RFILE’s owner and group rather than specifying OWNER:GROUP values -R, –recursive operate on files and directories recursivelyThe following options modify how a hierarchy is traversed when the -Roption is also specified. If more than one is specified, only the finalone takes effect. -H if a command line argument is a symbolic link to a directory, traverse it -L traverse every symbolic link to a directory encountered -P do not traverse any symbolic links (default) –help display this help and exit –version output version information and exitOwner is unchanged if missing. Group is unchanged if missing, but changedto login group if implied by a ‘:’ following a symbolic OWNER.OWNER and GROUP may be numeric as well as symbolic.Examples: chown root /u Change the owner of /u to “root”. chown root:staff /u Likewise, but also change its group to “staff”. chown -hR root /u Change the owner of /u and subfiles to “root”.GNU coreutils online help: <http://www.gnu.org/software/coreutils/>Full documentation at: <http://www.gnu.org/software/coreutils/chown>or available locally via: info ‘(coreutils) chown invocation’
Выставление/изменение полномочий на файлы:
- ls -lh — просмотр полномочий на файлы и директории в текущей директории
- ls /tmp | pr -T5 -W$COLUMNS — вывести содержимое директории /tmp и разделить вывод на пять колонок
- chmod ugo+rwx directory1 — добавить полномочия на директорию directory1 ugo(User Group Other)+rwx(Read Write eXecute) — всем полные права. Аналогичное можно сделать таким образом chmod 777 directory1
- chmod go-rwx directory1 — отобрать у группы и всех остальных все полномочия на директорию directory1.
- chown user1 file1 — назначить владельцем файла file1 пользователя user1
- chown -R user1 directory1 — назначить рекурсивно владельцем директории directory1 пользователя user1
- chgrp group1 file1 — сменить группу-владельца файла file1 на group1
- chown user1:group1 file1 — сменить владельца и группу владельца файла file1
- find / -perm -u+s — найти, начиная от корня, все файлы с выставленным SUID
- chmod u+s /bin/binary_file — назначить SUID-бит файлу /bin/binary_file. Это даёт возможность любому пользователю запускать на выполнение файл с полномочиями владельца файла.
- chmod u-s /bin/binary_file — снять SUID-бит с файла /bin/binary_file.
- chmod g+s /home/public — назначить SGID-бит директории /home/public.
- chmod g-s /home/public — снять SGID-бит с директории /home/public.
- chmod o+t /home/public — назначить STIKY-бит директории /home/public. Позволяет удалять файлы только владельцам
- chmod o-t /home/public — снять STIKY-бит с директории /home/public
Команды Linux, взаимодействующие с оборудованием
Эти команды используются для просмотра аппаратных аспектов операционной системы Linux и управления ими.
dmesg
Команда Dmesg печатает свои данные, считывая кольцевой буфер ядра. Данные могут представлять собой информацию о процессоре, жестком диске, принтере, клавиатуре, памяти и драйверах.
Ответ в терминале :
lshw
Отображает информацию о конфигурации оборудования системы. Команда Lshw должна выполняться от имени привилегированного пользователя root или sudo, в противном случае она будет сообщать только частичную информацию.
lsblk
Отображает информацию о блочном устройстве машины, связанную с устройством. Команда Lsblk с помощью опции вы можете просматривать все блочные устройства.
free
Команда free используется в Linux для проверки объема свободной оперативной памяти в системе. Так же команда free показывает пространство подкачки, буферное и кэш-пространство.
lspci
Lspci — это стандартная утилита Linux, которая показывает какое внутри оборудования. Команда lspci покажет информацию о шинах PCI, AGP и встроенных компонентах, таких как чипсет, USB и т.д.
lsusb
Команда Lsusb используется для отображения информации о шинах USB и подключенных к ним устройствах.Вы можете найти утилиту lsusb в пакете usbutils.
dmidecode
Команда Dmidecode считывает системную таблицу DMI (Интерфейс управления рабочим столом). Используется для отображения информации об оборудовании и BIOS. Выходные данные dmidecode содержат несколько записей из таблицы DMI. Эта таблица содержит описание аппаратных компонентов систем, а также другую полезную информацию, такую как серийный номер, версия BIOS и т. д.
В следующем примере показаны сведения о bios.
hdparm
Hdparm — это команда, используемая в Linux для показа информации о жестком диске. Эта команда может отобразить производительность скорости диска и изменять настройки DMA.
Следующая команда выполнит проверку скорости чтения на диске sda:
Дополнительные параметры команды, перечень основных
Ранее уже упоминалось, что операционная система Linux оснащена большим количеством встроенных инструментов, которые имеют дополнительные параметры. Операция «chmod» оснащена следующими параметрами:
- -c, —changes – предназначен для выдачи подробного вывода лишь в том случае, если изменение было действительно осуществлено.
- -f, —silent, —quiet — бесшумный режим, предназначенный для подавления большинства сообщений о системных ошибках.
- -v, —verbose – носит название «подробный режим», предназначен для выведения на экран диагностического уведомления для каждой обработанной директории.
- —version – используется для выведения на экран информации о версии, затем по истечении небольшого промежутка времени окно исчезает самостоятельно.
- —no-preserve-root – не затрагивать (обрабатывать) корневой каталог, в котором заданы параметры по умолчанию.
- —help – отобразить на экране электронный справочник, после чего в случае отсутствия активности он закроется самостоятельно.
- —preserve-root – запрет на то, чтобы работать рекурсивно в корневом каталоге.
- -R, —recursive – рекурсивная замена каталогов и файлов на компьютере с операционной системой Линукс.
- —reference=RFILE – присвоить директории RFILE соответствующие разрешения, в независимости от используемого режима.
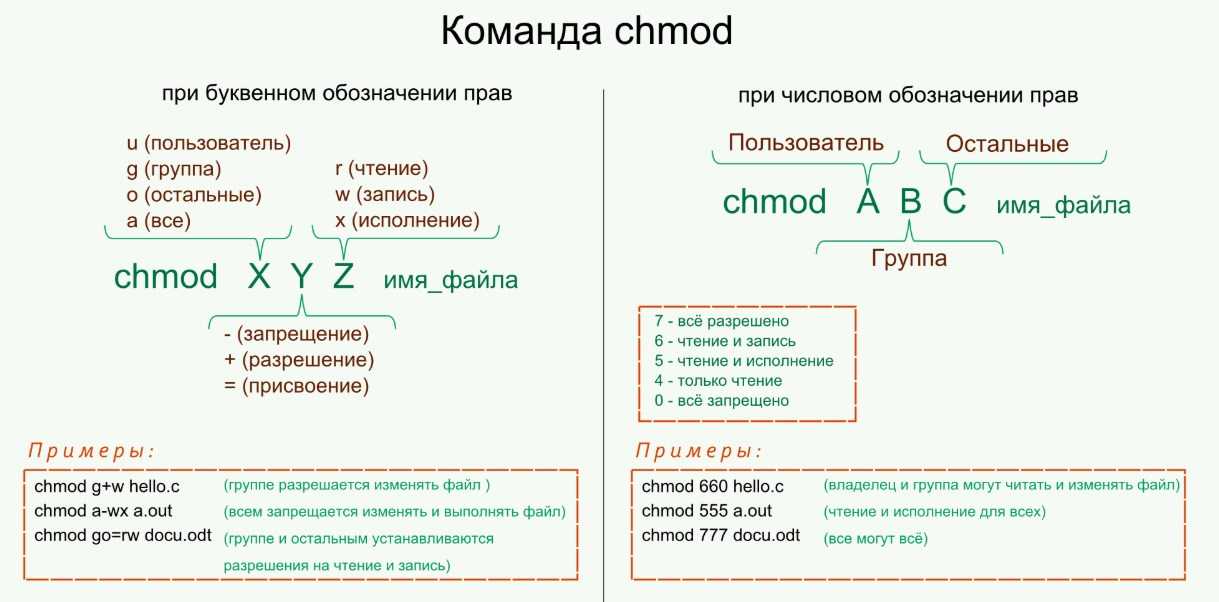
Команда chmod и примеры ее использования
Поиск файлов:
- find / -name file1 — найти файлы и директории с именем file1. Поиск начать с корня (/)
- find / -user user1 — найти файл и директорию принадлежащие пользователю user1. Поиск начать с корня (/)
- find /home/user1 -name «.bin» — найти все файлы и директории, имена которых оканчиваются на ‘. bin’. Поиск начать с ‘/ home/user1’
- find /usr/bin -type f -atime +100 — найти все файлы в ‘/usr/bin’, время последнего обращения к которым более 100 дней
- find /usr/bin -type f -mtime -10 — найти все файлы в ‘/usr/bin’, созданные или изменённые в течении последних 10 дней
- find / -name .rpm -exec chmod 755 ‘{}’ \; — найти все фалы и директории, имена которых оканчиваются на ‘.rpm’, и изменить права доступа к ним
- find / -xdev -name «.rpm» — найти все фалы и директории, имена которых оканчиваются на ‘.rpm’, игнорируя съёмные носители, такие как cdrom, floppy и т.п.
- locate «*.ps» — найти все файлы, содержащие в имени ‘.ps’. Предварительно рекомендуется выполнить команду ‘updatedb’
- whereis halt — показывает размещение бинарных файлов, исходных кодов и руководств, относящихся к файлу ‘halt’
- which halt — отображает полный путь к файлу ‘halt’
Команды Linux, для работы с файлами
Эти команды используются для обработки файлов и каталогов.
ls
Очень простая, но мощная команда, используемая для отображения файлов и каталогов. По умолчанию команда ls отобразит содержимое текущего каталога.
pwd
Linux pwd — это команда для показывает имя текущего рабочего каталога. Когда мы теряемся в каталогах, мы всегда можем показать, где мы находимся.
Пример ример ниже:
В Linux мы можем использовать команду mkdir для создания каталога.
По умолчанию, запустив mkdir без какой-либо опции, он создаст каталог в текущем каталоге.
cat
Мы используем команду cat в основном для просмотра содержимого, объединения и перенаправления выходных файлов. Самый простой способ использовать cat— это просто ввести » имя_файла cat’.
В следующих примерах команды cat отобразится имя дистрибутива Linux и версия, которая в настоящее время установлена на сервере.
rm
Когда файл больше не нужен, мы можем удалить его, чтобы сэкономить место. В системе Linux мы можем использовать для этого команду rm.
cp
Команда Cp используется в Linux для создания копий файлов и каталогов.
Следующая команда скопирует файл ‘myfile.txt» из текущего каталога в /home/linkedin/office.
mv
Когда вы хотите переместить файлы из одного места в другое и не хотите их дублировать, требуется использовать команду mv.
cd
Команда Cd используется для изменения текущего рабочего каталога пользователя в Linux и других Unix-подобных операционных системах.
Ln
Символическая ссылка или программная ссылка — это особый тип файла, который содержит ссылку, указывающую на другой файл или каталог. Команда ln используется для создания символических ссылок.
Команда Ln использует следующий синтаксис:
touch
Команда Touch используется в Linux для изменения времени доступа к файлам и их модификации. Мы можем использовать команду touch для создания пустого файла.
head
Команда head используется для печати первых нескольких строк текстового файла. По умолчанию команда head выводит первые 10 строк каждого файла.
tail
Как вы, возможно, знаете, команда cat используется для отображения всего содержимого файла с помощью стандартного ввода. Но в некоторых случаях нам приходится отображать часть файла. По умолчанию команда tail отображает последние десять строк.
gpg
GPG — это инструмент, используемый в Linux для безопасной связи. Он использует комбинацию двух ключей (криптография с симметричным ключом и открытым ключом) для шифрования файлов.
uniq
Uniq — это инструмент командной строки, используемый для создания отчетов и фильтрации повторяющихся строк из файла.
tee
Команда Linux tee используется для связывания и перенаправления задач, вы можете перенаправить вывод и/или ошибки в файл, и он не будет отображаться в терминале.
tr
Команда tr (translate) используется в Linux в основном для перевода и удаления символов. Его можно использовать для преобразования прописных букв в строчные, сжатия повторяющихся символов и удаления символов.






![[пост] управление доступом в linux](http://rozblog.ru/wp-content/uploads/d/e/8/de832edcbc45fb88ea15f46986b6f33f.png)


















![[пост] управление доступом в linux](http://rozblog.ru/wp-content/uploads/3/3/a/33a73099f5561a02303bf0ae14fc3e4b.jpeg)




