Способ 2. Приложения
Это приложение в русскоязычном Google Play известно под названием «Негаснущий экран». Маленькая утилита с приятным дизайном имеет одну единственную функцию – не давать устройству переходить в спящий режим при работе выбранных приложений. Чтобы ее активировать, просто запустите Keep Screen On и отметьте необходимые приложения, во время работы которых вы хотите оставить экран постоянно включенным. Stay Alive! имеет несколько режимов работы:
активный режим во время зарядки устройства;
активный режим во время зарядки и при работе от аккумулятора;
режим паузы (неактивный режим);
автоматический режим с правилами для выбранных приложений.
Переключаются они с помощью небольшой панели, которая прячется за шторкой. Стоит признать, Stay Alive! выполняет свою основную задачу на 5+. Приложение не просто запрещает устройству уходить в спящий режим, а предлагает индивидуальные настройки для различных условий. Например, можно запретить экрану выключаться при зарядке, при подключении к автомобильной док-станции или вообще полностью отключить тайм-аут экрана. Помимо этого, Stay Alive! может приостанавливать свое действие, когда заряд батареи достигает заданного процента.
Среди дополнительных функций есть очень полезная опция «Allow the screen to dim», которая позволяет затемнять экран, но не выключать его полностью.
Единственный недостаток Stay Alive! – это платные функции, самой важной из которых является автозагрузка приложения. Так что, если вы пользуетесь бесплатной версией, вам придется каждый раз после включения/перезагрузки устройства вручную запускать утилиту
А как вы настраиваете тайм-аут экрана вашего мобильного устройства? И приходилось ли вам запрещать экрану отключаться в определенных программах?
Знакомая ситуация: вы считываете некую информацию с экрана смартфона, а дисплей в этот момент затухает. А если на прочтение потребуется не несколько секунд, а значительно больше? Понятно, что постоянное нажимание кнопки включения, мягко говоря, раздражает.
Как сделать чтобы не гас экран Андроид? Оказывается, ситуация не столь критична как может показаться. Для её решения существует несколько способов, о которых мы сейчас поговорим.
Чтобы отрегулировать отключение экрана своего телефона, используя предустановленные инструменты, нужно зайти в «Настройки
«, открыть раздел «Экран «, выбрать пункт «Спящий режим » и выставить там комфортное для вас время «бодрствования» смартфона, после которого экран будет гаснуть, или вообще убрать спящий режим, отметив соответствующую строку:
Модуль Xposed
Для осуществления этого метода необходимо иметь рут права на гаджет и инсталлировать среду выполнения Xposed Framework. В ходе работы потребуется подключить модуль Stay Awake – Keep On Screen к среде выполнения. С его помощью довольно просто запрещать блокировку экрана в разных программах, после чего можно возвратиться к стандартным настройкам.
p, blockquote 20,0,0,0,0 —>
p, blockquote 21,0,0,0,0 —>
- Запускаем Xposed Installer, жмем на «Загрузка».
Используем панель поиска для выбора Stay Awake – Keep On Screen.
Открываем раздел «Версии», где от пользователя потребуется загрузить самую свежую версию.
Модуль устанавливаем, выполняем перезагрузку девайса.
Запускаем Xposed Installer, жмем на «Модули». Проверяем активацию модуля Stay Awake – Keep On Screen (напротив него должна стоять галочка).
Выполнив инструкцию, вы получите доступ к запуску/деактивации спящего режима для всех приложений на системном уровне. Софт очень простой в функционировании.
p, blockquote 22,0,0,0,0 —>
p, blockquote 24,0,0,0,0 —>
p, blockquote 25,0,0,0,0 —>
Применение данного модуля позволяет запомнить программы, в которых отключается запрет на выключение экрана. В любой момент настройки возвращаются обратно при помощи нажатия на кнопки громкости.
p, blockquote 26,0,0,0,0 —>
Keepscreen (now free)
Ещё одно хорошее приложение, которое отлично справляется с задачей отключения таймаута. В отличие от предыдущего, Keep Screen
контролирует положение аппарата, используя встроенный гироскоп. Поэтому, когда вы держите свой гаджет в руках, утилита, учитывая его угол наклона относительно горизонтальной оси, не даст экрану погаснуть.
Кроме того, здесь тоже есть возможность заблокировать отключение экрана на Андроид-устройстве для выбранных приложений. Для этого, после указания нужной программы, нажимаем»Start/stop service
«, а на телефоне, в датчике погашения экрана (см. первый скриншот) выставить интервал 30 секунд.
Keep Screen бережно относится к ресурсам смартфона и работает в фоновом режиме, для этого нажимаем «On
», а после этого «Save and restart app».
Важно! Если выключить (заблокировать) аппарат, используя кнопку питания, во время работы программы, то по истечении тридцати секунд экран включится и уже не погаснет. Поэтому, прежде чем блокировать гаджет кнопкой питания, нужно закрыть приложение или просто вернуться на основной рабочий стол
По сегодняшней теме нам больше нечего добавить, а, насколько была полезна представленная информация, судить, конечно, вам. Удачи!
Honor 6 оснащается несъёмным литиево-полимерным аккумулятором ёмкостью 3100 мА-ч (11.5 Вт-ч). Ёмкость аккумулятора не рекордная, но очень хорошая и достаточная для обеспечения длительного времени автономной работы.
В программном обеспечении Honor 6 присутствует большое количество настроек энергопотребления. В меню «Энергосбережение» можно выбрать один из трёх профилей энергопотребления — « и «Энергосберегающий». При этом смартфон прогнозирует оставшееся время работы в каждом из режимов.
Энергосберегающий режим в Honor 6 реализован очень интересно. В нём блокируются практически все функции телефона, кроме звонков, SMS и доступа к контактам. Зато в этом режиме смартфон работает очень долго. Это хорошее решение для тех моментов, когда аккумулятор почти разряжен, а вам обязательно надо оставаться на связи.
За счёт агрессивных настроек встроенный менеджер питания зачастую закрывает приложения, работающие в фоновом режиме. В том числе «под раздачу» могут попасть и приложения для обмена сообщениями (например, Viber). Но пользователь может вручную указать, какие приложения должны быть защищены от закрытия в спящем режиме. Например, я на своём Honor 6 включил эту опцию для Viber.
Наконец, в меню есть специальный режим, который в русской версии интерфейса почему-то называется «Заставка» (в украинской — «Економний режим роботи»). В этом режиме смартфон отрисовывает и выводит на экран графику в разрешении 1280х720, результатом чего становится повышение быстродействия и снижение энергопотребления. Правда, при этом несколько страдает чёткость мелких шрифтов.
В сбалансированном режиме энергопотребления Honor 6 способен продержаться порядка двух дней при трёх часах работы экрана в день. Это очень достойный результат. Если играть на смартфоне в игры, то время работы ожидаемо сокращается, но и в этом случае аппарат без проблем доживает до вечера.
В Android по умолчанию установлено минимальное значение бездействия, после которого ваше устройство переходит в спящий режим. Стандартный таймер – 2 минут. Этого мало, так как вы можете отвлечься ненадолго от работы.
В этом материале мы разберем два основных вопроса:
- Как полностью отключить спящий режим.
- Как увеличить время ожидания.
А как уменьшить расход заряда батареи телефона Хуавей (Хонор)?
Оказалось, что расход заряда батареи зависит буквально от нескольких десятков параметров, которые нужно принимать во внимание при управлении питанием телефона. Производители смартфонов HUAWEI, понимая актуальность этой задачи, отнеслись к этому вопросу очень серьёзно
Теперь открывая раздел «Батарея»
Производители смартфонов HUAWEI, понимая актуальность этой задачи, отнеслись к этому вопросу очень серьёзно. Теперь открывая раздел «Батарея»
вНастройках телефона можно выбрать самый подходящий режим управления энергосбережения для любого пользователя. В нём есть функции автоматического управления энергосбережения, есть режим экстремальной экономии и есть возможность тонкой ручной настройки параметров. Экран №1 смартфона – вид экрана раздела «Батарея» в Настройках телефона. В этом разделе представлено меню по управлению энергосбережением телефона, пункты которого можно разделить на три группы: 1 группа
: Режимы энергосбережения выполняемые автоматически.2 группа : Режим оптимизации параметров телефона с целью энергосбережения.3 группа : Пункты ручной настройки параметров телефона с целью энергосбережения.
1 группа: Режимы энергосбережения выполняемые автоматически.
А)
Пункт режим энергосбережения«Ультра» .
Это самый сберегающий режим экономии заряда батареи, который позволяет увеличить время работы смартфона в разы. При этом режиме смартфон блокирует доступ к установленным на нём приложениям. Включенными остаются только самые важные:
- осуществление звонков;
- работа с контактами телефонной книги;
- отправка/приём SMS-сообщений.
Экран №2 смартфона – включение режима энергосбережения «Ультра».Б)
Пункт«Режим энергосбережения» .
Включение «Режим энергосбережения» позволяет продлить время работы аккумулятора устройства до 1,5 часа. При включенном режиме уменьшается яркость экрана, снижается максимальная частота процессора и вводится ограничение на фоновую работу приложений.
Переход к статье описывающей «Режим энергосбережения» — «Что означает значок «Листочек» на экране смартфона HUAWEI (honor)? »
Экран №3 смартфона – включение «Режим энергосбережения».
2 группа: Режим оптимизации параметров телефона с целью энергосбережения.
В)
Пункт«Оптимизировать» .
Запустив этот режим, телефон проанализирует параметры телефона, сделает предложения по оптимизации важных параметров и осуществит настройки сбалансированного энергопотребления. При согласии с вариантом оптимизации нажмите на значок «ОПТИМ.»
возле выбранного пункта. Экран №4 смартфона – включить режим «Оптимизировать». Экран №5 смартфона – выбор пунктов оптимизации.3 группа: Пункты ручной настройки параметров телефона с цельюэнергосбережения.Г)
Пункт«Разрешение экрана» .
Выбирая параметры разрешения экрана можно снизить энергопотребление телефона. В этом пункте есть возможность выбрать функцию «Умное разрешение»
, которая будет осуществлять автоматическое снижение разрешения экрана с целью оптимального энергосбережения. Экран №6 смартфона – выбрать пункт «Разрешение экрана». Экран №7 смартфона – включить функцию «Умное разрешение». Д) Пункт «Запуск»
Эта функция позволяет ограничивать количество приложений, запускаемых автоматически, и использовать определенные режимы энергосбережения. Здесь вы можете выбрать в ручном режиме приложения, на которые эти требования не будут распространяться.
Экран №8 смартфона – выбрать пункт «Запуск». Экран №9 смартфона – отключить автоматический запуск приложений «2ГИС» и «Документы».
Е) Значок «Настройки»
раздела «Батарея».
В этом пункте можно осуществлять контроль работы энергоёмких приложений, разрешить подключение в спящем режиме передачу данных по сети W-Fi и мобильной передаче данных.
Экран №10 смартфона – выбрать значок «Настройки» раздела Батарея. Экран №11 смартфона – отключить передачу данных по WI-Fi в спящем режиме.
В Android по умолчанию установлено минимальное значение бездействия, после которого ваше устройство переходит в спящий режим. Стандартный таймер – 2 минут. Этого мало, так как вы можете отвлечься ненадолго от работы.
В этом материале мы разберем два основных вопроса:
- Как полностью отключить спящий режим.
- Как увеличить время ожидания.
Оптимизация
В параметрах батареи можно найти утилиту для оптимизации работы аккумулятора. При ее активации происходит выгрузка лишних фоновых задач и дается подсказка, что еще можно настроить для прокачки времени работы.
Программа предлагает снизить яркость экрана, выключить автосинхронизацию, запретить приложениям работать в фоновом режиме.
Там же стоит посмотреть уровень расхода аккумулятора, чтобы понять, какое именно приложение потребляет больше всего энергии.
Кроме того, перейдя в настройки батареи (значок шестеренки в правом верхнем углу), можно запретить Wi-Fi и или мобильные данные работать в спящем режиме — это не позволит смартфону разряжаться в фоновом режиме, когда он лежит в кармане и на прикроватной тумбочке во время сна.
Переход мобильного устройства в спящий режим означает автоматическое отключение дисплея, когда гаджет определенное время находится в бездействии. Эта возможность реализована с целью экономии энергии аккумулятора телефона.
Чтобы включить или отключить спящий режим в Android, необходимо перейти в соответствующие настройки. В зависимости от модели смартфона они несколько отличаются, хотя и незначительно.
Как это сделать
Когда возникает необходимость включить/отключить спящий режим в Android, нужно перейти в основное меню настроек телефона и найти опцию «Дисплей» или «Экран». При нажатии на эту ссылку появится вкладка «Спящий режим». Здесь устанавливается временной интервал, по истечению которого устройство автоматически перейдет в спящий режим в Android. Установив галочку «Никогда», вы отключаете возможность работы устройства в спящем режиме, поэтому оно будет активно функционировать все время, пока телефоном никто не пользуется.
Возможные проблемы
Иногда возникают ситуации, когда необходимо выключить дисплей мобильного устройства, не активируя спящий режим. Стандартный вариант – экономия батареи смартфона, когда он подключен к телевизору при помощи HDMI-кабеля.
Основная проблема состоит в том, что если выключить смартфон, то энергия не будет идти по HDMI кабелю, в результате чего последует затухание экрана телевизора, так как телефон находится в спящем режиме. Приведем еще 1 пример – на планшете запущена . Затем к устройству подключается клавиатура или мышь с помощью док-станции. Изображение выводится на экран. Повторяется упомянутая проблема. Нельзя выключить экран телефона без перехода в спящий режим. Если ничего не делать, то смартфон быстро разрядится. Стандартными настройками решить задачу невозможно.
Решение
Необходимо скачать под названием Screen Standby. Средствами программы можно отключить дисплей при полной работоспособности телефона. Загрузить приложение можно через сервис Google Play на бесплатной основе.
Отныне просматривать фильмы, запускать игровые приложения и работать в интернете можно на большом экране, подключив телефон к телевизору. Существенно экономится заряд. Хотим заметить, что на текущий момент не существует достойных аналогов этому программному обеспечению. Чтобы утилита корректно функционировала, следует установить root права доступа. С помощью Screen Standby можно выключать подсветку в автоматическом режиме в момент подключения HDMI-кабеля, а также перевести дисплей телефона в тачпад-режим.
Знакомая ситуация: вы считываете некую информацию с экрана смартфона, а дисплей в этот момент затухает. А если на прочтение потребуется не несколько секунд, а значительно больше? Понятно, что постоянное нажимание кнопки включения, мягко говоря, раздражает.
Как сделать чтобы не гас экран Андроид? Оказывается, ситуация не столь критична как может показаться. Для её решения существует несколько способов, о которых мы сейчас поговорим.
Чтобы отрегулировать отключение экрана своего телефона, используя предустановленные инструменты, нужно зайти в «Настройки
«, открыть раздел «Экран «, выбрать пункт «Спящий режим » и выставить там комфортное для вас время «бодрствования» смартфона, после которого экран будет гаснуть, или вообще убрать спящий режим, отметив соответствующую строку:
Как отключить или настроить этот параметр
Для настройки спящего режима на Хонор 9 Лайт, 8 и других моделей нужно выполнить простую инструкцию, приведённую далее:
- Перейдите в Настройки Хонор — с помощью значка на рабочем столе или иконки в шторке. Это шестерёнка в верхнем правом углу.
- В появившемся списке найдите пункт «Экран». Нажмите на него.
Далее просмотрите меню в поисках строки «Спящий режим». Эта надпись может быть неактивной. Причина, почему невозможно настроить этот параметр — в другой настройке. Поэтому вам нужно её отключить, о чём я расскажу далее. Иначе, если же всё в порядке, и надпись активна, то переходите сразу к пункту 9.
- Вернитесь в предыдущее меню.
- Найдите строку «Батарея» и нажмите на неё.
- Откроется окно с параметрами батареи. Самые первые пункты в нём — это типы энергосбережения. Они отключают некоторые опции устройства, или даже блокируют работу некоторых затратных, в плане расхода энергии, приложений. Это делается для того, чтобы заряда батареи хватало дольше.
- Отключите «Режим энергосбережения» и «Ультра».
- Вернитесь в главное меню, в затем в меню «Экран».
- Перейдите в нужный пункт, который был ранее недоступен.
- Вы можете настроить время, спустя которое дисплей смартфона будет отключаться. Например, 1 минуту, 10 минут или вплоть до 20 минут. В некоторых прошивках есть опция «Никогда», но не во всех. В этом случае Хонор никогда не отключит свой экран самостоятельно — только вы, переведя его в заблокированное состояние.
Дополнительная опция — убрать спящий режим на телефоне Хонор, когда он подзаряжается от сети. Обычно в это время телефон неактивен, и более эффективный заряд батареи у него будет при выключенном дисплее. Поэтому данная настройка вынесена отдельно. Чтобы поменять спящий режим на Honor 7а или другой модели смартфона во время зарядки, выполните такие шаги:
- Перейдите в Настройки.
- Найдите пункт «О телефоне».
- Перейдите к строке с номером сборки.
- Нажмите на неё несколько раз, около 5 или 10, пока не появится надпись в нижней части.
- Вернитесь в главное меню.
- Откройте пункт «Система».
- Теперь здесь появился новый пункт «Для разработчиков». Перейдите в него.
Найдите переключатель «Оставлять включенным во время зарядки» и включите его.
Третий способ — это более тонкий вариант, как настроить спящий режим на Honor 7а и других моделях. В этом случае вы сможете определить порядок «засыпания» для отдельных приложений, если не хотите, чтобы при их работе затухал дисплей. Например, чтобы устройство «засыпало» так же, как и раньше, но только не для «читалки» и браузера. Тогда вам нужно стороннее приложение для таких целей, например «Stay Alive!» или другие. Здесь есть тонкие параметры, которые значительно добавят вам комфорта, но также реклама и платные функции.
Некоторые приложения на смартфоне требуют корректировки параметров, чтобы правильно работать при «засыпании» аппарата. Так, если на него не приходят оповещения WhatsApp, то их можно включить в свойствах самого мессенджера. Поэтому, если вам нужно настроить отдельное приложение, то лучше посмотреть вначале его свойства.
KeepScreen (now free)
Софт отлично выполняет функцию отключения таймаута. Контроль гаджета осуществляется при помощи встроенного гироскопа. Данная разработка способна определять текущий уровень наклона гаджета в зависимости от горизонтальной оси, поэтому экран остается активным.
p, blockquote 15,0,0,0,0 —>
В функционале программы есть опция по отключению экрана при запуске игр. В интерфейсе приложения жмем «Start/stop service», а на датчике отключения экрана в девайсе необходимо установить интервал на 30 секунд. Утилита экономит ресурсы устройства, поэтому функционирует в фоне.
p, blockquote 16,0,0,0,0 —>
Если заблокировать гаджет при помощи кнопки Power, то при работе утилиты спустя 30 секунд экран активируется и не погаснет. Перед выполнением блокировки устройства кнопкой Power необходимо софт закрыть.
p, blockquote 18,0,0,0,0 —>
p, blockquote 19,1,0,0,0 —>
Как отключить спящий режим на Хонор: отменяем тихий час без потерь
Как отключить спящий режим на Хонор? Для этого перейдите в Настройки, откройте пункт Экран и выберите Спящий режим. Если окажется, что опция неактивна, то вернитесь в Настройки и выберите Батарею. Отключите включенные параметры энергосбережения там. Теперь снова вернитесь в Экран. Вы сможете выставить время, через которое Хонор будет «засыпать» — так, как удобно вам. Обо всех нюансах, как включить и выключить спящий режим на Хонор 7а и других моделях, а также зачем он нужен и когда активируется, я расскажу в статье ниже.
Дисплей смартфона не включен постоянно — если оставить его без действий, то через время он погаснет. Это называется спящим режимом. Когда Хонор не используется, то старается не расходовать заряд аккумулятора. Дисплей смартфона — один из наиболее энергозатратных его элементов.
Для настройки спящего режима на Хонор 9 Лайт, 8 и других моделей нужно выполнить простую инструкцию, приведённую далее:
Дополнительная опция — убрать спящий режим на телефоне Хонор, когда он подзаряжается от сети. Обычно в это время телефон неактивен, и более эффективный заряд батареи у него будет при выключенном дисплее. Поэтому данная настройка вынесена отдельно. Чтобы поменять спящий режим на Honor 7а или другой модели смартфона во время зарядки, выполните такие шаги:
Третий способ — это более тонкий вариант, как настроить спящий режим на Honor 7а и других моделях. В этом случае вы сможете определить порядок «засыпания» для отдельных приложений, если не хотите, чтобы при их работе затухал дисплей. Например, чтобы устройство «засыпало» так же, как и раньше, но только не для «читалки» и браузера. Тогда вам нужно стороннее приложение для таких целей, например «Stay Alive!» или другие. Здесь есть тонкие параметры, которые значительно добавят вам комфорта, но также реклама и платные функции.
Некоторые приложения на смартфоне требуют корректировки параметров, чтобы правильно работать при «засыпании» аппарата. Так, если на него не приходят оповещения WhatsApp, то их можно включить в свойствах самого мессенджера. Поэтому, если вам нужно настроить отдельное приложение, то лучше посмотреть вначале его свойства.
Если инструкция, как изменить спящий режим на Хонор 7а, была выполнена верно, то это может привести и к некоторым негативным последствиям:
Для того, чтобы экран телефона снова «засыпал» в нужном вам ритме, выполните те же самые действия снова, но в обратном порядке:
Теперь вы знаете, как отключить спящий режим на телефоне Хонор 7а, Honor 10, 30 и на других моделях. Это простая и быстрая операция, которая может сделать работу с телефоном намного приятнее и удобнее. Надеюсь, данная статья даст ответы на вопросы, почему нельзя настроить спящий режим на Хонор, и вы его настроите так, как вам удобно.
Как дистанционно вывести Mac из спящего режима с помощью iPhone, iPad или Android
Сегодняшнюю статью из цикла «Секреты Mac» мы посвятим очередной одной удобной функции операционной системы OS X — дистанционное выведение компьютера из спящего режима с помощью смартфона или планшета под управлением iOS или Android. Эта функция поддерживается большинством современных компьютеров и ноутбуков Mac и называется она «Вывод из режима сна для доступа к сети».
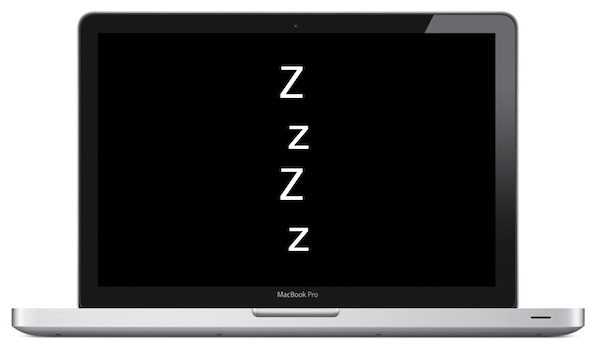
Использование этой функции поможет Вам вывести Mac из спящего режима для быстрого доступа к данным, хранящемся на нем или для подключения по технологии Remote Desktop.
Настройка компьютера Mac
- Убедитесь, что Ваш компьютер или ноутбук имеет активное интернет-соединение
- Откройте Системные настройки и перейдите в раздел Экономия энергии
- Отметьте галочкой пункт Вывод из режима сна для доступа к сети. На ноутбуках Apple у Вас будет возможность отметить эту опцию для питания от сети или для питания от батареи отдельно.
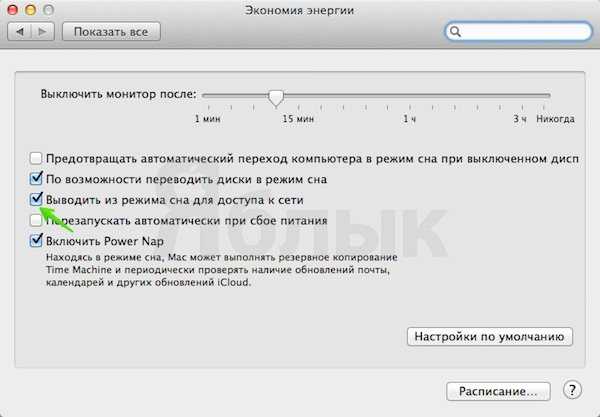
- Перейдите обратно на главный экран Системных настроек и выберите меню Сеть.
- В списке в левом углу окна выберите Wi-Fi.
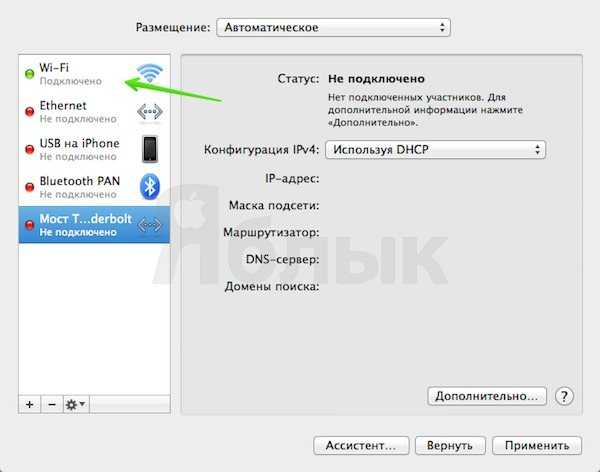
В открывшемся окне обратите внимание на IP адрес компьютера, написанный справа под именем Вашей Wi-Fi сети
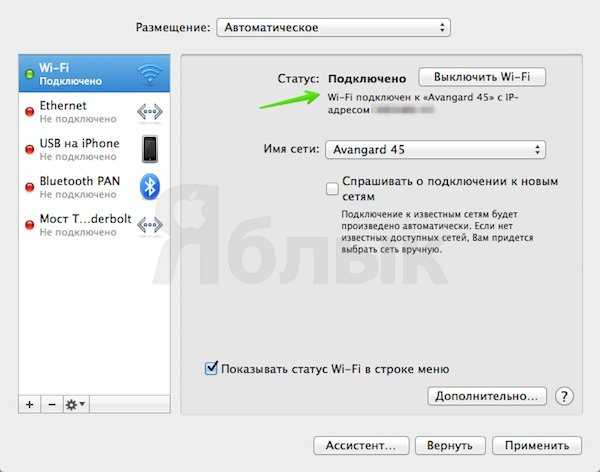
Настройка приложения на iPhone, iPod Touch, iPad, Android
Для начала загрузите программу для iOS или Android с поддержкой функции WOL (wake on lan), которую мы и пытаемся настроить. Для iOS существует программа Fing, которая довольно проста в использовании и бесплатна. Аналогичными функциями обладает и бесплатная утилита Mocha WOL и платная программа NetStatus. Для владельцев Android устройств также доступна программа Fing или утилита Mafro WakeOnLan с немного другим интерфейсом.
Мы разберем настройку мобильного устройства на примере iPhone с установленным приложением Fing.
- Подключитесь к той же сети Wi-Fi, что и Ваш компьютер Mac.
- Откройте программу Fing и нажмите клавишу обновления. После этого Вы должны увидеть в списке Mac, который Вы хотите вывести из спящего режима.
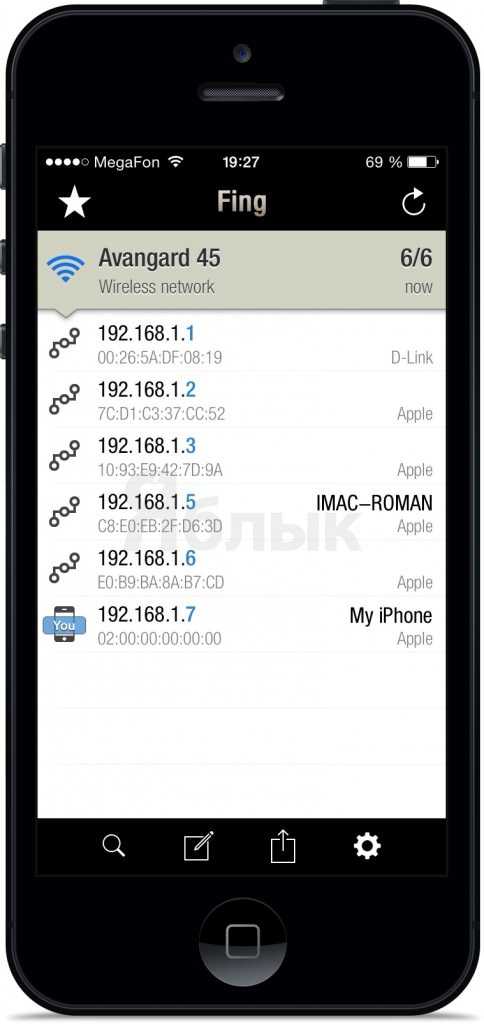
Нажмите на IP адрес компьютера и задайте ему новое имя.
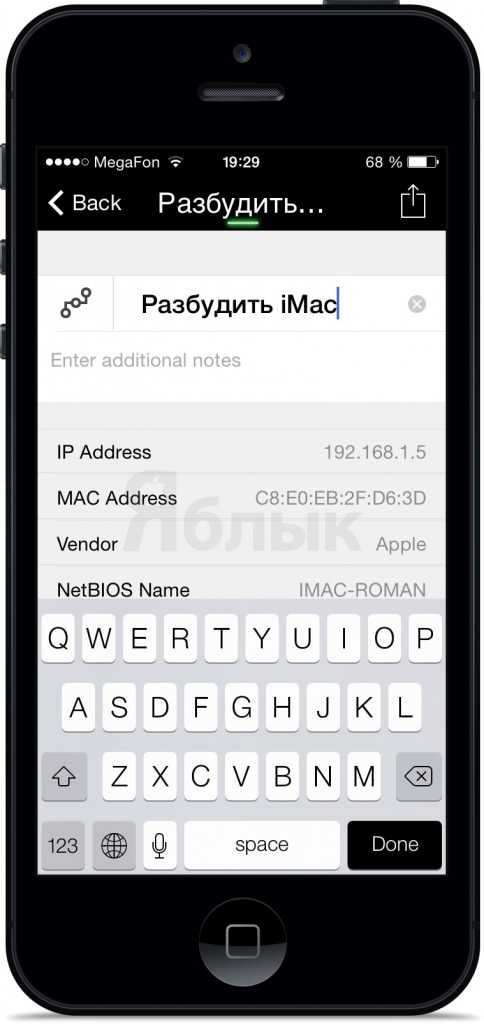
Затем пролистните этот экран чуть ниже и выберите опцию Wake On Lan.
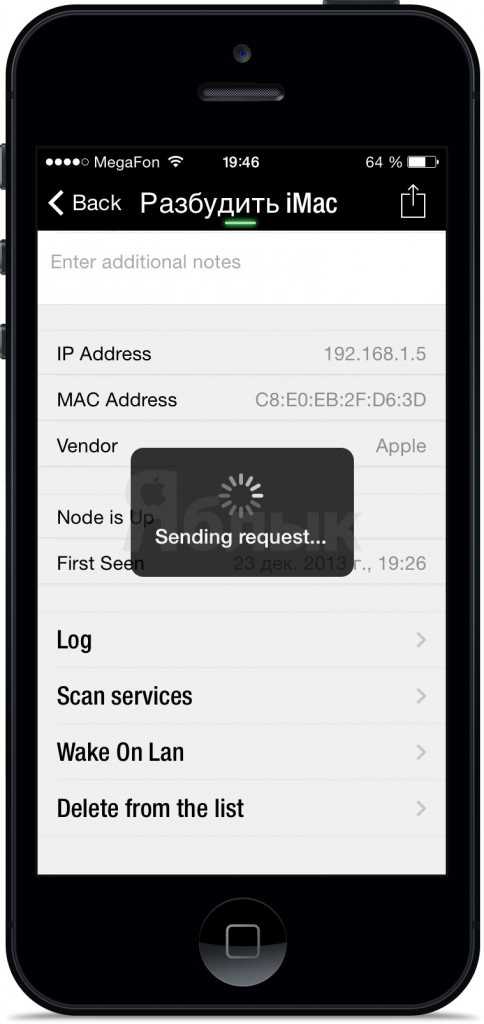
Как дистанционно «разбудить» Mac с мобильного устройства
- Теперь переведите компьютер Apple в режим сна с помощью меню или кнопки на корпусе.
- Откройте программу Fing, или ее аналог, на iPhone и найдите в списке компьютер. Выберите его имя и нажмите на пункт Wake On Lan.
Для проверки этого метода лучше иметь еще одно устройство, что бы проверить сетевые функции компьютера, так как экран при «дистанционном пробуждении» может оставаться темным. Но при этом Ваш компьютер Mac будет принимать сообщения, и проделывать другую работу в сети.
Эта возможность будет удобна для активации компьютера при возвращении домой или в офис: Вы сможете вывести Mac из спящего режима еще с порога.
Возможные проблемы и их решение
- Убедитесь, что на Вашем Mac установлена последняя версия OS X и он аппаратно поддерживает протокол WOL, часто старые модели лишены этой опции — это можно заметить, если во вкладке Экономия энергии просто нет опции Вывод из режима сна для доступа к сети.
- Убедитесь, что Ваше мобильное устройство подключено к той же сети Wi-Fi, что и компьютер.
- Проверьте, что бы в программе на смартфоне был сохранен правильный IP и MAC-адрес Вашего компьютера.
- Попробуйте использовать другую программу на смартфоне.
24 декабря 2013 Метки: iFaq, Mac-секреты.
- Масальский Сергей А в каком случае такое может пригодиться?
- https://plus.google.com/115624052148768476049 Alex A.
Жуть как все сложно Есть приложение iNet, в котором все вышеописанное — лишь маленькая закладка Только плюс еще через внешний IP работает и через бонжур, чтоб постоянно не мониторить динмический IP А еще к этому Screens — и удаленный доступ с iPhonA на Макось — проще простого
- https://plus.google.com/106681248296163745457 Константин Ярошевский
Всё это здорово и понятно. Но у меня при засыпании мак отключается от wi-fi и подключается вновь только после просыпается. Соответственно, пока спит — никто его по сети разбудить не может. Вопрос: как сделать так, чтобы во сне мак поддерживал wi-fi соединение?
Комментарии для сайта Cackle
Подводя итоги
Достаточно легко произвести настройки на планшете или на телефоне, после которых устройство не будет выходить из активного режима. На большинстве телефонов android 7а опцию можно настроить или выключить полностью, но есть модели, где разрешено только увеличить время спящего режима в среднем с 30 секунд до 30 минут.
На всех смартфонах и планшетах под управлением Android задано время, через которое аппарат переходит в спящий режим. Большинство устройств «засыпают» спустя 30 секунд бездействия пользователя. Это время установлено по умолчанию, но не всем его хватает для чтения и просмотра контента. Увеличить его можно в настройках, а чтобы полностью отключить тайм-аут экрана, придется активировать опцию в разделе «Для разработчиков» либо воспользоваться специальным приложением.
Такое короткое время до затухания экрана выставлено по двум причинам. Во-первых, по соображениям безопасности – чтобы никто без ведома владельца не успел воспользоваться устройством, если тот его не заблокировал. А вторая причина кроется в экономии заряда аккумулятора.
Дело в том, что подсветка дисплея разряжает батарею смартфона, поэтому существенное увеличение времени, по прошествии которого экран будет гаснуть, уменьшит время работы устройства от одного заряда. Здесь стоит найти «золотую середину» – настроить тайм-аут так, чтобы вам было комфортно пользоваться телефоном, при этом, чтобы аппарат не работал впустую пол часа, если вы забудете нажать кнопку блокировки.
Поэтому лучше всего отключить «засыпание» дисплея только в нужных программах, а для всей системы выставить значение тайм-аута в пределах одной-двух минут. Как это сделать, рассказано дальше в статье.
Другие инструкции по теме:





























