Как с этим взлетать: как ускорить Андроид, игры вообще и PUBG Mobile в частности
Здесь и далее будут перечислены настройки на наш вкус и цвет. Каждый может выбрать свои сам, скорректировать необходимое и вообще всё такое.
Мы кстати уже немного писали на эту тему, когда рассказывали про ограничение числа процессов в статье «Оптимизация Android-устройств без использования сторонних программ»:

Итого нам требуется «Многопроцессорный WebView», — это один из крайне важных пунктов, который ускорит систему вцелом, хотя и может негавтивно сказаться на времени работы от батареи.
Как ускорить Андроид еще сильнее? И визуально понятно? Тоже самое касается пункта «оптимизация SD карты», если конечно она у Вас вообще есть (карта) и пункт вообще).
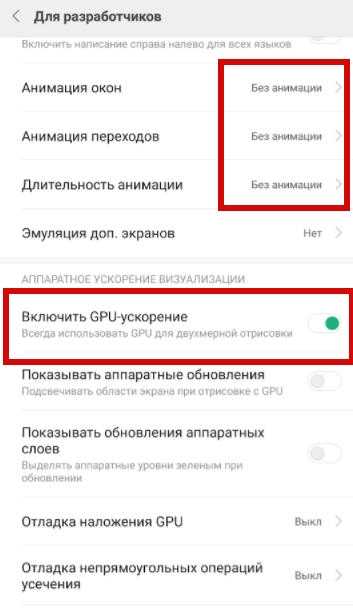
Дальше, если Вы не любитель всяческих там анимаций, то крайне рационально будет отключить анимацию окон, переходов и убрать длительность анимации. Это на порядок сэкономит ресурсы, а визуально (субъективно и по ощущениям) у Вас телефон прямо начнет летать вообще.
Хотите ускорить работу телефона андроид — обновитесь
Обновления в большинстве случаев доступны непосредственно со смартфона или планшета без установки дополнительной программы.
В «Настройках» найдите вкладку «Информация об устройстве» или «Обновление ПО». В списке доступных опций одним из первых вариантов является обновление программного обеспечения.
После выбора опции «Обновление» смартфон или планшет проверит наличие обновления и предложит его установку.
Помните, что для этой операции требуется доступ в интернет, и лучше всего устанавливать обновление с полностью заряженной батареей.
Чтобы вам не беспокоиться об обновлениях, можете активировать параметр автоматического обновления, который позаботится о загрузке файлов и предложит установку.
Если у вас лимит на мобильный интернет, выберите соответствующий параметр, который позволит вам загружать данные только при подключении к вай фай.
Требуется ускорить планшет или смартфон андроид — отключите автоматическую синхронизацию
Автоматическая синхронизация — очень полезный инструмент, постоянно обновляющий список писем, записей в социальных сайтах и других данных приложений.
В то же время, это обременяет систему. Отключение может повысить производительность системы. Чтобы это сделать, убедитесь, что в меню параметр «Синхронизация» не отмечен.
Вы также можете выборочно отключить синхронизацию. В системных настройках найдите вкладку «Аккаунты» или «Облако и учетные записи».
Затем выберите учетную запись и отключите автоматическую синхронизацию только для этой учетной записи или приложений, связанных с ней.
Single activity application
Суть single activity application в его названии. Ваше приложение будет состоять из одной активности, а экраны внутри будут реализованы как фрагменты. Такой подход придает гибкость и контролируемость переходам. В рамках View можно делать абсолютно что угодно.
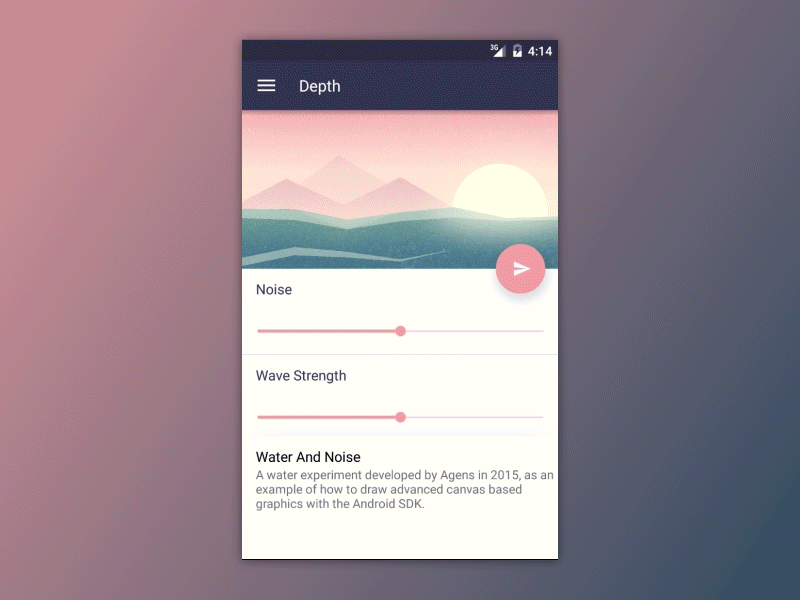
https://github.com/danielzeller/Depth-LIB-Android-
Вы можете управлять любой View, применять любые transition и т.д. С Activity такое не прокатит, потому что слушать или влиять на скорость отработки закрытия и открытия активности на прямую не получится.
Архитектура переходов между фрагментами одной activity
Сделать базовую логику переходов между экранами просто. Определяем интерфейс
interface AnimatedTransitionFragment {
fun exit() : Single<Boolean>
}
Не обязательно использовать Single из RxJava, можно установить любой тип callback. Метод exit() должен вернуть нечто, что можно «слушать» на предмет исполнения. Fragment, который должен поддерживать «выход» будет реализовывать интерфейс, приведенный выше.
Далее необходимо при переходе между фрагментами вызвать exit(). Подождать, когда Fragment исполнит необходимую анимацию, а затем перейти на новый Fragment, который может запустить анимацию «старта».
Если вы используете, например Cicerone, то можно переопределить свой
override fun applyCommands(commands: Array<out Command>?) {
val topFragment = _fragmentManager?.fragments?.lastOrNull()
val command = commands?.let { if (it.isNotEmpty()) it else null }
(topFragment as? AnimatedTransitionFragment)?.let {
if (shouldAnimatedTransition) {
it.exit().subscribe { _: Boolean? ->
super.applyCommands(commands)
}
} else {
super.applyCommands(commands)
}
} ?: let {
super.applyCommands(commands)
}
}
Происходит все тоже самое, что в Cicerone, только теперь, если Fragment поддерживает анимацию выхода, сначала проиграется она.
Анимация выхода из Fragment
Сам Fragment реализуя exit() проигрывает анимацию выхода и отдает управление дальше.
override fun exit(): Single<Boolean> {
exitAnimResult = SingleSubject.create()
val views = getViewsToAnimate().filterNotNull() //Crashlytics will disagree with you...
AdditiveAnimator()
.setDuration(ANIMATION_DURATION)
.targets(views).rotationY(ROTATION_FACTOR).scaleX(SCALE_FACTOR).scaleY(SCALEY_FACTOR)
.setInterpolator(AccelerateInterpolator(2f))
.addListener(object : SimpleAnimatorListener() {
override fun onAnimationEnd(animation: Animator?) {
exitAnimResult?.onSuccess(true)
exitAnimResult = null
}
})
.start()
return exitAnimResult!!
}
Для простоты используется AdditiveAnimation. Он позволяет легко управлять анимацией разных элементов и слушать окончание проигрывания.
Анимация входа во Fragment
При необходимости в onViewCreated можно запустить анимацию «входа».
private fun entryScreenAnimation() {
var shift = 500f
for (view in listOf<View>(tvTitle, etFirstName, etLastName, btnNext)) {
view.alpha = 0f
view.translationY = shift
shift += 100f
}
AdditiveAnimator()
.setDuration(600)
.targets(tvTitle, etFirstName, etLastName, btnNext).translationY(0f)
.alpha(1f)
.start()
}
Это лишь база, необходимая для того, чтобы понимать как можно осуществлять навигацию между Activity и Fragment. Более сложные примеры зависят уже от конкретной задачи и прихоти дизайнера. Имея доступ к анимации на уровне View можно сделать любую мыслимую и не очень анимацию. Например можно запустить полноэкранную Lottie анимацию, сделанную в Adobe after effects.

О Lottie можно почитать в мой статье инструменты Android разработчика.
Вращение компонента
Для создания анимации вращением компонента создадим файл res/anim/rotate.xml.
Корневым элементом описания анимации вращением является тег rotate.
<?xml version="1.0" encoding="utf-8"?>
<rotate
xmlns:android="http://schemas.android.com/apk/res/android"
android:fromDegrees="0"
android:toDegrees="360"
android:duration="3000">
</rotate>
Вращение View компонента выполняется относительно текущего положения, представленного в макете описании
интерфейса. При описании анимации вращением компонента определяются следующие параметры :
| • android:fromDegrees | начальное значение угла поворота в градусах (возможно отрицательное значение); |
| • android:toDegrees | конечное значение угла поворота; |
| • android:pivotX | х координата центра поворота; |
| • android:pivotY | y координата центра поворота. |
| • android:duration | продолжительность. |
Возможные значения pivotX и pivotY как у анимации scale; по умолчанию эти параметры, если не представлены
в описании, равны нулю, т.е. поворот выполняется относительно левого верхнего угла компонента.
Настроить параметры GPU визуализации
Если ваше приложение тормозит, значит часть или все кадры обновления экрана обновляются больше чем 16 миллисекунд. Чтобы визуально увидеть обновления кадров на экране, можно на устройстве включить специальную опцию Настроить параметры GPU визуализации
(Profile GPU Rendering).
У вас появится возможность быстро увидеть, сколько времени занимает отрисовка кадров. Напомню, что нужно укладываться в 16 миллисекунд.
Опция доступна на устройствах, начиная с Android 4.1. На устройстве следует активировать режим разработчика. На устройствах с версией 4.2 и выше режим по умолчанию скрыт. Для активации идёт в Настройки | О телефоне
и семь раз щёлкаем по строкеНомер сборки .
После активации заходим в Опции разработчика
и находим пунктНастроить параметры GPU визуализации (Profile GPU rendering), который следует включить. В всплывающим окне выберите опциюНа экране в виде столбиков (On screen as bars). В этом случае график будет выводиться поверх запущенного приложения.
Вы можете протестировать не только своё приложение, но и другие. Запустите любое приложение и начинайте работать с ним. Во время работы в нижней части экрана вы увидите обновляемый график. Горизонтальная ось отвечает за прошедшее время. Вертикальная ось показывает время для каждого кадра в миллисекундах. При взаимодействии с приложением, вертикальные полосы рисуются на экране, появляясь слева направо, показывая производительность кадров в течение какого-то времени. Каждый такой столбец представляет собой один кадр для отрисовки экрана. Чем выше высота столбика, тем больше времени уходит на отрисовку. Тонкая зелёная линия является ориентиром и соответствует 16 миллисекундам за кадр. Таким образом, вам нужно стремиться к тому, чтобы при изучении вашего приложения график не выбивался за эту линию.
Предупреждение
Традиционно, мы предупреждаем, что не несём никакой душераздирающей, физической, физиологической, юридической и иной ответственности за то, что Вы там наворотили своими руками, в рамках этой (и не только) статьи.
Полный отказ от ответственности описан у нас здесь.
Что касается возможных побочных эффектов, — тут всё просто. В некоторых случаях всё конечно идет здорово, весело и всячески на пользу. Производительность растёт, ускорение присутствует, PUBG летает, лаунчер телефона счастлив безмерно, а Вы, как его владелец, — пишите хорошие комментарии под этой статьёй, рассказываете о ней друзьям и всё такое прочее-разное.
Во всех остальных же случаях, стоит понимать, что многое зависит от железа в Вашем Android-телефоне, планшете или на чём Вы там планируете всё это запускать и использовать, — так тут вопрос техники.
И да, стоит понимать, что производительность может снизиться, а расход батареи увеличится. Как это исправить? Вернуть всё назад, настройки отключить.
Уменьшите анимацию на Андроид
Это маленький трюк достаточно хорошо известен. Он фактически не ускоряет работу телефона, но сокращает время перехода между экранами и приложениями, делая это быстрей.
Чтобы убрать анимацию на Андроид, вам нужно включить режим разработчика в настройках устройства. Активировать режим разработчика нужно зайдя в «Настройки» -> «О телефоне» и нажать 7 раз на надпись «Номер сборки» на телефонах Xiaomi нужно нажимать на «Версия MIUI».
Теперь зайдите в раздел «Для разработчиков» и найдите там пункты «Анимация окон», «Анимация переходов», «Длительность анимации» и так далее. Выберете в перечисленных пунктах «без анимации» или «выключено», после этого окна и приложения будут просто открываться без всяких скольжений, затуханий и т.д.
Остановка запущенных приложений
Другой причиной замедления смартфона является избыток приложений, работающих в фоновом режиме. Каждая запущенная программа использует ресурсы процессора и памяти, которых не хватает для новых операций.
Чтобы просмотреть объем данных, используемых приложениями, зайдите в настройки Android и выберите из списка Память, а затем Память, используемая приложениями. Выберите одну из программ, нажмите на значок дополнительных настроек значок в правом верхнем углу и выберите принудительную остановку приложения.
Вы также можете отключить отдельные программы вручную. Для этого вернитесь в настройки Android и коснитесь Приложения. Разверните, видимый в верхней части список и нажмите Вкл.
Выберите приложение, которое хотите остановить и нажмите его название, а затем нажмите на кнопку Остановить. Вернитесь теперь к меню всех программ, и разверните панель дополнительных настроек, нажав на значок рядом с шестерёнкой. Затем выберите опцию Сбросить настройки приложения и нажмите Сброс приложения.
Вводная
Все наверное слышали про всякие там режимы разработчика в Android, которые позволяют что-то такое там хитрое нашаманить в настройках.
Эти настрои действительно существуют и хитрое нашаманить реально позволяют. Вопрос лишь в том, — будет ли это на пользу и не очень, — да и кому, собственно, — Вам, Вашей батареи, производительности, или некому разработчику.
Тем не менее, — ведь попытка не пытка. Во-первых, телефон можно сделать быстрее, во-вторых и в трехмерных играх всё будет бегать побыстрее (с выходом PUBG Mobile ) все прямо помешались на этой идее), да и вообще, — интересно и приятно.
Переключитесь на SKIA Андроид
Если на вашем телефоне стоит Андроид 7.0 или выше, вы можете, попробовать перевести движок рендеринга графического процессора на SKIA, после чего, по отзывам пользователей, FPS в играх увеличивается. Я попробовал на игре Star Wars: Галактика героев и могу подтвердит, что игра стала плавней. Включить режим SKIA, можно в том же режиме разработчика, а также изменить другие настройки, чтобы ускорить скорость работы Андроида.

Пока вы находитесь в режиме разработчика, можете попробовать включить Force 4x MSAA. Это метод сглаживания, который не увеличит FPS в игре, но может сделать их визуализацию более красивой. Но, увеличит нагрузку на батарею и может привести к определенному замедлению смартфона. Тем не менее, изменение этих настроек не принесут вреда телефону. Попробуйте включить их, сравнит, и выбрать то, что вам больше нравиться.
Как ускорить телефон
4. Избавьтесь от неиспользуемых приложений.
Удалите приложения, которые вам не нужны, или которыми вы редко пользуетесь. Это можно сделать, открыв список приложений. Любое приложение можно восстановить, если вы все-таки решили его вернуть. Программы и игры занимают память устройства, поэтому, чем их меньше, тем устройство работает быстрее.
5. Избавьтесь от виджетов на экране вашего смартфона.
Программы, которые вы устанавливаете на домашний экран, может и полезны, но они могут серьезно тормозить ваш телефон. Многие виджеты регулярно включаются в фоновом режиме в поисках новой информации или обновлений. Если вам не сильно важен тот или иной виджет на домашнем экране телефона – просто удалите его.
Лучшие китайские смартфоны 2016 года
6. Не используйте «Живые обои».
Это красивая функция, но, так же как и виджеты на экране смартфона, она поглощает не только оперативную память устройства, но и его батарею. Со временем «живые обои» начнут серьезно тормозить ваш смартфон. Также стоит воздержаться от использования ярких, разноцветных картинок на экране – в идеале экран должен быть черным.
Дополнительные примеры анимаций
Теперь пусть прямоугольник двигается по горизонтали и по вертикали. А при соударении со краями будет увеличивать толщину своих линий:
Движение прямоугольника по двум осям
Теперь пусть при соударении со стенками случайно меняется толщина линий и их цвет:
Движение прямоугольника по двум осям со случайными изменениями
Пример анимации с двумя прямоугольниками, которые двигаются независимо друг от друга:
Движение двух прямоугольников
И напоследок пример анимации с двумя прямоугольниками, которые двигаются синхронно. Причем внутри каждого прямоугольника есть круг, координаты которого случайно немного изменяются после каждого соударения:
Движение двух синхронных прямоугольников
Animation Desk
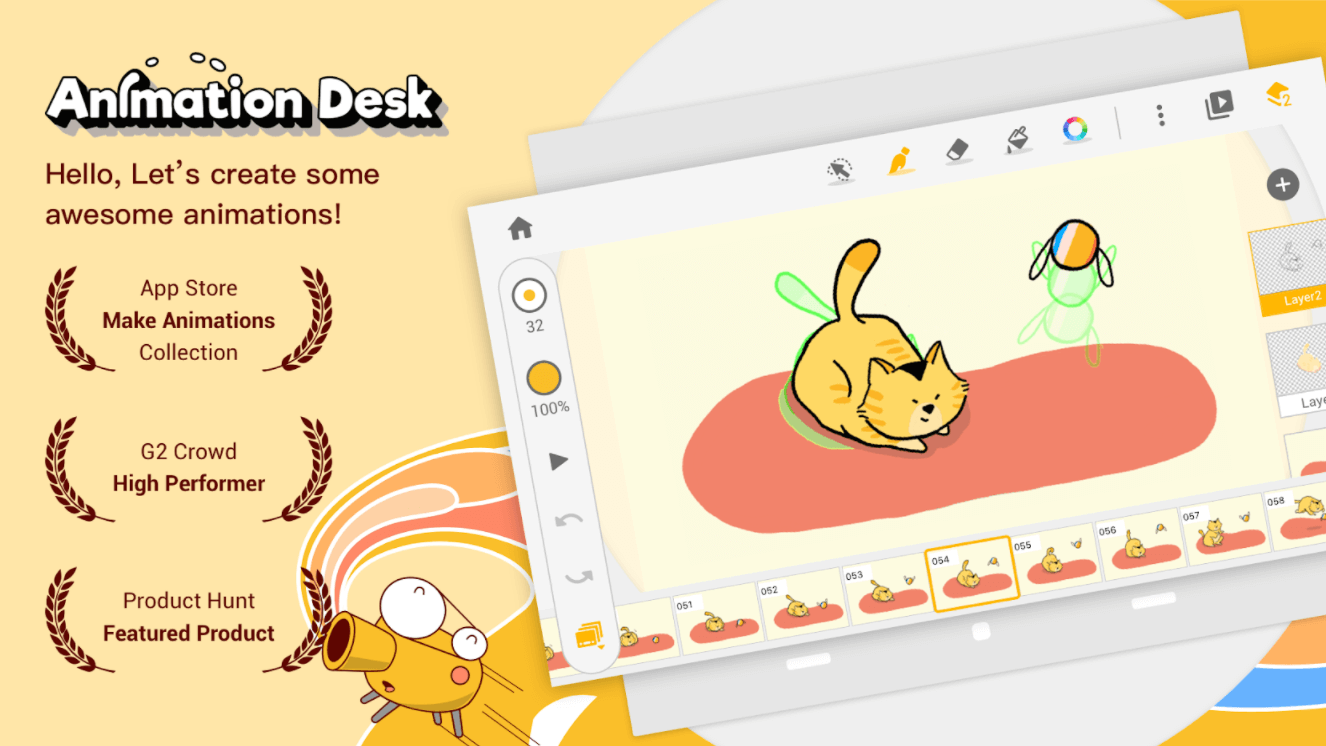
В Animation Desk можно добавить анимацию к изображениям, видео, слоям PSD или нарисовать все покадрово с нуля. Здесь есть все базовые инструменты, в том числе набор из 46 кистей и шрифтов, инструкция по раскадровке и красивые штампы, а также несколько карандашей с регулируемой толщиной и прозрачностью линии.
Найдется и много других функций – анимированные фрагменты можно отобразить в виде раскадровки, указать тег или комментарий к каждому кадру, импортировать/экспортировать слои Photoshop и сохранить работу в разных форматах. Для работы доступно до девяти слоев, между которыми можно делать слияние. Тап двумя пальцами используется для отмены последнего действия, тап тремя пальцами для повтора действия.
Доступно для Android / iOS.
Отключение загрузочной анимации
С правами суперпользователя и файловым менеджером с поддержкой рут получится также ускорить запуск Android-устройства, а анимацию при начальной загрузке можно выключить, что позволит девайсу загружаться без каких-либо заставок.
Как повысить загрузку данных
В диспетчере файлов нужно перейти к папке \System\ build.prop. Здесь содержатся данные о текущей прошивке и настройки девайса, применяемые после включения аппарата, в том числе информация, определяющая, как действовать при загрузке устройства. Папку нужно открыть с помощью инструмента для редактирования текста и в конце списка ввести код ro.config.hw_quickpoweron=true, затем сохранить. После перезагрузки устройство будет грузиться быстрее.
Как отключить загрузочную анимацию на Android
В том же build.prop можно убрать бутанимацию, чтобы ускорить процесс загрузки, путём ввода кода debug.sf.nobootanimation=1. Так девайс будет загружаться без заставок.
Отключение анимации при загрузке Android для более быстрого запуска можно выполнить и с помощью вышеупомянутого приложения Boot Animations for Superusers.
На устройствах Android применяется также анимация при переходе между приложениями, окнами или меню, что занимает время, если у смартфона мало ресурсов.
Если же вы решили повысить производительность устройства, избавившись от замедляющих навигацию элементов анимации при работе с интерфейсом Android, это выполняется в разделе «Для разработчиков» настроек устройства (активируется в разделе «О телефоне» несколькими нажатиями по пункту «Номер сборки»). При активном режиме разработчиков нужно перейти в подраздел «Рисование», где для анимации окон, переходов и длительности анимации значение 1х, выставленное по умолчанию, нужно поменять на 0,5х, что ускоряет анимацию или отключить её, если нужно сделать смартфон шустрее. Для применения изменений выполняется перезагрузка.
Stick Nodes
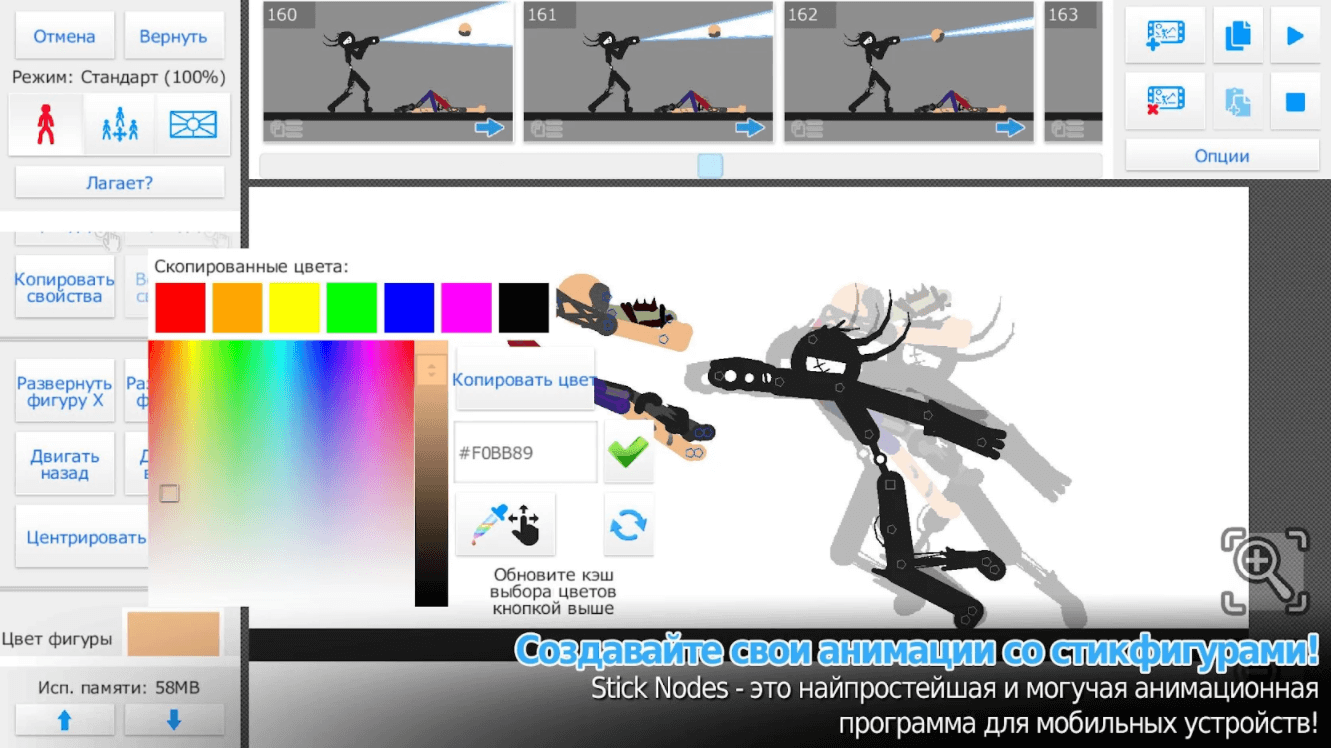
Stick Nodes позволяет мгновенно создавать мультфильмы на основе схематических рисунков и сохранять их в виде гифок или в формате MP4. Приложение автоматически достраивает промежуточные кадры, делая анимацию более плавной. Виртуальная камера перемещениями и наездами добавляет кинематографичности, а еще здесь есть широкий выбор шейпов и оттенков цветов.
Плюс ко всему на сайте бесплатно выложены тысячи моделей, которые можно редактировать на свой вкус. Отлично подойдет новичкам. В то же время приложение достаточно мощное, чтобы продвинутые пользователи могли продемонстрировать свой талант.
Доступно для Android / iOS.
Еще больше ускорения и оптимизации
Что касается аппаратного ускорения и GPU для компоновки экрана, — считается этот пункт актуален только на быстрых графических ядрах и только для 2D-приложений.
На деле это не всегда так, плюс ко всему, помимо всяких там PUBG Mobile и других 3-х мерных игр для Android, которые Вы и пытаетесь ускорить, собственно, — дело в том, что у Вас всегда задействован процессор как таковой, который работает с интерфейсом и процессами в фоне, поэтому перекладывая часть функционала на GPU Вы можете получить некоторый прирост производительности.

Ну, и если памяти или мощностей у Вас не очень, а поиграть на любимом телефоне хочется, то есть смысл таки подрезать число фоновых процессов. Это конечно скажется на некоторых уведомлениях (например, почты), но зато повысит скорость работы в общем и целом, да и в трёхмерных приложениях в частности.
Toontastic 3D
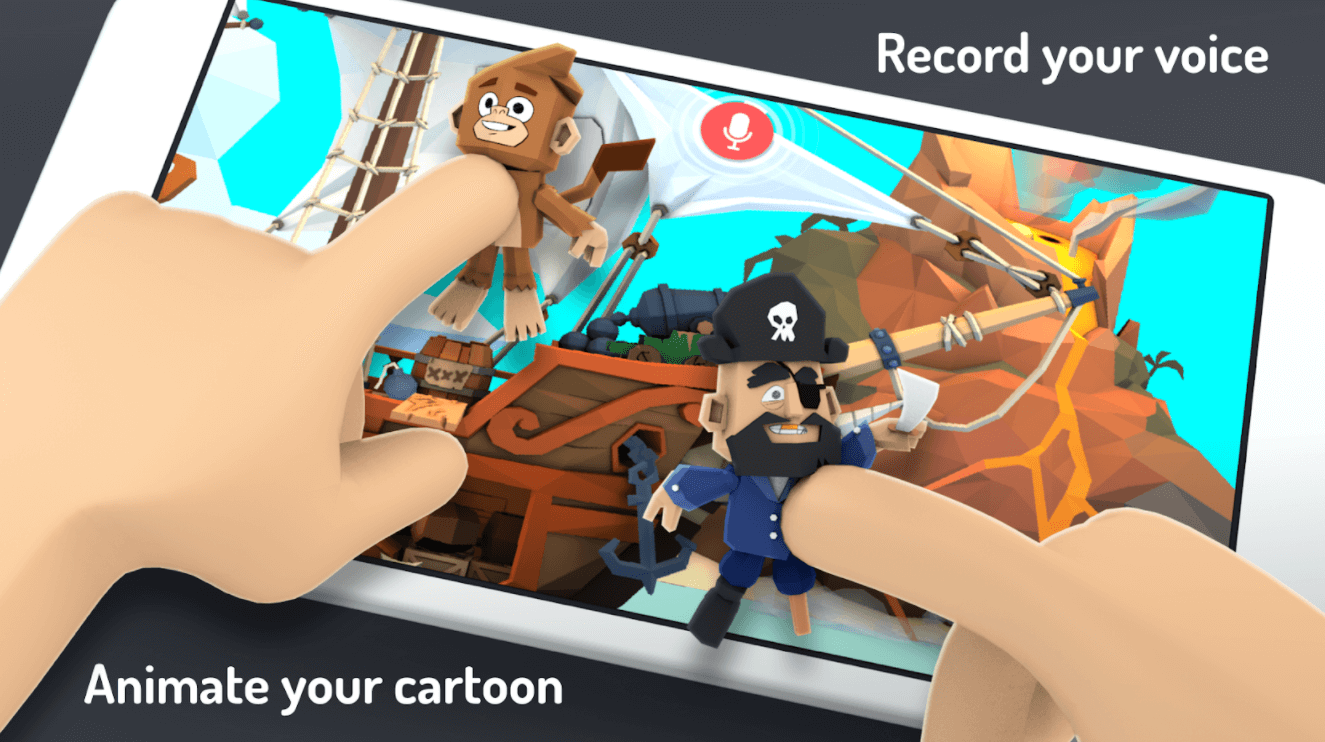
С помощью этого приложения от Google, дети могут создавать собственные мультфильмы. Делать это в Toontastic 3D очень легко – нужно просто нажать кнопку «запись» и передвигать персонажа по экрану. Среди персонажей есть лихие пираты, коварные злодеи, принцессы, трансформеры и многие другие, которые пробудят детское воображение.
Можно выбрать одну из трех опций: классическая история, короткая история или научный доклад. В каждой будет оригинальная завязка, кульминация и развязка. После того, как будет завершен последний этап, Toontastic 3D всё обработает и покажет созданный мультфильм. Его можно выложить в интернет и показать родственникам.
Изменение прозрачности компонента
Для создания анимации изменением прозрачности создадим файл res/anim/alpha.xml.
Корневым элементом описания анимации прозрачностью является тег alpha.
<?xml version="1.0" encoding="utf-8"?>
<alpha
xmlns:android="http://schemas.android.com/apk/res/android"
android:fromAlpha="0.0"
android:toAlpha="1.0"
android:duration="3000">
</alpha>
В файле определяются следующие параметры компонента :
| • android:fromAlpha | начальное состояние равное «0.0», полностью невидимое; |
| • android:toAlpha | конечное состояние равное «1.0», полностью видимое; |
| • android:duration | продолжительность анимации 3000 миллисекунд. |
Как измеряется диагональ экрана?
До недавних пор большинство мобильных устройств обладали стандартным прямоугольным дисплеем с соотношением сторон 16:9, и это было самое удобное время для измерения диагоналей. По сути, измерения происходили максимально просто: необходимо было лишь приложить линейку от левого верхнего края дисплея к правому нижнему краю, либо наоборот — правый верхний и левый нижний края позволяли получить ровно такой же результат. Если на линейке нанесена информация в дюймах, то удаётся сразу же получить результат и соотнести его с тем, что указывает производитель в официальных технических характеристиках. Зачем это может понадобиться? На самом деле даже именитые производители могут округлять диагональ в большую сторону, чтобы получить красивые цифры, а малоизвестные бренды и вовсе способны завысить результат на несколько десятых дюйма. Хочется надеяться, что это осталось в прошлом.
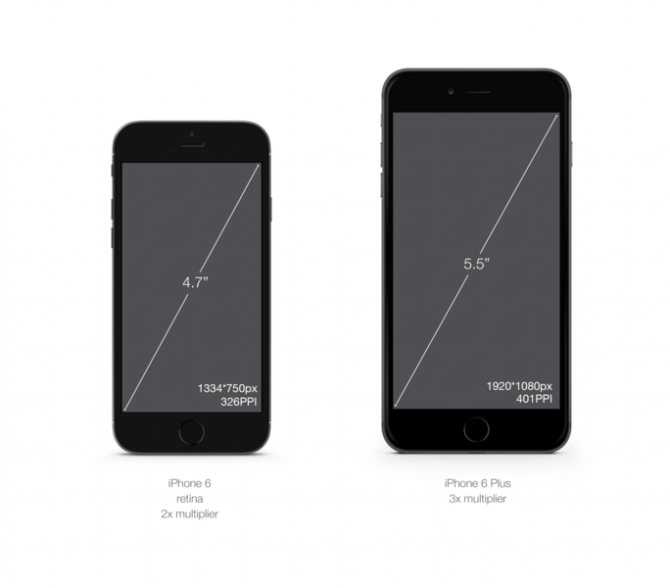
Если на линейке есть только значения в сантиметрах, это тоже не проблема. Учитывая, что в 1 дюйме 2.54 сантиметра, достаточно полученный результат поделить на 2.54. В результате получим диагональ в дюймах.

Более сложный способ измерения диагонали состоит в использовании теоремы Пифагора. Это возможно в том случае, если известны длина и ширина экрана. Их можно измерить с помощью линейки или получить подобную информацию из некоторых приложений, например, через AIDA64 (иногда данные могут быть не указаны или указаны не совсем точно: с округлением в большую или, что маловероятно, в меньшую сторону).
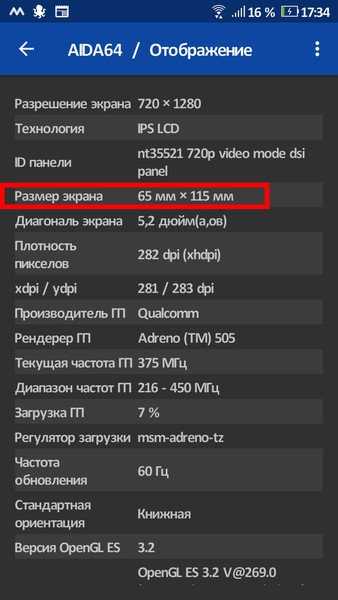
Итак, воспользуемся той же формулой, предназначенной для измерения диагонали прямоугольника: c² = a² + b², где «a» и «b» — это стороны прямоугольника (в нашем случае прямоугольного экрана), а «c» является диагональю.
Для примера возьмем старичка ASUS ZC520KL. С помощью линейки и приложений определено, что его стороны равны 6.5 и 11.5 см. Данные значения подставляем в формулу, получая c² = 6.5² + 11.5².
При вычислении квадратов, то есть при умножении цифр на самих себя, получаем c² = 42.25 + 132.25, а после сложения результат будет такой: c² = 174.5.
Теперь предстоит извлечь квадратный корень из обеих сторон уравнения, в результате чего формула приобретает такой вид: √c² = √174.5. После подсчёта и округления получаем c = 13.21 см, или, переведя сантиметры в дюймы (13.21 делим на 2.54), узнаём, что диагональ экрана равна 5.2″, что соответствует данным, указанным производителем смартфона ASUS ZC520KL.
Но проблема в том, что модели смартфонов с идеальным прямоугольным экраном хоть ещё и выпускаются, но с каждым годом становятся всё большей редкостью. Чаще всего в продаже можно увидеть дисплеи с закруглёнными углами, которые уменьшают фактическую или, как её ещё можно назвать, видимую диагональ, и делают недоступной для просмотра часть информации на экране. В технических характеристиках различных девайсов принято указывать полную диагональ без учёта скруглённых углов, но некоторые производители в своих рекламных материалах могут давать пояснения, что реальная диагональ будет меньше. Здесь всё зависит от того, насколько сильно закруглены углы. Нетрудно догадаться, что чем больше закругления, тем меньше видимая часть экрана.

Как и в случае с обычным прямоугольным экраном, измерять видимую глазу диагональ можно с помощью линейки. Только при подсчёте учитывать нужно ту зону, на которой отображается картинка, тогда как рамки нас уже интересовать не будут — вне зависимости от того, какую они имеют форму.

Полностью поменять эффекты с помощью MIUI
Среди различных конфигураций, которые мы найдем в каждом смартфоне китайской компании благодаря наличию MIUI, его уровень настройки это регулировка эффектов, которые имеют его терминалы. И, что лучше всего, в рамках срока действия мы научим вас изменять как тот, который обрабатывает переходы на вашем смартфоне, так и звуковой.
И может быть, вы еще не смогли открыть для себя, но правда в том, что эта функциональность — это то, что «отображается», когда кто-либо проводит пальцем по сенсорному экрану для перехода с одной начальной страницы на другую в интерфейсе. мобильного устройства. По этой причине эффект перехода — это факт того, как мы можем перемещаться между одной панелью на нашем телефоне Android. Поэтому, если вы уже устали, вам нужно будет выполнить следующие шаги, чтобы их изменить:
- Чтобы получить доступ к настройкам экрана смартфона, зажмите на домашней панели.
- Затем нажмите на параметр «Настройки».
- Введите Эффекты перехода раздел и выберите одну из возможностей: Слайд, Затухание, Наклон, Страница, Каскад, Вращение и Куб.
- Наконец, нажмите Готово, чтобы сохранить выбранный вариант.
Если вы хотите полностью изменить эффекты, связанные со звуком, нам придется в само меню настроек это идет по умолчанию на мобильных телефонах китайской фирмы. И дело в том, что с течением времени мы все больше устанем от тех же эффектов, что и наш смартфон
Следовательно, это будут шаги, которые вы должны принять во внимание, чтобы иметь к ним доступ и изменять их в соответствии с вашими потребностями:
- Войдите в настройки MIUI на своем телефоне Xiaomi.
- Щелкните раздел «Звук и вибрация».
- Проведите пальцем по экрану, пока не дойдете до параметра «Звуковые эффекты».
Когда мы окажемся в этом разделе, мы найдем все возможности, которые будут у нашего терминала : Регулировка звука в наушниках, эквалайзер, регулировка громкости. У нас даже будет более полный контроль над наушниками, если мы будем одним из тех пользователей, которые проводят день в шлемах: кнопки пульта дистанционного управления и кнопки назначения.
Как ускорить смартфон на Андроиде
7. Отключите автозапуск ненужных программ.
Для Android: «Настройки» – «Приложения» – «Работающие службы» или «Настройки» – «Управление приложениями» – «Работающие». Посмотрите, какие программы вы бы не хотели, чтобы автоматически запускались – остановите их и перезагрузите телефон. Для остановки разных служб на телефоне можете использовать один из менеджеров процессов в магазине приложений.
После отключения автозапуска ненужных программ общая производительность вашего смартфона увеличится.
8. Автоматически очищайте ваши мессенджеры спустя 30 дней.
Большинство пользователей смартфонов даже не задумываются об очистке мусора в различных приложениях для обмена сообщениями. Если у вас скапливается более 1 гигабайта текстовых сообщений, которые замедляют работу телефона, то стоит задуматься об очистке мессенджера.
К счастью для владельцев iPhone в приложении iMessage можно включить функцию очистки сообщений каждые 30 дней («Настройки» (Settings) – «Сообщения» (Messages) – «Сохранять сообщения» (Keep Messages)). Но если вы хотите сохранить все сообщения, то их лучше хранить в архивированном виде в облаке (iCloud).
В устройствах на базе Android придется удалять сообщения вручную. Однако есть функция в настройках телефона, которая позволяет избавляться от старых сообщений, когда в телефоне остается мало места.
9. Отключите автоматическое обновление приложений.
Для устройств наAndroid
В Google Play есть механизм, который автоматически проверяет версии установленных приложений. Если он находит более новую версию, то автоматически (в фоновом режиме) обновляет то или иное приложение до новой версии. Такая служба обновления нуждается в части ресурсов оперативной памяти.
Автообновление можно отключить и обновлять все или определенные приложение вручную. Чтобы это сделать нужно: зайти в Google Play – «Настройки» и убрать галочку с «Уведомления» и «Обновлять автоматически».
Для устройств на iOS
«Настройки» — «Основные» – «Обновление контента».
После этого вы увидите все приложения, которые обновляются в фоновом режиме. Просмотрите список приложений и отключите те программы, которые вам не нужны. Такой шаг не только ускорит работу телефона, но сэкономит немного заряда батареи.
Скорость анимации в системе
Также в Google предусмотрели возможность (практически «из коробки») изменять скорость анимации в системе (регулировать время открытия вот всех этих окон и всплывающих меню). Пункт называется «Скорость анимации». Здесь можно выбрать не только эту самую скорость (от 1x до 10x; чем больше число, тем медленнее анимация), но и отключить её вообще. Последняя возможность будет полезна в двух случаях: нужно ускорить навигацию или же у вас с самого детства боязнь анимаций. Всякое может быть.
В кастомной прошивке CyanogenMod, двенадцатую версию которой я сейчас использую на своём LG G2, меню для разработчиков предлагает активировать ещё и дополнительные варианты перезагрузки (появляется после длительного зажатия клавиши питания): можно перезапустить интерфейс или перейти в режим восстановления. Также есть возможность включать и выключать режим суперпользователя. Ну, и можно сделать так, чтобы устройство само переключалось на мобильную сеть при слабом сигнале Wi-Fi.
Напомню, что из коробки меню для разработчиков не показывается. Для его активации не нужно ничего устанавливать, достаточно зайти в пункт с информацией о телефоне и семь раз нажать на «Номер сборки». Готово. После этого в общих настройках будет отображаться новая вкладка «Для разработчиков».
Источник
Вводная
Все наверное слышали про всякие там режимы разработчика в Android, которые позволяют что-то такое там хитрое нашаманить в настройках.
Эти настрои действительно существуют и хитрое нашаманить реально позволяют. Вопрос лишь в том, — будет ли это на пользу и не очень, — да и кому, собственно, — Вам, Вашей батареи, производительности, или некому разработчику.
Тем не менее, — ведь попытка не пытка. Во-первых, телефон можно сделать быстрее, во-вторых и в трехмерных играх всё будет бегать побыстрее (с выходом PUBG Mobile) все прямо помешались на этой идее), да и вообще, — интересно и приятно.
Приступим.
Разгон Андроид
Если вам нужно ускорить скорости игры, разгон будет правильным решением.
Разгон — это проверенный способ максимального увеличения производительности, используемый геймерами на компьютерах. Этот способ отлично работает и на смартфонах, если конечно у вас есть root и хорошее приложение для разгона.
Но это несет определенный риск. Производители смартфонов ставят ограничения та тактовую частоту процессора, чтобы предотвратить перегрев, большой расход батареи.
Естественно, не забудьте проверить меню настроек самих игр! Снижение настроек графики часто может увеличить плавность игр и срок работы аккумулятора.
Что такое ускорить работу Gpu на Андроид?
Принудительный рендеринг GPU – это удобный способ ускорить смартфон, работающий на ОС Андроид. После проведения положенных манипуляций, смартфон будет задействовать графический процессов GPU. За счет этого общая визуализация интерфейса пользователя станет более оперативной. Анимация от разработчика будет плавной, и автоматически снимет нагрузку с главного процессора используемого телефона.
Стоит ли включать?
Не стоит сомневаться в том, нужно или включать опцию и совершенствовать скорость приложения. Если провести аппаратное ускорение gpu android, визуализация автоматически становится более четкой и красивой. Это увеличит программную нагрузку на процессор и в состоянии привести к замедлению телефона. Главным преимуществом способа считается то, что изменение параметров настроек не навредит смартфону.

Если у Вас остались вопросы — сообщите нам Задать вопрос





























