Клавиатура, тачпад и эргономика
Тут все настолько специфично и интересно, что выделил обсуждение клавиатуры в отдельный раздел.
За работу подсветки отвечает программа Alien Command Center. Название приложения говорит само за себя. Отсюда можно настроить работу подсветки клавиатуры, управлять профилями производительности и автономности и многое другое. Расскажу о наиболее интересных вещах.
Первое, что бросается в глаза — это подсветка клавиш AlienFX. Это понятие включает в себя и саму физическую подсветку, и программный центр по кастомизации свечения. Рассказывать о всех возможностях этой утилиты не имеет смысла.
Настраивать можно буквально все светодиоды, которые есть на корпусе. Серьезно!
Даже три системных светодиода, которые находятся в верхнем левом углу от клавиатурного блока, и те поддаются настройке.
Единственный нюанс — нельзя изменить свечение круглого светодиода на кабеле питания. Он всегда горит синим. Было бы здорово, что и этот момент можно было подстроить под свои вкусы.
Каждую кнопку отдельно настраивать нельзя, как, например, в геймерской клавиатуре Logitech G810. Клавиши разбиты по зонам, а вот уже их подсветку изменять можно запросто. Кроме того, можно сделать фиксированную подсветку, можно мигающую, можно плавающую, можно все это сочетать одновременно. В общем, на пару-тройку часов залипнуть над кастомизацией ноутбука очень легко. Возможностей тут настолько много, что во время проб и ошибок уже начинаешь нервничать — нравится все, оставил бы включенными все профили.
По всему этому поводу заявлено следующее:
- 8 программируемых зон подсветки
- поддержка до 20 различных цветов
- более 25,6 миллиарда сочетаний подсветки в конечном счете
Из этого же приложения можно подкрутить под свои собственные нужды схемы управления питанием. Установить, как будет вести себя компьютер в зависимости от того или иного действия: от источника питания или без такового. Все это раздел AlienFusion.
Теперь о самом главном — о работе раздела AlienAdrenaline. Это и есть самый главный инструмент для геймера.
Система самостоятельно определяет установленные на компе игрушки и предлагает настроить для каждой из них свой профиль подсветки клавиатуры.
Вся эта работа больше похожа на создание некого собственного скрипта, который включает в себя, какие приложения, настройки производительности, подсветки будут запускаться одновременно с запуском игры. В профиль можно включить запуск фонового проигрывателя, чтобы игровой процесс сопровождался любимой музыкой на фоне, автоматическое открытие какого-нибудь VoIP-приложения, заранее подготовленный профиль подсветки и так далее. Штука действительно очень прикольная и позволяет сделать нелегкую жизнь рядового геймера более комфортной и уютной.
И все-таки это не совсем то, чего я ожидал. Возвращаюсь опять-таки к клавиатуре Logiech G810. В ней можно настроить не просто зоны подсветки клавиатуры, а каждую конкретно клавишу. Понимаете к чему? Можно подсветить нужным цветом только функциональные клавиши для каждой конкретной игры. Это куда более крутая и глубокая настройка. А для новичков она будет заметной форой в познании новой игрушки с часто большим количеством различных сочетаний клавиш. К сожалению, тут такой возможности нет. Чисто красивая рюшечка, которая, в принципе, тоже весьма приятна.
В завершении об эргономике «клавы». Она не может не влюбить в себя. Ход мягкий, но одновременно с этим четкий. Нажатие сопровождается мягким, глухим щелчком. Ночью тапанием по такой клавиатуре никого не разбудишь.
Каждая кнопка 18,6 мм, однако размер эффективной для нажатия площадки (некий подъем) меньше — 14,4 мм. Кнопки указателей слегка меньше своих собратьев, однако это не так критично, как это часто бывает в других устройствах.
Несмотря на то, что мы имеем дело с игровым ноутбуком, четыре клавиши (W, A, S, D) никак не выделены. И вот это как-то странно.
Этот обзор по большей части я набирал на Alienware 13 и во время проверки правописания я обнаружил, что наделал целую кучу ошибок. Там буквы нет, тут пробел лишний, а здесь очевидно просто промахнулся. Может быть не привык, после любимой клавиатуры от Apple (проводной вариант), а может быть встроенная в ноутбук «клава» все-таки не так хороша.
Про тачпад ничего особенного сказать не могу. Он большой, распознает несколько прикосновений, умеет понимать жесты и в целом очень удобный. Мышь для ноутбука не нужна, если, конечно, дело не дойдет до игрушек.
Управление автозагрузкой для повышения производительности ноутбука
Важное звеном в увеличении производительности ноутбука acer, asus, lenovo, samsung и прочих — управление программами, которые запускаются вместе с системой. Производители нарочно загружают кучу приложений, которые для многих потребителей совершенно не нужны
Производители нарочно загружают кучу приложений, которые для многих потребителей совершенно не нужны.
Некоторые из них запускаются с системой windows 7 или windows 8, ухудшая скорость. Эта проблема может быть решена двумя способами: ручным и автоматическим. Оба крайне просты.
В первом варианте, вы самостоятельно решаете, какие приложения запускать вместе с системой, а какие нет.
Чтобы воспользоваться этим способом, наберите в системном приложении «выполнить команду «MSCONFIG».
После этого перейдите на закладку «автозагрузка» и снимите птички с приложений, которые не желаете запускать вместе с загрузкой виндовс.
Второй вариант еще проще — просто скачайте одну из бесплатных программ, которые будут устранять необходимый автозапуск. Этого можно достичь, например PC Decrapifier .
Разгон видеокарты через BIOS
Если рассмотренный выше способ не смог существенно увеличить производительность видеокарты, то стоит перейти к иным вариантам. Основным является разгон через меню BIOS, но сразу скажу во многих ноутбуках такой возможности просто нет. Она отключена производителем от неумелых рук и тех инструкций которые ниже может просто не быть в вашем БИОСе.
- Во время включения ноутбука нажмите и удерживайте кнопку Esc, F2, F6, F8, F12, Delete зависимости от производителя ноутбука, чтобы войти в BIOS;
- Откройте вкладку «Advanced»;
- В «CPU Settings» нажмите на «Overclocking Mode»;
- Далее будет предложено несколько вариантов разгона в процентном соотношении или в виде множителя. Выберете необходимый показатель;
- Сохраните изменения, нажав кнопку F10;
- Перезагрузите ноутбук.
Стоит ли покупать внешний док?
Все зависит от финансовых возможностей и поставленных целей. С помощью EXP GDC можно реализовать несколько интересных, востребованных сценариев.
Сценарий первый: превратить производительный ультрабук в игровую машину. Как ни крути, игровые ноутбуки — то еще удовольствие, особенно если с ними необходимо много и часто ездить. А мощности легких лэптопов часто не хватает именно со стороны графического адаптера.
Скажем, популярный Intel Core i7-6700 легко раскачает Nvidia GTX 960/1060. Этот процессор можно найти в устройствах стоимостью около 600-800 долларов, или 35-50 тысяч рублей.
Что значительно дешевле игрового лэптопа. (Конечно, существует еще серьезная машина Dell с видеокартой GTX 1060 и массой около 2 кг в районе 1000 долларов, но это совсем другая история.) Сценарий второй: увеличить производительности уже имеющегося старого устройства 2011-2014 года выпуска достаточно дешевой и производительной GTX 560/580 (кстати, это последняя карта NVidia с аппаратным декодированием наиболее популярного кодека видео с разрешением 4К).
Сценарий третий: получить дополнительные возможности, предлагаемые новыми видеокартами для настольных ПК. Их довольно много, но наиболее привлекательны:
- работа с видео,
- расширение количества и разрешения мониторов,
- возможность использовать CUDA для вычислений.
Этот вариант я использую для подключения Maxsun GTX 1060 с кучей CUDA-процессоров (для расчетов математических моделей) к разнообразным рабочим машинам вроде 7-летних Dell. Игровые ноутбуки с этим не справляются. Для тех, кто боится трудностей настройки, существуют более производительные, чем EXP GDC за 46 долларов, решения с высокопроизводительным интерфейсом Thunderbolt 2/3. Но их цена значительно выше, и рассмотрим мы их чуть позже.
(4.80 из 5, оценили: 15)
>
Реальные системные требования
Фактически, разработчики EXP GDC не выдвигают требований к ноутбуку для подключения. Единственным условием является наличие поддерживаемого разъема. Так им удалось создать практически универсальное устройство — подойдет даже для древних систем до линейки Intel Core i3/i5/i7. Для собственного ноутбука это можно проверить в подробных спецификациях. В том случае, если свободного слота не указано (нет), подойдут разъемы M.2
для дополнительного жесткого диска, внутреннего модема или модуля Wi-Fi. Придется их демонтировать.
На практике может случится, что слот есть, но внешняя карта работать не будет. При работе через miniPCI-E/M.2 нужно учитывать тип слота ноутбука. Нам требуется тип А (key A). Тип В скорее всего окажется неработоспособен.
Не стоит забывать и о балансе между видеокартой и процессором. EXP GDC работает через интерфейс с максимальной скоростью передачи около 5 Гбит/c. Что-то вроде GTX 1080 будет работать — но от нее не получить даже 30% процессорного времени.
Идеальным вариантом станет карта уровня NVidia GTX 560/670. Именно на этих моделях производительность предельно упирается в скорость передачи интерфейса. Отрисовки изображения на матрице ноутбука при помощи внешней видеокарты можно добиться только при использовании видеокарт NVidia с поддержкойNVidia Optimus.
2019: Сертификация TÜV Rheinland по уровню синего света
5 мая 2019 года стало известно, что премиальные и игровые модели ПК Dell с дисплеем Eyesafe, включая Alienware Area 51m, Alienware m17, G7 и XPS 13 2-в-1, соответствуют требованиям сертификации TÜV Rheinland по уровню синего света.

Эта сертификация – важный шаг в признании рисков для здоровья, связанных с длительным пребыванием у экрана и чрезмерным воздействием вредного синего света. Разработки Dell свидетельствуют о том, что достичь оптимального технического баланса между функциональными характеристиками дисплея и состоянием здоровья пользователя теперь стало возможным.
По сравнению с другими решениями для подавления синего света, которые влияют на цветовую гамму с помощью программного обеспечения, дисплей Eyesafe изменяет архитектуру подсветки на аппаратном уровне при сохранении качества цветопередачи.
Ранее компания Dell Technologies представила продукты линеек Alienware, G-Series и XPS с дисплеями Eyesafe, отвечающими требованиям TÜV по низкому уровню синего света. TÜV Rheinland Method 2 предполагает снижение уровня синего света аппаратными средствами, что пока редко встречается в индустрии ПК. Для этого нужно, чтобы отношение высокоэнергетического спектра видимого синего света (415-455 нм) к общему уровню синего света (400-500 нм) было ниже 50%.
Технология Eyesafe интеллектуально управляет отображаемым высокоэнергетическим видимым синим светом, сохраняя при этом цветопередачу. Дисплей Eyesafe был разработан совместно с командой офтальмологов, инженеров и исследователей мирового класса с многолетним опытом работы в области электроники, материалов для дисплеев и управления светом. Он создавался с учетом самых строгих отраслевых требований к безопасности и цветопередаче.
|
Компания TÜV Rheinland рада поддержать представителей компьютерной отрасли, которые фокусируются на разработке устройств, созданных с учетом требований здоровья и безопасности потребителей. Интеграция функций эффективного управления синим светом является важным шагом на пути к сохранению здоровья в долгосрочной перспективе, сказал Джей Янг (Jay Yang), вице-президент TÜV Rheinland в КНР |
|
Команда Dell с гордостью приняла сертификат TÜV Rheinland. Мы верим, что наши продукты с дисплеями Eyesafe зададут стандарт для нашей отрасли. Пользователи наших ПК – одни из самых требовательных в отрасли, и мы рады предоставить им эту технологию в компьютерах Alienware, G-Series и XPS, отметил Рэй Ва (Ray Wah), старший вице-президент Dell по малому бизнесу и потребительским продуктам |
Люди проводят все больше времени с экранами телефонов, планшетов, компьютеров и устройств виртуальной реальности, и вместе с этим увеличивается воздействие высокоэнергетического видимого синего света. При длительном использовании устройств, многие из которых находятся в непосредственной близости от глаз, негативные последствия для здоровья становятся очевидными. Все больше исследований связывают воздействие синего света с нарушениями естественных циклов сна и отмечает множество потенциальных проблем со здоровьем.
|
Производители принимают важные для своих пользователей решения, и мы гордимся тем, что играем определенную роль в привлечении внимания отрасли к проблемам здоровья пользователей. Предстоит еще много работы, но это очень важная веха для TÜV Rheinland и Dell, подчеркнул Джастин Барретт (Justin Barrett), главный исполнительный директор Healthe – компании, которая разработала технологию Eyesafe |
Лучшие игровые ноутбуки

По внешнему виду натуральный чемодан. По факту — в таком кейсе поставляется ASUS ROG GX700VO.
Первое, что приходит в голову на такое словосочетание — продукция фирмы Alienware. Основанная энтузиастами в 1996 году, компания с самого начала специализировалась на сборке игровых компьютеров. В 2006 году была приобретена гигантом Dell.
Следующая фирма — MSI. Тайванская компания, основанная аж в 1986 году, сейчас активно развивает своё присутствие в направлениях, выдвигающих высокие требования к производительности — САПР и геймеры.
Про ноутбук ещё одной фирмы мне подсказали — ASUS. Тоже тайваньская компания, существующая с 1989 года. Выпускает мониторы, винчестеры, материнские платы, ноутбуки, планшеты и даже смартфоны.
Рассмотрим такие модели:
- Alienware 17 R3 — 204 000 рублей
- MSI GT80S 6QF Titan SLI Heroes Special Edition — 243 000 рублей
- ASUS ROG GX700VO — 336 000 рублей
Модельный ряд, как правило, представляется несколькими устройствами, с разными процессорами, видеокартами, размером оперативной памяти и прочим.
| Alienware | MSI | ASUS | |
|---|---|---|---|
| Процессор | Intel Core i7-6820HK (2,7 ГГц), 4 ядра, 8 потоков | Intel Core i7-6920HQ (2,9 ГГц) или i7-6820HK (2,7 ГГц), 4 ядра, 8 потоков | Intel Core i7-6820HK (2,7 ГГц), 4 ядра, 8 потоков |
| Тепловыделение процессора, Вт | 45 | 45 | 45 |
| Тип ОЗУ | DDR4-2133 | DDR4-2133 | DDR4-2800/2133 МГц |
| ОЗУ, ГБ | 32 | 32 | 32 |
| Вес, кг | 3,78 | 4,95 | 3,6 с аккумулятором, 4,8 с внешним блоком |
| Видеокарта | NVIDIA GeForce GTX 980M | NVIDIA GeForce GTX 980 SLI | NVIDIA GeForce GTX 980 |
| Дисплей | 17.3″, 3840×2160 пикселей | 18.4″, 1920×1080 пикселей | 17.3″, 1920×1080 пикселей |
| Система охлаждения | Два радиатора, каждый со своим вентилятором. Система охлаждения тише, чем в MSI | Два модуля, индивидуальные теплоотводы для процессора и видеокарты | Отключаемая водяная система охлаждения |
Первое, на что обращаем внимание — везде установлены мобильные процессоры с пониженным тепловыделением. Второе — вес ноутбуков
Забудьте про полтора килограмма!
Следующее важное отличие — ASUS установил на ноутбук полноценную видеокарту GeForce GTX 980, отдельным блоком, совмещённым с водяным охлаждением. MSI встроила аж 2 такие же видеокарты… по названию (аналогия с десктопной GeForce GTX 980 ложна, «старшая сестра» быстрее)! Alienware, в данном случае, выглядит аутсайдером, довольствуясь мобильной GeForce GTX 980M
Но! Для Alienware существует док-станция Graphics Amplifier, с помощью которой есть возможность подключить десктопную видеокарту.
Как видим, даже дорогие игровые ноуты от Alienware и ASUS требуют/комплектуются внешними «коробками» с полноразмерными видеокартами. Справедливости ради отметим, что самые мощные видеокарты нужны для игры на самых высоких настройках графики. Обычно заметить отличия между средними и высокими установками непросто, если только на скриншотах. В свете этого, большинству пользователей за глаза хватит любого из представленных ноутбуков.
Это и правда работает?
Еще как. Например, для системы из
- Lenovo x220 i7-2640M8GBSDD Samsung 840 Pro 256GB
- eGPU EXP GDC
- ZOTAC GeForce GTX 670 AMP! Edition 2 GB
Результаты такие: раз два Конечно, со встроенным ядром они недостижимы.
Правда, в случае с доком EXP GDC максимальной производительности можно добиться только при работе с внешними мониторами. Их количество ограничено только возможностями карты.
О том, насколько использование узкой шины влияет на результаты, можно почитать здесь. В среднем получается около 10-35% потерь. Критично? Не думаю.
Важно, что процент потерь практически не меняется вплоть до 9 линейки Nvidia. Конечно, разница есть: но 90% возможностей GTX 560 и 65-70% GTX 960 — различаются в несколько раз
Дисплей
В нашем случае используется IPS-панель Samsung SDC4C48 с разрешением 1920 x 1080 точек. По поводу последнего имею сказать следующее. Лично я сторонник рационального подхода в этом вопросе. В конкретно нашем случае (13 дюймов) Full HD разрешения за глаза. Во-первых, в случае с Quad HD модификацией все элементы интерфейса будут выглядеть очень мелко и попасть на них указателем мыши будет непросто. Нужна определенная сноровка и привычка. С тачпадом сделать это будет еще труднее.
Кроме того, игровая производительность будет падать, так как выставленная Full HD резолюция в любой игрушке смотрится на Quad HD экране страшненько, а «нативные» настройки будут жрать ресурсы встроенного железа очень активно. На выходе разницы между QHD и FHD на 13-дюймовой панели ты не почувствуешь. Действительно! Не будешь ведь играть на расстоянии 20 сантиметров от экрана, чтобы видеть всю детализацию.
QHD хорош для мобильных устройств от 6 дюймов, для телевизоров (там лучше всего уже 4K) и так далее. Для небольших ноутбуков это бессмысленно и беспощадно (для железа).
Углы обзора здесь максимальные. Однако под самыми большими углами все-таки слегка вылезает розовый цвет. Это не критичный момент, ибо под 170-градусами смотреть на ноутбук не будет никто, если, конечно, не собираться вокруг компьютера всем двором. Все-таки эта вещь для индивидуалистов, а не для колхозного производства.
Кроме того, тут используется матовая защита матрицы, поэтому блики и солнечные зайчики чужды нашему герою. Это не может не радовать.
Однако не все так радужно, как казалось на первый взгляд.
Сторонние, причем, не кустарные приложения вроде Steam, iTunes и так далее выглядят на экране нашего ПК страшненько.
Складывается ощущение, что разработчики этого стороннего ПО не предусмотрели, что их продукты будут запускаться на экранах с Full HD и выше разрешением. Глупость какая-то, откровенно говоря. Интерфейс Windows же выглядит прекрасно.
Как работает EXP GDC?
EXP GDC — активный переходник (eGPU) со стандартного для настольных видеокарт разъема PCI-Express 16x на одну из вариаций miniPCI-Express. Он необходим для того, чтобы ноутбук мог использовать внешнюю полноразмерную видеокарту вместо или вместе с интегрированной в процессор. Поддерживается два способа работы:
- вывод с дискретной внешней графики на экран лэптопа,
- вывод с внешней карты на внешний монитор или мониторы (через выходы карты).
Не смотря на совместимость разъемов, просто перекинуть провода с видеокарты на мини-разъем не получится, требуется конвертация. Для этого и требуется питание, необходимость которого скрывает слово «активный». Система представляет собой конструктор: на ней есть базовые входы-выходы: порт для подключения кабеля к компьютеру, USB 2.0, гнезда питания для видеокарты и дока.
Для подключения ПК в продаже есть следующие варианты кабелей:
miniPCI-E 1x;
- M.2 (SATA/miniPCIe);
- ExpressCard;
- NGFF;
- переходник с ExpressCard на Thunderbolt 2.
Один из этих разъемов обязательно есть у ноутбука. В частности, miniPCI-E и M.2 используются для подключения Wi-Fi модуля ноутбука и для дополнительных жестких дисков. Многие лэптопы обладают дополнительным слотом для подключения устройств расширения (например, 4G-модема). Интерфейс ExpressCard, пришедший на смену давно устаревшему PCMCIA, представляет собой MiniPCI-E, из которого убраны линии подключения светодиодов и SIM-карты. С его помощью EXP GDC через соответствующий переходник можно подключить к разъему Thunderbolt.
Впрочем, у MacBook есть miniPCI-E или его вариант M.2 (а вот у миниатюрных настольных «маков»).
Alienware Graphics Amplifier
О продукте
Хотя Alienware была запущена в 1996 году как независимая компания, она достигла своей славы только после того, как Dell приобрела ее в 2006 году. По большей части название Alienware стало синонимом игровых ноутбуков, поэтому вполне естественно видеть внешнее графическое решение от них.
Alienware Graphics Amplifie — это корпус для GPU, предназначенный специально для работы с ноутбуками Alienware. Темный корпус с спортивным агрессивным дизайном и логотипом компании на передней панели выглядит строго и без излишеств.
Особенности
Графическая карта. Alienware Graphics Amplifie не поставляется с графической картой, поэтому ее необходимо приобретать отдельно. К счастью, он довольно гибкий в этом отношении, поскольку он поддерживает даже графические карты GTX 600 и Radeon HD 5000, которые по сегодняшним меркам могут считаться устаревшими. Встроенный блок питания мощностью 460 Вт позволяют устанавливать практически любую полноразмерную графическую карту в корпус.
Соединение. В отличие от большинства внешних GPU представленных на рынке сегодня, Alienware Graphics Amplifier не использует порт Thunderbolt 3 для подключения к компьютеру пользователя. Производитель полагается на собственное проприетарное прямое соединение PCIe, которое имеет преимущество над Thunderbolt 3 за счет обеспечения выделенной полосы пропускания.
Помимо этого, корпус также включает в себя четыре порта USB 3.0, которые позволяют пользователю подключать и / или заряжать любое из своих игровых периферийных устройств.
Недостатки
Поддерживаются только ноутбуки Alienware. Из-за запатентованных PCIe портов Alienware, которые используется в корпусе, его можно подключить только к ноутбукам Alienware, которые включают этот же порт. К ним относятся следующие, перечисленные на официальной странице продукта: Alienware 13 R1, R2 и R3; Alienware 15 R1, R2 и R3; Alienware 17 R2, R3 и R4; Alienware X51 R3; Alienware Alpha R2.
Слишком большой. Alienware Graphics Amplifier не слишком тяжелый, но громоздкий. Он просто не может конкурировать с подобными Gigabyte AORUS и, скорее всего будет всегда стоять на одном и том же месте.
Насколько увеличится мощность после разгона?
Ответить на этот вопрос точно, сложно, так как всё индивидуально, но если говорить усреднёно то это от 5 до 15% производительности. Поэтому следует просто учитывать несколько моментов, влияющих на потенциальный разгон видеокарты и не думайте что вы со своего “старичка” сделаете “мощного зверя”.
- Видеокарты малоизвестных производителей разгоняются намного менее охотно. Максимальный прирост в таком случае не превышает 10%;
- Флагманские модели видеокарт на данный момент вроде Nvidia GeForce GTX 2080 также не способны продемонстрировать существенный прирост. Пользователь сможет добиться увеличения производительности лишь на 5-15% и то далеко не всегда;
- Лучше всего разгоняются видеокарты из среднего ценового сегмента и выпущенные несколько лет назад. Тут показатель прироста может достигать и 30%, но это редкость, так как нужно будет менять систему охлаждения и термопасту.
Akitio Node
О продукте
Akitio — это имя, вероятно, мало кому знакомо. Akitio международная компания, штаб-квартира которой находится в Калифорнии, США, и их философия дизайна прежде всего ориентирована на практичность и надежность. Они производят ряд внешних компьютерных боксов для жестких дисков, корпуса GPU и другие аксессуары.
Что касается Akitio Node, это просторный и адаптируемый внешний GPU-бокс. Его размер и корпус из черного металла больше напоминают полноценный компьютерный корпус, чем любой другой продукт в этом списке.
Особенности
Графическая карта. Akitio Node не поставляется с графической картой, но идет с мощным блоком питания 400 Вт. Он может поддерживать практически любую графическую карту, которая может поместиться в корпус. Когда речь идет о совместимости с GPU, Akitio Node полностью поддерживает графические процессоры Nvidia или AMD Radeon. Это, в сочетании с большой мощностью электропитания и достаточным пространством, обеспечивает максимальную гибкость при выборе идеальной видеокарты. Учитывая размер корпуса, он определенно разработан для использования высокопроизводительных графических процессоров.
Соединение. Сам корпус довольно ограничен с точки зрения возможности подключения, так как он имеет только один порт Thunderbolt 3, который используется для подключения к компьютеру.
Портативность. Он весит около 7 кг без графической карты. Чтобы легче переносить блок, компания Akitio добавила удобную ручку на верхней части корпуса.
Недостатки
Размер и вес. Самый очевидный недостаток Akitio Node — это тот, который мы только что рассмотрели, — это размер и вес, которые затрудняют транспортировку. Несмотря на то, что встроенная ручка очень помогает в этом, вряд ли вы захотите взять собой в поездку.
Встроенный вентилятор достаточно громкий. Если у вас когда-либо был мощный игровой ПК с несколькими вентиляторами, то шум, исходящий от одиночного вентилятора блока Akitio Node, вряд ли вас будет беспокоить. С другой стороны, пользователи ноутбуков, привыкшие к бесшумным компьютерам, определенно найдут это отвлекающим — особенно, если он будет стоять на столе.
Как разогнать процессор на ноутбуке
Если имеющейся тактовой частоты процессора не хватает – значит пришло время задуматься о том, как разогнать ноутбук для игр
Сделать это может каждый, однако нужно соблюдать осторожность, ведь речь идет об эксплуатации сложной электроники за пределами рекомендуемых норм. Если у вас нет сомнений по поводу качества процессора, попробуйте разогнать его на свой страх и риск
Ниже приведена общая инструкция, позволяющая сделать это:
- перезагрузите ноутбук и войдите в БИОС;
- откройте вкладку «Advanced» (в зависимости от версии БИОСа названия могут варьироваться);
- найдите пункт «CPU Speed» и увеличьте его значение максимум на 10-15% (особенности обращения с интерфейсом всегда описываются на боковой панели справа);
- сохраните изменения и перезагрузите компьютер.
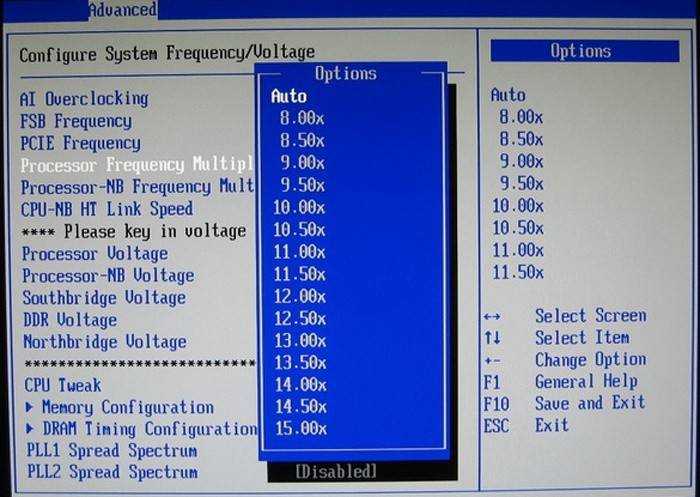
Если кроме тактовой частоты процессора вас волнует вопрос о том, как увеличить производительность видеокарты, в разделе «Advanced» найдите соответствующий пункт и увеличьте значение, установленное по умолчанию на 10-15%, но не более. В наши дни интернет пестрит статьями о различных способах разгона, но вы должны помнить, что любые увеличения производительности через систему БИОС связаны с риском повреждения аппаратной части. Если не имеете соответствующего опыта, от греха подальше узнайте, как поменять видеокарту на ноутбуке и сделайте это.
Решение от DELL – Alienware Graphics Amplifier
Фирма Dell, известная в индустрии как один из главных производителей игровых ноутбуков под брендом Alienware, выпустила в 2014 году устройство под названием Alienware Graphics Amplifier. Внешний вид соответствует общей стилистике бренда. Внутри установлена плата с PCI Express x16, а также блок питания, способный поддерживать работу видеокарт с потреблением не более 375 Вт. Для сравнения: потребление карты GeForce GTX 1080 в среднем 178-180 Вт. Одним из ограничений является размер карты. Она не должна быть более чем на два слота. Второй же существенный изъян находится непосредственно в самом ноутбуке. На практике, производительности даже такого гиганта, как Intel Core i7, недостаточно, чтобы выжать из топовых карт всё, на что они способны. Следующей проблемой является соединение. Док-станция подключается к ноутбуку с помощью кабеля, в котором 16 линий PCI ставит ограничение до четырёх. А в совокупности с ограничениями процессора это еще больше снижает полезную отдачу от видеокарты. И напоследок стоит упомянуть, что данная связка возможна лишь с фирменными ноутбуками Alienware и только с теми, в которых есть специальный коннектор. Касаемо цены. На старте продаж данное устройство стоило 300$, а на данный момент даже на официальном сайте стоимость варьируется в пределах 180-200$.
The Design

You can spot an Alienware product from a mile away, and the Graphics Amplifier is no different. This bulky case features a prominent Alienware logo on the front; it is heavily detailed and boasts a sleek black exterior without any popping highlights.
All in all, it looks quite good, though its biggest drawback is, ironically, a lack of portability. As mentioned above, it is quite bulky and doesn’t feature any built-in handles, so it’s not exactly easy to carry around. The case alone sits at 7.72 pounds (about 3.5 kg), not accounting for the weight of whatever graphics card you’d install inside, so it can’t exactly be called light either.
5Выводы по использованию внешнего графического адаптера
В зависимости от того, какие цели вы преследуете, внешний видеоадаптер может быть отличным решением для деловых людей, кто любит иногда скоротать вечер за хорошей игрой. Внешняя видеокарта позволяет днём использовать мобильный лёгкий ультрабук для работы, а вечером превращать его в игровой компьютер среднего уровня. Такое решение добавляет гибкости и мобильности в выборе рабочего ноутбука. Вы можете выбрать любую десктопную видеокарту, которая подключается по интерфейсу PCI-Express, за любой бюджет. Лично для меня это стало отличным решением, которого я ждал много лет, и вот долгожданное будущее наступило! Внешняя видеокарта – это очень удобное компромиссное решение для тех, кто не хочет держать два компьютера для разных задач, а предпочитает использовать один.
Вопрос цены, к сожалению, остаётся актуальным, т.к. и боксы для видеокарт, и кабели Thunderbolt 3, и ноутбуки, поддерживающие данную технологию – вещи достаточно дорогие, и соотношение затрат к полученному удовольствию пока ещё может перевешивать в сторону затрат. Однако это однозначно шаг в верном направлении. Модульность и расширяемость – за этим будущее. Поэтому для некоторых людей это может стать идеальным решением, а для некоторых (пока ещё) непозволительной и неразумной тратой денег. В любом случае, решать только вам.





























