M.2-2242-SSD в слоте ExpressCard
West продемонстрировала функциональный прототип, который можно использовать в качестве переносного носителя данных с «горячей заменой» и запускать с дополнительным чипом. Используется твердотельный накопитель Toshiba RC100 с коротким форм-фактором 128 ГБ 4.2cm M.2-2242, адаптер ограничен. Существуют ограничения не только для размеров SSD, потому что до 1600 МБ / с через Toshiba SSD PCIe 3.0 x2 нигде не может быть достигнуто, потому что стандарт ExpressCard имеет только максимум PCIe 2.0 x1 с 500 МБ / с (грязный ) поддержка. Однако это не сокращает время доступа, что значительно быстрее, чем существенное преимущество по сравнению с жесткими дисками. SSD M.2 с SATA не поддерживаются.
Адаптер ThinkMods ExpressCard M.2: первый прототип (Изображение: ThinkMods) Новый дизайн для двухстороннего SSD M.2 (Изображение: ThinkMods)
На данный момент прототипы предлагают место только для SSD M.2-2242 с одной стороны. West хочет выпустить новую версию с подключением M.2, которая будет более плоской с финансовой поддержкой по предварительному заказу, что также позволяет использовать двухсторонние твердотельные накопители и, следовательно, большую емкость хранилища. С Rocket Nano производитель Sabrent предлагает твердотельные накопители NVMe в соответствующем формате 2242, в котором хранится до 2 ТБ данных. До 512 ГБ дискового пространства, есть несколько больше возможностей для совместимых твердотельных накопителей M.2 NVMe для этого адаптера.
Welcome to Ideation!
Ideation sections have been created for customers to engage with us by discussing and promoting ideas and improvements relating to Lenovo’s products and services.
As a reminder, your participation in Ideation is governed by Lenovo’s website Terms of Use and by Lenovo’s Forums Community Guidelines. Additional terms governing the Ideation Program are included in the Ideation Terms and may be found here. For your convenience, here’s a
Quick summary of the highlights:
- This area is for ideas – improving our products or suggesting entirely new products – please keep technical support issues on the other boards designated for that purpose
- You’re giving your ideas freely for us to use so we can improve our offerings to you
- The ideas you give us are your own and are not confidential
- If we decide we want exclusive use of your idea, you’re agreeing to sell it to us at a fixed price
By clicking on “Yes” below you certify that you have read and agree to the Community Guidelines and the Ideation Terms, and acknowledge that by submitting any ideas, material, or information on the Ideation site you grant Lenovo the right to use any such submissions by you in any way without acknowledging, notifying, or compensating you, as described in those documents.
Источник
Стандарты
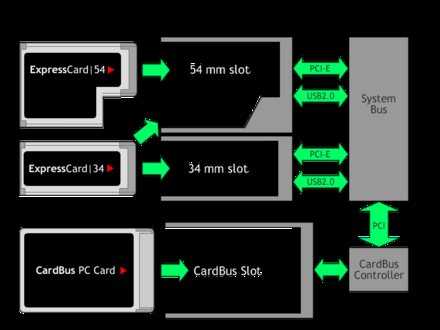
Сравнение схем работы ExpressCard и CardBus
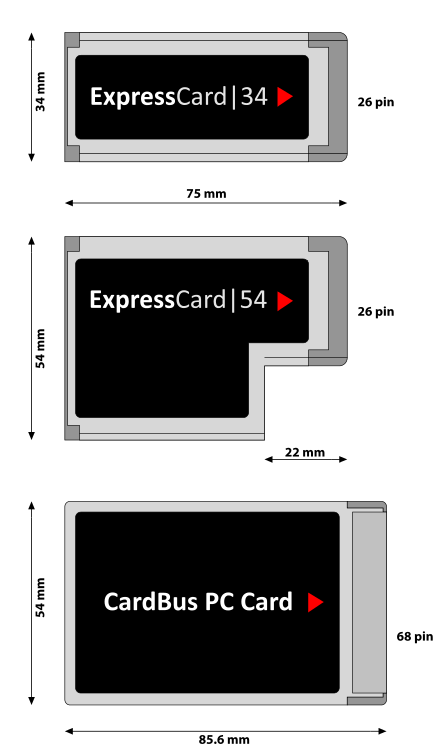
Сравнение форм-факторов ExpressCard и PC Card Стандарт ExpressCard, так же, как и PC Card, был разработан Международной Ассоциацией компьютерных карт памяти
(Personal Computer Memory Card International Association, PCMCIA). Компьютер с ExpressCard поддерживает соединение как через шину PCI Express, так и посредством USB 2.0. Карты могут быть разработаны для использования того или иного режима, а также обоих одновременно. Карты поддерживают возможность горячей замены. По определению ITU-T это открытый стандарт, который можно получить на странице ExpressCard в интернете. По данным на 2009 год документация бесплатна для членов PCMCIA, для всех остальных цена составляет 2500 долларов США.
Ethernet (RJ-45 или LAN)
Датой изобретения этого порта считается далекий 1973 год. В качестве передающей среды сначала использовался коаксиальный кабель, и лишь позже стало возможным использовать витую пару или оптический кабель. Благодаря данному интерфейсу ноутбук получает возможность подключиться к сети интернет.

Скорость передачи данных через RJ-45 напрямую зависит от сетевого контроллера. Например, современный ноутбук может поддерживать и 100 Мбит, и 1 Гбит. В последнем случае он называется гигабитный Ethernet. Именно он, точнее версия IEEE 802.3z, была создана для передачи по оптическому волокну, а только потом по витой паре.

Что необходимо для установки?
Для начала следует ознакомиться с характеристиками вашего ноутбука чтобы понять, какие комплектующие нужно приобрести. Как показывает практика, в большинство современных моделей с CD приводом можно легко поставить дополнительный жесткий диск. Поэтому проблем возникнуть не должно.
Перед началом следует убедиться, что вы обзавелись всем необходимым для полноценной работы.
Вам потребуется:
- SSD накопитель с форм фактором 2.5”.
- Инструменты для того чтобы разобрать ноутбук. Так как головки всех винтов одинаковые, зачастую требуется маленькая крестовая отвертка.
- Пластмассовый медиатор, обычная банковская карта или любой другой подобный предмет для вскрытия корпуса. Главное чтобы он был без острых углов, чтобы не повредить шлейфа.
- Карман (переходник, салазки) для замены привода на 2.5”.
Отдельное внимание нужно обратить на последний пункт, поэтому давайте разберем его более подробно
Тесты
Возвращаясь к теме обзора. Тесты скорости. Меня интересовало, какой прирост я получу в сравнении с USB2.0, сильно ли медленнее это моего десктопа и как контроллер поведёт себя с подключением жестких дисков. В тестах участвовали две флэшки USB3 (Sandisk Extreme 32GB и Sandisk Ultra Flair 128GB), 3,5″ жесткий диск Seagate на 4ТБ, китайский SSD Kingdian S180 на 120GB в USB3-коробке Zalman VE-350 и 2,5″ жесткий диск Seagate на 2ТБ (Seagate Expansion Portable Drive STEA2000400). Вне конкурса ещё подключал какой-то 2,5″ диск на 500 гигабайт в USB3-контейнере Orico и ещё один 2,5″ Seagate на 2ТБ (Seagate Backup Plus Slim). Скорость тестировал при помощи CrystalDiskInfo на гигабайтном файле. Для 2,5″ жесткого диска при тестировании на USB3 размер файла был выставлен в 32 гигабайта, чтобы увеличить время теста — для проверки «отвалится или нет». На десктопе тестировал не всё, только SSD и флэшку Ultra Flair, просто для эталона.
Всякие графики:
Я объединил все тесты в общие диаграммы вместо того, чтобы на каждый тест каждого устройства делать отдельный скриншот. Так мне показалось более удобным сравнивать результаты. Последовательное многопоточное чтение/запись:
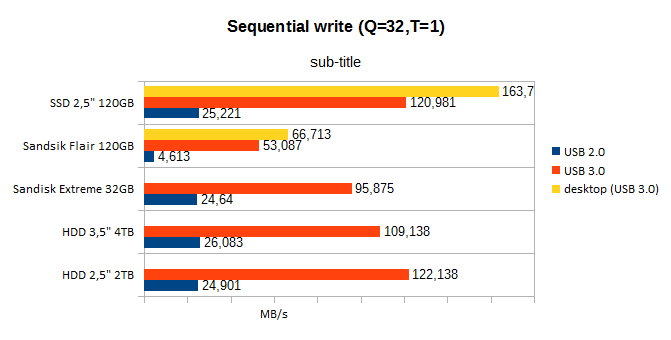
Случайное многопоточное чтение/запись:
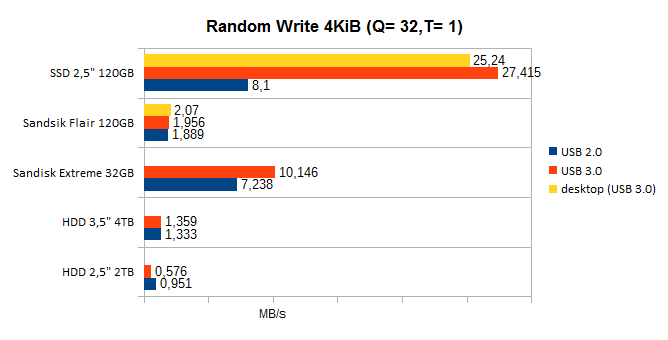
Последовательное однопочточное чтение/запись:
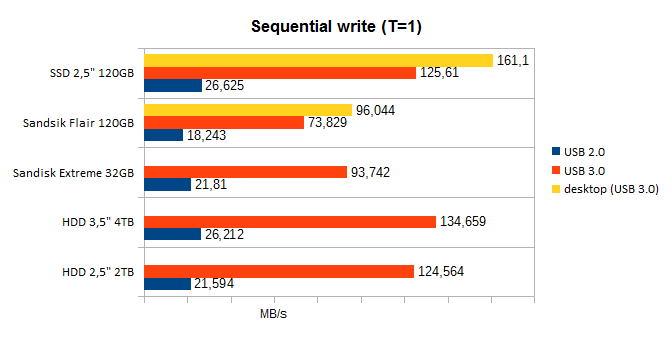
Случайное однопоточное чтение/запись:
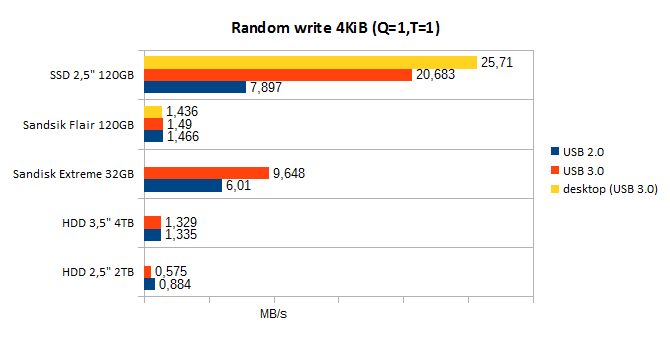
И простые запись и чтение (на 2,5″ двухтерабайтник). Этот тест больше не для скорости делался, а для того, чтобы посмотреть на стабильность работы — хватит ли питания, не отвалится ли контроллер. Сперва при помощи специально обученной программки создал на диске файл размером 150 гигабайт.
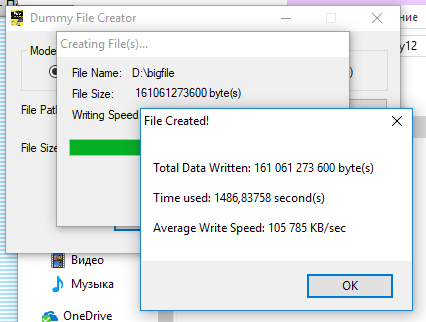
Файл создался со второй попытки, в первый раз где-то на сороковом гигабайте отвалился диск вместе с контроллером. Вынул-вставил контроллер. Со второй попытки файл создался нормально.
Скопировался на диск ноутбука он тоже нормально, скорость на всём протяжении копирования была стабильна.

О питании
Основным опасением было то, что может не хватить питания для жестких дисков — всё же по стандарту у expresscard напряжение 3,3 вольта, так что 5 вольт для USB там получается через конвертор. Сперва попытался было с usb-тестером жесткий диск подключить, но тут питания уже не хватило на раскрутку диска, тестер слишком много на себя забирал. Потому подключал напрямую и цифры никакие не измерял. Пробовал три 2,5″ жестких диска — два seagate, оба 2ТБ, но разных моделей и снятый со старого ноутбука пятисотгигабайтник в USB3-контейнере Orico. Для первого диска провёл тест по записи-чтению 150 гигабайт, для других двух — только тест CrystalDiskMark’ом объемом 32 гигабайта. Первый диск тестировал при питании ноутбука от сети, другие два — при питании от аккумулятора. У первого диска случился вышеупомянутый отвал контроллера при первой попытке провести тест, вторая попытка прошла без проблем. Два других диска свои тесты прошли без проблем.
Сразу два жестких диска подключать не пробовал, практически уверен, что в этом случае питания точно не хватит. Но если кому очень интересно, то напишите — попробую при возможности.
Нагрев чувствуется, но не смертельный. Не обжигает, по крайней мере. И внутренности ноутбука тоже нагревает слабо, температура процессора (а он как раз находится в районе разъема expresscard) стабильна. Хотя там между контроллером и материнкой ещё разъем для смарткарт есть, пара миллиметров воздушной прослойки.
Замена на ноутбуке привода на HDD или SSD
и осторожно тянем за силиконовый язычок, HDD извлекается из своего места
в полиэтиленовой упаковке кроме самого адаптера находится маленькая отвёртка, пакетик с винтиками, пластмассовая панель-заглушка и распорка.
Во-первых, нужно демонтировать специальные крепления с дисковода и закрепить их на нашем переходнике.
Обратите внимание. Сверху расположен оптический дисковод, а снизу наш переходник
Данное крепление на дисководе нужно снять и прикрепить двумя этими же винтами к переходнику. С помощью данного крепления переходник будет крепиться к корпусу ноутбука.
Устанавливаем в переходник жёсткий диск ноутбука и осторожно вставляем его в разъём SATA
Затем устанавливаем «распорку» в переходник.
Жёсткий диск в переходнике закрепляется не только с помощью распорки. Переворачиваем переходник и заворачиваем винт закрепляющий жёсткий диск в адаптере.
С другой стороны адаптера тоже находится винт, только он несколько «утоплен» в своём месте, завинчиваем его с помощью тонкой отвёртки.
Теперь снимаем ещё одно крепление с дисковода
Устанавливаем переходник в ноутбук на место дисковода.
Прикрепляем к твердотельному накопителю салазки оставшиеся от жёсткого диска ноутбука
и устанавливаем SSD на место HDD и крепим его к корпусу ноутбука двумя винтами.
Закрываем отсек жёсткого диска крышкой и закрепляем её винтами. Также крепим переходник к корпусу ноутбука двумя винтами. Ставим на место аккумулятор.
Вид нашего ноутбука сбоку.
Установка Windows 8.1 на SSD
Входим в БИОС и видим только один твердотельный накопитель SSD на 120 ГБ, обычный HDD ноутбука, подключенный через переходник, БИОС не видит. Такое иногда бывает на различных ноутбуках, но тем не менее, если установить на SSD операционную систему, то в ней пространство подключенного через адаптер HDD будет доступно.
Программа установки Windows 8.1 всё равно видит оба накопителя: Диск 0 ( SSD) и Диск 1 ( HDD) .
Устанавливаем на SSD операционную систему Windows 8.1.
Идём в Управление дисками и видим наш твердотельный накопитель SSD (объём 120 ГБ) с установленной Windows 8.1 и обычный HDD (объём 320 ГБ) с установленной Windows 7.
Что будет, если оставить в ноутбуке один переходник без SSD?
Видите сами, в БИОС нет определившихся моделей жёстких дисков, но тем не менее загрузка операционной системы Windows 7 с HDD установленного в переходник происходит.
Допустим Вас всё устраивает в Вашем ноутбуке, тогда однозначно не стоит пускаться в такие эксперименты, другое дело, если Вы энтузиаст и хотите выжать максимум из своего ноутбука, тогда однозначно, наша статья для Вас!
Источник
Как установить M.2 SSD в ноутбук
1. Прежде чем приступить к установке, вы должны создать резервную копию вашего старого жесткого диска.
2. Затем переверните ноутбук и вы увидите крышечки, которые можно открутить и снять.
3. Теперь возьмите небольшую магнитную отвертку и аккуратно открутите винты, которые держат эти крышки. Будьте осторожны, не потеряйте винтики. Снимите крышечки и вы увидите жесткий диск или оперативную память (если вы открутили не ту крышку — не беда, прикрутите ее назад и открутите соседнюю)
Как узнать подойдет ли новый SSD жесткий диск для вашего ноутбука?
4
Обратите внимание на вырезы на SSD и соответствующие nub/s в слоте. На некоторых дисках M.2 имеется одна метка с правой или левой стороны модуля, что указывает на привод B- или M-key типов соответственно
Обозначение AB означает, что он может работать до x2 PCIe или SATA; метка M означает, что он может работать до x4 PCIe или SATA. Используемый нами жесткий диск WD Blue SATA SSD имеет как M-, так и B-метки. В наши дни две метки обычно указывают, что диск — SATA, но перед покупкой вы все равно должны проверить. Ноутбук Acer, который мы обновляем, имеет один пластиковый корпус справа, что означает, что он может поддерживать более быстрые x4 PCIe-диски, а также диски SATA.

WD Blue SSD имеет две метки, что обычно означает, что это диск SATA.
5. Как и в случае с ОЗУ, вставляем жесткий диск M.2 в слот (обычно под небольшим углом), а затем наклоните его и прижимаем до упора. Теперь, с помощью магнитной отвертки, прикрутите SSD в нижней части к материнской плате. Проверьте, что бы он встал ровно.

6. Диск установлен, теперь можно восстановить резервную копию, сделанную на первом шаге или установить чистый Windows. При этом мы рекомендуем отключить старый жесткий диск, что бы вы случайно не затерли на нем информацию при переустановке.
7. Теперь ваш ноутбук будет работать быстрее и вы это почувствуете! Старый жесткий диск можно использовать как архив и хранить на нем, например, фотографии, но это на ваше усмотрение.
Применение
На февраль 2011 года ExpressCard применяется для подключения:
- Плат SSD-накопителей
- Контроллеров 1394/FireWire (iLINK)
- Док-станций
- Измерительных приборов
- Оперативной памяти
- Адаптеров карт памяти (CompactFlash, Memory Stick, Secure Digital, xD-Picture Card и т. д.)
- Компьютерных мышей
- Сетевых адаптеров
- Параллельных портов
- Адаптеров PC Card/PCMCIA
- Расширений PCI
- Расширений PCI Express
- Дистанционного управления
- Контроллеров SATA
- Последовательных портов
- Считывателей смарт-карт
- ТВ-тюнеров
- Контроллеров USB
- Беспроводных сетевых адаптеров Wi-Fi
- Беспроводных широкополосных интернет-адаптеров (, CDMA, EV-DO, GPRS, UMTS и т. д.)
Как установить SSD жесткий диск вместо старого HDD?
1. Переворачиваем ноутбук, откручиваем крышечку с доступом к жесткому диску. Далее нужно просто сдвинуть жесткий диск от SATA разъема на немного
Как только он отсоединится от разъема, осторожно поднимите привод вверх. (Опять же, средства доступа будут варьироваться в зависимости от модели ноутбука, но принцип всегда один)

Чтобы извлечь жесткий диск из Aspire E 15, возьмите пластиковый язычок, удерживающий привод, и сдвиньте его от разъема SATA, а далее за этот же язычок поднимите вверх.
2. Следующим шагом открутите четыре винта по бокам привода и выньте дисковод из пластикового (или металлического) лотка.

3. Возьмите новый SSD диск и по аналогии, как был вставлен старый диск закрепите его в пластиковый (или металлический) лоток. Вставьте лоток на место и защелкните его простым движением в сторону SATA разъема. Все, готово!
4. Восстановите свою ОС или переустановите чистый Windows на SSD.
Как выбрать адаптер?
Размер дисковода бывает двух видов и отличается по своей толщине – 9,5мм и 12,7мм. Перед покупкой переходника, внимательно измерьте толщину вашего дисковода и только потом покупайте соответствующий адаптер. В противном случае, переходник SSD диска попросту не влезет в ноутбук на место DVD привода.
Также следует обратить внимание на интерфейс, с помощью которого подключается привод. Если интерфейс SATA, то используя адаптер с переходником на mSATA, вы легко поставите SSD вместо дисковода
Но если ваш DVD-привод подключается по IDE, а это устаревшая технология, то для подключения ССД вам потребуется переходник с IDE на SATA.
Как уже было сказано выше, адаптеры отличаются только толщиной, в то время как форма и ширина у них одинакова. В комплекте с переходником обычно идет одноразовая отвертка, винты для крепления винчестера и пластиковая крышка. Последняя нужна для установки на переходник, чтобы закрыть свободное пространство, которое образовывается после снятия дисковода.
PhotoFast Expanding G-Monster Storage Lineup with 2 TB, 3.5» SSD, ExpressCard Drive
Photofast is on a roll with its G-Monster series solid-state storage, with product launches on a monthly basis. This time around, the company is readying two products that are unique in their own ways. First up, is the G-Monster-3.5, the company’s first SSD in the standard 3.5″ form-factor. The drive uses internal RAID to achieve high-capacities. While most other SSD manufacturers would simply stripe two SSD modules in internal RAID 0 configurations, Photofast used an internal RAID 5 configuration that ups reliability. The array is completely abstract to the host machine, which only sees it as a single drive. The drive uses a standard SATA II interface. It comes in capacities of 64, 128, 256, 512 GB, and 1, 2 TB. As far as its performance goes, the company rates the read/write speeds around 270 MB/s. The drive will be backed by a one-year warranty.
Next up, is the G-Monster ExpressCard/54 SSD. This drive serves the purpose of expandable, removable storage for notebooks, that performs on par or faster than the hard-drive. The card comes in the standard 54 mm ExpressCard form-factor. It can function in both PCI-Express and USB 2.0 modes for the slot. When in PCI-Express mode, the drive provides stellar read/write speeds of 170/100 MB/s, and in USB 2.0 mode, 36/30 MB/s. It comes in 32, 48, and 64 GB variants, and boasts of 1.5 million hours MTBF. It will be backed by a standard one-year warranty. There is no word on the pricing and availability.
Related News
- May 23rd 2020 AMD X570 Unofficial Platform Diagram Revealed, Chipset Puts out PCIe Gen 4 (75)
- Jan 10th 2020 Silverstone at CES 2020: Cases, PSUs, and Accessories Galore (5)
- Jul 15th 2020 ASUS Begins Enabling Limited PCIe Gen 4.0 on AMD 400-series Chipset Motherboards (32)
- Jan 15th 2020 Phison Demonstrates 4-Bits Per Cell QLC SSDs (4)
- Dec 23rd 2020 OWC Announces Accelsior 4M2 NVMe Storage Solution with up to 6 GB/s Transfer Rates (8)
- Jan 11th 2020 SecureData Introduces the SecureDrive Duo with Keypad and BT Encryption at CES 2020 (0)
- Nov 29th 2020 ASRock Announces Brand new Mars Series of Mini PCs (13)
- Oct 22nd 2020 GIGABYTE Unveils AORUS Gen4 AIC Adapter Just in Time for TRX40 (9)
- Oct 21st 2020 Kingston Digital Introduces New KC600 SATA SSD (17)
- Oct 7th 2020 Kingston Technology Ships 13.3 Million SSDs in 1H 2019 (1)
Покупка SSD M.2 – что ещё нужно помнить
Принимая решение о покупке устройства, работающего с соответствующим интерфейсом, следует учитывать несколько других факторов. Прежде всего, вам необходимо проверить размер диска SSD M.2
Принимая это во внимание, мы можем упомянуть:
- SSD M.2 2230
- SSD M.2 2242
- SSD M.2 2260
- SSD M.2 2280
- SSD M.2 22110
Первые две цифры указывают на ширину платы, а две или три другие – на длину. Стандарт M.2 2280 является наиболее распространенным на рынке, хотя на компьютерах также часто встречаются диски 2260 и 2242.

Перед покупкой также необходимо проверить расположение выводов дисков (так называемый, ключ). В магазинах можно найти диски с ключом B (6 контактов после разрыва – стандарты SATA и PCIe x2), M (5 контактов после разрыва – стандарты SATA и PCIe x4) и ключ B+M (контакты разделены с обеих сторон – стандарты SATA и PCIe x2). Эта система обязательно должна быть адаптирована к разъему на материнской плате.
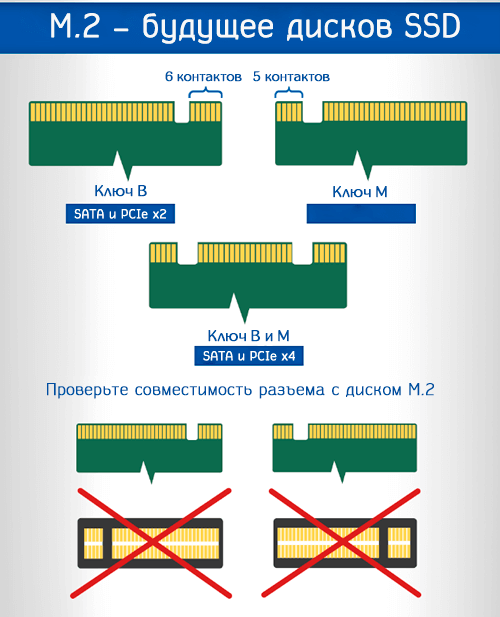
Если мы хотим, чтобы диск работал максимально быстро, нам следует ориентироваться на SSD M.2 2280 PCIe x4, которые поддерживают протокол NVMe. В настоящее время, это лучшее доступное решение, ориентированное на игроков и профессионалов.
HDD против SSD, что лучше? | Тесты
Наш первый тест — это Crystal Disk Mark 5.2, тест, который показывает, насколько больше производительности вы получаете даже от самого простого SSD.
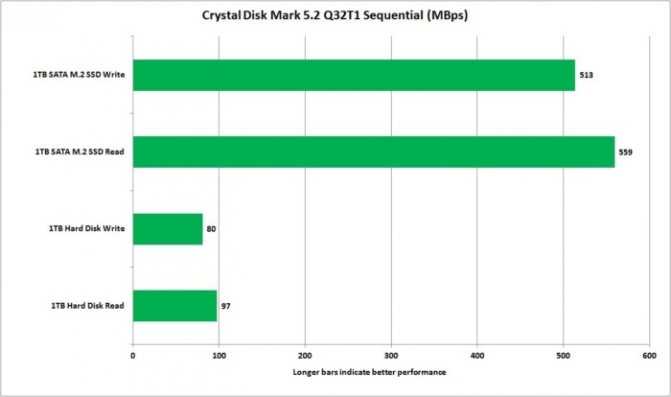
тест SSD против HDD
Это не только в этом тесте. В отличие от обновления памяти, который не дает вам повышения производительности, SSD довольно быстро работает даже на старых компьютерах и ноутбуках. Ниже приведены результаты теста пропускной способности, которые показывают, что SSD примерно в 30 раз быстрее, чем HDD жесткий диск.
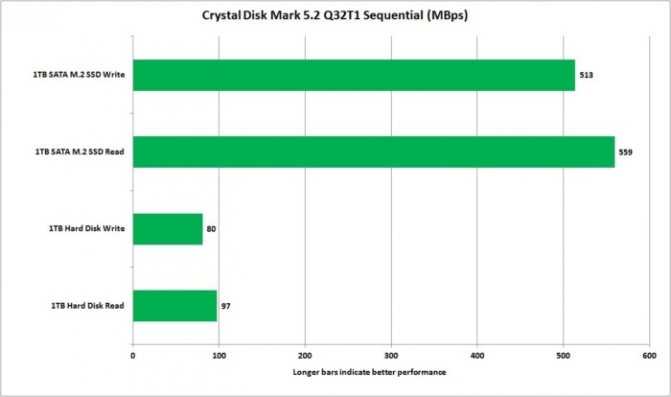
тест SSD против HDD
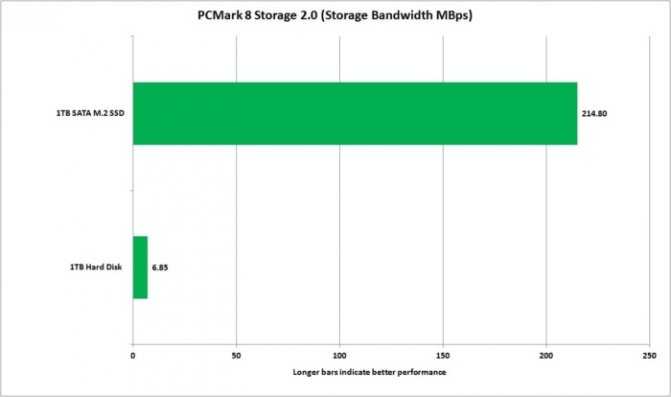
тест SSD против HDD
Тест пропускной способности в PCMark 8 показывает, что SSD чуть более чем на 3000 процентов быстрее, чем HDD жесткий диск.
PCMark 8 также измеряет такие моменты, как время, которое потребуется для запуска и входа в World of Warcraft . Вы можете увидеть практический результат, ну, ничего себе!
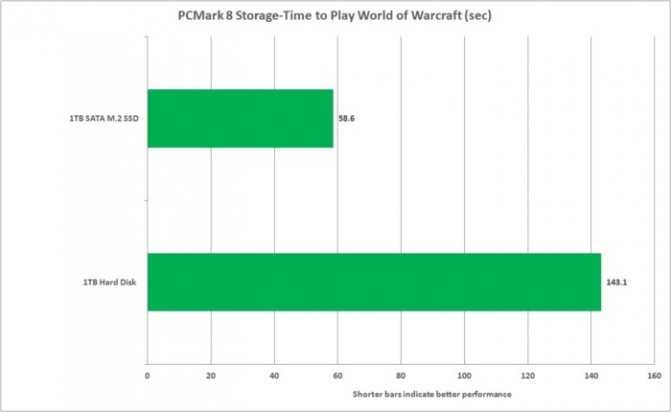
Если вы теперь точно уверены, что SSD является вам нужен и вы хотите ускорить ваш ноутбук, но диски M.2 дороговаты для вас, то лучшим вариантом является замена старого HDD жесткого диска стандартным 2,5-дюймовым SSD.
Thunderbolt
Этот порт разработан корпорацией Intel и официально представлен компанией Apple в 2011 году. Название Thunderbolt в переводе с английского означает «удар молнии». Ранее Thunderbolt назывался Light Peak. Данный универсальный порт заметно выделяется среди остальных. Во-первых, с его помощью передаются данные со скоростью до 10 Гбит/с. Во-вторых, Thunderbolt можно использовать для подключения к монитору через HDMI, VGA, DVI, но только со специальным адаптером. В-третьих, данный интерфейс применяется для питания подключаемых устройств, поскольку имеет мощность 10 Вт.

Интересно, что высокоскоростной Thunderbolt заменяет и такие интерфейсы как USB и FireWire. К одному и тому же разъему пользователь может подключить сразу несколько устройств, поскольку все они подсоединяются друг за другом. Если сравнить со скоростью передачи других интерфейсов, то USB 3.0 медленней Thunderbolt в два раза, eSATA – в три.
Кстати, не за горами выход процессоров нового поколения Haswell от Intel, которые придут на смену Ivy Bridge. Именно они будут оснащаться встроенными контроллерами Thunderbolt.
Как выбрать M.2 SSD: SATA и PCIe
При выборе и покупке жесткого диска имейте в виду, что не все M.2 SSD одинаковы. Фактически, они различаются настолько, что возможно, что диск, который вы покупаете, может вообще не работать без внесения изменений в BIOS.
Несмотря на то, что они используют один и тот же разъем, диски M.2 могут поддерживать либо более старый интерфейс SATA, либо новый интерфейс PCIe. PCIe может быть намного быстрее и предпочтительнее, а SATA более совместим со старыми машинами.
Для нашего Aspire E 15 мы намеренно выбрали WD Blue 1TB SATA SSD для его совместимости. Слот M.2 в Aspire E 15 поддерживает диски PCIe, а также диски SATA, но не загружается на устройство PCIe, не меняя UEFI в BIOS.
Разница в том, что UEFI является современным и имеет функцию Secure Boot, которая теоретически защищает от вредоносных атак, требуя подписанных драйверов и подписанную ОС.

установка SSD жесткого диска в ноутбук
Замена DVD-привода на SSD
Один из самых распространенных способов, как ускорить работу ноутбука – это заменить оптический привод на SSD диск. Для этого нам понадобится переходник, который можно купить за 10 долларов. Этот переходник может иметь 7-мм и 9.5-мм толщину. Лучше предпочесть 7-мм вариант.

Для установки диска в переходник просто вставьте его внутрь и сдвиньте для соединения. Далее вкрутите четыре шурупа для надежной фиксации SSD диска.
Для удаления оптического привода с ноутбука, переверните лаптоп, и с той стороны, где находится привод, выкрутите один шуруп. Вытащите dvd-ром из разъема. Из корпуса привода снимите металлический кронштейн и переставьте его на переходник.

Самой сложной задачей в процесс установки SSD диска вместо оптического привода будет снятие лицевой панели и перемещение ее на корпус диска. Конечно, эта процедура не обязательна, однако без рамки боковая поверхность ноутбука будет выглядеть не очень красиво.

Извлекается панель с помощью плоской отвертки — аккуратными движениями, чтобы не поломать пластик. После этого вы можете закрепить рамку на переходнике. Теперь осталось лишь вставить переходник с SSD диском на прежнее место, где раньше находился оптический привод.

Итак, мы рассмотрели основные способы, как можно подключить SSD диск к ноутбуку. Выбор того или иного метода зависит от конфигурации вашего лаптопа, купленного SSD диска и желаемого результата. В дополнение к этой статье рекомендую прочитать: как можно модернизировать ноутбук.
Преимущества выбора интерфейса M.2
Прежде всего, стоит упомянуть пропускную способность нового стандарта, которая значительно выше по сравнению с SATA III. Всё благодаря использованию разъёмов PCIe, с помощью которых накопители SSD M.2 обмениваются данными с материнской платой. Одним из них является разъем PCI Express или PCIe. В отличие от других разъемов PCI, PCIEe не является шиной, а напрямую подключен к самому контроллеру, то есть полосу пропускания не нужно разделять между несколькими устройствами, что влияет на скорость соединения.
Их конструкция, а также способ эксплуатации, позволяют справиться со многими проблемами, которые были характерны для предыдущих стандартов. В результате пропускная способность обсуждаемых дисков может варьироваться от 1 ГБ/с до 8 ГБ/с. Получение конкретных параметров зависит от количества поддерживаемых линий PCIe. Мы добьемся максимальной производительности при использовании моделей PCIe 3.0 x4.
Даже самые медленные твердотельные накопители M.2 работают быстрее, чем устройства, использующие стандарты SATA, поскольку они гарантируют пропускную способность 600 МБ/с. Всё это означает, что даже SSD-накопители, работающие в стандарте SATA III, не могут в полной мере продемонстрировать свои возможности.
Это, конечно, не все преимущества твердотельных накопителей M.2. Они также включают в себя:
- Компактный дизайн – твердотельные накопители M.2 определенно меньше, чем HDD диски или стандартные модели твердотельных накопителей. Благодаря этому, мы легко можем установить их прямо на материнскую плату
- Ускорение работы, в том числе на ноутбуках – интерфейс M.2 был создан не только для настольных компьютеров. Всё больше и больше ноутбуков используют этот тип решений, так что стандарт mSATA может утратить свою популярность
- Технология NVMe – протокол, созданный специально для интерфейса M.2. Благодаря этому задержка операций с диском была решительно ограничена, само устройство также может выполнять больше операций в секунду, минимизируя при этом нагрузку на процессор. В этом отношении технология NVMe намного эффективнее, чем протокол AHCI, используемый старыми жесткими дисками. Здесь стоит подчеркнуть, что NVMe поддерживается только материнскими платами, поддерживающими стандарт UEFI.
- Повышенная долговечность – мы можем говорить об этом для каждого SSD. В отличие от моделей с магнитными дисками, они не имеют движущихся частей. В результате намного более устойчивы к ударам и вибрациям
Конечно, мы не должны забывать, что разъем M.2 имеет свои недостатки. Прежде всего следует упомянуть высокую цену этого решения. Цена SSD-накопителя M.2 с разъёмом PCI-Express емкостью 512 ГБ составляет около 15000 рублей. В случае твердотельного накопителя SATA III мы заплатим около 10000 рублей, а диск HDD той же емкости обойдётся в сумму меньше 3000 рублей.
Это, конечно, минимальные цены, часто за SSD M.2 мы должны платить даже вдвое больше, чем за стандартную модель SSD. Разница в цене, конечно, будет постепенно уменьшаться, но вам нужно будет это сделать.
Следует упомянуть, что для того, чтобы модернизировать компьютер с помощью нового диска SSD, dы должны проверить, поддерживает ли ваша материнская плата стандарт M.2.
Здесь вы должны проверить, совместим ли новый диск с протоколами PCIe и SATA или только с PCIe. Если не позаботится об этом, система может вообще не обнаружить новый носитель. Однако, есть способ «адаптировать» диск M.2 к более старой материнской плате. Вы должны приобрести специальный адаптер, который поставляется в виде платы расширения – он подключается к разъёму PCIe.
HDMI (High Definition Multimedia Interface)
Достаточно часто в ноутбуке, наряду с VGA встречается и 19-контактный порт HDMI. Их различия заключаются в том, что интерфейс HDMI передает аудио и видеосигнал в цифровом виде. Кроме того, с помощью HDMI можно передавать многоканальное видео, также в цифровом качестве. Данный интерфейс имеет пропускную способность от 4.9 до 10.2 Гбит/с. Более того, в нем предусмотрена защита данных от нелегального копирования HDCP.

Интерфейс HDMI был создан в 2002 году специально для стандарта телевидения высокой четкости – HDTV. В последующие годы выходили разные версии, в которых была реализована поддержка различных разрешений, 3D-изображения, а также увеличивалась пропускная способность интерфейса. Кроме полноразмерной версии HDMI в ноутбуках и особенно планшетах используются его уменьшенные версии mini-HDMI (2006 год) и micro-HDMI (2009 год).

Стоит отметить, что мультимедийный порт HDMI совместим с DVI, что позволяет с помощью переходника подсоединить дисплей с DVI-интерфейсом. Кроме того, HDMI является своего рода современной заменой аналогового разъема S-Video (Separate Video). S-Video передает сигнал низкого разрешения и использовался для вывода изображения на телевизоры, видеомагнитофоны и другую подобную технику.
USB
Начнём мы с самого известного и распространённого интерфейса – USB. Его финальная спецификация была представлена в далёком 1996 году. Главным назначением новой последовательной шины (USB расшифровывается как Universal Serial Bus – «универсальная последовательная шина) было заменить целый сонм интерфейсов одним универсальным.
Разъёмы USB 1.0 стали постепенно появляться на материнских платах, но настоящий бум их распространения случился после выхода USB 1.1 в 1998 году. В обновлённой спецификации были исправлены ошибки и повышена стабильность работы. Следующим шагом стало появление USB 2.0 в 2000 году. Именно этот стандарт на сегодняшний день распространён больше всех.
Как правильно подключить устройство
Процесс займет еще меньше времени, чем вы читали эту инструкцию: после аккуратной распаковки упаковки и извлечения ССД, следует аккуратно вставить ее в материнскую плату, не прилагая большого усилия.
Если типы ключей соответствуют, плата без труда зайдет в слот. Остается только зафиксировать ее специальным винтом, если такая опция предусмотрена конструкцией, что бывает не всегда.

Установка дополнительных драйверов в дальнейшем не потребуется: все SSD диски распознаются операционной системой, благодаря предустановленным драйверам AHCI.
В случае, если это не произошло, следует зайти в БИОС и проверить настройки для накопителей: по умолчанию, для них может быть установлен тип IDE. В этом случае они распознаваться не будут, а операционная система, если она установлена на ССД, попросту не загрузится.
Вместо заключения
Надеемся, что наш краткий ликбез по компьютерным разъёмам оказался полезным. Хорошо, когда ноутбуки оснащены ими всеми, но это бывает крайне редко – всё же размеры мобильных ПК часто сильно ограниченны. На наш взгляд, оптимальный вариант на сегодняшний день – это 4-5 разъёмов USB, FireWire, eSATA, RJ-45, RJ-11, DVI-I, HDMI, ExpressCard/54, кардридер, три аудиоразъёма с линейным входом и порт-репликатор. Но, как правило, что-то из этого списка отсутствует. То всего 3 USB, то нет FireWire, а DVI так вообще сравнительно редкий гость – проще найти HDMI. Да и идеал по портам и разъёмам не обязательно устроит вас по размерам, конфигурации и цене. Так что ищите то, что вам необходимо, а заодно будьте подкованы в теории по внешним интерфейсам, что используются в ноутбуках.
Жесткий диск вместо привода lenovo
Здравствуйте, хотел узнать, возможно ли вместо Sd/Dvd привода подключить ssd? Я так понял надо воспользоваться такой штукой https://www.dns-shop.ru/product/98b109311a763330/adapter-orient-uhd-2sc9/ теперь вопрос. Как узнать, подойдёт она к ноутбуку, или нет? А ещё. Скорость ssd сохранится?
Re: SDD HDD вместо оптического привода Lenovo g50-45
Здравствуйте, хотел узнать, возможно ли вместо Sd/Dvd привода подключить ssd? Я так понял надо воспользоваться такой штукой https://www.dns-shop.ru/product/98b109311a763330/adapter-orient-uhd-2sc9/ теперь вопрос. Как узнать, подойдёт она к ноутбуку, или нет? А ещё. Скорость ssd сохранится?
Такие адаптеры назваются оптибей(optibay).
Эти адаптеры не проверялись на совместимость с вашим аппаратом, надо пробовать.
Насчёт скорости тоже трудно что то ответить.
Наилучший вариант это установить SSD в отсек жёсткого диска, а жесткий диск перенести на место DVD привода.
Re: SDD HDD вместо оптического привода Lenovo g50-45
Здравствуйте, хотел узнать, возможно ли вместо Sd/Dvd привода подключить ssd? Я так понял надо воспользоваться такой штукой https://www.dns-shop.ru/product/98b109311a763330/adapter-orient-uhd-2sc9/ теперь вопрос. Как узнать, подойдёт она к ноутбуку, или нет? А ещё. Скорость ssd сохранится?
Такие адаптеры назваются оптибей(optibay).
Эти адаптеры не проверялись на совместимость с вашим аппаратом, надо пробовать.
Насчёт скорости тоже трудно что то ответить.
Наилучший вариант это установить SSD в отсек жёсткого диска, а жесткий диск перенести на место DVD привода.
0 Это решение оказалось полезным.
- Сообщество Lenovo
- Часто задаваемые вопросы
- Общая дискуссия
- Сервис и гарантия
- Ноутбуки IdeaPad
- Серия 1 и 100
- Серия 3 и 300
- Серия 5 и 500
- Серия 7 и 700
- Серия G
- Серия S
- Серия V
- Другие серии
- Legion
- Ноутбуки Legion cерия 5 и 500
- Ноутбуки Legion cерия 7 и 700
- Настольные компьютеры Legion
- Ноутбуки ThinkPad
- ThinkPad: Серия X1
- ThinkPad: Серия X
- ThinkPad: Серия T
- ThinkPad: Серия E
- ThinkPad: Серия L
- ThinkPad: Серия P
- Thinkbook
- Другие серии
- Планшеты
- Планшеты на базе ОС Андроид
- Планшеты на базе ОС Виндовс
- Ноутбуки Yoga
- Смартфоны
- Настольные компьютеры
- Настольные компьютеры IdeaCentre
- Настольные компьютеры ThinkCentre
- Серверы
- Мониторы и дополнительное оборудование
- Мониторы ThinkVision
- Мониторы и дополнительное оборудование
- Операционные системы и ПО
Кардридеры
Кардридеры – это устройства для чтения карт памяти. Для настольного компьютера такие обычно покупаются отдельно, а в мобильные встраиваются. Но в последнем случае число поддерживаемых форматов ограничено чаще всего 4-5 штуками. Как правило, это форматы SD, MMC, MemoryStick нескольких версий и ещё иногда xD. Это наиболее распространённые на сегодняшний день. Они применяются в телефонах, фотоаппаратах и плеерах.
Некоторые производители ноутбуков пошли дальше и оснастили свои модели более функциональными кардридерами. Среди таких мы заметили ASUS (до 8 форматов) и Fujitsu Siemens Computers (до 15 форматов). Но отметим, что среди всех рассмотренных нами мобильных ПК только один поддерживал карты CompactFlash – LG C1-T255R [http://www.ferra.ru/online/mobilis/s27084/]. Скажете, этот формат устарел? Как бы не так – в цифровых зеркальных камерах до сих пор он является самым распространённым, особенно в профессиональных моделях.
Иногда попадается ещё один вид кардридеров, предназначенный для считывания смарт-карт. На последних обычно хранятся специальные коды – это один из способов идентификации прав доступа. Неудивительно, что такие кардридеры встречаются в основном на корпоративных моделях ноутбуков. К таким мы относим HP Compaq (из них только некоторые модели имеют считыватель смарт-карт), Toshiba Tecra, Lenovo ThinkPad, Dell Latitude.





























