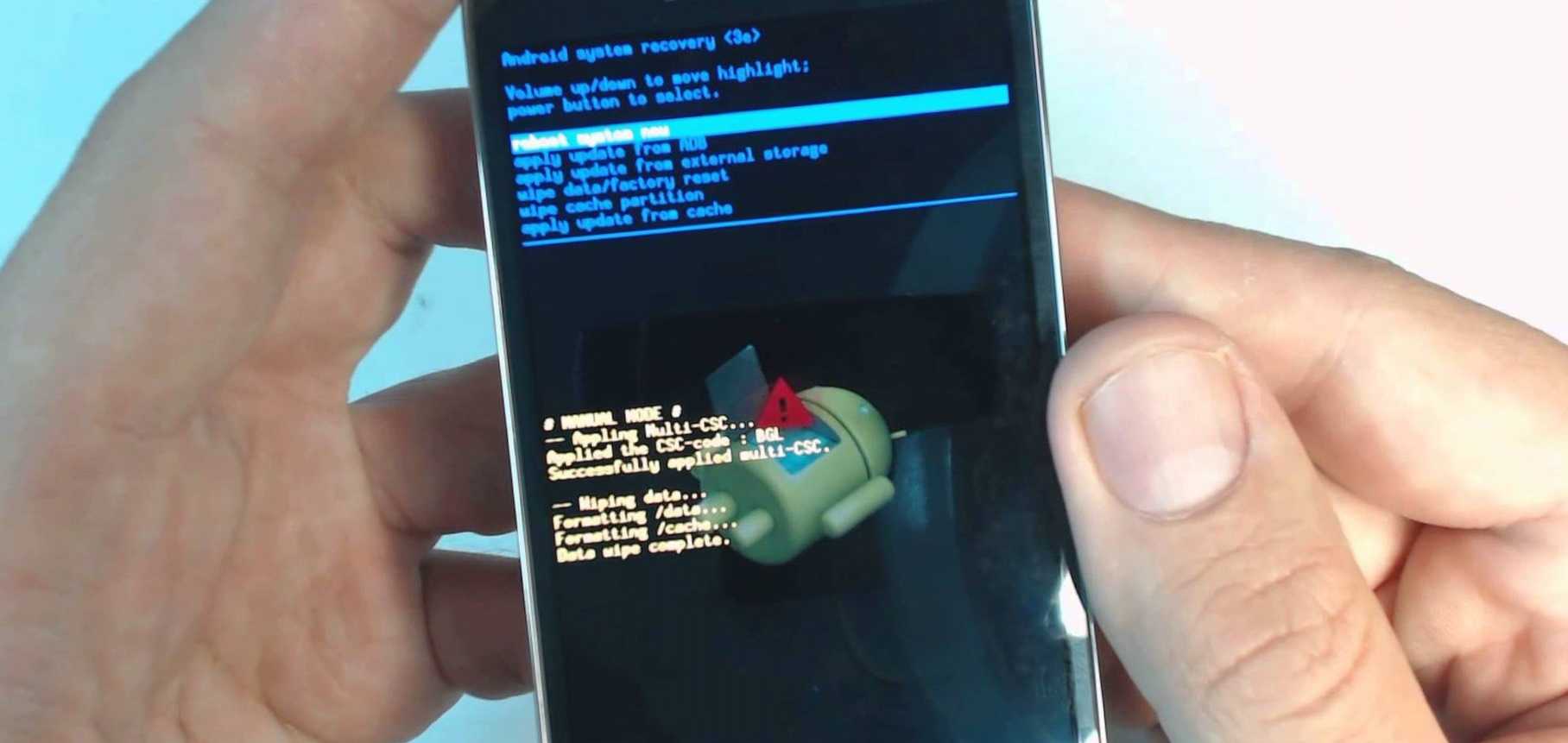Как НЕ нужно проводить оптимизацию
Как вы уже поняли, существует огромное количество способов и программ для оптимизации Android устройств. Но, ничуть не меньше способов, предлагаемых вам разработчиками программного обеспечения, которые, по факту, никак вам помочь не смогут. Чтобы не попасться на удочку таких шарлатанов, рекомендую скачивать оптимизирующие приложения только лишь с Google Play Market и лишь от проверенных издателей. Обращайте внимания на комментарии и оценку приложения.
Запомните, что дефрагментация на андроид устройствах не проводится. Даже не обращайте внимания на программы и приложения, которые обещают провести дефрагментацию памяти или реестра вашего устройства на базе Андроид.
Не устанавливайте приложения, которые предлагают автоматическое управление процессами. Такие приложения называют task manager. Как уже упоминалось ранее, в Android все приложения работают постоянно в «замороженном” режиме. Поэтому подобные программы, если они действительно делают то, что предлагают разработчики, только замедлят работу вашего устройства. Ведь каждое приложение операционная система будет автоматически запускать заново, тем самым нагружая систему еще больше.
Лучше потратить пару минут на прочтения отзывов и описания к приложению, чем скачать вредоносную программу, которая в итоге затормозит работу вашего устройства. Также, не стоит забывать про использование антивируса. Он должен быть активным всегда.
Безопасный режим
Порой случается так, что некоторые приложения удалить нельзя. В таком случае необходимо зайти в безопасный режим. Здесь по умолчанию запускаются только системные приложения, а все, что было установлено пользователем или скачалось случайно, не включится.
Для входа в безопасный режим следует сделать следующие действия.
- Нажать на физическую кнопку питания и удерживать палец на надписи «выключить устройство».
- Второй вариант аналогичен первому, только вместо выключения необходимо нажать и удерживать «перезагрузить».
- Выключить планшет и снова включить, когда появится логотип бренда, зажать одновременно обе кнопки громкости.
- У старых планшетов Самсунг после появления логотипа следует удерживать кнопку «домой».
Если смартфон греется в играх
Если при обычном пользовании температура устройства не меняется, но при запуске игр становится значительно выше, значит, проблема в нехватке оперативной памяти. Для того, чтобы избежать тотального перегрева, необходимо сделать следующее:
- Закройте все открытые программы.
- Очистите физическую память с помощью программ для оптимизации. Лишний кэш может мешать нормальной работе приложений.
- Освободите оперативную память любым из представленных способов.
- Отключайте GPS, Wi-Fi и мобильные данные.
Короче говоря, запустив игру, все остальные приложения надо отключить. ОС на базе Android сделана таким образом, чтобы пользователь мог сам управлять практически всеми процессами. Поэтому процедуру оптимизации необходимо проводить обязательно, хотя бы раз в пару месяцев. Не избегайте этой процедуры, даже если телефон или планшет работают без тормозов и перегрева.
Надеюсь, описанные мною способы оптимизации позволят вам увеличить скорость работы и производительность устройства. Спасибо, что вы с нами.
Причины
При возникновении этой проблемы на экране обычно появляется заставка — логотип производителя или операционной системы (ОС). На этом загрузка останавливается.
К наиболее распространенным причинам данного явления можно отнести:
- Внешние неполадки. Например, после падения, ударов или попадания внутрь воды.
- Проблемы с прошивкой. Могут возникнуть после обновления программного обеспечения, перепрошивки, установки несовместимых приложений.
- На устройстве закончилось свободное место. В этом случае планшет может не запускаться вовсе или работать очень медленно. Поможет простая оптимизация приложения (удалите лишнее).
- Ошибка в чтении карты памяти. Гаджет может включаться, но до конца не загружать операционную систему. Попробуйте вытащить карту памяти и запустить гаджет.
- Повреждение кнопки запуска. Это может привести к замкнутому циклу перезагрузки от чего устройство не будет загружать ОС дальше логотипа.
Если вы сумели выяснить причину проблемы при запуске, то решить ее будет значительно проще.
Установка прошивки
Выберем прошивку для установки. Наиболее подходящей будет AOSP или LineageOS. Зачастую последняя оказывается единственной кастомной прошивкой для малоизвестных смартфонов. Алгоритм установки:
- Разблокируем загрузчик. Здесь универсального рецепта нет. Какие-то смартфоны можно разблокировать официально, какие-то — только взломав загрузчик, другие нельзя разблокировать никак (привет, BlackBerry), а загрузчики китайских ноунеймов обычно не заблокированы вообще.
- Ставим TWRP. Конкретно для вашего телефона инструкции можно найти в сети.
- Находим поиском нужную прошивку закидываем на карту памяти и прошиваем. Инструкцию ищем там же.
Если вы все-таки решили установить GApps, то лучший вариант — GApps Pico. Это минимальный набор приложений Google, содержащий только сервисы Google и Play Store. Устанавливаются они так же, как сама прошивка, скачать можно на сайте Open GApps.
Нужны ли GApps?
GApps — это Play Store и сервисы Google, обеспечивающие взаимодействие Play Store, приложений от Google и приложений сторонних разработчиков с различными API Google. API Google предоставляет такие возможности, как определение местоположения по сотовым вышкам и Wi-Fi, автоматизированный вход в различные сервисы, антивирус с базой данных и автосканированием, распознавание речи, синхронизация контактов и календаря с серверами Google, мгновенная доставка push-уведомлений и некоторые другие.
Производители устройств, сертифицированных Google, предустанавливают GApps на смартфон по умолчанию. Поэтому практически любой смартфон на Android продается с кучей гугловского софта, включая YouTube, Gmail, Google Books и много чего еще. Мы же установили чистую прошивку, и у нас этих приложений нет. Но нет и сервисов Google. Хорошо это или плохо?
Вопрос спорный. С одной стороны, сервисы Google любят кушать заряд аккумулятора и постоянно висеть в оперативной памяти. С другой — у нас не будет маркета, а многие современные приложения (мессенджеры, электронная почта, клиенты социальных сетей) вдруг перестанут показывать push-уведомления или начнут потреблять заряд аккумулятора.
Так случается потому, что push-уведомления приходят через сервер Google, а смартфон связывается с ним через сервисы того же Гугла. Приложениям ничего не остается, как либо не получать уведомления вообще, либо подключаться к своему собственному серверу (так делает Telegram), что чревато повышенным расходом заряда аккумулятора.
Так что если вы собираетесь использовать множество мессенджеров, почтовых программ, служб новостей с оповещениями и прочей подобной мишуры — однозначно ставьте GApps. Если же из всей социальщины вы ипользуете только «Телеграм», то отказ от GApps принесет экономию заряда аккумулятора и оперативки. Ну и как бонус — Google вдруг перестанет следить за вашим телефоном (см. Слежка Google).
Приложения для оптимизации
Все процедуры по оптимизации и очистке смартфона, о которых мы уже поговорили, требуют определенных навыков и достаточно много времени. Для того, чтобы не проделывать эти процедуры вручную, чистить оперативу и физическую память, рекомендую установить программу, которая будет все делать за вас. Я рекомендую вам выбрать программу из этого списка: CCleaner; Power Clean; Avira Android Optimizer; SD Maid. Хотя, по факту, таких очищающих и оптимизирующих программ намного больше. Все они выполняют практически одинаковые функции и большинство имеют одинаковый интерфейс. Радует то, что он очень простой и удобный. Так что можете по поэкспериментировать и выбрать для себя лучшее приложение.
Ошибки на программном уровне

Бывают случаи, когда планшет («Андроид») не включается из-за ошибок на программном уровне. Возникать они могут с загрузочным механизмом, который называется BootLoader. Последний отвечает за загрузку системы, ее нормальный старт работы после отключения планшета. Следовательно, если устройство не функционирует нормально после старта, на уровне BootLoader возникли какие-то неполадки. Решить их нетрудно — достаточно «сбить» все настройки таким образом, чтобы вернуть всю операционную систему Android в тот вид, в котором она пребывала еще на момент покупки.
Если все указывает на то, что в этом кроется причина того, почему не включается планшет, то от вас требуется сделать сброс всех настроек до заводских. Осуществляется это просто — путем зажатия клавиши Home (или On/Off) и кнопок регулировки звука. После этой комбинации открывается меню Android, в котором можно выбрать обнуление версии и возврат ее до «чистого» состояния. Проблема после перезагрузки должна быть решена.
Завис планшет, ни на что не реагирует и не выключается. что делать?
Да, вы можете быть удивлены, но планшеты, как и многая другая техника, могут зависать. Как правило, происходит это очень редко, а чаще всего пользователи вообще никогда с такой проблемой не сталкиваются. Но что делать в том случае, если устройство все-таки зависло и перестало на что-либо реагировать?
Когда планшет зависает, у него перестают работать сенсорные клавиши — на какую бы часть экрана вы не нажимали, ничего не произойдет, поскольку дисплей, по сути, в этот момент времени не работает.
Зависание может происходить, скажем, из-за не оптимизированной игры. Для того, чтобы исправить проблему, нужно перезагрузить планшет, при этом все несохраненные данные будут потеряны (например, те же сохранения в играх).
Возникает вопрос — как перезагрузить планшет, если экран не работает? У каждого планшета есть механические клавиши. Для Android-планшетов это кнопка Power, а также клавиша регулировки звука — именно с их помощью можно перезагрузить устройство, хотя об этом знают далеко не все пользователи. К слову, данный способ работает для большинства планшетов, включая Samsung, Sony, Lenovo, ASUS и т.д.
Покажем пример, для которого возьмем планшет привычный планшет. На его боковой грани находятся обе кнопки — и регулировки звука, и Power. Возможно, что на вашем устройстве кнопки будут находиться на разных гранях — роли это не играет. Главное, чтобы ваш планшет был построен на базе Android.
Так вот, существуют различные вариации нажатия на клавиши. Вариация первая — вы нажимаете на клавишу Power и удерживайте ее в таком состоянии 10-20 секунд, пока не будет выключен планшет. В некоторых случаях удерживать клавишу нужно дольше, вплоть до одной минуты.
Вторая вариация — нажатие на клавишу Power и кнопку уменьшения звука (10-60 секунд в зависимости от ситуации).
Третья вариация — нажатие на клавишу Power и кнопку увеличения звука (10-60 секунд в зависимости от ситуации).
Есть еще один вариант, но воспользоваться им могут только те пользователи, у которых на планшете есть кнопка Reset. Она спрятана в небольшом углублении на задней или боковой части корпуса и нажать на нее можно чем-то вроде ручки. Нажав на кнопку, удерживайте ее, пока не выключится экран. Главное, не перепутайте с микрофоном — часто углубления очень похожи.
Последний способ поможет в том случае, если вам ничего не помогло из описанного выше — дождитесь, когда на планшете сядет аккумулятор. В этом случае устройство будет выключено. Для его включения вам нужно будет поставить его на зарядку и, если планшет не включится самостоятельно, включите его привычным способом.
Причин может быть несколько, вот наиболее распространенные из них.
Повреждения операционной системы.
Сбой в работе какого-либо приложения.
Отсутствие оптимизации приложения.
Неисправность устройства.
Последний случай наиболее неприятен, поскольку требует обращения в сервисный центр. В остальных случаях проблему можно решить самостоятельно, сделав сброс настроек или просто воспользовавшись аналогичным приложением из Google Play Market.
Выясняем, в чем причина
В большинстве случаев планшет зависает и не выключается по какой-то уважительной причине. Это не происходит просто так. Вам нужно постараться вспомнить, какие действия или операции происходили перед этим.
Среди них следует особо обратить внимание на такие, как:
- Инсталляция нового приложения или автоматическое обновление ПО
- Любое механическое повреждение. Например падение, намокание или нагревание устройства.
Если планшет стал зависать и никак не реагирует на ваши действия, попробуйте обратить внимание, при каких обстоятельствах это происходит чаще всего. Когда и почему зависает планшет в большинстве случаев:
Когда и почему зависает планшет в большинстве случаев:
- в момент загрузки
- в период работы с интернетом
- при многозадачном функционировании
- на определённом приложении
Понять причину — значит быстро найти способ устранения проблемы. Понятно, что залитый горячим утренним кофе планшет нужно нести в ремонт. В других случаях, помогает обыкновенная перезагрузка устройства. Это самое первое действие, которое нужно совершить любому счастливому обладателю «упрямого» таблета.
Принудительная перезагрузка не помогла? Тогда давайте вместе пробовать несколько проверенных способов, как исправить ситуацию.
Природа проблемы
Почему возникают неприятности, когда планшет включается, но не загружается дальше логотипа (как, впрочем, и смартфоны), или не включается вообще?
- Ошибка перепрошивки. Подобные инциденты случаются, если вы (или горе-мастер из сервис-центра) попытаетесь установить на планшет прошивку, предназначенную для другого устройства. Возможно, во время процесса установки внезапно случился сбой питания, и компьютер, с которого вы устанавливали прошивку, выключился.
- Полный разряд батареи. Достаточно редкая причина, однако имеет место (в частности, с планшетами Lenovo).
- Забитая память . При загрузке любому современному устройству нужна свободная память (некоторые проблемы с памятью описаны здесь). Если же с ней проблемы, планшет может грузиться невыносимо долго и так и не загрузиться полностью.
- Механические повреждения. Как правило, они проявляются в полном отказе устройства включаться, но бывают и исключения.
При выключенном планшете мы вряд ли сможем провести точную диагностику (кроме случаев механических повреждений, следы которых остались на корпусе). Но методы восстановления в любом случае общие.
Как это исправить
Если ваш смартфон способен принять SD‑карту, постарайтесь переместить как можно больше данных на неё из внутренней памяти. Сохраняйте фильмы, музыку, подкасты, картинки и прочий свой контент на внешний накопитель. Переносите туда данные приложений, если есть возможность.
А такую вещь, как фотографии, вообще лучше хранить в облаке — особенно если их очень много. Файлы кеша тоже занимают иногда немало места — очищайте их время от времени.
Те смартфоны, что не поддерживают SD‑карты, как правило, обладают собственным внушительным запасом памяти. Но всё равно она может закончиться. Поэтому периодически освобождайте место на своём устройстве и следите, чтобы часть памяти не была заполнена.
Ещё вариант — сделать аппаратный сброс смартфона, предварительно позаботившись о бэкапах. Потом установите на устройство только те приложения, что вам действительно нужны.
К сожалению, смартфоны рано или поздно начинают тормозить, причём устаревают они куда быстрее, чем компьютеры. Вы можете пытаться с этим бороться с помощью указанных способов, мириться, используя гаджет исключительно как «звонилку» и плеер, или купить наконец новый смартфон — выбор за вами.
Перезагрузка планшета, если не работает сенсор
Если описанные методы не помогут, стоит просто подождать, пока батарея разрядится и планшет выключится сам. После чего останется зарядить его обратно и включить. Также помогает подключение устройства к компьютеру и перезагрузка через командную строку (подойдёт опытным пользователям). Иногда для восстановления работы гаджета достаточно сделать всего 3 действия:
- Открыть заднюю крышку.
- Вынуть батарею.
- Вставить её обратно.
В ситуациях, когда планшет начал зависать слишком часто, без обращения в сервисный центр не обойтись, поскольку регулярные сбои указывают на наличие серьёзных проблем с ПО. Справиться с подобными неполадками без вмешательства работников сервисного центра будет непросто.
Возможные причины поломки
Для такого поведения смартфона есть несколько причин. И в зависимости от них будет приниматься решение о ремонте. Первая (и самая распространенная) причина того, что телефон не включается дальше заставки «Андроид» — сбой во время установки обновления операционной системы. Такое бывает, ибо ОС «Андроида» не очень стабильна. Это еще полбеды. Однако такой же результат может получиться и после падения устройства с изрядной высоты. Это гораздо хуже.
Также распространенными причинами могут быть неисправности аккумулятора, зарядного устройства или самого разъема для зарядки гаджета. Теперь разберем, дальше заставки. В большинстве случаев все можно исправить самостоятельно. Фатальные случаи поломок крайне редки. Но на начальном этапе главное — правильно диагностировать проблему для того, чтобы не наделать ошибок в дальнейшем.
Перепрошивка
Если в процессе установки прошивки экран потух, а таблет вырубился (не подаёт признаков жизни, и не откликается на нажатия кнопок), но при этом аккумулятор не разрядился и полон энергии – будем готовиться к самому худшему.
При установке пиратской ОС вы могли допустить фатальную ошибку, которая привела к полному стиранию предыдущей системы и некорректному функционированию новой. Сам аксессуар в порядке и аппаратная часть функционирует, но без нужной программы – она просто не понимает, что делать, когда вы жмёте кнопку запуска. Исправляется такая оплошность тоже достаточно просто.
Скачайте приложение по переустановке прошивки для Андроида и последнюю версию ОС с официального сайта. Выберите систему под своё конкретное устройство, если не хотите, чтобы экран снова потух. Ожидайте от пары минут до получаса установки прошивки, после чего запускайте устройство.

Что делать, если в работе приложения произошел сбой Android?
Разработчики приложений прикладывают все усилия, чтобы предоставить пользователям наилучший опыт работы с приложением, поэтому они постоянно работают над улучшением
Вот почему важно регулярно обновлять все ваши приложения или, по крайней мере, те, которые вы используете ежедневно
- Откройте приложение Google Play.
- Нажмите на три горизонтальные линии, чтобы открыть меню.
Рисунок 1. Главное меню приложения Play Market.
Затем нажмите «Мои приложения и игры».
Рисунок 2. Выберите пункт Мои приложения и игры. Нажмите на картинку для увеличения.
Вы можете нажать «Обновить все» или просмотреть приложения и обновить только те, которые вы хотите.
Рисунок 3. Кликните на кнопку ОБНОВИТЬ ВСЕ. Нажмите на картинку для увеличения.
Проблема с Android #5 — Проблемы с зарядным кабелем

Проблемы с зарядным кабелем
Когда речь идет о кабелях для зарядки, которые идут в комплекте с телефоном, люди сталкиваются с множеством проблем. Это может варьироваться от медленной скорости зарядки до невозможности передавать файлы с компьютера и т.д.
Возможные решения:
- Возможно, проблема связана с самим зарядным кабелем. Убедитесь, что он работает, зарядив другие телефоны или устройства. Если кабель ни с чем не работает, придется покупать новый.
- Эти проблемы особенно часто возникают при использовании кабелей USB Type-C — USB Type-C. Некоторые пользователи обнаружили, что проблема решается с помощью кабеля USB Type-C — USB-A. Конечно, если зарядное устройство использует первое, вам понадобится другое устройство для использования второго типа кабеля.
- Некоторым пользователям кажется, что очистка порта USB-C помогает. Сложите визитку и аккуратно прочистите порт острым краем. Вы также можете использовать сжатый воздух, если давление не слишком велико.
- Приложение также может вызывать эти проблемы. Загрузите устройство в безопасном режиме и посмотрите, сохраняется ли проблема. В противном случае проблема из-за приложения.
- Если ничего не работает, возможно, поврежден USB-порт телефона. Единственный вариант — отремонтировать или заменить устройство.
Действия при полном зависании устройства
Если в процессе использования планшета был мгновенно утрачен контроль над системой, и такое состояние держится более минуты, то не получится решить проблему просто перезагрузив гаджет обычным способом. Система не будет реагировать на ваши нажатия, поэтому необходимо воспользоваться альтернативным решением.
У старых моделей планшетов имеется механическая кнопка «Reset», которая и спасает ваше устройство в таких ситуациях, осуществляя принудительное выключение. Чтобы на неё нажать, нужно воспользоваться чем-то узким вроде иголочки, просунув в специальное отверстие (оно часто подписано) аппарата и щёлкнуть по клавише.
В новых планшетах такая кнопка отсутствует, и дополнительно, они являются неразъёмными, что не даёт возможности просто достать и вставить аккумулятор обратно. В таком случае вам нужно нажать и удерживать кнопку питания (которая служит для включения планшета и находится рядом с клавишей увеличения/уменьшения громкости) в течение 20-35 секунд, до тех пор, пока аппарат не выключится. Теперь остаётся просто включить ваш планшет обратно, зажав кнопку «Power» (питания).
Те, кто не знал о таком методе, тратили огромное количество времени и дожидались разрядки аккумулятора, либо относили свой гаджет в сервисный центр, отдавая деньги и затрачивая часы либо дни на решение этой проблемы.
Почему планшет или смартфон включается, но не загружается
Причины, по которым не загружается система, могут быть следующие:
- Ошибка перепрошивки. Эта проблема может возникнуть, если мастер по неопытности установил на планшет или смартфон прошивку, не соответствующую его модели. Такое может произойти и в случае, если во время установки ОС на планшет внезапно выключился компьютер, с которого производилась прошивка. Чтобы избежать этого,прошивать телефон нужно с ноутбука или с ПК, подключенного к источнику бесперебойного питания.
- Разряд батареи устройства. Это редкая причина, характерная обычно лишь для отдельных моделей планшетов Lenovo. Обычно в таких случаях планшет просто вибрирует и не включается. Если индикатор или анимация на экране показывает что заряд идет, а Android не грузится, проблема не в АКБ.
- Из-за нехватки памяти. Для загрузки и работы гаджета требуется свободное место на внутренней памяти. Если она полностью заполнена, телефон или планшет будет загружаться очень долго, но Launcher так и не запустится.
- Неисправность электронной части. Обычно механические повреждения или выход из строя компонентов устройства приводят к тому, что последнее вообще не запускается. Но случается, что загрузка просто не идет дальше заставки.
В любом случае стоит попытаться если не восстановить работу гаджета, то хотя бы достать контакты.
Как сохранить данные. Чтобы не утратить контакты из-за поломки андроид-устройства, сохраняйте их в аккаунт Google, а не просто во внутреннюю память устройства. В этом случае копия контактов будет храниться в адресной книге google-почты и ее всегда можно будет загрузить на новый гаджет. Также при этом могут быть сохранены и другие данные. Например, календарь или список установленных программ.
Тормозит планшет на андроиде: 6 способов починить девайс
Планшеты с операционной системой Android пользуются большой популярностью. Применять их можно как для работы, так и для отдыха. Много неудобств пользователям, доставляют глюки и торможения в работе такого нужного для нас устройства. Особенно неприятно, когда тормозит планшет на андроиде. Что делать в такой ситуации знает не каждый.
Трудности и соответственно торможение во время деятельности сенсорного компьютера могут иметь различные причины. Главное, узнать основание подобного поведения вашего устройства. Главными причинами глючности процесса считают программный сбой либо вышедшую из строя аппаратную часть.
Причины сбоя программ

Происходит программный сбой, который тормозит процессы в системе Android, из-за нескольких причин:
Замусоренная память
Сначала сенсорный отклик нормально работал, потом начал подвисать. Значит, включено большое количество бесполезных приложений. Буфер обмена вмещает лишнюю информацию, перегружена папка для кэш-файлов или просто много различных файлов, мешающих деятельности гаджета. Тогда необходимо освободить его от «мусора». Дефицит места внутри хранилища может ухудшить функциональность планшетного компьютера.
Виджеты и организаторы рабочего стола
К первым относят новостные иконки, функция которых показывать информативные записи (время, погода, новости и т. д.). Для организации рабочего стола используют Лаунчер. Программа отвечает за внешнее оформление экрана. Устройство будет тупить, если вы измените заводские настройки экрана (заставки, внешний вид иконок).
Аппаратные проблемы
Первое, что нужно делать, если тормозит планшет – проверить, нет ли механических проблем у изделия. Ваш «помощник», скорее всего, перегревается, выполняя длительные операции.
Потрогайте корпус устройства, выделяется ли тепло при долгой нагрузке или нет. Это показатель перегрева процессора или видеокарты. Поводом могут являться плохо работающие, сломанные охладители. Ими оснащены все модели смартфонов или планшетов.
Еще попытайтесь вспомнить, ронялся ли планшет. При ударе, даже незначительном, смещаются внутренние детали аппаратуры. Сам корпус может быть без видимых повреждений, но операционная система android начнет подвисать.
Если вы уверены, что девайс виснет не из-за проблем с «начинкой» или от ударов, тогда виноват программный сбой. Следует воспользоваться следующими методами решения проблемы.
Полная перезагрузка

Вернуть планшету былую легкость в эксплуатации можно с помощью функции Hard Reset. Это полный сброс, и возврат заводских настроек. Единственный нюанс – вся информация, которая хранится на девайсе – удалится. Прежде чем попробовать сделать Хард Ресет – перенесите важные файлы на ПК, флэшку.
Когда возникает нехватка места на карте памяти или система перегружается большим файлом, гаджет может выключиться, и намертво зависнуть до перезагрузки.
Подробнее, здесь ссылка.
Обновление ОС
Будьте внимательны, устанавливая новые обновления операционок! Возможные торможения могут проскальзывать, если новая версия не совместима с моделью гаджета. Нужно придерживаться прошивки, которая была установлена при покупке. Устанавливая обновления, лучше отдать предпочтение прежней версии ОС, чем новым видам обновлений.
Фоновые приложения

Гаджет может притормаживать из-за приложений, которые работают в фоновом режиме. Так, создаются препятствия для функционирования Android. Это будет исключено, если вовремя проводить сканирование данных, дефрагментацию. Запомните, нужно удалить приложения, которые перестали быть полезными на длительный срок.
Безопасный режим
Бывает, что не удаляется какое-либо приложение. Для решения этой проблемы – активируйте режим безопасной работы. Получив возможность убрать, мешающие работе девайса, программы и дополнения – удалите, затем перезагрузите систему.
Заключение

Изучив причины и проделав исправительные действия – добьётесь требуемого результата.
Если гаджет все еще тормозит, следует обратиться за квалифицированной помощью.
Напомним – операционная система Android имеет большой функционал, «тянет» много работы
Однако пользователю важно следить за «чистотой» памяти, количеством работающих приложений
Осторожно скачивать любые файлы из Internet. Скорость и правильность, отсутствие глюков – заслуга пользователя
Скорость и правильность, отсутствие глюков – заслуга пользователя.
Адекватное, бережное отношение – залог долгой «жизни» планшетного компьютера без торможений.
Дополнительные способы устранения неполадок
Восстановите заводские настройки
Важно! При сбросе настроек с телефона стираются все данные. Информацию, синхронизированную с аккаунтом Google, можно будет восстановить, но все приложения и связанные с ними сведения будут удалены
Поэтому перед сбросом настроек рекомендуем сохранить резервную копию всех данных.
- Как выполнить резервное копирование и восстановление данных на устройствах Android.
- Как сбросить настройки на устройстве Android.
Примечание. Если вы переустановите вызвавшее неполадки приложение, проблема может возникнуть снова.
Обратитесь к производителю устройства
Если устранить проблему не удалось, посетите сайт службы поддержки своего оператора связи или производителя устройства.
Почему тормозит планшет на Андроиде, что делать

Здравствуйте, уважаемые друзья! В этой статье мы попробуем дать ответ на очень важный вопрос для пользователей мобильных устройств на базе зеленого робота. Сейчас узнаем, почему тормозит планшет на Андроиде и что делать с этим.
Ведь благодаря тому, что разработчики данной операционной системы предоставляют пользователю довольно много возможностей в плане администрирования, иногда могут возникать непредвиденные обстоятельства.
Итак, если ваше устройство начало дико тормозить при работе, первым делом необходима почистить его мусора, а также удалить последние установленные программы. Возможно, дело кроется именно в них.
Сделать это можно различными способами. Например, хорошо подойдет для этих целей мобильная версия вот этого приложения. Также рекомендуется пересмотреть весь список имеющегося софта и удалить неиспользуемый:
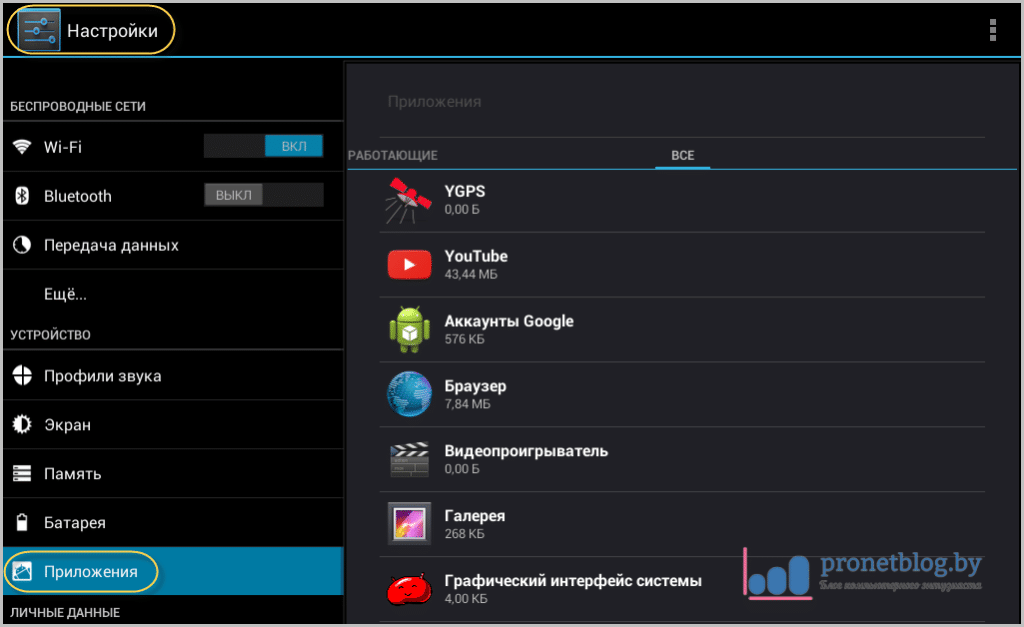
Если же все вышеуказанные действия не дали никакого эффекта, значит, необходимо переходить к более мощным и действенным методам. Именно поэтому следует попробовать безопасный режим для Андроид (Android).
Делается это дело следующим образом. На включенном гаджете зажимаем кнопку питания до тех пор, пока не появится вот такое меню:

Теперь жмем на пункт «Отключить питание» и удерживаем его до появления «Перехода в безопасный режим». На этом шаге выбираем кнопку «ОК»:
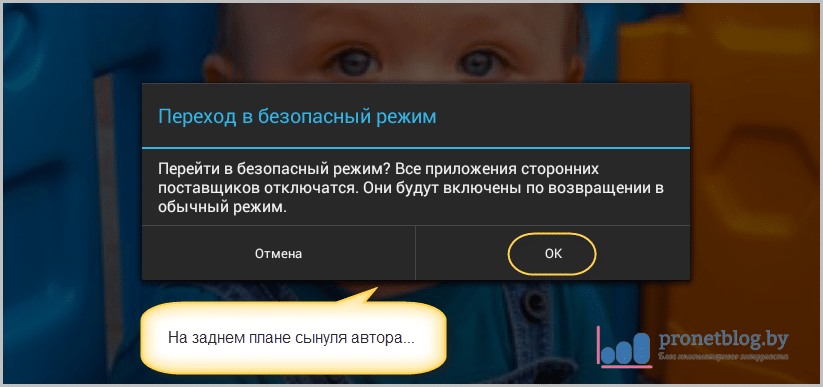
После этого произойдет перезагрузка нашего «тормознутого» планшета и после его включения внизу экрана должна появиться соответствующая надпись:
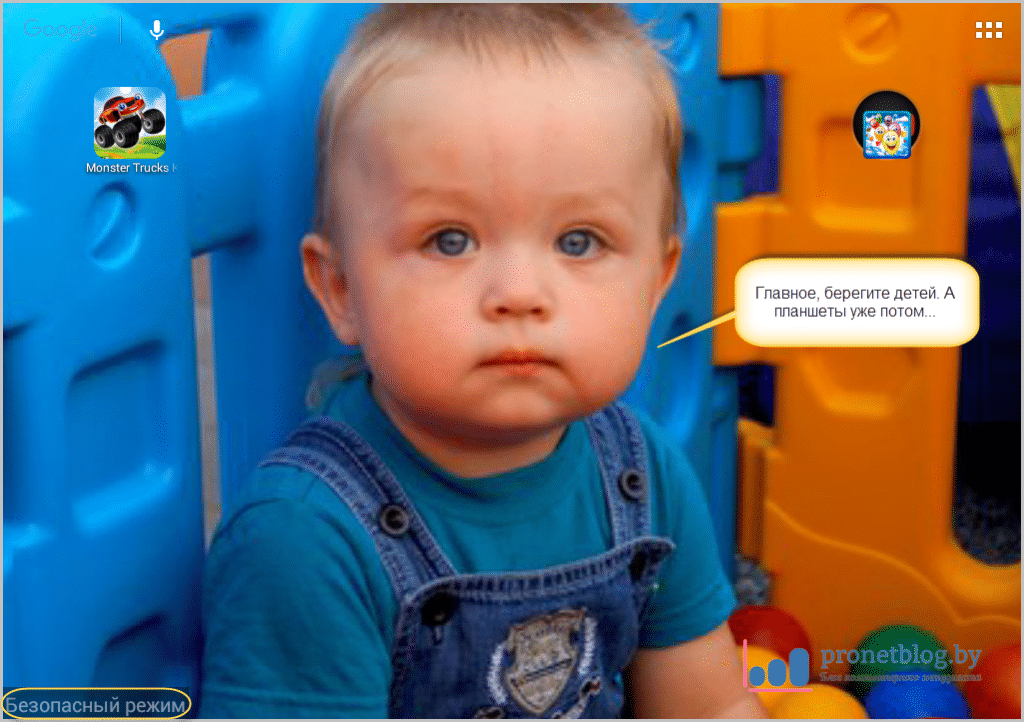
В таком режиме будут загружены только основные системные службы и приложения. Поэтому если тормоза пропали, соответственно, дело именно в установленных программах. Нужно все-таки разбираться именно с ними.
Но что делать если мы уже удалили практически все приложения, а проблема не проходит? Тогда можно прибегнуть к полному сбросу устройства. Как это делается, очень подробно было рассмотрено в прошлой публикации.
Обновлено: 22.10.2016 — 22:01