Возможные проблемы
Как вы могли заметить, все вышеперечисленные способы подразумевают изначальную настройку определенного параметра (отладка, синхронизация и так далее). Если по несчастному стечению обстоятельств условия восстановления были не соблюдены, то у вас будет всего один выход – работать вслепую. То есть с помощью видимых областей дисплея определять текущее окно и идти дальше.
Алгоритм будет выглядеть примерно так:
- Откройте приложение «Контакты».
- Перейдите в раздел «Настройки», он должен быть где-то вверху.
- Нажмите кнопку «Экспорт».
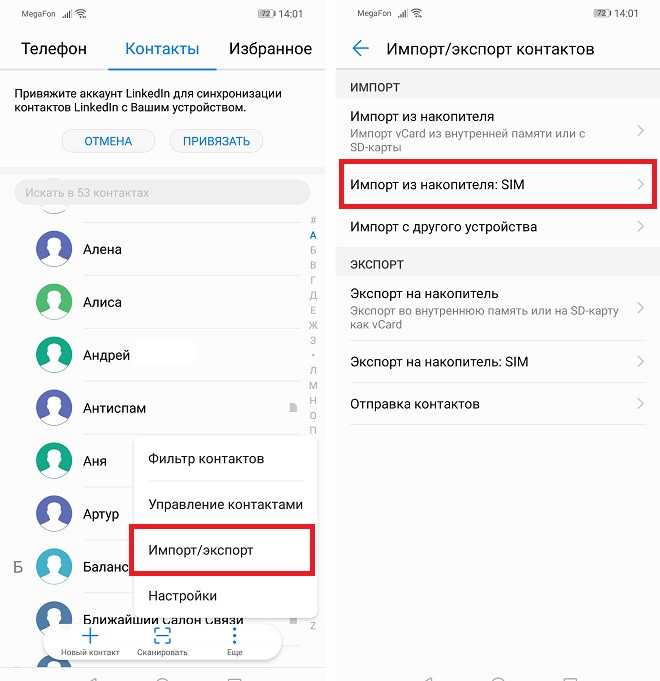
Подключите телефон к ПК и загрузите экспортированный файл.
Будет здорово, если найдется гаджет с идентичным интерфейсом, чтобы вы по его примеру тыкали в нужные области экрана.
Благодарим за прочтение.
Физическая неисправность
Пожалуй, самые распространенные случаи отказа работы сенсора приходятся именно на аппаратную часть устройства.
Если на экране вашего смартфона есть трещины, то вероятность проблемы с тачскрином велики.
Даже если вы пользовались телефоном с трещиной, через эти трещины могла попасть вода на плату и микросхемы. А вода — это проводник электричества, и она может закоротить микросхемы.
Неисправность может быть и внутри самого смартфона. Например, шлейф от тачсрина при ударе мог просто отойти и контакт сразу же будет нарушен. И экран устройства перестает реагировать на касания.
И кстати, при ударах может пострадать и микросхема, которая отвечает за сигналы от сенсора к процессору. Поэтому неисправность может быть скрытной.
Еще не стоит забывать о попадании воды, даже небольшой капли хватит, чтобы ваш гаджет перестал реагировать на касания.
А еще может выйти из строя сама микросхема, которая идет отдельным шлейфом от экрана (зависит от модели смартфона).
Дальнейшая диагностика
Поэтому, чтобы не гадать, надо вскрывать смартфон и осмотреть его внутренности. Если у вас нет опыта и инструментов в разборке телефонов — лучше обратитесь в сервисный центр.
Что потребуется
А если вы все-таки решились разобрать ваш мобильный, то вам потребуется:
- Фен. Можно и для сушки волос;
- Набор отверток (зависит от типа вашего телефона);
- Тонкие пластиковые карточки и медиаторы;
- Спирт или Бензин Калоша;
- Щетка;
- Клей B7000;
- Пинцет.
И это унифицированный набор.

Вполне возможно, что для вашего устройства может потребоваться только одна отвертка.
Меры предосторожности
Всегда отключайте аккумулятор прежде чем трогать шлейфы, иначе вы рискуете повредить плату статическим электричеством.
Шлейфы очень тонкие и могут легко порваться, поэтому вытаскивайте их аккуратно и без резких движений.
Записывайте все расположения болтиков. Не пытайтесь вкручивать длинные болтики туда, где были короткие. Иначе вы можете повредить плату или корпус смартфона.
Если требуется нагреть заднюю крышку устройства, то всегда ставьте температуру фена не выше 90-100 °C. И грейте не дольше 5 минут, иначе крышка деформируется и испортится.
Ищем инструкцию
Каждая модель телефона может разбираться по-разному из-за своего дизайна и компоновки. Поищите в интернете модель вашего смартфона и инструкцию о разборке. Иногда попадаются не полные инструкции. Или может быть такое, что на видео все просто, а в реальности намного сложнее. Просто на видео бывают делают так, что вскрывают все за кадром, а в самом видео показывают, как легко все отклеивается. Поэтому, делайте все без резких движений, даже если в инструкции открывается все легко и просто. Иногда это бывает не так, даже наоборот.
Не нужно разбирать смартфон полностью. Достаточно получить доступ к плате.
Внимательно осмотрите печатную плату на наличие следов от окислов и залития, посмотрите внимательно разъемы шлейфов.
Пример осмотра и разборки
Рассмотрим пример на разобранном телефоне. Шлейф тачскрина и его разъем находится в выделенной области на фото.

Осмотрите плату внимательно на наличие следов от воды (белые следы). Теперь, чтобы осмотреть или переподключить шлейф, нужно достать его из разъема. Они могут по-разному открываться и поэтому не спешите их резко дергать.
В данном случае разъем откидываться вверх.

Теперь аккуратно достаем шлейф пинцетом. Держите пинцетом шлейф, не надавливая на него слишком сильно дабы не повредить. Шлейф достается сверху с разъема.

И осматриваем все дорожки шлейфа тачскрина на целостность.

Если вы обнаружили окислы, попробуйте их почистить щеткой и спиртом (или бензином Калоша). Совсем немного нанесите на щетку спирт, и аккуратной пройдитесь им по обнаруженным окислам.
Попробуйте переподключить шлейфы и разъемы дисплея. Делайте это аккуратно, ибо некоторые разъемы очень хилые. Сначала прицельтесь и слегка давите на ощупь, без сильного давления.
Если это ничего не дало и неисправность осталась, то тут может быть два варианта. Или проблема с какой-нибудь BGA микросхемой, у которой при ударе повредились контакты, или с самим тачскрином.
Post Views:
366
Ситуация 2. Изображение на экране присутствует, но не работает сенсор
Загрузка …
Теперь рассмотрим другую ситуацию, когда поврежден сенсорный слой дисплея и экран не реагирует на прикосновения. В таком случае нас может выручить подключение обыкновенной компьютерной мыши к смартфону посредством интерфейса USB-OTG. Данным интерфейсом оснащается практически каждый современный смартфон. Через специальный переходник (его можно приобрести в салоне по продаже смартфонов, стоит он недорого) к телефону можно подключить внешний USB-накопитель, мышь и даже физическую клавиатуру.

Будет полезным
В случае повреждения сенсора целесообразно подключить через OTG-интерфейс компьютерную мышь, щелчок по кнопкам которой будет заменять тап пальцем по экрану. После подключения можно произвести экспорт контактных данных в файл на карте памяти microSD.
Выше были рассмотрены самые простые ситуации с повреждением экрана. Ниже мы попробуем разобраться, как вытащить данные с разбитого телефона Андроид, если экран не показывает.
Часть 3: Доступ к данным устройства Samsung с затемненного / невидимого экрана
Если ваш экран поврежден и полностью черный, одно из решений — вы можете подключить его к телевизору и отображать содержимое телефона через экран телевизора. Вам понадобится USB-адаптер OTG.
Шаг 1. Подключите USB-порт адаптера OTG USB к устройству Samsung.

Шаг 2: Подключите блок питания к адаптеру OTG.

Шаг 3. Подключите кабель HDMI, подключенный к телевизору, к адаптеру OTG.

Шаг 4: Включите телевизор и выберите канал, к которому подключен кабель HDMI. Выберите HDMI, и теперь вы сможете проецировать экран устройства на экран телевизора. Теперь вы можете работать на своем устройстве.

Другие способы: как устранить проблему
Имеется множество других причин, по которым может отказать сенсор, поэтому действия человека будут напрямую зависеть именно от сбоя. Иногда решить эту проблему можно самостоятельно, вспоминая о том, что ремонт сенсорных телефонов — дорогостоящая услуга. Например, если сенсор не работает из-за загрязнения поверхности и не реагирует на прикосновения, то необходимо протереть экран при помощи жидкости. Также следует использовать мягкую салфетку. Это нужно, если возникает вопрос о том, что делать — не работает сенсор на телефоне.
Если неправильно была установлена защитная пленка и теперь не работает нижняя часть сенсора на телефоне, необходимо заменить данное покрытие, очистив экран от загрязнений. Часто под пленку попадает пыль и грязь. Именно это затрудняет работу с сенсором.
В других же случаях причиной может стать сбой программного обеспечения. Решать такую проблему легко при помощи сброса настроек или перепрошивки устройства. В самых экстренных случаях следует обращаться в сервисный центр. Об этом поговорим ниже.
Способ 3: Как скопировать контакты через сторонние программы
В разделе «Приложения» на Плей Маркете собраны сотни программ, с помощью которых можно выполнить копирование телефонных номеров на компьютер. Несмотря на разницу в настройках и интерфейсе, объединяет все эти приложения одно – принцип создания файла vcf, в который упаковываются контакты для отправки на ПК.
Опробовав несколько программ для переноса контактов, мы решили порекомендовать нашим читателям сервис AirDroid, который позволяет удаленно управлять телефоном с ПК. Учетная запись в данном сервисе создается в три шага:
Современный человек хранит в памяти своего смартфона большое количество очень важных данных. Это могут быть фотографии, аудиозаписи, видеоролики, книги, заметки и много чего еще. Однако, как правило, главную ценность для любого пользователя мобильного девайса представляет содержимое книги контактов, где хранятся все номера телефонов, когда-либо сохраненные пользователем.
Жизнь – вещь непредсказуемая и можно запросто испортить свой смартфон в процессе эксплуатации.
Ремонт не всегда является целесообразным и можно было бы просто купить новый аппарат. Вот тут и встает вопрос извлечения данных сохраненных контактов из поврежденного смартфона.
В информационной статье ниже мы рассмотрим, как вытащить контакты с разбитого телефона на Андроиде. Методы извлечения информации будут зависеть от степени повреждения смартфона.
Как «достать» инфу с телефона с помощью протокола ADB
А можно ли достать нужную информацию, при помощи особого «протокола»? Разумеется, да!
ADB– это особый протокол доступа к системе Андроид. Для того, чтобы извлечь информацию с помощью протокола ADB, вам потребуется компьютер и USB кабель. Чтобы задействовать данный способ, необходимо включить на смартфоне функцию «Отладка по USB» (она находится в Настройках» в разделе «Для разработчиков»).
Чтобы зайти туда, необходимо открыть пункт «О телефоне» и затем 10 раз щелкнуть на пункте «Номер сборки». Следует лишь учесть, что подобный способ в основном используется лишь продвинутыми юзерами.
Итак, для того, чтобы загрузить данные со сломанного телефона данным способом, вам потребуется «комп» на операционке Windows (от 7 версии и выше), сотовый телефон, у которого будет подключена функция «Отладка по USB» с режимом подключения «Mass Storage».
Для того, чтобы извлечь контакты, следует кликнуть на «Пуск», а затем ввести значение «CMD», но без кавычек. После этого, система предложит запустить «cmd.exe». Согласившись, щелкните на «Enter». У Вас откроется окно терминала.
Теперь, переведите данный terminal в папку с ADB-терминалом. Укажите «cdX://adb», а затем на «Enter». Вместо X поставьте букву несистемного «винта».
Последнее, что Вам нужно сделать – это ввести следующую команду «adbpull /data/data/com.android.providers.contacts/databases/contact2.db/home/user/phone_backup/», а затем кликнуть на «Enter». Теперь в Вашем папке с указанным терминалом будет файл «contact2.db», где и будет ваша база данных на SQL. Если хотите просмотреть ее, скачайте SQLредакторы, либо воспользуйтесь «Блокнотом».
Итак, сегодня мы разобрались, что делать в том случае, если телефон не работает. Если вам нравятся наши статьи и они полезны, пожалуйста, подписывайтесь на обновления блога или добавляйтесь в группы ВК , Фэйсбук или Твиттер . Мы также есть и на канале youtube . До новых встреч и удачи!
>
Самые простые способы оживить сенсорный экран
Итак, начинаем устранять причины проблем с работой экрана с самого простого:
Протрите экран тряпкой или ватным диском, предварительно смочив их в спирту, а затем перезагрузите телефон.
Если проблема с работой дисплея не решилась – попробуйте извлечь из телефона симкарту и флешку (если она присутствует), после чего перезагрузите телефон. Удивительно, но у 70% пользователей после совершения данных процедур экран телефона начинает работать как надо.
Кстати, обязательно проверьте есть ли у вас хотя бы 500 мегабайт свобоного места на внутренней памяти телефона, если нет – освободите, удалите лишнее. Нехватка свобного места на внутренней памяти телефона может приводить к проблемам в работе сенсора.
Так же, я рекомендую обновить версию Андроид для вашего телефона, а для этого:
- Заходим в НАСТРОЙКИ;
- Находим пункт «О телефоне»;
- Тапаем на пункте «Проверить обновления», предварительно включив интернет.
Ситуация 1. Экран разбит, но сенсор работает и изображение можно рассмотреть
Итак, вам повезло и экран аппарата сохранил свою работоспособность, несмотря на повреждения. Порядок действий в такой ситуации достаточно прост:
- Войти в меню модуля «Контакты».
- Перейти к пункту «Импорт/экспорт».
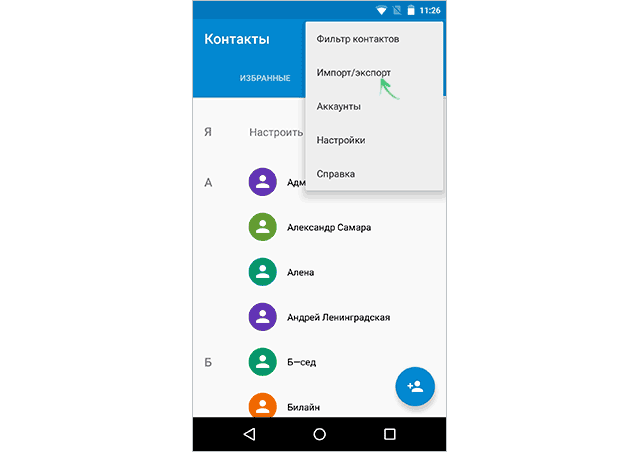
Выбрать пункт «Экспорт контактов из памяти телефона на карту памяти microSD»(название пункта может отличаться для различных версий операционной системы Android).
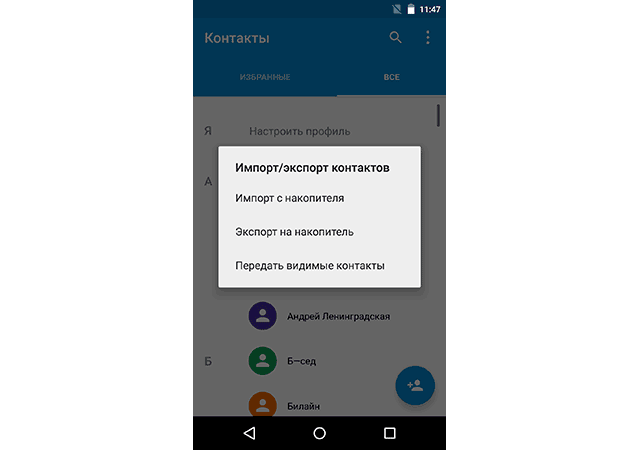
После проведенной операции все сведения о контактах сохранятся в специальном файле с расширением *.vcf на внешней карте памяти microSD.
Важно знать
Чтобы перенести информацию о телефонных номерах на другой смартфон, достаточно вставить в него карту памяти, выбрать в меню модуля «Контакты» «Импорт/экспорт» и активировать пункт «Импорт контактов из карты памяти в телефон».
Как вытащить данные если разбит дисплей на Андроид телефоне

Как вытащить данные если разбит дисплей на Андроид телефоне. Если вы случайно уронили смартфон или планшет и после этого разбился дисплей Android, стоимость его замены заоблачная, а вам срочно нужно получить с него все данные? Тогда переходим к чтению данной статьи!
Очень часто в сети Интернет можно встретить вопрос следующего содержания:
«Разбил дисплей и как мне теперь вытянуть все данные с Android? Помогите!!!»
Сейчас мы разберемся с этой проблемой, так как на данный момент каких либо четких и сформулированных решений нет!
Материал будет подан от простого к сложному — это означает что на определенных этапах вам будут необходимы дополнительные знания, вам будут даны доп. статьи которые необходимо будет изучить! Статья рассчитана для тех, у кого экран хоть что-то отображает!
Способ №2
Для этого вам необходима USB мышь и и переходник с разъема USB — microUSB, либо же USB мышь с разъемом microUSB.
Абсолютно не все Android устройства поддерживают подключение устройств ввода через разъем microUSB.
После того как подключили USB мышь нажмите кнопку питания (чтобы загорелся дисплей) и дальше все управления выполняйте с помощью мыши.
Способ №3
Есть довольно интересная программа как MyMobiler. Интерес заключается в том что c помощью данного ПО возможен просмотр и управление Android через компьютер.
Для работы MyMobler необходимо будет:
1. Включенная «отладка по USB» на Android устройстве
2. Наличие установленных Root прав:
3. Установить приложение MyMobiler (либо через update.zip)
Возможные проблемы если что-то отключено или отсутствует:
Если не включена отладка?
Включить ее можно попробовав сделать вот что:
а) Скачать и установить кастомное Recovery (не TWRP, только CWM No Touch)
б) В сети найти файл build.prop для конкретной модели с той же версией прошивки что установлена у вас и внести в него следующие данные:
в) Создать update.zip поместив файл build.prop в корень /system
г) Прошить данный update.zip
После чего отладка должна заработать!
Root получил, но не могу подтвердить запрос?
Если дисплей ни как не реагирует на нажатие, то можно попробовать установить через update.zip из меню Recovery данный xml файл eu.chainfire.supersu_preferences (находится в архиве 7zip) по пути:/data/data/eu.chainfire.supersu/shared_prefs
Нажмите кнопку питания (чтобы загорелся дисплей) и дальше все управления выполняйте с помощью программы MyMobler!
https://youtube.com/watch?v=bp2-4qjX3K0
Способ №4
Способ работает следующим образом: Android подключается к компьютеру и с помощью программы на рабочий стол Windows выводится экран Android. Для работы данного способа необходима чтобы была ранее включена «Отладка по USB»!
Необходимые инструменты:
- Компьютер на ОС Windows
- Кабель USB;
- Ранее установленные драйвера Android;
- Ранее включенная «Отладка по USB«;
- Установленная программа Adb Run;
Инструкция по работе с Adb Run:
1. Запускаем Adb Run;
2. Переходим в меню Manual Command -> Control Android out Windows;
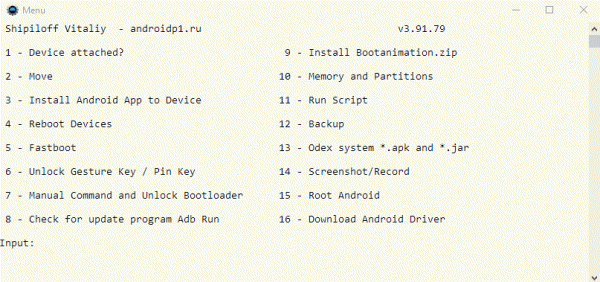
3. Выбираем пункт «1» — Go to Website Java, вас переадресует на страницу, где нужно скачать и установить Java JDK (вручную), данный пункт выполняется только один раз.
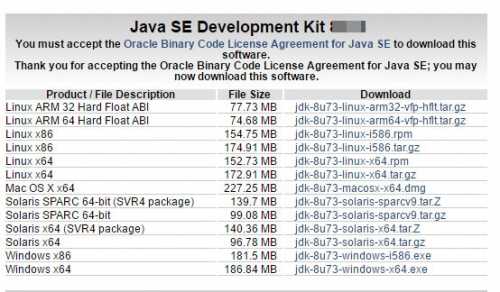
4. Выбираем пункт «2» — Run Control Android out Windows, указываем путь до файла Java:
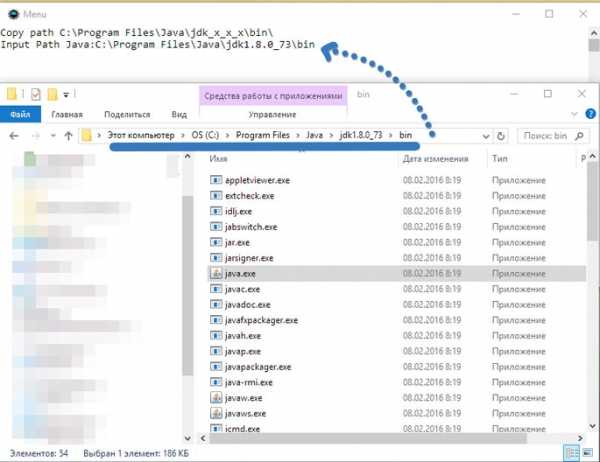 5. Запустится окно с экраном Android, управление происходит с помощью мышки.
5. Запустится окно с экраном Android, управление происходит с помощью мышки.

{rutube}0a9d5a071d0f2392a2e89f1b433d214c{/rutube}
Решения?
Облачная копия?
Если у вас активированы Google Фото или другие бесплатные облачные сервисы хранения, ваши фотографии могут быть в безопасности , Чтобы проверить это, вы должны войти в ту же учетную запись, которая была у вас в указанных сервисах, и вы увидите, правильно ли были сохранены ваши фотографии. Если это так, вы можете дышать легко и загружать их снова, где вы хотите.
Подключите его к компьютеру
Вполне возможно, что хотя экран черный и у нас есть сомнения по поводу не включается ли экран или телефон выключен мы можем получить доступ к файлам с компьютера. Если нам повезет, мы услышим, как он подключается к ПК, и появится блок подключения нашего мобильного телефона. В этом случае нам нужно будет только найти папку с фотографиями и перетащить их в папку на нашем компьютере, чтобы сохранить их.
OTG, спасение
Мы можем видеть экран, но касание полностью нарушено, в этом случае у нас не будет доступа к содержимому нашего мобильного телефона. К счастью, большинство из них совместимы с технологией OTG. Это позволяет нам подключите адаптер к порту microUSB или USB-C нашего мобильного телефона, и подключите мышь через USB.
Мобильный телефон распознает его в данный момент, и мы можем без проблем перемещаться по меню. Нажатие позволит нам получить доступ к каждому меню. Таким образом мы можем сделать резервные копии, активируйте Bluetooth для отправки фотографий или введите PIN-код, который блокировал доступ с ПК.
Вы думали о WhatsApp?
Может думать о WhatsApp — не первое, что приходит в голову в такой ситуации, но может служить инструментом для восстановления фотографий. При активированном резервном копировании WhatsApp у нас будет много фотографий, которые мы сделали и которые впоследствии отправили нашим контактам, сохраненные в вашем облаке. Здесь могут быть ключевые фотографии, которые мы не хотим терять. Просто войдите в WhatsApp на другом мобильном телефоне с нашим номером телефона и пусть самая последняя резервная копия будет восстановлена. Если мы активировали коробку с фотографиями в мультимедийном сохранении, многие из них будут восстановлены снова.
Карты памяти
Мы не должны забывать карту памяти, так как если у нас есть одна на нашем мобильном телефоне, хранилище фотографий может храниться на нем. Если это так, нам нужно будет только извлечь его и ввести в кард-ридер или даже другой мобильный телефон, чтобы проверить, сохранились ли фотографии.
Специалист техник
Если мобильный телефон не работает и ни один из вышеперечисленных методов не работает, возможно, пришло время подумайте о посещении технической службы . В этом смысле вполне возможно, что они могут провести восстановление данных, пытаясь изменить материнская плата устройства.
Mirroid
Посредством Mirroid вы можете
- дистанционно управлять приложениями, играми,
- снимать скриншоты и видео.
- управлять ОС Андроид при помощи клавиатуры и мыши.
- использовать горячие клавиши.
- передавать файлы с ПК на Андроид и обратно
Работать с клиентом очень просто, не требуется установка Java. Но – есть нюанс: как обычно, для работы требуется отладка по USB. Подключиться можно и через общую wi-fi точку, но проще все-таки традиционно, через кабель.
Инструкция:
- Скачайте и установите Mirroid.
- Запустите Mirroid.exe.
- Подключите телефон через USB к ПК.
- Активируйте USB-отладку на телефоне.
- На ПК появится экран смартфона.
AndroidScreencast
AndroidScreencast – бесплатная утилита для просмотра содержимого телефона и удаленного контроля устройством через ПК. Может использоваться на смартфонах и планшетах Android 4.1.1 > с неисправным экраном.
Возможности AndroidScreencast:
- Не требуется установка клиентского приложения на проблемном устройстве
- Использование клавиатуры ПК: ввод текста без ограничений по символам
- Полноценная поддержка свайпов, тапов и других жестов
- Поддержка вариантов отображения экрана: ландшафтный, портретный
- Навигация по файлам Андроид через ПК
- Запись видео происходящего на экране мобильного устройства
Для работы приложения используется технология androidscreencast.jnlp, основанная на Java. Это значит, что рут-доступ и прочие хаки не требуются. Для подключения к телефону используется установленная установленная Java 7+
Через консоль ADB вводятся команды:
adb input key adb input tap adb input swipe
Как пользоваться AndroidScreencast:
- Скачиваем последнюю версию (https://github.com/xSAVIKx/AndroidScreencast/releases/) в формате executable.jar или windows.zip.
- Скачиваем Java последней версии (https://www.oracle.com/ru/java/technologies/javase/javase-jdk8-downloads.html или здесь) и устанавливаем.
- Запускаем файл androidscreencast-0.1-executable.jar.
- Подключаем телефон по USB к ПК.
- Разрешаем отладку по USB на телефоне.
Apowersoft Phone Manager
Многофункциональная программа, которая позволяет управлять файлами телефона, даже если неисправен сенсор телефона. Правда, получить доступ на устройстве с полностью нерабочим экраном не получится: должна быть возможность установить клиент на телефон.
Стоимость официальной версии составляет $40, бесплатная демо-версия доступна пользователям в первые 3 дня.
Чтобы оценить функционал приложения, его необходимо установить на компьютер с Windows. То же самое необходимо сделать на мобильном устройстве. Владельцы Android могут найти приложение в Google Play и загрузить его, считав QR-код. Далее необходимо выполнить следующие действия:
- Подключить гаджет к компьютеру с помощью USB-кабеля.
- Запустить приложение и получить доступ к экрану смартфона.
- Перенести нужные данные с телефона на ПК через кнопку «Export», указав подходящую директорию.
Примечательно, что диагональ экрана в приложении Apowersoft Phone Manager можно менять, уменьшая или, наоборот, растягивая ее на максимум.
Android Debug Bridge
Сервис ADB – это швейцарский нож для сервисного мастера. Здесь и функции отладки, и загрузки прошивки, и извлечения файлов. Однако мы предлагаем воспользоваться не чистой утилитой adb, а ее клиентом – adb AppControl, который имеет графический интерфейс и позволяет управлять экраном гаджета. Алгоритм действий:
Загрузите приложение с официального сайта https://adbappcontrol.com/ru/.
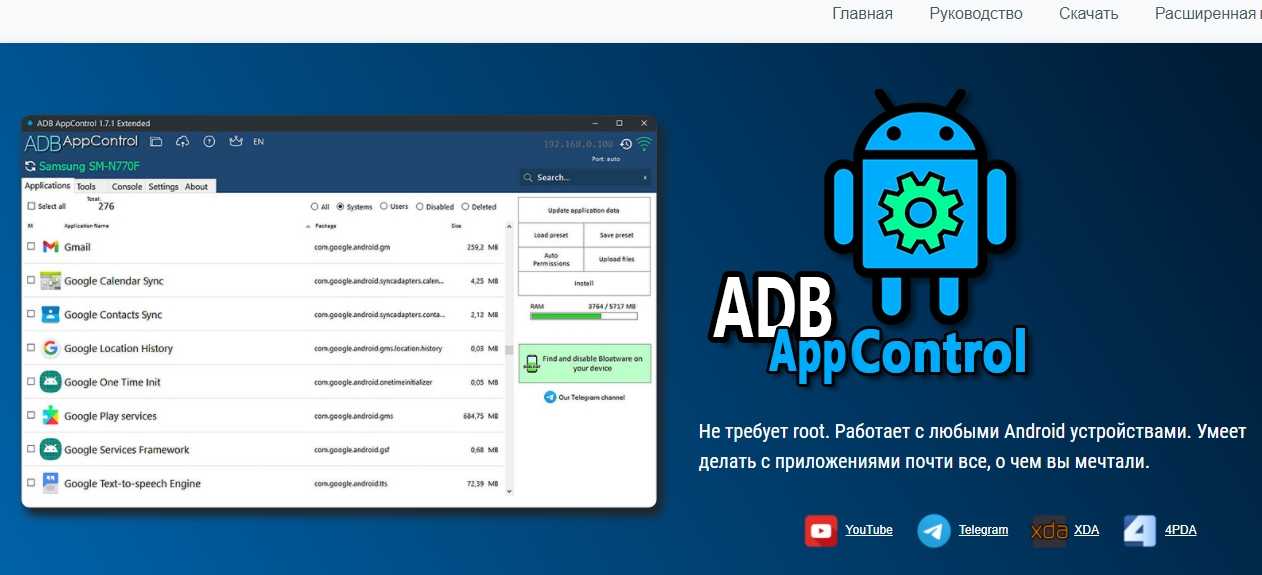
- Установите его на компьютер.
- Подключите смартфон к компьютеру через USB-кабель (на телефоне изначально должен быть активирован режим отладки).
- На компьютере запустите программу.
- Перейдите в раздел «Инструменты».
- Нажмите кнопку «Управление экраном вашего устройства».
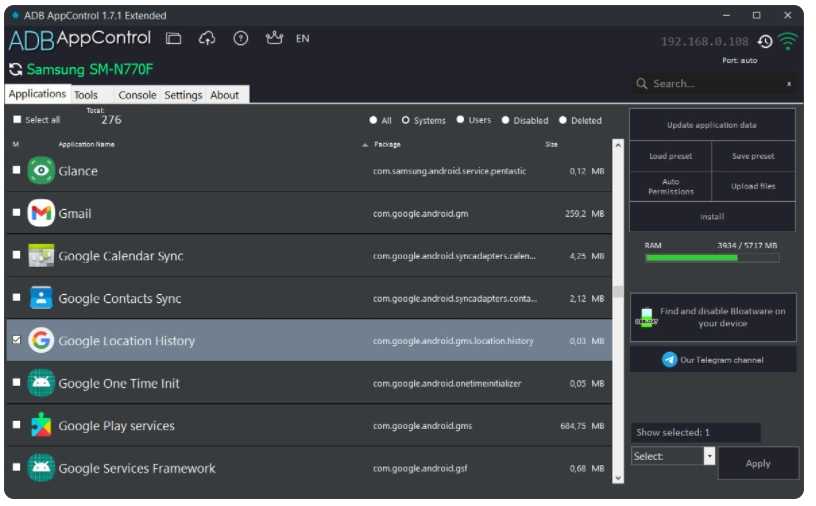
На этом этапе подключение к гаджету завершено. Останется лишь с помощью мышки открыть приложение «Контакты» и в настройках нажать «Экспорт», чтобы клонировать базу. А после удобным способом загрузить файл экспорта на компьютер. Можно даже просто включить режим передачи данных по USB и сразу скопировать базу контактов. Скорее всего, экспортируемый файл будет иметь расширение VCF и открываться в Outlook (установлен по умолчанию в Windows).
Samsung DeX
Для мобильных устройств Samsung есть удобная оболочка DeX. Благодаря ей можно подключить телефон к дисплею ПК (Mac OS или Windows). Впервые эта оболочка появилась на Samsung Galaxy S8, но была неудобна тем, что требовала специальной док-станции, так как не все usb-хабы работали с ней.
На Galaxy S21 вообще не нужно устанавливать дополнительные приложения, все работает при подключении к экрану ПК.
Что вам понадобится:
- USB-хаб: я использовал Satechi Type-C
- клавиатура и мышь, подключенные к хабу
- монитор, подключенный к хабу через HDMI
USB-хаб подключается через USB-порт к телефону и далее все действия производятся уже через монитор ПК, клавиатуру и мышь, как на обычном настольном ПК.
Смартфон подключён к компьютеру! Что дальше?
Если всё прошло успешно, то вы сможете получить доступ к любым нужным вам файлам. Однако что делать, если вы уже пол часа безуспешно ищите нужную фотографию или любой другой файл?
Прибегните к помощи сторонних приложений! Например, Wondershare MobileGo:
Запустите приложение, и подключите смартфон к компьютеру через USB-кабель.
Подождите несколько секунд и после распознавания устройства выберите место сохранения данных.
Затем выберите нужные вам файлы и переместите их на компьютер.
Как восстановить файлы если экран моего смартфона разбит
Уронили смартфон и теперь его экран совершенно никаким образом не отвечает на ваши потуги? Давайте разберёмся с тем, как необходимо действовать в двух возможных случаях такого происшествия.
Способ 2: Как через компьютер перенести контакты с телефона с помощью USB
Если контакты с телефона нужно перенести срочно, при этом нет времени на синхронизацию с аккаунтом Google, есть возможность скопировать телефонную книгу на ПК через USB. Для этого сначала нужно переместить все номера в память мобильного устройства:
- В настройках Андроид откройте Контакты
- Выберете импорт/экспорт
- В поле «источник» выберете сим-карту
- Назначьте память телефона местом хранения
Теперь контакты из памяти телефона можно перенести на SD-карту в виде файла vcf. Убедитесь, что копирование прошло корректно и подключайте телефон к ПК с помощью USB-кабеля:
- В меню запуска USB на телефоне назначьте передачу файлов
- Откройте на ПК папку с дисками
- Найдите в списке телефон
- Зайдите во внутреннюю память
- Скопируйте файл визитной карточки в память ПК
Как достать данные Андроида с облака?
Удобство работы с сервисом «Google» состоит в том, что при регистрации мобильного устройства создается аккаунт в Gmail.com. Он же и будет в дальнейшем синхронизировать информацию аккаунта google и смартфона после принятия пользовательского соглашения.
Чтобы с компьютера из облака достать контакты, если сломался Андроид, используйте почтовый ящик. Слева в верхнем углу нажимаем значок «Gmail» и «Контакты». В правом верхнем углу находим изображение в виде плиток с подписью «Приложения Google», переходим в «Диск», выбираем файл «Контакты.vcf». Можно выбрать пункт «Резервные копии».
Проще это сделать так, зайти на www.google.com/contacts и скопировать контакты с разбитого Андроида на новый Андроид смартфон. В рабочем устройстве вводим данные своего аккаунта и включаете синхронизацию.
Почему перестал работать сенсор
Причин, по которым не работает сенсор на телефоне (что делать описано дальше), довольно много. Учитывая технологичность тачскрина, как правило, чаще всего этот элемент управления довольно хрупкий и привередливый. Его работоспособность максимально зависит от погодных условий, повреждений, а также попадания жидкости.
Если случился программный сбой или самопроизвольный отказ системы работать, то могут появиться проблемы с работой сенсора. Эти недостатки, в принципе, условны, их легко можно избежать. Можно серьезно сказать, что человек является самым главным фактором работоспособности мобильного устройства. Именно от действий хозяина будет зависеть то, насколько долго устройство пробудет в эксплуатациии и почему не работает сенсор на телефоне.
Samsung DeX
Для мобильных устройств Samsung есть удобная оболочка DeX. Благодаря ей можно подключить телефон к дисплею ПК (Mac OS или Windows). Впервые эта оболочка появилась на Samsung Galaxy S8, но была неудобна тем, что требовала специальной док-станции, так как не все usb-хабы работали с ней.
На Galaxy S21 вообще не нужно устанавливать дополнительные приложения, все работает при подключении к экрану ПК.
Что вам понадобится:
- USB-хаб: я использовал Satechi Type-C
- клавиатура и мышь, подключенные к хабу
- монитор, подключенный к хабу через HDMI
USB-хаб подключается через USB-порт к телефону и далее все действия производятся уже через монитор ПК, клавиатуру и мышь, как на обычном настольном ПК.
Как извлечь информацию из разбитого мобильника
Один из самых простейших способов извлечь необходимую «инфу» из вашего любимца – это воспользоваться облачной копией. Использовать «облако», чтобы извлечь потерянные данные из Самсунга, Нокии, НТС или Lenovo, а также других телефонов на Андроид, могут и владельцы других марок сотовых телефонов.
«Достать» информацию из неисправного, разбитого телефона достаточно сложно. Умение разбирать мобильник может потребовать знания множества технических навыков. Однако, можно воспользоваться специальными облачными сервисами, которые значительно упростят работу с извлечением необходимых данных из сломанного телефона.
Для того чтобы пользоваться «облачными технологиями» нужна предварительная настройка функционала и делать это достаточно сложно. В то же время, есть и ряд готовых сервисов, которые изначально устанавливаются на Fly, LG, Sony, а также другие телефоны. Из них стоит выделить «Google» контакты.
Первое, что необходимо сделать, чтобы ваша база данных с другого телефона была доступна – это добавить учетную запись «Google» на другой мобильник. При первом подключении смартфона, во время активации вам потребуется синхронизировать смартфон с «Google» аккаунтом.
По выбору укажите «Существующий» или «Новый» аккаунт. Для восстановления всех старых контактов требуется указать «Существующий», после этого введите вашу электронную почту и пароль, которой вы пользовались на старом сотовом телефоне.
В том случае, если аппарат уже имеет другую учетную запись, то сначала требуется войти в «Настройки», а затем кликнуть «Добавить аккаунт». После этого, выберите устройство, которое вы желаете «связать» с данным телефоном.
В целях большей безопасности, сразу после копирования всех данных можно войти в настройки телефона, а затем быстро удалить привязку аккаунта. Чтобы сделать это, следует открыть «Настройки», щелкнуть на меню «Google», выбрать аккаунт и кликнуть на кнопку «Меню». После этого, нажмите «Удалить аккаунт».
Теперь, необходимо только войти в приложение и все контакты будут загружены.









![Как извлечь контакты из разбитого телефона android – несколько способов [2019] | softlakecity.ru | softlakecity.ru](http://rozblog.ru/wp-content/uploads/f/5/1/f5161d543b4d3134703f1b1b3f51f928.jpeg)

![Как извлечь контакты из разбитого телефона android – несколько способов [2020]](http://rozblog.ru/wp-content/uploads/6/c/d/6cdac2b9776c2ce64b4ca1bdcfec0910.jpeg)

















