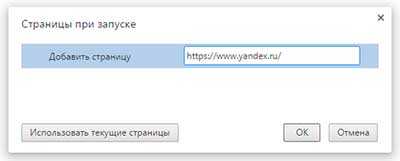Активация на смартфоне
Для пользователей OS Android и iOS разработчики из OSL Networks создали приложение «Opera VPN».
Для начала работы в шифрованной сети достаточно установить расширение на телефон, на котором уже есть приложение.
В главном окне расширения выберите страну местоположения:
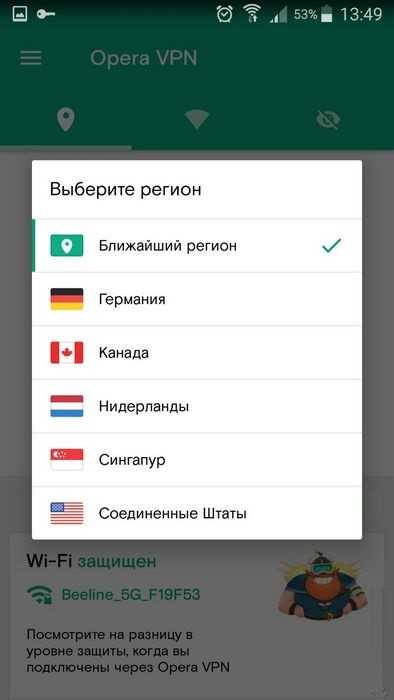
Рис.5 – выбор местоположения
В результате успешной активации приватного режима возле названия подключения появится надпись: «Защищен». После этого весь трафик в браузере Опера будет зашифрован.
Заметьте, в результате подключения поисковики и социальные сети будут чаще требовать подтвердить свою личность или вести «Капчу».
Сервер сайта сразу идентифицирует изменения местоположения и по умолчанию принимает такое изменение как попытку взлома аккаунта или результат работы роботизированных программ.
Чтобы возобновить доступ к социальной сети достаточно просто ввести свой логин, пароль и код доступа, который придет на телефон в форме СМС-сообщения.
Если не выполняет поиск, необходимо пройти тест встроенной «Капчи» – отметить требуемые элементы на картинке или ввести символы с изображения. После этого следует подтвердить действие. Поисковая выдача появится автоматически после успешного прохождения теста.
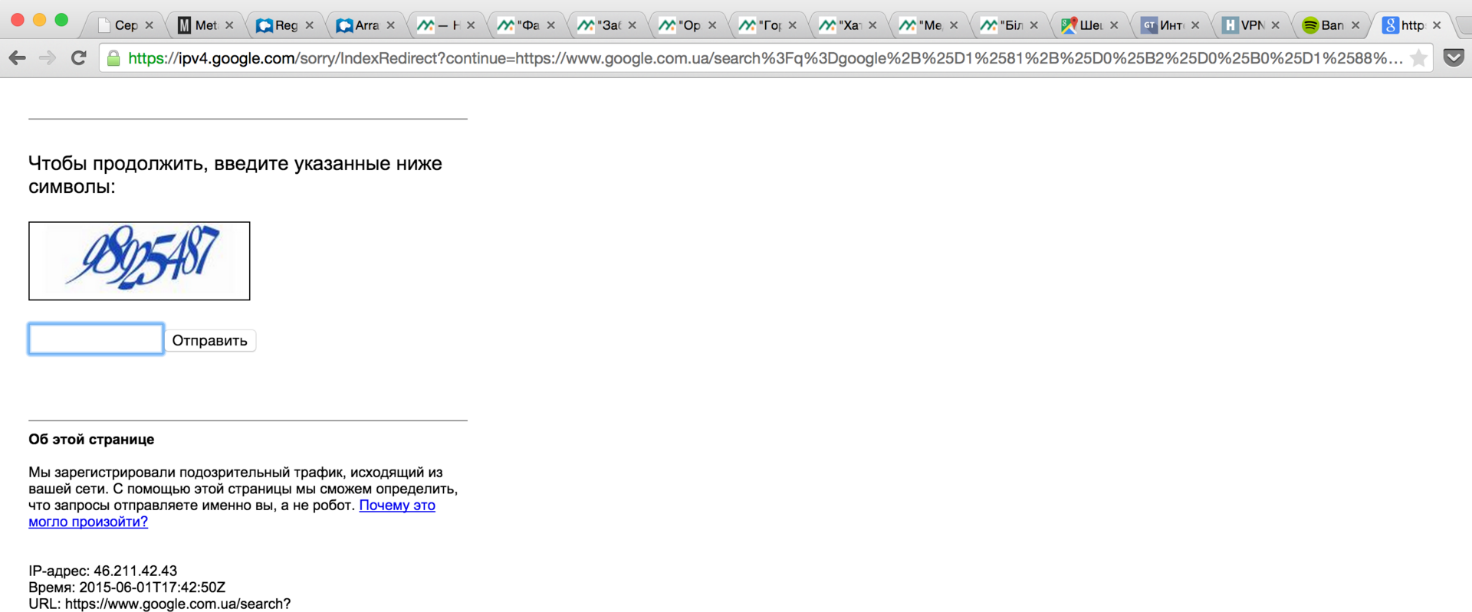
Рис.6 – пример появления окна «Капчи» в результате использования приватной сети
Тематические видеоролики:
Как вернуть функцию VPN в Opera? Пошаговая инструкция!
Чтобы вернуть функцию ВПН в браузере Опера необходимо проделать ряд не сложных действий. Будьте внимательны и постарайтесь не ошибиться, повторяя мои действия. Рассказываю все по шагам:
Шаг-1: если у вас в данный момент открыт браузер Опера, то закройте его.
Шаг-2: нам необходимо будет изменить несколько параметров в файле настроек оперы, который называется Preferences.
Расположен данный файл по следующему пути:
Если у вас портативная версия браузера
Если у вас обычная десктопная версия оперы
Чтобы быстро попасть в папку с данным файлом вам просто надо скопировать этот путь и вставить в проводнике в верхнюю строчку. Затем нажать «Enter».
Обратите внимание! Данная папка и файлы в ней, скрыты системой. Чтобы сделать их видимыми, необходимо в проводнике перейти на вкладку «Вид» и нажать «Параметры»
В открывшемся окне перейдите опять же на вкладку «Вид» и пролистайте в самый низ. В разделе «Скрытые файлы и папки» выберите пункт «Показывать скрытые папки, файлы и диски». Нажмите «Применить» и «ОК».
Теперь можете уже перейти в данную папку с файлом настроек Preferences и найти его там.
Пусть эта папка пока остается открытой, просто сверните ее.
А пока переходим к третьему шагу инструкции как вернуть впн в опере.
Шаг-3: для того, чтобы внести необходимые изменения в файл настроек нам необходимо скачать небольшую утилиту, которая называется JSONedit. Это портативная программка, не требующая установки и позволяющая редактировать настройки файла «Preferences» или «Secure Preferences».
Извлеките программу из архива и запустите её. В открывшемся окне программы перейдите в меню «File» -> «Open». В окне открытия файла внизу из всплывающего списка раздела «Тип файлов» выберите пункт «All files».
Далее вам нужно перейти по тому пути, что я указывал выше, чтобы открыть файл Preferences. В моем случае путь до файла выглядит так:
C:\Пользователи\Фёдор\AppData\Roaming\Opera Software\Opera Stable\
Нам понадобятся вот эти два файла: PreferencesилиSecure Preferences.
Выберите файл Preferencesи нажмите «Открыть». Далее перейдите на вкладку Tree и пролистайте в самый низ ветки структурного дерева. Здесь необходимо найти ветвь vpn
Если вы не обнаружили у себя данную ветвь, то открываем следующий файл Secure Preferences и ищем там ветвь vpn. Здесь она точно есть.
Теперь кликаем правой кнопкой мыши по пункту «: ru» и в открывшемся меню выбираем пункт «Delete selected note». И удаляем данный параметр.
Далее выделите левой кнопкой мыши пункт «last_established_locationи в поле Value замените значение RU на CN.
Сохраняем сделанные изменения: File -> Save.
Теперь можно закрыть программу и перейти к 4-у шагу.
Шаг-4: чтобы браузер Опера в дальнейшем не смог самостоятельно изменить сделанные нами настройки и отключить VPN необходимо поменять в атрибутах файла настроек, который вы открывали программой, установить галочку «Только для чтения».
Для этого открой свёрнутое ранее окно проводника с расположением файла настроек и скопируйте данный файл на рабочий стол компьютера. Кликните по нему правой кнопкой мыши и выберите пункт «Свойства».
В открывшемся окне установите галочку в пункте «Только для чтения» и нажмите «Применить» -> «ОК».
Теперь скопируйте файл настроек с рабочего стола обратно в папку с оперой. На вопрос: «Хотите заменить данный файл в папке назначения?» ответьте согласием.
Шаг-5: В принципе на этом этапе проблема с VPN в Опере должна быть устранена. Нам осталось только в настройках оперы найти раздел VPN и включить его.
Чтобы это сделать, откройте браузер Opera и перейдите в настройки.
В окне поиска наберите «vpn», чтобы быстро перейти в данный раздел. Переместите ползунки вправо, чтобы включить впн в опере. У вас снова должен теперь появиться значок VPN.
На этом все! Теперь можете проверить все ли работает и открываются ли сайты, заблокированные Роскомнадзором.
Выбор местоположения
Выбор местоположения – это настройка, которая определяет страну, к которой формально будет принадлежать весь исходящий трафик пользователя. Если вы используете защищённую сеть для работы с конкретным веб-сайтом или сервисом, убедитесь в том, что он не разблокирован на территории выбранной страны.
Самостоятельно выбрать свое местоположение могут пользователи Opera 45 и более новых версий. В других модификациях браузера определяется только канадское местоположение.
Чтобы выбрать местоположение, следуйте инструкции:
- После активации режима закройте окно настроек и перейдите на экспресс панель браузера;
- Слева от адресной строки кликните на появившуюся надпись «VPN» (если её нет – проверьте включение функции и перезагрузите обозреватель);
- После клика на значке появится всплывающее окно, которое отображает статистику вашего использования приватной сети, объем трафика и присвоенный IP-адрес. Для изменения местоположения прокрутите окно вниз и в выпадающем списке выберите нужную страну;
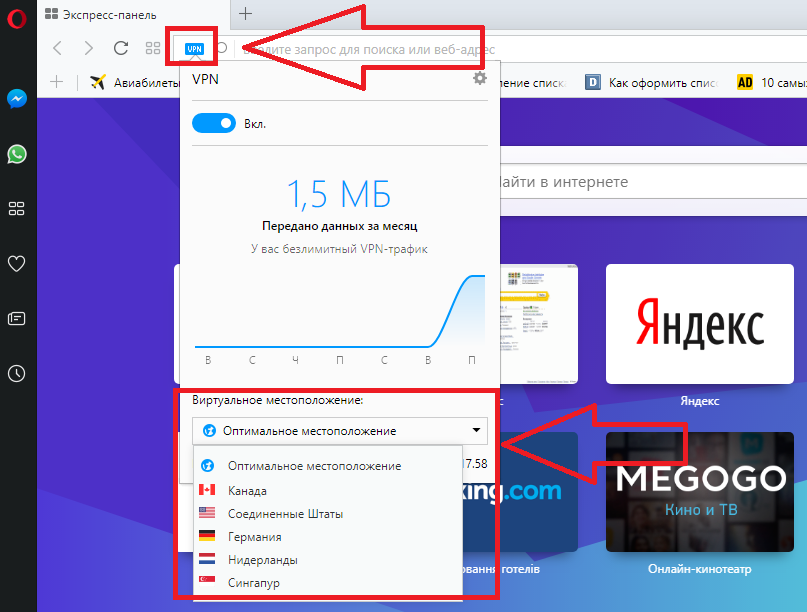
Рис.4 – настройка параметров приватной сети
Выбрав пункт «Оптимальное местоположение», браузер будет автоматически подключаться к серверу с наибольшей пропускной способностью каналов связи.
Это обеспечит быструю передачу трафика с минимальными потерями скорости.
Функция ВПН в Опера — как включить и пользоваться
Еще в далеком 2k16 году, с момента выхода 40 версии браузера, компания Opera Software предоставила своим пользователям возможность пользоваться VPN Opera. Главной особенностью нововведения стало то, что это именно функция браузера, а не стороннее дополнение из магазина.
Благодаря тому, что сервис VPN бесплатный и полностью безлимитный, у браузера появились сотни тысяч новых пользователей, использующих ВПН в Опере для сокрытия своего реального IP адреса.
Как включить VPN в Опере – подробная инструкция
Перед включением, необходимо удостовериться в присутствии данной функции в установленной на вашем компьютере версии браузера.
Откройте браузер Opera и перейдите в раздел «Настройки», вкладка «Безопасность».
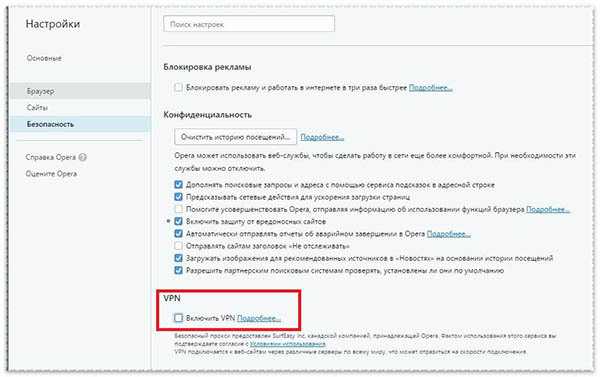
Увидели возможность включить VPN? Отлично, можно произвести некоторые настройки и пользоваться.
Узнайте три веских причины — почему не стоит использовать сторонние расширения VPN в Браузерах — hyperione.com/vpn-for-pc/
Если данной функции не оказалось – обновите браузер до последней версии или скачайте и установите официальное дополнение — www.opera.com/ru/computer/features/free-vpn
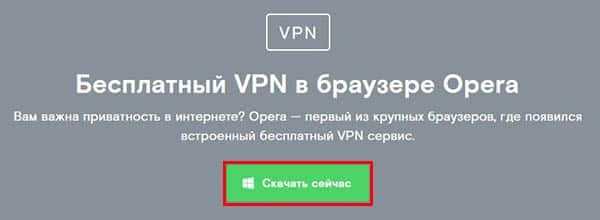
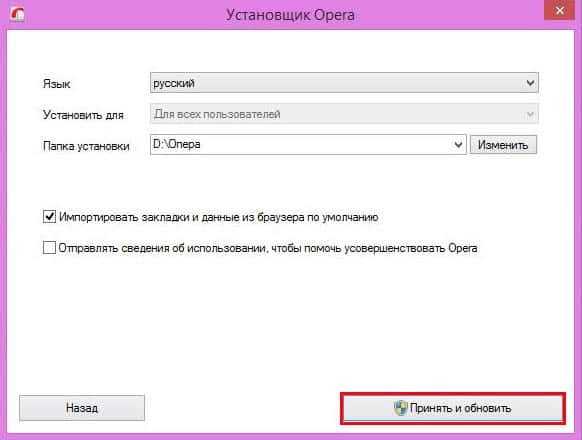
Перейдем к настройке. Откройте новую вкладку и слева от адресной строки, вы увидите долгожданный значок.
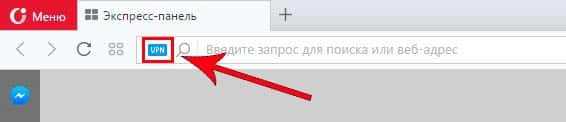
При нажатии на него, появится окошко с настройками ВПН в Opera, где вы можете увидеть информацию о вашем IP адресе и количестве переданного трафика.

Для подключения доступно всего 5 стран, список которых вы можете наблюдать в том же окне.
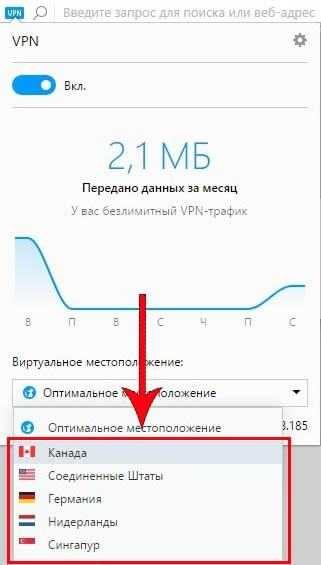
Стоит понимать, чем дальше от вашего физического расположения находится сервер VPN, к которому происходит подключение, тем выше будет ping и ниже скорость интернет соединения.
Отключить VPN в Opera можно просто передвинув «ползунок» влево.

Сервис Vpn Opera не работает – что делать
Opera Software – солидная компания и содержит VPN серверы с огромной пропускной способностью, но при «пиковых» нагрузках они могут начать медленно работать или вовсе перестать отвечать.
В таких ситуациях, стоит попробовать выбрать другую страну подключения.
Если это не помогло, а воспользоваться VPN надо срочно – используйте более надежные VPN сервисы для персональных компьютеров.
Оцените, пожалуйста, статью:
Загрузка…
27 мая 2017, 21:00
Норберт
Opera для Mac

VPN – не роскошь, а средство посещения нужных сайтов, если в вашей стране они заблокированы. К примеру, жителям России виртуальные частные сети необходимы для посещения Linkedin или Lurkmore.
Украинцы не смогут без VPN воспользоваться или mail.ru. С территории Китая вообще официально нельзя посетить крупнейшие мировые сайты вроде YouTube или других проектов Google.
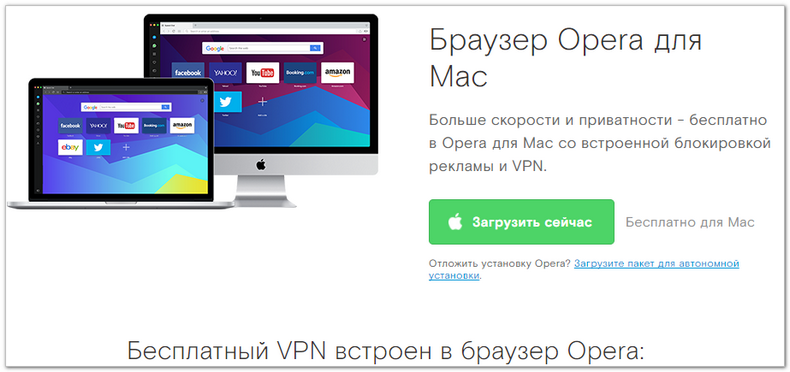
В браузере Opera для Mac OS X (как и для других ОС) с 2016 года доступен встроенный VPN.
Его настройка не представляет особой сложности и делается буквально в несколько кликов. Отметим, что для пользователей компьютеров Apple процедура ещё проще, чем для Windows или Linux.
Активация VPN в Opera для OS X
Для того, чтобы включить VPN в Opera, пользователю «Макинтоша» достаточно сделать следующее:
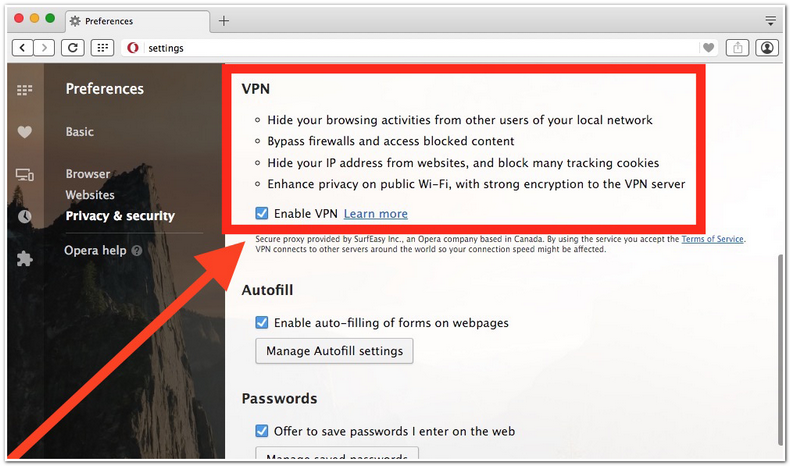
- Открыть меню браузера (по клику на значке меню).
- Найти раздел Preferences (Настройки).
- Поставить галочку на пункте «Включить VPN» (Enable VPN).
Напомним, пользователям других систем для включения VPN придётся ещё найти эту опцию в разделе «Безопасность».
Включение и выключение VPN в Opera
После того, как вы активировали VPN, вы можете включать или выключать его произвольно, не заходя снова в настройки.
- Кликните на значке VPN (в левой части адресной строки).
- В открывшемся меню нажмите на значок включения, чтобы включить или выключить доступ через VPN.
- Если сайт по-прежнему не открывается или вы хотите по своим причинам выбрать регион, кликните на выпадающем меню в нижней части окошка.
Теперь вы можете использовать доступ через частную сеть произвольно, когда пожелаете.
Отметим, что во встроенном VPN Оперы вы не можете выбрать конкретную страну, жителем которой желаете притвориться. Иногда это бывает нужно – например, когда тот или иной сайт (сервис или магазин) доступен только через провайдеров определённых стран, по принципу «белого списка».
Жители других государств и территорий в лучшем случае видят специальную заглушку. Это, пожалуй, единственный случай, когда собственного сервиса браузера Опера будет недостаточно.
Расширения, которые устанавливаются дополнительно, чаще всего дают больше свободы в выборе виртуального расположения. Впрочем, в большинстве случаев это некритично.
Поддерживаемые ОС
Официально актуальная версия Opera предназначена для любых версий Mac. Напомним, текущее поколение OS X развивается под данным общим именем с 2001 года. Первая версия, избавленная от приставки Beta, называлась Cheetah. Нынешняя имеет название Sierra.
При желании вы можете скачать в архиве более ранние версии браузера Опера. Однако помните, что встроенный VPN был представлен только в сентябре 2016 года. Для более ранних версий придётся подбирать стороннее расширение.
Недостатки
Недостаточно гибкий выбор региона (по сравнению с другими сервисами, доступными в виде расширений).
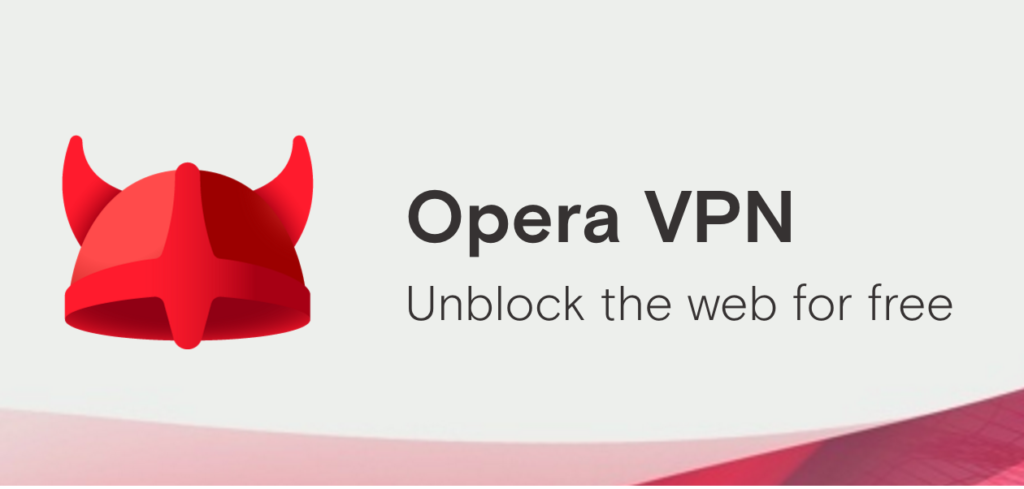
Собственный VPN – один из безусловных плюсов норвежского браузера. Это преимущество доступно пользователям всех операционных систем, включая, конечно, Mac OS X.
В большинстве случаев его возможностей будет достаточно для посещения сайтов, заблокированных в вашей стране. Чтобы гарантированно избежать проблем с доступом, выбирайте другую часть света.
Как включить VPN в Opera и зайти на заблокированный сайт?
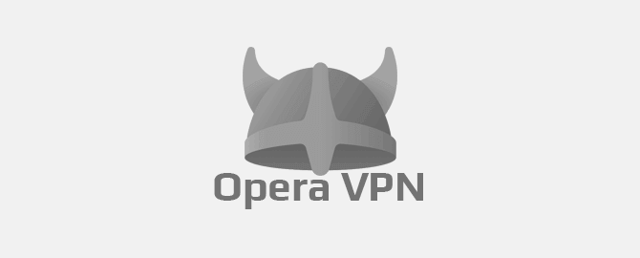
На днях Opera выпустила новую версию своего браузера. Кроме багфиксов и других незначительных дополнений Opera обзавелась своим бесплатным VPN-ом. Я сейчас не говорю о VPN-расширениях типа Zenmate, которые устанавливаются дополнительно. Я имею ввиду родную функцию браузера. Да-да, теперь каждый скачавший последнюю версию браузера Опера может использовать бесплатно VPN.
Если вам нужен VPN для Андроид устройств, читайте статью «Opera VPN Android», мы там подробно рассказывали обо всех плюсах и минусах приложения.
Opera встроенный VPN
На самом деле Opera не первый браузер предоставляющий пользователям бесплатный VPN, как это пишут журналюги-чайники в своих СМИ, копирующие новости друг у друга. Опера позаимствовала эту идею у браузера Globus. Но в отличие от Globus браузер Opera предлагает своим пользователям не только бесплатный, но и безлимитный VPN. С помощью Opera VPN вы можете:
- Скрыть свой IP-адрес и тем самым сохранить анонимность в сети
- Посещать заблокированные в вашей стране сайты
- Посещать заблокированные сайты на работе
На данный момент браузер Opera предоставляет американский, германский и канадский IP адрес.
Скачать Opera встроенный VPN
Функция VPN доступна только в версиях Developer (для разработчиков). Оpera со встроенным VPN доступна для скачивания по этим ссылкам:
Как установить Opera с VPN?
После того как скачали и запустили установочный файл подходящий для вашей операционной системы, появится следующее окно. В котором нажимаем кнопку «Настройки».
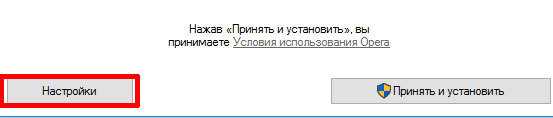
В появившемся окне выбираете все по своему усмотрению и в конце убираете галочку с поля «Отправлять сведения…».
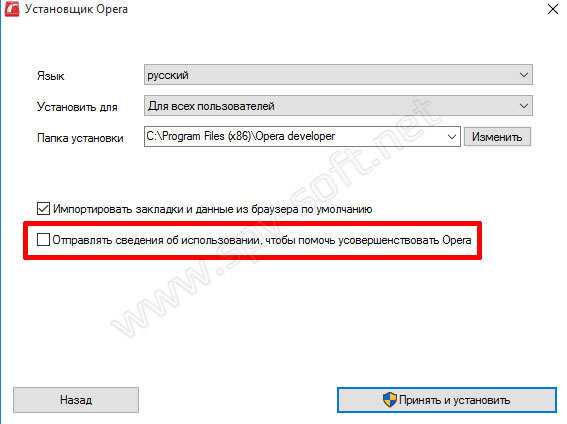
В конце нажимаете «Принять и установить».
Как включить VPN в Opera?
После того как скачали и правильно установили браузер, попробуем включить VPN Opera. Первым делом заходим в настройки браузера. Для этого в адресной строке набираем «opera://settings/» и нажимаем Enter.
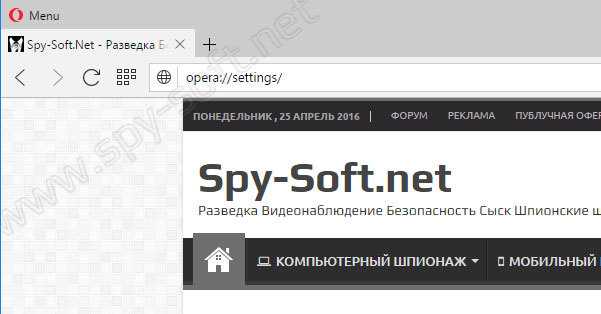
После чего появится меню настроек Opera в котором нажимаем на пункт «Безопасность».
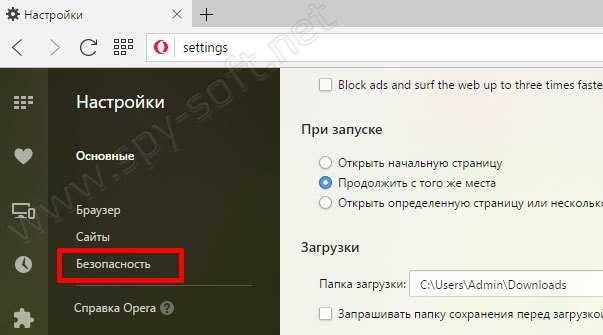
Теперь отмечаем галочкой поле «Enable VPN» (включить VPN в Opera).
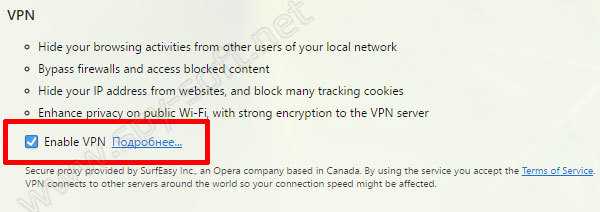
После того как активировали VPN в настройках браузера вернемся на вкладки. Как вы можете видеть с левой стороны адресной строки появилась кнопка VPN. Кнопка имеет три состояния (цвета):
- Серый — впн отключено.
- Оранжевый — впн включается.
- Синий — впн включено.
Для включения VPN нажмите на переключатель «ON / OFF». А для выбора страны нажмите на выпадающее меню.
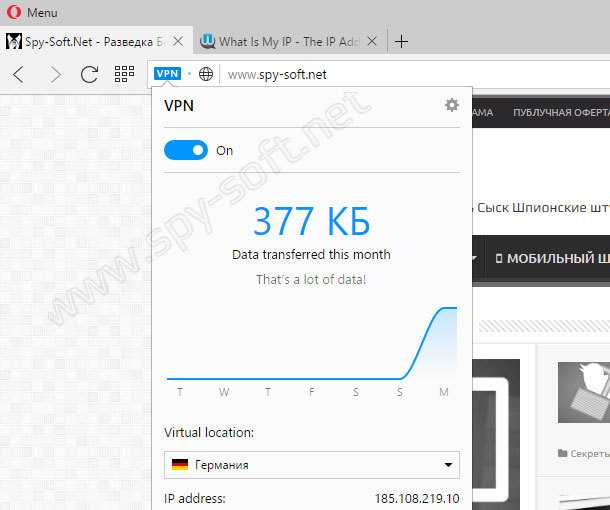
Теперь зайдем на какой нибудь сайт проверки IP и еще раз проверим новый IP адрес. Как вы видите все прекрасно работает.
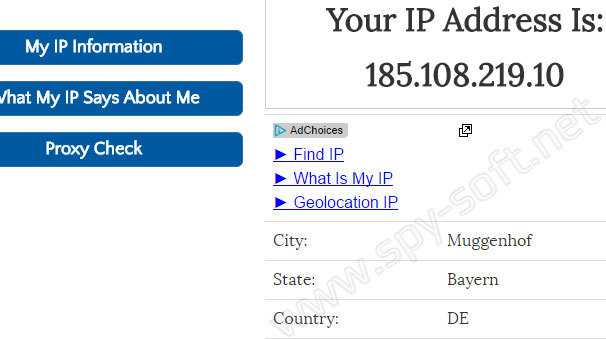
Ну, и под конец традиционная ложка дегтя. Как вы знаете нечего в этом мире идеального нет и браузер Opera со встроенным VPN не исключение. Если вы используете Opera бесплатный VPN, то знайте, что существует уязвимость WebRTC которая кроме Оперы имеется и у большинства других браузеров.
Данная «полезная» функция, которой снабдили современные браузеры, может раскрыть ваш реальный IP-адрес. Подробнее о WebRTC и как избежать утечки IP мы уже писали в статье «Как отключить WebRTC».
Данная проблема не затрагивает тех, кто собирается обойти блокировку и зайти на заблокированный сайт, она касается лишь тех, кто хочет скрыть свой настоящий IP.
Вас также может заинтересовать статья «Как зайти на заблокированный сайт», из которой вы узнаете о десяти лучших способах обхода блокировки сайтов.
Видео: Как включить VPN в Opera
В браузере Google Chrome на компьютере
Гугл Хром ничем не отличился от других приложений. Для него нужно установить специальное расширение.
Нажмите по значку Меню и перейдите в Дополнительные инструменты – Расширения. Или просто нажмите здесь.
Опускаемся в самый низ и нажимаем ссылку Ещё расширения.
Нас перекинет в магазин расширений, тем и приложений. В строку поиска вбейте ключевое слово «vpn» и активируйте пункт Расширения.
Поиск выдаст десятки результатов.
Важно найти что-то стоящее. На момент написания этого урока могу с уверенность сказать, что вполне неплохо работает VPN Hotspot Shield
Нажмите кнопку Установить.
Но не забывайте заглянуть на вкладку ОТЗЫВЫ, чтобы убедиться, что расширение по-прежнему актуально и нормально работает.
После установки расширения, нажимаем по значку и включаем его.
К моменту, когда вы читаете этот урок, есть вероятность того, что VPN Hotspot Shield уже не так круто работает, а может его вообще уже нет среди расширений. В таком случае пробуйте другие. Как я уже сказал, перед установкой VPN-нов не забывайте читать отзывы, чтобы понять, что бесплатная версия реально работает.
Кстати, если у вас не работает ВКонтакте, Одноклассники и некоторые другие сайты и вы именно для них устанавливаете VPN-ны, то я советую вам установить расширение Yandex Access.
Я сам использую именно это расширение и всем его рекомендую. Разработчик этого расширения сам Яндекс и они его написали для тех, у кого не работает ВК, Одноклассники, сервисы Яндекса маил.ру и так далее.
Включение ВПН в Опере
В Opera VPN можно активировать как при помощи встроенного функционала браузера, так и используя специальные устанавливаемые расширения. Рассмотрим алгоритм действия для решения задачи с помощью обоих вариантов.
Способ 1: Встроенный функционал браузера
Разработчики Оперы одними из первых вшили возможность активации VPN в исходный функционал браузера. Чтобы воспользоваться этим инструментом, ничего не нужно дополнительно устанавливать.
- Щелкаем по логотипу «Opera» в верхней части интерфейса браузера. В раскрывшемся списке выбираем пункт «Настройки».
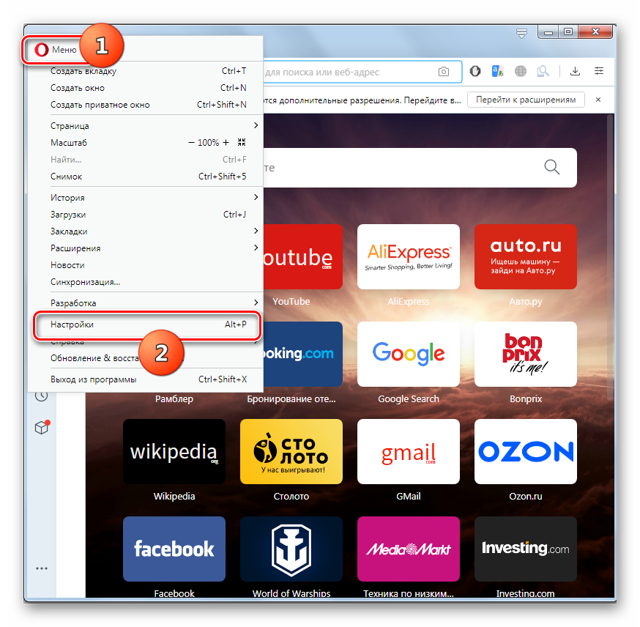
После открытия окна настроек кликаем по пункту «Дополнительно».
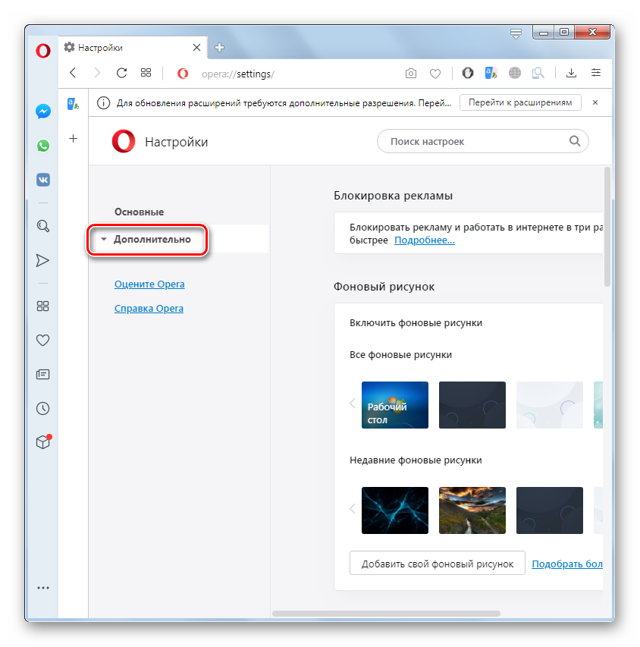
Из раскрывшегося списка из трех вариантов выбираем «Возможности».
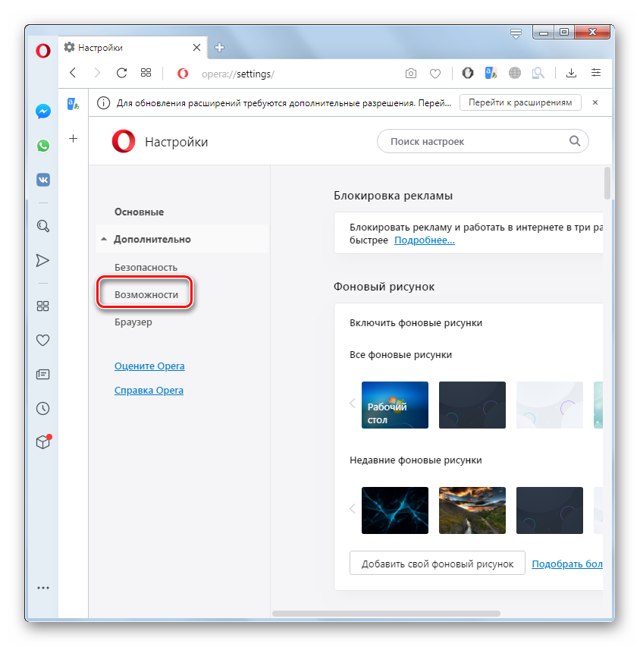
Далее напротив пункта «Включить VPN» смотрим на состояние переключателя. Если он не активен, это означает, что функция выключена. Для её активации щелкаем по указанному переключателю.
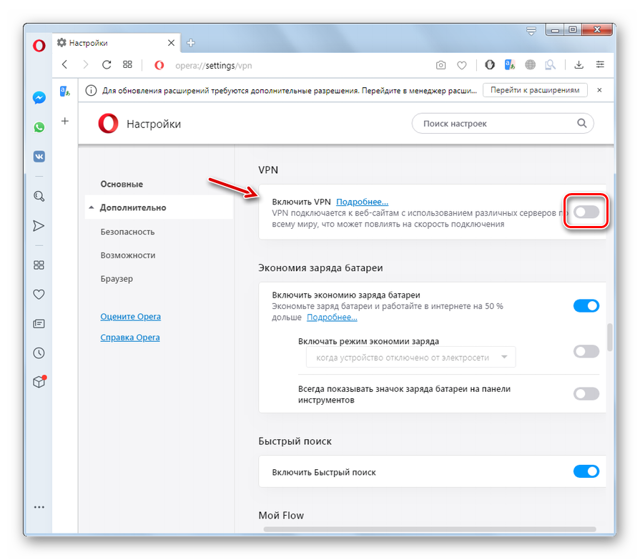
После этого функция VPN активируется, о чем проинформирует специальная иконка около адресной строки браузера.
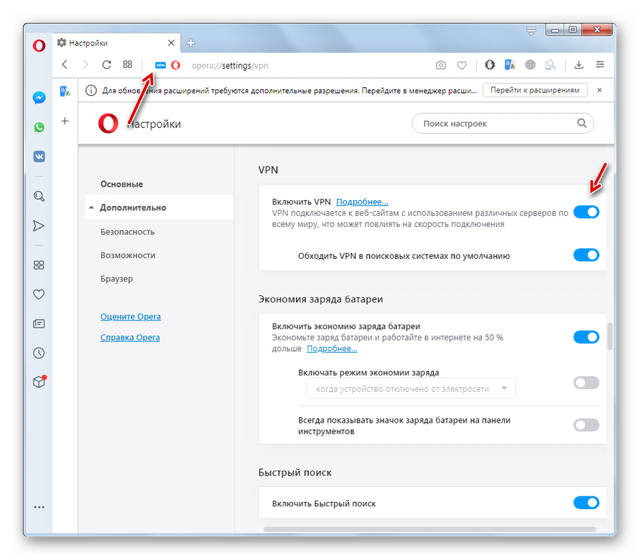
Способ 2: Установка расширения
Кроме указанного выше способа, можно включить VPN с помощью установки стороннего дополнения.
В браузере Опера существует два варианта активации VPN: с помощью встроенного инструмента и стороннего расширения.
Как правило, использование второго способа предоставляет больше возможностей для пользователя, например, право самому выбирать страну или даже конкретный IP, под которым производить серфинг в сети.
Тем не менее, встроенный функционал браузера намного безопаснее сторонних решений, а кроме того не требует никаких дополнительных действий по установке.
Мы рады, что смогли помочь Вам в решении проблемы.
Опишите, что у вас не получилось.
Наши специалисты постараются ответить максимально быстро.
Экспресс панель OPERA и работа с ней
В Opera есть такая полезная штука как ЭКСПРЕСС ПАНЕЛЬ, такая панель есть и в других браузерах, но фишкой именно Opera есть то, что эту панель можно хранить в интернет ОБЛАКЕ, т.е. вы ее не лишитесь при переустановки операционной системы и можете синхронизировать на других ваших компьютерных устройствах (PC, смартфонане, планшете) и также в этой панели можно создавать папки и помещать туда ссылки схожей тематики, что согласитесь очень удобно.
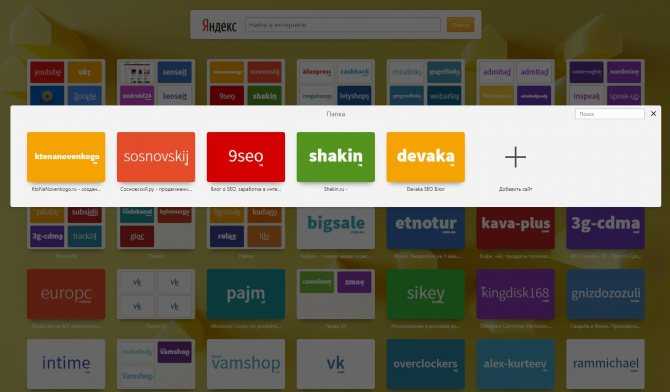
Вот, например, на этой картинке вы видите третью папку-вкладку в которой я поместил ссылки сайтов блогеров, которых я часто посещаю. Такая группировка очень удобна и позволяет не захламлять ЭКСПРЕСС ПАНЕЛЬ Opera.
Ты получаешь то, за что платишь
Это правда, и вы это знаете. Бесплатная служба VPN Opera работает, и, хотя она хороша для повседневных задач, вы не хотите использовать ее, когда на кону стоят ваши данные, конфиденциальность и безопасность. Вот когда вам следует подумать об использовании выделенного VPN. Для всего остального этого достаточно, и одно из вышеперечисленных решений должно было решить проблему на вашем Android.
Следующий:
Ищете более безопасный браузер? Щелкните ссылку ниже, чтобы узнать о браузере TOR и Brave. Посмотрите, как сочетание этих двух элементов может помочь вам защитить вашу личность и данные и что каждый из них может предложить, в нашем подробном сравнении.
Post Views:
288
Программы для Windows, мобильные приложения, игры — ВСЁ БЕСПЛАТНО, в нашем закрытом телеграмм канале — Подписывайтесь:)
Можно ли включить VPN на телефоне в Opera GX на Андроид
В общем, получается, что теперь использовать старый добрый синий ползунок, переводящий встроенный VPN для шифрования данных в Opera в активное положение больше не представляется возможным.
Или все-таки есть какие-то лазейки, чтобы использовать такой полюбившийся всем инструмент, как интегрированный в браузер анонимайзер?
Давайте разбираться. И как показывает практика, при более детальном изучении вопроса можно обнаружить сразу несколько более или менее действенных способов, суть применения которых заключается в восстановлении доапдейтных версий Opera с еще работающим VPN.
Что касается использования этой методики, то она подразумевает следующий алгоритм действий (актуально исключительно для ПК, работающих под управлением Windows OS):
- Прежде всего необходимо перейти в поисковую систему Виндовс, введя в нее команду %AppData%\..\Roaming\Opera Software, которая в обязательном порядке подтверждается клавишей Enter.
- Далее вам откроется программная папка Opera Softwear, после чего необходимо открыть Stable (актуально при использовании классической версии Opera), GX Stable (для геймерского вида браузера) или Developer (для бета-версии).
- Следующий шаг предполагает поиск файла Secure Preferences или Preferences (для Opera-mini), который в случае чего легко открывается посредством применения текстовых редакторов, вроде универсального системного Блокнота и не только.
- После этого необходимо найти строку “vpn”:{“blacklisted_locations”:,”last_established_location”:”RU”} , используя горячие клавиши поиска Ctrl+F или пролистывая список в самый низ, где чаще всего эта команда и находится.
- Это необходимо для того, чтобы удалить в строке приставку ru, автоматически сделав свою версию Opera «международной».
Несмотря на запреты Роспотребнадзора продвинутые пользователи продолжают находить лазейки для того, чтобы использовать встроенный инструмент. В итоге появилось несколько таких способов, каждый из которых по-своему востребован
И если все было сделано правильно, то перед вами появится некогда привычная картина готового к активации в рамках браузера инструмента VPN. Если же по какой-то причине переход на универсальную версию Opera не дал ожидаемого результата, переходим ко второму способу.
В этом случае речь идет о следующей пошаговой инструкции:
- Забиваем в поисковую систему браузера следующий запрос: https://opera.webdev.hosting.
- После того, как эта папка откроется, нужно будет загрузить в нее все те же системные файлы для отката к универсальной версии браузера Secure Preferences и Secure Preferences.backup/
- На этом этапе можно смело поводить замену файлов для последующей редакции на сайте.
- Далее выполняется переход в файловый раздел «Свойства», где необходимо выставить режим «Только для чтения».
Тем временем продолжаем поиски эффективного способа восстановления анонимайзера в обход введенного контролирующими российскими органами запрета. И как выясняется, третий способ подразумевает откат браузера до версии со встроенным и еще активным VPN (Opera Stable 77.0.4054.90).
Для этого необходимо просто найти версию в сети и произвести загрузку на устройство, предварительно удалив текущий вариант Opera (для поиска и скачивания продукта подойдет любой другой браузер, вроде Chrome или Mozilla).
Opera Stable 77.0.4054.90 — та самая версия браузера, которая по-прежнему поддерживает встроенный VPN. И при желании каждый пользователь может к ней “откатиться”, вновь обретя доступ к удобному анонимайзеру
И не забудьте опробовать дееспособность VPN в такой версии, перетянув ползунок в активное положение.
На iPhone в iOS
Используются анонимайзеры и на смартфонах, причем весьма активно. Для этого достаточно просто перейти в магазин встроенных покупок и скачать специальную мобильную версию VPN Turbo, произведя последующую ее инсталляцию на устройстве.
При этом можно использовать такой продукт не только на iPhone, но и на Android-устройствах – инструкция будет аналогичной, если не считать магазинов (Google Play Market для Android и App Store для Apple).
Сегодня разработчики предлагают ряд анонимайзеров и для мобильных устройств. Как вариант, это может быть приложение Turbo VPN, который подойдет как для iPhone, так и для Android-устройств. Меняться будут только магазины встроенных покупок, в которых представлен данный продукт